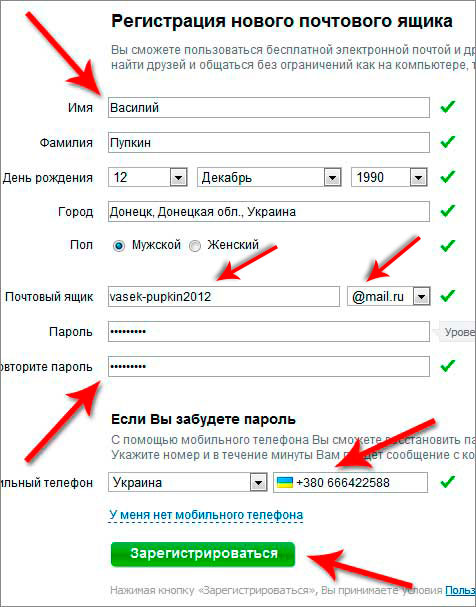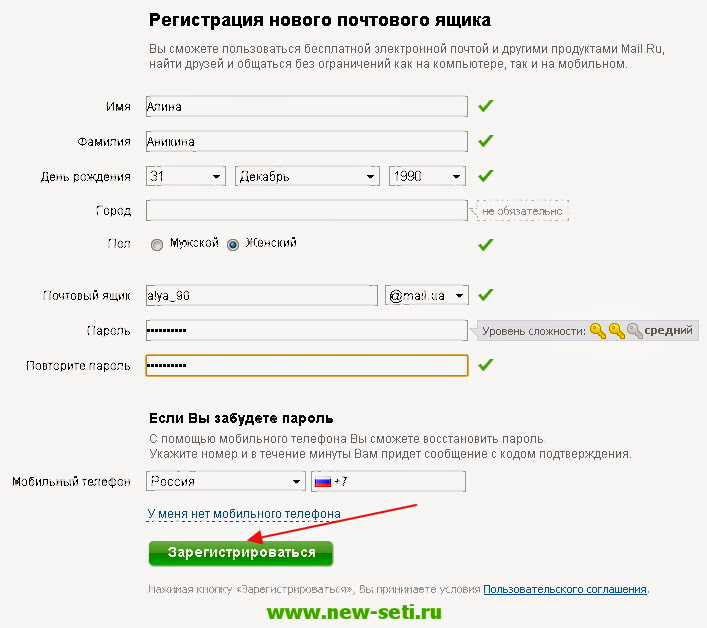Создание и добавление подписи электронной почты в Outlook
Outlook.com
Почта
Почта
Создание и добавление подписи электронной почты в Outlook
Outlook.com Больше… Меньше
Создайте подпись электронной почты, которую вы можете добавлять автоматически ко всем исходящим сообщениям или добавлять вручную к определенным сообщениям.
Создать подпись электронной почты
Выберите Настройки > Просмотреть все настройки Outlook в верхней части страницы.
Выберите Почта > Напишите и ответьте .

В поле Подпись электронной почты введите свою подпись и используйте доступные параметры форматирования, чтобы изменить ее внешний вид.
Примечание. У вас может быть только одна подпись для каждой учетной записи.
Если вы хотите, чтобы ваша подпись отображалась в нижней части всех новых сообщений электронной почты, которые вы составляете, установите флажок Автоматически включать мою подпись в новые сообщения Я составляю .
Если вы хотите, чтобы ваша подпись отображалась в сообщениях, которые вы пересылаете или на которые отвечаете, выберите
Автоматически включать мою подпись в сообщения, которые я пересылаю или отвечаю на них .
Если вы не выберете эти параметры, вы можете вручную добавить свою подпись к выбранному сообщению. Дополнительные сведения см. в разделе Добавление подписи к новому сообщению вручную.
Выберите Сохраните , когда закончите.
Примечание. Вы всегда можете вернуться на страницу
Добавление подписи к новому сообщению вручную
Если вы создали подпись, но не выбрали автоматическое добавление ее ко всем исходящим сообщениям, вы можете добавить ее позже, когда будете писать сообщение электронной почты.
Зайдите в свой почтовый ящик и выберите Новое сообщение .
Введите сообщение и выберите >
Вставить подпись в нижней части панели создания сообщения.Когда ваше сообщение электронной почты будет готово, выберите Отправить .
Создать подпись электронной почты
- org/ListItem»>
Выберите Настройки > Просмотреть все настройки Outlook в верхней части страницы.
В разделе Подпись электронной почты выберите Новая подпись, введите имя новой подписи, введите свою подпись и используйте доступные параметры форматирования, чтобы изменить ее внешний вид.
Если вы хотите, чтобы ваша подпись отображалась внизу всех новых сообщений электронной почты, которые вы создаете, в разделе Выберите подписи по умолчанию выберите стрелку вниз для Для новых сообщений и выберите необходимое имя подписи.

-
Если вы хотите, чтобы ваша подпись отображалась в сообщениях, которые вы пересылаете или на которые отвечаете, в разделе Выберите подписи по умолчанию выберите стрелку вниз для Для ответов/пересылки и выберите нужную подпись.
Если вы не выберете эти параметры, вы можете вручную добавить свою подпись к выбранному сообщению. Дополнительные сведения см. в разделе Добавление подписи к новому сообщению вручную.
Выберите Сохранить , когда закончите.

Примечание. Вы всегда можете вернуться на страницу Подписи и удалить эти варианты, чтобы ваша подпись не включалась автоматически.
Добавление подписи к новому сообщению вручную
Если вы создали подпись, но не выбрали автоматическое добавление ее ко всем исходящим сообщениям, вы можете добавить ее позже, когда будете писать сообщение электронной почты.
Зайдите в свой почтовый ящик и выберите Новое сообщение .
Введите сообщение и выберите
Подписи > Нижний колонтитул .
Когда ваше сообщение электронной почты будет готово, выберите Отправить .
Все еще нужна помощь?
Чтобы получить поддержку в Outlook.com, нажмите здесь или выберите в строке меню и введите свой запрос. Если самопомощь не решает вашу проблему, прокрутите вниз до Все еще нужна помощь? и выберите Да . Чтобы связаться с нами в Outlook.com, вам необходимо войти в систему. Если вы не можете войти, нажмите здесь. | ||
Для получения дополнительной помощи по вашей учетной записи Майкрософт и подпискам посетите раздел Справка по учетным записям и выставлению счетов. | ||
Чтобы получить помощь и устранить неполадки в других продуктах и службах Майкрософт, введите здесь свою проблему. | ||
Задавайте вопросы, следите за обсуждениями и делитесь своими знаниями в сообществе Outlook.com. |
Как создать учетную запись электронной почты в cPanel — Служба электронной почты
Как создать учетную запись электронной почты в cPanel
Чтобы создать новую учетную запись электронной почты в cPanel, следуйте приведенным ниже инструкциям:
Для базовой темы cPanel
Для cPanel Ретро Тема
Как создать учетную запись электронной почты в базовой теме
cPanel : 1. Войдите в меню cPanel >> Mail >> Учетные записи электронной почты .
Войдите в меню cPanel >> Mail >> Учетные записи электронной почты .
К меню учетных записей электронной почты можно быстро получить доступ с помощью ярлыков cPanel в учетной записи Namecheap.
2. Перейдите к + кнопка «Создать »:
3. Если у вас несколько доменов, выберите домен, с которым вы хотите связать свою учетную запись электронной почты, в раскрывающемся списке в правом верхнем углу и введите нужный адрес электронной почты.
Пароль можно установить сразу: или указать альтернативный адрес электронной почты (система отправит письмо со ссылкой для настройки пароля).
Или укажите альтернативный адрес электронной почты
Нажмите +Создать после того, как все настроено.
4. Чтобы войти в веб-почту, нажмите Проверить электронную почту рядом с соответствующей учетной записью электронной почты:
5. После этого вы увидите значки доступных интерфейсов веб-почты:
После этого вы увидите значки доступных интерфейсов веб-почты:
6. Не стесняйтесь выберите любой доступ к веб-почте.
Интерфейс веб-почты Horde :
Интерфейс веб-почты Roundcube :
Вы также можете получить доступ cPanel веб-почта прямо в браузере по одной из следующих ссылок:
https://yourdomain.com:2096
https://yourdomain.com/webmail
http://webmail.yourdomain.com
ПРИМЕЧАНИЕ: Если вы используете http://webmail.yourdomain.com 90 316, чтобы попасть в веб-почту cPanel , вы скорее всего, увидит «сломанный» интерфейс при доступе к веб-почтовому клиенту Horde. Это происходит потому, что такая прокси-ссылка использует для подключения порт 80, в то время как конфигурация cPanel по умолчанию для вышеупомянутых клиентов подразумевает порт 81. Это несоответствие может привести к ошибке подключения или отображению поврежденной веб-почты.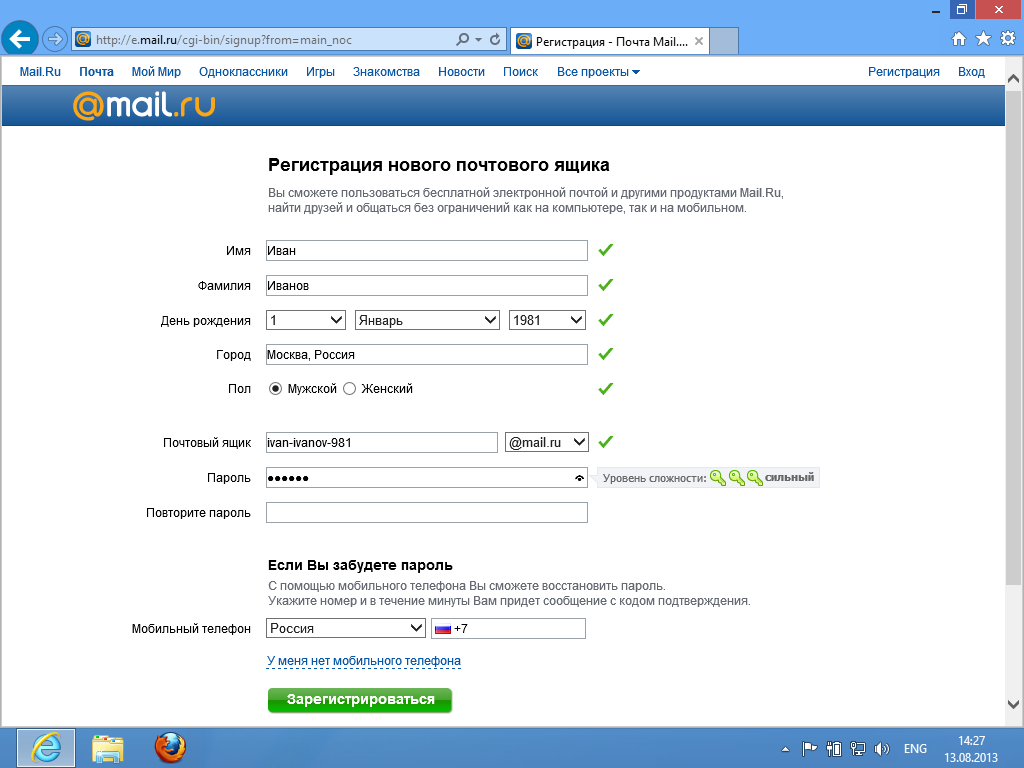
Как создать учетную запись электронной почты в
cPanel Retro Theme :1. Войдите в меню cPanel >> Mail >> Учетные записи электронной почты .
Меню учетных записей электронной почты можно быстро открыть с помощью ярлыков cPanel в учетной записи Namecheap.
2. Перейдите к кнопке + Создать :
3. Если у вас несколько доменов, выберите домен
вы хотите, чтобы ваша учетная запись электронной почты была связана с выпадающим списком
в правом верхнем углу и введите желаемый адрес электронной почты.
Это можно либо установить пароль сразу, либо предоставить альтернативный адрес электронной почты (система отправит письмо с паролем ссылку на настройку).
Нажмите +Создать после того, как все настроено.
4. Чтобы войти в веб-почту, нажмите Проверить электронную почту рядом с соответствующей учетной записью электронной почты:
5.