ускоряем вёрстку в разы / Хабр
Владимир Матасов, выпускник курса Skillbox по веб-вёрстке, рассказал о своём опыте работы с плагином Emmet. Также подготовил инструкции по основным возможностям и командам для начинающих верстальщиков.
Привет, Хабр! Когда я только решил самостоятельно изучать вёрстку, то понял, что это будет долгий путь с большим количеством новой информации и практики.ну
Вначале любая задача занимала у меня много времени и результаты работы были небольшие. Я с некоторым недоумением смотрел на задачи для фрилансеров с биржи и не понимал, как можно успевать вести несколько таких проектов. Было понятно, что есть какие-то лайфхаки.
В это же время я поступил на курс по веб-вёрстке. Это сэкономило время на проверку всех советов, какие я нашёл в интернете. Преподаватели дали рекомендации по инструментам, которые сами проверили, в том числе несколько плагинов для редакторов кода.
Вариантов было много, можно было бы сравнить, составить табличку с плюсами и минусами, но мой путь в изучении вёрстки быстро привёл меня к редактору VSCode, а в него уже встроен плагин Emmet. Выбор сделан, мой подход в веб-вёрстке изменился, решил проблему, поэтому я расскажу, как работаю с Emmet.
Выбор сделан, мой подход в веб-вёрстке изменился, решил проблему, поэтому я расскажу, как работаю с Emmet.
Установка
Для тех, кто ещё совсем не знаком с плагинами, я начну с того, что это такое. Emmet — бесплатный плагин для текстовых редакторов. Напоминает автоподстановку текста в смартфоне, но более функциональную, сокращающую время написания рутинной разметки. Вы вводите несколько символов — начало названия тега или свойства, а программа предлагает самостоятельно дописать остальное, выбрав из выпадающего списка. Остаётся нажать Tab или Enter, и нужный вам код написан целиком.
Скачать плагин можно на официальном сайте. Хорошо, если вы уже определились с IDE или редактором кода. Нажимаете на картинку нужного редактора и вас перекинет на страницу с инструкцией.
Освоить Emmet — это недолго, правила простые и синтаксис привычный. Но это сэкономит вам кучу времени и нервов, сделает вёрстку намного эффективнее.
Emmet на практике: пишем HTML
Я поделюсь своим опытом, как сейчас использую Emmet при вёрстке.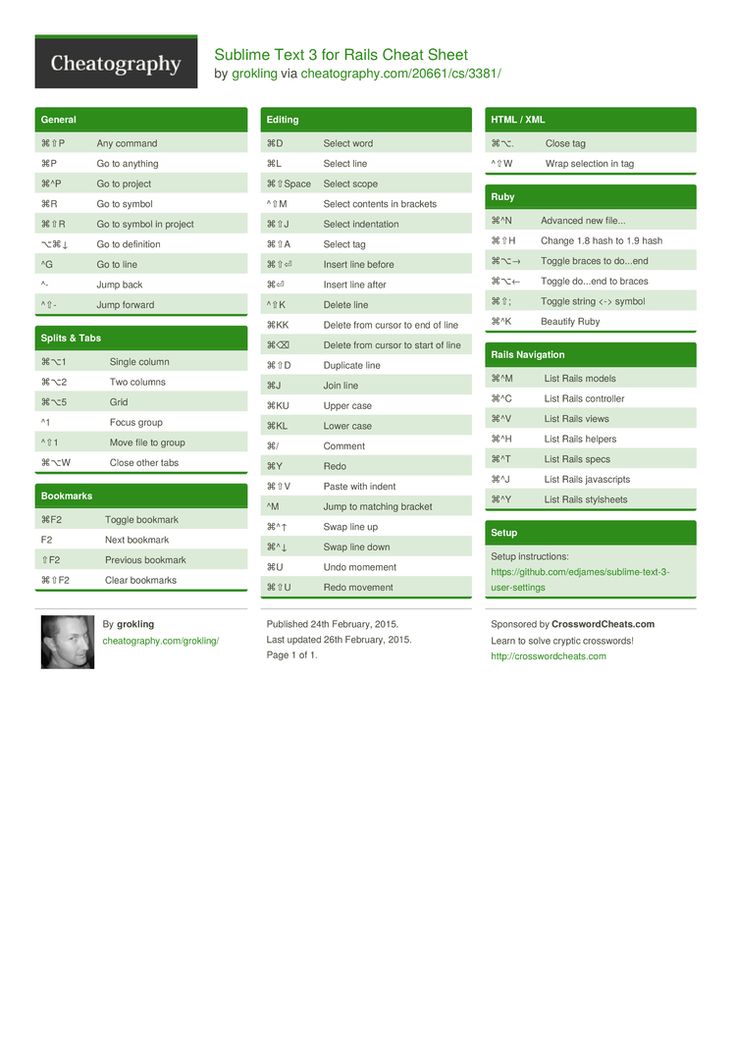
Первое, с чего начинаю создание HTML-разметки, — пишу базовую структуру, где объявляю тип документа, указываю язык страницы, кодировку, метатеги, заголовок и тело будущей интернет-страницы.
Создаём базовую структуру HTML-разметки
Для начинающего верстальщика следующий фокус может показаться удивительным, но с помощью Emmet создать базовую структуру HTML-разметки можно за несколько секунд.
Сначала я использовал долгий вариант: набирал «html» и в выпадающем списке выбирал «html:5». Потом перешёл на более экономичный способ: набираю в редакторе «!» и нажимаю Tab, можно нажать Enter, тоже работает. Итог обеих манипуляций одинаковый: Emmet вставит скелет HTML-документа.
Подключаем стили и скрипты
Шапка документа готова, далее размещаю теги <link> внутри <head> — с указанием путей к стилям или скриптам. Используя Emmet, я пишу «link», а автоподстановка предложит не только тег целиком, но и готовые варианты: там есть стили CSS, и установка favicon, и многое другое.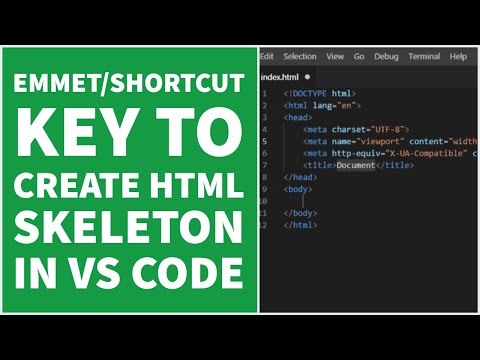
<!— Введи и проверь: —> |
Добавляем ссылки
Ничего сложного в указании ссылок нет, но благодаря Emmet мне стало легко и приятно их добавлять.
Пишу «a» и выбираю нужный вариант — простую гиперссылку, ссылку на номер телефона, электронную почту и так далее. Или можно уточнить тип, начиная вводить после двоеточия значение атрибута. Например, «a:tel».
<!— Введи любой вариант и проверь: —> |
Вводим теги
Когда я только начинал пробовать себя в вёрстке, то печатал всё – от «<» до «>», затем составлял себе шпаргалки с готовыми тегами и копировал их. Чуть далее станет понятно, почему эти способы недостаточно хороши. Сейчас, с плагином, всё просто: пишу название тега и нажимаю Tab или Enter.
Достаточно ввести первые несколько букв названия тега, чтобы появился выпадающий список с вариантами. Emmet заботливо предложит нужный вариант и, если тег парный, добавит к нему закрывающий.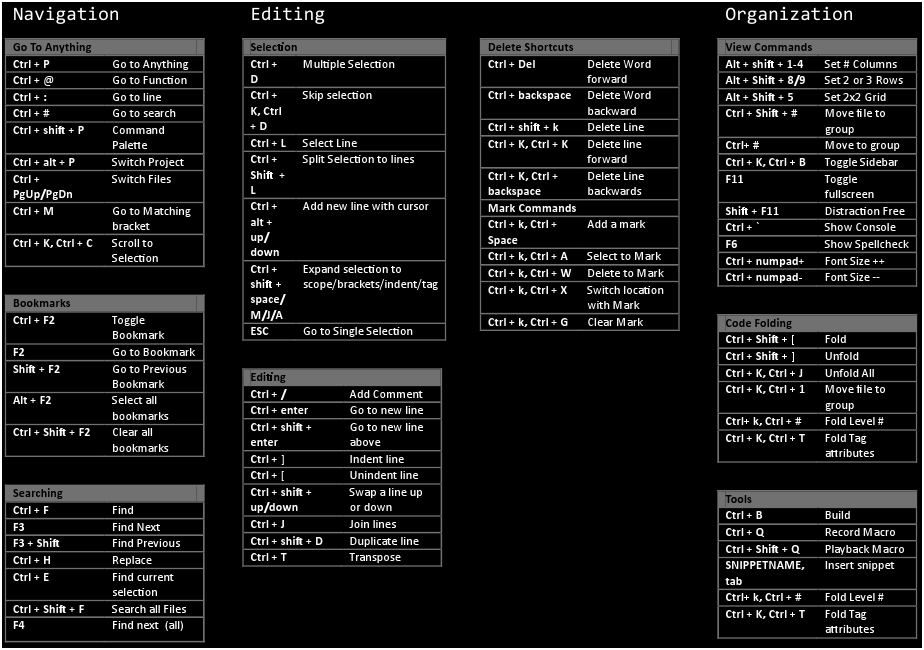
<!— Введи и проверь: —> |
Некоторые теги Emmet всё же не добавляет. Например, на момент написания этой статьи, не подставляется тег «figcaption». Кто знает, в чём он провинился.
Задаём классы и идентификаторы
Я показал, как вводить теги, а теперь усложним этот процесс. Часто нужно указать класс или id. Делается это сразу при вводе тега. После ввода названия тега, без пробелов, добавляю символы «.» или «#», пишу название класса или идентификатора, на выходе получаю оформленный тег.
<!— Введи и проверь: —> |
Частный случай, когда нужно задать класс или id для тега <div>, то сразу ставим точку или «решётку», не набирая название тега, затем пишем название класса или идентификатора.
<!— Введи и проверь: —> |
Если вы знакомы с css-селекторами вида section#about.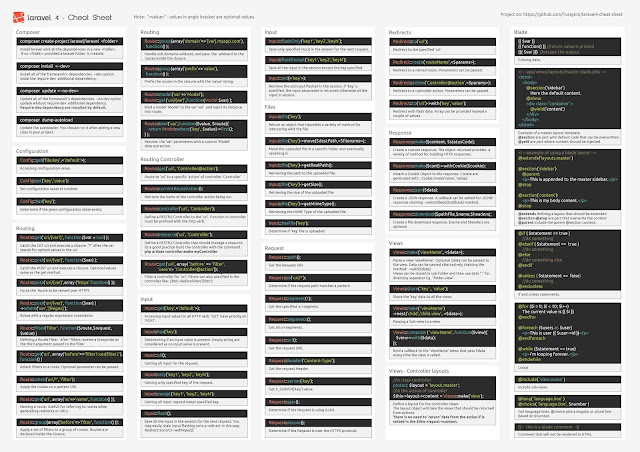 red, то возможно уже обратили внимание на схожесть синтаксиса. Дальше будет интересней – Emmet практически полностью повторяет правила по которым формируются обычные селекторы. Поэтому барьеры входа при изучении Emmet ещё меньше, не надо учить новый синтаксис, используем тот, что есть в css.
red, то возможно уже обратили внимание на схожесть синтаксиса. Дальше будет интересней – Emmet практически полностью повторяет правила по которым формируются обычные селекторы. Поэтому барьеры входа при изучении Emmet ещё меньше, не надо учить новый синтаксис, используем тот, что есть в css.
Используем группировку и вложенность
До этого я показал самые простые возможности Emmet, которые использую. Сейчас начинается настоящая магия.
С помощью синтаксиса Emmet легко создаю сложные конструкции разного уровня вложенности всего из одной строки символов. Это немного похоже на css-селекторы со знаками сложения и умножения.
По отношению друг к другу элементы в HTML-разметке могут быть родительскими, дочерними и соседними. Покажу на примерах, как их можно расположить и сгруппировать.
Пример 1. Соседние элементы
Знак «+» создаст несколько соседних тегов, расположенных на одном иерархическом уровне.
<!— Введи и проверь: —> |
А если я хочу повторить элемент 3 раза? Ответ: да очень просто – добавим знак умножения, и вуаля!
<!— Введи и проверь: —> |
Пример 2.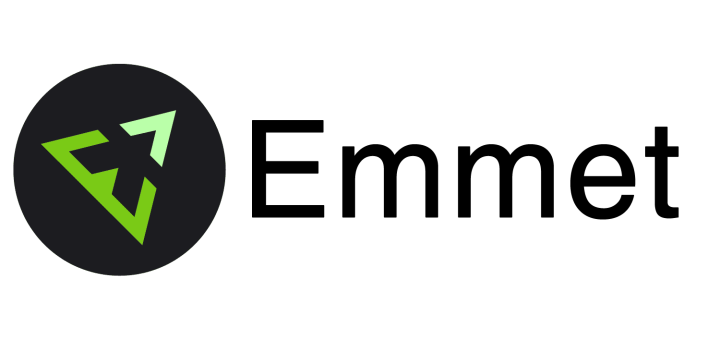 Дочерние элементы
Дочерние элементы
Символ «>» делает следующий за ним элемент дочерним по отношению к первому, вложенным, обёрнутым в первый. При этом Emmet не забывает о закрывающих тегах и отступах при форматировании, код будет структурирован и отформатирован.
<!— Введи и проверь: —> |
Пример 3. Сгруппированные элементы
Представим, что нужно создать структуру простой страницы, состоящей из шапки, основной части и подвала. При этом внутри шапки будет навигационная панель в виде маркированного списка без нумерации. А блоки main и footer будут на одном уровне с header.
Чтобы это сделать, header и его содержимое беру в круглые скобки. С их помощью можно сгруппировать элементы с разными уровнями вложенности.
Всё это записываю одной строкой, а на выходе получаю девять. Такая магия с вложенностями и группировками.
<!— Введи и проверь: —> |
Бонусный уровень: генерируем рыбу-текст
Когда я только начинал заниматься вёрсткой, то читал много мнений: это хорошо, то плохо.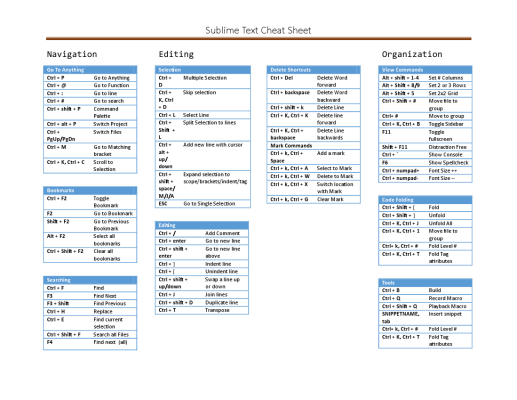 Про рыбу-текст пишут разное. Но для меня это полезная вещь, например, для проверки вёрстки на переполнение.
Про рыбу-текст пишут разное. Но для меня это полезная вещь, например, для проверки вёрстки на переполнение.
<!— Введи и проверь: —> |
Если нужен текст на русском языке, то вводим «loremru».
Emmet для CSS
Следующая задача для верстальщика после создания HTML-страницы, описать её внешний вид, для этого оформляем стили. В CSS нет разметки или вложенности, как в HTML, — только селектор, свойство и значение. Но и в случае со стилями Emmet даёт ощутимый прирост эффективности.
Способы ввода сокращений
В работе с CSS используются сокращённые названия свойств. Здесь меньше правил, с некоторым опытом всё становится интуитивно понятным и привычным: набираем первую букву — появляется подстановка всего слова.
Если название свойства составное, тогда слитно либо через дефис набираем первые буквы каждого слова и Emmet подскажет.
/* Введи и проверь: */. |
Если свойства начинаются на одну и ту же букву или комбинацию букв, например, color и columns, то подобрать сочетания для каждого из них — дело нескольких секунд. Для color будет достаточно «c».
Некоторые сочетания очевидные, например, «fs» предложит нам font-style, но есть и сокращения, к которым надо привыкнуть: «fz» — font-size. Мне понадобилось некоторое время, чтобы выработать стратегию и собственный словарь сокращений.
Ещё одна особенность автоподстановки в CSS: если используешь часто повторяющуюся пару «свойство — значение», то Emmet предложит его в первую очередь. Если во время вёрстки несколько раз указать display: flex, в следующий раз при нажатии «d» этот вариант будет первым в списке.
Таким же образом при вводе свойства color в выпадающем списке будут перечислены все ранее указанные цвета.
Направления полей и отступов
Отдельно скажу про свойства margin и padding, они набираются, соответственно, «m» и «p», чтобы указать направление отступов, достаточно без пробела или через дефис добавить t, b, l и r — обозначающие top, bottom, left и right. И без пробела добавляем значение отступа.
И без пробела добавляем значение отступа.
/* Введи и проверь: */.example { |
Уточнения свойств через двоеточие
Для ввода пары «свойство — значение» я использую двоеточие в случаях, когда значение указывается буквами, например, цвет. Это конкретизирует сокращение.
При попытке написать «cred» будут предложены варианты column-rule-width и даже -webkit-column-break-inside. Так будет в VSCode. Всё потому, что одновременно работает IntelliSense, встроенное автодополнение. Если использовать двоеточие, лишние подсказки IntelliSense будут отброшены. Работает Emmet, понятно, что указано значение red для свойства color.
/* Введи и проверь: */.example { |
Единицы измерения
В этом направлении есть несколько правил. Ряд свойств CSS очень удобные в работе и не требуют указания единиц измерения. К этим свойствам относятся, например, font-weight, line-height и opacity. Для описания свойства font-weight помимо ключевых слов normal, bold, bolder и lighter можно использовать условные единицы от 100 до 900, для opacity — диапазон дробных чисел от 0 до 1, для line-height — любой множитель, чаще всего в диапазоне от 1.1 до 2.
К этим свойствам относятся, например, font-weight, line-height и opacity. Для описания свойства font-weight помимо ключевых слов normal, bold, bolder и lighter можно использовать условные единицы от 100 до 900, для opacity — диапазон дробных чисел от 0 до 1, для line-height — любой множитель, чаще всего в диапазоне от 1.1 до 2.
/* Введи и проверь: */.example { |
Для тех свойств, где могут быть указаны разные единицы измерения, по умолчанию используются абсолютные пиксели (px). При этом нужно указать только число.
Но если мне захотелось указать значение в процентах, тогда использую символ «p». Для остальных единиц измерения прописываю их название.
Чтобы записать дробное значение, достаточно поставить точку, не указывая перед ней 0.
/* Введи и проверь: */.example { |
Несколько значений после двоеточия
Бывает, что для описания свойства требуется несколько значений, которые пишутся через пробел. Чаще всего встречается при использовании полей и отступов.
Чаще всего встречается при использовании полей и отступов.
И для такого случая у Emmet есть изящное, на мой взгляд, решение: если единицы измерения пиксели или auto, пишем значения свойства через дефис. Проценты указываем, используя p. Другие единицы измерения (em, rem, wh, wv и так далее) пишем полностью без пробелов.
/* Введи и проверь: */.example { |
Не меньше мне нравится использовать частные случаи, например, указание цвета с прозрачностью.
/* Введи и проверь: */.example { |
Использование декларации !important
Ещё есть фишка с !important, он позволяет повысить приоритет стиля. Здесь всё просто: в конце сокращения ставится восклицательный знак. Но это противоречивая вещь. В курсе по веб-вёрстке преподаватели рекомендовали применять !important в самых крайних случаях, обдуманно.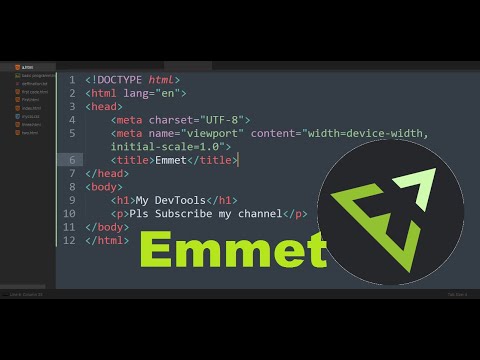 В чужом коде гораздо лучше разобраться, почему они не применялись без импортанта и исправить. А в своём сразу писать чуть более точный и «тяжёлый» селектор, чтобы решить проблему.
В чужом коде гораздо лучше разобраться, почему они не применялись без импортанта и исправить. А в своём сразу писать чуть более точный и «тяжёлый» селектор, чтобы решить проблему.
/* Пример: */.example { |
Подытожим
Для меня использование Emmet стало одним из слагаемых успеха в качестве веб-разработчика, наряду со знанием горячих клавиш, кодстайла, тегов и свойств.
Создайте для себя «словарь сокращений» Emmet и выучите основные комбинации. Это увеличит скорость написания кода, и со временем вы станете более квалифицированным верстальщиком. Если нужна шпаргалка по всем сокращениям, её можно найти на сайте разработчиков дополнения.
На курсе «Веб-вёрстка» вы познакомитесь со стандартами Web 2.0, научитесь работать с макетами и форматировать код, освоите адаптивную вёрстку, а по итогу — сможете создавать быстрые и удобные сайты, которые точно понравятся пользователям. Посмотреть программу и записаться по ссылке.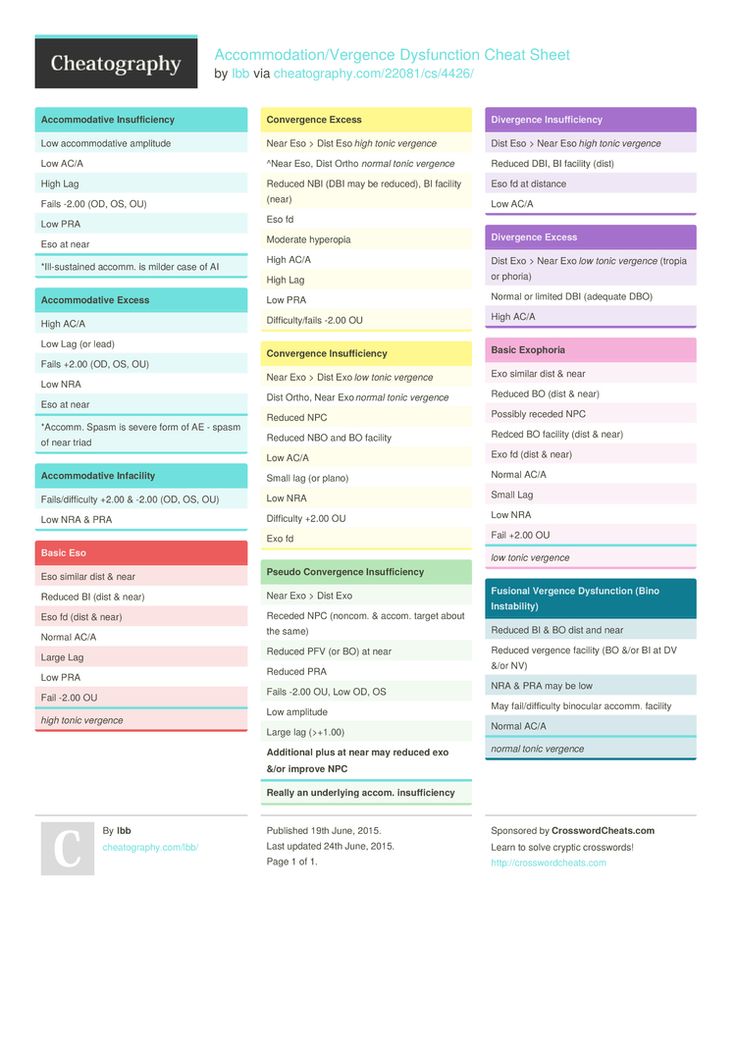
Emmet | andron13
Emmet и HTML #
Emmet — это слово, которое первоначально означало муравей. Это то самое маленькое насекомое, способное переносить груз в 50 раз больше собственного веса. Это слово также похоже на “emit”, что, по сути, и делает Emmet, когда расширяет аббревиатуры.
То есть emmet набор сокращений и горячих клавиш, которые помогают в повседневной работе фронтендеру.
Появился Emmet в 2008-м году под названием Zen Coding. Zen Coding ускорял написание кода HTML, XML, XSL, а также код на некоторых других языках. Автор проекта Вадим Макеев.
На данный момент Emmet интегрирован во многие популярные редакторы кода изначально. На август 2021 года плагин работал в Visual Studio Code, во всех продуктах JetBrains(например WebStorm) и Brackets.
Не думаю, что надо тратить время и текст на то “как настроить мой редактор”. Просто воспользуйтесь одним из
перечисленных выше. Начинающим не нужно усложнять свою жизнь больше, чем она и так есть.
Давайте начнём с азов. Мы создаём пустой html-файл. И в нём надо написать как минимум доктайп, кодировку, язык, тайтл и само тело страницы. Что-то вроде вот этого.
<!doctype html> <html lang="en"> <head> <meta charset="UTF-8"> <title>Document</title> </head> <body> </body> </html>
Всё это не надо заучивать и запоминать в 2021-м году. Да 25 лет назад разработчик веб-страниц должен был писать по шпаргалкам или запомнить наизусть.
Нам не надо учить многое или сбивать наши пальчики в кровь. На пустой странице нам достаточно написать восклицательный
знак ! и сразу за ним нажать на Tab. В некоторых редакторах надо нажать Enter. В некоторых сработают обе
клавиши. Обычно всё это можно в настройках изменить. В JetBrains продуктах по умолчанию срабатывает Tab.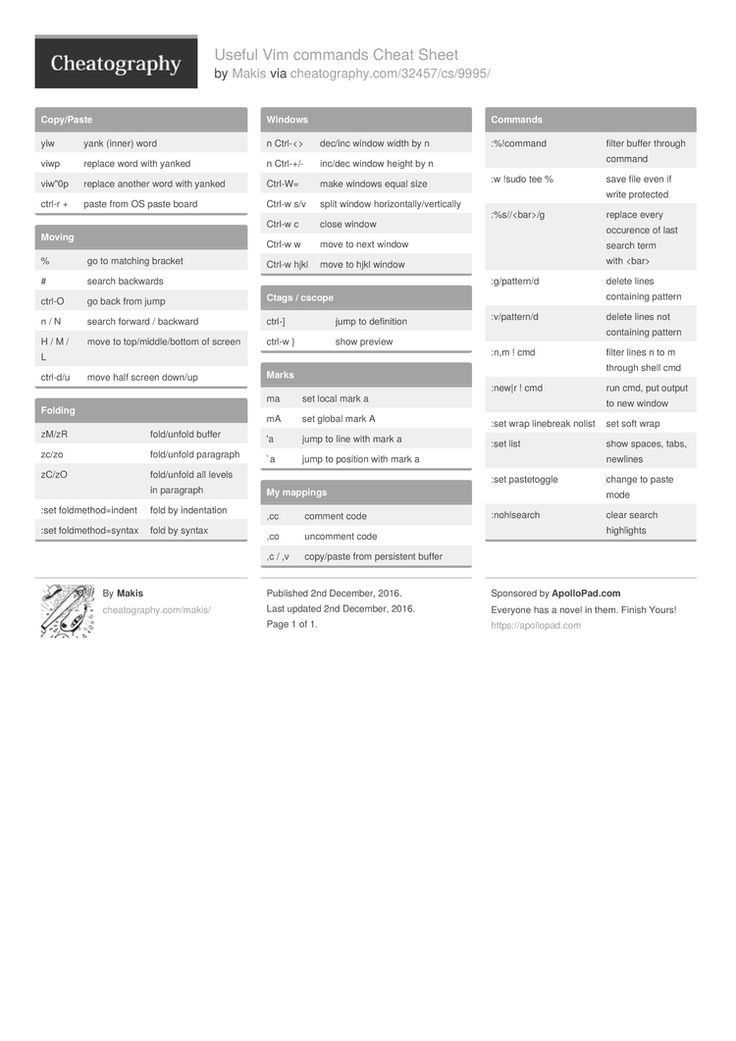 В Visual
Studio Code срабатывают обе кнопки.
В Visual
Studio Code срабатывают обе кнопки.
Кнопки Tab и Enter на клавиатуре
Если вы всё правильно сделали, то у вас должен появится примерно тот же код, который и у меня вверху. От редактора к редактору, от версии к версии могут быть небольшие несоответствия. Это не столь важно на стадии изучения HTML и плагина Emmet.
Emmet может очень многое и в рамках статьи я покажу многие его возможности. Но эта статья не заменит оригинального сайта emmet.io с документацией.
В работе постоянно нужен контент. Без статей, текста, предложений и заголовков сайт сделать сложновато. Можно копировать уже из имеющегося контента. Заготовить текст, который отвечает всем правилам и копировать и вставлять его по мере надобности. Но, зная горячии клавиши всё это не нужно.
Веб-верстальщики (люди, которые делают веб-страницы) пользуются рыбой, специальным, чаще всего сгенерированным текстом.
Такой текст для латинского алфавита называют lorem ipsum.
Если мы введём в редакторе lorem и нажмём таб, то нам сгенерируется небольшой абзац текста, начинающийся с Lorem ipsum dolor sit amet, consectetur adipisicing elit. Если вы увидите на рабочей странице такой текст, то вероятно вебмастер забыл удалить дев-версию проекта.
И так, мы вводим lorem + tab и получаем:
<!--lorem--> Lorem ipsum dolor sit amet, consectetur adipisicing elit. Alias animi aperiam aut dolorum eius error expedita, fugiat ipsam iste maiores modi natus, nostrum quaerat quibusdam quisquam quos sequi vero voluptatibus?
В этом абзаце вверху 30 слов. lorem10 даст нам рыбу из 10 слов. Рыба это термин для текста-заглушки.
<!--lorem10--> Lorem ipsum dolor sit amet, consectetur adipisicing elit. Error, saepe.
Соответственно lorem150 даст нам огромный абзац из 150 слов. Хотя в html, пожалуй, правильнее говорить параграф. Ведь html-элемент отвечающий за абзац называется именно так и обозначается буквой p. И если мы хотим один абзац с рыбой,
то вводим p>lorem.
Ведь html-элемент отвечающий за абзац называется именно так и обозначается буквой p. И если мы хотим один абзац с рыбой,
то вводим p>lorem.
<!--p>lorem--> <p>Lorem ipsum dolor sit amet, consectetur adipisicing elit. Adipisci error facere magnam maiores optio sed tenetur, unde! Autem consequuntur eius esse iure laborum optio quisquam? Ab harum numquam optio? At?</p>
p*5>lorem сгенерирует 5 абзацев с рыбой. Дословно мы можем прочитать так. Сделай параграф пять раз и в нём лорем.
Дальше Я буду писать код и давать короткое пояснение. Начинающим может показаться информация менее удобоваримая. Но эта статья должна помочь разобраться с горячими клавишами, а не с HTML. По мере изучения вёрстки вы можете возвращаться к этой шпаргалке.
p.announce создаёт параграф с классом announce.
<!--p.announce--> <p></p>
div.announce создаст див с классом announce
<!--div.announce--> <div></div>
Div можно не писать вообще, так как этот элемент используют часто, то по умолчанию и emmet установил его. И тогда мы можем использовать .announce
<!--.announce--> <div></div>
Кстати именно это и является одной из причин злоупотреблений дивом и как результат плохой вёрстки в 2021-м году. Лень верстальщиков и невероятно удобный emmet, который помогает писать быстро.
Но вернёмся к сокращениям. Мы можем установить и ID для элемента:
h4#title
<!--h4#title--> <h4></h4>
Можно и айди, и класс, и даже два класса. h5#block-title.green.right
<!--h5#block-title.green.right--> <h5></h5>
А что если нам надо сделать 5 блоков с пронумерованными стилями и/или ID. Для этого мы можем использовать переменную $.
<!-- p#block$.item$*3--> <p></p> <p></p> <p></p>
Мы можем задавать и свой текст:
<!--p>{Свой текст}-->
<p>Свой текст</p>
Можем работать с изменяющимся текстом
<!--p#block$.item$*3>{Мой текст и переменная № $}-->
<p>Мой текст и переменная № 1</p>
<p>Мой текст и переменная № 2</p>
<p>Мой текст и переменная № 3</p>
Заметка на полях #
Прошу заметить, что для начинающих изучать HTML emmet чаще всего не даёт прибавки в скорости, по очень многим причинам:
- не очень понятно, что именно надо писать и постоянно сверяться со шпаргалкой
- дополнительные знания, которые не очень помещаются в голове
- скорости мешает мышка, от работы с которой многие начинающие долго не могут отучиться.
- низкая скорость набивки символов. Это совсем не значит, что надо специально учиться скоропечатнью.
Скорее надо просто постепенно, ежедневно заниматься изучением и закреплением нового.
div.answer.soft#soft-skills-$${HERE}*20>h4+p*2Полезные ссылки #
- Официальная документация emmet
- Шпаргалка
Emmet Cheat Sheet & Quick Reference
Emmet — это набор инструментов веб-разработчика для ускорения написания кода HTML и CSS, который позволяет писать большие блоки кода HTML со скоростью света, используя известные селекторы CSS.
#Emmet Синтаксис
#Начало работы
Давайте начнем улучшать ваше развитие до скорости света.
- Эммет в Visual Studio Code (code.
 visualstudio.com)
visualstudio.com) - Emmet 2 для Sublime Text (github.com)
- Эммет для Coda
- Emmet для Atom (github.com)
#Умножение: *
ul>li*5
#Ребенок: >
nav>ul>li
#Пользовательские атрибуты
p[title=»Hello world»]
td[rowspan=2 colspan=3 title]
[a=’value1′ b=»value2″]
#Text: {}
a
Нажмите на меня
p>{Нажмите }+a{здесь}+
Нажмите здесь, чтобы продолжить
Атрибуты #ID и CLASS
#header
. title
title
form#search.wide
p.класс1.класс2.класс3
#Имена неявных тегов
.class
em>.class
ул>.класс 9bq
<дел>
<дел>
#Grouping: ()
div>(header>ul>li*2>a)+footer>p
(div>dl>(dt+dd)*4)+footer>p
<дл> <дт> <дд> <дт> <дд> <дт> <дд> <дт> <дд><нижний колонтитул>
#$
ul>li.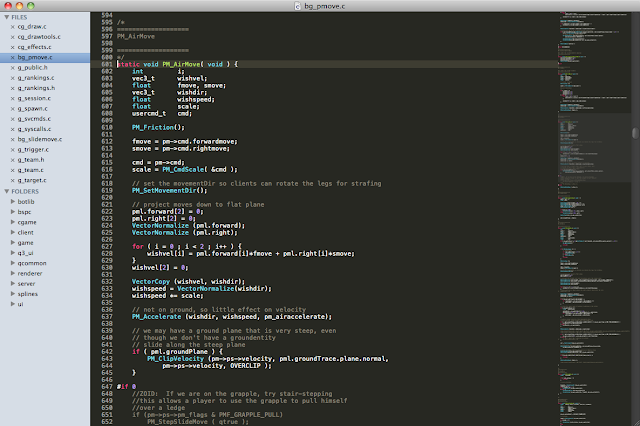
h$[title=item$]{Заголовок $}*3
Заголовок 1
Заголовок 2
Заголовок 3
ul>li.item$$$*3
ul>[email protected]*3
ul>[электронная почта защищена]*3
<ул>
# См. также
- Памятка Emmet (docs.emmet.io)
Шпаргалка по Emmet — темы масштабирования
Обзор
Emmet — это язык разметки, который используется для преобразования правил CSS в HTML . Это набор инструментов, который помогает разработчикам за несколько секунд записывать гигантские блоки HTML-кода, просто набрав несколько строк (а иногда и слов). Emmet обычно позволяет пользователям использовать селекторы CSS вместе с HTML.
В этой статье мы узнаем о следующем:
- Мы начнем с краткого введения в Emmet, как его использовать и каковы его общие операции.
- Мы также обсудим его использование в различных случаях и различные ярлыки Emmet, которые могут быть полезны.
Введение
Emmet — это набор инструментов, который помогает разработчикам записывать большие блоки кода в HTML в несколько строк с помощью ярлыков emmet. Ярлыки Emmet помогают нам писать большие блоки HTML-кода за несколько секунд, просто написав несколько строк кода. Emmet можно использовать для расширения правил CSS в HTML.
Как использовать Emmet
Emmet можно использовать путем добавления плагинов emmet в IDE . Добавление плагинов emmet в IDE и использование emmet описано в следующих разделах.
Добавление Emmet в IDE
Современные IDE, такие как VS Code , поставляются со встроенной поддержкой emmet.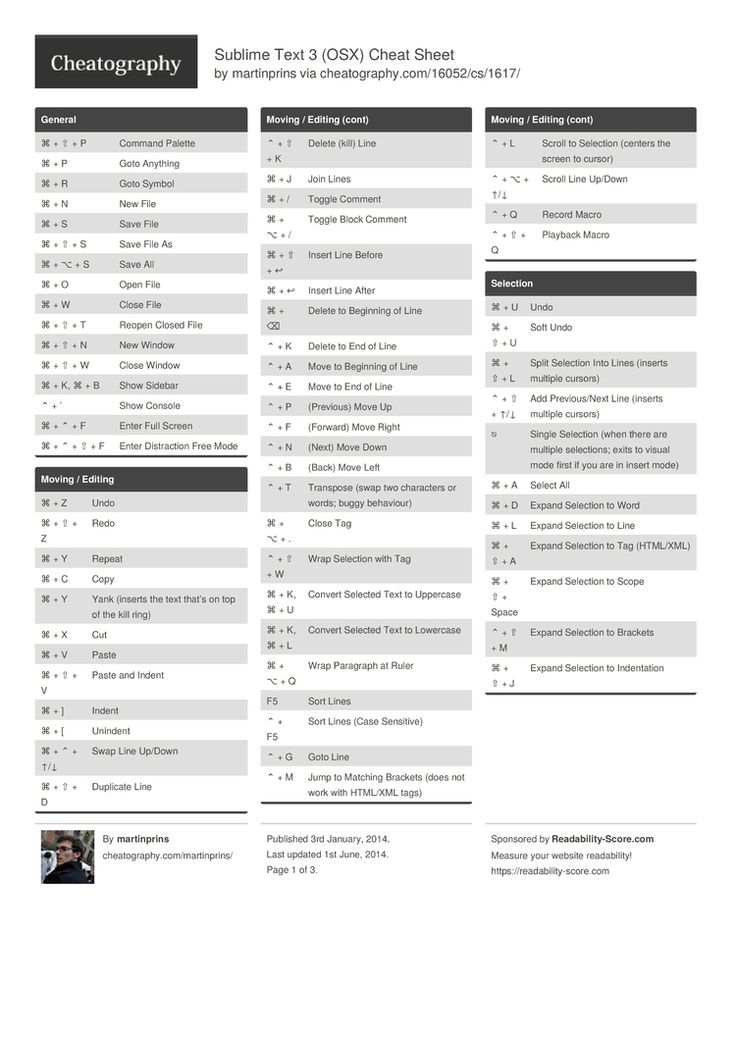 Однако, если подключаемый модуль emmet по умолчанию отсутствует в среде IDE, его можно загрузить с веб-сайта emmet.
Однако, если подключаемый модуль emmet по умолчанию отсутствует в среде IDE, его можно загрузить с веб-сайта emmet.
Использование emmet в редакторе кода
После добавления плагина emmet в IDE мы можем просто ввести HTML-тег без <>, и редактор покажет предложения для тега. Укажите правильный тег и нажмите Tab на клавиатуре, и редактор запишет код.
Пример
Давайте напишем элемент div, используя emmet. Все, что нам нужно сделать, это написать div в нашем HTML-документе . Редактор кода предложит варианты тегов.
Теперь мы выберем тег, который мы хотим написать, и нажмем вкладку на клавиатуре. Редактор запишет div element.ws
Общие операции с использованием emmet
В этом разделе мы обсудим некоторые распространенные операции, такие как создание элемента с именем класса или создание списка с использованием ярлыков emmet.
Добавление ID
Мы можем добавить селекторы ID с помощью emmet.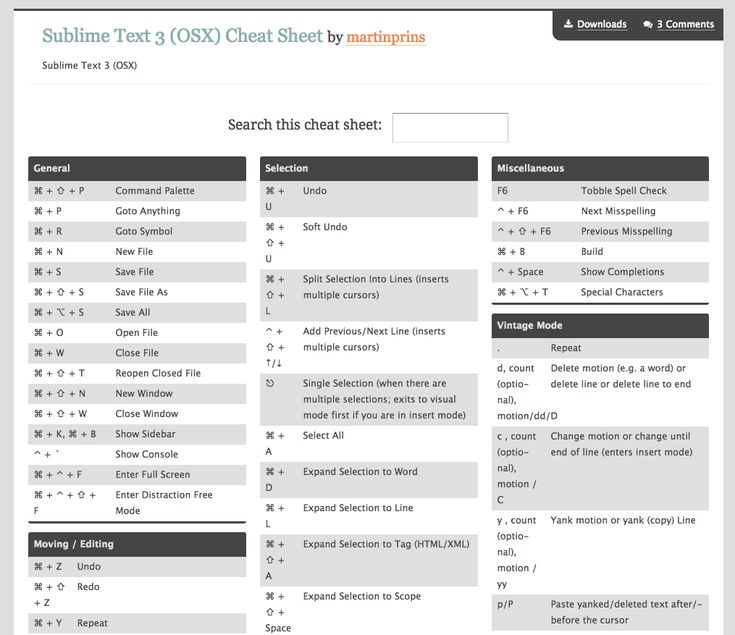 Чтобы добавить идентификатор , нам нужно написать символ #, за которым следует имя идентификатора.
Чтобы добавить идентификатор , нам нужно написать символ #, за которым следует имя идентификатора.
#пример
При нажатии на вкладку редактор кода создаст div с идентификатором ‘пример’
<дел>
Мы также можем создать идентификатор для различных элементов. Например, чтобы создать
с идентификатором ‘example’ , нам нужно написать имя элемента, за которым следует # и имя идентификатора.
p#пример
При нажатии на вкладку редактор кода создаст p с идентификатором ‘example’
Добавление КЛАССА
Мы можем добавить селекторы CLASS с помощью emmet. Чтобы добавить класс , нам нужно написать файл . символ, за которым следует имя класса.
.пример
При нажатии на вкладку редактор кода создаст div с классом ‘example’
Мы также можем создавать классы для различных элементов. Например, чтобы создать
Например, чтобы создать
с классом «пример» , нам нужно написать имя элемента, за которым следует . и имя класса.
стр.пример
При нажатии на вкладку редактор кода создаст p с классом «пример»
Добавление CLASS и ID
С помощью emmet мы можем создавать теги, у которых есть и класс, и идентификатор. Чтобы написать такие теги , нам нужно написать имя элемента, за которым следует #, и имя идентификатора, за которым следует . и имя класса.
p#idName.className
При нажатии на вкладку редактор кода создаст p с классом ‘className’ и id ‘idName’
Добавление нескольких КЛАССОВ
Мы можем создавать теги с несколькими классами. Для этого нам нужно написать имя элемента, за которым следует . за которым затем следуют имена классов, которые мы хотим добавить.
раздел.класс1.класс2.класс3
При нажатии на вкладку редактор кода создаст div с классами ‘class1’ , ‘class2’ и ‘class3’ .
<дел>
Мы можем создать тег с определенным атрибутом и передать его значение с помощью emmet. Для этого нам нужно написать имя элемента, за которым следуют квадратные скобки []. Внутри скобки мы можем написать имя (имена) одного или нескольких атрибутов вместе со значением.
p[title="Академия масштабирования"]
При нажатии на вкладку редактор кода создаст элемент p с заголовком = «Scaler academy» .
Мы можем записать несколько атрибутов, а также можем передать атрибут без параметра. Атрибуту, переданному без параметра, будет присвоено пустое значение («»).
td[rowspan=2 colspan=3 title]
При нажатии на вкладку редактор кода создаст td с rowspan=2 colspan=3 title=»» .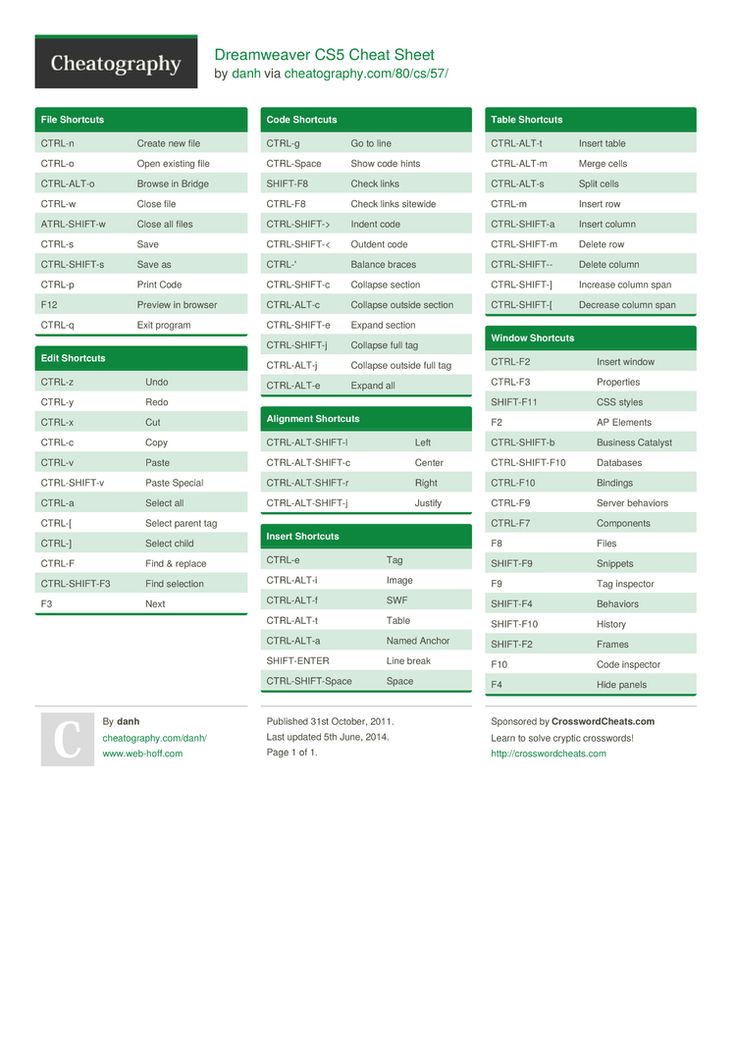
- Добавление текста
Мы можем добавлять тексты или абзацы в теги с помощью emmet. Для этого нам нужно написать имя элемента с последующими фигурными скобками {}. Мы можем добавить текстовый элемент в эти фигурные скобки.
{Нажмите здесь}
При нажатии на вкладку редактор кода создаст a с текстом «нажмите здесь».
Нажмите на меня
- Добавление ребенка
Мы можем вложить тег в тег. Для этого нам нужно написать имя родительского тега, затем > и тег, который должен быть вложенным
При нажатии на вкладку редактор кода создаст div с p внутри.
<дел>

 example {
example {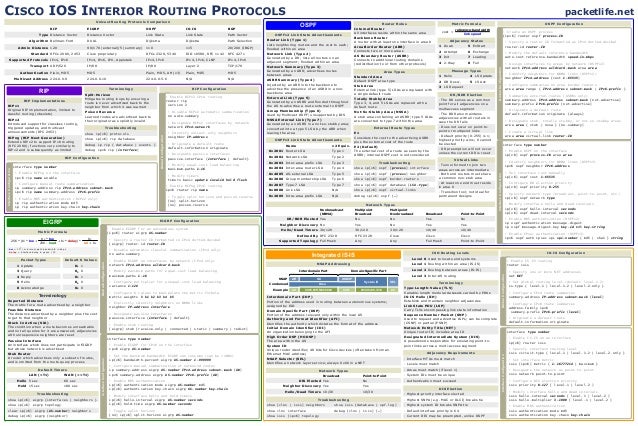 announce-->
<div></div>
announce-->
<div></div>
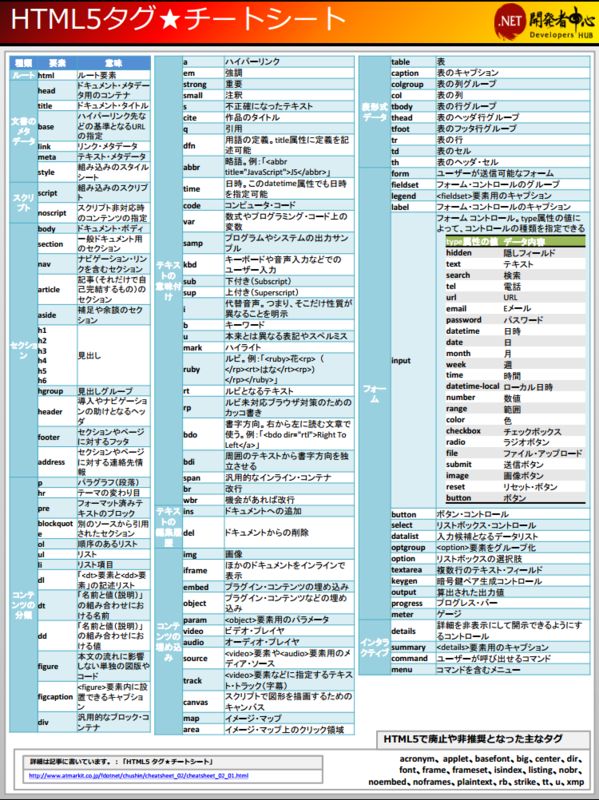 item$*3-->
<p></p>
<p></p>
<p></p>
item$*3-->
<p></p>
<p></p>
<p></p>
 visualstudio.com)
visualstudio.com)  Для этого нам нужно продолжать добавлять дочерние элементы. Примечание : элемент слева от > будет родительским для элемента справа от >*.
Для этого нам нужно продолжать добавлять дочерние элементы. Примечание : элемент слева от > будет родительским для элемента справа от >*.
 0012 стр .
0012 стр .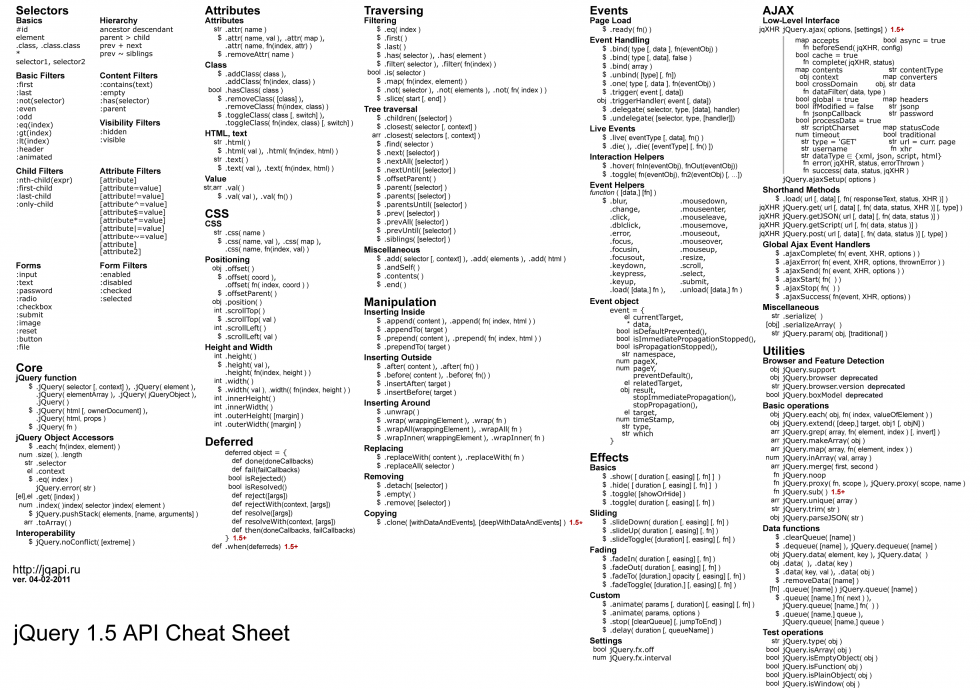 item$*5
<ул>
item$*5
<ул>
