Форматирование таблицы Excel
Excel
Импорт и анализ данных
Таблицы
Таблицы
Форматирование таблицы Excel
Excel для Microsoft 365 Excel для Microsoft 365 для Mac Excel для Интернета Excel 2021 Excel 2021 for Mac Excel 2019 Excel 2019 для Mac Excel 2016 Excel 2016 для Mac Excel 2013 Excel 2010 Excel 2007 Excel для Mac 2011 Еще…Меньше
В Excel доступно множество готовых стилей таблиц, которые можно использовать для быстрого форматирования таблицы. Если вам не подходят существующие стили, вы можете создать и применить собственный стиль таблицы. Хотя удалять можно только пользовательские стили, вы можете отменить любой стиль таблицы, чтобы он к ней больше не применялся.
Форматирование таблиц можно дополнительно настраивать, задавая параметры экспресс-стилей для элементов таблиц, например строк заголовков и итогов

Примечание: Снимки экрана в этой статье получены в Excel 2016. Если вы используете другую версию, интерфейс может немного отличаться, но функции будут такими же.
Выбор стиля таблицы
Если в книге есть диапазон данных, не отформатированный как таблица, Excel автоматически преобразует его в таблицу, когда вы выберете ее стиль. Вы также можете изменить формат существующей таблицы, выбрав другой вариант.
-
Выделите любую ячейку таблицы или диапазон ячеек, который вы хотите отформатировать как таблицу.
-
На вкладке Главная выберите Форматировать как таблицу.

-
Выберите нужный стиль.
Примечания:
-
Автопросмотр: при форматировании диапазона данных или таблицы в Excel вы сможете автоматически просматривать, как будет выглядеть выбранный стиль, который будет применен только после нажатии клавиши ВВОД или щелчка мышью. Вы можете выбирать разные форматы таблицы с помощью мыши или клавиш со стрелками.
-
При выборе команды Форматировать как таблицу диапазон данных автоматически преобразуется в таблицу.
 Если использовать таблицу для работы с данными больше не нужно, ее можно преобразовать назад в обычный диапазон, сохранив при этом примененные стили таблицы. Дополнительные сведения см. в статье Преобразование таблицы Excel в диапазон данных.
Если использовать таблицу для работы с данными больше не нужно, ее можно преобразовать назад в обычный диапазон, сохранив при этом примененные стили таблицы. Дополнительные сведения см. в статье Преобразование таблицы Excel в диапазон данных.
Важно:
-
После создания пользовательских стилей таблиц они будут доступны в коллекции «Стили таблиц» (раздел «Пользовательские»).
-
Созданные пользовательские стили доступны только в текущей книге.
Создание пользовательского стиля таблицы
Выделите ячейки таблицы, для которых вы хотите создать пользовательский стиль.
На вкладке Главная выберите Форматировать как таблицу или разверните коллекцию Стили таблиц на вкладке Работа с таблицами > Конструктор (на компьютерах Mac — на вкладке Таблицы).
Выберите Создать стиль таблицы. Откроется диалоговое окно Создание стиля таблицы.
В поле Имя введите название нового стиля.
В поле Элемент таблицы выполните одно из следующих действий:
-
Чтобы отформатировать элемент, щелкните его и нажмите кнопку Формат, а затем выберите необходимые параметры форматирования на вкладках Шрифт, Граница и Заливка.
-
Для отмены существующего форматирования щелкните элемент, а затем нажмите кнопку Очистить.
В группе Просмотр можно посмотреть то, как будет выглядеть таблица после изменения форматирования.
Для применения нового стиля таблицы в качестве стиля по умолчанию в текущей книге установите флажок Назначить стилем таблицы по умолчанию для данного документа.
Удаление пользовательского стиля таблицы
- Выделите ячейки таблицы, для которых вы хотите удалить пользовательский стиль. org/ListItem»>
-
В группе Дополнительно щелкните правой кнопкой стиль, который вы хотите удалить, а затем в контекстном меню выберите команду Удалить.
Примечание: Все таблицы текущей книги, использующие этот стиль, будут отображаться в формате, заданном по умолчанию.
На вкладке Главная выберите Форматировать как таблицу или разверните коллекцию Стили таблиц на вкладке Работа с таблицами > Конструктор (на компьютерах Mac — на вкладке Таблицы).
- org/ListItem»>
-
На вкладке Главная выберите Форматировать как таблицу или разверните коллекцию Стили таблиц на вкладке Работа с таблицами > Конструктор (на компьютерах Mac — на вкладке Таблицы
). -
Выберите параметр Очистить.
Таблица отобразится в формате, заданном по умолчанию.
Выделите ячейки таблицы, для которых вы хотите отменить текущий стиль.
Примечание: При отмене стиля таблицы сама таблица не удаляется. Если не требуется работать с данными как с таблицей, ее можно преобразовать в обычный диапазон. Дополнительные сведения см. в статье Преобразование таблицы Excel в диапазон данных.
Дополнительные сведения см. в статье Преобразование таблицы Excel в диапазон данных.
Для таблиц можно включить и отключить различные параметры, связанные со стилем. Для этого выполните указанные ниже действия.
-
Выделите ячейки таблицы.
-
Выберите Работа с таблицами > Конструктор (на компьютерах Mac следует открыть вкладку Таблицы), а затем в группе Параметры стилей таблиц установите или снимите указанные ниже флажки.
- org/ListItem»>
Строка заголовков — применение или отмена форматирования первой строки таблицы.
-
Строка итогов — быстрое добавление строки с результатами функции промежуточного итога, (например СУММ, СРЗНАЧ, СЧЁТ, МИН или МАКС), которую можно выбрать в раскрывающемся списке. Скрытые строки можно как включать в вычисления, так и нет.
-
Первый столбец — применение или отмена форматирования первого столбца таблицы.
org/ListItem»>
-
Чередующиеся строки — использование разной заливки для четных и нечетных строк, чтобы облегчить чтение.
-
Чередующиеся столбцы — использование разной заливки для четных и нечетных столбцов, чтобы облегчить чтение.
-
Кнопка фильтра — включение и отключение автофильтра.

Последний столбец — применение или отмена форматирования последнего столбца таблицы.
В Excel в Интернете можно применять параметры стиля таблицы для форматирование элементов таблицы.
Выбор параметров для форматирования элементов таблицы
Для таблиц можно включить и отключить различные параметры, связанные со стилем. Для этого выполните указанные ниже действия.
-
Выделите ячейки таблицы.
-
На вкладке Конструктор таблиц в области Параметры стиляпроверьте или сберем один из следующих параметров:
- org/ListItem»>
Строка заголовков — применение или отмена форматирования первой строки таблицы.
-
Строка итогов — быстрое добавление строки с результатами функции промежуточного итога, (например СУММ, СРЗНАЧ, СЧЁТ, МИН или МАКС), которую можно выбрать в раскрывающемся списке. Скрытые строки можно как включать в вычисления, так и нет.
-
Чередующиеся строки. Отображает нечетные и четные строки с чередующимся затенением для удобства чтения.
org/ListItem»>
-
Последний столбец — применение или отмена форматирования последнего столбца таблицы.
-
Чередующиеся столбцы. Отображает нечетные и четные столбцы с чередующимся затенением для удобства чтения.
-
Кнопка фильтра — включение и отключение автофильтра.

Первый столбец — применение или отмена форматирования первого столбца таблицы.
Дополнительные сведения
Вы всегда можете задать вопрос специалисту Excel Tech Community или попросить помощи в сообществе Answers community.
См. также
Общие сведения о таблицах Excel
Видео: создание таблицы Excel
Данные итогов в таблице Excel
Изменение размера таблицы путем добавления или удаления строк и столбцов
Проблемы совместимости таблиц Excel
Экспорт таблицы Excel в SharePoint
Преобразование Excel таблицы в диапазон
Фильтрация данных в диапазоне или таблице
Как правильно и красиво оформлять таблицы Excel 2010? — Microsoft Office для женщин
Вкладка Главная
Таблицы•Форматирование 33261Следующая группа на ленте называется Стили (рис. 2.31). Эта группа позволяет красиво оформить таблицу. И опять я хочу подчеркнуть, что главное в оформлении не красота, а читаемость и возможность легко воспринять информацию.
2.31). Эта группа позволяет красиво оформить таблицу. И опять я хочу подчеркнуть, что главное в оформлении не красота, а читаемость и возможность легко воспринять информацию.
Если вы откроете таблицу, а там все очень красиво с точки зрения дизайна, но от обилия цветов рябит в глазах, то ваш дизайн вряд ли оценят по достоинству. Вы же не букет составляете, а таблицу делаете.
Рис. 2.31. Группа Стили
Условное форматирование
Эта кнопка позволяет вам самой задать условия оформления данных в таблице (рис. 2.32).
Рис. 2.32. Условное форматирование
Посмотрите, какие правила выделения ячеек предлагает нам Excel. Можно, например, выделить ячейки, имеющие значения больше тех, которые вы зададите. Допустим, я прошу выделить все ячейки, значение температуры воды в которых больше, чем 27,5 (рис. 2.33).
Рис. 2.33. Задание условия для форматирования
Выбираю желтую заливку и темно-желтый фон и не забываю нажать ОК. (Кстати, в списке есть и пользовательский формат. Если щелкнете на нем, то появится окно Формат ячеек, с помощью которого сможете полностью удовлетворить свой художественный порыв.) В итоге получаю вот такую таблицу (рис. 2.34). То, что больше 27,5, — выделено.
Если щелкнете на нем, то появится окно Формат ячеек, с помощью которого сможете полностью удовлетворить свой художественный порыв.) В итоге получаю вот такую таблицу (рис. 2.34). То, что больше 27,5, — выделено.
Рис. 2.34. Результат условного форматирования
Учтите только: применять условное форматирование нужно не ко всей таблице, а к тем ячейкам, в которых находятся числовые данные. Потому что программе трудно решить, ячейка с текстом, например, — это большее или меньшее числовое значение относительно 27,5? Вы можете создать и свое правило, по которому будут выделяться данные таблицы (рис. 2.35).
Рис. 2.35. Создаем правило форматирования
Про это окно можно писать долго. Тут масса функций, практически любая команда открывает свой список. Но мне кажется, тут все достаточно прозрачно. Сначала в верхней части окна выбираете, к каким данным применить ваше правило: ко всем или выборочно. В нижней части вы решаете, как именно разукрасить то, что вы выбрали. Самый простой пример создания правила форматирования я показала на рис.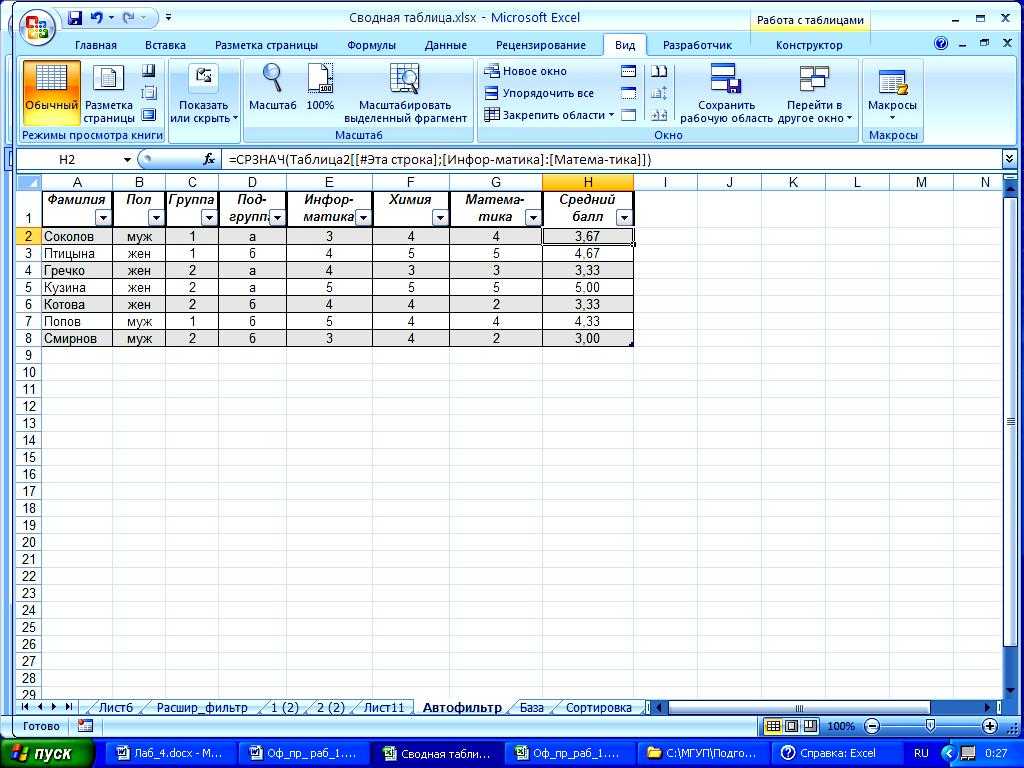 2.36.
2.36.
Рис. 2.36. Пример создания правила форматирования (а) и результат выделения ячеек на его основании (б)
По этому правилу Excel выделяет цветом числа от 0 до 10. Чем больше число, тем светлее цвет фона ячейки. Основная прелесть Excel в том, что вы можете сколько угодно менять данные в ячейках. Если уж вы задали такое правило форматирования, то все, что вы введете в ячейку, будет подчиняться этому правилу. Захотите правило удалить, выделите ячейки, к которым вы его применяли, и выберите команду Удалить правила кнопки Условное форматирование (см. рис. 2.32), таблица опять станет скучная, нераскрашенная.
Кроме правил выделения ячеек, в запасе еще есть Правила отбора первых и последних значений (которые позволят вам выделить самые большие или самые маленькие значения), а также Гистограммы, Цветовые шкалы и Наборы значков (см. рис. 2.32). Все это существует для того, чтобы данные в таблице были представлены еще нагляднее и понятнее. Каким из способов пользоваться, зависит только от стоящих перед вами задач. Как вы решите, так и будет.
Как вы решите, так и будет.
Форматировать как таблицу
Эта кнопка позволит вам применить к таблице уже готовый стиль. Вам достаточно глянуть на внушительный перечень примеров в списке, который появляется при щелчке на этой кнопке (рис. 2.37).
Рис. 2.37. Шаблоны для форматирования таблицы
Если вам этого покажется мало, то вы можете создать свой стиль таблицы.
Стили ячеек
Еще один способ украсить таблицу — задать стили ячеек (рис. 2.38).
Рис. 2.38. Стили ячеек
Тут тоже все предельно просто — выделяете ячейки и подводите указатель мыши к выбранному вами стилю. Ячейка тут же становится «стильной», вы оцениваете результат. Понравилось — щелкайте на выбранном стиле, не понравилось — ищите дальше. Только напоминаю, что вы присваиваете стиль конкретной ячейке с конкретным адресом. Данные в ячейке могут меняться, а стиль останется прежним, до тех пока вы его сами не измените.
Если захотите, создайте свой стиль ячейки. В меню кнопки Стили ячеек (см. рис. 2.38) есть команда Объединить стили. Она позволяет перетащить стиль из одного документа в другой. Вдруг вам так сильно понравится табличка и вы захотите нарисовать такую же. В этом случае вы сможете перетащить стиль из понравившейся книги в свою.
рис. 2.38) есть команда Объединить стили. Она позволяет перетащить стиль из одного документа в другой. Вдруг вам так сильно понравится табличка и вы захотите нарисовать такую же. В этом случае вы сможете перетащить стиль из понравившейся книги в свою.
Создание и форматирование таблиц
Столы
Справка по Excel и обучение
Столы
Столы
Создание и форматирование таблиц
- Создание и форматирование таблиц
Статья - Сортировать данные в таблице
Статья - Фильтрация данных в диапазоне или таблице
Статья - Суммируйте данные в таблице Excel
Статья - Используйте слайсеры для фильтрации данных
Статья
Следующий: Графики
Excel для Microsoft 365 Excel для Microsoft 365 для Mac Excel для Интернета Excel 2021 Excel 2021 для Mac Excel 2019 Excel 2019 для Mac Excel 2016 Excel 2016 для Mac Excel 2013 Excel 2010 Excel 2007 Excel для Mac 2011 Дополнительно. ..Меньше
..Меньше
Создайте и отформатируйте таблицу для визуальной группировки и анализа данных.
Примечание. Таблицы Excel не следует путать с таблицами данных, которые являются частью набора команд анализа «что, если» ( Прогноз , на вкладке Данные ). Дополнительные сведения см. в разделе Введение в анализ «что, если».
Попробуйте!
Выберите ячейку в ваших данных.
Выберите Главная > Форматировать как таблицу.
Выберите стиль для своей таблицы.

В диалоговом окне Создать таблицу укажите диапазон ячеек.
Отметьте, есть ли в вашей таблице заголовки.
Выберите OK .
Вставьте таблицу в электронную таблицу. Дополнительную информацию см. в разделе Обзор таблиц Excel.
org/ListItem»>Выберите Главная > Форматировать как таблицу.
Выберите стиль для своей таблицы.
В диалоговом окне Создать таблицу укажите диапазон ячеек.
Отметьте, есть ли в вашей таблице заголовки.
org/ListItem»>
Выберите ячейку в ваших данных.
Выберите OK .
Чтобы добавить пустую таблицу, выберите ячейки, которые вы хотите включить в таблицу, и нажмите Вставить > Таблица .
Чтобы отформатировать существующие данные в виде таблицы с использованием стиля таблицы по умолчанию, сделайте следующее:
Выберите ячейки, содержащие данные.
Нажмите Главная > Таблица > Форматировать как таблицу .
Если вы не установите флажок В моей таблице есть заголовки , Excel в Интернете добавит заголовки с именами по умолчанию, такими как Column1 и Column2, над данными.
 Чтобы переименовать заголовок по умолчанию, дважды щелкните его и введите новое имя.
Чтобы переименовать заголовок по умолчанию, дважды щелкните его и введите новое имя.
Примечание. Вы не можете изменить формат таблицы по умолчанию в Excel для Интернета.
Хотите больше?
Обзор таблиц Excel
Видео: создание и форматирование таблицы Excel
Суммируйте данные в таблице Excel
Отформатировать таблицу Excel
Изменение размера таблицы путем добавления или удаления строк и столбцов
Фильтрация данных в диапазоне или таблице
Преобразование таблицы в диапазон
Использование структурированных ссылок с таблицами Excel
Проблемы с совместимостью таблиц Excel
Экспорт таблицы Excel в SharePoint
Формат таблицы Excel
Excel
Импорт и анализ данных
Столы
Столы
Формат таблицы Excel
Excel для Microsoft 365 Excel для Microsoft 365 для Mac Excel для Интернета Excel 2021 Excel 2021 для Mac Excel 2019Excel 2019 для Mac Excel 2016 Excel 2016 для Mac Excel 2013 Excel 2010 Excel 2007 Excel для Mac 2011 Больше. ..Меньше
..Меньше
Excel предоставляет множество предопределенных стилей таблиц, которые можно использовать для быстрого форматирования таблицы. Если предопределенные стили таблиц не соответствуют вашим потребностям, вы можете создать и применить собственный стиль таблицы. Хотя вы можете удалить только пользовательские стили таблиц, вы можете удалить любой предопределенный стиль таблицы, чтобы он больше не применялся к таблице.
Вы можете дополнительно настроить форматирование таблицы, выбрав параметры экспресс-стилей для элементов таблицы, например Заголовок и Всего строк , Первые и Последние столбцы , Связанные строки и Столбцы , а также Автоматическая фильтрация .
Примечание. Снимки экрана в этой статье были сделаны в Excel 2016. Если у вас другая версия, представление может немного отличаться, но, если не указано иное, функциональность такая же.
Выберите стиль стола
Если у вас есть диапазон данных, не отформатированный как таблица, Excel автоматически преобразует его в таблицу при выборе стиля таблицы. Вы также можете изменить формат существующей таблицы, выбрав другой формат.
Вы также можете изменить формат существующей таблицы, выбрав другой формат.
Выберите любую ячейку в таблице или диапазон ячеек, которые вы хотите отформатировать как таблицу.
На вкладке Главная щелкните Форматировать как таблицу .
Выберите стиль таблицы, который вы хотите использовать.
Примечания:
- org/ListItem»>
При использовании формата в качестве таблицы Excel автоматически преобразует диапазон данных в таблицу. Если вы не хотите работать с данными в таблице, вы можете преобразовать таблицу обратно в обычный диапазон, сохранив примененное форматирование стиля таблицы. Дополнительные сведения см. в разделе Преобразование таблицы Excel в диапазон данных.
Автоматический просмотр — Excel автоматически отформатирует ваш диапазон данных или таблицу с предварительным просмотром любого выбранного вами стиля, но применит этот стиль только в том случае, если вы нажмете Enter или щелкните мышью для подтверждения. Вы можете прокручивать форматы таблицы с помощью мыши или клавиш со стрелками на клавиатуре.
Важно:
- org/ListItem»>
Пользовательские стили таблиц хранятся только в текущей книге и недоступны в других книгах.
После создания пользовательские стили таблиц доступны в галерее «Стили таблиц» в разделе «Пользовательские».
Создать пользовательский стиль таблицы
Выберите любую ячейку в таблице, которую вы хотите использовать для создания пользовательского стиля.
org/ListItem»>Щелкните Новый стиль таблицы , чтобы открыть диалоговое окно Новый стиль таблицы .
В поле Имя введите имя нового стиля таблицы.
В поле Table Element выполните одно из следующих действий:
- org/ListItem»>
Чтобы отформатировать элемент, щелкните элемент, затем щелкните Формат , а затем выберите нужные параметры форматирования на вкладках Шрифт , Граница или Заливка .
Чтобы удалить существующее форматирование элемента, щелкните элемент, а затем щелкните Очистить .
В разделе Предварительный просмотр вы можете увидеть, как внесенные вами изменения форматирования влияют на таблицу.
Чтобы использовать новый стиль таблицы в качестве стиля таблицы по умолчанию в текущей книге, установите флажок Установить как стиль таблицы по умолчанию для этого документа .

На вкладке Главная щелкните Форматировать как таблицу или разверните Стили таблиц из галереи Работа с таблицами > Дизайн (вкладка Таблица на Mac).
Удалить пользовательский стиль таблицы
Выберите любую ячейку в таблице, из которой вы хотите удалить пользовательский стиль таблицы.
На вкладке Главная щелкните Форматировать как таблицу или разверните галерею Стили таблиц на вкладке Инструменты для работы с таблицами > Дизайн (вкладка Таблица на Mac).
В разделе Пользовательский щелкните правой кнопкой мыши стиль таблицы, который требуется удалить, и выберите Удалить в контекстном меню.

Примечание. Все таблицы в текущей книге, использующие этот стиль, будут отображаться в формате таблицы по умолчанию.
Выберите любую ячейку в таблице, из которой вы хотите удалить текущий стиль таблицы.
На вкладке Главная щелкните Форматировать как таблицу или разверните галерею Стили таблиц на вкладке Инструменты для работы с таблицами > Дизайн (вкладка Таблица на Mac).
org/ListItem»>
Щелкните Очистить .
Таблица будет отображаться в формате таблицы по умолчанию.
Примечание. Удаление стиля таблицы не приводит к удалению таблицы. Если вы не хотите работать с данными в таблице, вы можете преобразовать таблицу в обычный диапазон. Дополнительные сведения см. в разделе Преобразование таблицы Excel в диапазон данных.
Существует несколько параметров стиля таблицы, которые можно включать и выключать. Чтобы применить любой из этих вариантов:
Выберите любую ячейку в таблице.
org/ListItem»>Строка заголовка — Применение или удаление форматирования к первой строке таблицы.
Total Row — быстро добавляйте функции ПРОМЕЖУТОЧНЫХ ИТОГОВ, такие как СУММА, СРЕДНЕЕ, СЧЁТ, МИН/МАКС, в таблицу из раскрывающегося списка. Функции ПРОМЕЖУТОЧНЫЕ ИТОГО позволяют включать или игнорировать скрытые строки в расчетах.

Первый столбец — применить или удалить форматирование для первого столбца в таблице.
Последний столбец — применить или удалить форматирование для последнего столбца в таблице.
Banded Rows — отображать нечетные и четные строки с чередующимся затенением для удобства чтения.
org/ListItem»>Кнопка фильтра — включение и выключение автофильтра.
Перейдите в раздел Table Tools > Design или на вкладку Table на Mac и в группе Table Style Options установите или снимите любой из следующих параметров:
Banded Columns — Отображение нечетных и четных столбцов с чередующимся затенением для удобства чтения.
В Excel для Интернета можно применить параметры стиля таблицы для форматирования элементов таблицы.
Выберите параметры стиля таблицы для форматирования элементов таблицы
Существует несколько параметров стиля таблицы, которые можно включать и выключать. Чтобы применить любой из этих вариантов:
Выберите любую ячейку в таблице.
На вкладке Table Design в разделе Style Options установите или снимите любой из следующих параметров:
Строка заголовка — Применение или удаление форматирования к первой строке таблицы.
Total Row — быстро добавляйте функции ПРОМЕЖУТОЧНЫХ ИТОГОВ, такие как СУММА, СРЕДНЕЕ, СЧЁТ, МИН/МАКС, в таблицу из раскрывающегося списка.
 Функции ПРОМЕЖУТОЧНЫЕ ИТОГО позволяют включать или игнорировать скрытые строки в расчетах.
Функции ПРОМЕЖУТОЧНЫЕ ИТОГО позволяют включать или игнорировать скрытые строки в расчетах.Banded Rows — отображать нечетные и четные строки с чередующимся затенением для удобства чтения.
Первый столбец — применить или удалить форматирование для первого столбца в таблице.
Последний столбец — применить или удалить форматирование для последнего столбца в таблице.



 Если использовать таблицу для работы с данными больше не нужно, ее можно преобразовать назад в обычный диапазон, сохранив при этом примененные стили таблицы. Дополнительные сведения см. в статье Преобразование таблицы Excel в диапазон данных.
Если использовать таблицу для работы с данными больше не нужно, ее можно преобразовать назад в обычный диапазон, сохранив при этом примененные стили таблицы. Дополнительные сведения см. в статье Преобразование таблицы Excel в диапазон данных.


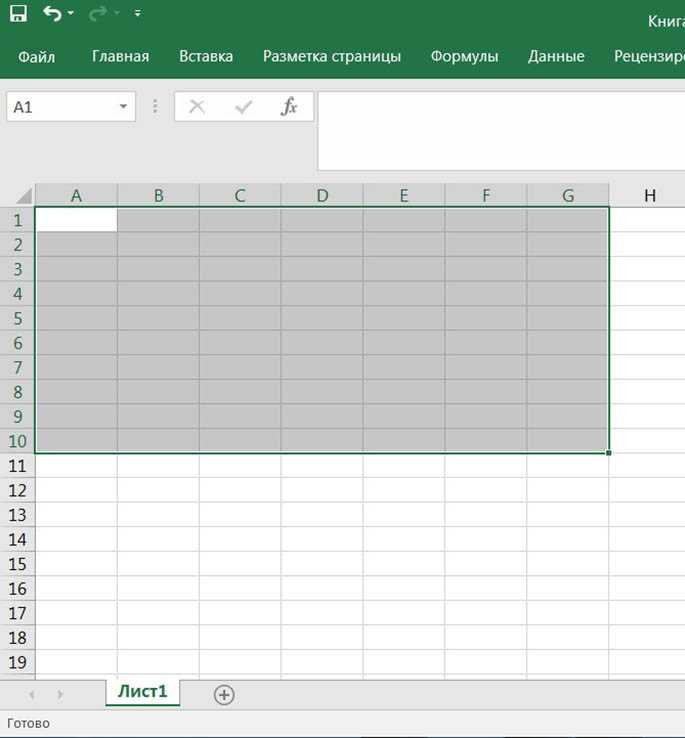 Чтобы переименовать заголовок по умолчанию, дважды щелкните его и введите новое имя.
Чтобы переименовать заголовок по умолчанию, дважды щелкните его и введите новое имя.


 Функции ПРОМЕЖУТОЧНЫЕ ИТОГО позволяют включать или игнорировать скрытые строки в расчетах.
Функции ПРОМЕЖУТОЧНЫЕ ИТОГО позволяют включать или игнорировать скрытые строки в расчетах.