Добавление картинок в файл
PowerPoint
Рисунки, диаграммы и таблицы
Диаграммы и рисунки
Диаграммы и рисунки
Добавление картинок в файл
Word для Microsoft 365 Outlook для Microsoft 365 PowerPoint для Microsoft 365 OneNote для Microsoft 365 Publisher для Microsoft 365 Excel для Microsoft 365 для Mac Word для Microsoft 365 для Mac PowerPoint для Microsoft 365 для Mac Word для Интернета OneNote для Интернета PowerPoint для Интернета Word 2021 PowerPoint 2021 Publisher 2021 OneNote 2021 Excel 2021 for Mac Word 2021 for Mac PowerPoint 2021 for Mac Word 2019 PowerPoint 2019 Publisher 2019 Excel 2019 для Mac Word 2019 для Mac PowerPoint 2019 для Mac Excel 2016 Word 2016 Outlook 2016 PowerPoint 2016 OneNote 2016 Publisher 2016 Excel 2013 Word 2013 Outlook 2013 PowerPoint 2013 OneNote 2013 Publisher 2013 Excel 2010 Word 2010 Outlook 2010 PowerPoint 2010 OneNote 2010 Publisher 2010 Еще.
В зависимости от версии Office вы можете использовать коллекцию картинок Office или добавить картинку из Интернета.
Какая версия пакета Office используется на Компьютере?
- Какая версия пакета Office используется на Компьютере?
- Microsoft 365, Office 2021 или 2019
- Office 2016, 2013
- Office 2010
Вставка картинок
Хотя в новых версиях Office больше нет коллекции картинок, но Office по-прежнему позволяет добавлять картинки в приложениях.
ШАГ 1.
Выберите Вставка > Рисунки > Изображения из Интернета.
(В Outlook при использовании области чтения вкладка Вставкане отображается. Чтобы отобразить ее, щелкните значок Развернуть .)
ШАГ 2.
Введите слово или фразу, чтобы описать, что вы ищете, затем нажмите клавишу ВВОД.
ШАГ 3.
Примените фильтр к результатам, выбрав Тип для параметра Картинки.
ШАГ 4.
ШАГ 5.
Выберите Вставка.
Готово!
Изображение будет вставлено в документ Office.
Картинки и авторские права
Фильтр типа лицензии (Только Creative Commons или Все) поможет вам выбрать изображения с учетом поставленной задачи. (Сведения о лицензиях Creative Commons см. здесь.)
Используя фотографии или картинки с сайта Bing, вы должны следить за соблюдением авторских прав. На сайте Bing есть фильтр по лицензии, с помощью которого можно выбрать подходящие изображения.
Новые типы картинок для Microsoft 365
Microsoft 365 больше не содержит традиционных картинок, но как подписчик вы бесплатно получаете вместо них несколько новых видов высококачественных изображений: фотографии с высоким разрешением, значки, фигуры людей, наклейки, иллюстрации, и анимационные люди. Выберите Вставка > Рисунки > Стоковые изображения чтобы просмотреть варианты. Дополнительные сведения см. в статьеВставка изображений, значков и т. д..
Выберите Вставка > Рисунки > Стоковые изображения чтобы просмотреть варианты. Дополнительные сведения см. в статьеВставка изображений, значков и т. д..
|
|
|
|
Наклейки — это причудливые иллюстрации, способные оживить любой документ. |
|
| Анимационные люди — это рисунки в мультипликационном стиле. Вы можете смешивать и сочетать различные части головы/волос, лица и тела, чтобы получить именно тот образ, который вам нужен. |
Голосовые сообщения вместо картинок
Хотите узнать, как добавить на слайд аудиоклип? См. статью Добавление и удаление звука в презентации PowerPoint.![]()
Вставка картинок
ШАГ 1.
Выберите Вставка > Изображения из Интернета.
(В Outlook при использовании области чтения вкладка Вставкане отображается. Чтобы отобразить ее, щелкните значок Развернуть .)
ШАГ 2.
Введите слово или фразу, чтобы описать, что вы ищете, затем нажмите клавишу ВВОД.
ШАГ 3.
Примените фильтр к результатам, выбрав Тип для параметра Картинки.![]()
ШАГ 4.
Выберите изображение.
ШАГ 5.
Выберите Вставка.
Готово!
Изображение будет вставлено в документ Office.
Картинки и авторские права
Фильтр типа лицензии (Только Creative Commons или Все) поможет вам выбрать изображения с учетом поставленной задачи. (Сведения о лицензиях Creative Commons см. здесь.)
Используя фотографии или картинки с сайта Bing, вы должны следить за соблюдением авторских прав. На сайте Bing есть фильтр по лицензии, с помощью которого можно выбрать подходящие изображения.![]()
Бесплатная библиотека изображений: надстройка Pickit
Еще одним вариантом является установка надстройки Pickit для Office, которая позволяет в приложениях Office добавлять бесплатные лицензированные картинки.
Щелкните название раздела ниже, чтобы открыть его и прочесть подробные инструкции.
-
Выберите приложение Office, в которое вы хотите добавить надстройку Pickit (Word, PowerPoint или Excel).
org/ListItem»>
-
В диалоговом окне с помощью поля Поиск найдите Pickit Free Images.
Нажмите кнопку Добавить напротив надстройки Pickit Free Images.
-
Закройте диалоговое окно Надстройки Office.

Установка надстройки Pickit в приложение Office может занять некоторое время. Когда все будет готово, в нижней части окна приложения появится соответствующее сообщение.
На вкладке Главная у правого края ленты вы увидите круглый розовый значок Pickit.
На вкладке Вставка в группе Надстройки нажмите кнопку Магазин.
Откроется диалоговое окно Надстройки Office.
Установленную на компьютере надстройку Pickit можно использовать для поиска изображений.
-
На ленте откройте вкладку Главная и в разделе Pickit у правого края ленты нажмите кнопку Free Images.
С правой стороны окна приложения откроется панель задач Pickit Free Images.

-
На розовой панели инструментов, расположенной вверху, откройте вторую вкладку Pickit market для поиска изображений.
В Pickit предусмотрено несколько способов поиска изображений.
-
Поле поиска (выноска А на рисунке) для ввода ключевых слов, таких как «цветок», «картинка» или «бизнес».
-
Набор популярных коллекций (B) под полем «Поиск».
 Этот набор включает коллекцию символов картинок.
Этот набор включает коллекцию символов картинок. -
25 коллекций (C), подготовленных Pickit.
-
Различные пользовательские коллекции (D) для поиска.
-
35 категорий (E) изображений (например, Animals and Pets, Cities and Places, Music and Instruments и Transportation), доступных для выбора в нижней части панели задач.

Голосовые сообщения вместо картинок
Хотите узнать, как добавить на слайд аудиоклип? См. статью Добавление и удаление звука в презентации PowerPoint.
-
На ленте панели инструментов откройте вкладку Вставка и в разделе Изображения нажмите кнопку Клип.
(В Outlook при использовании области чтения вкладка Вставкане отображается. Щелкните значок Развернуть , и вы увидите вкладку Вставка со значком Картинка.)
С правой стороны окна приложения откроется панель задач Картинка.

-
В поле Искать введите ключевые слова, которые описывают искомое изображение.
-
В списке Искать объекты выберите типы файлов мультимедиа, которые хотите включить в результаты поиска.
-
Если ваш компьютер подключен к Интернету и вы хотите, чтобы результаты поиска содержали изображения из Интернета, убедитесь, что установлен флажок Включить контент Bing. *
Установка этого флажка позволяет получить дополнительные результаты поиска.
 (В противном случае, если вы не установите этот флажок, результаты поиска будут содержать только изображения, установленные на вашем компьютере вместе с Office 2010.)
(В противном случае, если вы не установите этот флажок, результаты поиска будут содержать только изображения, установленные на вашем компьютере вместе с Office 2010.) -
Нажмите кнопку Начать, чтобы начать поиск.
Результаты поиска будут показаны на панели задач.
-
Если на панели задач поместились не все результаты, можно воспользоваться вертикальной прокруткой.
-
Чтобы увидеть эскиз большего размера в списке результатов или просто увидеть изображение, если вместо него отображается небольшой красный знак «X», щелкните эскиз правой кнопкой мыши и выберите команду Просмотр и свойства.

В диалоговом окне Просмотр и свойства можно листать изображения с помощью кнопок Назад и Далее.
-
-
Чтобы вставить рисунок в документ, щелкните эскиз на панели задач правой кнопкой мыши и выберите команду Вставить.
После вставки изображения можно настроить его расположение, выделив и перетащив с помощью мыши.
Для поиска коллекций картинок и изображений из Интернета используется Bing. Чтобы не нарушать авторские права пользуйтесь фильтром по лицензии в Bing: он поможет выбрать изображения, которые можно использовать.
* Фильтры поиска изображений в Bing действуют на основе проверенной системы лицензий Creative Commons. Дополнительные сведения о видах лицензий см. в статье Фильтрация изображений по типу лицензии. Вы несете ответственность за соблюдение прав собственности других пользователей, в том числе авторских.
Дополнительные сведения о видах лицензий см. в статье Фильтрация изображений по типу лицензии. Вы несете ответственность за соблюдение прав собственности других пользователей, в том числе авторских.
Какую версию Office для Mac вы используете?
- Какую версию Office для Mac вы используете?
- Microsoft 365, Office 2021 или 2019
- Office 2016
В Microsoft 365 для Mac, Office 2021 для Mac и Office 2019 для Mac начиная с версии 16.19 вы можете искать коллекции картинок и другие изображения в Интернете.
ШАГ 1.
Выберите Вставка > Рисунки > Изображения из Интернета.
ШАГ 2.![]()
Введите слово или фразу, чтобы описать, что вы ищете, затем нажмите клавишу ВВОД.
Шаг 3:
Фильтровать результаты, выбрав в раскрывающемся списке ТипдляИллюстрации.
ШАГ 4.
Выберите изображение.
ШАГ 5.
Выберите Вставка.
Готово!
Изображение будет вставлено в документ Office.
Фильтр типа лицензии (Только Creative Commons или Все) поможет вам выбрать изображения с учетом поставленной задачи. (Сведения о лицензиях Creative Commons см. здесь.)
К сожалению, коллекция картинок не поддерживается в Office 2016 для Mac.
Чтобы вставить изображения из своего компьютера или проводника фотографий, вы можете использовать элементы Вставка > Рисунки.
Microsoft 365 поддерживает изображения из Интернета, значки, трехмерные объекты и получает обновления компонентов ежемесячно:
Купить или попробовать Microsoft 365
Вы можете вставлять картинки из Интернета в Word, PowerPoint, Excel или OneNote.
Вставка коллекции картинок в Word, PowerPoint или Excel
-
Выберите Вставка > Рисунки > Стоковые изображения.
Вкладки в верхней части окна демонстрируют типы изображений, которые можно выбрать:
- org/ListItem»>
Изображения: большой набор фотографий с высоким разрешением по разным темам.
-
Фигуры людей: фотографии людей в различных позах. Для рисунков используется прозрачный фон, что помогает легко разместить их в документе или объединить несколько рисунков.
-
Наклейки: забавные рисунки в анимационном стиле.
-
Значки (только PowerPoint): небольшие символы для разных тем.
 Вы можете легко изменить их цвет и размер без снижения качества изображения.
Вы можете легко изменить их цвет и размер без снижения качества изображения. -
Иллюстрации (только PowerPoint): различные рисунки в похожем стиле для разных тем.
-
Анимационные люди (только PowerPoint): большой набор рисунков в мультипликационном стиле. Вы можете объединять и сочетать различные части, например голову/прическу и выражения лиц.
-
Выберите вкладку, просмотрите изображения с помощью прокрутки или введите термин в поле поиска, чтобы отфильтровать набор изображений.

-
Выберите изображение или изображения и нажмите Вставить.
Вставка картинок в OneNote
-
Выберите Вставка > Рисунок > Из Интернета.
-
Введите в диалоговом окне Рисунки в Интернете описание рисунка (например, розы) и нажмите клавишу ВВОД.
org/ListItem»>
-
Выберите нужное изображение и нажмите кнопку Вставить.
(Вы можете вставлять рисунки только по одному.)
Нажмите кнопку фильтра и выберите пункт Из коллекции картинок в категории Тип.
Фильтр типа лицензии (Только Creative Commons или Все) поможет вам выбрать изображения с учетом поставленной задачи. (Сведения о лицензиях Creative Commons см. здесь.)
См. также
Вставка изображений, значков и т. д. в Microsoft 365
Создание и поиск изображений в Office
Добавление рисунка в документ Word
Значки: новая коллекция картинок
Сохранение рисунка или другого рисунка в отдельном файле
Word для Microsoft 365 Outlook для Microsoft 365 PowerPoint для Microsoft 365 Word для Microsoft 365 для Mac PowerPoint для Microsoft 365 для Mac Word 2019 Outlook 2019 PowerPoint 2019 Word 2019 для Mac PowerPoint 2019 для Mac Word 2016 Outlook 2016 PowerPoint 2016 Word 2016 для Mac PowerPoint 2016 для Mac Word 2013 Outlook 2013 PowerPoint 2013 Word 2010 Outlook 2010 PowerPoint 2010 Word 2007 Outlook 2007 PowerPoint 2007 Еще.![]() ..Меньше
..Меньше
Рисунки и рисунки, внедренные в файл Office, сохраняются в файле. Но вы можете сохранить рисунок в отдельном файле, чтобы его можно было использовать в другом месте.
-
В Office на macOSможно сохранить фотографию, схему, диаграмму или фигуры в отдельном графическом файле.
-
На ПК, в PowerPoint,Word иExcel вы можете сохранить фотографию, фигуру или Графический элемент SmartArt в отдельном файле рисунка. Outlook на компьютере позволяют сохранить фотографию только в отдельном графическом файле.
Сохранение изображения в отдельном файле
В PowerPoint,Word и Excelописанные ниже действия применимы к фотографиям, фигурам, диаграммам, Графические элементы SmartArt, цифровым рукописному вводу и надписям.![]()
ВOutlookописанная ниже процедура применима только к фотографиям.
-
Щелкните правой кнопкой мыши рисунок, который вы хотите сохранить в виде отдельного файла изображения, и выберите команду Сохранить как рисунок.
-
В списке тип файла выберите нужный формат.
-
В поле имя файла введите новое имя для рисунка или просто подтвердите предлагаемое имя файла.
org/ListItem»>
-
Нажмите кнопку Сохранить.
Выберите папку, в которой вы хотите сохранить изображение.
Форматы файлов изображений
|
Формат файла |
Описание |
|---|---|
|
GIF -файл (Графический формат GIF) |
Обеспечивает поддержку 256 цветов и сохранение данных изображения при сжатии файла. |
|
Формат JPEG |
Лучше всего подходит для рисунков с богатой цветовой гаммой, например для отсканированных фотографий. |
|
Формат PNG |
Позволяет улучшать качество графических изображений на веб-сайтах благодаря возможности делать прозрачными части рисунка и регулировать яркость. |
|
TIFF |
Формат без потери качества при каждом исправлении и сохранении файла. |
|
Независимый от устройства точечный рисунок |
Рисунки, созданные в любой из программ, отображаются в другой программе точно так, как и в исходной. |
|
Метафайл Windows |
Графический формат «векторный» с 16 бит |
|
Расширенный метафайл Windows |
Графический формат «векторный» 32-bit |
|
Формат SVG |
Изображения можно изменять без потери качества изображения. |
Эта функция доступна в Word, PowerPoint и Excel. Он подходит для фотографий, фигур, диаграмм, Графические элементы SmartArt, цифровых рукописных фрагментов и текстовых полей.
Сохранение рисунка или другого изображения в отдельном файле
-
Щелкните рисунок, который вы хотите сохранить как отдельный файл, и выберите команду Сохранить как рисунок.
-
В списке тип файла выберите нужный формат.
org/ListItem»>
-
В поле » где » перейдите к папке, в которой вы хотите сохранить изображение.
-
Нажмите кнопку Сохранить.
В диалоговом окне Сохранить как введите новое имя для рисунка или просто подтвердите предлагаемое имя файла.
Форматы файлов изображений
|
Формат файла |
Описание |
|---|---|
|
Формат PNG |
Позволяет улучшать качество графических изображений на веб-сайтах благодаря возможности делать прозрачными части рисунка и регулировать яркость. |
|
Формат JPEG |
Лучше всего подходит для рисунков с богатой цветовой гаммой, например для отсканированных фотографий. |
|
PDF-файл |
Переносимый формат, который может включать текст и изображения. |
|
GIF |
Обеспечивает поддержку 256 цветов и сохранение данных изображения при сжатии файла. |
|
BMP |
Рисунки, созданные в любой из программ, отображаются в другой программе точно так, как и в исходной. |
Сохранение файлов в Adobe Photoshop
Руководство пользователя Отмена
Поиск
- Руководство пользователя Photoshop
- Введение в Photoshop
- Мечтайте об этом. Сделайте это.
- Новые возможности Photoshop
- Редактирование первой фотографии
- Создание документов
- Photoshop | Часто задаваемые вопросы
- Системные требования Photoshop
- Перенос наборов настроек, операций и настроек
- Знакомство с Photoshop
- Photoshop и другие продукты и услуги Adobe
- Работа с графическим объектом Illustrator в Photoshop
- Работа с файлами Photoshop в InDesign
- Материалы Substance 3D для Photoshop
- Photoshop и Adobe Stock
- Работа со встроенным расширением Capture в Photoshop
- Библиотеки Creative Cloud Libraries
- Библиотеки Creative Cloud в Photoshop
- Работа в Photoshop с использованием Touch Bar
- Сетка и направляющие
- Создание операций
- Отмена и история операций
- Photoshop на iPad
- Photoshop на iPad | Общие вопросы
- Знакомство с рабочей средой
- Системные требования | Photoshop на iPad
- Создание, открытие и экспорт документов
- Добавление фотографий
- Работа со слоями
- Рисование и раскрашивание кистями
- Выделение участков и добавление масок
- Ретуширование композиций
- Работа с корректирующими слоями
- Настройка тональности композиции с помощью слоя «Кривые»
- Применение операций трансформирования
- Обрезка и поворот композиций
- Поворот, панорамирование, масштабирование и восстановление холста
- Работа с текстовыми слоями
- Работа с Photoshop и Lightroom
- Получение отсутствующих шрифтов в Photoshop на iPad
- Японский текст в Photoshop на iPad
- Управление параметрами приложения
- Сенсорные ярлыки и жесты
- Комбинации клавиш
- Изменение размера изображения
- Прямая трансляция творческого процесса в Photoshop на iPad
- Исправление недостатков с помощью восстанавливающей кисти
- Создание кистей в Capture и их использование в Photoshop
- Работа с файлами Camera Raw
- Создание и использование смарт-объектов
- Коррекция экспозиции изображений с помощью инструментов «Осветлитель» и «Затемнитель»
- Бета-версия веб-приложения Photoshop
- Часто задаваемые вопросы | Бета-версия веб-приложения Photoshop
- Общие сведения о рабочей среде
- Системные требования | Бета-версия веб-приложения Photoshop
- Комбинации клавиш | Бета-версия веб-приложения Photoshop
- Поддерживаемые форматы файлов | Бета-вервия веб-приложения Photoshop
- Открытие облачных документов и работа с ними
- Совместная работа с заинтересованными сторонами
- Ограниченные возможности редактирования облачных документов
- Облачные документы
- Облачные документы Photoshop | Часто задаваемые вопросы
- Облачные документы Photoshop | Вопросы о рабочем процессе
- Работа с облачными документами и управление ими в Photoshop
- Обновление облачного хранилища для Photoshop
- Не удается создать или сохранить облачный документ
- Устранение ошибок с облачными документами Photoshop
- Сбор журналов синхронизации облачных документов
- Общий доступ к облачным документам и их редактирование
- Общий доступ к файлам и комментирование в приложении
- Рабочая среда
- Основные сведения о рабочей среде
- Более быстрое обучение благодаря панели «Новые возможности» в Photoshop
- Создание документов
- Работа в Photoshop с использованием Touch Bar
- Галерея инструментов
- Установки производительности
- Использование инструментов
- Сенсорные жесты
- Возможности работы с сенсорными жестами и настраиваемые рабочие среды
- Обзорные версии технологии
- Метаданные и комментарии
- Комбинации клавиш по умолчанию
- Возможности работы с сенсорными жестами и настраиваемые рабочие среды
- Помещение изображений Photoshop в другие приложения
- Установки
- Комбинации клавиш по умолчанию
- Линейки
- Отображение или скрытие непечатных вспомогательных элементов
- Указание колонок для изображения
- Отмена и история операций
- Панели и меню
- Помещение файлов
- Позиционирование элементов с привязкой
- Позиционирование с помощью инструмента «Линейка»
- Наборы настроек
- Настройка комбинаций клавиш
- Сетка и направляющие
- Разработка содержимого для Интернета, экрана и приложений
- Photoshop для дизайна
- Монтажные области
- Просмотр на устройстве
- Копирование CSS из слоев
- Разделение веб-страниц на фрагменты
- Параметры HTML для фрагментов
- Изменение компоновки фрагментов
- Работа с веб-графикой
- Создание веб-фотогалерей
- Основные сведения об изображениях и работе с цветом
- Изменение размера изображений
- Работа с растровыми и векторными изображениями
- Размер и разрешение изображения
- Импорт изображений из камер и сканеров
- Создание, открытие и импорт изображений
- Просмотр изображений
- Ошибка «Недопустимый маркер JPEG» | Открытие изображений
- Просмотр нескольких изображений
- Настройка палитр цветов и образцов цвета
- HDR-изображения
- Подбор цветов на изображении
- Преобразование между цветовыми режимами
- Цветовые режимы
- Стирание фрагментов изображения
- Режимы наложения
- Выбор цветов
- Внесение изменений в таблицы индексированных цветов
- Информация об изображениях
- Фильтры искажения недоступны
- Сведения о цвете
- Цветные и монохромные коррекции с помощью каналов
- Выбор цветов на панелях «Цвет» и «Образцы»
- Образец
- Цветовой режим (или режим изображения)
- Цветовой оттенок
- Добавление изменения цветового режима в операцию
- Добавление образцов из CSS- и SVG-файлов HTML
- Битовая глубина и установки
- Слои
- Основные сведения о слоях
- Обратимое редактирование
- Создание слоев и групп и управление ими
- Выделение, группировка и связывание слоев
- Помещение изображений в кадры
- Непрозрачность и наложение слоев
- Слои-маски
- Применение смарт-фильтров
- Композиции слоев
- Перемещение, упорядочение и блокировка слоев
- Маскирование слоев при помощи векторных масок
- Управление слоями и группами
- Эффекты и стили слоев
- Редактирование слоев-масок
- Извлечение ресурсов
- Отображение слоев с помощью обтравочных масок
- Формирование графических ресурсов из слоев
- Работа со смарт-объектами
- Режимы наложения
- Объединение нескольких фрагментов в одно изображение
- Объединение изображений с помощью функции «Автоналожение слоев»
- Выравнивание и распределение слоев
- Копирование CSS из слоев
- Загрузка выделенных областей на основе границ слоя или слоя-маски
- Просвечивание для отображения содержимого других слоев
- Слой
- Сведение
- Совмещенные изображения
- Фон
- Выделения
- Рабочая среда «Выделение и маска»
- Быстрое выделение областей
- Начало работы с выделениями
- Выделение при помощи группы инструментов «Область»
- Выделение при помощи инструментов группы «Лассо»
- Выбор цветового диапазона в изображении
- Настройка выделения пикселей
- Преобразование между контурами и границами выделенной области
- Основы работы с каналами
- Перемещение, копирование и удаление выделенных пикселей
- Создание временной быстрой маски
- Сохранение выделенных областей и масок альфа-каналов
- Выбор областей фокусировки в изображении
- Дублирование, разделение и объединение каналов
- Вычисление каналов
- Выделение
- Ограничительная рамка
- Коррекции изображений
- Деформация перспективы
- Уменьшение размытия в результате движения камеры
- Примеры использования инструмента «Восстанавливающая кисть»
- Экспорт таблиц поиска цвета
- Корректировка резкости и размытия изображения
- Общие сведения о цветокоррекции
- Применение настройки «Яркость/Контрастность»
- Коррекция деталей в тенях и на светлых участках
- Корректировка «Уровни»
- Коррекция тона и насыщенности
- Коррекция сочности
- Настройка насыщенности цвета в областях изображения
- Быстрая коррекция тона
- Применение специальных цветовых эффектов к изображениям
- Улучшение изображения при помощи корректировки цветового баланса
- HDR-изображения
- Просмотр гистограмм и значений пикселей
- Подбор цветов на изображении
- Кадрирование и выпрямление фотографий
- Преобразование цветного изображения в черно-белое
- Корректирующие слои и слои-заливки
- Корректировка «Кривые»
- Режимы наложения
- Целевая подготовка изображений для печатной машины
- Коррекция цвета и тона с помощью пипеток «Уровни» и «Кривые»
- Коррекция экспозиции и тонирования HDR
- Фильтр
- Размытие
- Осветление или затемнение областей изображения
- Избирательная корректировка цвета
- Замена цветов объекта
- Adobe Camera Raw
- Системные требования Camera Raw
- Новые возможности Camera Raw
- Введение в Camera Raw
- Создание панорам
- Поддерживаемые объективы
- Виньетирование, зернистость и удаление дымки в Camera Raw
- Комбинации клавиш по умолчанию
- Автоматическая коррекция перспективы в Camera Raw
- Обратимое редактирование в Camera Raw
- Инструмент «Радиальный фильтр» в Camera Raw
- Управление настройками Camera Raw
- Обработка, сохранение и открытие изображений в Camera Raw
- Совершенствование изображений с улучшенным инструментом «Удаление точек» в Camera Raw
- Поворот, обрезка и изменение изображений
- Корректировка цветопередачи в Camera Raw
- Краткий обзор функций | Adobe Camera Raw | Выпуски за 2018 г.

- Обзор новых возможностей
- Версии обработки в Camera Raw
- Внесение локальных корректировок в Camera Raw
- Исправление и восстановление изображений
- Удаление объектов с фотографий с помощью функции «Заливка с учетом содержимого»
- Заплатка и перемещение с учетом содержимого
- Ретуширование и исправление фотографий
- Коррекция искажений изображения и шума
- Основные этапы устранения неполадок для решения большинства проблем
- Преобразование изображений
- Трансформирование объектов
- Настройка кадрирования, поворотов и холста
- Кадрирование и выпрямление фотографий
- Создание и редактирование панорамных изображений
- Деформация изображений, фигур и контуров
- Перспектива
- Использование фильтра «Пластика»
- Масштаб с учетом содержимого
- Трансформирование изображений, фигур и контуров
- Деформация
- Трансформирование
- Панорама
- Рисование и живопись
- Рисование симметричных орнаментов
- Варианты рисования прямоугольника и изменения обводки
- Сведения о рисовании
- Рисование и редактирование фигур
- Инструменты рисования красками
- Создание и изменение кистей
- Режимы наложения
- Добавление цвета в контуры
- Редактирование контуров
- Рисование с помощью микс-кисти
- Наборы настроек кистей
- Градиенты
- Градиентная интерполяция
- Заливка и обводка выделенных областей, слоев и контуров
- Рисование с помощью группы инструментов «Перо»
- Создание узоров
- Создание узора с помощью фильтра «Конструктор узоров»
- Управление контурами
- Управление библиотеками узоров и наборами настроек
- Рисование при помощи графического планшета
- Создание текстурированных кистей
- Добавление динамических элементов к кистям
- Градиент
- Рисование стилизованных обводок с помощью архивной художественной кисти
- Рисование с помощью узора
- Синхронизация наборов настроек на нескольких устройствах
- Текст
- Добавление и редактирование текста
- Универсальный текстовый редактор
- Работа со шрифтами OpenType SVG
- Форматирование символов
- Форматирование абзацев
- Создание эффектов текста
- Редактирование текста
- Интерлиньяж и межбуквенные интервалы
- Шрифт для арабского языка и иврита
- Шрифты
- Поиск и устранение неполадок, связанных со шрифтами
- Азиатский текст
- Создание текста
- Ошибка Text Engine при использовании инструмента «Текст» в Photoshop | Windows 8
- Добавление и редактирование текста
- Видео и анимация
- Видеомонтаж в Photoshop
- Редактирование слоев видео и анимации
- Общие сведения о видео и анимации
- Предварительный просмотр видео и анимации
- Рисование кадров в видеослоях
- Импорт видеофайлов и последовательностей изображений
- Создание анимации кадров
- 3D-анимация Creative Cloud (предварительная версия)
- Создание анимаций по временной шкале
- Создание изображений для видео
- Фильтры и эффекты
- Использование фильтра «Пластика»
- Использование эффектов группы «Галерея размытия»
- Основные сведения о фильтрах
- Справочник по эффектам фильтров
- Добавление эффектов освещения
- Использование фильтра «Адаптивный широкий угол»
- Фильтр «Масляная краска»
- Эффекты и стили слоев
- Применение определенных фильтров
- Растушевка областей изображения
- Сохранение и экспорт
- Сохранение файлов в Photoshop
- Экспорт файлов в Photoshop
- Поддерживаемые форматы файлов
- Сохранение файлов в других графических форматах
- Перемещение проектов между Photoshop и Illustrator
- Сохранение и экспорт видео и анимации
- Сохранение файлов PDF
- Защита авторских прав Digimarc
- Сохранение файлов в Photoshop
- Печать
- Печать 3D-объектов
- Печать через Photoshop
- Печать и управление цветом
- Контрольные листы и PDF-презентации
- Печать фотографий в новом макете раскладки изображений
- Печать плашечных цветов
- Дуплексы
- Печать изображений на печатной машине
- Улучшение цветной печати в Photoshop
- Устранение неполадок при печати | Photoshop
- Автоматизация
- Создание операций
- Создание изображений, управляемых данными
- Сценарии
- Обработка пакета файлов
- Воспроизведение операций и управление ими
- Добавление условных операций
- Сведения об операциях и панели «Операции»
- Запись инструментов в операциях
- Добавление изменения цветового режима в операцию
- Набор средств разработки пользовательского интерфейса Photoshop для внешних модулей и сценариев
- Управление цветом
- Основные сведения об управлении цветом
- Обеспечение точной цветопередачи
- Настройки цвета
- Работа с цветовыми профилями
- Управление цветом документов для просмотра в Интернете
- Управление цветом при печати документов
- Управление цветом импортированных изображений
- Выполнение цветопробы
- Подлинность контента
- Подробнее об учетных данных для содержимого
- Идентичность и происхождение токенов NFT
- Подключение учетных записей для творческой атрибуции
- 3D-объекты и технические изображения
- 3D в Photoshop | Распространенные вопросы об упраздненных 3D-функциях
- 3D-анимация Creative Cloud (предварительная версия)
- Печать 3D-объектов
- 3D-рисование
- Усовершенствование панели «3D» | Photoshop
- Основные понятия и инструменты для работы с 3D-графикой
- Рендеринг и сохранение 3D-объектов
- Создание 3D-объектов и анимаций
- Стеки изображений
- Процесс работы с 3D-графикой
- Измерения
- Файлы формата DICOM
- Photoshop и MATLAB
- Подсчет объектов на изображении
- Объединение и преобразование 3D-объектов
- Редактирование 3D-текстур
- Коррекция экспозиции и тонирования HDR
- Настройки панели «3D»
Узнайте, как сохранять документ в Photoshop в разных форматах файлов
Темы статьи:
- Введение в параметры сохранения файлов в Photoshop
- Рабочий процесс сохранения
- Рабочий процесс «Сохранить как»
- Рабочий процесс «Сохранить копию»
- Свойства сохранения файлов
- Параметры сохранения файлов
- Сохранение больших документов
- Экспорт слоев в файлы
Можно использовать команды сохранения в Photoshop для сохранения изменений в документах в соответствии с форматом, который вы хотите использовать, или способом, которым вы хотите получить к ним доступ позже.
Просмотрите это видео, чтобы быстро узнать больше о параметрах сохранения в Photoshop. Прочитайте статью для получения более подробной информации.
Чтобы сохранить файл, откройте меню Файл и выберите любую из команд групп Сохранить: Сохранить, Сохранить как или Сохранить копию. При выборе команды сохранения вы увидите средство выбора облачных документов: Сохранить в облачных документах и Сохранить на своем компьютере.
Узнайте о преимуществах сохранения файлов в Creative Cloud в PhotoshopУстановите флажок Больше не показывать, чтобы больше не видеть окно Сохранение на компьютере или в облачных документах. Photoshop запоминает поведение сохранения, выбранное в последнем сеансе, и интуитивно обеспечивает то же поведение при следующем сохранении документа.
Вернуться наверх.![]()
Сохранить
Чтобы сохранить изменения в документе в текущем формате, выберите Файл > Сохранить.
Сохранить как
Чтобы сохранить файл под другим именем, в другом местоположении или формате, выполните следующие действия.
Выберите Файл > Сохранить как.
Выберите формат в меню Типы файлов.
Укажите имя и местоположение файла.
В диалоговом окне «Сохранить как» выберите параметры сохранения.
Нажмите кнопку Сохранить. При сохранении изображения в некоторых из форматов отображается диалоговое окно для выбора параметров.
Чтобы копировать изображение, не сохраняя его на жесткий диск, используйте команду Создать дубликат. Чтобы сохранить временную версию изображения в памяти, используйте панель История для создания снимка.
Сохранить как облачные документы по умолчанию
Обновления в выпуске Photoshop 23.4 (июнь 2022 г.![]() )
)
Выпуск Photoshop 23.4 обеспечивает улучшенный рабочий процесс сохранения. При этом обновлении при выборе параметра «Сохранить как» в новом документе открывается диалоговое окно выбора документов в облаке, в котором можно сохранить файлы в Creative Cloud. С помощью этого диалогового окна вы по-прежнему можете сохранять файлы локально на своем компьютере.
Чтобы вернуться к существующему поведению «Сохранить как», вы можете выбрать Расположение файла по умолчанию как На вашем компьютере, чтобы видеть локальный путь при создании новых документов из любого из указанных ниже мест:
- Windows: Правка > Настройки > Работа с файлами
- macOS: Photoshop > Настройки > Обработка файлов
Если у вас есть вопрос или вы хотите поделиться своей проблемой с этой настройкой, сообщите нам об этом в сообществе Adobe Photoshop. Мы будем рады узнать ваше мнение!
Вернуться к устаревшим параметрам «Сохранить как»
В Photoshop 22.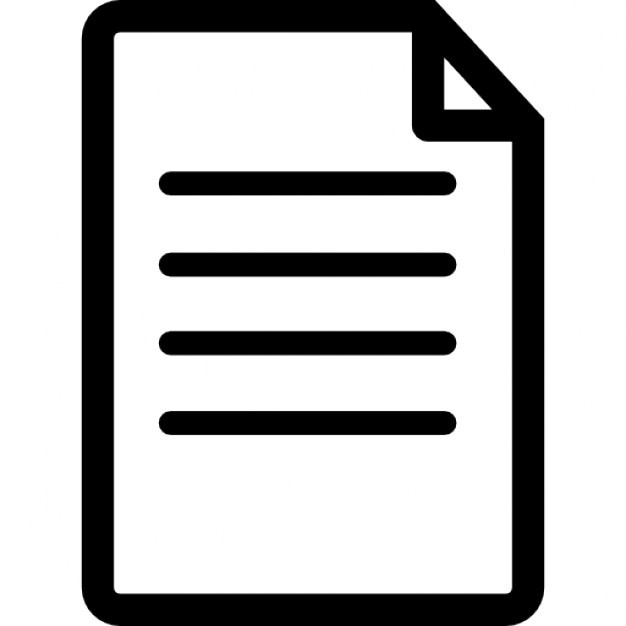 4.2 при желании можно вернуться к устаревшему рабочему процессу Сохранить как и (или) не добавлять слово «копия» при сохранении в качестве копии.
4.2 при желании можно вернуться к устаревшему рабочему процессу Сохранить как и (или) не добавлять слово «копия» при сохранении в качестве копии.
Чтобы найти эти новые параметры установок, перейдите к:
- (macOS) Photoshop > Установки > Обработка файлов > Параметры сохранения файла
- (Windows) Редактирование > Установки > Обработка файлов > Параметры сохранения файла
При включении параметра Включить устаревшую функцию «Сохранить как»:
- macOS: при использовании параметров Сохранить как и Сохранить копию теперь будет открываться устаревшее диалоговое окно сохранения с параметрами Сохранить как, доступными в Photoshop 22.3 и более ранних версий, в том числе с флажком Сохранить копию. Если включен устаревший рабочий процесс, при использовании параметра «Сохранить копию» для сохранения файла Photoshop флажок Как копию будет включен по умолчанию. При выборе параметра Включить устаревший процесс «Сохранить как» в установках в macOS отобразится диалоговое окно, предупреждающее вас о риске перезаписи файлов, возникающем при использовании устаревшего рабочего процесса Сохранить как, так как слово «копия» больше не будет интерактивно присоединяться к имени файла.
 Из-за этого при выборе установки Включить устаревший процесс «Сохранить как» установка Не добавлять слово «копия» к имени файла при сохранении копии будет включена автоматически и ее невозможно будет отключить, если установка Включить устаревший процесс «Сохранить как» не отключена.
Из-за этого при выборе установки Включить устаревший процесс «Сохранить как» установка Не добавлять слово «копия» к имени файла при сохранении копии будет включена автоматически и ее невозможно будет отключить, если установка Включить устаревший процесс «Сохранить как» не отключена.
- Windows: установка Включить устаревший рабочий процессс «Сохранить как» использует первоначальный режим сохранения, в том числе интерактивно добавляет слово «копия» к именам файлов, когда это необходимо. Таким образом, вы не увидите предупреждение при включение устаревших установок в Windows. Кроме того, поскольку устаревший рабочий процесс Сохранить как может добавлять слово «копия» к именам файлов, вы не увидите предупреждающее оповещение, а параметр установки Не добавлять слово «копия» к имени файла при сохранении копии можно включать или отключать по необходимости.

Не добавлять слово «копия» к имени файла при сохранении копии
macOS и Windows: установка Не добавлять слово «копия» к имени файла при сохранении копии управляет тем, будет ли присоединяться ли слово «копия» к имени файла документа Photoshop в ситуациях, когда для пользователя существует риск перезаписи файлов. Выбрав эту установку, термин «копия» больше не будет автоматически присоединяться к именам файлов при сохранении в качестве копии, как в новом интерфейсе Сохранить копию, так и в устаревшем процессе Сохранить как (macOS и Windows).
Кроме того, когда вы включите эту установку, будут отображены диалоговые окна с оповещениями, предупреждающими вас о потенциальном риске перезаписи файла Photoshop, так как в имени файла в macOS и Windows отсутствует слово «копия».
Сохранить копию
Если требуется сохранить многослойный файл как простой файл, необходимо создать новую версию документа. Кроме того, если не отображается нужный формат, например JPEG или PNG, используйте функцию «Сохранить копию», чтобы выбрать любой формат для создания законсервированной копии документа.
Для этого выберите:
- «Файл» > «Сохранить копию»
- Кнопка Сохранить копию под диалоговым окном «Сохранить как»
Вернуться наверх.
Свойства сохранения файла
Можно задать различные параметры сохранения файла в диалоговых окнах Сохранить как и Сохранить копию. Доступность параметров зависит от характеристик сохраняемого документа и выбранного формата.
Альфа-каналы
Сохраняет информацию об альфа-канале с изображением. Отключение этого параметра удаляет альфа-каналы из сохраненного изображения.
Слои
Сохраняет все слои изображения. Если этот параметр отключен или недоступен, все видимые слои сводятся или объединяются (в зависимости от выбранного формата).
Комментарии
Сохраняет комментарии к изображению.
Плашечные цвета
Сохраняет информацию о плашечном канале в данных изображения. Отключение этого параметра удаляет плашечные каналы из сохраненного изображения.
Использовать параметры цветопробы, ICC-профиль (Windows) или встроенный профиль (Mac OS)
Создает документ с цветовым профилем.
Следующие параметры просмотра изображения и расширения файла доступны только в случае, если значение «По заказу» выбрано для параметров «Просмотры изображений» и «Добавлять расширение» (в Mac OS) в диалоговом окне «Установки обработки файлов».
Миниатюра (Windows)
Сохраняет данные миниатюры для файла.
Для расширения файла используйте нижний регистр (в Windows)
Обеспечивает начертание расширения файла строчными буквами.
Параметры просмотра изображений (Mac OS)
Сохраняет данные миниатюры для файла.![]() Миниатюры отображаются в диалоговом окне «Открыть».
Миниатюры отображаются в диалоговом окне «Открыть».
Параметры расширений файлов (Mac OS)
Задает формат для расширений файлов. Выберите «Добавить», чтобы добавить расширение формата к имени файла, и «Использовать нижний регистр», чтобы сделать расширение нижним регистром.
Начиная с версии Photoshop CC 2015 команда «Файл» > «Сохранить для Web» перемещена в пункт «Файл» > «Экспорт» > «Сохранить для Web» (старая версия) вместе с новыми параметрами экспорта. Дополнительные сведения об этих новых параметрах экспорта см. в разделе Экспорт монтажных областей, слоев и других ресурсов.
Параметры сохранения файлов
Выполните одно из следующих действий:
Определите значения для следующих параметров:
Просмотры изображений
Выберите параметр для сохранения предварительных просмотров изображений: «Никогда не сохранять» для сохранения файлов без предварительных просмотров, «Всегда сохранять» для сохранения файлов с заданными предварительным просмотром или «Спрашивать при сохранении», чтобы назначать предварительные просмотры для каждого файла на основе.
 В Mac OS можно выбрать один или несколько типов просмотра.
(См. раздел Параметры предварительного просмотра изображений в
Mac OS.)
В Mac OS можно выбрать один или несколько типов просмотра.
(См. раздел Параметры предварительного просмотра изображений в
Mac OS.)Расширение файла (Windows)
Выберите параметр для трехбуквенных расширений файлов, указывающих на формат файла. Используйте параметр «Прописными буквами» для начертания расширений файлов прописными буквами либо «Строчными буквами» для начертания расширений файлов строчными буквами.
Добавлять расширение (Mac OS)
Расширения необходимы для файлов, используемых или переносимых на компьютер под управлением Windows. Выберите параметр для добавления расширений к именам файлов: «Никогда» не сохранять файлы без файловых расширений, «Всегда» добавлять расширения файлов к именам файлов или «Спрашивать» при сохранении, чтобы добавлять расширения файлов для каждого файла отдельно. Выберите «Строчными буквами», чтобы добавлять расширения файлов с использованием строчных букв.

Сохранить как в исходную папку
По умолчанию изображение сохраняется в исходной папке. Снимите этот флажок, чтобы по умолчанию изображения сохранялись в последней выбранной папке.
Сохранение в фоне
Фоновое сохранение позволяет продолжать работать в Photoshop после того, как будет выбрана команда «Сохранить». Ожидать, пока Photoshop завершит сохранение файла, не потребуется.
Автоматическое сохранение информации о восстановлении
Приложение Photoshop автоматически сохраняет информацию о восстановлении после сбоев через указанные вами интервалы. Если возник сбой, Photoshop восстанавливает результаты работы после перезапуска.
Параметры предварительного просмотра изображений macOS
В Mac OS вы можете выбрать один или несколькоиз следующих типов предварительного просмотра (чтобы ускорить сохранение файлов и свести к минимуму размер файла, выберите только те предварительные просмотры, которые вам нужны).
Значок
Использует просмотр в виде значка файла на рабочем столе.
Полный размер
Сохраняет версию файла с разрешением 72 пикселя на дюйм для использования в приложениях , которые могут открывать только изображения Photoshop с низким разрешением. Для файлов, отличных от EPS , это предварительный просмотр PICT.
Миниатюра Macintosh
Отображает просмотр в диалоговом окне «Открыть».
Миниатюра Windows
Сохраняет просмотр, который может быть отображен системами Windows.
Сохранение больших документов
Photoshop поддерживает документы размером до 300 000
пикселей в любом измерении и предлагает три формата файлов для сохранения
документов с изображениями, имеющими более 30 000 пикселей в любом измерении.
Имейте в виду, что большинство других приложений, включая более ранние версии
Photoshop, чем Photoshop CS, не могут работать с файлами размером
более 2 ГБ или изображениями, размер которых превышает 30 000 пикселей в любом измерении.![]()
Выберите «Файл» > «Сохранить как», и выберите один из следующих форматов файла:
Формат больших документов (PSB)
Поддерживает документы любого размера. Все функции Photoshop сохраняются в файлах PSB (хотя некоторые подключаемые фильтры недоступны, если размер документа превышает 30 000 пикселей по ширине или высоте). В настоящее время файлы PSB поддерживаются только в Photoshop CS и более поздних версиях.
Photoshop Raw
Поддерживает документы любого размера в пикселях или размера файла, но не поддерживает слои. Большие документы, сохраненные в формате Photoshop Raw, выравниваются.
TIFF
Поддерживает файлы размером до 4 ГБ. Документы размером более 4 ГБ нельзя сохранять в формате TIFF.
Вернуться наверх.
Экспорт слоев в файлы
Вы можете экспортировать
и сохранять слои как отдельные файлы, используя различные форматы, включая
PSD, BMP, JPEG, PDF, Targa и TIFF. Слои именуются автоматически
по мере их сохранения. Вы можете установить параметры для управления созданием
имен.
Слои именуются автоматически
по мере их сохранения. Вы можете установить параметры для управления созданием
имен.
Выберите Файл > Экспорт > Экспортировать слои в файлы.
В диалоговом окне Экспорт слоев в файлы в разделе Выходная папка нажмите кнопку Обзор, чтобы выбрать место сохранения для экспортируемых файлов. По умолчанию сгенерированные файлы сохраняются в папке примеров как исходный файл.
Введите имя в текстовое поле Префикс имени файла, чтобы указать общее имя для файлов.
Выберите параметр «Только видимые слои», если вы хотите экспортировать только те слои, для которых включена видимость на панели «Слои ». Используйте этот параметр, если вы не хотите экспортировать все слои. Отключите видимость слоев, которые вы не хотите экспортировать.
Выберите формат файла в меню Тип файла. Установите необходимые параметры.
Выберите параметр «Включить профиль ICC», если вы хотите, чтобы профиль рабочего пространства был встроен в экспортируемый файл.
 Это важно
для рабочих процессов с управлением цветом.
Это важно
для рабочих процессов с управлением цветом.Нажмите кнопку Выполнить.
Еще похожее
- Сообщества Photoshop | Краткие советы: Сохранение форматов файлов из диалогового окна Photoshop «Сохранить как»
- Создание дубликата изображения
- Создание снимка изображения
- Формат больших документов (PSB)
- Формат Photoshop Raw
- TIFF
Вход в учетную запись
Войти
Управление учетной записью
10 Распространенные форматы файлов изображений и их различия
Часто путают различные форматы изображений и их особенности. В конце концов, существует так много различных типов форматов изображений. Некоторые форматы, такие как JPEG, PNG, TIFF и т. д., используются чаще, чем другие. Если вы также запутались между различными форматами изображений, вы попали в нужное место.
В этом руководстве мы составили краткий список 10 самых популярных форматов файлов изображений и их функций. Также мы поможем вам выполнить расширенное восстановление фотографий в различных форматах.
Часть 1 Что такое файл изображения?
Короче говоря, формат файла изображения — это то, как вы храните и представляете цифровое изображение. Данные изображения сохраняются для отображения на экране или печати. Это достигается за счет процесса растеризации. В идеале изображение представляет собой сетку пикселей, и каждому пикселю присваивается значение (бит).
Механизм, используемый для хранения и растрирования изображения, может различаться в зависимости от различных стандартов. Это то, что делает любой формат изображения таким уникальным. В основном форматы следуют методам сжатия или несжатия (то есть сжатия с потерями или без потерь).
Однако некоторые форматы изображений также предназначены для векторов. Некоторыми часто используемыми форматами изображений являются JPEG, BMP, GIF, PNG, PSD и TIFF. Помимо них, может быть множество других форматов.
Помимо них, может быть множество других форматов.
Часть 2JPG vs JPEG vs JPEG 2000
Сжатие JPEG состоит из некоторых наиболее популярных типов изображений. Это связано с тем, что типы файлов JPEG общеприняты и могут легко сжимать данные.
1. Что такое JPEG?
JPEG расшифровывается как Объединенная группа экспертов по фотографии. Это один из самых популярных типов форматов изображений, включающий 6 основных форматов: JPEG, JPG, JPE, JIF, JFI и JFIF. Степень сжатия в основном 10:1 для JPEG. Это означает, что формат JPEG может сжимать данные, сохраняя при этом качество изображения.
- Он занимает меньше памяти и даже может сжимать изображение до 5% от исходного размера.
- Расширение файла JPG общепринято.
- Поддерживает изображения высокой четкости. Кроме того, форматы JPG принимаются принтерами и другими устройствами.
- Единственная проблема заключается в том, что JPG не поддерживает слои изображения.

2. Что такое JPG?
Расширение файла JPG — это один из форматов, поддерживаемых группой сжатия JPEG. Как и JPEG, JPG также использует метод сжатия с потерями. Это означает, что исходный размер фотографии будет уменьшен, но некоторые из ее данных также будут скомпрометированы в процессе.
- Формат JPG/Exif в основном используется в фотографических инструментах, таких как цифровые камеры.
- Формат JPG/JFIF используется для хранения и передачи изображений через Интернет (WWW).
- Он входит в группу JPEG и принимается всеми основными мировыми стандартами.
3. Что такое JPEG 2000?
JPEG 2000 — это передовая технология сжатия, входящая в группу JPEG. В отличие от JPG, он поддерживает как сжатие с потерями, так и сжатие без потерь. Это улучшает общее качество изображений на разных платформах.
- Это сравнительно новый формат, который был получен из JPEG.
- Это соответствует методу с потерями, а также методу без потерь.

- Используется при редактировании изображений и в основном для съемки отдельных кадров фильма.
4. Разница между JPG и JPEG
В идеале между JPG и JPEG нет большой разницы. JPEG — это группа различных расширений, а JPG — ее часть. Первоначально Windows (или DOS) поддерживала только трехбуквенные расширения формата.
Таким образом, буква «E» была удалена из JPEG и усечена до JPG. С другой стороны, M продолжал использовать JPEG. Сегодня эти форматы взаимозаменяемы, но JPG получил более широкое распространение.
5. Разница между JPEG и JPEG 2000
Поскольку JPEG 2000 является расширенной формой, он предоставляет нам более динамический диапазон для сохранения фотографий. Пользователи могут сохранить важную информацию об исходных фотографиях, применяя сжатие без потерь.
Отсутствует в JPEG, так как он следует стандартному методу с потерями. Тем не менее, из-за своих ограничений и битовых ошибок JPEG является более широко распространенным форматом.
5. JPG и JPEG 2000
Разница между JPG и JPEG 200 такая же, как между JPEG и JPEG 2000. JPEG 2000 обеспечивает лучшую и более совершенную технику сжатия. Размер файла может быть больше, но больше информации будет сохранено. JPG является общеизвестным форматом и может уменьшить размер файла до 5% от его исходного размера.
Часть 3 Что такое GIF-файл?
Если вы регулярно пользуетесь веб-приложениями или приложениями для социальных сетей, вы уже должны быть знакомы с GIF. Так что же означает GIF с компьютерной точки зрения? Давайте узнаем это.
1. Что такое GIF?
Это означает «Формат графического обмена». Сегодня большинство GIF используются для представления анимации и клипов. Формат был представлен еще в 1987 году, но за последние несколько лет он приобрел огромную популярность благодаря социальным сетям.
Используется метод сжатия без потерь LZW. Это означает, что исходное качество данных сохраняется. Однако GIF-файлы поддерживают только 8-битные пиксели. То есть в формате всего 256 возможных цветовых комбинаций. Поскольку в формате GIF хранятся «движущиеся изображения», размер файла в основном больше, чем в формате JPEG.
То есть в формате всего 256 возможных цветовых комбинаций. Поскольку в формате GIF хранятся «движущиеся изображения», размер файла в основном больше, чем в формате JPEG.
Изображения GIF могут быть потеряны по разным причинам. Вот решение , как восстановить GIF-изображение .
2. Для чего используется GIF?
Сегодня GIF-файлы выражают эмоции и используются в развлекательных и даже образовательных целях благодаря их интерактивному характеру. Обычная цена использования GIF-файлов указана на социальных платформах, таких как WhatsApp, Messenger, Tumblr, Twitter и т. д. Если вы хотите знать, где найти GIF-файлы, отправляйтесь в Tenor, Giphy и другие специализированные каталоги GIF.
3. Разница между GIF и JPEG
Одно из основных различий между GIF и JPEG заключается в том, что GIF являются динамическими, а JPEG — статическими. То есть GIF-файлы могут представлять собой движущиеся изображения или мини-клипы продолжительностью несколько секунд.
Кроме того, GIF-файлы поддерживают сжатие без потерь, в то время как JPEG использует метод сжатия с потерями. Тем не менее, GIF-файлы ограничиваются использованием только 256 цветов спектра и занимают больший размер.
Часть 4Что такое файл PNG?
Другим широко используемым форматом изображения является PNG. Давайте подробно ответим на такие вопросы, как что означает PNG и PNG без потерь.
1. Что такое PNG?
PNG означает переносимую сетевую графику. Это формат растрового графического изображения. Он был представлен в 1997 году и получил стандарт ISO в 2004 году. PNG изначально был разработан для передачи изображений через Интернет (а не для печати).
Вот почему он поддерживает только спектр RGB. Тем не менее, формат широко используется в дизайне из-за его прозрачного фона.
2. PNG без потерь?
Да, в идеале PNG поддерживает сжатие без потерь. Он поддерживает 24-битные цвета RGB и использует двухэтапный процесс сжатия. Используемый метод сжатия — DEFLATE, который представляет собой комбинированный код Хаффмана и LZ77.
Используемый метод сжатия — DEFLATE, который представляет собой комбинированный код Хаффмана и LZ77.
Тем не менее, вы должны знать, что PNG предлагает параметр сжатия. Пользователи могут выбрать, хотят ли они сохранить исходное качество или реализовать некоторую степень сжатия с потерями.
Узнайте , как восстановить потерянные файлы PNG .
4. PNG и JPG
Разница между JPG и PNG такая же, как между JPEG и PNG. Как вы знаете, JPEG — это группа форматов, частью которой является JPG. Форматы JPG используются для хранения фотографий в целом. Формат PNG используется для хранения векторов, графики, значков, текста, рисунков и других файлов, связанных с редактированием. Это связано с тем, что PNG имеет прозрачный фон и может быть легко наложен на другое изображение. Это то, что вы не можете сделать с файлами JPEG.
Часть 5 Что такое файл BMP?
Формат файла BMP существует уже давно, но постепенно теряет свою популярность.![]() Давайте узнаем, что такое BMP-изображение в деталях.
Давайте узнаем, что такое BMP-изображение в деталях.
1. Что такое BMP?
Также известный как файл растрового изображения, BMP представляет собой растровый графический формат, используемый для хранения растровых изображений. Microsoft изначально разработала формат для хранения цветных и монохромных изображений.
Помимо BMP, он также соответствует формату DIB. Это простой метод сжатия, который следует алгоритму без потерь. В основном методы 4-битного или 8-битного кодирования реализуются посредством кодирования Хаффмана или RLE. Поэтому размер изображения BMP больше, чем в других форматах, таких как PNG или JPEG.
2. BMP и PNG
BMP и PNG легко отличить. BMP — это формат без потерь, но несжатый, в то время как PNG также является форматом без потерь и со сжатием. Кроме того, не все файлы BMP поддерживают прозрачность (альфа-каналы). Размер файла PNG также намного меньше, чем BMP. При проектировании PNG в основном используется по сравнению с BMP.
3.
 BMP и JPG
BMP и JPGРазница между BMP и JPEG очевидна. BMP следует технологии без потерь и без сжатия. С другой стороны, JPG следует технологии сжатия с потерями. Размер файла JPG намного меньше, но качество при этом также страдает.
4. BMP и JPEG
И BMP, и JPEG имеют разные приложения. BMP в основном используется для сохранения исходного качества изображения, а JPEG рекомендуется для передачи файлов. Размер файлов JPEG намного меньше, чем BMP из-за их метода сжатия.
Часть 6. Что такое RAW-изображение?
Если вы фотограф, то наверняка видели файлы RAW в своей камере. Итак, что такое формат RAW? Давайте раскроем это здесь.
1. Что означает RAW в фотографии?
Как следует из названия, файлы RAW представляют собой необработанные фотографии. То есть это исходные файлы, которые еще не обработаны камерой. Так как они необработанные, их нельзя редактировать обычными приложениями.
Мы предоставляем решения по восстановлению изображений RAW с цифровых камер .![]()
Это форматы до преобразования, которые впоследствии можно использовать для высокоуровневого редактирования (например, в Photoshop). Однако они не подходят для печати. RAW — это группа расширений файлов, некоторые из которых часто используются: 3FR, DNG, DATA, ARW, SR2 и многие другие.
2. Сравнение RAW и JPEG
В идеале изображения в формате RAW предоставляют нам более продвинутые возможности редактирования. Например, мы можем легко настроить цвета, яркость, поляризацию и т. д. с помощью файлов RAW. Это то, что мы не можем легко сделать с файлами JPEG.
Другое различие между RAW и JPEG заключается в размере файла и сжатии. RAW следует сжатию без потерь (или высококачественному сжатию с потерями) по сравнению с методом JPEG с потерями. Кроме того, файлы RAW больше, чем JPEG (иногда даже в 5 раз больше).
Часть 7. Что такое файл TIFF?
TIFF означает Tagged Image File Format и имеет расширение TIFF или TIF. Это формат растровой графики, который в основном используется в издательской сфере.
Он также поддерживает публикацию изображений, печать и даже оптическое распознавание карт. Первоначально Adobe разработала формат в 1980-х годах. TIFF следует либо несжатому методу, либо методу CCIT (кодирование Хаффмана).
1. JPG и TIFF
Когда мы сравниваем JPG и TIFF, мы можем легко провести четкое сравнение. TIFF — это формат сжатия данных без потерь, сохраняющий исходное качество изображения. JPEG следует технологии с потерями. Размер файла TIFF также значительно больше (и детализирован), чем JPEG.
2. TIFF и JPEG
Основное различие между TIFF и JPEG заключается в их применении. В то время как JPEG используется для хранения файлов, передачи и Всемирной паутины, TIFF играет главную роль в публикации.
Фотографии в формате TIFF можно потерять и удалить. Узнайте , как восстанавливать изображения TIFF .
Часть 8 Что такое Photoshop?
Photoshop — один из самых популярных инструментов редактирования изображений, разработанных Adobe. Он широко используется для редактирования форматов растровой графики. Инструмент был выпущен еще в 1990 и в настоящее время известен как один из самых мощных графических редакторов.
Он широко используется для редактирования форматов растровой графики. Инструмент был выпущен еще в 1990 и в настоящее время известен как один из самых мощных графических редакторов.
Он совместим практически со всеми основными форматами изображений и предоставляет массу возможностей. Например, пользователи могут изменять свойства изображения, выполнять наложения, вставлять текст и вносить множество правок.
Хотя Photoshop поддерживает широкий спектр форматов, два самых популярных расширения файлов — это PSD и CR2.
1. Что такое PSD?
PSD и PSB — это два родных формата Adobe Photoshop. Одна из лучших особенностей расширения Photoshop заключается в том, что оно сохраняет редактирование пользователя. То есть все тексты, наложения, метаданные и редактирование изображений, которые вы сделали, могут быть восстановлены. Просто откройте файл PSD в Photoshop, чтобы просмотреть все сохраненные слои и маски.
2. Что такое файл CR2?
CR2 означает Canon Raw версии 2. Он используется для хранения файлов RAW, снятых камерами Canon. Поскольку это необработанный формат, он сохранит всю исходную и необработанную информацию изображения. Инструменты редактирования в основном используют такой формат, как Photoshop.
Он используется для хранения файлов RAW, снятых камерами Canon. Поскольку это необработанный формат, он сохранит всю исходную и необработанную информацию изображения. Инструменты редактирования в основном используют такой формат, как Photoshop.
Часть 9 Как вернуть удаленные изображения?
Если вы потеряли свои фотографии, вам необходимо узнать надежный способ их восстановления. С помощью Recoverit Photo Recovery , вы можете легко восстановить все виды потерянных, удаленных или поврежденных файлов изображений. Recoverit Photo Recovery доступно как для Windows, так и для M.
Скачать | Win Скачать | Mac
1. Бесплатно скачать Recoverit Photo Recovery
- Инструмент имеет удобный интерфейс с одним из самых высоких показателей восстановления данных (96 процентов) в отрасли.
- Он может восстанавливать файлы изображений всех распространенных форматов, таких как JPEG, PNG, BMP, TIFF, RAW, PSD и других.

- Поддерживает восстановление при различных сценариях, таких как случайное удаление, вирусная атака, удаление внешнего носителя и т. д.
- Вы можете предварительно просмотреть восстановленные файлы и восстановить фотографии по вашему выбору. Инструмент поддерживает различные режимы сканирования.
2. Видеоруководство по восстановлению изображений
Независимо от того, какой тип файлов изображений вы потеряли или удалили, это программное обеспечение для восстановления файлов изображений поможет вам восстановить их без особых хлопот. Посмотрите видео и получите следующее решение.
3. Как восстановить удаленные изображения
Файлы изображений могут быть утеряны с жесткого диска, цифровой камеры, карты памяти и т. д. Расслабьтесь и выполните следующие действия, чтобы восстановить удаленные изображения.
Загрузить | Win Скачать | Mac
- Выберите местоположение
Теперь перечислены все устройства хранения, обнаруженные компьютером Windows или M. Выберите место, где были потерянные файлы изображений, а затем нажмите «Пуск», чтобы начать процесс восстановления.
Выберите место, где были потерянные файлы изображений, а затем нажмите «Пуск», чтобы начать процесс восстановления.
- Сканировать местоположение
Будет быстро запущено круговое сканирование. Подождите немного, и ваши потерянные файлы изображений будут отображаться один за другим.
- Предварительный просмотр и восстановление изображений
Наконец, вы можете дважды щелкнуть нужные изображения для предварительного просмотра. Выберите дополнительные изображения и нажмите кнопку «Восстановить», чтобы восстановить их.
Следуя этим простым шагам, вы можете использовать Recoverit Photo Recovery для извлечения всех форматов изображений.
Краткое сравнение форматов файлов изображений
Узнав о различных форматах файлов изображений, вы можете запутаться. Вот их краткое сравнение, чтобы помочь вам решить их общие области применения.
| Форматы | Сжатый | Прозрачность | Рекомендуется для | Шанс на восстановление |
| JPEG | Да | № | Хранение и передача изображений | Высокий |
| JPEG 2000 | Да | № | Сохранение и передача кадров фильма | Высокий |
| GIF | Да | Да | Редактирование и обмен клипами | Высокий |
| PNG | Да | Да | Редактирование и хранение растровой графики (прозрачной) | Высокий |
| БМП | № | Да | Редактирование и хранение изображений | Высокий |
| СЫРЬЕ | № | № | Фотография и монтаж | Высокий |
| ТИФФ | Да | Да | Публикация, печать и оптическое распознавание символов | Высокий |
| PSD | Да | № | Редактирование изображений | Высокий |
| CR2 | Да | № | Редактирование изображений | Высокий |
Этот путеводитель по различным форматам изображений и их возможностям наверняка вам поможет. Если вы потеряли файлы изображений, попробуйте Recoverit Photo Recovery . Он может восстанавливать все виды форматов изображений и другие типы данных. Дайте ему бесплатную пробную версию, чтобы получить практический опыт работы с инструментом. Вы также можете поделиться этим руководством с другими, чтобы научить их работе с различными форматами изображений.
Если вы потеряли файлы изображений, попробуйте Recoverit Photo Recovery . Он может восстанавливать все виды форматов изображений и другие типы данных. Дайте ему бесплатную пробную версию, чтобы получить практический опыт работы с инструментом. Вы также можете поделиться этим руководством с другими, чтобы научить их работе с различными форматами изображений.
Загрузить | Win Скачать | Mac
Цифровой формат, в котором хранится изображение, очень важен для качества. Существуют десятки форматов цифровых изображений, но наиболее распространены три из них: JPEG (формат с потерями), TIF (формат без потерь) и RAW (формат без потерь). Lossy означает, что данные изображения теряются при сжатии изображения, в то время как формат без потерь сохраняет все исходные данные даже при сжатии.  JPEG (JPG, JPE) означает Объединенную группу экспертов по фотографии и представляет собой стандарт, разработанный в 1980-х годах для обработки цветных цифровых изображений. Лучше всего он работает с фотографическими изображениями (в отличие от изображений текста), поскольку основан на смешении цветов. Это формат с потерями, он уменьшает размер файла изображения, смешивая «лишние» пиксели изображения. При сжатии изображения вокруг краев объектов на фотографии появляется размытость. Большинство камер будут отображать настройки качества изображения JPEG, такие как низкое (высокое сжатие), хорошее (умеренное сжатие) и сверхвысокое (низкое сжатие). Это не следует путать с размером изображения, это две разные вещи (камеры обычно показывают размер изображения как маленький, средний и большой, которые относятся к размерам изображения в пикселях). В компьютерных программах для редактирования фотографий сжатие JPEG обычно выражается в процентах, где 100% — отсутствие сжатия, а 0% — максимальное сжатие (подумайте о качестве 100% и качестве 0%).
Проблема с использованием файла JPEG в качестве оригинала для редактирования заключается в том, что каждый раз, когда вы выполняете «сохранение как» с файлом JPEG после редактирования, он еще больше ухудшается, даже если сжатие JPEG установлено на самое высокое качество.  Деградация не является серьезной, но те, кто хочет сохранить наилучшее качество своих изображений, сначала «сохраняют как» свое изображение в формате без потерь, таком как TIF, а затем выполняют все свое редактирование в этом формате. Окончательное изображение можно сохранить обратно в формате JPEG высокого качества. Обратите внимание, что вы можете копировать файл JPEG с помощью функции копирования вашего компьютера несколько раз без потери качества (как и все цифровые файлы) — это просто повторное сохранение файла JPEG из любой программы редактирования фотографий после редактирования (или даже обрезки). это приведет к ухудшению изображения. Деградация не является серьезной, но те, кто хочет сохранить наилучшее качество своих изображений, сначала «сохраняют как» свое изображение в формате без потерь, таком как TIF, а затем выполняют все свое редактирование в этом формате. Окончательное изображение можно сохранить обратно в формате JPEG высокого качества. Обратите внимание, что вы можете копировать файл JPEG с помощью функции копирования вашего компьютера несколько раз без потери качества (как и все цифровые файлы) — это просто повторное сохранение файла JPEG из любой программы редактирования фотографий после редактирования (или даже обрезки). это приведет к ухудшению изображения. Плюсы: Маленький размер изображения, очень хорошее фотографическое воспроизведение, лучший формат для отправки по электронной почте или публикации в Интернете, совместимость практически со всеми графическими редакторами и программами просмотра. Поддерживает метаданные IPTC/XMP (с определенным программным обеспечением — см. Маркировка фотографий). Удобным инструментом для определения коэффициента сжатия JPEG является небольшая бесплатная программа под названием JpgQ. Взгляните на Оценщик качества JPEG (перейдите по ссылке на этой странице на JpgQ — Оценщик качества JPEG). JPEG2000 (JP2, JPF, JPX) это более новая (представленная в 2000 году) версия JPEG, которая включает настройку без потерь. Он сжимает с помощью технологии «вейвлет», а не блочной технологии, и при нулевом сжатии это формат «без потерь». Он сжимает на 25-35% лучше, чем стандартный JPEG с более высоким качеством изображения. Вероятно, пройдет несколько лет, прежде чем мы увидим полномасштабную реализацию этого стандарта, поскольку он намного сложнее, чем JPEG, и, следовательно, его труднее реализовать в программном обеспечении для обработки фотографий (поэтому не все программное обеспечение полностью его поддерживает и/или правильно реализует). Это (как JP2) является одним из рекомендуемых стандартов цифрового хранения Библиотеки Конгресса США (после TIF, который является их основной рекомендацией). Плюсы: маленький размер изображения, очень хорошая фоторепродукция, есть настройка без потерь. Поддерживает метаданные IPTC/XMP (с определенным программным обеспечением — см. Маркировка фотографий). JPEG XR (JXR) — это еще одна более новая (представленная в 2009 г.) версия JPEG, которая включает настройку без потерь. Он был разработан Microsoft, а XR означает расширенный диапазон. Он поддерживает большую глубину цвета, чем обычный JPEG, и другие функции, такие как мозаика. Плюсы: маленький размер изображения, очень хорошая фоторепродукция, есть настройка без потерь. Поддерживает метаданные IPTC/XMP. TIF/TIFF — это формат изображения без потерь (если вы не используете сжатие JPEG в TIF), то есть в изображении не изменяются пиксели. TIFF означает формат файла изображения тега. Как правило, это приводит к очень большим размерам изображений (с точки зрения размера компьютерного файла). TIF можно сжимать с помощью LZW или ZIP, оба метода сжатия без потерь. Использование LZW или ZIP уменьшит изображение TIF без потери данных. Обратите внимание, что некоторые программы также предоставляют возможность сжатия JPEG — если она используется, это приведет к потере данных (поэтому не используйте эту опцию). Даже сжатые файлы TIF имеют очень большой размер, намного больше по размеру компьютерного файла, чем их эквиваленты в формате JPEG. TIF — фаворит графических дизайнеров, так как он был ранним стандартом для Mac, это формат без потерь и может содержать больше информации о фотографии, чем изображение JPEG. TIF является основным рекомендуемым форматом для цифрового хранения Библиотекой Конгресса США. Плюсы: Формат «без потерь» — сохраняется вся информация об изображении. Поддерживает метаданные IPTC/XMP (с определенным программным обеспечением — см. Маркировка фотографий). RAW — это формат изображения без потерь, предлагаемый некоторыми цифровыми камерами. Изображение JPEG, созданное камерой, представляет собой изображение, обработанное программным обеспечением камеры, в котором такие переменные, как резкость, контрастность, насыщенность и баланс белого, применяются к цифровому изображению на основе настроек камеры. С другой стороны, RAW — это прямое необработанное изображение, которое видит датчик камеры. Это позволяет выполнять постобработку изображения с использованием любых параметров камеры (т. е. резкости, контрастности и т. д.). Этот формат обычно предпочитают профессиональные фотографы для своих «негативов» (оригиналов) изображений, поскольку он обеспечивает наибольшую гибкость постобработки.  Недостатком RAW является то, что этот формат в настоящее время является собственностью производителя камеры и, следовательно, не является хорошим стандартом для долгосрочного архивирования (вам следует преобразовать RAW в TIF для архивного хранения). Ведется работа по стандартизации формата RAW, но стандарт вряд ли будет установлен, поскольку новые функции (например, баланс белого, фокусировка и брекетинг HDR), добавляемые в цифровые камеры, в конечном итоге становятся частью их данных RAW, и это продолжает меняться по мере появления новых. вводятся новшества. Недостатком RAW является то, что этот формат в настоящее время является собственностью производителя камеры и, следовательно, не является хорошим стандартом для долгосрочного архивирования (вам следует преобразовать RAW в TIF для архивного хранения). Ведется работа по стандартизации формата RAW, но стандарт вряд ли будет установлен, поскольку новые функции (например, баланс белого, фокусировка и брекетинг HDR), добавляемые в цифровые камеры, в конечном итоге становятся частью их данных RAW, и это продолжает меняться по мере появления новых. вводятся новшества. Плюсы: формат «без потерь» — позволяет выполнять полную постобработку всех переменных в камере (баланс белого, насыщенность, резкость и т.д.). PDF — PDF (Portable Document Format) не является типом файла изображения, хотя изображения могут храниться в PDF.  Предостережение здесь заключается в том, что PDF-файлы могут использовать различные типы хранения изображений в PDF-файле, включая JPEG с потерями. Поэтому вы должны быть очень осторожны при создании PDF-файла, содержащего нужное изображение. Создатель PDF, который вы используете, будет иметь настройки по умолчанию, включая тип хранения изображения в PDF и разрешение, в котором сохраняется изображение. По умолчанию это обычно балансирует размер файла с качеством документа. Самая большая вещь, которая влияет на размер файла PDF, — это изображения в PDF. Текст (чистые шрифты) занимает очень мало места, именно изображения увеличивают размер файла PDF. Итак, знайте об этом. Я не рекомендую PDF в качестве основного типа хранения изображений (JPEG и TIF будут первыми вариантами). Предостережение здесь заключается в том, что PDF-файлы могут использовать различные типы хранения изображений в PDF-файле, включая JPEG с потерями. Поэтому вы должны быть очень осторожны при создании PDF-файла, содержащего нужное изображение. Создатель PDF, который вы используете, будет иметь настройки по умолчанию, включая тип хранения изображения в PDF и разрешение, в котором сохраняется изображение. По умолчанию это обычно балансирует размер файла с качеством документа. Самая большая вещь, которая влияет на размер файла PDF, — это изображения в PDF. Текст (чистые шрифты) занимает очень мало места, именно изображения увеличивают размер файла PDF. Итак, знайте об этом. Я не рекомендую PDF в качестве основного типа хранения изображений (JPEG и TIF будут первыми вариантами). Плюсы: открытый формат, поддерживаемый широким спектром программного обеспечения. Может включать текст и изображения, что очень удобно для отчетов и тому подобного.
Надеемся, что эта статья дала вам лучшее представление о том, что на самом деле представляют собой распространенные типы файлов цифровых фотографий. Вы увидите десятки других типов файлов в любой фотопрограмме (например, GIF, PNG, BMP, PSD и т. д.) — они обычно используются для конкретных графических целей (анимация, прозрачность, текст, наслоение) и обычно не используются для цифровых изображений. фотографии (исключением может быть использование проприетарного формата программного обеспечения для обработки фотографий, такого как Adobe Photoshop PSD, для сохранения редактируемых слоев в формате без потерь). Общее правило заключается в том, чтобы снимать изображения с максимальными настройками, которые позволяет ваша камера (максимальный размер изображения в пикселях, минимальное сжатие — обычно большое/высококачественное). Из обсуждения на странице «Что такое цифровая фотография» мы знаем, что «размер» цифрового изображения — это общее количество пикселей, выраженное в мегапикселях. Это отличается от размера файла, который представляет собой количество байтов, используемых для хранения изображения. Даже при одинаковом цифровом размере изображения (например, 3 Мп) размер файла будет варьироваться в зависимости от типа файла, используемого для хранения изображения, количества цвета в изображении и используемого цветового режима. В качестве примера этой вариации в рамках одного и того же размера цифрового изображения диапазон файлов JPEG, снятых моей текущей камерой (хранится с качеством около 96% / Adobe 11) с разрешением 18 Мп, варьируется от 4 МБ до 11 МБ — вариант a Результат цвета и яркости на каждой фотографии. В приведенной ниже таблице показаны примеры изображений размером 3 Мп и изображения размером 15 Мп (похожие сцены), сохраненных с использованием разных форматов файлов.
Если бы те же фотографии были уменьшены до 800 x 600 и сохранены в формате JPEG 50%, их размер составил бы около 100 КБ (0,1 МБ) (идеальный вариант для отправки по электронной почте). Принтеры (аппарат) используют другую цветовую схему, называемую CMYK (а не RGB) — подробности см. на странице цветовых режимов. Это приводит к увеличению размера файла и абсолютно не нужно для любого фотографического использования. При печати программное обеспечение принтера гораздо лучше справится с преобразованием из RGB в версию CMYK, которую вы можете, поэтому всегда используйте цветовое пространство RGB (обычно sRGB является лучшим — это то, что используют компьютеры и камеры — некоторые профессионалы будут использовать Adobe RGB для немного более широкого цветового пространства). Суть для большинства людей заключается в том, чтобы не возиться с цветовым пространством, оставить его таким, каким его установила камера. Почему Adobe использует шкалу от 1 до 12 для качества JPEG? Мне несколько раз задавали этот вопрос, и, честно говоря, я не знаю, могу только предполагать. Разработчики программного обеспечения могут свободно реализовывать «стандарт» так, как они хотят (никто не заставляет их придерживаться какого-либо конкретного соглашения, хотя это и служит их интересам). Первоначально Adobe использовала шкалу от 1 до 10, но 10 на самом деле не было качеством JPEG 100, оно было ближе к качеству JPEG 94. Почему бы не использовать стандарт JPEG от 0 до 100? Я не могу читать мысли разработчиков программного обеспечения Adobe, вероятно, они думали, что от 1 до 10 будет проще. Почему 10 не было равно JPEG 100? Это была явная ошибка, но, по-видимому, считалось, что с нелинейным масштабом JPEG, где 94 не сильно отличается от 100 с точки зрения визуального качества, это все, что нужно большинству людей (причина, по которой большинство производителей камер говорят о качестве). 96, а не 100 для файлов JPEG наилучшего качества). В какой-то момент кто-то пожаловался, что Adobe 10 не является JPEG 100 и, должно быть, нажал на Adobe, чтобы разрешить вариант JPEG 100 (или, возможно, это были их внутренние разработчики программного обеспечения). Теперь у вас есть выбор: изменить ли вы масштаб от 1 до 10, что будет означать, что старые версии Photoshop не будут соответствовать более новым версиям, или изменить масштаб, чтобы расширить верхний предел (чтобы новый Adobe 10 оставался таким же, как старый Adobe 10). ). Таким образом, они сделали правильный выбор (учитывая свою первоначальную ошибку) и расширили шкалу до 12, а не изменили шкалу от 1 до 10. В идеале они должны предоставить эквивалентную шкалу JPEG от 0 до 100 в дополнение к шкале от 1 до 12. Однако Photoshop (по крайней мере, для CS5) остается немного шизофреничным. В реальных условиях использования Adobe 12/JPEG 100 практически не имеет преимуществ перед Adobe 11/JPEG 96 или даже Adobe 10/JPEG 94. Вы можете посмотреть на диаграмму выше, чтобы увидеть огромный скачок в размере файла, если вы перейдете на Adobe 12/JPEG 100 с Adobe 10/94. |
Как выбрать лучший формат файла изображения для вашего веб-сайта › Design Powers
JPG, PNG и GIF, о боже!
Выбор наилучшего формата файла изображения для вашего веб-сайта имеет большое значение, поскольку изображения на вашем веб-сайте играют большую роль в онлайн-опыте посетителя.
Мы визуалы по своей природе и визуально управляемый . Мы воспринимаем картинки быстрее, чем слова, поэтому сначала сканируются изображения, а не текст.![]()
Фотографии, скриншоты и анимация часто используются для улучшения текстового содержимого веб-страницы, поскольку визуальные эффекты очень информативны, эмоционально привлекательны и подсознательно передают сообщения, бренд и эстетику.
Мы любим потреблять изображения!
Неудивительно, что только 7,3% веб-сайтов вообще не используют визуальный контент. Веб-сайтам нужны хорошие изображения, если они хотят информировать, убеждать, общаться и продавать своим посетителям.
НО многие владельцы веб-сайтов до сих пор не знают, какой формат файла изображения выбрать или как его оптимизировать. Конечный результат? Вы случайно экспортируете некачественную графику и замедляете скорость страницы, потому что это не лучший формат, доступный или оптимизированный для Интернета. Ой!
Ваш выбор форматов изображений жизненно важен.
Как и форматы файлов логотипов, каждый тип изображения используется для определенной цели и имеет свои плюсы и минусы. Понимание основ даст вам уверенность в том, что вы сможете решить, какой формат лучше всего подходит в каждой ситуации.
В этом посте объясняется, почему форматы изображений, которые вы используете, имеют значение, ключевые различия, типы файлов и когда использовать каждый формат, чтобы обеспечить максимальное удобство для посетителей вашего веб-сайта.
Почему важны форматы файлов изображений
Вся графика в Интернете является файлами изображений. Эти файлы бывают разных форматов, и хотя вы часто можете преобразовать исходный формат файла в другой тип, это не всегда хорошо. Они отображают одни и те же изображения по-разному и имеют разные размеры файлов.
Каждый файл предназначен для определенного использования и имеет значение, когда речь идет о внешнем виде, производительности и масштабируемости.
Внешний вид: Некоторые форматы изображения содержат больше деталей и имеют более высокое качество, чем другие.
Производительность: Некоторые файлы изображений занимают больше места, чем другие, что влияет на время загрузки вашего сайта.

Масштабируемость: Некоторые форматы изображений можно масштабировать (увеличивать или уменьшать) без потери качества, а другие нельзя. Это может повлиять на внешний вид на экранах разного размера.
Файлы на вашем сайте должны иметь небольшой размер, быструю загрузку изображения (производительность) без потери качества (внешнего вида/масштабируемости).
Какие существуют форматы файлов изображений?
Форматы изображений делятся на две основные категории: растровые файлы и векторные файлы. Каждая категория имеет свое предназначение.
В векторной графике для представления изображения используются линии, точки и многоугольники. Они лучше всего подходят для простых геометрических фигур и отлично подходят для логотипов и значков.
Векторы можно бесконечно масштабировать без потери качества, что делает их идеальными для экранов с высоким разрешением и различных размеров. Однако векторы — не лучший формат файлов для сохранения фотографий.
Форматы векторных файлов:
SVG
PDF
EPS
AI
В отличие от векторов, файлы этих типов зависят от разрешения и размера, а это означает, что их нельзя масштабировать без потери качества и пикселизации. Большинство изображений в Интернете представлены в растровом формате.
Raster file formats:
JPEG
PNG
GIF
TIFF
PSD
Image Color Modes: CMYK and RGB
Images can be saved в одном из двух основных цветовых режимов: CMKY и RGB.
Какая разница? Один режим всегда лучше другого — это зависит от того, где и как отображается изображение.
CMYK (голубой, пурпурный, желтый и ключевой/черный) — это цветовое пространство для печати. Эти цвета представляют собой четыре краски, которые будут сочетаться в процессе печати. Файлы изображений, сохраненные в этом режиме, оптимизированы для печати.
Эти цвета представляют собой четыре краски, которые будут сочетаться в процессе печати. Файлы изображений, сохраненные в этом режиме, оптимизированы для печати.
RGB (красный, зеленый и синий) — цветовое пространство, идеально подходящее для Интернета. Эти цвета света объединяются, чтобы произвести другие цвета. Файлы изображений, сохраненные в этом режиме, оптимизированы для Интернета.
При необходимости вы можете конвертировать между RGB и CMYK. Знайте свои цветовые режимы, чтобы получить больший контроль над цветом окончательных изображений на вашем веб-сайте.
Разрешение и размеры изображения
Разрешение — это детали изображения. Разрешение изображения описывается в PPI (пикселях на дюйм) для разрешения экрана и DPI (точек на дюйм) для разрешения принтера.
Более высокое разрешение означает, что на дюйм приходится больше пикселей/точек, что дает больше информации о пикселях и создает высококачественное четкое изображение.
На самом деле экранные изображения работают иначе, чем печатные. Почему? Потому что мы должны думать о размерах мониторов в пикселях, а не о размере печатаемого объекта.
Почему? Потому что мы должны думать о размерах мониторов в пикселях, а не о размере печатаемого объекта.
Каждый монитор имеет разное разрешение экрана, а качество изображения постоянно улучшается благодаря новым технологиям (дисплею Retina от Apple), что может затруднить разработку веб-сайта с изображениями, которые идеально отображаются на всех устройствах.
Для печатных изображений необходимо иметь разрешение не менее 300 точек на дюйм для получения изображения хорошего качества и полезного размера. DPI и PPI существенно влияют на качество печати изображения, но не на качество его отображения в Интернете.
Распространенным заблуждением является то, что изображения должны быть оптимизированы для отображения на экране с разрешением 72 PPI и что значение PPI является решающим фактором качества изображения для веб-изображений, где на самом деле речь идет о размерах в пикселях.
Под физическим размером изображения понимаются размеры, которые оно будет печатать (например, 5 x 7 дюймов), или размеры в пикселях, отображаемые в Интернете (например, 500 x 700 пикселей).
Разрешение и размеры в пикселях влияют на размер памяти: сколько места файл изображения занимает на жестком диске или в вашем веб-браузере.
При фотосъемке или сканировании делайте снимки с большим разрешением и размером, потому что легче уменьшить размер изображения (отбросить информацию о пикселях), чем увеличить его (создать информацию о пикселях).
Оптимизируйте свои изображения с постоянными размерами в пикселях, чтобы они лучше работали и отображались в Интернете. Загрузите свои изображения в размере, аналогичном тому, который вы хотели бы отобразить.
У Squarespace есть руководство по форматированию изображений для Интернета, и я рекомендую прочитать его (и другие их справочные руководства), если вы используете эту платформу CMS для своего веб-сайта.
С потерями и без потерь
Все растровые файлы либо с потерями, либо без потерь.
Оптимизация изображения выполняется с помощью сжатия без потерь. Форматы изображений с потерями сжимаются до меньших размеров путем удаления данных при сохранении изображения. Это может привести к снижению разрешения изображения, но идеально подходит для использования в Интернете, где важны размер файла и скорость загрузки.
Это может привести к снижению разрешения изображения, но идеально подходит для использования в Интернете, где важны размер файла и скорость загрузки.
Форматы изображений без потерь захватывают все данные исходного файла — ничего не теряется, поэтому разрешение не уменьшается. Всегда начинайте с оригинальной фотографии в формате без потерь и сохраняйте ее копию в дополнение к оптимизированным фотографиям на веб-сайте.
Данные EXIF, также известные как метаданные изображения
Каждое изображение хранит информацию о нем в файле, такую как тип файла, размер, размеры, модель устройства, настройки камеры, координаты GPS, дату и время, миниатюру изображения, описания и авторские права. Информация.
Это формат EXIF (формат файла изображения с возможностью обмена).
Просмотр данных EXIF в вашей операционной системе:
Для Mac: выделите свое изображение в Finder, затем нажмите команду I ИЛИ нажмите Control и щелкните, затем выберите Quick Look
Для ПК: выделите изображение, щелкните правой кнопкой мыши, выберите свойства, затем выберите сведения
Вот пример данных EXIF из фотографии, которую я сделал на свой iPhone. Вы также можете просматривать данные EXIF в Adobe Photoshop и Lightroom.
Вы также можете просматривать данные EXIF в Adobe Photoshop и Lightroom.
Эти данные могут быть полезны фотографам, которые хотят знать, какие инструменты и настройки использовались для создания этого изображения или точное место, где они сделали эту фотографию, но чем больше данных, тем больше размер файла.
Данные EXIF часто редактируются или удаляются из изображений, чтобы оптимизировать их для Интернета. Помимо уменьшения размера файла, существуют также проблемы с конфиденциальностью такой информации, как данные о местоположении.
Если вы заметили, что в моем примере данных EXIF нет координат широты и долготы, потому что у меня отключены службы определения местоположения для моей камеры.
Но геотеги имеют некоторые преимущества для местного SEO и могут помочь улучшить рейтинг в поисковых системах. Теги местоположения могут помочь искателям найти результаты поиска на основе местоположения и повысить вероятность того, что ваши изображения будут замечены при поиске изображений. Если ваш бизнес зависит от местоположения, вы можете извлечь выгоду из использования геотегов на своих фотографиях.
Если ваш бизнес зависит от местоположения, вы можете извлечь выгоду из использования геотегов на своих фотографиях.
В Squarespace вы можете импортировать метаданные для загруженных изображений в галереи, но сначала вы должны включить настройку импорта метаданных. Прежде чем загружать оптимизированное изображение, убедитесь, что в нем есть все метаданные, которые вы хотите или не хотите включать.
Когда использовать каждый формат файла
Выбор наилучшего формата файла изображения зависит от типа изображения и конечной цели. Для фотографий следует использовать формат файла JPG, а для логотипов и простых иллюстраций — файлы PNG или SVG.
Имейте в виду, что JPG и PNG также могут иметь одинаковое качество и меньший размер файла с менее известным форматом WebP.
В целом, форматы изображений с низким (более высоким) разрешением и потерями лучше всего подходят для случаев, когда меньший размер файла и быстрая загрузка важнее сверхвысокого качества изображения. Хотя можно оптимизировать изображение для Интернета без потери качества, и это именно то, что вам нужно!
Хотя можно оптимизировать изображение для Интернета без потери качества, и это именно то, что вам нужно!
Стремитесь к наилучшему качеству изображения и размерам в пикселях для предполагаемого отображения изображения без ущерба для скорости веб-страницы и общего времени загрузки сайта. Результат? Сверхлегкий веб-сайт, который читается на любом устройстве и в то же время выглядит потрясающе. Ура!
Оптимизацию фотографий для вашего сайта не всегда легко сделать правильно (я не говорю о своем опыте или чем-то еще 😉), и, вероятно, потребуются некоторые эксперименты и тестирование. Но как только вы остановите процесс оптимизации изображений, скорость вашего сайта улучшится.
Если на вашем веб-сайте есть изображения, протестируйте их с помощью теста скорости изображения, чтобы увидеть, какие изображения можно оптимизировать лучше. Хорошей новостью является то, что вы всегда можете внести улучшения и обновить свой веб-сайт, добавив графику большего размера.
Распространенные форматы изображений, используемые в Интернете: JPEG, PNG, WebP, SVG и GIF
Не все форматы изображений имеют широкую поддержку браузеров, например файлы TIFF или BMP, поэтому я расскажу о типах файлов изображений, обычно поддерживаемых веб-браузерами. Вам нужно выбрать наиболее подходящий формат для изображений вашего сайта.
Вам нужно выбрать наиболее подходящий формат для изображений вашего сайта.
JPEG – Объединенная группа экспертов по фотографии
Файл JPG представляет собой растровое изображение, предназначенное для использования в Интернете и печати. Формат JPG является стандартным файловым форматом цифровых камер и является наиболее распространенным форматом изображений, используемым в Интернете, благодаря его сжатию и универсальной поддержке.
Эти файлы лучше всего использовать для сохранения фотографий с небольшим размером файла и незначительной потерей качества. В JPG используется сжатие с потерями, что означает, что при каждом повторном сохранении качество снижается.
Файлы JPG должны быть сохранены с правильным размером и разрешением для конечного использования. Платформы социальных сетей используют определенные размеры изображений для управления разрешением, предотвращения пикселизации и растяжения изображения и обеспечения того, чтобы фотография была видна полностью.![]()
Плюсы:
Universal browser support
Small file and email attachment size, fast loading
Supports displaying millions of colors
Sharp, good quality photo images
Cons:
Does не поддерживает прозрачный фон
Сжатие изображений с потерями приводит к низкому качеству или плохой читаемости текста
Не использовать для компьютерной графики
PNG — переносимая сетевая графика
Файл PNG является стандартным для использования в Интернете. Эти файлы основаны на пикселях и не могут быть увеличены без пикселизации. Подобно JPG, это означает, что они должны быть экспортированы с правильным размером для конечного использования.
Однако файл PNG поддерживает прозрачный фон и в целом сохраняет изображения более высокого качества, чем файлы JPG для графики (не фотографий) благодаря сжатию без потерь — вы можете сохранить файл PNG без потери качества.
Гораздо лучше использовать PNG для графики с меньшим количеством цветов и быстрыми переходами между цветами, которые должны оставаться четкими, как логотипов, иконок и простых иллюстраций .
Используйте PNG на своем веб-сайте и в социальных сетях, потому что они создают более четкое и четкое изображение на цифровых и мобильных дисплеях. Оптимизируйте файлы PNG для Интернета, уменьшив размер файла до минимума, сохранив при этом хорошее качество.
PNG-24 экспортирует более четкое изображение, чем PNG-8, поскольку сохраняет изображение с большим количеством цветов, но размер файла может быть намного больше. Если CMS вашего веб-сайта не позволяет загружать файлы SVG, лучше всего использовать PNG-файл хорошего качества.
Pros:
Universal browser support
Supports transparency
Best used for graphical elements
Lossless compression
Small file size with limited colors
Cons :
WebP
WebP — это формат изображения, разработанный Google в 2010 году специально для обеспечения лучшего сжатия веб-изображений без потерь и с потерями.
Форматы изображений следующего поколения, такие как JPEG 2000 и WebP, имеют лучшее веб-сжатие, чем PNG или JPEG. Переход с JPEG и PNG на WebP может помочь сэкономить место на сервере, поскольку сжатие изображения сохраняет четкость исходного изображения и значительно уменьшает размер файла.
Это означает меньшее потребление данных и более быструю загрузку. Согласно piio, WebP уменьшает размер файла почти на 35% по сравнению с JPEG и на 50% по сравнению с PNG.
К сожалению, формат WebP несовместим с большинством платформ CMS и часто требует расширения плагина или обходного пути для загрузки этих файлов, поэтому нам еще предстоит оптимизировать изображения нашего сайта с этим форматом файла.
Pros:
Smaller file size for the same image quality
Uses both lossy and lossless compression
Supports transparency
Cons:
Not supported by all браузеры, особенно Safari и Internet Explorer
Не поддерживается всеми платформами CMS, включая Squarespace
SVG – масштабируемая векторная графика
SVG — это векторное изображение на основе расширяемого языка разметки (XML) для описания двумерной графики, разработанное Консорциумом World Wide Web (W3C).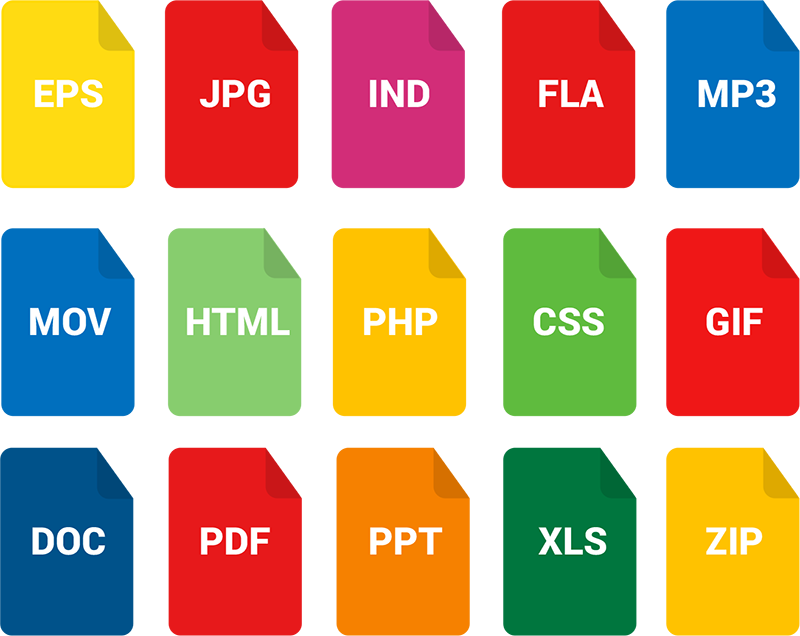
SVG не использует формат пикселей, что позволяет масштабировать изображение и поддерживать высокое качество. Эти файлы поддерживают прозрачный фон и могут быть открыты в графических редакторах и веб-браузерах.
Файл SVG является идеальным форматом для логотипов, значков и простых иллюстраций , поскольку они обеспечивают более четкое качество графики по сравнению с PNG и JPG (в указанном порядке).
Pros:
Universal Browser Support
Малый размер файла
Бесплатное масштабирование для базовых форм и текста
: Программное обеспечение иллюстрации
.
Не идеальный формат для изображений или сложных рисунков
Не поддерживается всеми платформами CMS, но есть обходные пути
Не поддерживается некоторыми графическими редакторами по умолчанию
GIF — формат обмена графикой
GIF — единственный формат анимированных изображений, поддерживаемый всеми основными веб-браузерами и большинством графических редакторов. GIF-файлы поддерживают прозрачность и анимацию и могут быть сильно сжаты для уменьшения размера файла.
GIF-файлы поддерживают прозрачность и анимацию и могут быть сильно сжаты для уменьшения размера файла.
GIF — это растровый формат без потерь, который лучше всего использовать для анимированной графики , где требуется мало цветов. GIF поддерживает только 256 цветов, что означает, что его не рекомендуется использовать для сохранения фотографий.
Другие альтернативные форматы файлов анимированных изображений включают: APNG (анимированная переносимая сетевая графика), WebP, MNG (сетевая графика с несколькими изображениями) и FLIF (формат изображений без потерь). Но они не получили широкой поддержки.
Для создания GIF-файлов можно использовать такие программы редактирования изображений, как Adobe Photoshop, GIMP, Microsoft GIF Animator, Giphy и Gyfcat.
Плюсы:
Минусы:
Основные выводы
Когда дело доходит до выбора правильного формата файла изображения для вашего веб-сайта, понимание различных типов файлов и их предполагаемого использования может помочь вам улучшить качество и производительность изображения.



 Этот набор включает коллекцию символов картинок.
Этот набор включает коллекцию символов картинок. (В противном случае, если вы не установите этот флажок, результаты поиска будут содержать только изображения, установленные на вашем компьютере вместе с Office 2010.)
(В противном случае, если вы не установите этот флажок, результаты поиска будут содержать только изображения, установленные на вашем компьютере вместе с Office 2010.)
 Вы можете легко изменить их цвет и размер без снижения качества изображения.
Вы можете легко изменить их цвет и размер без снижения качества изображения.


 Файлы поддерживают сжатие данных без потерь.
Файлы поддерживают сжатие данных без потерь.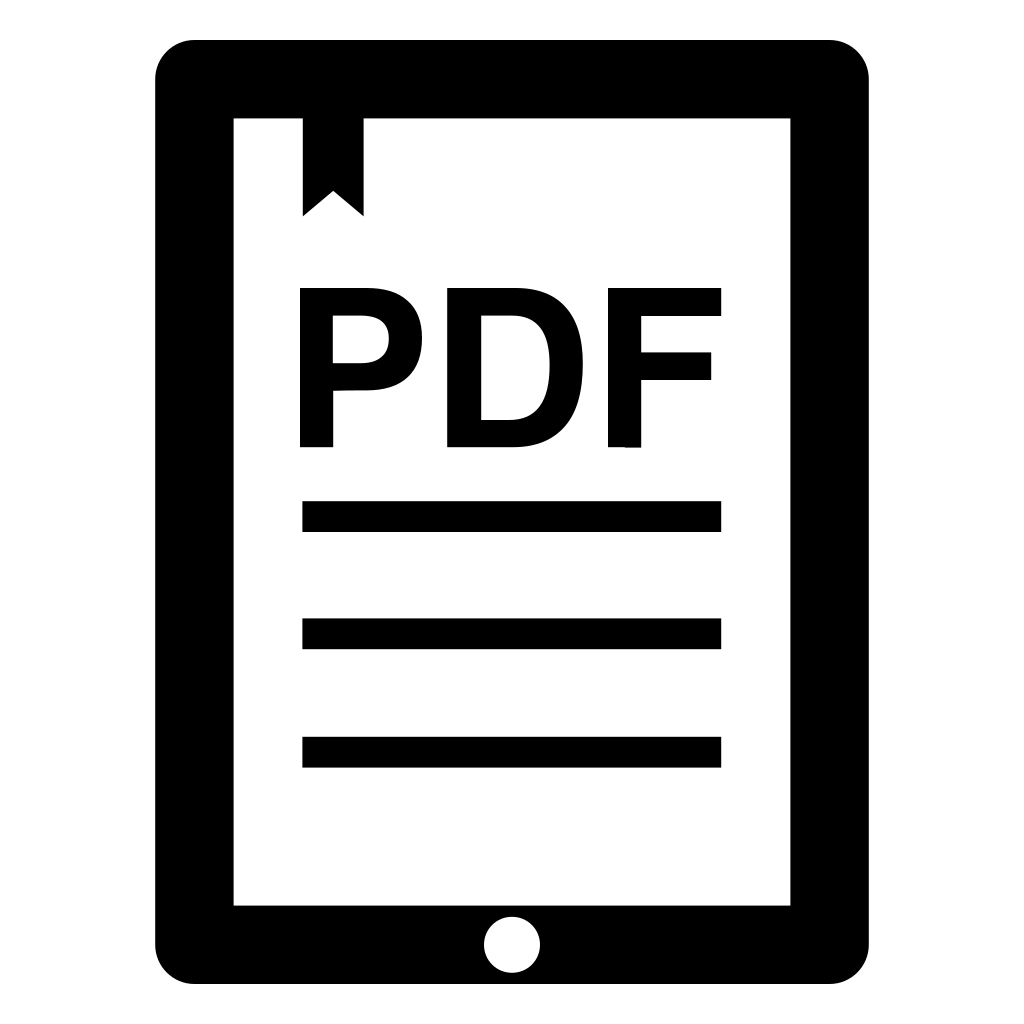

 Из-за этого при выборе установки Включить устаревший процесс «Сохранить как» установка Не добавлять слово «копия» к имени файла при сохранении копии будет включена автоматически и ее невозможно будет отключить, если установка Включить устаревший процесс «Сохранить как» не отключена.
Из-за этого при выборе установки Включить устаревший процесс «Сохранить как» установка Не добавлять слово «копия» к имени файла при сохранении копии будет включена автоматически и ее невозможно будет отключить, если установка Включить устаревший процесс «Сохранить как» не отключена.
 В Mac OS можно выбрать один или несколько типов просмотра.
(См. раздел Параметры предварительного просмотра изображений в
Mac OS.)
В Mac OS можно выбрать один или несколько типов просмотра.
(См. раздел Параметры предварительного просмотра изображений в
Mac OS.)
 Это важно
для рабочих процессов с управлением цветом.
Это важно
для рабочих процессов с управлением цветом.

 Обычно видимые искажения начинают проявляться при 50%. Adobe Photoshop использует скользящую шкалу от 0 до 12* (на самом деле от 0% до 100%). После сжатия в формате JPEG изображение нельзя распаковать (вы не можете восстановить исходное качество). Вот почему исходная фотография (ваш цифровой негатив) должна быть сделана с минимальным сжатием.
Обычно видимые искажения начинают проявляться при 50%. Adobe Photoshop использует скользящую шкалу от 0 до 12* (на самом деле от 0% до 100%). После сжатия в формате JPEG изображение нельзя распаковать (вы не можете восстановить исходное качество). Вот почему исходная фотография (ваш цифровой негатив) должна быть сделана с минимальным сжатием.



 Пуристы будут использовать RAW, если он доступен, но для большинства людей использование большого/высококачественного (или эквивалентного) параметра JPEG в их цифровой камере вполне нормально.
Пуристы будут использовать RAW, если он доступен, но для большинства людей использование большого/высококачественного (или эквивалентного) параметра JPEG в их цифровой камере вполне нормально. Исключение составляет несжатый TIF, который всегда будет иметь тот же размер файла, что и цифровая фотография с определенным разрешением в мегапикселях и цветовым режимом.
Исключение составляет несжатый TIF, который всегда будет иметь тот же размер файла, что и цифровая фотография с определенным разрешением в мегапикселях и цветовым режимом. См. страницу Изменение размера фотографии.
См. страницу Изменение размера фотографии. JPEG был разработан с «коэффициентом качества», который варьировался от 0 до 100, где 0 — наихудшее значение, а 100 — наилучшее. Это не линейная шкала (качество 80 не в два раза лучше, чем качество 40) и на самом деле это не сжатие, как обычно думают о программном сжатии (например, ZIP, LZW или другие формы неразрушающего сжатия).
JPEG был разработан с «коэффициентом качества», который варьировался от 0 до 100, где 0 — наихудшее значение, а 100 — наилучшее. Это не линейная шкала (качество 80 не в два раза лучше, чем качество 40) и на самом деле это не сжатие, как обычно думают о программном сжатии (например, ZIP, LZW или другие формы неразрушающего сжатия). Причина, по которой не следует переходить к 100, заключается в большом скачке размера файла — размер увеличивается с небольшим улучшением качества — и это было в те дни, когда жесткие диски были очень маленькими по сегодняшним меркам.
Причина, по которой не следует переходить к 100, заключается в большом скачке размера файла — размер увеличивается с небольшим улучшением качества — и это было в те дни, когда жесткие диски были очень маленькими по сегодняшним меркам. При сохранении в формате JPEG предоставляется только шкала от 1 до 12. Однако в их опции «Сохранить для Интернета и устройств» вы получаете коэффициент качества от 0 до 100 (и нет шкалы от 1 до 12). Почему так, остается загадкой (для меня).
При сохранении в формате JPEG предоставляется только шкала от 1 до 12. Однако в их опции «Сохранить для Интернета и устройств» вы получаете коэффициент качества от 0 до 100 (и нет шкалы от 1 до 12). Почему так, остается загадкой (для меня).