Устранение неполадок установщика Windows
Проблема
При установке, удалении или обновлении программы на компьютере с системой Windows может появиться одно из приведенных ниже сообщений об ошибке.
Сообщение об ошибке 1
Нет доступа к службе установщика Windows.
Сообщение об ошибке 2
Не удалось запустить службу установщика Windows.
Сообщение об ошибке 3
Не удалось запустить службу установщика Windows на локальном компьютере. Ошибка 5: отказано в доступе.
Решение
Чтобы устранить проблему автоматически, запустите средство устранения неполадок при установке или удалении программ: это позволит исправить проблемы, препятствующие установке или удалению программ из-за поврежденных разделов реестра.
Важно! Для применения значительной части способов и действий, описанных в данной статье, нужно войти на компьютер с учетной записью администратора.
Как выяснить, используете ли вы учетную запись с правами администратора
Чтобы выяснить, используете ли вы учетную запись с правами администратора, выполните указанные ниже действия для вашей версии операционной системы.
Windows 7 и Windows Vista
-
Откройте диалоговое окно Дата и время.
-
Нажмите Пуск.
org/ListItem»>
Введите приведенную ниже команду в поле Начать поиск или Найти программы и файлы и нажмите клавишу ВВОД.
timedate.cpl
Появится диалоговое окно Дата и время.
-
Выберите команду Изменить дату и время. Когда появится диалоговое окно Контроль учетных записей, нажмите кнопку Продолжить.
Выполните одно из описанных ниже действий в зависимости от того, что последует за нажатием кнопки Продолжить.
-
Если компьютер не предложит ввести пароль, значит, вход с учетной записью администратора уже выполнен.
 Нажмите кнопку Отмена два раза, чтобы закрыть диалоговое окно Дата и время. Можно приступать к устранению неполадок установщика Windows.
Нажмите кнопку Отмена два раза, чтобы закрыть диалоговое окно Дата и время. Можно приступать к устранению неполадок установщика Windows. -
Если компьютер потребует ввести пароль, то прав администратора у вашей учетной записи нет.
Windows XP и Windows Server 2003
-
Откройте диалоговое окно Дата и время.
-
В меню Пуск выберите пункт Выполнить.
org/ListItem»>
Введите в поле Выполнить указанную ниже команду и нажмите кнопку ОК.
timedate.cpl
-
В зависимости от результата выполните одно из следующих действий.
-
Если откроется диалоговое окно Свойства даты и времени, то вход с учетной записью администратора уже выполнен. Нажмите кнопку Отмена, чтобы закрыть диалоговое окно.
-
Если появится приведенное ниже сообщение, прав администратора у вас нет.
Убедившись, что вы вошли в систему с учетной записью администратора, вы можете приступать к устранению неполадок установщика Windows.
Если подсистема установщика Windows повреждена, отключена или неверно установлена, это может вызвать проблемы с установкой программ.
Для выявления проблем установщика Windows, из-за которых возникают неполадки при установке, удалении или обновлении программ, используйте описанные ниже способы.
Способ 1. Определите, работает ли подсистема установщика Windows
-
Нажмите кнопку Пуск и введите cmd в поле Поиск или щелкните пункт Выполнить и введите cmd в диалоговом окне (системы Windows XP и Windows Server 2003), а затем нажмите клавишу ВВОД, чтобы открыть окно командной строки.
-
В командной строке введите MSIExec и нажмите клавишу ВВОД.

-
Если подсистема MSI работает нормально, сообщений об ошибках не будет. Если появится сообщение об ошибке, введите текст этого сообщения в поисковую систему, например Bing или Google, чтобы найти сведения об устранении неполадки.
-
Повторите попытку установить или удалить программу.
Способ 2. Убедитесь, что служба установщика Windows не отключена
-
Нажмите кнопку Пуск и введите services.msc в поле Поиск или щелкните пункт Выполнить и введите services.msc в диалоговом окне (системы Windows XP и Windows Server 2003), а затем нажмите клавишу ВВОД, чтобы открыть окно Службы.

-
Щелкните правой кнопкой мыши установщик Windows и выберите Свойства.
-
Если поле Тип запуска содержит значение Отключено, измените его на Вручную.
-
Нажмите кнопку ОК, чтобы закрыть окно свойств.
-
Щелкните правой кнопкой мыши службу Установщик Windows и выберите Пуск. Служба должна запуститься без ошибок.
org/ListItem»>
Повторите попытку установить или удалить программу.
Способ 3. Проверьте свою версию установщика Windows и при необходимости обновите ее до последнейВажно! Этот метод применяется только для систем Windows XP, Windows Vista, Windows Server 2003, Windows Server 2003 R2 и Windows Server 2008.
-
Нажмите кнопку Пуск и введите cmd в поле Поиск или щелкните пункт Выполнить и введите services.msc в диалоговом окне (системы Windows XP и Windows Server 2003), а затем нажмите клавишу ВВОД, чтобы открыть окно командной строки.
-
В командной строке введите MSIExec и нажмите клавишу ВВОД.
 Если подсистема MSI работает, то сообщений об ошибках не будет, и откроется отдельное диалоговое окно. В этом окне будет указана версия MSI.
Если подсистема MSI работает, то сообщений об ошибках не будет, и откроется отдельное диалоговое окно. В этом окне будет указана версия MSI. -
Если она отличается от 4.5, скачайте и установите Установщик Windows 4.5.
-
Повторите попытку установить или удалить программу.
Способ 4. Зарегистрируйте подсистему установщика повторноВажно! Этот способ применяется только к системам Windows XP и Windows Server 2000.
-
Выберите в меню Пуск пункт Выполнить, введите команду cmd и щелкните командную строку.

-
Введите в командной строке следующие команды, нажимая после каждой из них клавишу ВВОД.
MSIExec /unregister
MSIExec /regserver
-
Повторите попытку установить или удалить программу.
Процесс установки или обновления не выполняется до конца
Есть несколько методов установки, удаления и обновления программ. При их использовании могут возникать ошибки. В таком случае рекомендуется попробовать другой метод установки или обновления программы.
Ниже описаны распространенные способы установки программного обеспечения.
- org/ListItem»>
-
Откройте папку компакт-диска, DVD-диска или съемного носителя либо другое расположение установочных файлов и дважды щелкните программу установки. Как правило, файл программы установки называется следующим образом:
-
Autorun или Autorun.exe;
-
Setup или Setup.exe;
-
Install или Install.
 exe.
exe.
-
-
Если вы скачали программу с веб-сайта, нажмите кнопку Запустить.
Вставьте компакт-диск или DVD-диск в дисковод и дождитесь автоматического запуска программы установки.
Установочный носитель не читается
На установочном носителе (компакт-диске или DVD-диске) могут быть царапины или загрязнения, из-за которых он не читается. Для решения этой проблемы воспользуйтесь одним из приведенных ниже способов.
Способ 1. Очистите компакт-диск или DVD-диск.Используйте специальный набор для очистки дисков. Либо протрите серебристую сторону диска мягкой безворсовой хлопковой тканью. Не используйте бумажные салфетки: они могут поцарапать пластик или оставить на нем полосы. Очищать диск следует по направлению от центра к краям. Не совершайте круговых движений. Если проблема не исчезнет, протрите диск тканью, смоченной водой или специальным средством для чистки компакт- и DVD-дисков. Прежде чем вставлять диск в дисковод, убедитесь, что он совершенно сухой.
Прежде чем вставлять диск в дисковод, убедитесь, что он совершенно сухой.
Способ 2. Скопируйте установочные файлы на компьютер или съемный носитель.Затем запустите программу установки из этого нового расположения. Как правило, установочный файл называется Autorun.exe или Setup.exe. При наличии сомнений обратитесь к указаниям по запуску программы установки в файле сведений в установочной папке. Если имеется исполняемый файл с расширением EXE, не рекомендуется запускать файлы с расширением MSI без соответствующих указаний производителя.
Примечание. Если требуется несколько компакт-дисков или DVD-дисков, рекомендуется скопировать все диски в одну папку в обратном порядке (начиная с диска с наибольшим номером). При появлении запросов на перезапись файлов подтверждайте операцию. Затем установите программу из нового расположения.
Способ 3. Получите более новую версию установочного пакетаЕсли попытка установить программу с компакт-диска или DVD-диска не увенчалась успехом, выполните указанные ниже действия.
-
Проверьте наличие более новой версии программного обеспечения на веб-сайте его производителя. Скачайте и установите новую версию.
-
Даже если у вас уже имеется последняя версия, скачайте ее с веб-сайта производителя и запустите программу установки.
Скачанные или скопированные установочные файлы могут быть повреждены
Способ 1. Скопируйте установочные файлы на компьютерСкопируйте установочные файлы на локальный жесткий диск компьютера или съемный носитель. Запустите программу установки из нового расположения. Как правило, установочный файл называется Autorun.exe или Setup.exe. При наличии сомнений обратитесь к указаниям по запуску программы установки в файле сведений в установочной папке. Если имеется исполняемый файл с расширением EXE, не рекомендуется запускать файлы с расширением MSI без соответствующих указаний производителя.
Если имеется исполняемый файл с расширением EXE, не рекомендуется запускать файлы с расширением MSI без соответствующих указаний производителя.
-
Если установочные файлы программы были получены из Интернета, скачайте их повторно (в диалоговом окне загрузки нажмите кнопку Сохранить, а не Запустить), сохранив файл в папке на локальном жестком диске компьютера или съемном носителе. Затем запустите программу установки из этого расположения.
-
Если установочные файлы находятся в сети (например, в коммерческой или корпоративной среде), скопируйте их в папку на локальном жестком диске компьютера и запустите программу установки из этой папки.
Способ 2. Получение более новой версии установочного пакетаЕсли после загрузки установочного пакета прошло некоторое время, выполните указанные ниже действия.
-
Проверьте наличие более новой версии программного обеспечения на веб-сайте его производителя. Скачайте и установите новую версию.
-
Даже если у вас уже имеется последняя версия, скачайте ее снова и запустите программу установки.
На процесс установки могут влиять программы, выполняемые на компьютере.
Отключите программы, которые могут мешать процессу установки. Для этого выполните указанные ниже действия.
-
Нажмите кнопку Пуск , в поле Поиск введите msconfig и выберите msconfig.exe.
Если система запросит пароль администратора или подтверждение, введите пароль или подтвердите действие.

-
На вкладке Общие выберите Выборочный запуск и снимите флажок в поле Загружать элементы автозагрузки.
-
Откройте вкладку Службы, установите флажок Не отображать службы Майкрософт и нажмите кнопку Отключить все.
-
Нажмите кнопку ОК, затем нажмите кнопку Перезагрузка.
-
Попробуйте запустить программу установки.
org/ListItem»>
-
Нажмите кнопку Пуск , в поле Поиск введите msconfig и выберите msconfig.exe.
Если система запросит пароль администратора или подтверждение, введите пароль или подтвердите действие.
-
На вкладке Общие выберите Обычный запуск и нажмите кнопку ОК, а затем — Перезагрузка.
Завершив устранение неполадок, перезагрузите компьютер в обычном режиме. Для этого выполните указанные ниже действия.
Дополнительные сведения об использовании MSConfig см. в статье об устранении неполадок при помощи «чистой» загрузки в Windows 8, Windows 7 или Windows Vista.
Как правило, любую программу можно удалить несколькими способами. При возникновении неполадок попробуйте удалить программу другим способом.
Ниже описаны обычные способы удаления программного обеспечения.
Способ 1. Используйте функцию удаления (если она доступна)
-
Нажмите кнопку Пуск и выберите пункт Все программы.
-
Выберите папку программы, которую требуется удалить, и откройте ее.
-
При наличии функции удаления попробуйте воспользоваться ею.
Способ 2. Используйте панель управления
Используйте панель управления
-
Нажмите кнопку Пуск и последовательно выберите пункты Панель управления, Установка и удаление программ или Программы и компоненты, Удаление программы.
-
Выберите программу и нажмите кнопку Удалить. Следуйте инструкциям.
Примечание. Приведенные ниже сведения предназначены только для опытных пользователей.
Убедитесь, что у вас нет файлов и папок с именами длиннее 260 символов.
Подробнее об ограничении максимальной длины пути см. в статье Присвоение имен файлам, путям и пространствам имен.
Большинство программ создают журналы установки. Если вы не можете найти такой журнал, включите ведение подробного журнала MSI. Дополнительные сведения см. в статье Как включить ведение журнала работы установщика Windows.
Примечание. Запустив MSI-файл журнала без загружающего приложения (EXE), можно добавить параметры ведения подробных журналов. Например, выполните следующую команду:
Msiexec путь\файл_msi.msi /L*v путь\файл_журнала_msi.txt Список параметров командной строки см. на странице Параметры командной строки.
При сбое установки в журнал обычно записывается «Возвращаемое значение 3» в том месте, где произошла проблема и где начался откат установки. Описание сбоя располагается в журнале непосредственно перед записью возвращаемого значения 3.
Средство Wilogutl.exe позволяет проанализировать файлы журнала, созданные в ходе установки с помощью установщика Windows.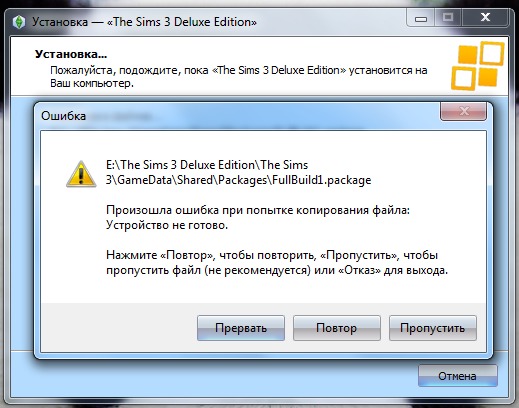 Это средство может предложить решения для обнаруженных в журнале ошибок. Оно входит в последний Пакет средств разработки программного обеспечения Windows (SDK).
Это средство может предложить решения для обнаруженных в журнале ошибок. Оно входит в последний Пакет средств разработки программного обеспечения Windows (SDK).
В следующем примере показано, как использовать средство Wilogutl.exe из командной строки:
wilogutl /q /l c:\mymsilog.log /o c\outputdir\
С помощью интерфейса Windows иногда можно вручную удалить некоторые компоненты программ, например файлы и папки. Поскольку действия, которые необходимо для этого выполнить, могут сильно различаться в зависимости от версии системы Windows и удаляемой программы, их пошаговое описание в этой статье не приведено. Если вы не настолько хорошо знакомы с удаляемой программой, чтобы точно определить ее файлы и папки, удалять программу таким способом не рекомендуется. Удаляя папки и файлы программы, можно повредить операционную систему. Применяя этот метод обхода проблемы, вы действуете на собственный риск.
Если вы собираетесь удалить программу вручную, нужно иметь в виду следующее.
-
Перед использованием этого метода создайте точку восстановления системы
-
Переместите все личные данные и документы, которые могут находиться в установочной папке удаляемой программы. Например, переместите их в папку «Документы».
-
Если удалить файл программы вручную не удается, это может означать, что он используется либо какая-то другая программа, имеющая доступ к файлу, не позволяет удалить его. Например, блокировать файл таким образом может антивирусная программа. Если антивирусная программа не позволяет удалить файл программы, высока вероятность того, что удалить его обычным способом не получилось по этой же причине.

Дополнительная информация
Общие сведения об установке или удалении программ см. на следующих ресурсах:
Установка программ
Удаление или изменение программ
Установка программ: вопросы и ответы
Установочные файлы
Справочная информация / Список команд / Файлы
Распаковать файлы в указанную директорию. Эта команда упаковывает указанные файлы в инсталляцию и затем распаковывает их в процессе установки.
Комментарий
При желании, вы можете указать комментарии к данной команде.
Тип сжатия
Укажите алгоритм сжатия, который будет использоваться для всех файлов текущей группы. Возможны следующие варианты:
DEFAULT — Сжатие основанное на LZ алгоритмах. Этот алгоритм позволяет производить очень быструю распаковку.
Этот алгоритм позволяет производить очень быструю распаковку.
PPMD — PPMD сжатие. Этот алгоритм обеспечивает отличную степень сжатия, но время распаковки равно равновремени упаковки. Поэтому распаковка не очень быстрая. Этот алгоритм сжатия реализован и адаптирован для CreateInstall Дмитрием Шкариным.
STORE — Не сжимать файлы.
Уровень сжатия
Если вы используйте DEFAULT или PPMD сжатие, то уровень сжатия может изменяться от 1 до 10. Более высокое значение означает лучшее сжатие, но большее время на упаковку.
Сплошное сжатие
Отмечен => Информация об уже сжатых файлов используется для сжатия следующих файлов. Это обеспечивает лучшую степень сжатия на большом количестве однородных файлов. Заметьте, что если вы используйте PPMD сжатие, то эта возможность может ухудшить сжатие на некоторых файлах.
Команда Установочные файлы
Исходные файлы (маски) или директории
Файл, маска или папка
Укажите имя файла (включая полный путь) или директории на вашем компьютере, которые должны быть включены в установку.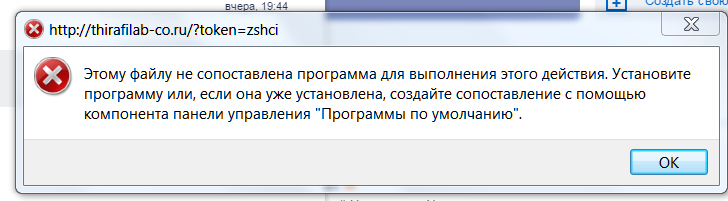 Вы можете указать их в окне выбора нажав на кнопки справа. Если будет указана директория, то она будет сжата со всеми своими файлами и потом создана в процессе установки.
Вы можете указать их в окне выбора нажав на кнопки справа. Если будет указана директория, то она будет сжата со всеми своими файлами и потом создана в процессе установки.
C:\data\*.dbf
C:\myapp\*.*
C:\picture
C:\files\myfiles.a?? Рекурсивный поиск
Отмечен => рекурсивный поиска файлов в поддиректориях.
Искать только файлы
Отмечен => использовать указанные маски только для поиска файлов.
Упаковывать пустые папки
Отмечен => учитывать и добавлять в установку пустые директории.
Игнорировать маски
Вы можете определить маски для исключаемых файлов. Маски должны разделяться через точку с запятой. Эти файлы будут игнорироваться упаковщиком. Вы можете использовать ‘*’ и ‘?’.
*.bak; temp*.dat
Комментарий
Вы можете добавить в этом поле комментарий.
Опции распаковки
Конечная директория
Укажите директорию куда будут распакованы данные файлы.
APPLICATION DATA PATH — Папка программы в Application Data.
CDROM PATH — CD или DVD диск.
CUSTOM PATH — Путь будет определен вместе с именем файла.
INSTALL PATH — Главный путь установки.
SETUP FILE PATH — Путь к запущеному файлу установки.
SYSTEM PATH — Системная директория Windows.
TEMPORARY PATH — Временная директория Windows.
WINDOWS PATH — Директория Windows.
Распаковать позднее — Вы может распаковать эти файлы в разные директории с помощью команды Распаковать файлы.
Путь не по умолчанию
Здесь вы можете указать любую директорию для установки если вы выбрали CUSTOM PATH выше.
Если файл существует
Что нужно делать если устанавливаемый файл уже существует.
Пропустить — не записывать файл.
Записать — переписать существующий файл.
Записать если новее — переписать существующий файл если записываемый файл новее или имеет большую версию.
Спросить — запросить у пользователя разрешение на перезапись данного файла.
Спросить если новее — запросить у пользователя разрешение на перезапись только если записываемый файл новее или имеет большую версию. В противном случае запись файла будет пропущена.
Замечание! Если файл должен быть обновлен, но он занят системой или другим приложением, то в конце инсталляции пользователю будет предложено перезагрузить компьютер. Такие файлы будут перезаписаны только после перезагрузки.
Условие
Вы можете указать условие при котором необходимо выполнить это действие. Если указанное условие будет ложно, то команда выполняться не будет. Подробнее использование условий описано в Как использовать Условие.
Дополнительные опции
allfolders — присвойте этой переменной 1, если вы хотите чтобы включались директории, которе непустые, но все их файлы попали в исключения.
groupname — укажите имя группы если хотите потом распаковать данные файлы с помощью команды Распаковать файлы.
password — Вы можете защитить эти файлы дополнительным паролем.
unlog — Выбор режима управлением лог файлом деинсталляции. Текущее значение будет восстановлено после окончания работы команды. Возможные параметры: on — Включено, off — Отключено, on1 — Включено (Mode 1), on2 — Включено (Mode 2).
unlogfile — Выбор режима удаления файла при деинсталляции. Текущее значение будет восстановлено после окончания работы команды. Возможные параметры: delete — Удалять, confirm — Подтверждение пользователя, list — Добавление в список файлов на удаление.
Xfilter — установка функции-фильтра для распаковки. Смотрите Как установить фильтр при распаковке файлов.
compact — вы можете указать маски файлов для сжатия с помощью Windows программы compact. Файлы перечисляются через точку с запятой. Ищутся рекурсивно все файлы от директории распаковки, которые подходят для указанной маски. У сжатых файлов устанавливается специальный атрибут указывающий, что файл сжат встроенными средствами Windows.
У сжатых файлов устанавливается специальный атрибут указывающий, что файл сжат встроенными средствами Windows.
groupname => mydatafiles
password => 15qwe67
unlog => on1
unlogfile => delete
Xfilter => filtercmdproc
allfolder => 1
compact=*.xls;*.doc
Комментарий
Вы можете добавить в этом поле комментарий.
Если вы распаковываете очень много файлов, то можно скрывать путь установки и имена файлов в Диалог — Прогресс. Это позволяет существенно увеличить скорость распаковки. Для этого установите значение переменной hidefiles равной 1.
Смотрите также
- Как установить фильтр при распаковке файлов
- Распаковать файлы
Eonza automation software — free, open source cross-platform program for easy creation and management of scripts.
Первые шаги
В этом разделе даётся краткий обзор процесса установки QGIS и демонстрационных данных, а также приводится пример сеанса работы с выводом растровых и векторных слоёв.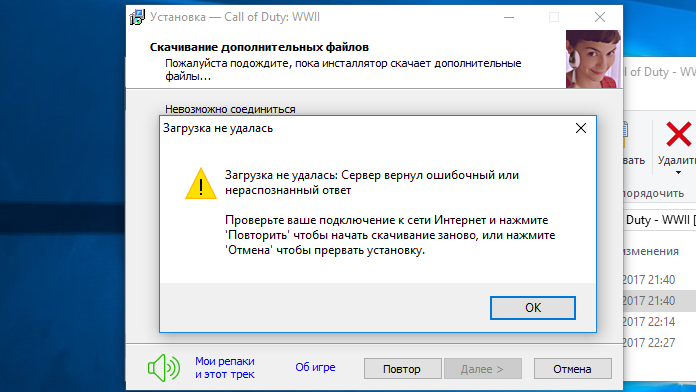
Установка
Процесс установки QGIS очень прост. Пакеты для стандартной установки доступны для MS Windows и Mac OS X. Для разнообразных дистрибутивов GNU/Linux существуют репозитории с пакетами в форматах rpm и deb. Самую актуальную информацию по бинарным пакетам можно получить на сайте QGIS в разделе загрузок http://download.qgis.org.
Установка из исходного кода
If you need to build QGIS from source, please refer to the installation instructions. They are distributed with the QGIS source code in a file called ‘INSTALL’. You can also find it online at http://htmlpreview.github.io/?https://raw.github.com/qgis/QGIS/master/doc/INSTALL.html
Установка на внешний носитель
В QGIS добавлен параметр командной строки —configpath, который переопределяет каталог, используемый для пользовательских настроек и расширений по умолчанию (например, ~/.qgis2 в Linux). Это позволяет выполнять установку QGIS на сменный носитель, например, USB-диск. Также смотрите раздел Вкладка «Система».
Примеры данных
В данном руководстве приводятся приёмы работы, основанные на демонстрационном наборе данных QGIS.
Программа установки для Windows включает параметр, который позволяет загрузить демонстрационный набор данных QGIS. При активации параметра данные будут загружены в папку GIS DataBase внутри папки Мои документы текущего пользователя. В дальнейшем, эту папку можно переместить в более удобное место. Если во время первичной установки QGIS флажок для загрузки примеров данных не был отмечен, можно поступить следующим образом:
использовать уже имеющиеся данные;
загрузить примеры данных с сайта http://download.osgeo.org/qgis/data/qgis_sample_data.zip; или
при невозможности использовать один из вышеописанных способов — удалить QGIS и переустановить её с выбраной опцией загрузки примеров данных.
Для GNU/Linux и Mac OS X пока нет установочных пакетов с демонстрационными данными, доступных в виде rpm, deb или dmg. Для использования примеров данных необходимо загрузить файл qgis_sample_data в виде архива ZIP или TAR по адресу http://download.osgeo.org/qgis/data/ и распаковать его. Набор данных Alaska содержит все данные, которые используются в данном руководстве, а также небольшую базу данных GRASS. В примере данных используется проекция Alaska Albers Equal Area с футами в качестве единиц измерения. Код EPSG (European Petroleum Survey Group) данной проекции — 2964.
Для использования примеров данных необходимо загрузить файл qgis_sample_data в виде архива ZIP или TAR по адресу http://download.osgeo.org/qgis/data/ и распаковать его. Набор данных Alaska содержит все данные, которые используются в данном руководстве, а также небольшую базу данных GRASS. В примере данных используется проекция Alaska Albers Equal Area с футами в качестве единиц измерения. Код EPSG (European Petroleum Survey Group) данной проекции — 2964.
PROJCS["Albers Equal Area",
GEOGCS["NAD27",
DATUM["North_American_Datum_1927",
SPHEROID["Clarke 1866",6378206.4,294.978698213898,
AUTHORITY["EPSG","7008"]],
TOWGS84[-3,142,183,0,0,0,0],
AUTHORITY["EPSG","6267"]],
PRIMEM["Greenwich",0,
AUTHORITY["EPSG","8901"]],
UNIT["degree",0.0174532925199433,
AUTHORITY["EPSG","9108"]],
AUTHORITY["EPSG","4267"]],
PROJECTION["Albers_Conic_Equal_Area"],
PARAMETER["standard_parallel_1",55],
PARAMETER["standard_parallel_2",65],
PARAMETER["latitude_of_center",50],
PARAMETER["longitude_of_center",-154],
PARAMETER["false_easting",0],
PARAMETER["false_northing",0],
UNIT["us_survey_feet",0. 3048006096012192]]
3048006096012192]]
Если вы собираетесь использовать QGIS как графический интерфейс для GRASS, на официальном веб-сайте ГИС GRASS http://grass.osgeo.org/download/data.php можно найти примеры «областей» GRASS (например, Spearfish или South Dakota).
Пример сеанса работы
Теперь, когда QGIS установлена и доступны примеры данных, рассмотрим простой пример сеанса работы в QGIS. Мы выведем на экран растровый слой почвенно-растительного покрова qgis_sample_data/raster/landcover.img и векторный слой озёр qgis_sample_data/gml/lakes.gml.
Запуск QGIS
Запустите QGIS, набрав qgis в командной строке, или из меню Приложений, если вы установили пакет для вашего дистрибутива.
Запустите QGIS, используя меню Пуск или ярлык на Рабочем столе, или двойным щелчком на файле проекта QGIS.
Дважды щёлкните на значке QGIS в папке Приложений.
Загрузка пробных слоёв
Щёлкните на значке Добавить растровый слой.

Откройте папку qgis_sample_data/raster/, выберите файл формата ERDAS Img landcover.img и нажмите [Открыть].
Если нужного файла нет в списке, проверьте, правильно ли указан тип файлов в нижней части диалогового окна, в данном случае «Erdas Imagine Images (*.img, *.IMG)».
Теперь щёлкните на значке Добавить векторный слой.
Файл должен быть выбран как «Тип источника» в новом окне Добавить векторный слой. Теперь нажмите [Обзор], чтобы выбрать векторный слой.
Откройте папку qgis_sample_data/gml/, выберите «GML» в выпадающем списке типа файлов, затем выберите файл GML (Geography Markup Language) lakes.gml и нажмите кнопку [Открыть], затем в окне Добавить векторный слой нажмите кнопку [Открыть].
Немного увеличьте изображение территории с озерами.
Дважды щёлкните на слое lakes в панели слоёв, чтобы открыть окно Свойства слоя.

Перейдите на вкладку Стиль и выберите синий в качестве цвета заливки.
Перейдите на вкладку Подписи и активируйте флажок Подписывать объекты значением поля для вывода подписей. Выберите значение NAMES в выпадающем списке «Поле, содержащее подпись».
Для улучшения читаемости подписей, можно добавить буфер белого цвета вокруг них, включив флажок Буферизовать подписи и выбрав «Размер буфера» равный 3.
Нажмите [Применить], убедитесь, что вас устраивает результат, и, наконец, нажмите [ОК].
Как видите, в QGIS очень просто вывести растровые и векторные слои. В следующих главах вы узнаете больше о доступной функциональности, возможностях, настройках, и о том, как всё это использовать.
Запуск и выход из QGIS
В разделе Пример сеанса работы вы узнали, как запустить QGIS. Здесь же мы разберём дополнительные параметры командной строки и варианты запуска.
Предполагая, что QGIS установлена в каталог, указанный в PATH, вы можете запустить QGIS, набрав в командной строке qgis или двойным нажатием на ссылке (или ярлыке) QGIS на Рабочем столе или в меню Приложения.
Запустите QGIS через меню Пуск или через ярлык на Рабочем столе или дважды нажав на значке файла проекта QGIS.
Дважды нажмите значок в вашей папке Приложения. Если необходимо запустить QGIS в оболочке, выполните /path-to-installation-executable/Contents/MacOS/Qgis.
Для выхода из QGIS, нажмите меню ,или используйте комбинацию клавиш Ctrl+Q.
Параметры командной строки
При запуске QGIS из командной строки можно указать дополнительные параметры. Для получения полного списка параметров, введите в командной строке qgis —help. Описание параметров выглядит следующим образом:
qgis --help
QGIS - 2.0.1-Dufour 'Dufour' (exported)
QGIS is a user friendly Open Source Geographic Information System. Usage: qgis [OPTION] [FILE]
options:
[--snapshot filename] emit snapshot of loaded datasets to given file
[--width width] width of snapshot to emit
[--height height] height of snapshot to emit
[--lang language] use language for interface text
[--project projectfile] load the given QGIS project
[--extent xmin,ymin,xmax,ymax] set initial map extent
[--nologo] hide splash screen
[--noplugins] don't restore plugins on startup
[--nocustomization] don't apply GUI customization
[--optionspath path] use the given QSettings path
[--configpath path] use the given path for all user configuration
[--code path] run the given python file on load
[--help] this text
FILES:
Files specified on the command line can include rasters,
vectors, and QGIS project files (.
Usage: qgis [OPTION] [FILE]
options:
[--snapshot filename] emit snapshot of loaded datasets to given file
[--width width] width of snapshot to emit
[--height height] height of snapshot to emit
[--lang language] use language for interface text
[--project projectfile] load the given QGIS project
[--extent xmin,ymin,xmax,ymax] set initial map extent
[--nologo] hide splash screen
[--noplugins] don't restore plugins on startup
[--nocustomization] don't apply GUI customization
[--optionspath path] use the given QSettings path
[--configpath path] use the given path for all user configuration
[--code path] run the given python file on load
[--help] this text
FILES:
Files specified on the command line can include rasters,
vectors, and QGIS project files (. qgs):
1. Rasters - Supported formats include GeoTiff, DEM
and others supported by GDAL
2. Vectors - Supported formats include ESRI Shapefiles
and others supported by OGR and PostgreSQL layers using
the PostGIS extension
qgs):
1. Rasters - Supported formats include GeoTiff, DEM
and others supported by GDAL
2. Vectors - Supported formats include ESRI Shapefiles
and others supported by OGR and PostgreSQL layers using
the PostGIS extensionСовет
Пример использования параметров командной строки
Можно запускать QGIS, указав в командной строке один или несколько файлов данных. Например, если вы находитесь в каталоге qgis_sample_data, можно запустить QGIS с загрузкой векторного и растрового слоёв следующим образом: qgis ./raster/landcover.img ./gml/lakes.gml
Параметр —snapshot
Этот параметр позволяет создавать снимок текущего вида в формате PNG. Данная функция применяется при большом количестве проектов и при необходимости создания снимков имеющихся данных.
По умолчанию создаётся PNG-файл разрешением 800×600 пикселей. Разрешение можно изменить посредством параметров —width и —height. Имя файла указывается после параметра —snapshot.
Параметр —lang
Основываясь на языковых настройках операционной системы, QGIS выбирает соответствующий язык интерфейса пользователя (локализацию). Если вы хотите сменить локализацию интерфейса, этот параметр позволяет задать языковой код. Например: —lang=it запускает QGIS с итальянской локализацией. Список поддерживаемых в настоящее время языков с их кодами и состоянием перевода можно уточнить на веб-странице http://www.qgis.org/wiki/GUI_Translation_Progress
Параметр —project
При запуске QGIS можно открыть существующий файл проекта. Просто добавьте параметр —project и укажите файл проекта. QGIS запустится со всеми слоями, указанными в данном файле проекта.
Параметр —extent
Используйте этот параметр для запуска с определенным охватом карты. Необходимо добавить прямоугольник охвата, в следующем порядке (значения разделяются запятой):
--extent xmin,ymin,xmax,ymax
Параметр —nologo
Этот параметр командной строки скрывает окно приветствия при запуске QGIS.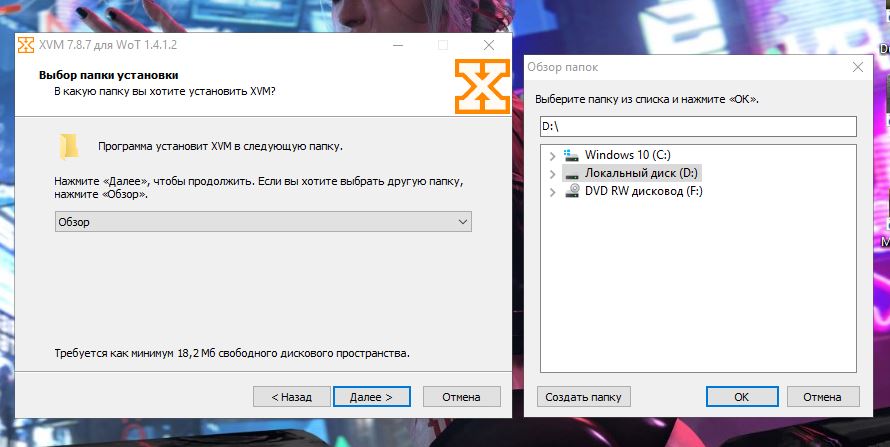
Параметр —noplugins
Если из-за какого-то расширения возникли проблемы при запуске, этот параметр позволит отключить их загрузку при старте. При этом все расширения будут по-прежднему доступны в «Менеджере модулей».
Параметр —nocustomization
Этот параметр командной строки заставит QGIS игнорировать существующие настройки графического интерфейса.
Параметр —optionspath
Используя этот параметр можно создать несколько конфигураций и указывать нужную при запуске QGIS. Обратитесь к разделу Параметры чтобы узнать где хранятся файлы настроек в разных операционных системах. Так как не существует способа указать какой файл необходимо использовать для хранения настроек, предварительно необходимо скопировать и переименовать файл оригинальных настроек.
Параметр —configpath
Этот параметр похож на предыдущий, но кроме того он переопределяет путь по умолчанию (~/.qgis) для пользовательских настроек и заставляет QSettings использовать этот каталог. Такое поведение позволяет пользователям переносить установку QGIS со всеми настройками и расширениями на внешний носитель, например, USB-диск.
Такое поведение позволяет пользователям переносить установку QGIS со всеми настройками и расширениями на внешний носитель, например, USB-диск.
Проекты
Состояние сеанса в QGIS называется проектом. QGIS в каждый момент времени может работать только с одним проектом. Настройки (установки) учитываются либо для каждого проекта, либо как настройки по умолчанию для новых проектов (см. раздел Параметры). Сохранить состояние вашего сеанса в файле проекта можно, используя пункт меню или .
Загрузить сохраненный проект в QGIS можно, используя пункт меню или .
Если вы хотите очистить сеанс и начать новый, выберите . При выборе любого из этих вариантов вам будет предложено сохранить существующий проект, если были внесены изменения с момента его открытия или последнего сохранения.
Информация, сохраненная в файле проекта, включает в себя:
Файл проекта сохраняется в формате XML, что делает возможным редактирование его вручную. Формат файла проекта обновлялся (в сравнении с
предыдущими версиями QGIS) несколько раз. Файлы проектов ранних версий QGIS больше не могут работать корректно. Чтобы включить предупреждение о том, что используется файл проекта старого формата, активируйте следующие флажки на вкладке Общие пункта меню :
Файлы проектов ранних версий QGIS больше не могут работать корректно. Чтобы включить предупреждение о том, что используется файл проекта старого формата, активируйте следующие флажки на вкладке Общие пункта меню :
Запрашивать сохранение изменений в проекте и источниках данных, когда это необходимо
Предупреждать при попытке открытия файлов проекта старых версий QGIS
Вывод
Существует несколько способов для создания вывода из сеанса QGIS. Один из них мы уже обсудили в разделе Проекты: это сохранение файла проекта. Вот выборка других способов получения выходных файлов:
Пункт меню Сохранить как изображение… открывает диалог сохранения файла, в котором можно выбрать название, путь сохранения и формат изображения (PNG или JPG). Файл привязки с расширением PNGW или JPGW, сохраняемый в ту же папку, обеспечивает географическую привязку изображения.
Пункт меню открывает диалоговое окно, где можно создать макет и распечатать текущий охват карты (см.
 раздел Компоновщик карты).
раздел Компоновщик карты).
Как исправить ошибку 2753, файл не помечен для установки
Кевин Эрроуз, 2 июля 2021 г. обычно возникает, когда пользователь пытается установить или удалить определенные приложения. В большинстве случаев об ошибке сообщают в приложениях Adobe (Illustrator, Shockwave, Flash Player и т. д.), но также много сообщений об ошибках в Corel Draw и Pinnacle Studio.
Что вызывает ошибку 2753: файл не помечен для установки?
После исследования проблемы и рассмотрения различных сценариев возникновения ошибки 2753 мы создали список потенциальных факторов, которые могут вызвать проблему:
- Adobe Shockwave установлен неправильно был остановлен в середине процесса установки. В этом случае решением является использование программы удаления Shockwave. (Метод 1)
- Сообщение об ошибке также может быть вызвано повреждением папки InstallShield .
 Обычно это происходит при установке Corel и Pinnacle Studio. В этом случае решение состоит в том, чтобы удалить папку InstallShield и включить службу установщика Windows. (Метод 2)
Обычно это происходит при установке Corel и Pinnacle Studio. В этом случае решение состоит в том, чтобы удалить папку InstallShield и включить службу установщика Windows. (Метод 2)
Как исправить ошибку 2753 файл не помечен как проблема установки
Если вы ищете исправление, которое позволит вам обойти эту конкретную ошибку, эта статья предоставит вам список действий по устранению неполадок. Ниже у вас есть набор методов, которые будут применяться к различным сценариям, которые вызовут Ошибка 2753 файл не помечен для установки проблема.
Описанные ниже методы были подтверждены пользователями, которые боролись с подобными сообщениями об ошибках. Чтобы обеспечить наилучшие возможные результаты, начните с первого метода (если он применим) и следуйте остальным по порядку, пока не наткнетесь на исправление, эффективное для решения проблемы.
Способ 1. Правильно переустановите Shockwave Ошибка Error 2753 обычно возникает, когда пользователь пытается использовать Adobe Shockwave после того, как он был неправильно установлен. Также сообщается, что проблема возникает, когда пользователь пытается снова установить Shockwave с официальной страницы загрузки.
Также сообщается, что проблема возникает, когда пользователь пытается снова установить Shockwave с официальной страницы загрузки.
Примечание. Имейте в виду, что этот метод подтвержден для работы только со старыми версиями Windows (Windows XP, Windows 7 и Windows 8.1).
Другие пользователи в аналогичной ситуации сообщили, что проблема была устранена после того, как они использовали программу удаления Shockwave для удаления всех оставшихся компонентов, а затем правильно переустановили их. Вот краткое руководство по правильному удалению и повторной установке Shockwave, чтобы обойти ошибку 2753:
- Посетите эту официальную ссылку Adobe ( здесь ). Затем прокрутите вниз до Shockwave player и загрузите Uninstaller
- Откройте sw_uninstaller.exe и завершите удаление Shockwave, следуя инструкциям на экране.
- После завершения удаления перезагрузите компьютер.
- При следующем запуске перейдите по этой ссылке ( здесь ) и загрузите последнюю доступную версию Adobe Shockwave , нажав кнопку Загрузить сейчас .

- После установки Shockwave снова перезагрузите компьютер. При следующем запуске вы можете проверить правильность работы Shockwave Player по этой ссылке ( здесь ).
Если проблема была вызвана прерванной установкой Shockwave, вы больше не должны сталкиваться с ошибкой Error 2753 . Однако, если этот метод неприменим или вы столкнулись с другой проблемой, перейдите к следующему методу ниже.
Способ 2: восстановление поврежденной папки InstallShield (если применимо)Нескольким пользователям, которые столкнулись с ошибкой 2753, файл не помечен для установки, проблема при попытке установить Corel Draw или аналогичную программу из того же пакета Pinnacle Studio, удалось решить проблему после устранения повреждения. вызвано папкой InstallShield.
Вот краткое изложение шагов, необходимых для решения проблемы и завершения установки без Ошибка 2753 файл не помечен для установки 9Ошибка 0010:
- Сразу после появления ошибки закройте сообщение об ошибке и перейдите в одно из следующих мест: C:\Program Files\Pinnacle или C:\Program Files (x86)\Pinnacle .

- Удалите Studio12 или Studio14 , в зависимости от того, какую версию вы пытаетесь установить.
- Затем перейдите к C:\Program Files\Common Files и удалите папку с именем InstallShield .
- Затем нажмите клавишу Windows + R , чтобы открыть диалоговое окно «Выполнить». Затем введите « msconfig » и нажмите . Введите , чтобы открыть окно System Configuration . Запустите диалоговое окно: msconfig
- включен. Если он отключен, включите его, установив соответствующий флажок. Убедитесь, что служба установщика Windows включена
- После включения службы установщика Windows нажмите «Применить», чтобы сохранить изменения, а затем перезагрузите компьютер.
- При следующем запуске у вас не должно возникнуть проблем с установкой Studio или определенного приложения из пакета.
 Устранение ошибки обновления ArcGIS Desktop
Устранение ошибки обновления ArcGIS Desktop Если вы пытаетесь обновить программное обеспечение ArcGIS for Desktop и ошибка 2753 файл не помечен для установки не позволяет завершить процесс, это процедура, которая позволит вам обойти проблему.
Как выяснилось, ошибка вызвана неполным удалением предыдущей версии ArcGIS for Desktop. Если это произойдет, останутся определенные файлы и ключи реестра, которые нельзя будет заменить более новой версией ArcGIS.
Другим пользователям в аналогичной ситуации удалось решить проблему, выполнив простой, но эффективный обходной путь. Вот что вам нужно сделать:
- Нажмите клавишу Windows + R , чтобы открыть диалоговое окно «Выполнить». Затем введите « appwiz.cpl ” и нажмите Введите , чтобы открыть Programs and Features .Запустите диалоговое окно: appwiz.cpl
- Внутри Programs and Features , найдите и удалите текущую версию ArcGIS, которую вы установили.
 Если у вас есть какие-либо дополнительные продукты ArcGIS , также удалите их.
Если у вас есть какие-либо дополнительные продукты ArcGIS , также удалите их. - После удаления каждого продукта ArcGIS перейдите к C:/Program files(X86)/Common Files и удалите папку ArcGIS .
- Нажмите клавишу Windows + R , чтобы открыть другое диалоговое окно «Выполнить». На этот раз введите « regedit » и нажмите . Введите , чтобы открыть утилиту Registry Editor . В ответ на запрос UAC (Контроль учетных записей пользователей) выберите «Да», чтобы предоставить административные привилегии. Запустите диалоговое окно: regedit
- Используя левую панель редактора реестра, перейдите к следующему разделу реестра:
HKEY_CURRENT_USER\ Software\ ESRI
- Щелкните правой кнопкой мыши на Ключ ESRI и выберите Переименовать . Переименуйте ключ ESRI_old и сохраните изменения, нажав Enter .

- Закройте редактор реестра и перезагрузите компьютер.
- При следующем запуске переустановите продукт ArcGIS. Вы сможете завершить установку, не беспокоясь об ошибке Error 2753, файл не помечен для установки .
Если этот метод неприменим, перейдите к следующему методу ниже.
Способ 4. Устранение неудачного обновления Adobe Flash Player (если применимо)Ошибка 2753 файл не помечен для установки Ошибка также возникает при определенных сценариях, когда пользователь пытается обновить проигрыватель Flash до последней версии. .
Несколько пользователей сообщили об успешном решении проблемы путем удаления нескольких разделов реестра установщика. Вот краткое руководство по удалению двух ключей установщика, ответственных за создание этой проблемы:
- Нажмите клавишу Windows + R , чтобы открыть диалоговое окно «Выполнить ». Затем введите «regedit» и нажмите .
 Введите , чтобы открыть редактор реестра. При появлении запроса UAC (Контроль учетных записей пользователей) выберите Да , чтобы предоставить права администратора. Запустите диалоговое окно: regedit
Введите , чтобы открыть редактор реестра. При появлении запроса UAC (Контроль учетных записей пользователей) выберите Да , чтобы предоставить права администратора. Запустите диалоговое окно: regedit - В редакторе реестра используйте левую панель для перехода к следующему местоположению
HKEY_CLASSES_ROOT \ Installer \ Товары \ 1924FBDFBDD7C5C41B8233A264FCF8AF
- Затем щелкните правой кнопкой мыши ключ 1924FBDFBDD7C5C41B8233A264FCF8AF и нажмите «Удалить», чтобы избавиться от него.
- Далее, используйте левую панель снова, чтобы перейти к следующему месту и удалить 5100A42EF37C75B48BFDE58BD4E26958 КЛЮЧ:
HKEY_CLASSE_ROOT \ PRODUCTS \ 5100A42EF37C75B48BFDE588888888888888888888888888888888888888888888 гг. запускать.
Способ 5. Устранение сбоя при установке Acrobat DC
Если вы видите ошибку Ошибка 2753 файл не помечен для установки при попытке установить Acrobat DC, это, вероятно, связано с несколькими старыми остаточными файлами, которые препятствуют копированию некоторых новых файлов.
Некоторым пользователям, столкнувшимся с такой же проблемой, удалось решить проблему с помощью инструментов Adobe Reader и Acrobat Cleaner для удаления остаточных файлов. Вот краткое руководство по обходу ошибки с помощью кода .Adobe Reader и Acrobat Cleaner Tool :
- Перейдите по этой ссылке ( здесь ) и загрузите Adobe Reader и Acrobat Cleaner Tool .
- Откройте инструмент и следуйте инструкциям на экране, чтобы убедиться, что все остаточные файлы удалены.
- Перезагрузите компьютер.
- При следующем запуске переустановите Adobe DC по этой ссылке ( здесь ) и посмотрите, успешно ли завершилась процедура.
Ошибка 2753, Файл не помечен для установки
При попытке установить любую программу на компьютер с Windows 11/10 может появиться ошибка 2753. Иногда пакеты повреждены или возможно, эти пакеты не работают должным образом или не могут создавать файлы и пути. Одна такая досадная ошибка гласит — Ошибка 2753, Файл не помечен для установки .
Иногда пакеты повреждены или возможно, эти пакеты не работают должным образом или не могут создавать файлы и пути. Одна такая досадная ошибка гласит — Ошибка 2753, Файл не помечен для установки .
Эта ошибка не связана только с некоторыми конкретными файлами. Это может произойти с любым файлом — будь то исполняемый файл или файл MSI. Давайте посмотрим, как исправить эту ошибку.
Причин этой ошибки может быть несколько. Поэтому мы постараемся охватить здесь все возможные исправления.
- Новая загрузка установочного файла
- Удаление всех предыдущих версий программного обеспечения
- Установка с разрешения администратора
- Запуск приложения в режиме совместимости
- Перерегистрация файла vbscript.dll что-нибудь из этого.
1] Свежая загрузка установочного файла
Посетите официальную домашнюю страницу и заново загрузите установочный файл в другое место. Убедитесь, что вы загрузили правильный установочный файл для вашей ОС, а именно.
 х64 или х86. Перезагрузите компьютер, войдите в систему как администратор. Затем щелкните правой кнопкой мыши файл установки и выберите Запуск от имени администратора .
х64 или х86. Перезагрузите компьютер, войдите в систему как администратор. Затем щелкните правой кнопкой мыши файл установки и выберите Запуск от имени администратора . 2] Удалите все предыдущие версии программного обеспечения
Если у вас установлена более старая версия программного обеспечения, вам придется удалить программу. Запуск бесплатного очистителя реестра, такого как CCleaner, может помочь удалить остаточный мусор реестра. Вы также должны удалить все ненужные и временные файлы через настройки.
Перезагрузите компьютер и переустановите приложение.
3] Запустите его от имени администратора
Также может случиться так, что для выполнения файла требуется больше разрешений. Для этого вы можете дать ему больше привилегий, чтобы он мог работать так, как задумал разработчик.
Для этого щелкните файл правой кнопкой мыши и выберите Запуск от имени администратора.
Затем нажмите Да для получения запроса контроля учетных записей или UAC.

Проверьте, запускается ли ваш файл.
Если это не так, вам может потребоваться:
- Станьте владельцем папки, в которую вы планируете установить приложение.
- Используйте разрешения Time Machine для изменения разрешений папки для папки, в которую вы планируете установить приложение.
4] Запустите приложение в режиме совместимости
Возможно, файл не предназначен для работы в вашей текущей версии Windows. Вы можете попробовать запустить приложение в режиме совместимости. Это позволит приложению думать, что оно работает в совместимой среде, как и предполагалось.
5] Перерегистрируйте файл vbscript.dll
В меню WinX откройте командную строку от имени администратора, введите следующее и нажмите клавишу Enter:
regsvr32.exe vbscript.dll
Описанный выше процесс перерегистрирует соответствующий файл DLL с помощью средства ОС Windows regsvr32.exe . Инструмент Regsvr32 — это служебная программа командной строки, используемая для регистрации и отмены регистрации элементов управления OLE в качестве элементов управления DLL и ActiveX (OCX) в операционной системе Windows.

В случае успешного запуска вы увидите следующее сообщение: DllRegisterServer в vbscript.dll выполнен успешно.
Что означает Файл не помечен для установки?
Это означает, что он не несет ответственности за процесс установки. Когда приложение запускается, Windows ищет файл установщика, который может взаимодействовать со службой установки. Служба следит за тем, чтобы процесс установки не был прерван другой установкой, и завершает процесс гладко. Поэтому, если другая программа пытается установить, а она этого делать не должна, Windows выдает эту ошибку.
Что необходимо для установки?
Программы установки не являются исполняемыми. Это набор процессов, которые выполняют команды одну за другой. Вы можете сравнить его с пакетными файлами, в которых есть набор инструкций, за исключением того, что у них есть пользовательский интерфейс и множество других действий. Эти программы установки создаются с использованием таких инструментов, как Visual Studio.
 Существуют также бесплатные программы, которые могут это сделать, но они подходят для небольших установок.
Существуют также бесплатные программы, которые могут это сделать, но они подходят для небольших установок.Как проверить, не поврежден ли загружаемый файл?
Хотя существует множество сторонних программ, которые могут проверять целостность данных, вы можете использовать следующую команду PowerShell в терминале Windows для того же.
Get-Filehash -path c:\downloads\
-algorithm SHA256 | fl Сообщите нам, помогут ли упомянутые выше исправления исправить ошибку.
Загрузить инструмент восстановления ПК для быстрого поиска и автоматического исправления ошибок Windows Дата:

 Нажмите кнопку Отмена два раза, чтобы закрыть диалоговое окно Дата и время. Можно приступать к устранению неполадок установщика Windows.
Нажмите кнопку Отмена два раза, чтобы закрыть диалоговое окно Дата и время. Можно приступать к устранению неполадок установщика Windows.

 Если подсистема MSI работает, то сообщений об ошибках не будет, и откроется отдельное диалоговое окно. В этом окне будет указана версия MSI.
Если подсистема MSI работает, то сообщений об ошибках не будет, и откроется отдельное диалоговое окно. В этом окне будет указана версия MSI.
 exe.
exe.

 3048006096012192]]
3048006096012192]]
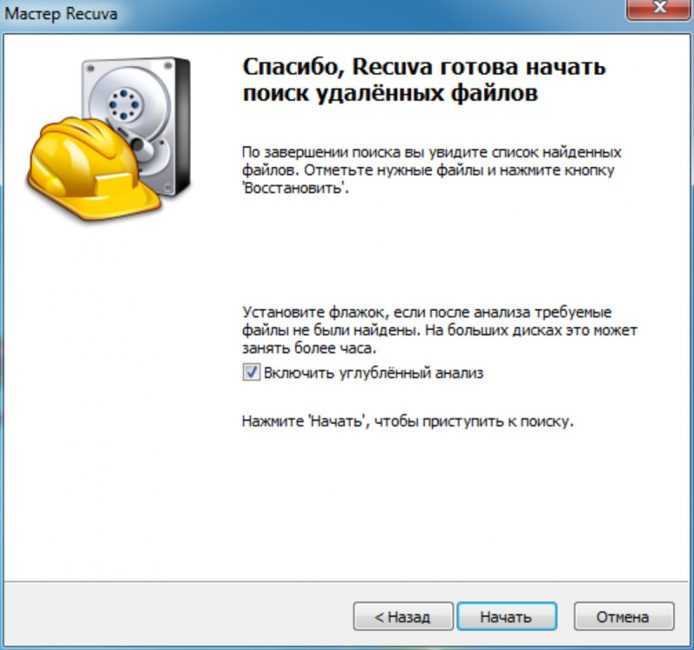

 Usage: qgis [OPTION] [FILE]
options:
[--snapshot filename] emit snapshot of loaded datasets to given file
[--width width] width of snapshot to emit
[--height height] height of snapshot to emit
[--lang language] use language for interface text
[--project projectfile] load the given QGIS project
[--extent xmin,ymin,xmax,ymax] set initial map extent
[--nologo] hide splash screen
[--noplugins] don't restore plugins on startup
[--nocustomization] don't apply GUI customization
[--optionspath path] use the given QSettings path
[--configpath path] use the given path for all user configuration
[--code path] run the given python file on load
[--help] this text
FILES:
Files specified on the command line can include rasters,
vectors, and QGIS project files (.
Usage: qgis [OPTION] [FILE]
options:
[--snapshot filename] emit snapshot of loaded datasets to given file
[--width width] width of snapshot to emit
[--height height] height of snapshot to emit
[--lang language] use language for interface text
[--project projectfile] load the given QGIS project
[--extent xmin,ymin,xmax,ymax] set initial map extent
[--nologo] hide splash screen
[--noplugins] don't restore plugins on startup
[--nocustomization] don't apply GUI customization
[--optionspath path] use the given QSettings path
[--configpath path] use the given path for all user configuration
[--code path] run the given python file on load
[--help] this text
FILES:
Files specified on the command line can include rasters,
vectors, and QGIS project files (. qgs):
1. Rasters - Supported formats include GeoTiff, DEM
and others supported by GDAL
2. Vectors - Supported formats include ESRI Shapefiles
and others supported by OGR and PostgreSQL layers using
the PostGIS extension
qgs):
1. Rasters - Supported formats include GeoTiff, DEM
and others supported by GDAL
2. Vectors - Supported formats include ESRI Shapefiles
and others supported by OGR and PostgreSQL layers using
the PostGIS extension раздел Компоновщик карты).
раздел Компоновщик карты). Обычно это происходит при установке Corel и Pinnacle Studio. В этом случае решение состоит в том, чтобы удалить папку InstallShield и включить службу установщика Windows. (Метод 2)
Обычно это происходит при установке Corel и Pinnacle Studio. В этом случае решение состоит в том, чтобы удалить папку InstallShield и включить службу установщика Windows. (Метод 2) 

 Если у вас есть какие-либо дополнительные продукты ArcGIS , также удалите их.
Если у вас есть какие-либо дополнительные продукты ArcGIS , также удалите их.
 Введите , чтобы открыть редактор реестра. При появлении запроса UAC (Контроль учетных записей пользователей) выберите Да , чтобы предоставить права администратора. Запустите диалоговое окно: regedit
Введите , чтобы открыть редактор реестра. При появлении запроса UAC (Контроль учетных записей пользователей) выберите Да , чтобы предоставить права администратора. Запустите диалоговое окно: regedit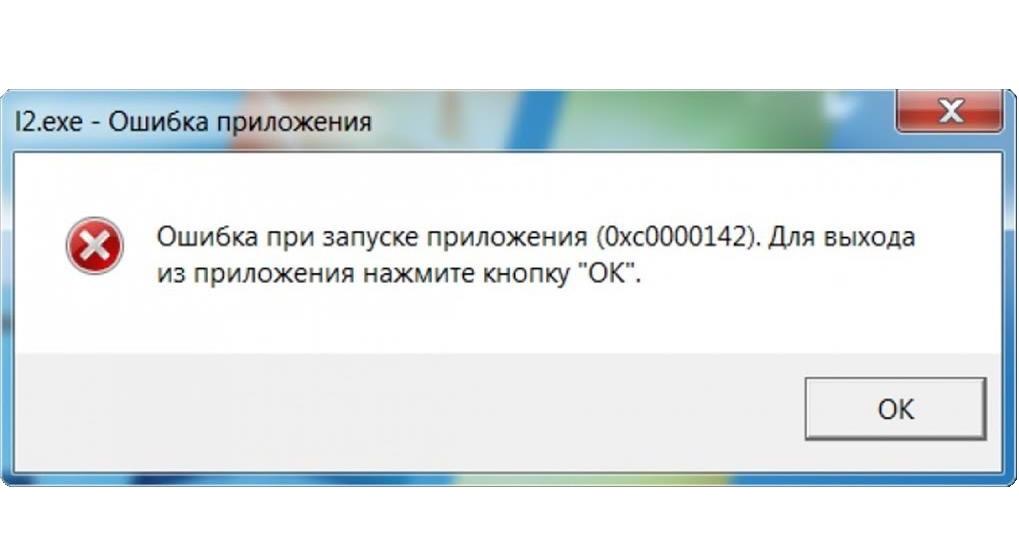 х64 или х86. Перезагрузите компьютер, войдите в систему как администратор. Затем щелкните правой кнопкой мыши файл установки и выберите Запуск от имени администратора .
х64 или х86. Перезагрузите компьютер, войдите в систему как администратор. Затем щелкните правой кнопкой мыши файл установки и выберите Запуск от имени администратора . 

 Существуют также бесплатные программы, которые могут это сделать, но они подходят для небольших установок.
Существуют также бесплатные программы, которые могут это сделать, но они подходят для небольших установок.