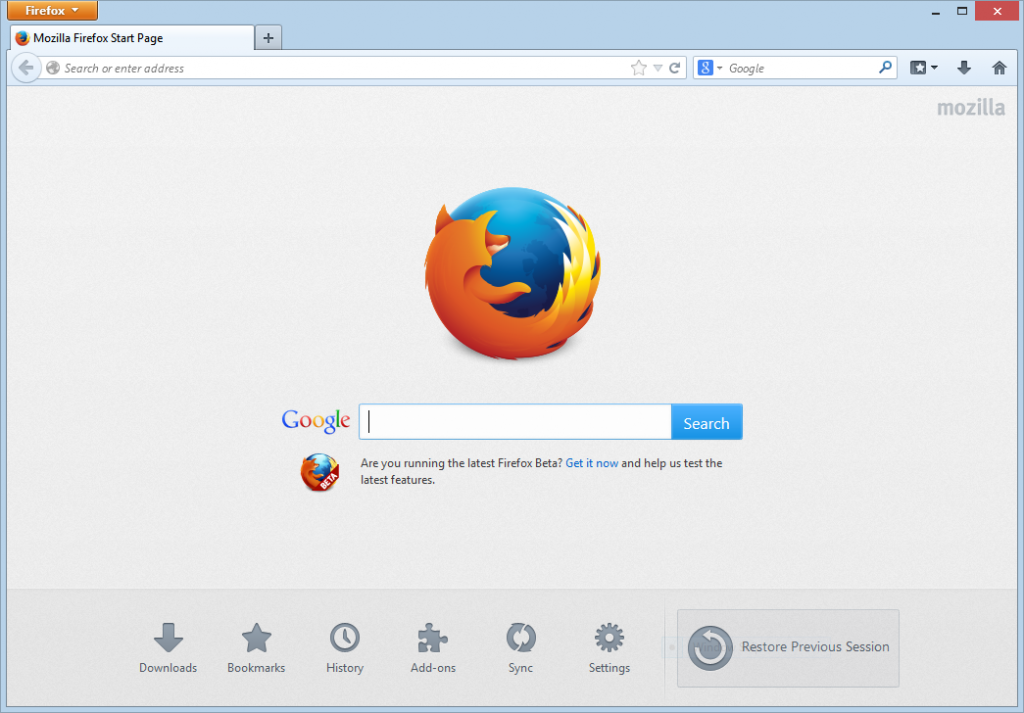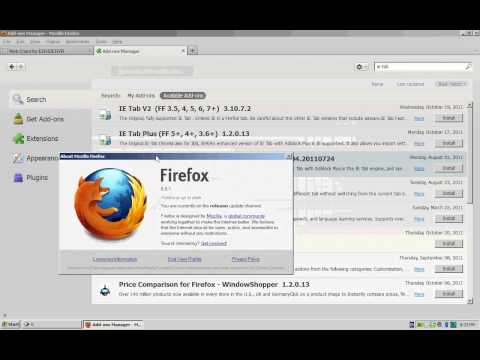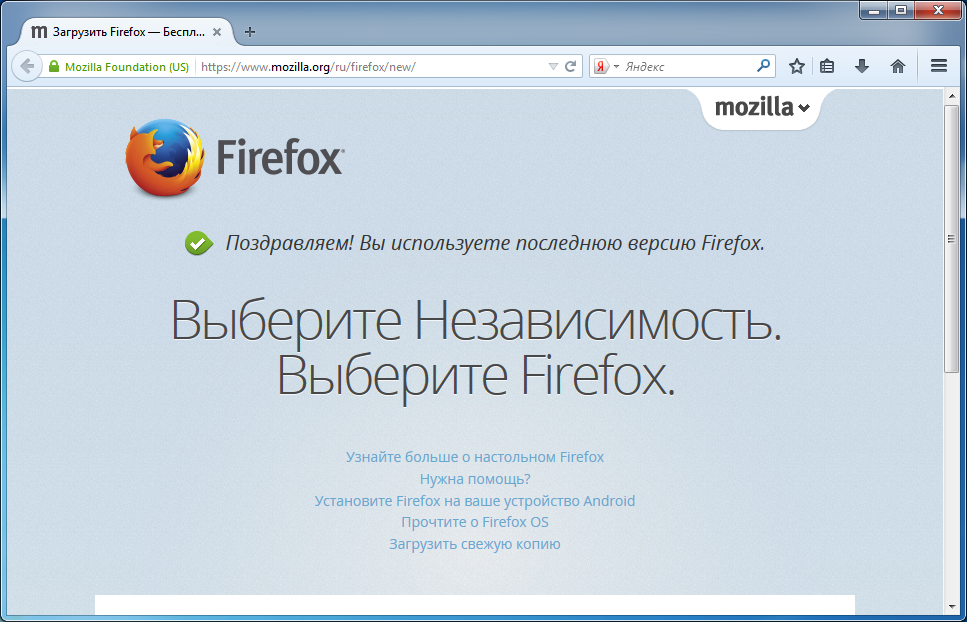Video DownloadHelper поможет сохранить видео со страниц
Вы часто смотрите видео в режиме онлайн? Думаю, у всех возникает желание сохранить просматриваемое видео у себя для последующих показов своим друзьям и знакомым. Я хотел бы представить Вам плагин, который с легкостью поможет сохранить любое потоковое видео на Ваш компьютер, и для этого нужно всего пару кликов.
Video DownloadHelper – расширение для Mozilla Firefox, добавляет возможность сохранять любое видео с просматриваемой странички, без особых на то усилий. Достаточно просто кликнуть на значок и выбрать нужное видео. Данный плагин работает с такими известными сервисами, как YouTube, MySpace, Google Video и др.
Давайте подробнее рассмотрим данный плагин от и до.
Установка
Установка плагина не должна вызывать особых трудностей. Скачав плагин с расширением .xpi, открываем его в Mozilla.
Далее перезапускаем браузер.
Скачиваем видео
После установки плагина на панели инструментов появляется соответствующий значок плагина. Video DownloadHelper поддерживает различные форматы видео – flash, quicktime, realplayer. Поэтому, из представленных на сайте роликов вы можете выбрать тот, который наиболее удовлетворяет вашим требованием, например по качеству.
Video DownloadHelper поддерживает различные форматы видео – flash, quicktime, realplayer. Поэтому, из представленных на сайте роликов вы можете выбрать тот, который наиболее удовлетворяет вашим требованием, например по качеству.
Зайдя на страницу с конкретным роликом, мы увидим, что значок на панели инструментов начал крутиться и подпрыгивать – это означает, что плагин обнаружил видео на странице и может его сохранить на локальный диск вашего компьютера. Нажимаем на него и в выпадающем списке видим доступные для загрузки ролики. Выбираем нужный видео ролик, кликаем по пункту “Скачать” справа, указываем место для сохранения файла и дело сделано! Ролик у вас на жестком диске и вы в любой момент можете его посмотреть, не выходя в сеть.
Однако, функциональность плагина этим не ограничивается. Давайте рассмотрим, что нам еще может предложить данное расширение.
«Быстрая загрузка» – данный пункт скачивает видео сразу в заданную папку, без запроса. Если вы уже однажды указали место сохранения роликов, то можно смело использовать данную опцию, дабы не выбирать каждый раз одну и ту же папку, теряя на этом драгоценное время.
«Скачать и конвертировать» – с данной опцией вы можете не только просто скачать видео, но и сразу же конвертировать его в нужный формат (а их тут достаточно). При конвертировании можно указать такие опции как: размер кадра, битрейт, частота кадров, качества видео\аудио и прочее.
«Копировать ссылку» – делитесь впечатлениями! С данной опцией вы можете скопировать ссылку в буфер обмена, для последующей отправки своим друзьям, коллегам по работе, родственникам. Причем, ссылка будет содержать прямой адрес на файл с видео, а не на страницу с роликом.
«Черный список» – опция, которая позволяет занести видео в черный список и не отображать выбранный ролик в будущем.
На мой взгляд, Video DownloadHelper – один из самых полезных плагинов для Mozilla Firefox. Кроме того, он позволяет скачивать видео даже с самыми хитрыми системами переадресаций. Теперь вы всегда сможете порадовать своих друзей новыми видеороликами!
Установить расширение
Video DownloadHelper – для чего используется и как установить плагин?
В рамках этой статьи будет рассмотрено одно из самых популярных и нужных дополнений для браузера, его задача – это загрузка видео и аудио файлов с сайтов.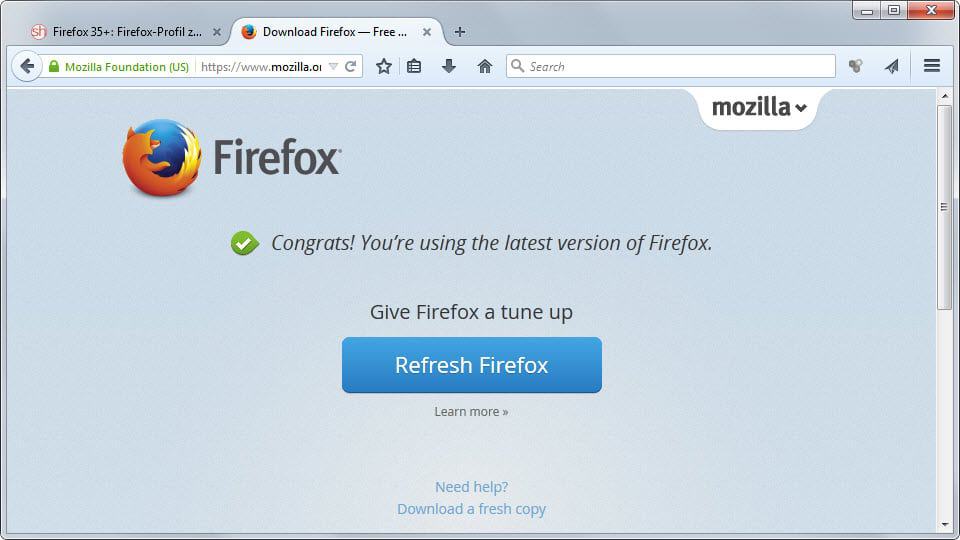 Данный плагин можно использовать практически для всех сайтов, что и делает его ценным.
Данный плагин можно использовать практически для всех сайтов, что и делает его ценным.
Необходимость загрузить на свой компьютер видео ролик, с целью дальнейшего его использования, возникла давно и, благодаря расширению Video DownloadHelper, эта проблема решена. Такой аддон способен загрузить заставки, видео ролики, видео приветствия и другие интерактивные элементы сайта.
На данный момент активно используется два вида плееров: построенный на Flash проигрывателе и в основании которого лежит HTML 5, относительно новый инструмент, позволяющий воспроизводить видео и не требующий никаких дополнительных приложений, также обладает лучшей скоростью загрузки видео. Плагин, который мы рассматриваем, работает с обоими видами проигрывателей, вам даже не придется вникать в тонкости его использования.
Читайте также: Windows Media Center: как отключить?
Особенности Video DownloadHelper
Основными достоинствами этого расширения являются:
- Возможность загружать видео с большинства сайтов;
- Предоставляется выбор необходимых качеств роликов доступных для загрузки;
- Плагин поставляется бесплатно и не требует обязательной абонентской платы;
- Простой и функциональный интерфейс приложения;
- Удобные методы загрузки, присутствует как поочерёдная загрузка, включающая в себя закачку файлов один за другим, особенно актуально, когда у вас медленное интернет-соединение, так и обширная закачка, позволяющая загружать одновременно несколько файлов;
- Интерактивный значок в панели инструментов — в тот момент, когда расширение находит мультимедийный файл у него изменится значок.

Как таковых недостатков у приложения нет, оно полностью выполняет возложенную на него задачу и активно развивается, совершенствуясь и добавляя новые и новые сайты с которыми оно работает.
Приложение изначально разрабатывалось под браузер Mozilla FireFox, поэтому использовать оригинальное расширение можно в нём, но, с недавних пор, такая же возможность появилась и у владельцев Google Chrome, которые смогут насладиться всеми функциями плагина.
К сожалению для браузера Opera, пока что, данное расширение не разработано.
Расширение, помимо всего прочего, позволяет также преобразовывать видео в иной формат, отличный от оригинального и позволяет объединять разного рода мультимедийные файлы в один. Такие функции платные, поэтому их использование подходит не всем.
Установка расширения Video DownloadHelper
Действия по загрузке и дальнейшей установке плагина ничем не отличаются от инсталляции любого другого расширения.
1.Загрузите данный аддон с: для браузера Firefox — https://addons. mozilla.org/ru/firefox/addon/video-downloadhelper/, для браузера Chrome — https://chrome.google.com/webstore/detail/video-downloadhelper/lmjnegcaeklhafolokijcfjliaokphfk?hl=uk;
mozilla.org/ru/firefox/addon/video-downloadhelper/, для браузера Chrome — https://chrome.google.com/webstore/detail/video-downloadhelper/lmjnegcaeklhafolokijcfjliaokphfk?hl=uk;
2.На открывшейся странице будет ярко выражена кнопка «Добавить в Firefox» или просто «Установить»;
3.После клика по соответствующей кнопке у вас начнется загрузка расширения, а после этого откроется запрос, в котором нужно подтвердить намерение установить приложение, в Chrome эти действия идут в обратном порядке.
4.Далее вам откроется сайт расширения, что свидетельствует об успешной установке вашего плагина.
На данный момент требования перезагружать браузер после установки приложения нет, поэтому можете сразу приступить к использованию аддона.
Довольно часто возникает необходимость настраивать Video DownloadHelper, особенно актуально – это указать путь загрузки мультимедиа.
Для того, чтобы перейти в нужное нам меню вам следует нажать по кнопке расширения и далее кликнуть по плитке, в обозначении которой, стоит шестерёнка.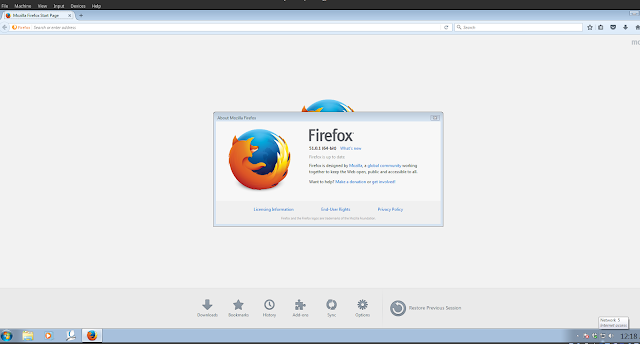 В данном меню в пункте Storage directory нажмите на активную кнопку Change Storage Direcroty.
В данном меню в пункте Storage directory нажмите на активную кнопку Change Storage Direcroty.
Другие возможности Video DownloadHelper
Также поддаются настройке многие другие элементы расширения, некоторые из них мы рассмотрим. Если нажать на кнопку «More…», вам откроется большое количество всевозможных настроек, некоторые из которых представлены ниже
1.BlackList – это удобная функция, позволяющая указывать приложению, что ему не следует обращать внимание на некоторые элементы страницы;
2.Video Qualities – как выходит из названия, в данном разделе вы сможете настраивать качество видео, такие как: максимальное число вариантов качества ролика или форматы, которые вас интересуют;
3.Smart Names – это функция, которая помогает использовать в качестве имени файла различные элементы страницы, с которой производится загрузка. Здесь вы можете установить откуда брать название для файла: с Url, с заглавия страницы или её содержимого;
4.Gallery capture – предоставляет возможность указывать максимальное количество ссылок, обнаруженных мультимедиа файлов и другие настройки отображения галереи;
5.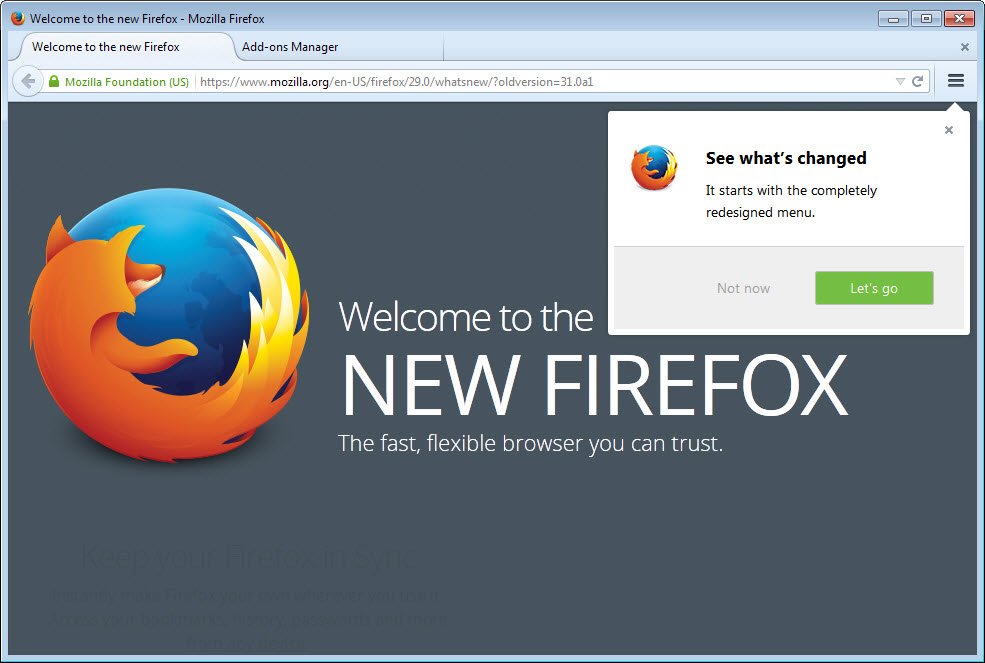 Hot keys – также важная часть управления, позволяющая назначить клавиши для быстрой загрузки и поиска файлов.
Hot keys – также важная часть управления, позволяющая назначить клавиши для быстрой загрузки и поиска файлов.
Практически все функции приложения могут подвергаться настройке, поэтому вы сможете максимально удобно настроить аддон. Приложение Video DownloadHelper полностью справляется со своей задачей и рекомендуется нами к использованию.
Если у Вас остались вопросы по теме «Video DownloadHelper – для чего используется и как установить плагин?», то можете задать их в комментариях
Оцените материал
Рейтинг статьи 4 / 5. Голосов: 9
Пока нет голосов! Будьте первым, кто оценит этот пост.
Лучший загрузчик видео для Firefox для бесплатной загрузки видео
- Дом
- Советы по созданию фильмов
- Лучший загрузчик видео для Firefox для бесплатной загрузки видео
Зои | Подписаться | Последнее обновление
Какой лучший загрузчик видео для Firefox? Здесь представлен список из 5 лучших загрузчиков видео для Firefox. Прочтите этот пост и загрузите свои любимые видео в Firefox. Для преобразования скачанного видео в другие форматы лучше всего подойдет программа MiniTool — MiniTool MovieMaker.
Firefox — второй по популярности веб-браузер, выпущенный корпорацией Mozilla. Он совместим со всеми операционными системами, включая Windows, macOS, Linux, Android и iOS. В настоящее время Firefox не так популярен, как Google Chrome, но он по-прежнему имеет долю использования 9,87% в качестве настольного браузера с более чем 15 миллионами пользователей по всему миру.
Итак, если вы один из них и хотите загружать видео из Firefox, продолжайте читать этот пост и найдите лучший загрузчик видео для Firefox.
Для пользователей браузера Chrome, чтобы получить видео с веб-сайтов, этот пост будет полезен: Вот 5 лучших загрузчиков видео Google Chrome.
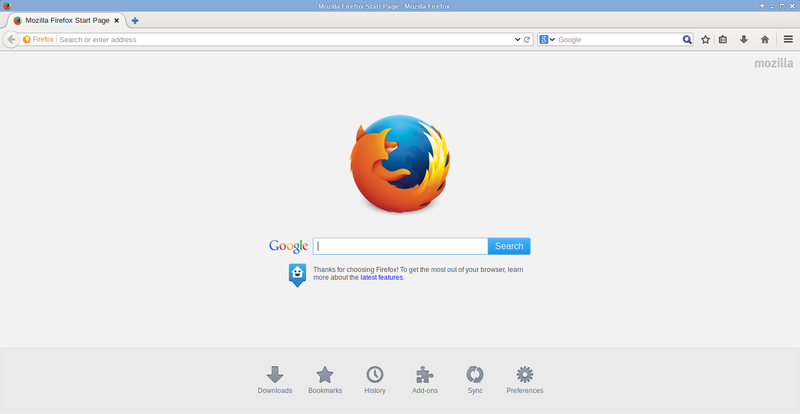
№1. Video DownloaderHelper
Video DownloaderHelper является бесспорным королем загрузчика видео Firefox. Он работает как в Firefox, так и в Chrome. Он позволяет загружать встроенные видео с тысяч веб-сайтов, включая YouTube, Facebook, Twitch, Vimeo, Vine, Fox, RAI, Dailymotion и т. д. Что еще более важно, вы можете использовать его для загрузки и преобразования видео в формате MP3.
К сожалению, Video DownloaderHelper по какой-то причине не может копировать видео с YouTube. Вам может понравиться этот пост: 4 лучших настольных приложения YouTube для Windows 10.
#2. Flash Video Downloader
Flash Video Downloader является одним из лучших дополнений для загрузки видео для Firefox. С его помощью вы можете не только загружать потоковое видео, но и загружать аудиофайлы с веб-сайтов. Кроме того, флеш-игры можно загрузить с игровых сайтов.
Кроме того, вы можете записывать видео с видеоплатформ в различных форматах, таких как MP4, FLV и т.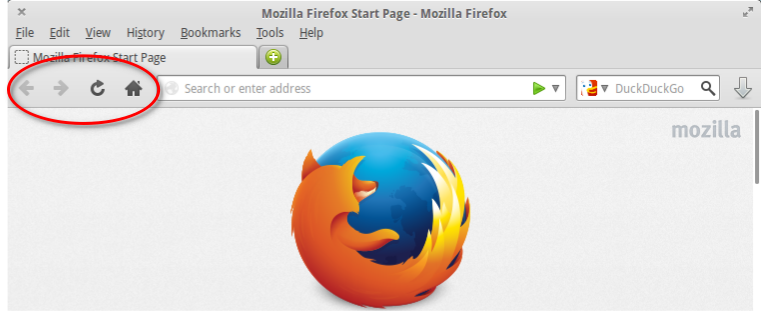 д.
д.
Статья по теме: Как быстро конвертировать FLV в MP4 — 2 эффективных метода.
№3. Download Star
Download Start, как лучший аддон Firefox для загрузки файлов, поддерживает загрузку различных файлов с веб-сайтов, включая видео, аудиофайлы, изображения, документы и т. д. При загрузке видео вы можете установить максимальное количество одновременных загрузок и записей в истории .
№4. Ant Video Downloader
Ant Video Downloader позволяет загружать видео с некоторых бесплатных потоковых сервисов, таких как Dailymotion и других. Кроме того, вы также можете изменить выходной формат загруженного видео. Кстати, этот загрузчик видео Firefox позволяет вам выбирать качество видео при загрузке видео.
№5. 1- Click Downloader
Ложь других загрузчиков видео Firefox, 1 — Click Downloader также поддерживает большинство популярных видеоплатформ, таких как Facebook, Vine, Instagram и YouTube, а также веб-сайты с изображениями, такие как Imgur. С помощью этого дополнения Firefox вы можете загружать видео и фотографии с веб-сайтов одним щелчком мыши. Более того, он также позволяет вам выбрать желаемое качество видео.
С помощью этого дополнения Firefox вы можете загружать видео и фотографии с веб-сайтов одним щелчком мыши. Более того, он также позволяет вам выбрать желаемое качество видео.
Вы хотите сделать скачанный образ прозрачным? См. этот пост: 4 совета о том, как сделать изображение прозрачным.
Заключение
Этот пост предлагает вам 5 лучших загрузчиков видео для Firefox. Все они бесплатны для использования. Какой из них вы предпочитаете? Если вам понравился этот пост, не забудьте поделиться им с друзьями.
Если есть какие-либо лучшие предложения о лучшем загрузчике видео для Firefox, пожалуйста, оставьте комментарий ниже.
- Твиттер
- Линкедин
- Реддит
Об авторе
Комментарии пользователей:
3 способа исправить это
по Мадхупарна Рой
Мадхупарна Рой
Обладатель диплома в области компьютеров и большой интерес к технологиям, Мадхупарна увлечен написанием практических руководств и помогает людям решать самые сложные проблемы Windows.
Опубликовано
Филиал Раскрытие информации
- Video DownloadHelper — это бесплатный онлайн-загрузчик видео, в основном разработанный как дополнение к Firefox.
- Он известен своей способностью обнаруживать, захватывать, копировать и загружать видео, аудио и даже файлы изображений из Интернета.
- Однако иногда он может перестать работать, например, он может не определить источник видео, который вы хотите загрузить, видео может продолжать буферизоваться и т. д.
Вы заслуживаете лучшего браузера! 350 миллионов человек ежедневно используют Opera — полноценную навигацию с различными встроенными пакетами, улучшенным потреблением ресурсов и великолепным дизайном. Вот что умеет Opera:
- Простая миграция: используйте помощник Opera для переноса существующих данных Firefox всего за несколько шагов
- Оптимизируйте использование ресурсов: ваша оперативная память используется более эффективно, чем Firefox
- Повышенная конфиденциальность: бесплатный и неограниченный встроенный VPN
- Без рекламы: встроенный блокировщик рекламы ускоряет загрузку страниц и защищает от интеллектуального анализа данных
- Скачать Opera
Вы пытаетесь использовать расширение Video DownloadHelper в Firefox для загрузки видео, но оно не работает?
Хотя расширение Video DownloadHelper без проблем работает с Windows, иногда оно может полностью перестать работать.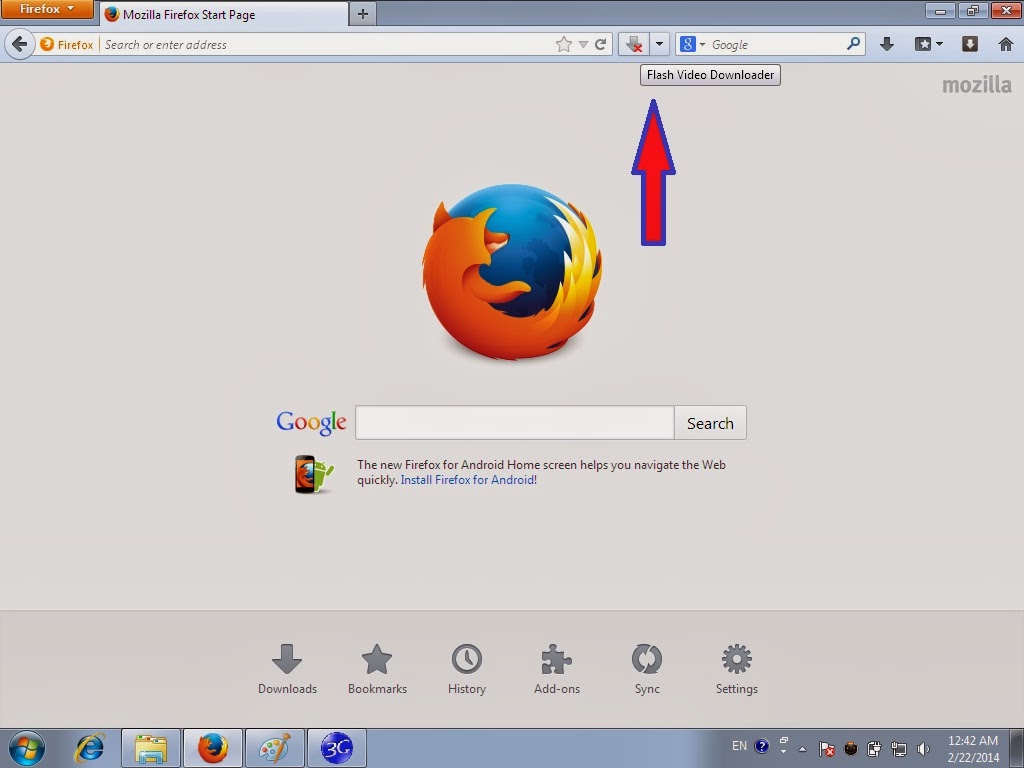
Но если вы хотите смотреть видео в браузере без буферизации, мы рекомендуем некоторые из лучших браузеров в этом подробном руководстве.
В этом посте мы расскажем о нескольких обходных путях, которые могут помочь вам решить проблему, связанную с тем, что Video DownloadHelper не работает в Firefox.
Почему DownloadHelper не работает?
Если надстройка Firefox Video DownloadHelper перестала работать из ниоткуда, это может быть связано с:
- Устаревшая версия Firefox
- Слишком много файлов cookie, кеша и истории поиска браузера
- Неподдерживаемые форматы видео и защита от копирования
- Нет официального обновления для новой версии DownloadHelper
Хорошо, что мы придумали несколько возможных способов решения проблемы, когда Video DownloadHelper не работает в Firefox.
Подсказка:
DownloadHelper может работать нормально, и основная проблема связана с вашим браузером.
Несмотря на отсутствие специального расширения DownloadHelper в магазине дополнений, он поддерживает все расширения Chrome. Просто найдите его в интернет-магазине Chrome и выберите «Добавить в Opera».
Opera
Быстро скачивайте любое видео без замедления работы вашего устройства!
Бесплатно Скачать
Что делать, если DownloadHelper не работает в Firefox?
1. Обновите браузер Firefox
- Открыть Firefox и нажмите на три строки, расположенные справа вверху.
- Выберите Настройки в меню.
- На странице Настройки в разделе Общие прокрутите вниз и найдите Обновления Firefox .
- Здесь вы можете нажать Проверить наличие обновлений и Firefox начнет поиск доступных обновлений.
- Если доступно, обновление будет установлено автоматически.

Теперь вы можете попробовать загрузить видео с помощью надстройки Video DownloadHelper, и теперь она должна работать нормально.
2. Очистите данные просмотра
- Запустите Firefox и нажмите на три параллельные линии, чтобы открыть меню.
- Здесь нажмите Настройки .
- На странице Настройки щелкните Конфиденциальность и безопасность слева.
- Теперь с правой стороны прокрутите вниз, перейдите к Cookies and Site Data и нажмите Clear Data .
- В приглашении Очистить данные выберите Файлы cookie и данные сайтов и Кэшированный веб-контент . Нажмите
- Теперь подождите, пока все данные браузера не будут очищены.
После этого перезапустите Firefox и проверьте, работает ли Video DownloadHelper медленно или не работает.
Совет эксперта:
СПОНСОРЫ
Некоторые проблемы с ПК трудно решить, особенно когда речь идет о поврежденных репозиториях или отсутствующих файлах Windows. Если у вас возникли проблемы с исправлением ошибки, возможно, ваша система частично сломана.
Мы рекомендуем установить Restoro, инструмент, который просканирует вашу машину и определит, в чем заключается неисправность.
Нажмите здесь, чтобы загрузить и начать восстановление.
Если вы хотите ускорить процесс и лучше контролировать данные, которые вы удаляете/сохраняете, используйте CCleaner . Он сканирует ваш браузер и позволяет вам выбрать, какие именно данные вы хотите удалить.
3. Переустановите DownloadHelper
- Запустите Firefox и нажмите на три строки в правом верхнем углу.
- Выберите Дополнения и темы .
- Теперь справа найдите Video DownloadHelper .

- Нажмите на три точки рядом с ним и нажмите Удалить .
- Нажмите кнопку Удалить еще раз в приглашении для подтверждения.
- После удаления перейдите на страницу дополнений Firefox.
- Здесь найдите Video DownloadHelper и нажмите на результат.
- Далее нажмите Загрузить файл 9ссылка 0027.
- Нажмите Добавить в приглашении.
- После добавления теперь переустанавливается.
Перезапустите Firefox и проверьте, работает ли он сейчас. Это также может исправить проблему рассинхронизации звука Video DownloadHelper.
Как включить Video DownloadHelper в Firefox?
Если вы пытаетесь загрузить видео с YouTube в Firefox с помощью надстройки Video DownloadHelper, но она не работает в Firefox, скорее всего, она не установлена.
Чтобы проверить, установлен ли он, следуйте приведенным ниже инструкциям:
- Запустите Firefox и нажмите на три параллельные линии в правом верхнем углу.

- Нажмите на Дополнения и темы в меню.
- Теперь в окне Firefox Add-ons Manager проверьте, можете ли вы найти Video DownloadHelper .
- Если вы видите значок, но он по-прежнему не отображается на панели инструментов, щелкните меню Firefox (три строки) еще раз.
- Теперь выберите Дополнительные инструменты .
- Затем выберите Настройка панели инструментов .
- Здесь из палитры панели инструментов перетащите значок DownloadHelper обратно на панель инструментов.
Теперь вы сможете получить доступ к Video DownloadHelper и продолжить загрузку онлайн-видео без каких-либо перерывов.
Кроме того, вы можете перезапустить браузер Firefox и компьютер или переустановить браузер, чтобы проверить, помогает ли он решить проблему.
Или вы можете установить бета-версию плагина Video DownloadHelper, чтобы избавиться от любых проблем.