Нейтральный фон для текста — фото и картинки: 73 штук
190 Фоны 27-10-2022
Розовые цветы Минимализм
Бежевый фон для сторис
Рамка акварель
Красивый фон для сторис в бежевых тонах
Фон пастельные тона геометрия
Нежные мелкие цветы пастельные
Бежевая акварель
Светлый фон на телефон
Красивый фон для сторис
Тревожный фон для презентации
Фон для инстаграма бежевый
Фон для сторис
Фон для сторис
Фотофон в пастельных тонах
Бежевый фон разводы
Нейтральный фон
Фон для постера
Стильный фон для поздравления
Акварель градиент
Цветочный фон для сторис
Цветы Минимализм
Красивый светлый фон
Цветы Минимализм
Фон акварель
Цветы Минимализм
Белый фон с цветами
Нежный фон с рамкой
Акварельная бумага для скрапбукинга
Исторический фон для презентации
Фон для презентации однотонный
Пастельная текстура
Акварельный фон
Фон пастельные тона
Розовый фон пастельный
Винтажные фоны
Акварельный фон
Нейтральный фон
Фон акварель
Фон светлый вертикальный
Светлый фон для фотошопа
Фон пастельные тона
Винтажная бумага для скрапбукинга
Фон акварель
Фон для презентации
Нежно розовый фон
Светлый фон для текста
Пастельный фон для презентации
Фон для текста нейтральный
Нежно сиреневый фон
Светлый фон для фотошопа
Фон для коллажа
Волна коллаж
Рамка в пастельных тонах
Светлый фон для фотошопа
Фон бежевый нежный
Светлый фон
Винтажные Свадебные фоны
Винтажный фон
Фоны для подложек
Нейтральный фон для свадебного баннера
Фон пастельные тона
Пастельный фон
Пудровый фон
Картинки для презентации фон
Акварельные разводы
Пастельный фон для презентации
Акварельный фон
Пастельный фон для презентации
Фон для свадебного альбома
Пастельный розовый
Фон для сторис нейтральный
Фон акварельный беж
Оцени фото:
Комментарии (0)
Оставить комментарий
Жалоба!
Другие фото по теме::
- Аниме 0
- Обои 0
- Поделки 0
- Арт 0
- Картинки 0
- Фоны 0
- Острова 0
- Листья 0
- Небо 0
- Деревья 0
- Грибы и ягоды 0
- Природа 0
- Пещеры 0
- Водопады 0
- Горы 0
- Озера 0
- Реки 0
- Лес 0
- Поле 0
- Море 0
- Цветы 0
- Растения 0
- Стихия 0
- Времена года 0
Нейтральный зеленый фон — 55 фото
Арт
Автомобили
Аниме
Девушки
Дети
Животные
Знаменитости
Игры
Красота
Мужчины
Природа
Фантастика
Фильмы
Фэнтези
Фоны 388 1 сентября 2022
1
Акварельный фон
2
Зеленый акварельный фон
3
Стильные фоны для инстаграмма
4
Темно зеленый фон
5
Весна Минимализм
6
Нежно зеленый цвет
7
Изумрудный фон
8
Зеленый фон с разводами
9
Пастельный фон однотонный
10
Светло салатовый фон
11
Серо зеленый градиент
12
Фон для презентации нейтральный
13
Светло зеленый фон
14
Изумрудный цвет 50c878
15
Акварельный фон
16
Солнце зелень
17
Красивый зеленый фон однотонный
18
Фон светло изумрудного цвета
19
Фон акварель
20
Нейтральный фон для фотошопа
21
Красивый фон для презентации
22
Бирюзовый и желтый
23
Фотофон для Инстаграм светлый
24
Зеленый фон с разводами
25
Цветок в горшке Минимализм
26
Светло зеленый градиент
27
Пастельный фон
28
Фон разноцветный пастельный
29
Зеленый фон акварель
30
Зеленый акварельный фон
31
Светло зеленый фон пастельный
32
Фотофон белый с зеленью
33
Зеленая доска
34
Нейтральный фон
35
Нейтральный фон
36
Зеленый акварельный фон
37
Фон зеленый градиент
38
Зеденыефоны для презентаций
39
Светло зеленый фон
40
Светло зеленый цвет
41
Деревянный фон
42
Салатовый фон однотонный
43
Салатневый цвет
44
Светло зеленый фон
45
Салатово голубой градиент
46
Светлый фон для фотошопа
47
Фон акварель светлый
48
Светло салатовый фон
49
Красивый фон в серо зеленых тонах
50
Необычный зеленый фон
51
Оливковый цвет фон
52
Светло зеленый фон
53
Фон сплошной цвет
54
Фон зеленый градиент
Оцени фото:
Комментарии (0)
Оставить комментарий
Жалоба!
Еще арты и фото:
Шикарные обои на самого высокого качества! Выберайте обои и сохраняйте себе на рабочий стол или мобильный телефон — есть все разрешения! Огромная коллекция по самым разным тематикам только у нас! Чтобы быстро найти нужное изображение, воспользутесь поиском по сайту. В нашей базе уже более 400 000 шикарных картинок для рабочего стола! Не забывайте оставльять отзывы под понравившимися изображениями.
В нашей базе уже более 400 000 шикарных картинок для рабочего стола! Не забывайте оставльять отзывы под понравившимися изображениями.
- абстракция
автомобили
аниме
арт
девушки
дети
еда и напитки
животные
знаменитости
игры
красота
места
мотоциклы
мужчины
общество
природа
постапокалипсис
праздники
растения
разное
собаки
текстуры
техника
фантастика
фэнтези
фильмы
фоны
Базовая коррекция изображений Photoshop для астрофото
Изображение 1 — Галактика М31. Щелкните курсором мыши на изображении, чтобы увидеть сравнение между изображением до и после базовой коррекции изображения в Photoshop. Нажмите еще раз, чтобы вернуться к исходному изображению.Вот несколько очень простых шагов, которые вы можете использовать для настройки ваших астрономических изображений дальнего космоса.
Исходное изображение, с которым мы работали, представляло собой стопку из 8 кадров с выдержкой 8 минут каждый, снятых при ISO 800 на немодифицированную камеру Canon 700D (Ti) через рефрактор Astro-Tech AT65Q 65mm f/6.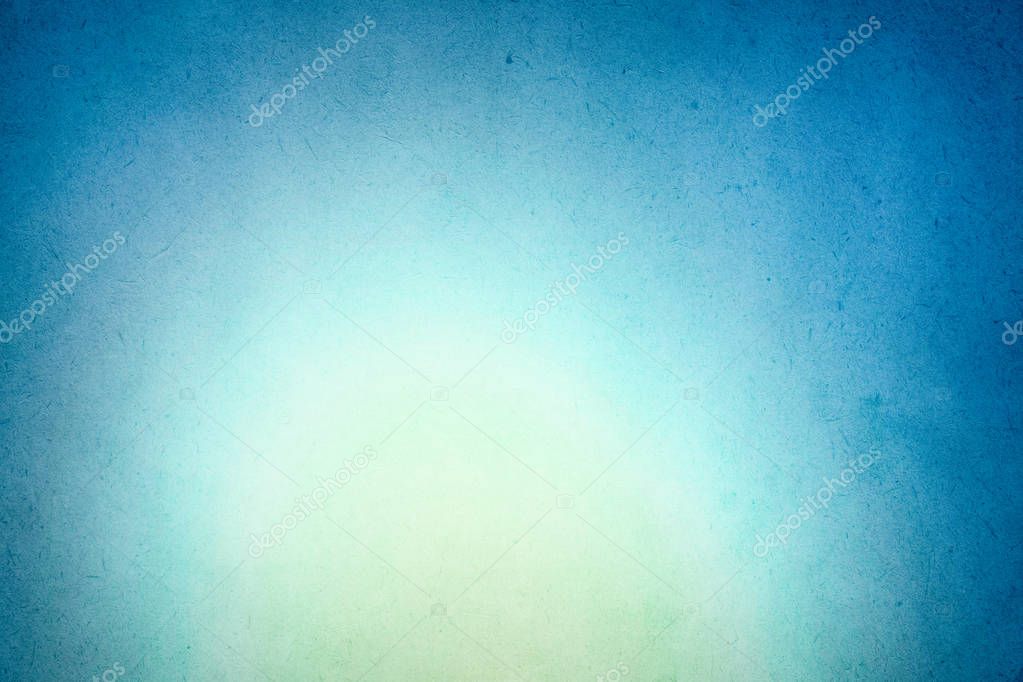 5.
5.
- Нейтрализовать фон неба
- Уменьшить виньетирование
- Увеличение контрастности
- Увеличение насыщенности цвета
Нейтрализовать фон неба
Изображение 2. Здесь фон неба был нейтрализован, а световое загрязнение вычтено с помощью регулировки уровней черной точки. Щелкните курсором мыши на изображении, чтобы увидеть сравнение между изображением до и после коррекции в Photoshop. Нажмите еще раз, чтобы вернуться к исходному изображению.Здесь мы установим «черную точку», то есть значения самых темных пикселей изображения, чтобы нейтрализовать фон неба, чтобы убрать световое загрязнение, которое было зафиксировано на этом изображении. «Нейтрализовать» означает сделать все цвета на фоне неба одинаковыми, что будет темно-серым цветом.
Фон неба имеет некрасивый красно-коричневый цвет из-за светового загрязнения. Мы можем вычесть этот цвет, чтобы удалить световое загрязнение, оставив нам нейтральный серый фон неба, выявив правильный цвет звезд и объектов глубокого космоса.
Можно обсудить цвет фона неба. Субъективно большинство людей сказали бы, что он должен быть черным. Но это не совсем так. На самом деле, если бы вы могли записать цвет фона неба с идеальной точностью, вы бы увидели, что он имеет слабую цветовую составляющую из-за естественного свечения воздуха (зеленый или красный, в зависимости от цвета свечения воздуха в конкретный момент времени, когда ваше изображение было снято). плюс компоненты межпланетной пыли (зодиакальный свет и Gegenschein), а также межзвездной пыли (красный), слабых фоновых звезд в областях Млечного пути (синий), любой слабой туманности и любого цвета искусственного светового загрязнения (желтый, красный). или зеленый). Обычно цвет фона неба оказывается красным или коричневым на наших исходных цифровых изображениях, и это действительно так. Однако это искажает истинные цвета объектов на изображении. Цвет неба на переднем плане от светового загрязнения и свечения воздуха добавляется к цвету звезд и объектов Deep Sky, поэтому его необходимо вычесть.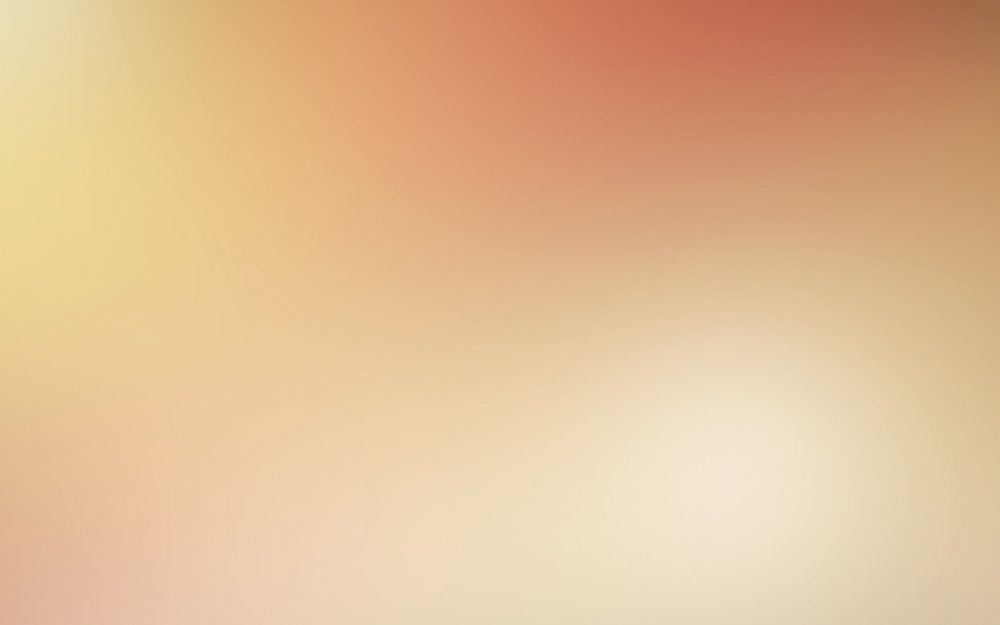
Итак, какого цвета она должна быть? Большинству людей нравится «нейтрализовать» фон неба до темно-серого цвета примерно 35-35-35, удаляя красный оттенок и делая изображение таким, как будто оно было снято из космоса без планетарной атмосферы или какого-либо светового загрязнения. В пользу такого подхода можно привести хороший аргумент.
Обратите внимание, что эти точки прицеливания RGB для цвета фона неба никогда не будут считываться точно 30-30-30 все время, когда вы перемещаете курсор по фону неба изображения, и их следует рассматривать только как общее руководство. Доверьтесь своим глазам, чтобы вынести окончательное решение.
- В Photoshop перейдите в Image > Adjustments > Levels .
- Дважды щелкните пипетку с черной точкой.
- Установите значения R, G и B на 35, 35, 35.
- ОК, диалоговое окно выбора цвета.
- Установите точку выборки пипетки на область размером 51×51 пиксель.

- Щелкните пипеткой черной точки на пустой области фона неба рядом с одним из углов изображения.
Обратите внимание, что фон неба не должен быть чисто черным в 0-0-0. Ночное небо, даже в самых темных местах на Земле, не черное. Если вы установите фон неба на изображении черным, вы рискуете потерять малейшие детали изображения (это называется отсечением). Также крайне сложно воспроизвести очень темные детали ни на мониторе, ни на отпечатке. Так что держите фон неба значительно выше нуля.
Если на ваших исходных изображениях фон неба записывается как черный, вам нужно использовать более длительные выдержки!
Уменьшить виньетирование
Изображение 3. Здесь виньетирование было уменьшено с помощью слоя мягкого света с радиальным градиентом. Щелкните курсором мыши на изображении, чтобы увидеть сравнение между изображением до и после коррекции.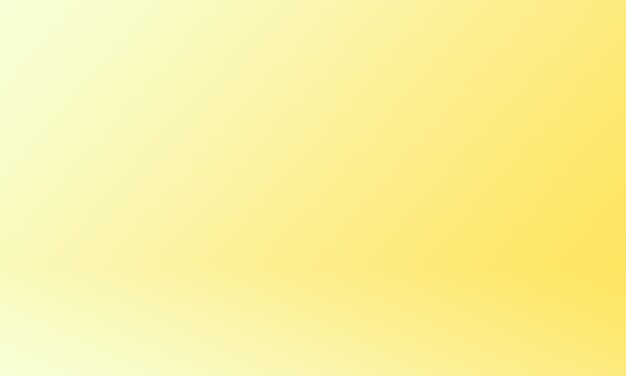 Нажмите еще раз, чтобы вернуться к исходному изображению.
Нажмите еще раз, чтобы вернуться к исходному изображению.- Создайте новый пустой слой.
- Установите инструмент «Градиент» на «Радиальный градиент».
- Установите цвет переднего плана на 128 128 128.
- Установите цвет фона на 138,138,138.
- Щелкните левой кнопкой мыши инструмент «Градиент» в центре и перетащите его в угол изображения.
- Измените режим наложения слоя на Мягкий свет.
- Свести изображение.
В зависимости от степени виньетирования на изображении вам придется поэкспериментировать, чтобы найти наилучшие настройки яркости цвета переднего плана и фона.
Увеличение яркости и контрастности
Изображение 4. Здесь яркость и контрастность отрегулированы с помощью уровней в Photoshop. Щелкните курсором мыши на изображении, чтобы увидеть сравнение между изображением до и после коррекции. Нажмите еще раз, чтобы вернуться к исходному изображению.
Нажмите еще раз, чтобы вернуться к исходному изображению.- Открыть диалог уровней
- Перетащите черную точку вправо туда, где слева начинается «гора» гистограммы.
- Перетащите ползунок средних тонов влево.
- Подтвердите диалоговое окно «Уровни», чтобы закрыть его.
- Повторить по желанию.
Откройте диалоговое окно «Уровни», вернитесь в раскрывающееся меню «Каналы» в верхней части диалогового окна и выберите RGB. Теперь это позволит вам одновременно настраивать все три канала. Теперь возьмите ползунок уровней черной точки (крайний левый под гистограммой) и перетащите его вправо, чтобы установить черную точку на изображении. Это увеличит контрастность.
Обратите внимание, что при перемещении ползунка черной точки вправо вы начнете отсекать слабые детали в тенях, так что не заходите слишком далеко.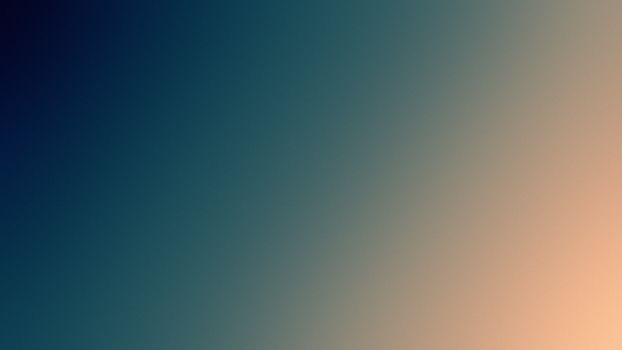 Лучше делать это небольшими этапами.
Лучше делать это небольшими этапами.
Теперь перетащите ползунок среднего тона влево. Это осветлит образ.
Подтвердите диалоговое окно, чтобы закрыть его.
Теперь снова откройте его. Вы увидите, что гистограмма изменилась.
Повторите процесс перемещения ползунка черной точки вправо и ползунка средних тонов влево небольшими шагами.
Подтвердите диалоговое окно, чтобы закрыть его.
Повторяйте по мере необходимости, пока изображение не приобретет желаемую яркость и контрастность.
Увеличение насыщенности цвета
Изображение 5. Здесь увеличена насыщенность цвета. Щелкните курсором мыши на изображении, чтобы увидеть сравнение между изображением до и после коррекции. Нажмите еще раз, чтобы вернуться к исходному изображению.- Изображение > Коррекция > Цветовой тон и насыщенность
- Увеличьте насыщенность с +25 до +50
- Подтвердите диалоговое окно, чтобы закрыть его и применить изменения.

Теперь поработаем над насыщенностью цвета. Теперь для изображения должны быть установлены уровень черного и яркость, отрегулированная на предыдущих шагах, но обычно насыщенность цвета на этом этапе может быть немного низкой. Перейдите к Hue and Saturation и сдвиньте ползунок Saturation вправо, чтобы увеличить насыщенность цвета. Попробуйте 25 для начала. Не сойти с ума здесь, если вы поднимете насыщенность в ионосферу, вы не сможете воспроизвести ее где-либо, кроме как на экране вашего компьютера. Слишком сильное увеличение насыщенности также приведет к усилению цветового шума на изображении, поэтому здесь лучше быть немного тонким, чем зайти слишком далеко.
Окончательное изображение
Изображение 6 — Галактика М31. Щелкните курсором мыши на изображении, чтобы увидеть сравнение между изображением до и после базовой коррекции изображения в Photoshop.Выше мы видим окончательное скорректированное изображение M31, галактики Андромеды.
Мы начали с стопки из 8 экспозиций по 8 минут.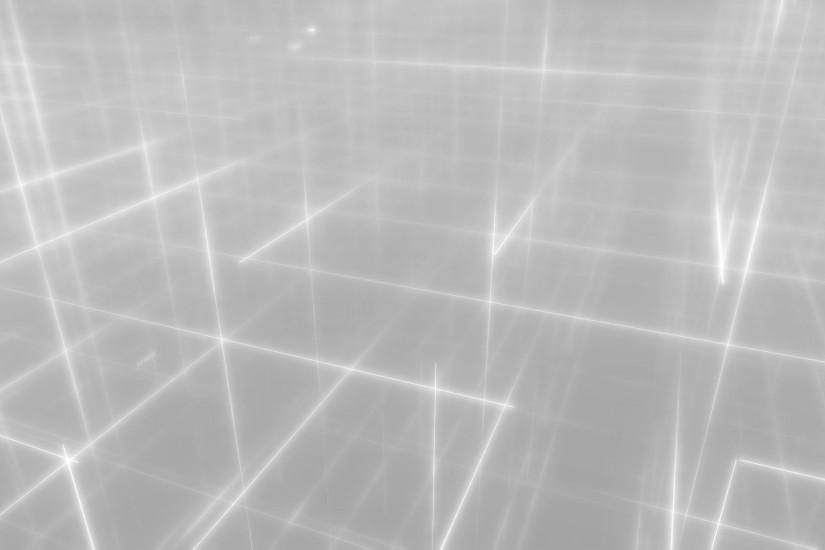 Мы вычли световое загрязнение с помощью регулировки уровней черной точки, чтобы нейтрализовать фон неба. Затем мы уменьшили виньетирование с помощью слоя заливки с радиальным градиентом мягкого света. Затем мы отрегулировали яркость и контрастность с помощью регулировки уровней. Наконец, мы увеличили насыщенность цвета изображения.
Мы вычли световое загрязнение с помощью регулировки уровней черной точки, чтобы нейтрализовать фон неба. Затем мы уменьшили виньетирование с помощью слоя заливки с радиальным градиентом мягкого света. Затем мы отрегулировали яркость и контрастность с помощью регулировки уровней. Наконец, мы увеличили насыщенность цвета изображения.
Если вы хотите узнать больше об обработке изображений, ознакомьтесь с моей новой книгой Руководство для начинающих по астрономической обработке изображений .
Простое размытие фона в Photoshop с помощью нейронных фильтров
Размытие фона в Photoshop еще никогда не было таким простым благодаря фильтру размытия глубины в новых нейронных фильтрах, которые поставляются с Photoshop 2022
Сегодня вы узнаете, как размыть фон в Photoshop. Photoshop и добавить глубину резкости, я покажу вам, как легко размыть фон с помощью фильтра размытия глубины, я покажу вам, как работает этот фильтр, как преодолеть его ограничения, такие как неточные выделения, эффекты ореола
А потом я покажу, как размыть фон в сложных ситуациях, сделав это вручную с помощью карт глубины.
Итак, приступим
1. Как размыть фон в Photoshop с помощью нейронных фильтров
Чтобы следовать этому руководству и получить доступ к последней версии фильтра размытия глубины, убедитесь, что у вас установлен Photoshop 2022 версии 23. и выше установлено.
Теперь, чтобы перейти к фильтру размытия глубины, перейдите к фильтру > нейронным фильтрам .
есть много новых фильтров, которые вы можете попробовать самостоятельно, например, сглаживание кожи и раскрашивание черно-белых изображений, но сегодня мы рассмотрим новый фильтр размытия глубины.
Поэтому, когда вы открываете это в первый раз, вам может понадобиться сначала загрузить фильтр, и все, что вам нужно сделать, это нажать кнопку загрузки, а затем включить фильтр.
Теперь Photoshop проанализирует изображение, выберет объект, а затем размоет фон,
И, как вы можете видеть, Photoshop с самого начала проделал действительно хорошую работу, он обнаружил объект и размыл фон для нас, до этого нам приходилось вручную делать выделения и отделять объект от фона, а потом мы можем размыть фон и это занимает много времени.
Так что я думаю, что эта функция действительно замечательная и будет очень полезна для многих людей.
давайте посмотрим на настройки этого фильтра.
иногда, когда вы применяете этот фильтр, у вас может не быть автоматической проверки объекта фокусировки, и если я сниму этот флажок, как вы можете видеть, мы не получим наилучших результатов при выделении нашего объекта, поэтому обязательно нажмите на кнопку флажок сфокусировать объект, чтобы исключить объект из выбора, и я полагаю, что это использует ту же технологию, что и функция выбора объекта в Photoshop.
Первое, что у нас есть, это ползунок фокусного расстояния, и этот ползунок поможет вам управлять диапазоном размытия, если вы оставите его значение низким, оно будет менее заметно на объектах на переднем плане.
Это также очень хорошая функция, которая имитирует глубину объектива камеры, и что я обычно делаю, так это полностью увеличиваю силу размытия, и тогда вы сможете увидеть результаты немного лучше, когда будете перемещение ползунка диапазона фокусных расстояний.
Итак, если я полностью увеличу диапазон фокусных расстояний, вы увидите, что Photoshop теперь обнаруживает объекты, которые находятся немного дальше на переднем плане, и они имеют меньшее размытие, чем объекты на заднем плане.
, так что в этом случае я буду поддерживать диапазон фокусных расстояний примерно равным 30
Каждый раз, когда вы вносите изменения, Фотошопу требуется немного времени для обработки изображения, и на самом деле это намного быстрее, чем это было.
, прежде чем приходилось повторно загружать изображение в облако и обрабатывать его каждый раз, когда вы вносите изменения, так что это приятное дополнение.
Двигаясь дальше, у нас также есть ползунки дымки, температуры, оттенка, насыщенности и яркости, и, как следует из названия, эти ползунки дадут вам возможность добавить дымку, добавить теплоты вашему изображению и т. д., но в в этом случае мы сохраним значение во всех этих ползунках равным 0
, но есть еще один очень полезный ползунок — ползунок зернистости, и я вижу, что он может быть очень полезен для многих людей, потому что, когда вы добавляете глубину резкости к фону, вы теряете всю зернистость в оригинале. изображение, так что это поможет вам вернуть некоторую зернистость фона.
изображение, так что это поможет вам вернуть некоторую зернистость фона.
Следующий флажок, который у вас есть, даст вам возможность выводить только карту глубины И мы поговорим об этом позже,
Если вы хотите увидеть до и после, вы можете нажать на значок в нижний левый угол
Теперь, если мы внимательно посмотрим на наш объект, вы увидите, что некоторые части объекта выделены неправильно, например, левая сторона мотоцикла, а некоторые на заднем плане.
И чтобы исправить это, у вас есть пара инструментов слева, которые вы можете использовать: «вычесть из выделения» и «добавить к выделению» .
Итак, теперь мы можем взять вычитание из инструмента выбора, и вы можете управлять его размером так же, как вы управляете инструментом кисти. Вы также можете удерживать клавишу Alt или переключаться между этими инструментами так же, как на панели выбора и маски.
, то вы можете закрасить эти области, чтобы исключить их из области размытия.
вы также можете снять флажок «показать наложение маски», чтобы скрыть наложение маски.
как только вы закончите уточнение выбора, вы можете выбрать вариант вывода внизу, вы увидите, что у вас есть несколько вариантов, первый — применить изменения к текущему слою, который является разрушительным, вы можете экспортировать на новый слой, новый слой с маской слоя, смарт-фильтр или новый документ
Выберите «умный фильтр» и нажмите «ОК».
теперь он будет автоматически преобразовывать слой в смарт-объект и применять изменения в качестве смарт-фильтра, это означает, что он неразрушающий, и вы всегда можете вернуться и отредактировать фильтр, дважды щелкнув по нему
и Вот как работает фильтр размытия глубины, теперь давайте поговорим о проблемах, с которыми вы можете столкнуться, и о том, как их исправить.
2 — Удаление эффекта ореола, вызванного размытием глубины
Итак, у меня есть еще один пример, к которому я применил фильтр размытия глубины, и, во-первых, фотошоп отлично поработал над выделением объекта и размытием фона, но проблема здесь в том, что по краям нашего объекта есть ореолы.
И это распространенная проблема, когда пытаешься размыть фон и отделяешь свой объект от фона, ты размывает фон и потом добавляешь свой объект сверху.
Теперь оригинальная копия объекта под ним будет размыта, и она будет просачиваться за пределы выделения.
Итак, чтобы исправить это, вам нужно применить изменения к умному фильтру, а затем нажать «ОК».
, что вам нужно сделать дальше, это продублировать этот слой, нажав ctrl/cmd + j , а затем удалить смарт-фильтр из скопированного слоя.
Затем перейдите к выберите > тему.
Итак, теперь у нас выбран объект, и вы можете не торопиться и использовать инструмент «Уточнить край», чтобы сделать хороший выбор, но в этом случае этого выбора достаточно для этого примера.
Теперь при активном выделении добавьте маску слоя, и теперь у нас есть копия только предмета.
Затем добавьте новый слой под слой темы, а затем возьмите инструмент штампа клонирования, щелкнув S и убедившись, что выборка установлена на текущую и ниже.
Теперь просто возьмите образец из области фона, которая похожа, и закрасьте под объектом, и, как вы можете видеть, сделав это, эффект ореола исчез, и он выглядит намного лучше.
Таким образом, вы можете использовать эту технику для удаления любых эффектов ореола, вызванных этим фильтром размытия глубины.
3 — Как использовать карты глубины для добавления размытия вручную
Еще одна проблема, с которой вы можете столкнуться при использовании фильтра размытия глубины, — неточный выбор, поэтому я уже применил фильтр размытия глубины к этому изображению, и, как вы видите, много областей объекта, которые не включены, а также некоторые области фона, которые должны быть не в фокусе, но они в фокусе.
И это может не быть большой проблемой, если у нас есть инструменты для дальнейшего уточнения выбора, как на панели выбора темы.
Но, к сожалению, это по-прежнему ограничено тем, что вы можете сделать, чтобы уточнить выделение, конечно, у нас есть инструмент вычитания из выделения, который поможет нам удалить ненужные области, и вы можете подумать, что можете использовать инструмент добавления к выделению, чтобы добавить отсутствующие области, но вы не можете, этот инструмент восстановит только те области, которые вы уже удалили, поэтому в этом случае мы ничего не можем сделать, чтобы исправить это, если не сделаем это вручную.
Вот тут-то и пригодятся карты глубины.
Итак, на панели размытия глубины, если вы прокрутите вниз, вы увидите, что у вас есть опция «выводить только карту глубины» , и если вы включите эту опцию, Photoshop создаст для вас карту глубины, И вы можете использовать это вместе с фильтром размытия объектива, чтобы вручную добавить размытие глубины к фону.
Итак, идея здесь в том, что более темные области будут иметь меньше размытия, а более яркие области будут иметь большее размытие.
И вы можете видеть, что на карте глубины Photoshop создал несколько уровней контраста для управления размытием. Кроме того, выделение на этой карте глубины не идеально, и мы собираемся немного его изменить.
, чтобы экспортировать эту карту глубины, убедитесь, что опция отмечена, затем выберите «новый слой» в качестве метода вывода и нажмите «ОК» Чтобы вывести эту карту глубины на новый слой.
Теперь, прежде чем использовать эту карту глубины, нам нужно сделать лучший выбор объекта, и вы можете использовать что-то вроде инструмента «Перо» или выбрать объект, чтобы сделать идеальное выделение вашего объекта.
Если у вас есть активное выделение объекта, выберите слой карты глубины, затем залейте это выделение черным цветом, нажав на D , затем alt + BSpace (победа) или опция + Удалить (Mac).
Теперь нажмите ctrl/cmd + H , чтобы скрыть выделение, и, как вы увидите, есть некоторые области из старого выбора карты глубины, которые нам нужно удалить, и мы можем легко сделать это с помощью инструмента «Кисть». .
Итак, возьмите инструмент «Кисть» и, прежде всего, инвертируйте выделение, нажав ctrl/cmd + shift + I , затем снова скройте выделение, и с помощью инструмента «Кисть» вы можете сделать выборку из близлежащей области с тем же цвет, а затем красить поверх него с низким расходом и мощностью.
Когда вы закончите, вы можете нажать Ctrl/Cmd + D , чтобы отменить выбор.
теперь, поскольку размытие не будет видно в темных областях, мы также можем сделать передний план темнее. Таким образом, у него нет размытия, и мы также можем сделать это, используя инструмент «Кисть» и рисуя черным цветом на переднем плане, таким образом размытие не будет видно на переднем плане и будет постепенно увеличиваться на заднем плане.
Таким образом, у него нет размытия, и мы также можем сделать это, используя инструмент «Кисть» и рисуя черным цветом на переднем плане, таким образом размытие не будет видно на переднем плане и будет постепенно увеличиваться на заднем плане.
Теперь, когда у нас есть готовая карта глубины, нам нужно преобразовать ее в канал, прежде чем использовать ее в фильтре размытия объектива.
Для этого перейдите к каналам и, например, нажмите на синий канал и продублируйте его, перетащив его на значок нового канала, затем дважды щелкните по нему, чтобы переименовать его, и я назову его «карта глубины»
Нажмите на RGB, чтобы вернуться в режим RGB, вернитесь к слоям, и теперь вы можете скрыть слой карты глубины, выбрать основной слой и применить размытие объектива, перейдя в фильтр > размытие > размытие объектива .
Теперь первое, что вам нужно сделать, это выбрать карту глубины в качестве источника, используя раскрывающийся список. И теперь, как вы можете видеть, фильтр размытия объектива использует эту карту глубины для управления областями размытия.


