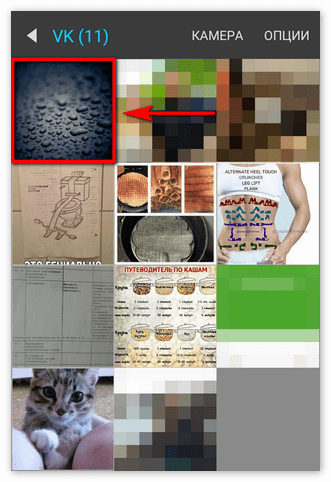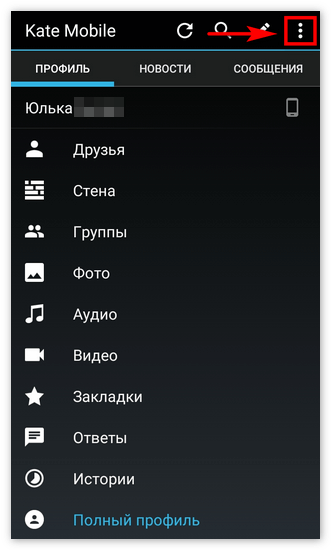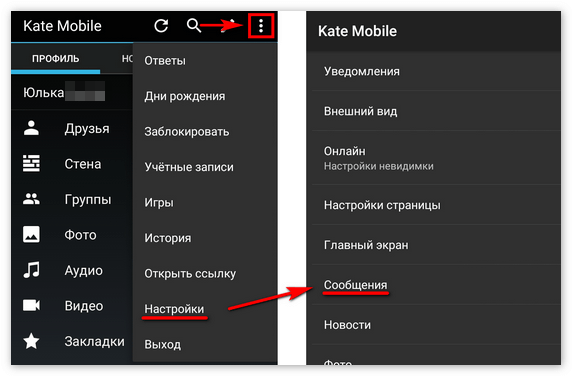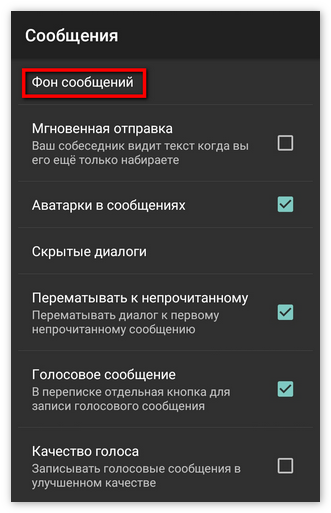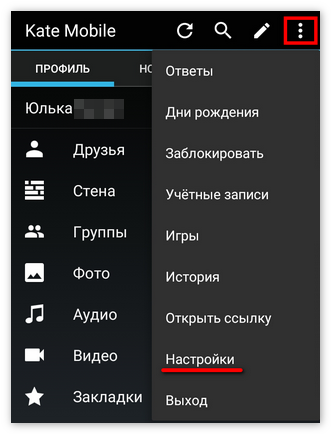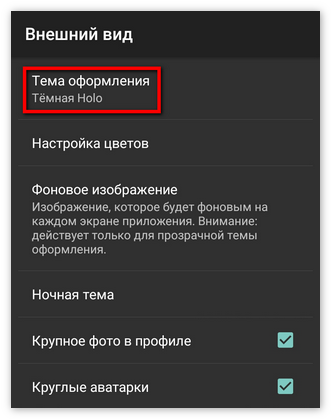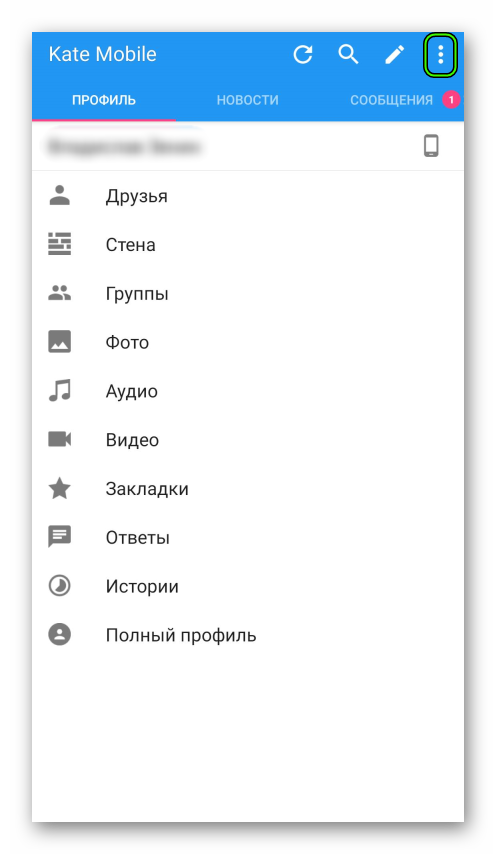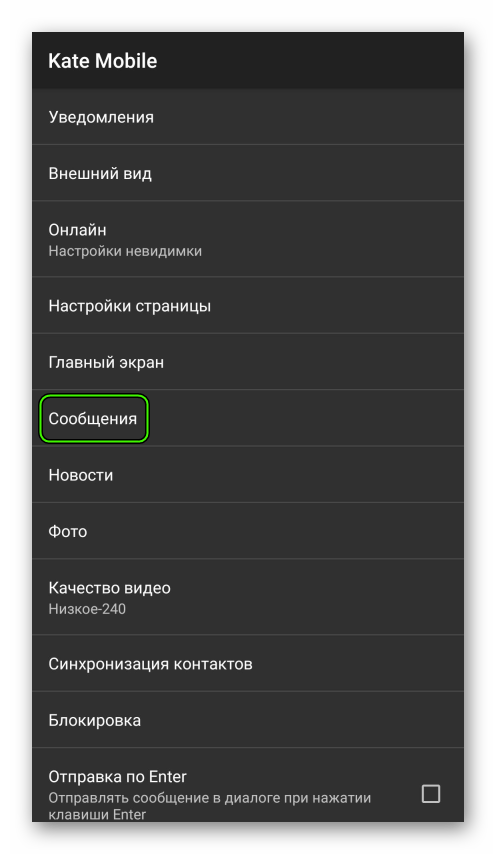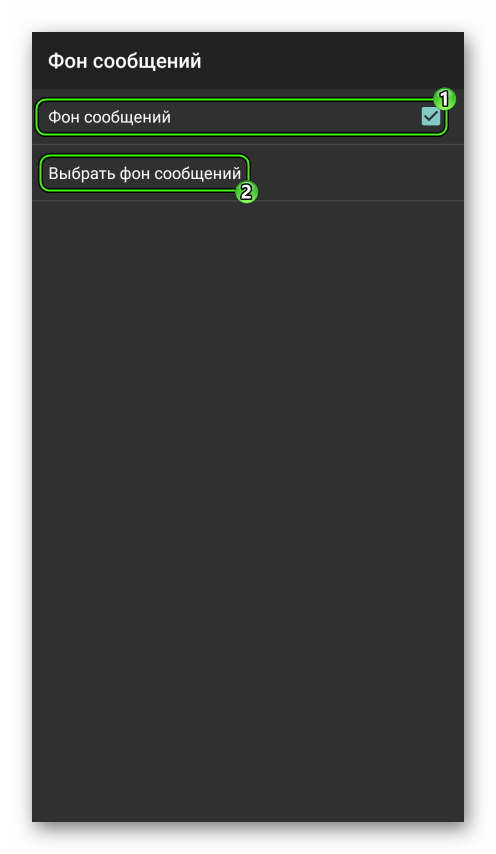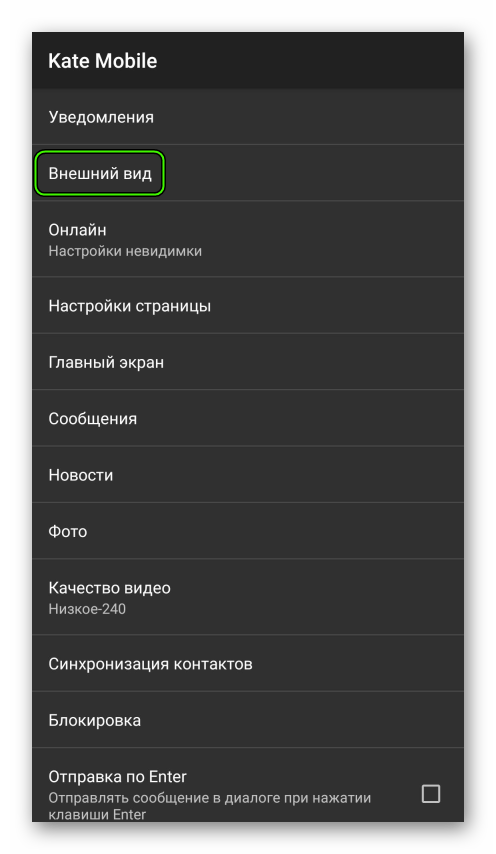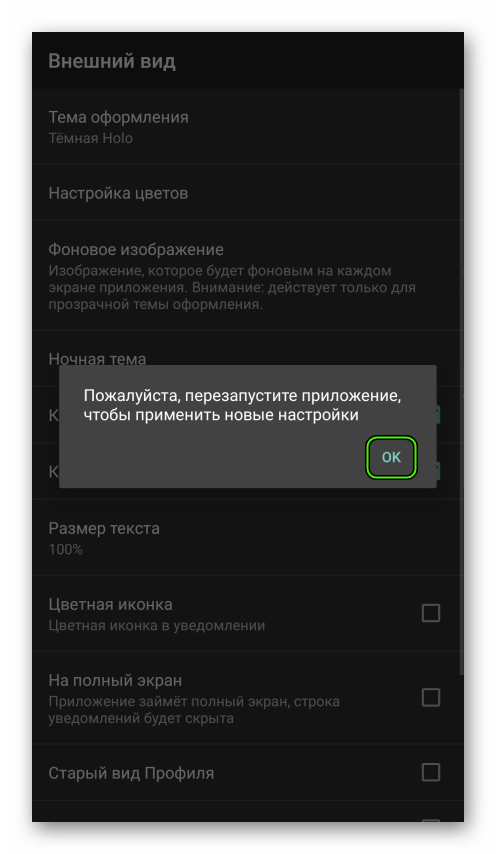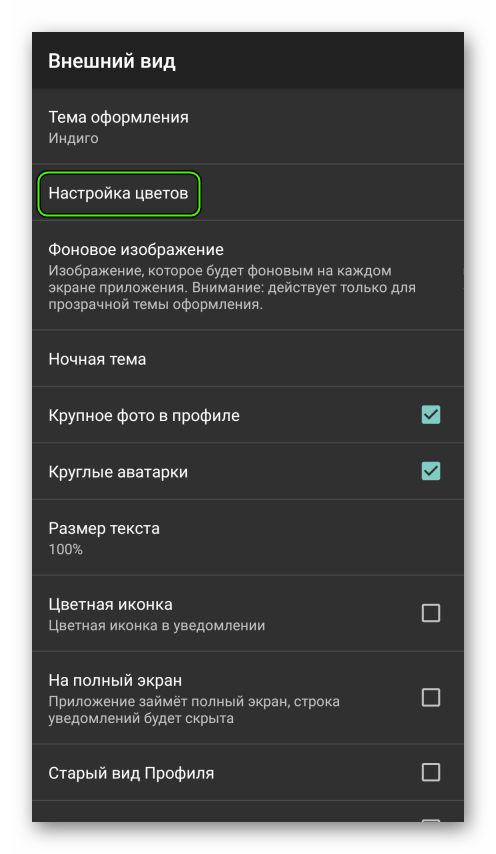Фон для сообщений Kate Mobile
В последнее время все большую популярность приобретает Kate Mobile, предназначенное для комфортного общения в социальной сети ВКонтакте. Эта программа очень схожа с привычным всем Вк, но пользователи отмечают некоторые различия в деталях и в функциях, которых нет в оригинальном приложении от Vkontakte.

Так, например, настройка внешнего вида недоступна в официальном софте, где стандартный цвет фона – синий, а изменения не доступны юзерам. В Кейт Мобайл же цвет интерфейса можно изменить в любой момент. Еще одна особенность – установка фона для сообщений.
Как сделать фон в Kate Mobile
Для окна переписок в приложениях для соцсети Вконтакте стоит однотонная синяя заливка. В Кейт Мобайл ее легко изменить, выбрав любое изображение, но предварительно киньте его в память смартфона.
- Сохраните нужную картинку в память устройства.

- Зайдите в приложение Kate Mobile.

- Перейдите в «Сообщения».

- Там найдите пункт «Фон сообщений», откройте его, нажмите галочку на одноименной позиции в списке, а затем на «Выбрать фон сообщений».

После этого откроется галерея фото, из которой выберите понравившееся изображение.
Смена темы в Кейт Мобайл
На выбор юзерам предлагается 13 тем. После установки выбранной темы приложение нужно будет перезагрузить (выйти и снова зайти в него).
- Откройте программу КМ.
- Зайдите в меню настроек.

- Откройте вкладку «Внешний вид».

- В пункте «Тема оформления» выбираем понравившееся оформление.
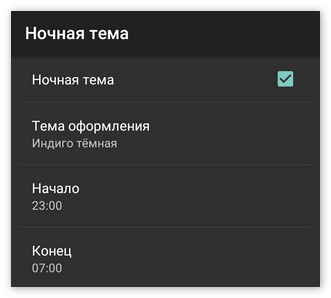
Во вкладке «Внешний вид» есть еще и «Ночная тема». Если активировать эту опцию, то дизайны интерфейса будут чередоваться по расписанию. Так, например, задайте тему «Индиго» с двенадцати часов ночи до девяти утра. В оставшееся же время будет действовать стандартная тематика Kate Mobile.
Понравилась статья? Поделиться с друзьями:
Бесплатные способы 4 для изменения фона текстовых сообщений на iPhone / Samsung
Вас раздражает белый или серый фон текстовых сообщений? Хотите добавить более выразительные эффекты к вашим текстовым сообщениям на мобильном телефоне?
Просто измените текстовый пузырь или фоновый рисунок сообщения или цвет.
Однако вы можете заметить, что в приложении «Сообщения» на вашем iPhone или Samsung отсутствует параметр настройки.
Не беспокойтесь, и эта страница является решением.
Здесь вы можете получить 3 простые способы изменить фон текстового сообщения цвет, обои и пузырьковые эффекты на Samsung и iPhone.
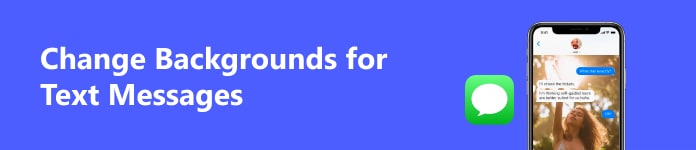
Путь 1. Как изменить фоновое сообщение с текстовым сообщением на iPhone без джейлбрейка
Хотя Apple предоставляет некоторые эффекты сообщений для всплывающих окон и экрана на iPhone, вы можете обнаружить, что эффекты ограничены стилями и моделями.
Memoji, animoji и emoji эффекты пузырьковых текстов или полноэкранного режима только меньше, чем 10, а Memoji, animoji эффекты доступны только на iPhone X и более поздних версиях.
Так что есть несколько приложений, которые поддерживают изменение фона текстовых сообщений на iPhone.
FancyBubble является одним из них.
Шаг 1. Перейти в App Store на вашем iPhone, вход «FancyBubble«в строке поиска установите и запустите его на своем iPhone.
Шаг 2. В главном интерфейсе выберите «Сообщения«из раскрывающегося списка типов сообщений. Затем выберите эффект пузыря с вводом подробных текстов, шрифта текста, размера текста путем перетаскивания шарика и цвета текста.
Шаг 3. Удар «Отправить«тогда вам просто нужно выбрать получателя и заполнить тему или комментарий и нажать кнопку« Отправить », чтобы отправить текстовые сообщения с фоновыми пузырьковыми эффектами.
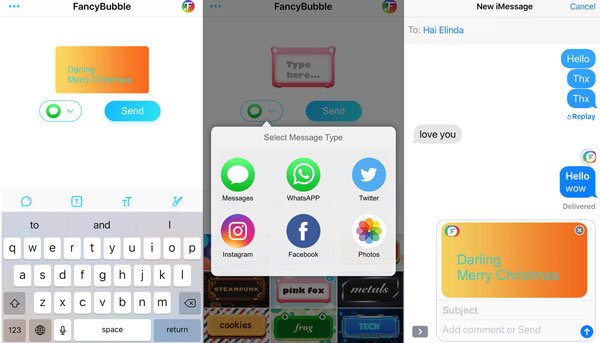
Примечание: Когда вы применяете фоновые эффекты для отправки текстовых сообщений на iPhone, вам лучше включить iMessages, потому что текстовые сообщения с эффектами станут MMS, и с вас будет взиматься дополнительная плата в соответствии с вашим тарифным планом. Проверьте здесь, чтобы узнать больше о различия между текстовыми сообщениями и сообщениями.
Частые операции по изменению текстового сообщения или фона iMessages на iPhone, ваше случайное удаление сообщений может иногда происходить.
Здесь это приложение поддерживает только фоновое изменение пузыря для текстовых сообщений. Если вы хотите изменить обои всего текстового сообщения, перейдите к следующему способу.
Путь 2. Как сменить фоновый рисунок для текстовых сообщений на iPhone (взломан)
Для изменения полноэкранного фона текста вам необходимо джейлбрейк iPhone во-первых. Затем загрузите Cydia, как альтернативу App Store, потому что это провайдеры приложений для взломанного iPhone.
Шаг 1. Запустить Cydia, вход «SMS / фон рабочего стола«в строке поиска, чтобы установить это приложение на jailbroken iPhone.
Шаг 2. Зайдите в «Настройки»> «Обои«чтобы выбрать обои, которые вы хотите использовать, из вашего собственного приложения» Фотографии «.
Шаг 3. Нажмите значок «i» в левом верхнем углу выбранной фотографии, и фоновые рисунки SMS будут изменены в качестве выбранных.
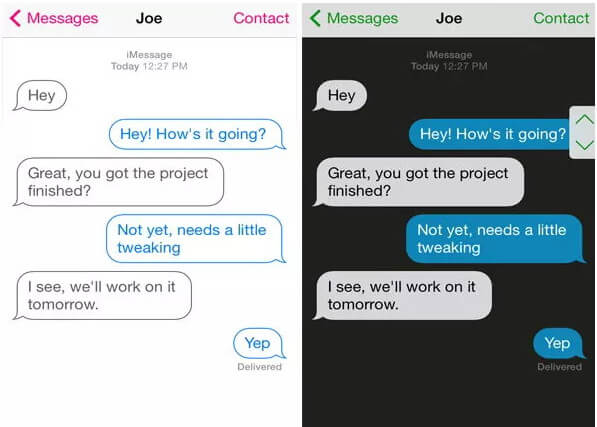
Таким образом, вы можете получить больше свободы в настройке собственных фоновых обоев для текстовых сообщений. Тем не менее, вам нужно сделать джейлбрейк вашего iPhone.
Если вы сожалеете о джейлбрейке iPhone, возьмите iOS System Recovery, чтобы помочь вам разблокировать джейлбрейкнутый iPhone.

4,000,000+ Загрузки
Установите взломанный iPhone как не взломанный.
Блокировка SIM-карты разблокированного iPhone снова.
Исправить проблемную систему iPhone до нормальной.
Работа на iPhone XS / XR / X / 8 / 7 / 6 / 5 / 4 и т. Д.
Примечание: Когда вы разблокируете свой iPhone, ваш iPhone будет восстановлен до заводских настроек. Так что просто не забудьте резервный iPhone в случае потери данных.
Шаг 1. Бесплатно загрузите iOS System Recovery и установите его на свой компьютер.
Запустите его немедленно и подключите iPhone к компьютеру с помощью USB-кабеля.
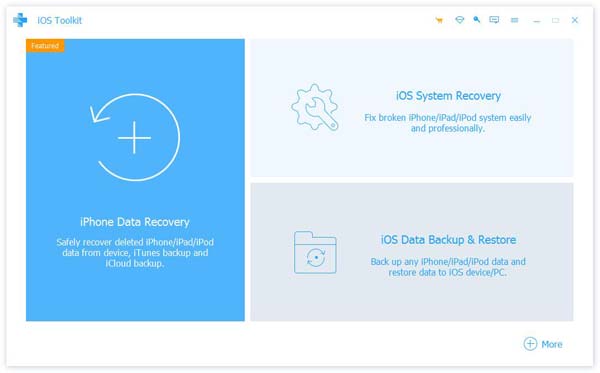
Шаг 2. Перейдите к «Восстановление системы iOS», выберите «Other» из системной ошибки и нажмите кнопку «Start», и это программное обеспечение обнаружит, что ваш iPhone работает нормально.
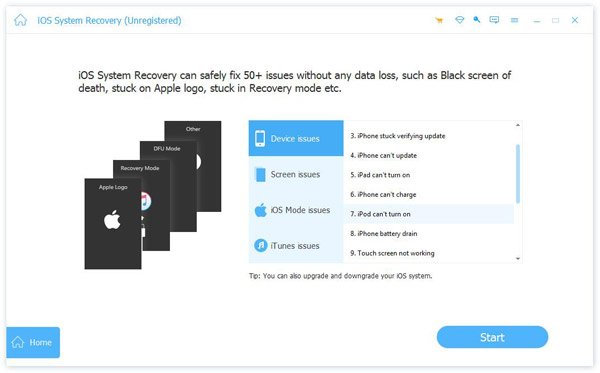
Шаг 3. Вам нужно нажать на знак вопроса, чтобы вручную перевести iPhone в режим восстановления или режим DFU.
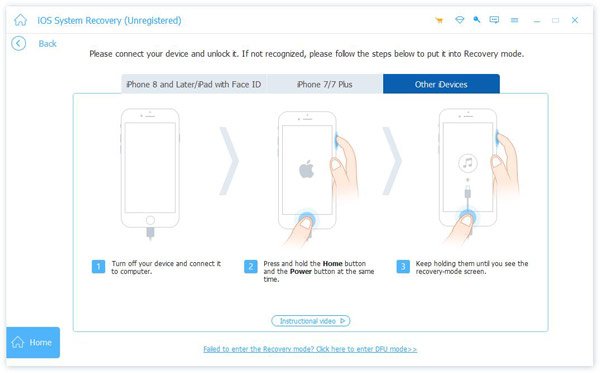
Шаг 4. Просто нажмите «Назад» и выберите «Расширенный режим» и «Подтвердить», чтобы начать загрузку прошивки и восстановить заводские настройки iPhone.
Затем вы можете проверить свой iPhone, чтобы убедиться, что он не был взломан.
Путь 3. Как изменить фоновую тему текстового сообщения на Samsung
По совпадению, телефон Android также не оставляет вам возможности изменить или настроить фон текстового сообщения. Что вам нужно, так это стороннее приложение, которое поможет вам в этом.
В качестве примера мы берем apk, фоновый рисунок SMS для текстовых сообщений.
Этот apk позволяет вам выбрать свой любимый фон SMS-чата, включая текстовый пузырь и фоновые обои. Что еще интереснее, вы можете свободно менять обои из своей собственной библиотеки фотографий.
Шаг 1. Поиск SMS обои фон для текстовых сообщений on Гугл игры, скачать и установите его на свой телефон Samsung.
Шаг 2. Когда вы запустите его, появится всплывающее окно, которое позволит вам установить это приложение в качестве приложения SMS по умолчанию. Вам нужно нажать «ДА»> «Пуск», чтобы открыть экран сообщений.
Шаг 3. Когда вы открываете приложение Сообщения, нажмите на значок с тремя точками в правом верхнем углу, чтобы выбрать «Внешний вид«установить« Настройки разговора », где вы можете»Установить фон»,«Установить беседу пузыри»,«Установить шрифт«и» Блок разговора «.
После установки эффектов текстового сообщения фон вашего текстового сообщения будет автоматически изменен.
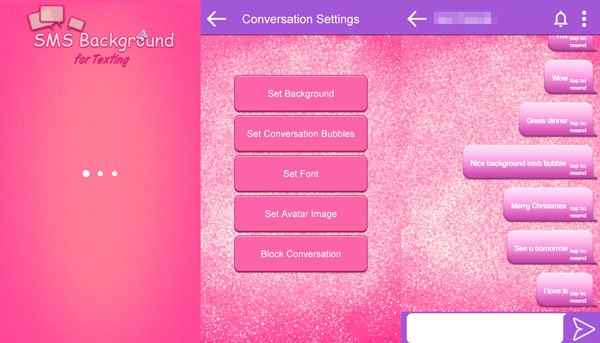
Примечание: Вы можете установить фон или всплывающее окно, открыв определенное сообщение, что дает вам еще одну опцию «Установить изображение аватара» для контакта сообщения.
Вывод
В этой статье показаны три способа изменения фона для текстовых сообщений на iPhone и телефоне Samsung. Если вы меняете фоновые пузырьки на iPhone или Android, вам нужны только сторонние приложения. Однако, когда вы меняете фоновые обои для iPhone, вам нужно сделать джейлбрейк iPhone, чтобы использовать сторонние приложения. Конечно, вы можете сожалеть о своем варианте джейлбрейка с помощью iOS System Recovery.
Для дополнительных предложений на этой странице, не стесняйтесь оставлять свои комментарии ниже.
Как изменить фон для сообщений в Kate Mobile
Кейт Мобайл – это превосходный клиент для соцсети ВКонтакте с богатыми возможностями кастомизации интерфейса. Но нужно знать о том, как изменить фон для сообщений Kate Mobile и другие элементы интерфейса.
Инструкция
Хоть интерфейс программы предельно прост, новые пользователи могут запутаться в настройках приложения и сделать что-то не то. Поэтому мы расскажем о том, как изменить оформление клиента при помощи встроенных возможностей приложения.
Меняем фон сообщений
У программы Kate Mobile есть возможность сменить фон чатов. Причем можно не просто выбрать цвет подложки, но также установить собственное изображение. Это уникальная возможность. Ни у одного подобного приложения нет ничего похожего. А сделать это очень просто:
- Сначала запускаем программу при помощи соответствующего значка на рабочем столе гаджета.
- Затем нажимаем на кнопку с изображением трех вертикальных точек в правом верхнем углу экрана.

- В появившемся контекстном меню тапаем по разделу «Настройки».
- Далее ищем пункт «Сообщения», жмем на него.

- Теперь тапаем по надписи «Фон сообщений».
- Отмечаем галочкой верхнюю опцию, а затем нажимаем на плитку «Выбрать…».

- Появится диалог с выбором приложения для просмотра картинок. Выбираем имеющуюся галерею.
- В галерее ищем нужную картинку, тапаем по ней.
Вот и вся настройка. Теперь чат с любым пользователем будет иметь красивую картинку в качестве фона. Это здорово разнообразит общение, а также позволяет не заскучать во время переписки. Очень удобная функция. Однако теперь перейдем к другим возможностям.
Используем встроенные темы
В составе приложения есть встроенные темы для Кейт Мобайл, которые меняют оформление программы практически при помощи одного нажатия. Нужно только знать, где именно находится нужный пункт. Сейчас мы расскажем о том, как быстро сменить тему:
- Запускаем Kate Mobile с помощью нужной иконки на главном экране смартфона или планшета.
- Тапаем по кнопке с тремя вертикальными точками для доступа к меню программы.

- Нажимаем на пункт «Настройки» в контекстном меню и попадаем в соответствующий раздел.
- Затем жмем на кнопку с надписью «Внешний вид».

- Тапаем по пункту «Тема…».
- Появится список встроенных тем. Выбираем нужную, тапаем по кнопке «ОК».

- Перезапускаем приложение.
Стоит отметить, что встроенных тем у Kate Mobile не так уж много. Однако даже этого количества достаточно практически для всех пользователей. К тому же, есть ручная настройка тем оформления. Но об этом мы поговорим в следующей главе.
Настраиваем тему вручную
Ручная настройка темы была создана специально для тех, кого не устраивает сочетание цветов в стандартных темах оформления. Конечно, возможностей ручной настройки не так уж много, но зато можно создать индивидуальное оформление. Делается это так:
- Вновь в окне параметров перейдите к разделу «Внешний вид».
- Нажимаем на плитку с надписью «Настройка цветов».

- Тапаем по пункту «Цвет шапки» и в палитре выбираем нужный.
- Затем нажимаем «Второй цвет», повторяем процедуру.
- Перезапускаем приложение.
После этого Кейт Мобайл примет тот вид, который нужен именно вам. Такой тип персонализации позволяет настроить клиент «под себя». Однако особенно продвинутых возможностей кастомизации нет. Но даже того, что имеется намного больше, чем в официальном клиенте.
Заключение
А теперь подведем итоги. Мы попытались рассказать о том, как настроить оформление популярного клиента Kate Mobile на свой лад. Сделать это очень просто, если знать, где искать нужные настройки. Зато приложение будет выглядеть именно так, как вам нужно.
Стоит отметить, что предложенная выше инструкция актуальна для всех версий приложения, так как у них практически одинаковый интерфейс. Проблем не должно возникнуть даже у тех, кто использует старую версию мобильного клиента.
Применение бланков, фона и тем к сообщениям электронной почты
Применение бланков и тем Outlook ко всем сообщениям
-
Откройте вкладку Файл.
-
Щелкните Параметры.
-
Выберите пункт Почта.
-
Нажмите кнопку шрифты и бланки.
-
На вкладке Личный бланк нажмите кнопку Тема.
Примечание: Если вы попытаетесь выполнить эту процедуру без использования HTML в качестве формата сообщения, темы сообщения не устанавливаются .
-
В списке выберите темувыберите нужную тему или бланк и нажмите кнопку ОК.
-
Как изменить формат всех новых сообщений на HTML?
-
Откройте вкладку Файл.
-
Щелкните Параметры.
-
Выберите пункт Почта.
-
В разделе Создание сообщенийв списке создавать сообщения в следующем формате выберите пункт HTML.
Применение бланков и тем Outlook к одному сообщению
-
Откройте вкладку Главная.
-
В группе создать нажмите кнопку создать элементы, выберите пункт сообщение электронной почты, а затем — пункт другие бланки.
-
В списке выберите темувыберите нужную тему или бланк и нажмите кнопку ОК.
-
Составьте и отправьте сообщение.
Отключение бланков и тем Outlook
-
Откройте вкладку Файл.
-
Щелкните Параметры.
-
Выберите пункт Почта.
-
В разделе Создание сообщений нажмите кнопку Шрифты и бланки.
-
На вкладке Личный бланк нажмите кнопку Тема
-
В разделе выберите темущелкните (без темы).
Microsoft Outlook поддерживает три формата сообщений:
-
HTML. Это формат сообщений, используемый в Outlook по умолчанию. Он также лучше всего подходит для случаев, когда требуется создать сообщения, аналогичные обычным документам, с различными шрифтами, цветами и маркированными списками. По умолчанию при выборе одного из вариантов, допускающих форматирование (HTML или форматированный текст), сообщение отправляется в формате HTML. При использовании HTML гарантируется, что полученное сообщение будет выглядеть так же, как и отправленное.
-
Обычный текст. Этот формат поддерживается во всех приложениях для работы с электронной почтой. Вы можете настроить Outlook так, чтобы полученные сообщения открывались только в формате обычного текста. Обычный текст не поддерживает полужирное начертание, курсив, цветные шрифты и другие параметры форматирования текста. Кроме того, она не поддерживает изображения, которые отображаются непосредственно в тексте сообщения, но вы можете добавить их в виде вложений.
-
Формат RTF Outlook. Это формат корпорации Майкрософт, который поддерживается только в следующих почтовых программах:
-
Клиентские версии Microsoft Exchange 5,0 и 4,0
-
Microsoft Office Outlook 2007
-
Microsoft Office Outlook 2003
-
Microsoft Outlook 2002, 2000, 98 и 97
Формат RTF можно применять при отправке сообщений внутри организации, в которой используется Microsoft Exchange, однако рекомендуется использовать формат HTML. В формате RTF поддерживается форматирование текста, например маркеры, выравнивание и связанные объекты. Outlook по умолчанию автоматически преобразует сообщения в формате RTF в формат HTML при отправке получателю в Интернете, что позволяет сохранить форматирование и доставить вложения. Кроме того, Outlook автоматически форматирует приглашения на собрания, запросы выполнения задачи и сообщения с кнопками голосования независимо от их формата, чтобы такие элементы можно было правильно передать через Интернет другим пользователям Outlook. Если через Интернет отправляется приглашение на собрание или задача, Outlook автоматически преобразует его в формат интернет-календаря — распространенный формат элементов интернет-календарей, поддерживаемый другими почтовыми приложениями.
-
Статьи по теме
Создание бланков для сообщений электронной почты
Удаление и изменение бланков и фона в ответах и пересылаемых сообщениях
Применение бланков и тем Outlook ко всем сообщениям
-
Откройте вкладку Файл.
-
Щелкните Параметры.
-
Выберите пункт Почта.
-
Нажмите кнопку шрифты и бланки.
-
На вкладке Личный бланк нажмите кнопку Тема.
Примечание: Если вы попытаетесь выполнить эту процедуру без использования HTML в качестве формата сообщения, темы сообщения не устанавливаются .
-
В списке выберите темувыберите нужную тему или бланк и нажмите кнопку ОК.
-
Выберите параметры шрифта, которые вы хотите использовать.
Как изменить формат всех новых сообщений на HTML?
-
Откройте вкладку Файл.
-
Щелкните Параметры.
-
Выберите пункт Почта.
-
В разделе Создание сообщенийв списке создавать сообщения в следующем формате выберите пункт HTML.
Применение бланков и тем Outlook к одному сообщению
-
На вкладке Главная в группе создать нажмите кнопку создать элемент, выберите пункт сообщение электронной почты, а затем — пункт другие бланки.
-
В списке выберите темувыберите нужную тему или бланк и нажмите кнопку ОК.
-
Составьте и отправьте сообщение.
Отключение бланков и тем Outlook
-
Откройте вкладку Файл.
-
Щелкните Параметры.
-
Выберите пункт Почта.
-
В разделе Создание сообщений нажмите кнопку Шрифты и бланки.
-
На вкладке Личный бланк нажмите кнопку Тема.
-
В разделе выберите темущелкните (без темы).
Microsoft Outlook поддерживает три формата сообщений:
-
HTML. Это формат сообщений, используемый в Outlook по умолчанию. Он также лучше всего подходит для случаев, когда требуется создать сообщения, аналогичные обычным документам, с различными шрифтами, цветами и маркированными списками. По умолчанию при выборе одного из вариантов, допускающих форматирование (HTML или форматированный текст), сообщение отправляется в формате HTML. При использовании HTML гарантируется, что полученное сообщение будет выглядеть так же, как и отправленное.
-
Обычный текст. Этот формат поддерживается во всех приложениях для работы с электронной почтой. Вы можете настроить Outlook так, чтобы полученные сообщения открывались только в формате обычного текста. Обычный текст не поддерживает полужирное начертание, курсив, цветные шрифты и другие параметры форматирования текста. Кроме того, она не поддерживает изображения, которые отображаются непосредственно в тексте сообщения, но вы можете добавить их в виде вложений.
-
Формат RTF Outlook. Это формат корпорации Майкрософт, который поддерживается только в следующих почтовых программах:
-
Клиентские версии Microsoft Exchange 5,0 и 4,0
-
Microsoft Office Outlook 2007
-
Microsoft Office Outlook 2003
-
Microsoft Outlook 2002, 2000, 98 и 97
Формат RTF можно применять при отправке сообщений внутри организации, в которой используется Microsoft Exchange, однако рекомендуется использовать формат HTML. В формате RTF поддерживается форматирование текста, например маркеры, выравнивание и связанные объекты. Outlook автоматически преобразует сообщения в формате RTF в формат HTML по умолчанию, когда вы отправляете их на Интернет-получатель, чтобы сохранить форматирование сообщений и получить вложения. Кроме того, Outlook автоматически форматирует приглашения на собрания, запросы выполнения задачи и сообщения с кнопками голосования независимо от их формата, чтобы такие элементы можно было правильно передать через Интернет другим пользователям Outlook. Если через Интернет отправляется приглашение на собрание или задача, Outlook автоматически преобразует его в формат интернет-календаря — распространенный формат элементов интернет-календарей, поддерживаемый другими почтовыми приложениями.
-
Статьи по теме
Создание бланков для сообщений электронной почты
Копирование бланков на другой компьютер
Удаление или изменение фона и бланков при ответах и переадресации
Примечание: Эти процедуры работают только в том случае, если вы используете HTML в качестве формата сообщения. В меню Сервис выберите команду Параметры и откройте вкладку Сообщение. В списке создать сообщение в формате выберите пункт HTML.
Применение бланков и тем Outlook ко всем сообщениям
-
В главном окне Outlook в меню Сервис выберите пункт Параметры, а затем откройте вкладку Формат сообщения .
-
В списке создать сообщение в формате выберите пункт HTML.
-
Нажмите кнопку шрифты и бланки.
-
На вкладке Личный бланк нажмите кнопку Тема.
-
В списке выберите темувыберите нужную тему или бланк и нажмите кнопку ОК.

-
Выберите параметры шрифта, которые вы хотите использовать.
-
Если вы хотите, чтобы примечания, вводимые в ответы на сообщения, были помечены именем, установите флажок Пометка для примечаний и введите метку, например имя.
-
Если вы хотите, чтобы шрифт отображался разными цветами каждый раз при ответе или пересылке сообщения, установите флажок выбрать новый цвет при ответе или пересылке .
-
Дважды нажмите кнопку ОК.
При создании новых сообщений они автоматически будут использовать выбранные бланки или тему.
Совет: Чтобы выбрать бланки Outlook или темы из открытого сообщения, на вкладке Вставка в группе включить нажмите кнопку подписьи выберите пункт подписи. На вкладке Личный бланк нажмите кнопку Тема.
Примечание: Бланки и темы Outlook нельзя настроить.
Применение бланков и тем Outlook к одному сообщению
-
В главном окне Outlook в меню действия наведите указатель мыши на пункт новое сообщение с помощью, а затем выберите пункт другие бланки.
-
В списке выберите темувыберите нужную тему или бланк и нажмите кнопку ОК.
-
Составьте и отправьте сообщение.
Примечание: К ответам нельзя применять бланки или темы.
Отключение бланков и тем Outlook
-
В главном окне Outlook в меню Сервис выберите пункт Параметры, а затем откройте вкладку Формат сообщения .
-
Нажмите кнопку шрифты и бланки.
-
На вкладке Личный бланк нажмите кнопку Тема.
-
В списке выберите темувыберите вариант нет темы, а затем нажмите кнопку ОК , чтобы закрыть диалоговые окна.
Microsoft Outlook поддерживает три формата сообщений:
-
HTML. Это формат сообщений, используемый в Outlook по умолчанию. Он также лучше всего подходит для случаев, когда требуется создать сообщения, аналогичные обычным документам, с различными шрифтами, цветами и маркированными списками. По умолчанию при выборе одного из вариантов, допускающих форматирование (HTML или форматированный текст), сообщение отправляется в формате HTML. При использовании HTML гарантируется, что полученное сообщение будет выглядеть так же, как и отправленное.
-
Обычный текст. Этот формат поддерживается во всех приложениях для работы с электронной почтой. Вы можете настроить Outlook так, чтобы полученные сообщения открывались только в формате обычного текста. Обычный текст не поддерживает полужирное начертание, курсив, цветные шрифты и другие параметры форматирования текста. Кроме того, она не поддерживает изображения, которые отображаются непосредственно в тексте сообщения, но вы можете добавить их в виде вложений.
-
Формат RTF Outlook. Это формат корпорации Майкрософт, который поддерживается только в следующих почтовых программах:
-
Клиентские версии Microsoft Exchange 5,0 и 4,0
-
Microsoft Office Outlook 2007
-
Microsoft Office Outlook 2003
-
Microsoft Outlook 2002, 2000, 98 и 97
Формат RTF можно применять при отправке сообщений внутри организации, в которой используется Microsoft Exchange, однако рекомендуется использовать формат HTML. В формате RTF поддерживается форматирование текста, например маркеры, выравнивание и связанные объекты. Outlook по умолчанию автоматически преобразует сообщения в формате RTF в формат HTML при отправке получателю в Интернете, что позволяет сохранить форматирование и доставить вложения. Кроме того, Outlook автоматически форматирует приглашения на собрания, запросы выполнения задачи и сообщения с кнопками голосования независимо от их формата, чтобы такие элементы можно было правильно передать через Интернет другим пользователям Outlook. Если через Интернет отправляется приглашение на собрание или задача, Outlook автоматически преобразует его в формат интернет-календаря — распространенный формат элементов интернет-календарей, поддерживаемый другими почтовыми приложениями.
-
Статьи по теме
Удаление или изменение фона и бланков при ответах и переадресации
Как в приложение Кейт мобайл сделать в сообщениях новый фон
Нередко люди, которые регулярно общаются в ВКонтакте, интересуются, как в Кейт мобайл сделать новый фон, так как они постоянно используют это приложение для выхода в социальную сеть. Популярность программы связана с наличием большого количества фишек. Их число регулярно увеличивается. Возможность смены картинки чата является одним из преимуществ ПО. Владельцы Андроид-устройств могут установить любую фотографию, руководствуясь своими интересами и предпочтениями.
Как в популярной утилите Кейт мобайл сделать фон?
Важно! Чтобы понять раз и навсегда, каким образом поменять быстро фон для сообщений в замечательной программе Kate Mobile нужно юзеру выполнить следующие очень легкие действия:
 Новый фон в сообщениях
Новый фон в сообщениях- Зайти в настройки;
- Отыскать пункт под названием «Внешний вид»;
- Тапнуть по этой строке;
- Пролистать вниз появившуюся вкладку;
- Найти пункт, название которого соответствует вопросу, обозначенному в подзаголовке;
- Открыть этот подраздел;
- Поставить галочку напротив соответствующей надписи;
- Ниже располагается кнопка, которую нужно нажать.
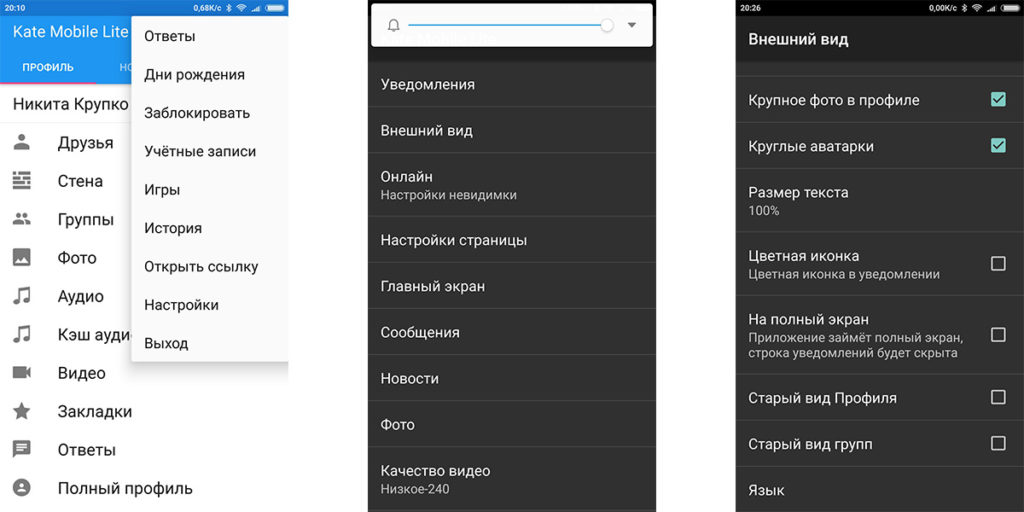 Изменение внешнего вида
Изменение внешнего видаПосле этого открывается галерея непосредственно в сотовом телефоне. Здесь придется выбрать пользователю какую-нибудь картинку или любимую фотографию. Именно с ее помощью будет изменен облик окна, где виден диалог двух собеседников.
После таких простых действий чат клиента можно будет даже не узнать, если подобрать какой-нибудь оригинальный снимок. Найти подходящий вариант всегда можно в интернете, при его отсутствии в смартфоне. С помощью этой опции пользователь всегда сможет выделиться и разнообразить свое общение при использовании социальной сети.
Вышеизложенный материал позволяет всем понять, каким образом меняется фон за считанные секунды для сообщений. Теперь каждый юзер сможет воспользоваться данной опцией в любое удобное время. Главное, чтобы под рукой в этот момент был смартфон.