Неяркий фон — 71 фото
1
Красивый фон для портрета
2
Фон для презентации нейтральный
3
Нежный фон
4
Пастельный фон
5
Фон для презентации светлый
6
Пастельный фон для презентации
7
Светло желтый фон
8
Красивый нежный фон
9
Нейтральный фон
10
Градиентный фон
11
Спокойный фон
12
Фон для презентации однотонный
13
Фон для презентации нежный
Нейтральный фон
15
Цветной фон
16
Фон для презентации нейтральный
17
Красивый фон для презентации
18
Нежный фон
19
Красивый фон для презентации
20
Светло фиолетовый
21
Светлый фон
22
Голубой фон
23
Фоны для фотошопа светлые тона
24
Деревья в тумане
25
Легкий фон для презентации
26
Бирюзовый фон
27
Светлый фон
28
Бледный фон для презентации29
Фон для презентации нежный
30
Светло сиреневый фон
31
Персиковый фон
32
Светло розовый фон
33
Красивый светлый фон
34
Нейтральный фон для фотошопа
35
Фон для презентации светлый
36
Красивый светлый фон
37
Нежно зеленый фон
38
Фон для презентации светлый
39
Пастельные тона для презентации
40
Нежный фон
41
Светло салатовый фон
42
Фон бежевый нежный
43
Бледно розовый фон
44
Нежно голубой фон
45
Светлые тона
46
Нежно голубой фон
47
Бежевый лист
48
Фон красочный нежный
49
Текстурный фон
50
Фон для презентации
51
Бежевый фон
52
Красивый градиент
53
Фон для презентации нежный
54
Нейтральный фон
55
Красивый фон
56
Фон для текста
57
Мятный цвет фон
58
Фон для презентации однотонный
59
Розовый фон
60
Нейтральный фон
61
Пастельный фон для презентации
62
Красивый фон для презентации
63
Бледно розовый фон
64
Бледно желтый
65
Размытый фон
66
Фон пастельные тона
67
Светлый фон
68
Фон для презентации нейтральный
69
Градиент розовый с белым
Светло бежевый фон
Выбираем фон для картины: рекомендации + примеры!
Как выбрать удачный фон для своей картины?
Перевод статьи, автор – Bob Davies
Фон является неотъемлемой частью картины, независимо от того, что на ней изображено.
Даже если вы решите оставить просто белое пятно вокруг изображения, вы все равно таким образом создаете фон для него, так как холст или бумага, будь они белые или тонированные, в конечном итоге будут также восприниматься как часть законченной картины.
Таким образом, очень важно правильно подобрать фон для картины, а не просто “нарисовать что-нибудь”, чтобы поскорее закончить работу.
Давайте в этой статье попробуем разобраться, на что стоит обратить внимание художнику, когда приходит время подумать над фоном картины.
Я подготовил и собрал работы художников-педагогов и их студентов, с той целью, чтобы прокомментировать выбор фона на каждой из них.
Несколько типов фонов:
1.Чистый лист
Фон не добавляется.
Эта картина прекрасно выглядит без добавления фона.
В этом сделанном цветными карандашами рисунке Джейн Лэзенби теплый оттенок тонированной бумаги прекрасно выступает и в качестве основного цвета в портрете собаки, и в качестве нетронутого фона.
2. Виньетирование
Часть фона прорисовывается для того, чтобы сосредоточить внимание зрителя на главном объекте, при этом области по краям рисунка остаются нетронутыми.
Роб Дадли намерено оставил в своем натюрморте такие большие непрокрашенные участки по краям. Такой подход позволил ему привлечь внимание зрителя к главным элементам картины, в особенности к прекрасным отражениям на металлическом чайнике.
3. Простой и незамысловатый фон
Серия плавных цветовых переходов.
Выбрав такой вариант фона для своей работы с подсолнухами, Мэриан Даттон смогла не только подчеркнуть и ясно выделить головки цветов, благодаря плавным цветовым переходам фона, но также при его помощи установила источник света справа.
Добавленная тень от вазы позволила ей не зависнуть в воздухе, а твердо встать на стол, даже несмотря на то, что никакого прорисованного стола на картине нет.
4. Более детальный фон
Интерьер дальней стороны комнаты, например, или фон из листьев и деревьев в зарисовках с природы.
В этой работе Мэриан решила подчеркнуть птицу и привлечь к ней больше внимания, сделав фон за ней бледным и простым.
Очень просто и схематично нарисованные поверх фона листья в остальной части картины мягко указывают на главный предмет изображения, подчеркивают его красоту.
5. Фон как главный объект
Расположение фона на ближнем/среднем плане позволяет ему исполнять поддерживающую, связующую роль.
В этом пейзаже Роба Дадли с драматичным вечерним небом нет ярко выраженного центра картины, так что все внимание привлекает к себе множество оттенков, которыми художник передал жар летнего вечера.
Центром этой картины мог бы стать город, но он здесь прорисован лишь силуэтом на заднем плане картины, он сам стал фоном для того, чтобы подчеркнуть красоту вечернего неба.
Если вы закроете нижнюю часть картины рукой, то останется видно только небо и его переливающиеся оттенки. Чтобы получить гармоничное сочетание, отлично работающее вместе, вам нужны и сюжет картины, и фон.
Мы рассмотрели лишь пять примеров различных вариантов фона. На самом деле их может быть много больше, в соответствии с огромным количеством существующих картин. Все зависит от желаемой степени детализации, прорисовки, силы воздействия фона на зрителя.
3 фактора для хорошего фона:
1) Фон дополняет картину, но не конкурирует с главным изображением.
Посмотрите как Джейн Лэзенби в этой зарисовке пейзажа Невады ослабила горы вдали, чтобы передать ощущение глубины пейзажа. По сути, для дальних гор использованы те же цвета, что и для гор переднего плана, но они в достаточной мере приглушены белым цветом.
Таким образом, горы дальнего плана никак не конкурируют за внимание с главным центром картины, но в то же время они создают хороший массивный фон, который выгодно оттеняет и подчеркивает скалы на переднем плане.
2) Фон объединяет картину
В этой работе Мэриан Даттон при написании фона сделала несколько мазков теми же оттенками красок, которые она использовала при написании птицы и цветов на переднем плане.
Этот прием сделал фон более интересным, как бы намекая зрителю, что вдали то же есть цветы и птицы, но сам фон достаточно размыт, чтобы не отвлекать на себя внимание зрителя от главных объектов картины.
3) Фон улучшает картину
В этом прекрасном простом снежном пейзаже Джеффа Кирси я удалил при помощи программы на компьютере группу деревьев дальнего плана.
Несмотря на то, что они были нарисованы в технике по-сырому быстро и без детализации, посмотрите, как сильно меняется впечатление от картины без них.
Совет начинающим художникам: Потратьте какое-то время заранее на то, чтобы продумать фон для своей работы.
Типичные ошибки при рисовании фона
Довольно часто, даже для опытных художников, выбранный фон получается не таким, каким задумывался, или не дает нужного эффекта.
1. Слишком сильный тон
Рассмотрим сначала правую картинку без фона. Диана нарисовала ее акварелью (да-да, это акварель, а не фотография!) без намека на фон потому, что была уверена – сюжет картины говорит сам за себя и достаточно силен для того, чтобы обойтись без фона.
Диана нарисовала ее акварелью (да-да, это акварель, а не фотография!) без намека на фон потому, что была уверена – сюжет картины говорит сам за себя и достаточно силен для того, чтобы обойтись без фона.
Воспользовавшись программой редактирования фотографий я добавил к ее работе синий фон. Посмотрите как сильно проигрывает работа с наличием фона оригинальной версии Дианы.
Итак, если картина самодостаточна сама по себе, без наличия фона, пусть будет так!
2. Фон слишком детальный и отвлекает на себя внимание.
Если бы Барбара при работе над своей картиной стала бы просто копировать оригинальный снимок со всем его несметным количеством мелких деталей, то это убило бы ее живопись.
Вместо этого фон вдали она нарисовала в виде солнечного летнего неба. Кроме того, на переднем плане картины вся область травы была обобщена с использованием техники виньетирования, чтобы позволить зрителю сфокусироваться на тележке с цветами.
Запомните, что фон – это не то, что прячется где-то там вдали за главными объектами картины. Фон выполняет поддерживающую, связующую роль в картине, и может проявляться также и на переднем плане, как в этом примере.
Фон выполняет поддерживающую, связующую роль в картине, и может проявляться также и на переднем плане, как в этом примере.
3. При прорисовке фона допущена ошибка, которая сразу же притягивает к себе взгляд.
Посмотрев внимательно на эти две картинки, подготовленные Сиан Дадли, мы без труда заметим, что ошибки, допущенные в левом варианте работы, неизменно притягивают к себе взгляд зрителя.
На правой же картинке эти ошибки уже исправлены, так что мы можем полностью сосредоточиться на прекрасных нарциссах.
4. Цвета для фона подобраны неверно, в таком случае фон и основной сюжет картины кажутся частями разных работ.
На этой своей работе Джилл Фаркухарсон изобразила прекрасный закат на фоне городского венецианского пейзажа.
Обратите внимание на то, как хорошо подобраны цвета для теплого неба, зданий и воды, все они гармонируют друг с другом.
На правом варианте картины я заменил теплый оттенок неба на более холодный. На первый взгляд, мы не видим ничего ужасного. Однако смешение на одной картине теплых и холодных оттенков в данном случае полностью нарушило баланс в картине Джилл. В том числе, это произошло и из-за того, что отражение неба в воде теперь тоже будет намного холоднее. Сам по себе новый вариант неба вовсе не плох, но в этой картине он не сработает ей на пользу.
На первый взгляд, мы не видим ничего ужасного. Однако смешение на одной картине теплых и холодных оттенков в данном случае полностью нарушило баланс в картине Джилл. В том числе, это произошло и из-за того, что отражение неба в воде теперь тоже будет намного холоднее. Сам по себе новый вариант неба вовсе не плох, но в этой картине он не сработает ей на пользу.
5. Фон занимает собой большую часть работы, при этом сам по себе он неинтересен.
Независимо от изображаемого сюжета, в любой картине желательно создавать спокойные, “тихие” области, чтобы уравновесить и привести в гармонию области интереса и центр картины.
Однако иногда вы можете увлечься и сделать фон чересчур спокойным, тогда необходимо немного изменить его при помощи наложения текстур или добавления нескольких деталей. Вам нужно успеть вовремя остановиться, главная задача – сделать фон не скучным, но при этом он не должен конкурировать с главными элементами картины.
Прекрасный пример к написанному выше – работа Мари с уличной танцовщицей. При помощи цветных карандашей Мари сумела ухватить суть движений девушки, динамику танца.
При помощи цветных карандашей Мари сумела ухватить суть движений девушки, динамику танца.
Мари оставила фон практически белым, однако подчеркнула динамичность танца несколькими штрихами, следующими за движениями рук танцовщицы, а также добавила намек на стену за спиной девушки.
Вроде бы не очень заметные, но в тоже время важные дополнения. Эти действия с фоном позволили Мари значительно улучшить ее работу.
Как же выбрать фон для своей картины?
Надеюсь, что к этому моменту вы уже поняли, что выбор фона – очень важная часть работы над картиной. Фон должен соответствовать выбранной вами теме работы, будь то пейзаж, натюрморт, портрет и так далее.
Давайте рассмотрим пример с натюрмортом. С какой стороны находится источник освещения? Работа будет выполняться в высоком или низком ключе, будет ли она выполнена в светлых или темных тонах?
Обратите внимание, что понятия высокого и низкого ключа отнюдь не подразумевают под собой чересчур светлые или темные работы.
Это просто обозначает, что оттенки, используемые в работах, выполненных в низком ключе, будут более сближены, чем оттенки в работах, выполненных в высоком ключе, где мы можем наблюдать больший диапазон использованных оттенков – от самых светлых до самых темных.
Посмотрите на натюрморты, выполненные Кэрол Мэсси.
Обратите внимание на то, как на выполненном в высоком ключе натюрморте слева используется свет, чтобы подчеркнуть кувшин, добавить яркие блики на бокал, помочь инжиру и винограду светиться.
Свет также отражается от каменной стены и столешницы. А это значит, что есть и более темный тон на передней стороне стола, которая остается в тени.
Чтобы сделать более интересным участок стены за основной композицией, туда были добавлены несколько трещин.
Теперь посмотрим на натюрморт справа. Он выполнен в низком ключе. Мы также можем видеть свет на картине, который в данном случае куда более рассеянный и не такой яркий.
Посмотрите, верхняя и передняя поверхности стола сближены по тону, в отличие от рассмотренного нами ранее натюрморта. Такой приглушенный свет дает возможность белым лепесткам цветов засиять на основном фоне.
Такой приглушенный свет дает возможность белым лепесткам цветов засиять на основном фоне.
Выбор цветового и тонового решения работы следует продумать заранее, это так же важно, как и выбор места расположения и количества ключевых элементов вашей работы.
Так, при работе над сложной пейзажной сценой, вам нужно продумать как упростить детали для фона и приглушить местами цвета, чтобы получить спокойные участки вашей работы, не отвлекающие внимание зрителя от главного изображения.
Джеймс Уиллис изобразил на своей работе весьма оживленную уличную сценку с множеством людских фигур, занятых разговорами или просто гуляющих по городу.
Джеймс уравновесил такую оживленную сценку при помощи простого синего неба, а также упростил дома вдали улицы, нарисовав их блоками, без детализации, но лишь с намеками на окна, двери и балконы.
Если вы рисуете с фотографии, не нужно в точности копировать все, что вы там видите, особенно это касается фона.
Что касается портретов, то очень часто фон не соответствует изображаемому объекту и иногда способен даже ухудшить общее впечатление от картины, нежели сделать ее лучше.
Посмотрите на портрет девочки, выполненный Питером Киганом в технике “по-сырому”.
На фотографии видно, что за спиной девочки находится часть гладильной доски и холодильник. Все очень современное, но согласитесь – это не подходящий фон для того, чтобы включить его в портрет вашего ребенка!
Питер принял решение не добавлять фон к своей работе, и в результате мы получили портрет, где ничто не отвлекает нас от лица ребенка.
Вот еще один портрет Питера. Как мы можем видеть, на исходной фотографии фон настолько пестрый и детальный, что отвлекает наше внимание от лица мужчины.
Питер решил эту проблему так – выбрал для фона всего лишь один желтый цвет, а также применил технику виньетирования, позволяющую еще больше сосредоточить внимание зрителей на лице.
Желтый цвет, как дополнительный для фиолетового, прекрасно сочетается с фиолетовым и синим цветами на бабочке и костюме мужчины.
Однако, иногда у вас будет возникать желание, чтобы фон вокруг предметов соответствовал реальности.
На этой картине изображены мои собаки Блейз и Визз. Я нарисовал ее в подарок для своего друга много лет назад.
Мы хотели поймать сущность маленького чертенка в Виззе, который щенком был большим шалуном, а также запечатлеть его брата Блейза в естественной для них обстановке у нас дома.
Наблюдая за ними, мы подметили, что кожаная танкетка – любимое место Визза, куда он бежит сразу же, как чувствует, что ему грозят неприятности.
А небольшая резиновая игрушка, выглядывающая из-под танкетки – это была любимая вещь их обоих, так что ее обязательно нужно было включить в композицию.
Мы нашли угол в гостиной с правильным расположением двери и отсутствием какого-либо беспорядка. Узор на ковре отсутствовал, и в результате мы нашли фон, который был совершенно подлинен с точки зрения реальности, но дополнен и ненавязчив с художественной точки зрения.
Иногда бывают случаи, когда сложно понять, где заканчивается основной сюжет картины и начинается фон. Однако это не должно стать для вас проблемой, если вы заранее обдумаете этот вопрос.
Джоанн Бун-Томас – автор чудесных спонтанных акварелей, и ее яркими цветочными работами справедливо восхищаются.
Посмотрите на фотографию мальвы. Цветы сфотографированы на фоне бледного облачного неба. Картинка статична и скучна.
А теперь сравните ее с акварелью справа, где фотография использовалась лишь для того, чтобы определиться с формой цветов, к которым художница добавила буйство красок и движение, и картина стала смотреться совсем иначе.
Несмотря на то, что фон кажется сложным, а отдельные его участки даже темнее по тону, чем изображенные цветы, все это было сделано специально, чтобы усилить, подчеркнуть бледно-розовые лепестки цветов так, чтобы внимание зрителя сфокусировалось на них.
При написании фона Джоанн была сконцентрирована на том, чтобы цвета фона причудливо сочетались с самими цветами. Большую часть работы с фоном она выполнила в технике по-сырому, позволяя пятнам краски растекаться причудливо, сливаться друг с другом и самим создавать фон для картины.
Примеры фонов
Я бы хотел завершить эту статью подборкой других работ, которые вы могли бы рассмотреть более близко, а возможно и вдохновиться для написания ваших собственных картин.
Посмотрите на этот морской пейзаж Дейва Джеффри. Облака на дальнем плане прорисованы при помощи полусухой кисти, что придает картине особое настроение.
Более плотные и большие облака были написаны мазками в разных направлениях, чтобы подчеркнуть ветреную погоду, а нижняя часть облаков прорисована мазками слева направо, увлекая взгляд зрителей к яхтам.
Все это вместе позволяет передать атмосферу ветреного дня у воды.
В этом прекрасном пейзаже с совой художник Пол Эппс так же использовал подобный прием, однако тут мы видим, что травы на переднем плане также образуют часть фона, чтобы еще эффектнее выделить главного героя картины – сову.
Такого эффекта удалось добиться используя бледные кремовые и оранжевые цвета для травы, мягко сливающейся с небом. Фон не перегружен деталями, но смотрится очень хорошо и спокойно из-за правильно подобранного цветового решения.
Ребекка Де Мендонка для своей прекрасной пастельной работы с балериной решила вообще практически не добавлять фон.
Работа выполнена на темной бумаге, которая прекрасно контрастирует со светлыми оттенками, использованными для рисования балерины.
Так что художница лишь подчеркнула ее, добавив картине жизни и движения при помощи нескольких ярких штрихов желтого и оранжевого в качестве фона.
Глинис Барнес-Меллиш известная акварелистка, отдающая предпочтение портретам.
Посмотрите на ее работу с купающейся девушкой. Здесь хорошо видно, как в некоторых случаях прекрасно работает сдержанный фон.
Основной фокус сделан на теплые, нежные тона кожи девушки и ее затылок. Поэтому приглушенные и более прохладные оттенки бледно-голубого, серого, использованные для стен, ванны, мыла, полотенец не отвлекают наше внимание от ее фигуры, но призваны лишь еще больше подчеркнуть ее.
А теперь давайте посмотрим другую работу. Кэрол Масси пишет акрилом натюрморт с бутылкой вина и бокалом.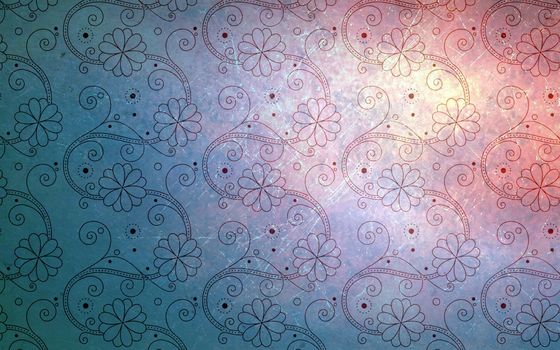
В этом случае она использовала акриловую бумагу с подходящей текстурой холста и нарисовала фон при помощи валика и красок.
Я сделал два скрина из ее видео мастер-класса, которые более наглядно отражают то, что я хотел сказать.
Никогда не бойтесь экспериментировать с различными текстурами, особенно в части, касающейся прорисовки фона!
А вот великолепный тигр Джонатана Ньюи, нарисованный на простом зеленом фоне.
Это идеальный вариант, когда главный объект картины несет в себе слишком много различных деталей, как в данном случае пестрый меховой окрас тигра.
Обратите внимание на то, что хотя дальний план и прорисован всего несколькими большими уверенными мазками, они создают ощущение листвы за силуэтом зверя.
Черный лабрадор с картины Джейн Лэзенби, тревожно озирающийся по сторонам, изображен на размытом светлом фоне. Однако мы понимаем, что собака находится в поле благодаря нескольким более детальным мазкам на переднем плане, изображающим травы.
В картине Роба Дадли с изображением устья реки художник использовал одинаковые цвета для неба и его отражения в воде. Внимательно присмотревшись, вы увидите повторяющиеся синие и бледно-желтые цвета.
Возможно, для вас это очевидно, однако новички в акварельной живописи часто забывают об этом.
Такие вещи объединяют вашу работу. Запомните, что небо и море должны быть нарисованы вами в первую очередь, до того, как вы решите добавить на рисунок что-то еще.
Фон важен для любой работы, также и для работ, нарисованных при помощи угля.
Взгляните на картину Джоанн Бун-Томас, на которой изображен сельский дом. Я удалил с нее все нарисованные Джоанн облака, и вот что у меня получилось.
А теперь посмотрите на оригинальный рисунок Джоанн, где все облака находятся именно там, где она их нарисовала.
Обратите внимание на то, насколько иначе воспринимается версия Джоанн, хотя она всего лишь добавила несколько размазанных силуэтов облаков тут и там.
Давайте посмотрим на еще одну учебную работу Джоанн с изображением путешественников.
Бывали ли случаи, когда вы считали свои акварели испорченными после того, как на них образовывались так называемые “хлопья” в местах смешения красок?
Если да, то у меня есть отличные новости для вас!
В процессе работы над своим этюдом с путешественниками, Джоанн была сосредоточена на том, чтобы фигуры и фон были нарисованы с использованием одних и тех же цветов. Этот прием позволяет сразу же объединить всю картину.
Джоанн прекрасно удалось передать ощущение яркого света, используя очень насыщенные оттенки фона в тех местах, где он вплотную подходит к фигурам, а также оставляя белые ореолы вокруг части самих фигур путешественников.
Оставив незакрашенной правую часть картины, Джоанн смогла усилить ощущение яркого солнечного света. Посмотрите на сам фон за фигурами путешественников – там отчетливо видны “хлопья”.
Однако в данном случае они не разрушают всю работу, а наоборот делают более интересной за счет применения такой необычной текстуры для фона.
Подведем итоги
Итак, повторим… Планируйте и создавайте фоны для своих работ таким образом, чтобы они:
- дополняли работу, но не конкурировали за внимание с основным объектом;
- помогали объединять картину;
- повышали уровень всей работы в целом.

Мы могли бы рассмотреть еще много разных картин, но моя задумка была в том, чтобы научить вас рассматривать фон как неотъемлемую часть ваших работ, даже если вы добавляете или исправляете его позже, в процессе рисования.
Хотелось бы также надеяться, что вы разобрались с тем, почему конкретный фон в некоторых случаях работает, а в других нет.
И я вполне уверен, что преуспел в своей затее, потому что раз вы дочитали эту статью до конца, то уже не сможете не обращать внимания на фон в своих или чужих работах.
Теперь вы будете в состоянии помочь себе в своих творческих поисках.
Я уверен в этом!
Источник:
Перевод: Творческая Мастерская Марины Трушниковой
Надеюсь, что этот материал окажется вам полезным! Буду благодарна за репост.
Объединение цветов в PowerPoint — во избежание ошибок
Примечание:
Мы стараемся как можно оперативнее обеспечивать вас актуальными справочными материалами на вашем языке. Эта страница переведена автоматически, поэтому ее текст может содержать неточности и грамматические ошибки. Для нас важно, чтобы эта статья была вам полезна. Просим вас уделить пару секунд и сообщить, помогла ли она вам, с помощью кнопок внизу страницы. Для удобства также приводим
ссылку на оригинал (на английском языке)
.
Эта страница переведена автоматически, поэтому ее текст может содержать неточности и грамматические ошибки. Для нас важно, чтобы эта статья была вам полезна. Просим вас уделить пару секунд и сообщить, помогла ли она вам, с помощью кнопок внизу страницы. Для удобства также приводим
ссылку на оригинал (на английском языке)
.
По Роберта Лэйна
Почему некоторые цветовые комбинации работают таким образом также в презентациях и почему другие цветовые комбинации затруднить презентациям смотреть? PowerPoint expert Роберта Лэйна объясняется, как объединить цвета, чтобы сделать вступления в силу и профессионально оформленных слайды.
С помощью PowerPoint можно есть все инструменты, но…
Более поздних версий PowerPoint, начиная с PowerPoint 2010, особенно имеют оформлена инструменты для даже «изобразительным вызваны» среди нас получите за пределами маркированного и создайте вступления в силу, помогая графически привлекательным, совершенно профессионально оформленных визуальное слайды. Фантастика! Теперь этот вопрос… как следует использовать такие средства? Большинство нам никогда не обучения как рисунка исполнители и не обязательно знать правила предъявления визуально привлекательных и понятное содержимого.
Фантастика! Теперь этот вопрос… как следует использовать такие средства? Большинство нам никогда не обучения как рисунка исполнители и не обязательно знать правила предъявления визуально привлекательных и понятное содержимого.
Поскольку обсуждение «эффективные visual обращений» может заполнить всю книгу, давайте сужения здесь сосредоточиться на использование цвета в PowerPoint исключительно. Что такое хорошо и не хорошо способов использования цвета на слайдах?
Цветовые группы
Одним из способов цвета подхода заключается в их классификации на две основные группы: теплых и холодных цветов (рисунок 1). Например, желтый, оттенками красного и Апельсины называются теплых цветов. Склонны развернуть и привлекать внимание — особенно ярко-красный цвет. Фиолетовые цвета, зеленого и синего являются холодных цветов. Склонны направлены в фоновом режиме и нарисуйте меньше внимания оттенков особенно темнее. Белый и очень светлый цвета также перехвата глаза, тогда как черные и очень темные цвета обычно менее заметным.
Белый и очень светлый цвета также перехвата глаза, тогда как черные и очень темные цвета обычно менее заметным.
Рисунок 1 – цветовые группы
Обратите внимание, что над эффекты не устранены совершенно. Они могут отражение. Количество и контрастность один цвет по сравнению с другой также вступает. Например если мы поместить небольшие черные фигуры на сплошной белый фон, черного фигурами pop out как более заметными, сравнении море Технический вокруг них (рисунок 2). В этом случае мозга более интересна выяснить, если фигуры связь вида смысл или узора, а не просто реагирование на их цветовые характеристики. Не странно некоторые функцию illusions воспользоваться преимуществами этого феномен.
Рисунок 2 – количество цветов и контрастность
Рассмотрим цветовые группы, а также количество и контрастность, при объединении цвета на слайдах. Довольно безопасен для объединения теплых цветов друг с другом и оттенков коричневый (на рисунке 3) или холодных цветов друг с другом и оттенки серого (на рисунке 4). Технический, черного и бежевый представляют собой нейтральные цвета и выберите подходит для всех цветов в какой-либо из группы.
Довольно безопасен для объединения теплых цветов друг с другом и оттенков коричневый (на рисунке 3) или холодных цветов друг с другом и оттенки серого (на рисунке 4). Технический, черного и бежевый представляют собой нейтральные цвета и выберите подходит для всех цветов в какой-либо из группы.
Рисунок 3 — группа теплого цветов
Рисунок 4 – стильный группа цветов
Где получить большинство разработчики PowerPoint возникновения проблем слияния цвета границы теплого/охлаждения. Никогда не совершенно сделать что изображен список иллюстраций 5 и 6. Если stare в любой из этих изображений слишком долго, глазами начать становится. У студента есть проблемы, обращая внимание на взаимодействие между волны цвет, что приводит к испытания и discomfort. Смешивание яркий синие и оттенками красного рекомендуется видеть навязываем аудиторий и Увы все происходит слишком часто.
Рисунок 5 — красный и синий цветовые комбинации вызвать напряжение
Рисунок 6 – красного и зеленого цветов цветовые комбинации также напряжение причина
Сочетание красного и зеленого также появится проблему зрения цвет, который по всей видимости влияет на примерно 7 процентов мужчины и женщины 1 процент. Обратите внимание на разницу между красного и зеленого цветов невозможности — это наиболее распространенные форма зрения цвет. Например предположим, что поместите зеленый текст на фоне красный, как показано на рисунке 6. Если цвет текста заливка (объем яркости) имеет прямым контрастность с заливкой цвет фона, некоторые средства просмотра не смогут читать, текст на всех! Чтобы Избегайте таких проблем, никогда не смешивание этих двух цветов, особенно в текста и фона сочетание.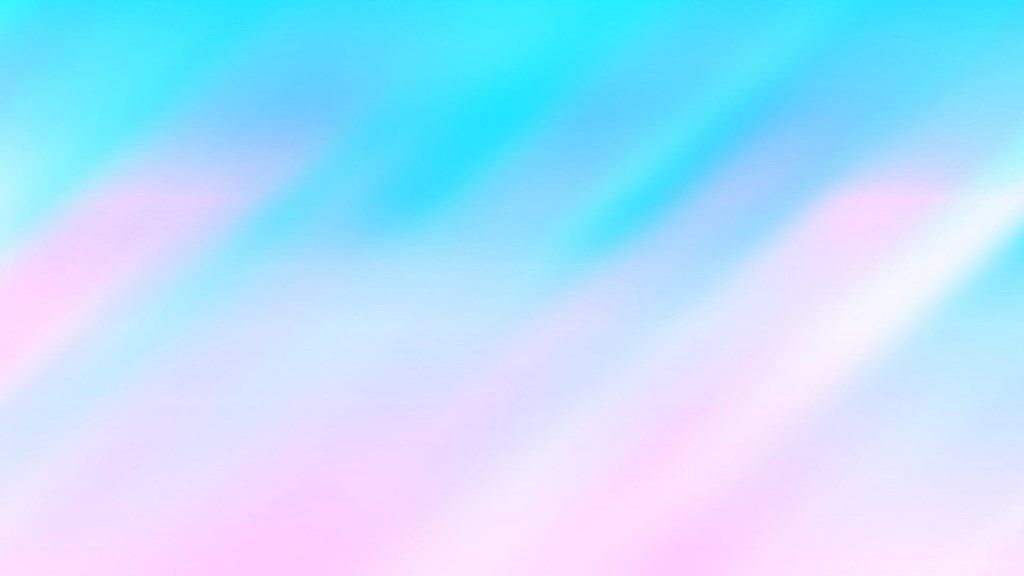
Юлия Terberg, графический конструктор и PowerPoint со статусом MVP, также указывает, что с помощью темы в PowerPoint можно сделать свой комбинацию цветов проще (на рисунке 7). Выбрали цвета темы для красивые друг с другом (хотя, по-прежнему Будьте осторожны) и хорошо работают в обеих средах облегченной и темно-презентации.
Рисунок 7 — с помощью цветов темы сделать нужные значения проще
Forgiving характер градиента цвета
Интересно, сочетания цветов выполняется гораздо больше терпим при использовании градиенты — цветами, появление друг в друга. Начиная с версии 2010, PowerPoint предлагает значительно улучшенные, интуитивно понятную интерфейс предъявления градиенты, кстати (на рисунке 8).
Рисунок 8 — Добавление градиент к фигуре
Поскольку природы регулярно наложения цветов таким образом (например, «Закат»), мы используем видеть постепенно перейти от одной оттенок к следующему цвета, это означает, что вы можете перейти нет на месте с объединения практически с любого цвета задать и по-прежнему итоге целесообразно привлекательным и профессиональный вид. Просто убедитесь, что переходы постепенное.
Просто убедитесь, что переходы постепенное.
Попробуйте объединить цвета, чтобы сделать фон слайда пользовательские, декоративный фигуры — возможно для составные фона (рисунок 9) или кнопка навигации (10 на рисунке) — или даже Изысканный, Объемный текст (на рисунке 11).
На рисунке 9-Фиолетовый, серый и Gold градиента внутри фигуры
Рисунок 10 – фигуры с градиентной заливкой используется в качестве кнопки навигации
Рисунок 11 — градиентной заливкой PowerPoint текста
Цвет и текст соображения
Вернувшись на вопросы количество цветов и контрастность (черный точки на белом фоне), эти вопросы особенно важны при слайды содержит текст. Если такой текст существует в кнопки навигации или декоративные, обычно цель — для членов аудитории не может читать ее вправо? Таким образом желанию для простой фон, резко отличается от цвета текста помогает сообщение, развернуть и привлекать внимание (на рисунке 12).
Если такой текст существует в кнопки навигации или декоративные, обычно цель — для членов аудитории не может читать ее вправо? Таким образом желанию для простой фон, резко отличается от цвета текста помогает сообщение, развернуть и привлекать внимание (на рисунке 12).
На рисунке 12 — цвет текста следует контрастность резко на фоне
Разместите текст поверх изображения популярные, но может быть сложнее, поскольку нажмите управление контрастность становится более сложной. Решение — еще раз, убедитесь, что отличается цвет текста максимально с большинством цвета рисунка и distinct тень или свечение текст (на рисунке 13).
Рисунок 13 — тень на текст, помогающий показаться дополнительные Distinct поверх изображения
Общие вопросы цвета
Вот несколько дополнительных PowerPoint-мы узнали годами советы связанных цвета:
С использованием красного текста практически никогда не имеет смысл.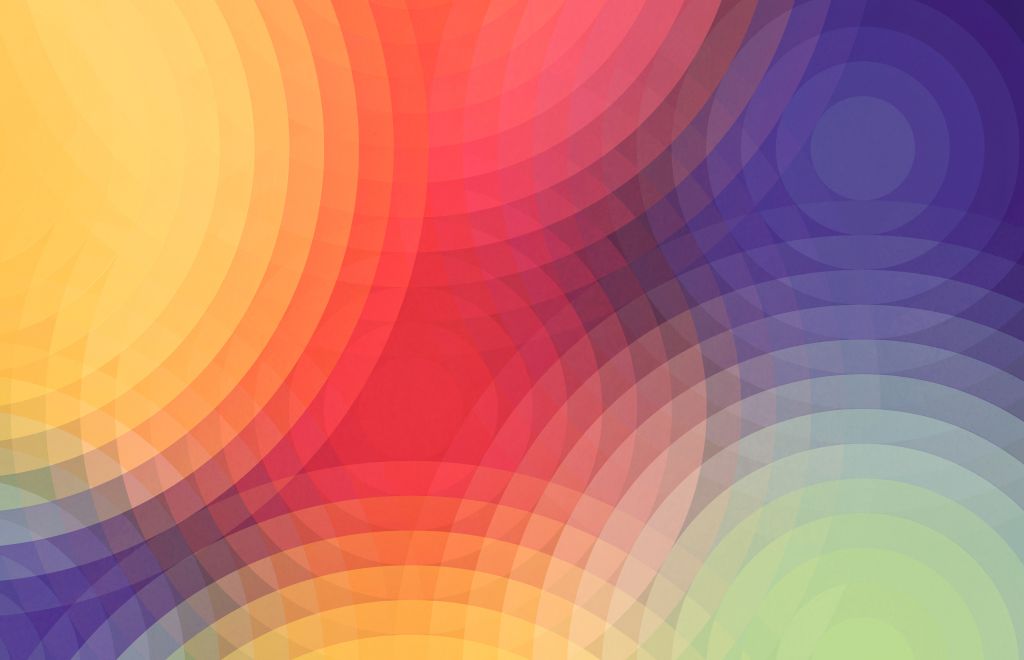 Определенный цвет всех цветов стремится Обесцветить во время показа презентации на экране, если любого типа нежелательные освещения также обращений экрана — возможно из солнечного света «Полошение» через окно или антибликовым покрытием с ошибками направленные light рабочей области.
Определенный цвет всех цветов стремится Обесцветить во время показа презентации на экране, если любого типа нежелательные освещения также обращений экрана — возможно из солнечного света «Полошение» через окно или антибликовым покрытием с ошибками направленные light рабочей области.
При отсутствии особенно достаточная причина… с помощью яркой цветной текст не. Придерживайтесь с белым или облегченной бежевый на черный или темный фон (или иным образом очень темный цвет) на светло-фоне. Слайды в результате будет более профессиональный вид.
Если слова, большой и номинальной быть в основном декоративный характер поддерживать вне градиенты в тексте.
При использовании градиенты, простоты находится ваш собеседник. Ограничение числа цветов и по возможности, попробуйте использовать сочетания, которые легко найти характер для максимального апелляцию.
|
|
Роберта Лэйна консультант США под управлением презентации, области теоретически визуально интерактивного общения и пишет реляционного представления: визуально интерактивных подход. |
10 способов изменить цвет фона и уменьшить яркость экрана — GLARminY
Как уменьшить яркость экрана важно, если у вас светочувствительные глаза (некоторая степень светобоязни) или если вы используете компьютер в условиях недостаточной освещенности. В любом случае продолжительный просмотр экрана компьютера, вероятно, вызовет напряжение глаз (усталость глаз или синдром компьютерного зрения). Этот пост должен помочь вам решить проблему с яркостью экрана и напряжением глаз при преобразовании текста в фон, главным образом показывая вам как изменить цвет фона и цвет текста в Windows 7 (влияет на Word, Excel и другие программы MS Office), Adobe Reader, Internet Explorer, Firefox, Chrome, … Пользователи Windows 10 видят этот пост.
Белый фон обычно занимает большую часть поверхности экрана, контрастируя с черным текстом. Тем не менее, высокая контрастность яркости является определением бликов, которые являются частой причиной напряжения глаз. Поэтому, чтобы избежать или уменьшить нагрузку на глаза, необходимо уменьшить яркость экрана и контрастность текста и фона.
Хотя яркий свет является частой причиной зрительного напряжения, каждый человек по-разному реагирует на его воздействие. Поэтому я не претендую на то, чтобы предоставить решение вашей проблемы с яркостью экрана. Вместо этого этот пост представляет собой набор советов, которые должны помочь вам найти решение вашей проблемы с яркостью экрана.
Похожие сообщения:
- физические фильтры (синий свет) для изменения цвета текста и фона
- Компьютерное освещение без отражений и бликов
- лучшие синие блокирующие очки
Windows и большинство других приложений MS, а именно Word, Excel и т. д. ( если у вас есть опыт изменения фона и цвета текста в других операционных системах, и вы хотели бы поделиться им, я хотел бы опубликовать его как гостевой пост )
д. ( если у вас есть опыт изменения фона и цвета текста в других операционных системах, и вы хотели бы поделиться им, я хотел бы опубликовать его как гостевой пост )
PDF / Adobe Reader
Internet Explorer
Firefox
Google Chrome, и некоторые дополнительные советы по номеру:
Как изменить Google Chrome Theme
Фон с F.Lux. app
Уменьшить яркость изображений и видео с помощью T-bar
Уменьшить яркость экрана с помощью Диммер (черный фильтр)
Уменьшить яркость экрана с помощью ssOverlay (8 разных цветов)
Быстрый тест: как вы реагируете на пониженную яркость экрана и разные цвета фона Существует быстрый и простой способ определить, поможет ли вам уменьшение яркости экрана (подробнее здесь). Вы также получите представление о том, какой цвет фона может подойти вам.
Вы также получите представление о том, какой цвет фона может подойти вам.
Вот шаги, которые должны помочь вам изменить фон в Windows. Следуя этим шагам, вы также можете автоматически изменить цвет фона в Word и других приложениях MS Office . Программа чтения PDF, Internet Explorer и Firefox также могут быть настроены на использование системных настроек цвета текста и фона.
Краткие инструкции: Щелкните правой кнопкой мыши на рабочем столе — Персонализация — Цвет окна — Элементы (выберите каждый элемент и измените цвет фона и текста).
Подробные инструкции:
1.1. Щелкните правой кнопкой мыши на рабочем столе и выберите Персонализировать в нижней части раскрывающегося меню (см. изображение):
Примечание: На изображениях я буду использовать разные цвета текста и фона, чтобы дать вам представление (надеюсь, не вызовет путаницы).
Окно Персонализация появится на вашем экране и будет выглядеть примерно так ( Раздел Мои темы в вашем случае будет отличаться): ваш цвет фона, цвет текста и все остальные изменения.
1.2. Для персонализации Ваша тема Я рекомендую вам начать с одну из тем High Contrast (если вы начнете с других тем, фон в интернет-браузерах не изменится автоматически — моя любимая начальная тема имеет была тема High Contrast Black ).
Затем в нижней части окна Персонализация нажмите Цвет окна , чтобы открыть окно Цвет и внешний вид окна 9Окно 0004.
1.3. Откройте раскрывающееся меню Item , которое отображается в нижней части окна Цвет и внешний вид окна (см. ниже).
Выберите элементы один за другим и измените цвет фона и текста для каждого из элементов в полях справа от окна Элемент . Вы можете выбрать один из предустановленных цветов (см. ниже) или любой желаемый цвет, нажав на кнопку 9.0003 Другое… кнопка.
Вы можете выбрать один из предустановленных цветов (см. ниже) или любой желаемый цвет, нажав на кнопку 9.0003 Другое… кнопка.
Большинство изменений сразу видны в разделе предварительного просмотра окна Цвет и внешний вид (верхняя половина).
Чтобы изменить цвет текста (также шрифт и полужирный/курсив) обратите внимание на выпадающее меню под названием Font в нижней части окна Color and Appearance (см. ниже).
Чтобы изменения вступили в силу, нажмите кнопку Применить , а когда закончите, нажмите OK .
1.5. Сохраните новую тему: щелкните Несохраненная тема (тема в верхнем левом углу окна Персонализация ).
Затем щелкните его правой кнопкой мыши и выберите любой из параметров, открывающих диалоговое окно, в котором вы можете назвать свою новую тему.
Дальнейшие изменения вашей собственной темы фона и цвета текста
Вы всегда можете вернуться и изменить цвета фона и цвета текста ваших тем:
Откройте окно Персонализация (шаг 1.1.). На шаге 1.2. вы выбираете тему, которую хотите настроить, и переходите к шагу 1.3..
Обратите внимание , что, как только вы начинаете вносить изменения в тему, Windows автоматически создает новую тему с именем Несохраненная тема . Если такая тема уже существует, она переопределяет ее без запроса. Итак, , если у вас есть несохраненная тема , которую вы хотите сохранить, убедитесь, что вы сначала сохранили ее .
Когда вы меняете цвет фона или текста в Windows, изменение темы не обязательно влияет на все программы, которые вы используете. Одним из таких приложений, которое мы часто используем, является Adobe Reader.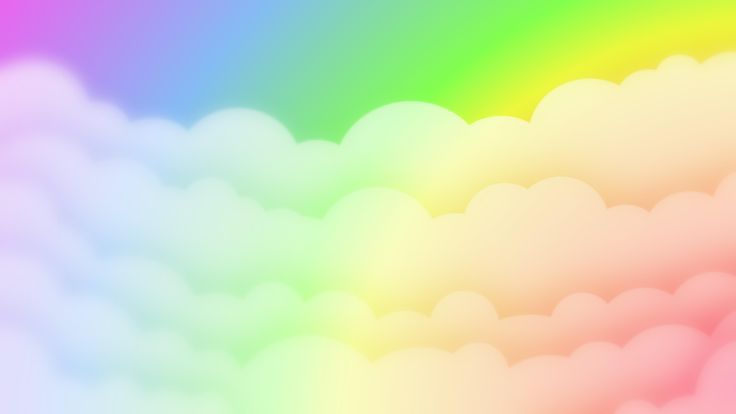 Если вы используете темный фон в Windows, а затем открываете PDF-документ, вы будете ослеплены бликами от белого фона в программе для чтения PDF-файлов — это настройка по умолчанию. Если вы продолжите читать текст черным по белому, ваши глаза быстро напрягаются. К счастью, вы можете изменить настройки цвета текста и фона. Вы также можете включить использование системных настроек Adobe Reader.
Если вы используете темный фон в Windows, а затем открываете PDF-документ, вы будете ослеплены бликами от белого фона в программе для чтения PDF-файлов — это настройка по умолчанию. Если вы продолжите читать текст черным по белому, ваши глаза быстро напрягаются. К счастью, вы можете изменить настройки цвета текста и фона. Вы также можете включить использование системных настроек Adobe Reader.
Краткие инструкции: Откройте Adobe Reader — Редактировать — Настройки — Категории — Доступность — Параметры цвета документа — отметьте Заменить цвета документа — изменить цвет фона и текста
Подробные инструкции:
2.1. Откройте Adobe Reader. В раскрывающемся меню Edit выберите Preferences (внизу).
2.2. В разделе Категории (левый столбец) Настройки выбор окна Специальные возможности . Теперь вы можете увидеть раздел Document Colors Options , где вы сможете изменить цвет фона и цвет текста в программе чтения PDF-файлов.
Теперь вы можете увидеть раздел Document Colors Options , где вы сможете изменить цвет фона и цвет текста в программе чтения PDF-файлов.
2.3. Убедитесь, что установлен флажок Заменить цвета документа .
2.4. Далее у вас есть три варианта:
- использовать цветовую схему Windows ; это удобно, если вы хотите изменить цвет текста и фона в программе для чтения PDF одним или (максимум) двумя щелчками мыши, изменив цветовую тему в Windows (см. предыдущий раздел). К сожалению, в уже открытых PDF-документах цвет текста и фона не меняется автоматически при изменении системы в Windows. Вам нужно закрыть и снова открыть документ, чтобы цвета изменились.
- использовать высококонтрастных цветов; четыре варианта включают зеленый, желтый или белый текст на черном фоне или черный текст на белом фоне.
- использовать Пользовательский цвет ; нажатие на эту опцию позволит вам изменить цвет текста и фона вашего PDF-ридера на любую комбинацию цветов и не будет следовать изменениям текста/фона, которые вы можете сделать в Windows.

Чтобы ваши глаза не уставали, также удобно уменьшить яркость экрана в веб-браузере. Далее я покажу, как изменить цвет текста и фона в Internet Explorer, Firefox и Google Chrome.
По умолчанию фон и цвет Internet Explorer очень хорошо меняются после изменения текста/фона в Windows (раздел 1). Однако у вас также есть возможность независимо изменить цвет фона и текста в Internet Explorer.
Краткие инструкции: Инструменты – Свойства обозревателя – Общие – Внешний вид – Цвета – изменить цвет фона и текста
Подробные инструкции:
3.1. Щелкните значок «Инструменты» в правом верхнем углу Internet Explorer и выберите «Свойства обозревателя» в раскрывающемся меню (см. ниже).
3.2. В окне Свойства обозревателя , которое вы только что открыли (см. ниже), нажмите на вкладку Общие (вверху слева), а затем нажмите кнопку Цвета (внизу слева).
ниже), нажмите на вкладку Общие (вверху слева), а затем нажмите кнопку Цвета (внизу слева).
3.3. В открывшемся окне Цвета (см. ниже) у вас есть два варианта. Вы можете использовать цвета фона и текста Windows, и в этом случае вы хотите установить флажок Использовать Windows .
Если вы предпочитаете разные цвета текста и фона в Internet Explorer, снимите флажок Использовать Windows и измените цвет фона и текста.
Короткие
4.1. Щелкните значок Меню (в правом верхнем углу окна браузера Firefox) и выберите Параметры в раскрывающемся меню, чтобы открыть следующее окно:
4.2. Нажмите Content (верхний ряд) и нажмите кнопку Colors , чтобы открыть окно Colors , которое вы можете увидеть на изображении ниже.
4.3. В разделе Текст и фон вы можете установить флажок Использовать системные цвета , чтобы Firefox изменил цвет текста и фона в соответствии с выбранной вами темой Windows (см. раздел 1 выше).
В качестве альтернативы вы можете снять флажок Использовать системные цвета и установить предпочтительные цвета для отображения в Firefox (вам разрешено выбирать из 70 цветов).
Я рекомендую вам также проверить Link Colors , потому что цвета по умолчанию довольно темные. Если вы будете использовать темный (черный) цвет фона, вам будет очень трудно читать текст с гиперссылками.
Есть один недостаток в отношении цвета текста и фона в Firefox. Цвета текста и фона не меняются автоматически, если у вас уже загружено несколько страниц и вы решили изменить цветовую тему в Windows. Чтобы решить эту проблему, вам нужно либо по отдельности перезагрузить страницы, которые вы хотите просмотреть, либо просто закрыть и снова открыть Firefox (если ваш Firefox настроен на автоматическое открытие всех окон и вкладок из предыдущего сеанса).
Это бесплатное, новое, отличное, простое и удобное в использовании расширение Chrome было предложено и предложено Kofifus (см. раздел комментариев). Отличная работа, Кофифус! Спасибо!
WhiteBuster преобразует белые поверхности в браузере Chrome в один из 15 предустановленных не совсем белых цветов. Вы даже можете выбрать любой цвет, который вы хотите, введя его RGB.
Как использовать WhiteBuster : После добавления расширения WhiteBuster в браузер Chrome щелкните его значок и выберите один из не совсем белых цветов или введите RGB вашего любимого цвета в нижней части раскрывающегося меню (см. ниже). ).
Преимущество WhiteBuster по сравнению с расширением Change Colors (ниже) заключается в том, что с WhiteBuster вы не потеряете важную информацию, например, значки или слова, написанные на кнопках в Gmail .
Кроме того, когда вы открываете новое окно или вкладку, фон сразу становится того цвета, который вы выбрали с помощью WhiteBuster . (Расширение «Изменить цвета» на мгновение мигает белым, что может быть очень тревожным/ослепляющим, если вы обычно используете темный фон).
Краткие инструкции: Откройте расширение «Изменить цвета» (нажмите здесь) в Google Chrome — Добавить в Chrome — Расширения — Изменить параметры цвета — изменить цвет фона и цвет текста
Подробные инструкции:
5.1. В Google Chrome откройте расширение «Изменить цвета» по этому адресу: https://chrome.google.com/webstore/detail/change-colors/jbmkekhehjedonbhoikhhkmlapalklgn
Нажмите кнопку «Добавить в Chrome ». Подтвердите свой выбор, нажав Добавить во всплывающем окне.
5.2. Нажмите кнопку меню (справа вверху рядом со строкой URL-адреса) и нажмите Настройки из выпадающего меню.
5.3. На открывшейся странице нажмите Extensions (левый столбец).
5.4. Найдите недавно установленное расширение Change Color и щелкните ссылку Options , чтобы открыть следующую страницу:
5.4. На Настройка параметров Набор страниц Использование веб-страниц Цвета – Нет и изменить цвет фона, текста и ссылок. Вы делаете это, нажимая на цветовую полосу рядом с каждым элементом, чтобы открыть цветовую палитру и выбрать предпочитаемый цвет. (Вы можете использовать ползунок рядом с цветовой палитрой, чтобы настроить яркость цвета).
В качестве альтернативы, если вы знаете предпочтительный код цвета в шестнадцатеричном формате, вы можете ввести/вставить его в соответствующую цветовую полосу.
В окне предварительного просмотра (справа) вы можете увидеть, как будет выглядеть выбранный вами цвет.
5.6. Чтобы изменения вступили в силу, щелкните новый значок пипетки (справа от адресной строки) и выберите Применить переопределение на всех страницах в раскрывающемся меню. Вы также можете применить измененные настройки цвета только к одной странице или одному домену.
Поскольку ваши новые настройки цвета не влияют на страницы настроек Chrome, вам нужно перейти на другую страницу, чтобы увидеть изменения.
После того, как вы начали использовать свои собственные цвета, вы можете заметить, что светло-голубой цвет стандартной темы (строка заголовка, строка меню и рамка вокруг окна браузера Chrome) слишком яркий или конфликтует с текстом и фоном. выбранные вами цвета. В этом случае вы можете легко найти более подходящую тему для дальнейшего улучшения внешнего вида вашего браузера Chrome.
Краткая инструкция: Меню — Настройки — Получить темы — Выбрать тему — Добавить в Chrome
Подробные инструкции:
6. 1. Нажмите «Меню» и выберите «Настройки» в раскрывающемся меню (см. инструкции 5.2. выше).
1. Нажмите «Меню» и выберите «Настройки» в раскрывающемся меню (см. инструкции 5.2. выше).
6.2. На странице Настройки перейдите к Внешний вид и нажмите кнопку Получить темы .
6.3. Найдите подходящую вам тему и нажмите на нее, чтобы загрузить страницу темы. Нажмите кнопку Добавить в Chrome в правом верхнем углу страницы, чтобы применить выбранную тему.
Ниже вы можете увидеть пример браузера Google Chrome с черным фоном и черной темой оформления.
При уменьшении яркости за счет сосредоточения внимания главным образом на излучении синего света на вашем экране будет Непропорционально положительное влияние на рельеф вы будете воспринимать , если сравнивать с другими способами снижения яркости.
Поэтому настоятельно рекомендуется установить приложение для фильтрации синего света, особенно если оно использует метод преобразования цвета, обеспечивающий лучшую контрастность.
Существует два приложения для фильтрации синего света, в которых используется метод преобразования цвета:
- f.lux
- Ирис ( комиссионная ссылка )
По сути, оба приложения делают одно и то же — т. е. уменьшают количество синего света, излучаемого вашим экраном, путем снижения коррелированной цветовой температуры всего, что отображается. Это означает, что они делают яркие холодные цвета (белый, синий) более теплыми (более желтоватыми или красноватыми).
Таким образом, оба приложения можно использовать как при усталости глаз, так и при бессоннице. Тем не менее, есть некоторые различия, например, если ваша основная цель — уменьшить яркость, чтобы избежать компьютерного напряжения глаз , вам может подойти Iris . С точки зрения предотвращения бессонницы они очень похожи (см. полный обзор Iris и f.lux здесь).
полный обзор Iris и f.lux здесь).
Оба также включают функцию затемнения, которая позволит вам уменьшить яркость экрана за пределами возможностей аппаратного обеспечения.
Ирис
Базовое приложение Iris ( комиссионная ссылка ), Iris Mini, бесплатно. Но это позволяет снизить яркость только до уровня, эквивалентного коррелированной цветовой температуре до 3400К. Этого достаточно, чтобы почувствовать приложение. Однако, если вы хотите еще больше уменьшить яркость экрана, вам, вероятно, следует приобрести Iris Mini Pro (2 доллара США) или даже Iris Pro (10 долларов США).
Iris минималистична и очень проста в использовании.
Предустановленные параметры коррелированной цветовой температуры находятся в диапазоне от 1200K до 6500K (см. ниже).
Кроме того, его скрытые функции позволяют вам установить любую коррелированную цветовую температуру, которую вы хотите вплоть до нуля (0) K .
Другой очень полезной опцией может быть функция инвертировать , которая инвертирует все цвета на экране.
Iris доступен для Windows, Mac и Linux. Он также доступен для Android (но использует подход прозрачного наложения , а не преобразование цвета :(.
f.lux
В качестве приложения для фильтрации синего света программное обеспечение f.lux (скачать здесь) приносит пользу любому пользователю. Существует множество отзывов (письменных и видео) довольных пользователей программного обеспечения f.lux. Основная функция приложения — адаптировать цвет дисплея вашего компьютера к времени суток; тепло ночью и как солнечный свет днем. Он делает это, регулируя количество синего света, излучаемого экраном компьютера (согласно исследованиям, воздействие синего света за несколько часов до сна негативно влияет на сон).
Кроме того, если у вас светочувствительные глаза или вы часто работаете в темноте, вы можете использовать программное обеспечение f. lux, чтобы уменьшить яркость экрана компьютера .
lux, чтобы уменьшить яркость экрана компьютера .
Как использовать программу f.lux для уменьшения яркости фона
7.1. Щелкните значок программного обеспечения f.lux на панели задач.
7.2. «Уменьшите яркость» экрана, переместив ползунок влево в 1. НАСТРОЙКА ОСВЕЩЕНИЯ НА ДЕНЬ И НОЧЬ (левая часть окна программного обеспечения f.lux — см. красные стрелки на изображении ниже).
7.3 Вы также можете использовать f.lux, чтобы затемнить экран сверх заводских настроек с помощью горячих клавиш Alt-PgDn и Alt-PgUp (эффект аналогичен приложению Dimmer – см. ниже).
Как использовать программное обеспечение f.lux в темноте
7.4. Щелкните значок программного обеспечения f.lux на панели задач.
7.5. Щелкните значок меню (вверху справа в окне программного обеспечения f. lux — см. красную стрелку на изображении ниже). оттенок красного для текста, изображений и т. д. — если цветовая тема вашей системы (Windows) — черный текст на белом фоне.
lux — см. красную стрелку на изображении ниже). оттенок красного для текста, изображений и т. д. — если цветовая тема вашей системы (Windows) — черный текст на белом фоне.
Программное обеспечение f.lux Режим темной комнаты также удобен для программ, которые не поддерживают изменение текста и фона. Если вам нужно использовать одно из этих приложений, вы также можете обратиться за помощью к программному обеспечению f.lux.0015
Точно так же вы можете использовать Режим темной комнаты для улучшенного просмотра веб-страниц . Если вы используете черный/темный фон (как я) для уменьшения яркости экрана, вы быстро заметите, что часто некоторая информация (кнопки, изображения) не отображается. Это особенно беспокоит на сайтах, которые вы плохо знаете. В этих случаях вы можете перейти к стандартному черному тексту на белом фоне (Windows, раздел 1) и включить Darkroom Mode в f.lux.
F.lux также позволяет сделать экран тусклее (Alt+PgDn) или ярче (Alt+PgUp).

8. Уменьшите яркость изображений и видео с помощью T-образной панели
Когда вы уменьшаете яркость экрана, меняя цвет фона на более темный, вы часто сталкиваетесь с проблемой бликов от ярких изображений и видео. (см. изображение).
Что вы можете сделать, так это использовать Т-образную полосу, чтобы слегка затенить изображения/видео, как показано на изображениях ниже.
T-Bar – это цветная полоса, которую можно перетаскивать по экрану или привязывать к мыши. Цвет светофильтра можно выбрать из предварительно заданных параметров и дополнительно настроить, чтобы получить идеальный цвет. Также можно настроить уровень прозрачности и размер полосы.
Скачать T-образный стержень здесь .
Диммер — очень эффективное приложение для светофильтров. Это как если бы вы надели солнцезащитные очки серого оттенка. Вы можете уменьшить яркость экрана, отрегулировав непрозрачность/прозрачность фильтра с помощью удобного ползунка (см. окно настройки диммера ниже). Dimmer — это полноэкранное приложение со световым фильтром.
Это как если бы вы надели солнцезащитные очки серого оттенка. Вы можете уменьшить яркость экрана, отрегулировав непрозрачность/прозрачность фильтра с помощью удобного ползунка (см. окно настройки диммера ниже). Dimmer — это полноэкранное приложение со световым фильтром.
Скачать Диммер здесь .
ssOverlay также является полноэкранным фильтром. Он отличается от диммера тем, что позволяет уменьшить яркость экрана в одном из этих восьми цветов: серебристый, красный, салатовый, желтый, синий, фуксия, цвет морской волны и белый. Настройки очень легко регулируются (см. ниже).
Скачать ssOverlay здесь .
Ps: Если вы нашли этот пост 10 способов изменить цвет фона и уменьшить яркость экрана полезным, пожалуйста, подумайте о том, чтобы ПОСТАВИТЬ ЛАЙК , РЕДБЛОГ , и/или 04 ПОДЕЛИТЬСЯ 90.
Опубликовано в изменение цвета экрана, Windows 7Tagged компьютерное напряжение глаз, работа за компьютером, светочувствительность, фотофобия26 Комментарии
6 способов исправить слишком яркие и слишком темные фотографии :: Секреты цифрового фото
РегистрацияВойти
- Как мне?
- Избегайте Redeye
- Создать селфи
- Изображения луны
- Fix Blurry Photo Правила фотографии
- Понимание «мм» на моем объективе
- Создание размытого фона
- Что такое P-режим?
- Tips and Tutorials
- Techniques
- Common Subjects
- Composition
- Types of Photography
- Post Processing
- Color
- Gear
- Camera Settings
- Being a Photographer
- Free Courses
- Улучшите свои фотографии
- Еженедельный информационный бюллетень
- Пейзажная фотография
- Фотосъемка со вспышкой
- HDR-фотография
- Black and White Photography
- Photographing Christmas
- Products
- Photography Simplified
- Photograph Your Year
- Post Processing for Photographers
- Intermediate Post Processing
- EBooks
- Landscape Photography
- Фотосъемка со вспышкой
- HDR-фотография
- Черно-белая фотография
Распространенные ошибки
Дэвид Петерсон 16 комментариев
Еще одно электронное письмо, которое я получил на этой неделе, было от Марка Джонса. Марк пишет:
Марк пишет:
Хотелось бы совета по приложенной картинке. Я попытался сфотографировать выступление моей группы в пабе, и в окно свет шел, что означало, что барабанщик/гитарист был почти в полной темноте, как?почему? На что я должен был настроить камеру?
Эта досадная ситуация возникает из-за того, что камера не может видеть так же хорошо, как наши человеческие глаза. Мы бы посмотрели на эту сцену в пабе и смогли бы разглядеть и группу, и сцену снаружи. Камера тоже не может.
Такие сцены, как фотография группы и фотография ребенка справа, имеют так называемый высокий динамический диапазон. То есть у них есть яркий солнечный свет и темные тени. С современными технологиями невозможно правильно экспонировать обе части фотографии.
Хотя вы не можете полностью устранить проблему, есть несколько вариантов, которые вы можете сделать, чтобы свести ее к минимуму.
Перекомпоновать фотографию
Вероятно, это самое простое решение. При съемке сцены с очень яркими и очень темными участками переместите камеру, чтобы устранить одну из крайностей. В случае с группой я бы либо закрыл шторы для кадра, либо полностью перекомпоновал и сфотографировал из окна глядя на группу, а толпу сзади.
При съемке сцены с очень яркими и очень темными участками переместите камеру, чтобы устранить одну из крайностей. В случае с группой я бы либо закрыл шторы для кадра, либо полностью перекомпоновал и сфотографировал из окна глядя на группу, а толпу сзади.
Использовать блокировку экспозиции
Если вы не можете изменить композицию фотографии, вместо этого сообщите камере, какую часть изображения вы хотели бы видеть. Остальная часть фотографии будет либо переэкспонирована, либо недоэкспонирована (слишком яркая или слишком темная), но, по крайней мере, вы будете видеть свой объект. Вы можете сделать это, поместив центр изображения на ваш объект; полунажатие спуска затвора для фиксации фокуса и экспозиции; переместите камеру, чтобы перекомпоновать изображение; и полностью нажав затвор.
На изображении группы камера выбрала правильную экспозицию сцены снаружи, но даже если бы участник группы был правильно экспонирован, окно оказалось бы переэкспонированным, и вы бы увидели только белый цвет.
В некоторых камерах есть функция «точечный замер», позволяющая выбрать ту часть изображения, которую вы хотите правильно экспонировать. Если в вашей камере есть этот параметр, включите его, прежде чем использовать технику, описанную выше.
Используйте заполняющую вспышку
Если в вашей сцене солнечный фон, но ваш объект находится в тени (или на нем шляпа), включите вспышку (как я объяснял еще в совете № 9 — Использование вспышки во время съемки). День). Я знаю, что это кажется неправильным, но это действительно работает! При использовании вспышки ваш объект будет таким же ярким, как и фон. Это хорошо сработало бы для ребенка, снятого выше.
Визуализация с расширенным динамическим диапазоном
Этот метод не для слабонервных. Для этого требуется объект, который не движется; хорошая камера с возможностью установки экспозиции и вывода изображений в формате RAW. Также необходимы штатив и программное обеспечение для редактирования изображений, такое как Photoshop CS3.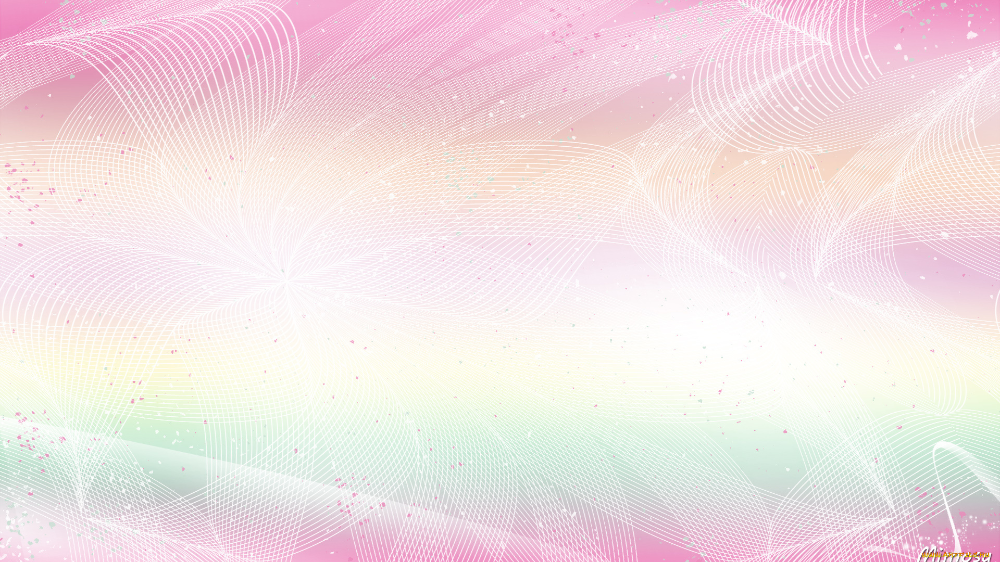
High Dynamic Range Imaging (сокращенно HDR) — это метод размещения очень темных и очень светлых областей на одной фотографии. Это требует, чтобы вы сделали несколько фотографий одной и той же сцены, каждая с разной экспозицией. Сначала сделайте снимок, используя рекомендуемые настройки камеры. Затем в ручном режиме и сохраняя диафрагму на том же значении, что и в первом снимке, сделайте серию снимков, каждый из которых имеет разную выдержку (выше и ниже исходной). У вас будет 5-9кадры одной и той же сцены с разной экспозицией.
Объединение трех изображений слева создает HDR-изображение ниже. Спасибо Photomatix за изображения.
Теперь импортируйте их в свою любимую программу рисования. Я использую Photoshop, но вы также можете использовать более дешевую программу, разработанную специально для HDR-фотографий, например Photomatix. Следуйте инструкциям HDR, и программа рисования объединит эти изображения в один великолепный кадр!
Использование фильтра
Если в вашей сцене яркое небо и темный фон (например, на закате или в пасмурный день), вы можете использовать градуированный фильтр нейтральной плотности. Этот фильтр отсекает часть света от одной части фотографии (неба). Это позволит правильно экспонировать землю и небо без необходимости использования HDR. Эти фильтры могут быть сложными в настройке, поэтому я обычно не рекомендую их новичкам.
Этот фильтр отсекает часть света от одной части фотографии (неба). Это позволит правильно экспонировать землю и небо без необходимости использования HDR. Эти фильтры могут быть сложными в настройке, поэтому я обычно не рекомендую их новичкам.
Исправление исходной фотографии в программе редактирования изображений
Наконец, если вы не можете сделать еще один снимок в том же месте, вы можете исправить исходное изображение, изменив уровни с помощью программы рисования. Это лучше всего работает, когда ваш объект темнее, чем остальная часть фотографии (поскольку камеры теряют детали в слишком ярких областях). Я осветлил участника группы на верхнем изображении с помощью этой техники, и хотя на этом маленьком снимке все выглядит нормально, эта техника может усилить любой шум на изображении. Чем темнее объект, тем сложнее вам будет исправить изображение.
Я рассказываю, как именно использовать эту технику, во втором уроке моего бесплатного курса «Секреты редактирования изображений». У меня есть учебник по Photoshop, Photoshop Elements, Paint Shop Pro и бесплатному Google Picassa.
У меня есть учебник по Photoshop, Photoshop Elements, Paint Shop Pro и бесплатному Google Picassa.
Большинство людей считают этот пост крутым. Что вы думаете?
Потрясающе (177)
Интересно (92)
Полезно (87)
Скучно (57)
Сложность:
Новичок
Продолжительность:
Минуты: 5 900 Категории:
900 Категории0015заполнить вспышкуЭкспозицияРедактирование изображенияперекомпоноватьпереэкспонироватьпод экспозициейhdrвысокий динамический диапазон
О Дэвиде Петерсоне
Дэвид Петерсон является создателем Digital Photo Secrets и Photography Dash и любит обучать фотографии других фотографов по всему миру. Вы можете следить за ним в Твиттере на @dphotosecrets или в Google+.
469 022
Подписчики
1 269
Статьи
231
Видео
Помогаем миру делать лучшие фотографии.
Секреты цифрового фото
О Дэвиде
Отзывы
Регистрация
Войти
Разделы
Как мне?
Советы и учебные пособия
Бесплатные курсы
Продукты
Электронные книги
Помощь и поддержка
Свяжитесь с нами
Политика конфиденциальности
Задайте Дэвид
Электронный новостной бюллетень
Новые советы и напека. только информационный бюллетень фотографии, который вам когда-нибудь понадобится!
только информационный бюллетень фотографии, который вам когда-нибудь понадобится!
Политика конфиденциальности
Фотосъемка со вспышкой
Придайте вашим изображениям новое измерение с помощью вспышки!
Бесплатный электронный курс по использованию вспышки камеры
Черно-белая фотография
Делайте замечательные черно-белые фотографии.
Не ограничивайтесь цветом!
- Следуйте за нами!
© 2022 Vivitec Pty Ltd. Все права защищены.
7 шагов, как отредактировать ваши фотографии, чтобы они выглядели яркими и воздушными — Charuk Studios
Итак, вы сделали идеальный снимок (мы говорим об идеальном стиле со всеми вашими любимыми реквизитами, убойным нарядом и лучшим освещением!) однако он выглядит более унылым и темным, чем ярким и мечтательным, как все фотографии, которые вы смотрите в инстаграме.
Не бойся! На самом деле вы правильно использовали камеру и правильно экспонировали изображение (ух!) , просто это был не тот результат, которого вы хотели.
Чтобы получить яркую и воздушную фотографию с цифровой зеркальной камеры, ее необходимо отредактировать с помощью цифрового программного обеспечения, такого как Adobe Lightroom. (Фантастический инструмент для таких работ по редактированию!) Эта программа позволяет вам управлять яркостью и цветом ваших фотографий и копировать эти настройки, чтобы каждая фотография выглядела так же хорошо, как предыдущая. Это особенно полезно в тех случаях, когда ваши изображения должны хорошо выглядеть как коллекция, то есть вы, наконец, можете сказать HELLO в идеальную ленту Instagram!
Lightroom — один из моих любимых продуктов из серии Adobe, потому что он значительно упрощает ретушь и полировку моих фотографий! К тому времени, когда я готов экспортировать свои фотографии, они уже выглядят потрясающе, что сокращает объем дополнительной ретуши, которую мне нужно выполнить в Photoshop. Вот несколько простых советов, как добиться ярких и воздушных фотографий, которые будут выглядеть так же, как те, что вы видите в работах моих клиентов!
Вот несколько простых советов, как добиться ярких и воздушных фотографий, которые будут выглядеть так же, как те, что вы видите в работах моих клиентов!
PS. У меня есть предустановки Lightroom за 7 долларов, поэтому вы можете отредактировать свои фотографии, чтобы они выглядели яркими и воздушными, одним щелчком мыши! Купите их ЗДЕСЬ . (только для настольной версии Lightroom)
Шаг 1. Пресеты Lightroom
В большинстве своих работ мне нравится использовать пресеты, приобретенные в Mastin Labs. Мой выбор называется Portra-400. Этот пресет действует как фильтр и делает мои фотографии яркими с голубовато-зеленым оттенком, теплыми бликами и мягким контрастом, который выглядит как традиционная пленочная фотография. Использование пресетов сокращает время редактирования и обеспечивает единообразный, безупречный вид всех моих фотографий. (YAY для экономии времени, я прав?!)
Теперь я действительно создал свои собственные пресеты, которые ярче и живее, чем другие пресеты, которые я пробовал! Купите их всего за 7 долларов ЗДЕСЬ .
Шаг 2. Увеличьте экспозицию
Иногда фотографии могут выглядеть немного темными, поэтому увеличение экспозиции — отличный способ повысить яркость белых и цветных изображений. Мне нравится увеличивать экспозицию примерно до +0,75, но не выше +1,50. Идеальная настройка будет варьироваться от одного изображения к другому, поскольку условия освещения и настройки камеры могут меняться на протяжении всей фотосессии.
Имейте в виду, что правильная экспозиция обычно выглядит темной, в то время как переэкспонированное изображение может быть технически неточным, но выглядит эстетично, потому что кажется ярким и воздушным. Я считаю, что это лучше подходит для моего собственного стиля фотографии, а также для многих других.
Шаг 3. Понизьте температуру
Температура относится к степени теплых (красный, оранжевый и желтый) или холодных оттенков (синий, пурпурный и зеленый) цветов в изображении. В моем случае Я предпочитаю немного более прохладное изображение, чем теплое, потому что мне кажется, что белое выглядит еще белее.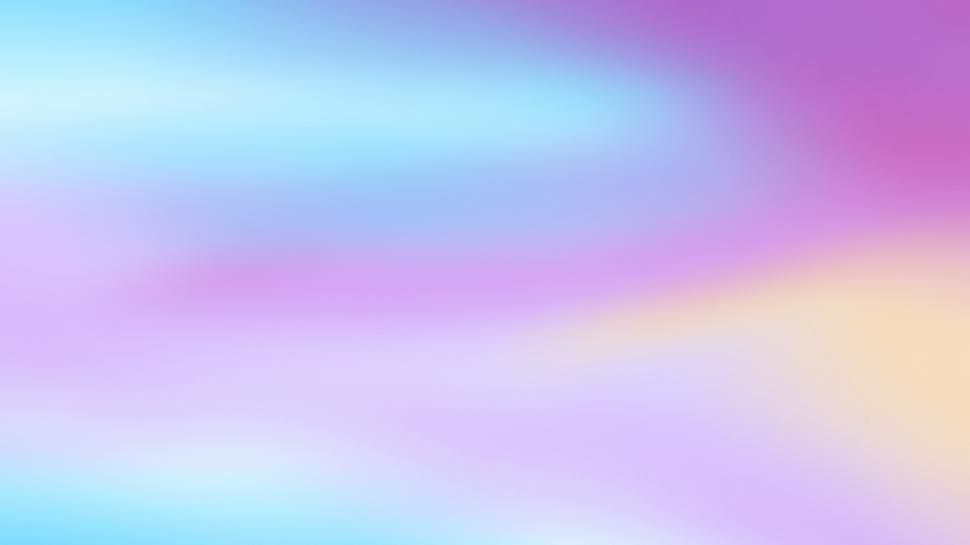 Это та же концепция, что и использование красной помады прохладного тона, чтобы сделать зубы белее. Или, если эта концепция является новой для вас, попробуйте ее в следующий раз, когда вы пойдете в Sephora 😉
Это та же концепция, что и использование красной помады прохладного тона, чтобы сделать зубы белее. Или, если эта концепция является новой для вас, попробуйте ее в следующий раз, когда вы пойдете в Sephora 😉
Шаг 4. Настройка контрастности
Контрастность придает вашим изображениям дополнительную насыщенность и помогает выделить белые и черные участки. . Делаете ли вы небольшие или резкие изменения контрастности (это будет зависеть от вашего личного вкуса) постарайтесь не допустить, чтобы фотография выглядела чрезмерно отредактированной. Слишком высокая контрастность может привести к некоторой потере деталей, поскольку при этом удаляются многие средние тона, поэтому увеличьте контрастность ровно настолько, чтобы сделать белые и черные участки более яркими.
Шаг 5. Осветление теней
Повышение контрастности приводит к затемнению большого количества теней и средних тонов, в результате чего изображения выглядят более плоскими и более интенсивными/резкими. Мне нравится корректировать это, осветляя тени. Этот шаг возвращает детали в тенях и делает изображение в целом более мягким.
Мне нравится корректировать это, осветляя тени. Этот шаг возвращает детали в тенях и делает изображение в целом более мягким.
Шаг 6. Повышение четкости
Повышение четкости позволяет повысить резкость изображения, делая его более четким. Мне нравится немного увеличивать четкость. Это придает моим изображениям немного дополнительную резкость и делает продукты привлекательными, не создавая ненужного шума или делая фотографию зернистой.
Шаг 7. Настройка яркости
Необходимость увеличения или уменьшения яркости изображения зависит от количества присутствующего белого и наличия множества ярких цветов или только от оттенка кожи объекта.
Всякий раз, когда я имею дело с преимущественно белым изображением, я обнаруживаю, что оттенки кожи имеют тенденцию выглядеть слишком пигментированными — даже слегка желтыми — поэтому мне нравится уменьшать яркость в таких случаях.
С другой стороны, если я имею дело с цветным изображением, я увеличиваю яркость, чтобы усилить цвета.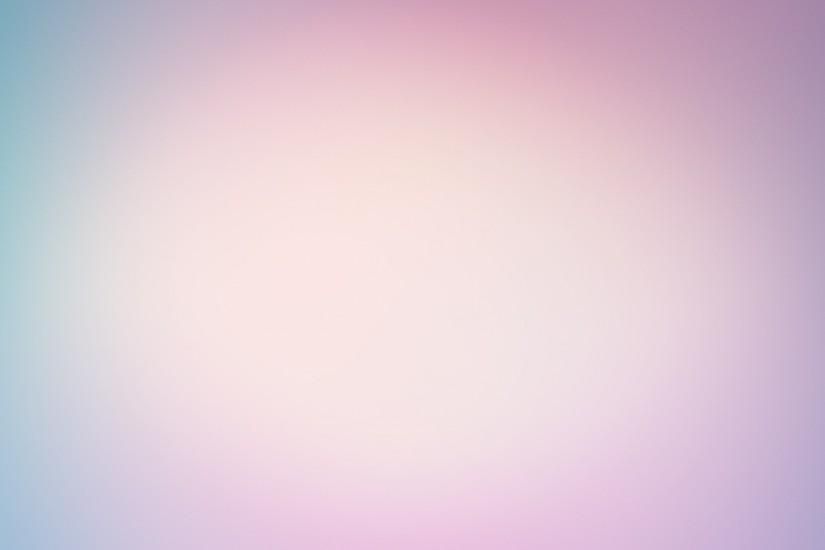

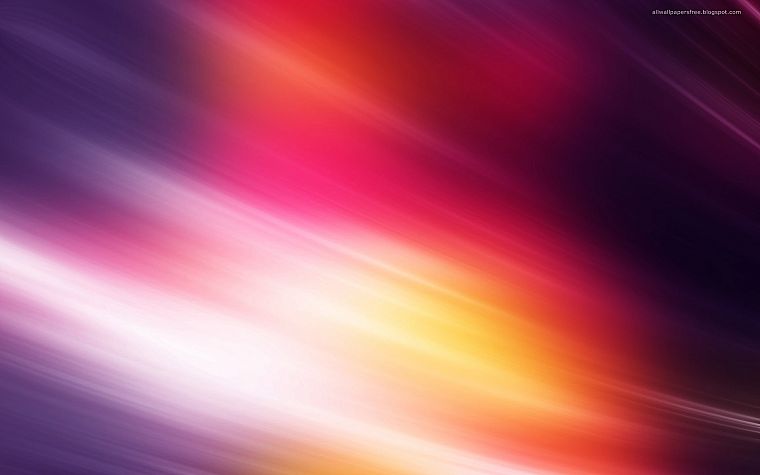
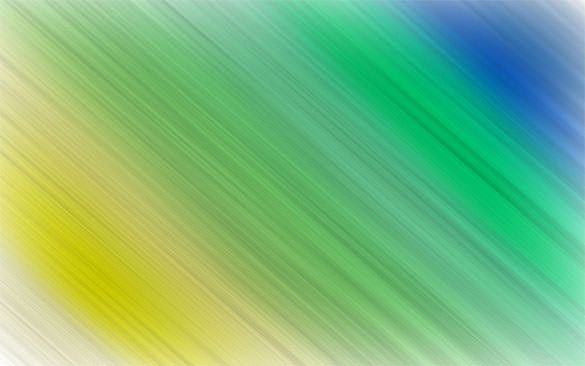 Своего веб-сайта, www.aspirecommunications.com, ресурсы функций, которые пояснить понятия, описанные в этой статье. С ним в связаться:
Своего веб-сайта, www.aspirecommunications.com, ресурсы функций, которые пояснить понятия, описанные в этой статье. С ним в связаться: 