Как поменять фон в Фотошопе за несколько простых шагов
Бывает, возникает необходимость поменять фон на фото. Также многих интересуют разные возможности, предоставляемые графическим редактором: как размыть фон, сделать его прозрачным для создания коллажей или другой работы с изображениями.
Удаление
Рассмотрим, как убрать фон в Photoshop. Есть несколько путей. Вначале откройте ваше изображение, преобразуйте его в слой, кликнув два раза на него в слоях.
- Если фон одноцветный с чёткими границами у объекта, который нужно оставить, удобно воспользоваться инструментом «Волшебная палочка». Выделяете им места фона, затем нажимаете Delete, и выделенное удалится, образуя прозрачный фон. Снимаем выделение Ctrl+D.
- Так же при однородном фоне с чёткими границами оставляемого изображения. Если оно выполнено в иных цветах, можно применять инструмент «Фоновый ластик». Им проводите по картинке, начав с места, где есть только фон. Ластик «запомнит» цвета, и сама картинка не будет удалена, даже если вы нечаянно зайдёте потом за границы. Но здесь есть нюансы в настройках. Нужно устанавливать уровень допуска. Если вы поставите допуск 1%, убираться будет строго тот цвет, на который вы кликнете первым, а оттенки его останутся. Если поставить допуск больше, то будет стираться не только цвет, ставший отправной точкой, но и близкие ему оттенки.
- Инструмент «Волшебный ластик» тоже поможет заменить обычный фон на прозрачный. Поставьте нужный допуск (например, 80) и не проводите, а просто кликните в любой точке фона. Весь фон станет прозрачным. Если допуск будет меньше, то удалится только часть.
- Если картинка вся разноцветная и сложная, то нужно выделить объект, который вы хотите сохранить, любым способом (Лассо, Перо). Затем скопировать его Ctrl+C, создать новый файл, проставив параметр «Прозрачный», затем в открывшееся поле перенести скопированную картинку из буфера обмена клавишами Ctrl+V.
- Сохраняйте картинку в форматах GIF, PNG8 либо PNG24.
 Учтите: формат JEPG не поддерживает прозрачный фон, преобразуя его в белый.
Учтите: формат JEPG не поддерживает прозрачный фон, преобразуя его в белый.
Изменение
Здесь рассмотрим, как поменять фон в Photoshop, перенеся объект с одной фотографии на другую посредством инструмента «Перо», с последующим корректированием изображения.
Прежде всего, нужно выбрать правильное изображение. Лучше подходят для такого изменения снимки, на которых чётко видны границы объекта, потому что вам нужно будет выделить объект и отделить от старого изображения, а при расплывчатости это сделать сложно.
- Увеличьте масштаб и выделите изображение, которое нужно перенести на другую картинку. Можно очертить инструментом «Перо», затем контур надо преобразовать в выделение. Для этого кликните правой кнопкой внутри фигуры, в появившемся меню нажмите «Преобразовать выделенную область». Радиус растушёвки поставьте в зависимости от размеров: чем больше выделяемая фигура, тем больше радиус. При средних размерах оптимальная растушёвка — 2 пикселя.
- Откройте фон, заготовленный заранее.
- Перетащите на него объект, подтвердите преобразование цветов.
- Для дальнейшей трансформации нажмите Ctrl+T. Установите нужный размер с помощью точек масштабирования. Чтобы эта операция происходила пропорционально, зажмите клавишу Shift. Когда нужный размер выбран, нажмите Enter для применения трансформации.
- Чтобы вписать объект в общую картину, нужно создать тень. Действуем в следующем порядке:
- Перейдите на фоновый слой, создайте над ним новый.
- Возьмите чёрную мягкую кисть приблизительно в 35 пикселей размером.
- Прорисуйте на новом слое тень у ног объекта. Уменьшите прозрачность до 55-60%. Лишнюю тень уберите «Ластиком».
- Создайте ещё один слой для тени от самой фигуры.

- Зажмите клавишу Ctrl, щёлкните по слою с объектом, создав его выделение.
- Убедитесь, что активным является слой, который вы создали дополнительно для тени. Залейте этот слой чёрным.
- Нажмите CTRL+D, отменяя этим выделение.
- Нажмите CTRL+T для трансформации тени.
- Кликните правой кнопкой мыши внутри области трансформации, выберите в контекстном меню функцию «Искажение».
- Наклоните тень в зависимости от имеющегося на фоне источника света.
- Если источников света несколько, продублируйте этот слой клавишами Ctrl+J и расположите вторую тень, ещё раз нажав клавиши Ctrl+T и «Искажение» уже для трансформации этого слоя.
- Выделите оба слоя с тенями с помощью Ctrl и объедините их, выбрав «Объединить слои» в контекстном меню, появившемся после нажатия правой кнопки мыши.
- Измените непрозрачность получившегося объединённого слоя до 35–40%.
- Для придания реалистичности перейдите в «Фильтры» — «Размытие» — «Размытие по Гауссу». Выберите уровень размытия, нажимаем Ок.
- Скорректируйте цвета, чтобы объект вписался в общую картину.
- Создайте корректирующий слой «Кривые». Изогните кривую для коррекции. Чтобы кривая применялась только к объекту, а не к фону, зажмите Alt и подведите курсор в положение между слоями.
- Создайте корректирующий слой «Цветовой баланс». Внесите нужные изменения, передвигая ползунки. Вначале настройте «Средние тона», потом «Света».
- Новый корректирующий слой — «Уровни». Поставьте там необходимые для баланса изменения, не забывая применять все корректировочные слои только к слою с объектом.
Остаётся создать объединённую копию всех слоёв, для чего нажмите Alt+Shift+Ctrl+E. Вы смогли заменить фон, перенеся объект с одного изображения на другое.
Размытие
Если стоит вопрос, как размыть фон в Photoshop, то здесь нужно действовать так.
com/embed/2zfK9Yvb9Sw?feature=oembed» frameborder=»0″ allow=»accelerometer; autoplay; clipboard-write; encrypted-media; gyroscope; picture-in-picture» allowfullscreen=»»/>- Дублируем изображение на новый слой Ctrl+J.
- Заходим на вкладку «Фильтры» — «Размытие», здесь видим множество вариантов. Можете попробовать разные фильтры. Удобно использовать размытие по Гауссу. Покажем, как дальше работать с этим фильтром.
- Выставляете нужный вам радиус, нажимаете ОК.
- У вас получилось размыть все изображение. Исправляем это посредством «Маски».
- Нажимаем кнопку Маска, далее есть два пути:
- Берём мягкую кисточку с чёрным цветом, устанавливаем удобный размер, проводим по изображению объекта, с которого нужно стереть размытие. Этот способ удобен, когда фон большой, а объект сам маленький.
- Если, наоборот, у вас объект, который нужно сохранить неразмытым, большой, то удобнее другой использовать способ. После применения фильтра размыть по Гауссу, нажимаем Ctrl+i. Создаём маску, заливаем её чёрным цветом. Затем берём мягкую кисточку, ставим для неё белый цвет и проводим ею по фону, который при этом становится размытым.
Вы смогли поменять простой фон на размытый, можно дальше поработать с различными эффектами, чтобы сделать картинку выразительной.
Несмотря на внушительную инструкцию, работа с фоном несложная, начинающий пользователь вполне может самостоятельно его размыть или удалить. И фотографии приобретут новый интересный вид. Использование различных фильтров помогает оживить, разнообразить картинку. При создании коллажей потребуется умение убирать лишний фон, делая прозрачным. Если вас интересует вопрос, как заменить фон в Photoshop, то здесь также не требуется особого профессионализма. Поупражнявшись, вы научитесь быстро переносить объекты с одного изображения на другое.
Наглядный пример замены фона
Чаще всего при работе с фонами пользователь хочет взять один объект, и переместить его на изображение с другим задним планом. Возможности Photoshop позволяют сделать это максимально реалистично.
Возможности Photoshop позволяют сделать это максимально реалистично.
Стоит по шагам пройтись по инструкции о том, как выполняется такой приём.
За основу можно взять фотографию любой знаменитости в полный рост. Это может быть актёр, актриса, кто-нибудь из вокальных исполнителей и пр. Фоном станет кирпичная стена.
Все действия условно делятся на 4 этапа:
- вырезание объекта;
- перенос на новый фон;
- создание тени;
- финишная доработка.
По каждому из этапов стоит пройтись отдельно.
Вырезание объекта
Первое, что нужно сделать, — это обработать исходную фотографию с нашей знаменитостью. Необходимо получить только изображение человека, без имеющегося заднего фона.
Photoshop предлагает сразу несколько инструментов для этого. Одним из самых простых и удобных справедливо считается «Перо».
Для работы с пером нужно учитывать следующие моменты:
- при выборе фото следует поставить первую опорную точку, на которой должно закончиться выделение;
- чем меньше точек будет использовано, тем на самом деле лучше;
- если по выделяемому фото идёт изгиб, нужно поставить точку в его начале и в конце;
- между этими двумя точками ставится по центру ещё одна;
- зажав кнопку Ctrl, аккуратно тяните за центральную точку, тем самым задавая нужный изгиб линии.
Аккуратно и внимательно нужно пройтись по всему объекту. Так выделяется только тело знаменитости, поскольку перенести на другой фон нужно его.
Остаётся только знаменитость без заднего плана оригинальной фотографии.
ВАЖНО. Вырезать объекты на изображениях можно с помощью быстрого выделения, волшебной палочки, лассо, прямолинейного лассо и магнитного лассо.
Но среди всех этих способов именно перо наиболее удобное и универсальное. Если нужно действительно аккуратно выделить объект, лучше вооружиться пером.
Перенос на другой фон
Вырезанное изображение знаменитого человека есть.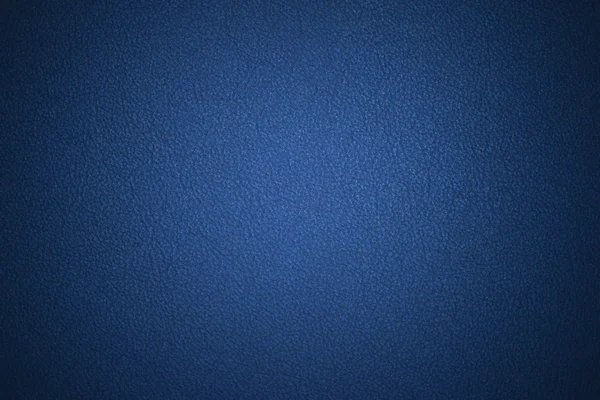 Теперь его нужно добавить на другой фон. В данном случае это кирпичная стена.
Теперь его нужно добавить на другой фон. В данном случае это кирпичная стена.
Заранее загрузите из сети подходящую фотографию с кирпичной стеной. Далее последовательность будет такая:
- Откройте в Photoshop изображение с кирпичной стеной.
- Вернитесь обратно на вкладку, где была вырезана знаменитость.
- Нажмите комбинацию кнопок Ctrl и T. Сразу после этого нажмите на инструмент под названием «Перемещение».
- Зажимая левую кнопку мышки, перетяните выделенный объект на вкладку, где находится кирпичная стена.
- Подождите, когда программу переключится на эту вкладку, и потяните курсор к холсту. Отпускайте кнопку.
- Чтобы не перетягивать объект, можно воспользоваться альтернативным способом. Для этого следует скопировать объект, и потом его вставить. Проще всего это сделать комбинациями Ctrl и C, а затем Ctrl и V.
- Теперь настройте изображение, чтобы оно гармонично и пропорционально вписалось в фон. При этом лучше зажать кнопку Shift. Это позволит сохранить оригинальные пропорции объекта. Но иногда бывает и так, что меняются размеры самого фона.
Этап перемещения завершён.
Но многие наверняка подметят, что пока «звезда» смотрится не совсем естественно. Потому это придётся подкорректировать.
Создание тени
Чтобы повысить естественность присутствия знаменитости на неоригинальном объекте, нужно добавить тень. Это придаст нужную реалистичность.
Сделать необходимо следующее:
- по слою, где находится актриса, дважды кликнуть левой кнопкой мышки и открыть его свойства;
- в открывшемся окне поставить метку напротив «Тень»;
- выставить параметры на свой вкус;
- подтвердить внесённые изменения, нажав на кнопку «ОК».
Выставлять тень нужно индивидуально. Тут универсальных советов по параметрам тени нет. Плюс каждый хочет добиться разного эффекта и результата.
Финишная обработка
На заключительном этапе нужно ещё немного подкорректировать полученное изображение.
Тут рекомендуется сделать следующее:
- Перейти самый верхний слой изображения, и нажать здесь на кнопку для создания корректирующего слоя. В открывшемся списке вариантов выбрать пункт «Цветовой тон/Насыщенность».
- Нажать на клавишу привязки и выставить необходимые параметры. Нужно добиться того, чтобы между фоновым изображением и самой знаменитостью разницы практически не было.
- Саму кирпичную стену иногда также стоит подкорректировать. Она должна выступать как фон, а не акцентировать на себе всё внимание.
- В палитре слоёв нужно переключиться на фон.
- Тут есть смысл опробовать в деле фильтр под названием «Размытие по Гауссу». Он располагается в группе размытия во вкладке «Фильтры».
- Поставьте радиус размытия около 0,3 единицы, после чего нажмите на «ОК». Поэкспериментируйте, в зависимости от выбранного фона.
- Ещё для фона можно создать корректирующий слой, который называется «Кривые». При его запуске нужно потянуть линию немного вниз. Это позволит сделать фон темнее оригинала.
- Также детали, находящиеся на тёмных участках фотографии, можно сделать более выраженными и заметными. Тут нужно переключиться на верхний слой «Цветовой тон/Насыщенность» и затем создать ещё один корректирующий слой «Кривые».
- Выгибая линию уже вверх, следите за изменениями. Остановитесь в тот момент, когда посчитаете результат оптимальным.
Не лишним будет пройтись по параметрам цветового тона, поработать над контрастностью, насыщенностью и другими аспектами фото.
Но поскольку каждый проект имеет свои особенности, то и корректировку изображений следует выполнять исходя из конкретных задач и редактируемых объектов.
Просто вырезать элемент с одной фотографии и вставить его на другой фон довольно просто. Основная сложность заключается в последующем редактировании. Ведь многим хочется, чтобы неоригинальный фон выглядел максимально естественно и реалистично. А для этого придётся постараться.
Но теперь у вас не возникнет проблем с тем, чтобы самостоятельно поменять фон на фотографии. Если вам была полезна данная статья, оставляйте свои комментарии в форме ниже.
Как обработать фон в Photoshop / Фотообработка в Photoshop / Уроки фотографии
Сделать прозрачный фон на картинке в фотошопе (Photoshop) — это одна из часто используемых обработок изображения. Прозрачный фон картинки в дальнейшем позволит сделать фон белым в фотошопе и заменить фон на фотографии. Картинка на прозрачном фоне может использоваться в коллажах либо применяться как коммерческое изображение предмета. Таковые можно встретить на сайтах интернет-магазинов в каталогах товаров. Часто фото товаров там представлены именно на белом фоне. Рассмотрим несколько способов того, как сделать прозрачный фон картинки в фотошопе.
Отделить предмет от фона на изображении можно несколькими способами. Выбор способа зависит от сложности фона: чем он однороднее, тем проще его отделить. Это касается, например, сплошного одноцветного фона. Сложные фоны отделить не намного труднее, но дольше по времени. Приступим.
Отделение от однородного фона
Начнём с того, как убрать фон в фотошопе и сделать его прозрачным в случае, если фон однотонный.
С этой задачей легко справятся инструменты группы быстрого выделения/Quick selection tool.
Запускаем photoshop и открываем изображение привычным для вас способом (например, сочетанием клавиш Ctrl+O). На палитре слоёв нужно щелчком правой клавиши мыши по изображению замка открепить слой.
Слева, на панели инструментов, в группе быстрого выделения, выбираем инструмент «Волшебная палочка»/Magic Wand Tool (либо сочетание клавиш Ctrl+W).
Сверху, на панели управления, в атрибуте «Допуск»/Tolerance, задайте значение приблизительно 50. Установите курсор в окошко значения и с клавиатуры введите нужную цифру.
Теперь щёлкните правой клавишей мыши и протащите по фону изображения. Часть изображения у вас выделится пунктиром.
Часть изображения у вас выделится пунктиром.
Чтобы выделить новый участок фона, удерживайте клавишу Shift
, подведите курсор к нужному участку и нажмите правую клавишу. Каждый новый участок важно выделять, удерживая Shift. В противном случае все выделения будут сброшены. Внимательно смотрите, чтобы в просветах объекта фон тоже был выделен. Если вдруг вы промазали и вместо фона щёлкнули по объекту, то нажмите сочетание клавиш Ctrl+Z. Так вы отмените действие на один шаг назад и сможете продолжить выделение.Когда выделение закончено, весь ваш объект (если есть, то и просветы) должен быть выделен пунктиром. Если пунктир виден по всему периметру картинки, то у вас выделен именно фон, если пунктир виден только вокруг объекта, то выделен лишь объект. Поверхность выделения можно изменять нажатием сочетания клавиш Shift+Ctrl+I.
В первом случае, когда выделен фон и пунктир виден по всему периметру картинки, достаточно нажать клавишу Delete, и фон будет удалён. Ваш объект останется на прозрачном фоне.
Затем нажмите сочетание клавиш Ctrl+V, и ваш объект будет скопирован на новый слой с прозрачным фоном. Если нажать на слое с исходным изображением значок «Глаз», то вы увидите, что получилось. Чтобы сбросить выделение, нажмите Ctrl+D.
Теперь просто сохраните полученное изображение в формате PNG. Нажмите сочетание клавиш Shift+Ctrl+S (либо в меню файл выберите «Сохранить как»). В окне сохранения задайте путь, где хотите сохранить свою картинку с прозрачным фоном, задайте понятное для вас имя файла, а в пункте «Тип файла» выберите PNG.
Еще больше о Photoshop можно узнать на курсе в Fotoshkola.net «Ретушь фотографий в Photoshop CC. Основы».
Отделение контурного объекта
Если вам нужно выделить только часть изображения по контуру, можно использовать инструменты группы «Лассо»/Lasso tool.
Допустим, вам нужно изменить небо пейзажа.
Открываем изображение в photoshop и, как в первом случае, снимаем закрепление слоя щелчком по изображению замка. Далее выбираем инструмент «Магнитное лассо»/Magnetic lasso tool.
Контур, создаваемый инструментом, «прилипает» к краям объекта, аккуратно отрезая его от фона. Подведите курсор к краю выделяемого объекта, щелчком мыши создайте первую точку, а потом продолжайте обводить до полного выделения контура. Для более аккуратного выделения работайте с изображением при увеличении масштаба на 30–40 %. Увеличить и уменьшить изображение можно, удерживая клавишу
Теперь всё, что вы выделяли, будет обозначено пунктиром.
Нажав клавишу Delete, вы удалите всё, выделенное контуром. На этом месте останется прозрачный фон.
При необходимости площадь выделения можно инвертировать с помощью клавиш Shift+Ctrl+I, как и в первом примере. Так вы можете переключать выделение, выбирая либо фон, либо объект. Если на краях прозрачного слоя остались фрагменты прежнего фона, можно убрать их, используя инструмент «Ластик»/Eraser Tool.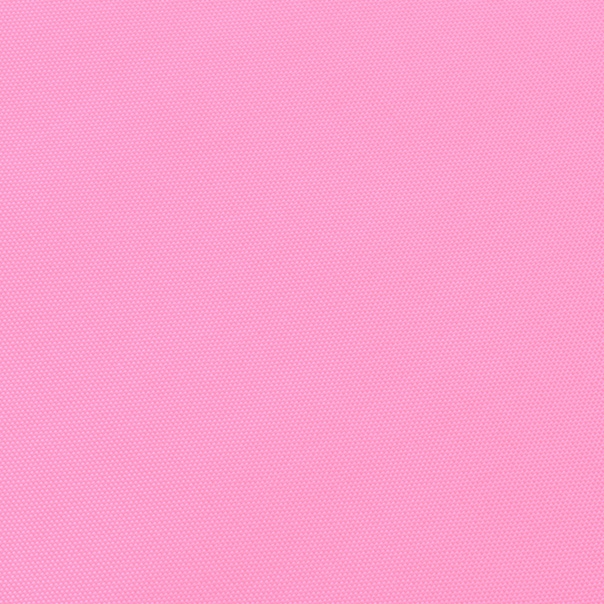 Его можно вызвать сочетанием клавиш Ctrl+E. Регулировать размер инструмента можно клавишами [ и ] (русские Х и Ъ). Снять выделение можно сочетанием клавиш Ctrl+D. Далее изображение можно сохранить в формате PNG либо добавить новый слой, на котором будет, например, новое небо. Всё зависит от поставленной вами задачи.
Его можно вызвать сочетанием клавиш Ctrl+E. Регулировать размер инструмента можно клавишами [ и ] (русские Х и Ъ). Снять выделение можно сочетанием клавиш Ctrl+D. Далее изображение можно сохранить в формате PNG либо добавить новый слой, на котором будет, например, новое небо. Всё зависит от поставленной вами задачи.
Отделение от сложного фона
Следующий способ того, как в фотошопе сделать прозрачный фон, применяется к изображениям со сложным фоном. Например, нужно отделить от фона человека. В таких случаях фоном является либо интерьер, либо пейзаж. Ещё один пример — предмет и фон одинакового цвета.
На этом фото гроздь фундука растёт на фоне листвы. Лепестки грозди практически сливаются с листком на фоне. Удобный и аккуратный способ отделить гроздь вместе с лепестками — использовать
Открываем изображение в photoshop и снимаем закрепление слоя щелчком по изображению замка.
Теперь выбираем инструмент «Быстрая маска»/Quick mask mode. Находится он в самом низу панели инструментов. После нажатия на значок инструмента слой, с которым вы работаете, будет выделен красным.
Далее нужно выбрать инструмент «Кисть»/Brush. Либо нажмите клавишу B, либо выберите на панели инструментов. Параметры кисти должны быть следующие: жёсткая кисть, непрозрачность 100%, нажатие 100%, цвет чёрный.
Размер кисти регулируем клавишами Х и Ъ. Наша задача — полностью обрисовать участок, который мы хотим перенести на прозрачный слой. Работать нужно при увеличенном масштабе. Выбирайте комфортное для вас увеличение сочетанием клавиш Ctrl + либо Ctrl –. Перемещайтесь по изображению, удерживая клавишу «Пробел». Аккуратно прорисуйте желаемый участок изображения. При обрисовке он будет закрашиваться полупрозрачным красным цветом.
При обрисовке он будет закрашиваться полупрозрачным красным цветом.
После завершения обрисовки снова нажмите на значок быстрой маски. На изображении появится пунктир выделения.
Теперь нам нужно получить доступ к настройкам выделения. Для этого нажмите на значок группы инструментов выделения «Область»/Marquee tool. Теперь на панели управления станет доступен параметр «Выделение и маска»/Select and Mask. Если периметр изображения выделен пунктиром, нажмите Shift+Ctrl+I, чтобы выделение затрагивало только ваш объект. Затем нажмите на «Выделение и маска»/Select and Mask.
В открывшемся окне настроек можно, передвигая вправо или влево ползунки, получить растушёвку краёв, сместить край прорисовки или усилить контрастность. Если такой необходимости нет, оставляем всё как есть. Единственное, что нужно сделать — это выбрать в выпадающем списке пункта
Теперь желаемый участок изображения перенесён на прозрачный слой. Остаётся сохранить изображение в формате PNG. Исходный слой с целым изображением можно удалить либо, нажав на нём значок «Глаз», сделать его невидимым.
Вот так, разными способами, можно в фотошопе сделать фон прозрачным. Пользуясь этими приёмами, вы можете, тренируясь, создать целую коллекцию заготовок картинок с прозрачным фоном на все случаи жизни. Потом их удобно применять в своих работах или делиться с друзьями. Сделать прозрачный фон на картинке в фотошопе намного проще, чем может показаться. Пробуйте, у вас обязательно получится!
Еще больше о Photoshop можно узнать на курсе в Fotoshkola.net «Ретушь фотографий в Photoshop CC. Основы».
Не удается найти страницу | Autodesk Knowledge Network
(* {{l10n_strings.REQUIRED_FIELD}})
{{l10n_strings. CREATE_NEW_COLLECTION}}*
CREATE_NEW_COLLECTION}}*
{{l10n_strings.ADD_COLLECTION_DESCRIPTION}}
{{l10n_strings.COLLECTION_DESCRIPTION}} {{addToCollection.description.length}}/500 {{l10n_strings.TAGS}} {{$item}} {{l10n_strings.PRODUCTS}} {{l10n_strings.DRAG_TEXT}}{{article.content_lang.display}}
{{l10n_strings.AUTHOR}}{{l10n_strings.AUTHOR_TOOLTIP_TEXT}}
{{$select.selected.display}} {{l10n_strings.CREATE_AND_ADD_TO_COLLECTION_MODAL_BUTTON}} {{l10n_strings.CREATE_A_COLLECTION_ERROR}}Как удалить фон в Photoshop
Удаление фона с фотографии может быть действительно трудной задачей, особенно если объект, который вы хотите вырезать, имеет фон чрезвычайно сложный. В этом уроке мы пройдем с вами весь процесс удаления фона с изображения по шагам, чтобы помочь вам преодолеть эту трудную задачу.
В этом уроке мы пройдем с вами весь процесс удаления фона с изображения по шагам, чтобы помочь вам преодолеть эту трудную задачу.
Для начала вам нужно открыть изображение, на котором вы хотите удалить фон, в Adobe Photoshop. Для демонстрации техники я выбрала сделанную в зоопарке Колчестера фотографию жирафа, имеющую очень четкую границу между битами, которые мы хотим оставить (сам жираф), и фоном.
Я использую Adobe CC, но техника удаления фона, описанная здесь, будет работать в Photoshop CS5 и версиях старше, хотя некоторые элементы могут выглядеть немного иначе:
Итак, нам необходимо сделать выделение нужной области. Для выделения существуют различные инструменты, но для новичков самыми простыми в использовании являются инструменты «Быстрое выделение» (Quick Selection) и «Волшебная палочка» (Magic Wand). Также есть инструмент «Лассо» (Lasso), он более точный, но и требует больше времени.
Для нашего примера мы воспользуемся инструментом «Быстрое выделение», который находится на панели инструментов. Убедитесь, что используете этот инструмент с плюсом посередине, нажав и удерживая клавишу Shift.
Выделите область фона, которую хотели бы удалить, зажав левую кнопку мыши и перетаскивая курсор по нужному участку. Если случайно выделили что-то лишнее, вы можете воспользоваться опцией «Вычитание» инструмента «Быстрое выделение», зажав и удерживая клавишу Alt, и тем самым убрать лишнюю область из выделения. Не забудьте опять зажать Shift перед тем, как продолжить выделение фона.
Не нужно быть слишком аккуратным с такими вещами, как волосы и мех, потому что вы можете уточнить края позже (мы обсудим это через минуту).
Когда вы будете довольны сделанным выделением, щелкните правой кнопкой мыши и выберете опцию «Инвертировать выделение» (Select inverse):
Теперь нажмите на кнопку «Добавить маску слоя» (Add Layer Mask) в нижней части панели «Слои» (это прямоугольник с черным кружком в центре), и вы сразу же увидите, что фон исчез.
Возможно, результат еще не будет смотреться отлично, но не волнуйтесь, вы можете использовать инструменты уточнения маски для его улучшения:
Дважды щелкните по маске на панели «Слои» (это черно-белое изображение, следующее за предварительным просмотром вашей фотографии) и затем выберете «Края маски» (Mask Edge) из выпадающего меню. Вы увидите меню «Уточнить маску» (Refine Mask):
Вы увидите меню «Уточнить маску» (Refine Mask):
На этом шаге вы можете внести коррективы в маску, чтобы улучшить ее вид. Сначала, поставьте галочку напротив опции «Показать радиус» (Show Radius).
Вы не увидите никаких изменений, но, перемещая ползунок данного параметра, вы можете убедиться, что радиус захватывает все выбившиеся прядки волос и избавляется от фона между ними.
Если вы переместите курсор на фотографию, то увидите круг с плюсом в центре. Можно воспользоваться им для захвата сложных, труднодоступных областей, зажимая левую кнопку мыши и проводя курсором по проблемным областям:
Снимите галочку с опции «Показывать радиус», чтобы вернуться к предварительному просмотру маски. Теперь воспользуйтесь ползунками, чтобы скорректировать маску, пока не будете довольны полученным результатом.
Можно изменить режим просмотра, нажав на маленькую стрелку возле уменьшенного изображения и выбрав режим из выпадающего меню:
Если сейчас вы хотите добавить вашу фотографию на новый фон, вы можете сделать это, открыв фоновое изображение и просто перетащив изображение, которое вы только что вырезали, на новый фон.
Вы можете скорректировать размер вашего изображения (в случае с жирафом), нажав сочетание клавиш Cmd/Ctrl + T, и удерживая клавишу Shift при перетаскивании маркеров области преобразования:
Данная публикация является переводом статьи «Photoshop tutorial: How to remove a background in Photoshop» , подготовленная редакцией проекта.
НОУ ИНТУИТ | Лекция | Персональные настройки Windows XP
Аннотация: После прочтения этой лекции вы сможете: изменять внешний вид вашей рабочей среды, изменять настройки времени, даты, региона и языка, «научить» компьютер распознавать ваш голос.
То, как программа выглядит на экране вашего компьютера, и то, как вы ее используете, во многом определяется значительным улучшением в пользовательском интерфейсе Microsoft Windows XP. Некоторые элементы интерфейса, такие, как графика, шрифты и используемые цвета, являются чисто зрительными, косметическими.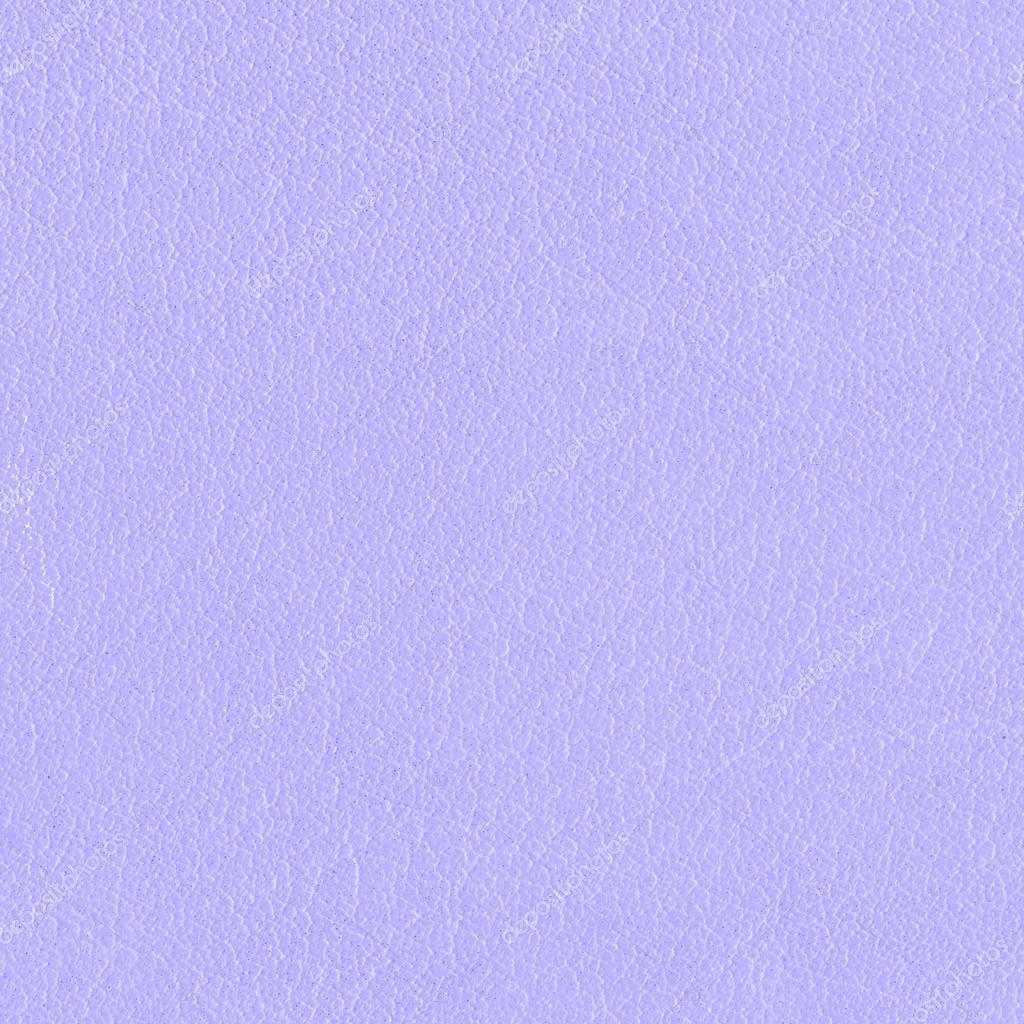 Другие аспекты влияют на вашу работу. Это, например, то, как много вы видите на экране, как компьютер отображает числовые значения, какой язык на нем установлен. В этой лекции вы узнаете, как приспособить компьютер именно к вашему стилю работы.
Другие аспекты влияют на вашу работу. Это, например, то, как много вы видите на экране, как компьютер отображает числовые значения, какой язык на нем установлен. В этой лекции вы узнаете, как приспособить компьютер именно к вашему стилю работы.
До недавнего времени большинство людей могло взаимодействовать с компьютером только в рамках чтения, набора текста на клавиатуре и щелчков мышью. С операционной системой Windows XP разговор с компьютером уже не является научной фантастикой. Вы узнаете, как научить компьютер распознавать ваш голос и как выбрать тот голос, которым компьютер будет разговаривать с вами.
Для некоторых людей возможность разговаривать с компьютером является чем-то вроде преодоления физических трудностей. Для нетрудоспособных людей существует множество приспособлений, которые позволили бы им полностью использовать возможности компьютера. Компания Microsoft идет далеко впереди в попытках сделать технологии более достижимыми и тесно сотрудничает с другими компаниями и организациями, чтобы удостовериться, что их технология полностью соответствует создаваемым устройствам. В этой лекции вы узнаете о различных возможностях, которыми теперь обладаете, для того, чтобы лучше видеть, слышать и просто контролировать ваш компьютер.
Учебные файлы для этой лекции находятся в папке SBS\WindowsXP\Personalizing. (Подробнее об установке учебных файлов см. «Использование программного обеспечения» )
Изменение внешнего вида и содержания Windows
Вы можете легко менять внешний вид системы путем изменения ее темы. Каждая тема включает в себя фоновый узор или картинку для рабочего стола, цветовую гамму, в которой отображены панели названий и метки, типы шрифтов, которые использованы в панелях названий, метках и кнопках, значки для графической характеристики некоторых программ, звуки, связанные с конкретными действиями, и другие элементы. Предыдущие версии Windows содержали длинные списки всевозможных тем, а дополнительные можно было скачать из Интернета. Процесс выбора темы в Windows XP упрощен: предлагаются две основные темы, Windows XP и Windows Classic, а остальные доступны в сети.
Предыдущие версии Windows содержали длинные списки всевозможных тем, а дополнительные можно было скачать из Интернета. Процесс выбора темы в Windows XP упрощен: предлагаются две основные темы, Windows XP и Windows Classic, а остальные доступны в сети.
В данном упражнении вы научитесь переключаться между темами Windows XP и Windows Classic. Если хотите, то можете воспользоваться другими темами позже самостоятельно.
Для этого упражнения нет учебных файлов.
Выполните следующие действия.
- Если вы еще не вошли в Windows, сделайте это.
- Из меню Пуск (Start) откройте Панель управления (Control Panel). Откроется окно Панель управления (Control Panel).
- Щелкните на значке Оформление и темы (Appearance and Themes). Откроется окно Оформление и темы (Appearance and Themes).
- Щелкните на пункте Изменить тему оформления (Change the computer’s theme). Появится диалоговое окно Свойства: Экран (Display Properties) с открытой вкладкой Темы (Themes). В окне Образец (Sample) показан образец данной темы.
- Щелкните на стрелке, направленной вниз, справа от окна Тема (Theme), а из ниспадающего списка выберите Классическая (Windows Classic). Окно изменится, чтобы показать образец вашего выбора.
- Нажмите OK, чтобы закрыть диалоговое окно и применить изменения. Вы вернулись в диалоговое окно Оформление и темы (Appearance and Themes), которое теперь открыто на белом фоне. Панель задач и меню Пуск (Start) также изменились. intuit.ru/2010/edi»>Чтобы вернуться на рабочий стол, нажмите кнопку Закрыть (Close) окна. Классический рабочий стол по сравнению с рабочим столом Windows XP выглядит гораздо менее привлекательно!
- Повторите шаги со второго по четвертый, чтобы вернуться к вкладке Темы (Themes) диалогового окна Свойства: Экран (Display Properties).
- Cправа от окна Темы (Themes) нажмите стрелку, направленную вниз. Из ниспадающего списка выберите Windows XP.
- Нажмите OK, чтобы вернуться к окну Оформление и темы (Appearance and Themes), которое теперь имеет внешний вид Windows XP.
- Нажмите кнопку Закрыть, чтобы закрыть окно Оформление и темы (Appearance and Themes).
Урок 15. Chroma key – замена фона в видео. Sony Vegas Pro
В этом уроке:
Что такое Chroma key
Изменение фона видео в Sony Vegas
Комбинированные съемки
Что такое Chroma key
Chroma key – это технология позволяющая сделать определенный цвет прозрачным. Таким образом, если снять объект на однородном фоне, то впоследствии фон можно будет убрать, поставив вместо него любой другой (рис.1).
Рисунок 1. Результат применения хромакей
Благодаря тому, что при использовании Chroma key один из цветов становится невидимым, эту процедуру называют еще «прорезкой по цвету». Иногда используют и другие названия, например «кеинг», «рир-проекция», и хотя это не одно и тоже, подразумевается именно замена фона видео.
Изменение фона видео в Sony Vegas
Итак, имея в своем распоряжении видео с одноцветным, например, синим фоном, мы можем сделать синий фон видео прозрачным. Для этого нам нужно нажать на кнопку «Event FX» (рис.2), выбрать в появившемся окне плагин «Sony Chroma Keyer» и нажать «ОК».
Рисунок 2. Включение видеоэффекта
Внимание! Для более качественной настройки эффекта в окне «Video Event FX» плагин «Sony Chroma Keyer» сначала нужно выключить. Для этого нужно снять галочку на кнопке Chroma Keyer (рис. 3).
Рисунок 3. Настройки хромакей
Теперь выбираем инструмент «пипетка» (рис. 3). и делаем «пробу цвета», наведя и кликнув пипеткой по нужному цвету в окне предпросмотра. После того как сделана проба цвета, Chroma Keyer нужно снова включить.
Теперь приступим к более тонкой настройке Chroma Key. В большинстве случаев, удобно настраивать Chroma Key в режиме маски. Чтобы выбрать этот режим нужно поставить галочку в поле «Show mask only» (отображать только маску) (рис. 3). В режиме маски, с помощью ползунков, нужно добиться того, чтобы маска имела как можно меньше оттенков серого, и была как можно более черно-белая.
Chroma Key имеет такие настроки:
High Threshold (Высокий порог) – позволяет настроить верхнее значение яркости маски. Часть маски, со значениями яркости выше этой установки, становится непрозрачной. В сочетании с установкой Low Threshold (Низкий порог), создается яркостный диапазон для маски.
Blur amount – управляет обработкой граней маски. При больших значениях получается более плавный переход маски в фоновое видео.
По окончанию настроек галочку «Show mask only» нужно снять.
Как я уже говорил, настройка Chroma Key в режиме маски подходит в большинстве случаев, но не во всех. Так как коробка CD имеет прозрачную (но не невидимую) крышку, то лучше настроить Chroma Key в обычном режиме – на глаз.
Стоит обратить внимание, что использовать хромакей вы можете несколько раз на одном и том же клипе. То есть, если вам нужно убрать два цвета, то вы запускаете Chroma Key два раза. Первый раз вы удаляете один цвет, а во второй другой цвет. Что бы добавит второй хромакей, в окне «Video Event FX» нужно нажать на кнопку «Plag-in Chain…» (рис. 3), выбрать «Sony Chroma Keyer» и нажать кнопку «add» (рис. 4).
3), выбрать «Sony Chroma Keyer» и нажать кнопку «add» (рис. 4).
Рисунок 4. Добавление второго хромакей
Комбинированные съемки
Комбинированые съемки – это съемки с целью создания видеокомпозиции из двух или более видеоклипов снятых в разное время в разных местах. Chroma key является одним из современных методов комбинированной съемки, когда человек или иной объект, снятый на одноцветном фоне помещается на фон, снятый в другом месте.
Для того что бы получить видео на одноцетном фоне на телевидение используют так называемые рир-экраны (рис. 5).
Рисунок 5. Съемка на фоне рир-экрана
От размера рир-экрана зависит свобода перемещения объекта, поэтому для съемки сложных трюков используются целые павильоны, в которых все стены полы и потолки состоят из одного цвета.
Самыми распространенными экранами для хромакея синий и зеленый фон, хотя можно использовать и любой другой. Главное чтобы на основном объекте не было элементов такого же цвета как фон, иначе эти элементы станут прозрачными.
В домашних условиях сделать качественную комбинированную съемку для Chroma key довольно сложно. Однако, я думаю, если задаться такой целью, то рано или поздно все получится.
Еще записи по теме
Измените цвет фона с помощью Publisher
Изменить цвет фона для всех страниц в шаблоне публикации так же просто, как щелкнуть Дизайн страницы > Фон и выбрать один из вариантов цвета фона.
Если вы хотите изменить общий вид публикации, выберите один из согласованных наборов цветов на вкладке Page Design . Все шрифты и цвета в шаблоне меняются, чтобы дополнять друг друга.
Изменить цвет фона
Откройте шаблон или публикацию и щелкните Дизайн страницы > Фон , чтобы выбрать один из сплошных или градиентных цветов фона.
Или щелкните Page Design > Background > More Backgrounds и щелкните Solid Fill , чтобы выбрать другой цвет.
Совет: После выбора цвета фона снова используйте поле Формат фона , чтобы выбрать текстуру или узор для фона.
Изменить тему шаблона
Если вы используете шаблон, вы можете скоординировать шрифт, фон и другие цвета шаблона с помощью согласованного набора цветов.
Откройте шаблон и щелкните Page Design .
Просмотрите схемы публикации, чтобы найти набор цветов, который подходит для вашей публикации.
Используйте Отменить, набрав или Ctrl + Z , чтобы вернуться к исходному цвету публикации.
Как изменить цвет фона в Photoshop
Как изменить цвет фона в Photoshop
В этом уроке я покажу вам один из моих любимых способов изменить цвет фона в Photoshop с парой дополнительных настроек, которые сделают ваш объект выделяющимся, а фон будет выглядеть более естественным.
Шаг 1: Выберите фон с помощью инструмента Magic Wand Tool
Откройте изображение в Photoshop и выберите инструмент Magic Wand:
Я обычно предпочитаю начинать с левого верхнего угла изображения и протягивать его вокруг верхней части объекта, а затем вниз, к правому нижнему углу изображения:
После того, как вы выбрали основную часть фона, удерживайте нажатой клавишу Shift и щелкните меньшие области фона, которые не удалось уловить при первом взмахе Волшебной палочки (извините, я не смог устоять):
Шаг 2. Используйте инструмент «Уточнить край», чтобы сохранить детали.
Нам нужно изменить наш выбор с фона на объект, и мы можем сделать это, щелкнув правой кнопкой мыши и выбрав Select Inverse:
Вы увидите, что выделение изменилось с фона на ваш объект, и теперь вы перейдете в Select> Refine Edge:
Окно Refine Edge позволяет нам точно настроить только что сделанный выбор.С помощью инструмента «Волшебная палочка» у вас обычно остается довольно много фона по краям объекта.
Как вы можете видеть на изображении ниже, на модели остались некоторые оранжевые следы:
Используйте раскрывающееся меню, чтобы создать маску для просмотра выбора. Я считаю, что проще всего использовать маску, которая контрастирует с цветом фона, поэтому в этом случае я выбрал черный цвет, потому что мне легче увидеть оставшийся ярко-оранжевый цвет рядом с ее шляпой, волосами и одеждой.
Если, например, ваш фон был темно-синим, вы можете выбрать белый или прозрачный вид вашего выбора.
Теперь пришло время использовать кисть, чтобы закрасить края, где у нас все еще есть оставшийся оранжевый фон в нашем выделении.
Щелкните внутри объекта, а затем проведите по краю, где вы хотите стереть фон. Сделайте это везде, где вы видите фон, оставшийся в вашем выборе. Когда вы закончите, нажмите ОК.
Вот короткое видео, демонстрирующее мое использование инструментов Refine Edge:
youtube.com/embed/qVR6dA-U7og?rel=0&showinfo=0″ frameborder=»0″ allowfullscreen=»»/>
Шаг 3. Добавьте новый цвет фона
Добавьте маску слоя к вашему выделению, щелкнув значок маски слоя:
Выберите «Слой»> «Новый слой заливки»> «Сплошной цвет»:
.Используйте палитру цветов, чтобы выбрать цвет.Вы также можете использовать пипетку, наведя указатель мыши на изображение, чтобы выбрать цвет одежды вашего объекта.
Например, если бы я хотел использовать синий цвет, соответствующий ее куртке, я мог бы навести инструмент «Пипетка» над синими участками ее куртки, чтобы найти цвет, который мне понравился. В данном случае я решил использовать веселый розово-розовый цвет в качестве фона.
Теперь просто перетащите слой цветовой заливки под слой основного изображения, чтобы сделать объект видимым:
Вот как вы меняете цвет фона!
Но давайте сделаем еще один шаг и добавим несколько дополнительных правок, которые помогут вашему объекту действительно выделиться и ТАКЖЕ сделают фон более естественным.
Шаг 4: Придайте фону дополнительную глубину
Когда вы смотрите на сплошной фон в студии, на нем обычно есть светлые участки, полутона и тени. Другими словами, это НЕ один сплошной цвет, а градиент. Мы собираемся смоделировать этот эффект цветового градиента, выбрав наш инструмент Elliptical Marquee и отрегулировав уровни.
Во-первых, используя инструмент Marquee Tool, нарисуйте эллипс где-нибудь около центра вашего изображения — он не может быть точным. В данном случае я нарисовал свой немного выше, чтобы он был ближе к лицу модели.
Обязательно щелкните правой кнопкой мыши, выберите «Растушевка», а затем выберите 200 пикселей, чтобы предотвратить резкие края эллиптического выделения.
Создайте корректирующий слой «Уровни», выбрав «Слой»> «Новый корректирующий слой»> «Уровни».
Сделайте средние тона ярче, сдвинув ползунок средних тонов влево. Это создаст иллюзию сияющего света на фоне.
Теперь мы хотим затемнить края фона.
Создайте еще одну эллиптическую область выделения и щелкните правой кнопкой мыши, чтобы растушевать на 200 пикселей, как мы это делали на предыдущем шаге.Теперь снова щелкните правой кнопкой мыши и перейдите к Select Inverse — таким образом, будут скорректированы только внешние края нашего изображения.
Создайте еще один слой с уровнями (Layer> New Adjustment Layer> Levels) и на этот раз сдвиньте ползунок средних тонов вправо, чтобы затемнить края изображения.
Вы можете продолжить настройку каждого слоя уровней, дважды щелкнув слой, пока не будете удовлетворены своими результатами.
В этом примере я уменьшил яркость первого слоя и сделал мой второй слой немного ярче, чтобы было больше плавного перехода между уровнями.
Вот мое последнее изображение, включая новый цвет фона, который я выбрал. Я люблю это!
Вот и все. Я искренне надеюсь, что вам понравился этот урок по изменению цвета фона в Photoshop! Обязательно сохраните эту страницу в закладках в качестве справочной информации, пока вы не вспомните все эти шаги самостоятельно.
Если вы хотите упростить процесс изменения цвета фона, у Pretty Actions есть фантастическое действие Magic Color Change Action, которое включено в их коллекцию Pure Color Workflow Collection для Photoshop.Я люблю это и использую постоянно!
У вас есть вопросы или комментарии о том, как изменить цвет фона в Photoshop? Оставьте нам комментарий ниже — мы будем рады услышать от вас! И ПОЖАЛУЙСТА, ПОДЕЛИТЬСЯ этим руководством, используя кнопки социальных сетей (мы очень ценим это)!
Анна Гей
Фотограф-портретист
Анна Гей — фотограф-портретист из Афин, штат Джорджия, автор электронной книги dPS «Искусство автопортрета». Она также разрабатывает экшены и текстуры для Photoshop. Когда она не снимает и не пишет, ей нравится проводить время со своим мужем и их двумя кошками, Эльфи и Толстяком.
Она также разрабатывает экшены и текстуры для Photoshop. Когда она не снимает и не пишет, ей нравится проводить время со своим мужем и их двумя кошками, Эльфи и Толстяком.
Как изменить цвет фона в Photoshop (шаг за шагом!)
У вас есть фотография с цветом фона, который вам не нравится? Мы здесь, чтобы показать вам пошаговый процесс изменения цвета фона в Photoshop.
Требуется немного терпения, но это так легко сделать.Итак, приступим!
Шаг 1. Выберите фото
Качество готового изображения зависит от количества времени, которое вы тратите на процесс.
Если вы впервые меняете цвет фона в Photoshop, выберите изображение с резкими краями и чистым фоном. С этим будет легче работать, чем с более сложной композицией.
Вот некоторые вещи, которых следует избегать, когда вы новичок в изолировании объекта, чтобы изменить цвет фона:
- Распущенные, вьющиеся, с шипами или негладкие волосы;
- Объекты с детализированными краями;
- Все, что края не в фокусе;
- Размытие в движении;
- Фон, гармонирующий с объектом.
Шаг 2. Создайте два слоя
Откройте фотографию в Photoshop и создайте дубликат слоя (Ctrl или Cmd + J) . Затем отключите исходный слой.
Создайте сплошной слой, щелкнув значок «Создать новый слой заливки или корректирующего слоя» на «Панели слоев».
Выберите «Сплошной цвет» сверху.
Выберите цвет, близкий к цвету фона, который вы будете использовать, или выберите белый.
Шаг 3: Выберите тему
Щелкните инструмент «Быстрый выбор» на «Панели инструментов».Затем нажмите на опцию «Выбрать тему». Он находится на верхней панели над изображением.
Если края вашего выделения нечеткие, Photoshop сообщит вам, что не может найти заметный объект. Если вы видите это, попробуйте другие инструменты, такие как «Волшебная палочка» или «Выбор объекта».
Шаг 4. Очистите края
Если ваш объект не очень резкий, полученный выбор не будет идеальным. Итак, следующий шаг — отполировать его.
Не снимайте выделения с инструмента «Быстрый выбор».И нажмите на поле «Выбрать и замаскировать» над вашей фотографией. Откроется новое окно, в котором вы сможете уточнить свой выбор.
Используйте кисть «Уточнить края» , чтобы добавить края, которые слишком сливаются с фоном.
Чтобы помочь вам увидеть эффект этой кисти, выберите «Наложение» или «На белом». Эти параметры находятся на панели «Просмотр» в правой части экрана.
Вы можете настроить непрозрачность до такой степени, чтобы вы могли видеть эффект кисти при ее использовании.
Вот пример, показывающий параметр «Наложение» на панели просмотра с непрозрачностью 50%.
Обведите край по часовой стрелке, чтобы убедиться, что вы покрываете весь контур.
Размер этой кисти можно контролировать с помощью клавиш [и]. Вы также можете лучше контролировать эффект, используя ползунки «Радиус», «Сглаживание», «Растушевка» и «Контрастность». Они находятся на панели справа от вашей фотографии.
Поэкспериментируйте с этими элементами управления.Вы найдете наилучший баланс для разных областей изображения. Они будут иметь различный эффект в зависимости от деталей вашего фото.
Когда вы будете довольны своим выбором, переключите «Просмотр» на «Черно-белый». Не отвлекаясь от цвета, вы сможете лучше увидеть, как выглядят ваши края.
Если больше не нужно вносить никаких изменений в «Output To Box», выберите «Layer Mask» и нажмите OK.
Шаг 5: Закрасьте слой-маску
Теперь у вас есть новая маска на вашем слое.Если вы хотите еще больше уточнить размытые края, используйте инструмент «Кисть».
Установите значение 50% черного и нарисуйте объект, который нужно стереть, и части, которые вы не хотите видеть. Установите его на 50% белого и закрасьте фон, который все еще виден, чтобы стереть его.
Установите его на 50% белого и закрасьте фон, который все еще виден, чтобы стереть его.
Использование кисти с непрозрачностью 50% или ниже дает более точный контроль. Это поможет сделать размытые или нечеткие области по краям более естественными.
Шаг 6. Выберите и изолируйте объект
Нажмите Ctrl или Cmd и щелкните маску слоя, чтобы выбрать объект.Теперь продублируйте выделение на новый слой, используя Ctrl или Cmd + J.
Скройте другие слои, чтобы вы могли видеть только свой изолированный объект, а не фон.
На этом шаге вы также можете изменить размер холста, если хотите. Этот шаг полезен, если вы хотите добавить текст к фотографии. Или, если вы собираетесь создать композицию с другими изображениями на том же фоне.
Я решил обрезать квадрат изображения, потому что он лучше всего выглядит в Instagram. Но вы можете попробовать и другие размеры.
Шаг 7. Создайте сплошную заливку для нового фона
На панели «Слои» нажмите «Создать новый слой заливки или корректирующего слоя».
Выберите «Сплошной цвет» сверху и выберите цвет, который должен быть для вашего нового фона.
Теперь, как мне изменить цвет фона на белый в Photoshop? Просто выберите палитру цветов, выберите белый, и готово!
Конечно, не стоит ограничиваться однотонными цветами. Вы также можете попробовать реалистичный фон.
Заключение
Изменение цвета фона в Photoshop — это простой процесс, когда вы к нему привыкнете.После того, как вы изолировали объект, выбрать цвет фона так же просто, как щелкнуть палитру цветов.
Практикуйте этот метод как можно больше – вы найдете его полезным, особенно в социальных сетях.
И не забудьте показать нам свои результаты в комментариях!
Хотите узнать больше о методах постобработки? Ознакомьтесь с нашим курсом «Простое редактирование с помощью Lightroom».
Почему бы не проверить наши статьи о лучших приложениях для добавления фона к фотографиям или о том, как пакетно изменить размер в Photoshop !
Удалить фон — Учебные пособия по Pixelmator Pro
Когда вы загружаете изображения различных объектов из Интернета, они часто имеют сплошной белый фон. Если вы хотите объединить эти объекты с другими изображениями, вам нужно удалить фон. К счастью, в Pixelmator Pro есть подходящий инструмент — инструмент Smart Erase.
Если вы хотите объединить эти объекты с другими изображениями, вам нужно удалить фон. К счастью, в Pixelmator Pro есть подходящий инструмент — инструмент Smart Erase.
Шаг 1
Найдите изображение с фоном для удаления
Если у вас его еще нет, вам понадобится изображение с фоном, которое нужно удалить. Инструмент «Умное стирание» лучше всего использовать для однотонных фонов, а в Интернете полно изображений объектов на заднем фоне, чаще всего белого фона. Откройте изображение в Pixelmator Pro.
Шаг 2
Выберите и настройте инструмент Smart Erase
Инструмент «Умное стирание» сгруппирован вместе с инструментом «Стирание». Чтобы выбрать его, щелкните инструмент «Стереть» один раз, затем щелкните его еще раз, чтобы развернуть группу. Вы также можете выбрать инструмент «Умное стирание» в меню «Инструменты».
Инструмент «Умное стирание» имеет три параметра — «Непрозрачность», «Образец всех слоев» и «Сглаживание краев». Ползунок «Непрозрачность» позволяет настроить прозрачность инструмента. Установите это на 100%.«Образец всех слоев» позволяет инструменту «Умное стирание» учитывать каждый слой в вашей композиции. В этом случае не так уж важно, включена эта опция или нет, и обычно она у вас выключена. При включенной функции «Сглаживание краев» края стертых областей сглаживаются, чтобы объект более естественно переходил в другие изображения. Оставьте эту опцию включенной.
Параметры интеллектуального стирания
Непрозрачность Регулирует прозрачность инструмента «Умное стирание». При 100% области стираются полностью.При более низких настройках области становятся только частично прозрачными.
Образец всех слоев Если выбран этот параметр, инструмент «Умное стирание» учитывает каждый отдельный слой изображения, хотя стирает только выбранный слой.
Smooth Edges Естественно сглаживает края стертых областей. Отключение этого параметра полностью стирает краевые пиксели, что приводит к немного большей точности, но с неровным видом.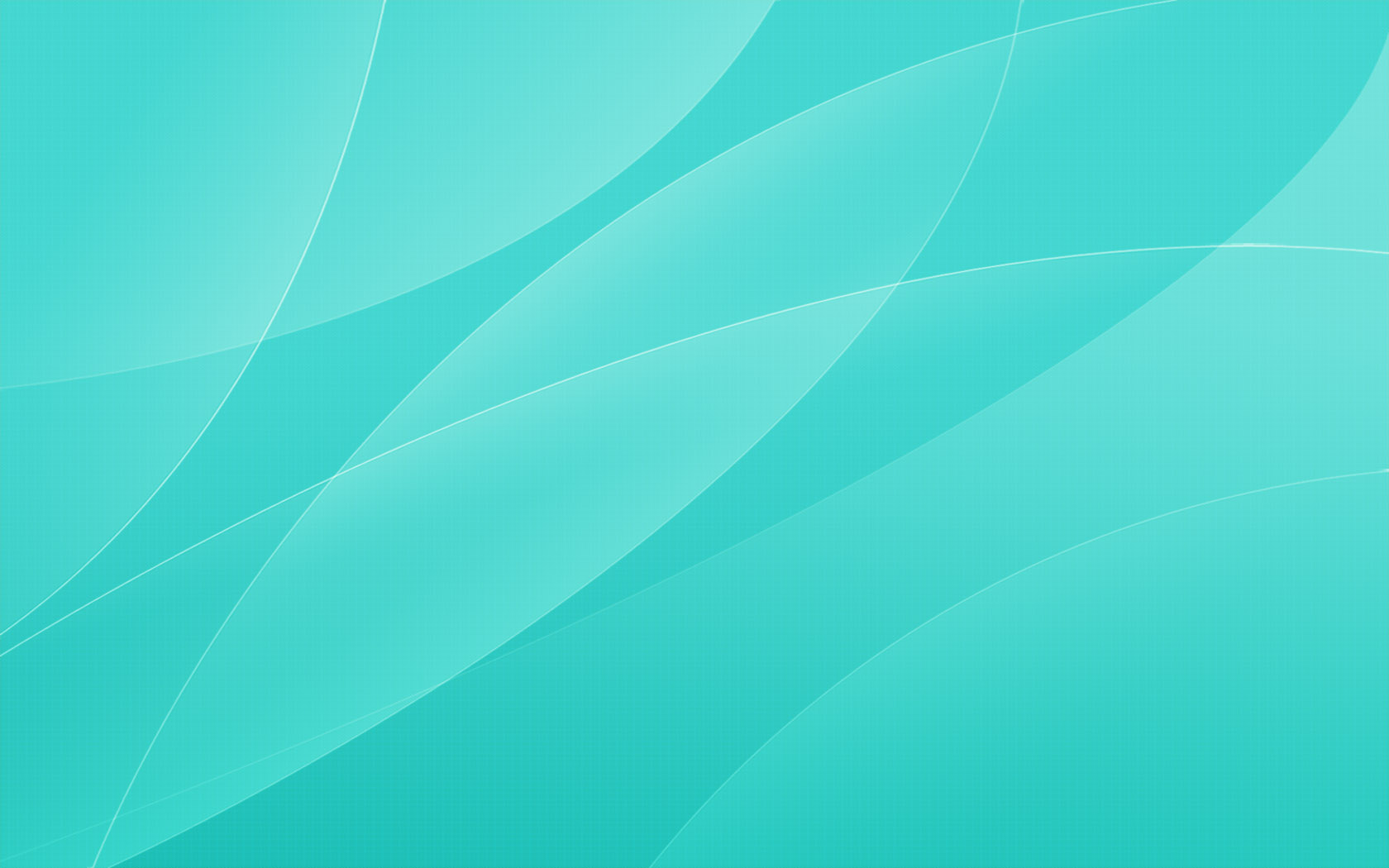
Шаг 3
Удалить фон
Чтобы стереть область, наведите указатель на область, которую вы хотите удалить, затем, удерживая мышь, перетащите.Метка «Допуск» показывает, сколько подобных цветов удалит инструмент «Умное стирание». Для большинства цветных фонов вам нужно перетащить так, чтобы Допуск достигал около 20%, а иногда и немного больше. Лучше всего посмотреть на области, где объект касается фона, и посмотреть, не остались ли следы цвета фона. При 100% -ном допуске все стирается. После удаления основного фона не забудьте удалить любые его части внутри объектов, выполнив те же действия.
Сохранение с прозрачностью
Если вы хотите сохранить это изображение и сделать его фон прозрачным, обязательно сохраните его в формате файла PXD или экспортируйте в формат, поддерживающий прозрачность — PNG, TIFF или PSD. В этом случае PNG, скорее всего, является лучшим и наиболее популярным вариантом, особенно если вы собираетесь использовать изображение в Интернете.
Шаг 4
Использовать объект в другом изображении
Теперь вы можете объединить объект с другим изображением. Просто выберите Правка> Копировать .
Затем откройте другое изображение и выберите Правка> Вставить .
Вот как можно быстро удалить однотонный фон из изображения. Попробуйте выполнить эти шаги и, если у вас возникнут вопросы, не забудьте задать их ниже!
Как изменить цвет фона в Photoshop CC
В этом уроке мы расскажем, как изменить цвет фона с существующего цвета изображения на другой. Вы можете сделать это, используя технику выделения или технику обтравочного контура.Здесь мы расскажем о технике выбора фотошопа для изменения цвета фона.
Зачем вам это нужно? Одна из причин заключается в том, что у вас есть фотографии вашего продукта и вы хотите изменить цвет фона на белый для сайтов электронной коммерции, чтобы потенциальный покупатель не отвлекался на фон.
Примечание. Мы используем последнюю версию Photoshop 2020 (v21.0.1).
Посмотрите этот ВИДЕО учебник —
Для лучшего понимания прочтите следующее пошаговое руководство:
Как изменить цвет фона в Photoshop
Но сначала нам нужна фотография для работы с .Вот фото с простым фоном, которое мы можем использовать.
Это изображение имеет высокий контраст, что облегчает удаление фона с изображения.
Инструмент быстрого выбора выбирает объект на вашем изображении, интерпретируя и выбирая вдоль определенных краев, видимых на вашем изображении.
Одним из преимуществ инструмента «Быстрое выделение» перед инструментом Magic Wand является то, что он имеет встроенное обнаружение краев. Это помогает, когда вы пытаетесь выделить определенные области фотографии.
Инструмент «Быстрое выделение» — это быстрый и простой способ выделить и замаскировать определенные части изображения, давая вам возможность изменить одну часть фотографии, оставив другие части нетронутыми.
Этот инструмент удобен, когда вы хотите отобразить продукт в различных настройках, показывая его на разном фоне, или когда вы хотите полностью удалить фон, что является целью здесь.
Шаг 1: Создайте новый слой
Сначала создайте новый слой, нажав Layer> Duplicate layer .
Обратите внимание на панель «Слой» в правом нижнем углу.
Шаг 2. Отключение исходного фона
Отключите просмотр исходного фона и убедитесь, что выбран новый слой.
Шаг 3: Выберите также быстрое выделение
Выберите инструмент Quick Selection tool и нажмите кнопку Select and Mask на верхней панели инструментов Photoshop.
Откроется окно «Выбор и маска».
Обратите внимание, как левая панель инструментов меняется на инструменты , относящиеся к маске. Мы определим инструменты по мере продолжения обучения.
Правая панель изменится на панель «Свойства».
Шаг 4. Используйте инструмент «Кисть»
Убедитесь, что на левой панели инструментов выбран инструмент «Быстрое выделение». Начните прорисовывать предмет, который вы хотите сохранить, в данном случае часы.
Инструмент «Быстрое выделение» дает неплохой результат.Но некоторые части часов еще не выбраны, например, «1» в «12», части цифры «9» и стержень часов.
Шаг 5: Выберите оставшиеся невыделенные области
Продолжайте использовать инструмент «Быстрый выбор» для выбора остальных невыделенных областей .
Обратите внимание на раскрывающийся список «Режим просмотра» на правой панели.
Вы можете попробовать другие режимы просмотра, чтобы по-другому взглянуть на то, что было выбрано. Например, вот вариант Marching Ants , который, я уверен, вам покажется знакомым.
Режим Overlay view Режим маскирует невыделенную область изображения, в данном случае фон. Это всего лишь еще один способ, с помощью которого Photoshop позволяет вам увидеть, что выбрано, а что не выбрано .
Опять же, это изображение с высокой контрастностью, поэтому нетрудно выбрать весь объект быстро и легко. Если у вас было менее контрастное изображение, вы можете выбрать инструмент Refine Edge Brush tool и закрасить те области, которые необходимо выделить.
Вы можете дополнительно расширить свой выбор с помощью раздела Global Refinements на панели «Свойства». Здесь вы можете настроить ползунки, чтобы сгладить, растушевать, контрастировать или сместить края.
Еще один способ выбрать тему — это выбрать инструмент Quick Selection tool , как и раньше, но на этот раз нажмите кнопку Select Subject на верхней панели инструментов.
Это даст вам мгновенный хороший результат, если изображение будет высококонтрастным.
И если этого было недостаточно, в версии Adobe Photoshop от ноября 2019 года есть новый инструмент под названием Object Selection tool.
У вас есть объемное изображение, нужна услуга удаления фона
? ПОЛУЧИТЬ БЕСПЛАТНУЮ ПРОБНУЮ ПРОБНУЮ
Изменение цвета фона фотографии с помощью инструмента выбора объекта
Этот инструмент позволяет легко выбрать отдельный объект или часть объекта на изображении, например людей, автомобили, мебель, домашних животных, одежду. , и больше.
Вы просто рисуете прямоугольную область или лассо вокруг объекта; Инструмент «Выбор объекта» автоматически выбирает объект внутри заданной области.
Инструмент лучше работает с четко определенными объектами, чем с областями без контраста.
Шаг 1. Выберите объектНарисуйте прямоугольник вокруг объекта.
Инструмент «Выбор объекта» отлично справляется с выбором объекта.
Итак, теперь у нас есть выбранный объект изображения, и мы довольны результатом. Следующим шагом будет изменение фона на белый.
Шаг 2: Инвертировать выделение
Поскольку объект выбран, нам нужно инвертировать выделение, чтобы фон был выбран.
Шаг 3. Щелкните инверсное меню.
В меню «Выбор» выберите опцию «Обратное меню».
Теперь фон выбран, как вы можете видеть по бегающим муравьям, бегающим вокруг границы изображения.
Шаг 4: Нажмите кнопку удаления
Нажмите кнопку удаления , и фон будет удален (обратите внимание, что узор шахматной доски, который показывает, что фон исчез).
Шаг 5: Откройте палитру цветов
Щелкните цвет переднего плана на левой панели инструментов.
Шаг 6: Выберите цвет
Выберите белый цвет в качестве цвета переднего плана.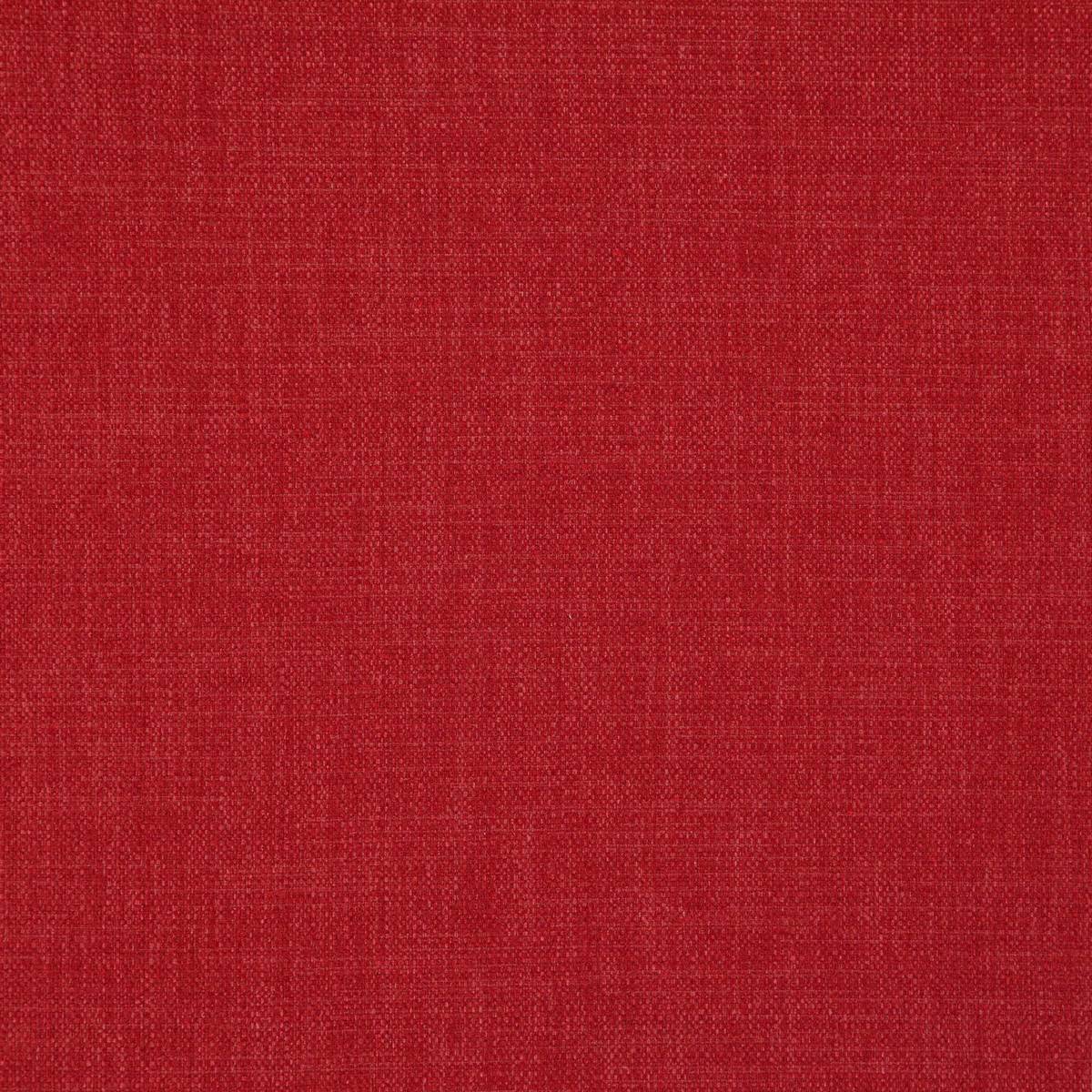 Значения RGB для белого цвета равны 255,255,255.
Значения RGB для белого цвета равны 255,255,255.
Шаг 7: Выберите кисть
Выберите большую кисть и убедитесь, что цвет переднего плана белый.
Шаг 8: Начните рисовать кистью
Начните прокрашивать изображение, чтобы изменить фон на белый.
Шаг 9: Нажмите «Отменить выбор»
В меню «Выбор» нажмите Отменить выбор в меню , когда закончите.
Здесь вы видите изображение с белым фоном.
Нет возможности выполнить задачу в Photoshop. Все зависит от того, чего вы хотите достичь и как вы хотите этого достичь. Вы получите больше на — Adobe Photoshop Elements 2020
Как сделать изображение прозрачным фоном в Photoshop?
УЗНАТЬ БОЛЬШЕТакже, вы можете прочитать:
Как изменить цвет фона в истории Instagram
ФАКТ: Истории из Instagram оказались одной из наших самых любимых причин проводить время в социальной сети.
Более того, Instagram также постоянно предлагает нам новые творческие идеи, чтобы сделать сообщения более привлекательными.
Возьмем, к примеру, фоновые изображения Instagram. Все больше и больше людей меняют цвет фона своих историй, чтобы они выглядели оригинально (и весело!)
Вот все, что вам нужно знать об этом и о том, как изменить фон ваших историй.
Как проявить творческий подход с рассказами в InstagramЕсли что и можно сказать об Instagram, так это то, что социальная сеть предлагает так много способов дать волю своему творчеству.
Конечно, это не означает, что нужно быть профессиональным дизайнером, чтобы создавать интересные истории.
На самом деле, как раз наоборот.
Instagram предлагает ряд функций, которые помогут вам с легкостью вывести свои истории на новый уровень.
Четыре самых распространенных:
- Наклейки,
- Instagram Live,
- Коллаж и
- Изменение фона Instagram.

Источник
НаклейкиInstagram — это простые элементы графического дизайна, которые помогут сделать ваши истории более увлекательными.
Есть много разных типов наклеек, которые можно добавить в свои истории. Некоторые из них анимированы, другие позволяют упоминать своих друзей, а вы даже можете провести сеанс вопросов и ответов со своими подписчиками.
Наклейкипросты в использовании, и как только вы начнете добавлять их в свои истории, вам их не хватит.
Instagram в прямом эфиреИсточник
Instagram Live — очень популярная функция, которая позволяет вам общаться с друзьями в режиме реального времени.Многие бренды используют его для трансляции важных событий, проведения интервью или планирования поглощений с влиятельными лицами.
Что делает Instagram Live привлекательным, так это возможность заявить о себе в мире без каких-либо дополнительных фильтров и расписания. Подлинность очень полезна, и вам решать, с какой периодичностью выходить в эфир.
Тем не менее, важно попрактиковаться и разобраться в технических аспектах запуска. Найдите лучший угол, чтобы держать телефон, подумайте о том, что вы хотите сказать, и изучите все функции, которые вы хотите использовать, прежде чем выйти в эфир.
Лучшее в использовании Live? Пользователи получают уведомление, когда вы запускаете прямую трансляцию, а это означает, что ваш бренд может увидеть мгновенное увеличение вовлеченности.
КоллажИсточник
Еще один способ проявить творческий подход в Instagram — поделиться коллажем из своих историй. Коллажи в Instagram стали популярными, когда влиятельные лица начали делиться серией фотографий в одной истории.
Stories с коллажем выглядели невероятно креативно, и многие пользователи хотели следовать этой тенденции.В ответ на это требование Instagram представил простой способ создания коллажей с помощью функции макета. Все, что вам нужно сделать, это добавить две или более фотографий в свою историю и соответствующим образом скорректировать их.
Все, что вам нужно сделать, это добавить две или более фотографий в свою историю и соответствующим образом скорректировать их.
Вы также можете создать коллаж самостоятельно, поиграв с фоном и способом отображения фотографий. Вы можете узнать больше о коллаже в Instagram здесь.
Измените свое прошлоеЗнаете ли вы, что изменение фона — одна из наиболее часто используемых историй в социальной сети?
Многие функции Instagram начинаются с шага изменения фона.Это может быть простая смена сплошного цвета в рассказе. Однако вы можете пойти гораздо дальше.
Изменение фона в Instagram Story позволяет вам экспериментировать с новыми творческими идеями, чтобы повысить вашу вовлеченность. Вам не нужно ограничиваться историями, которые выглядят одинаково.
Как изменить фон в истории InstagramИсточник
Есть три разных способа изменить фон в зависимости от типа фона, который вы хотите добавить в свои истории.
- Изменение цвета по умолчанию на другой сплошной фон
- Переход на фон, который вы уже загрузили на свой телефон
- Изменение цвета фона и добавление изображения вместе с ним
Когда вы публикуете сообщение, Instagram автоматически выбирает для вас цвет по умолчанию.
Но вам не обязательно придерживаться этого цвета.
Вы можете изменить свою историю, добавив вариант выбора другого цвета, который заставит ваш контент всплывать еще больше.
Вот инструкции, которым вы должны следовать.
- Открытые истории
- Сделайте фото или видео
- Щелкните значок кисти, чтобы выделить
- Выберите цвет из списка доступных вариантов
- Коснитесь экрана на пару секунд
- Вы увидите новый фон, примененный к истории .
СОВЕТ. Из-за этого изменения фото, которое вы изначально добавили в историю, больше не существует. В результате вы должны рассматривать историю с новым фоном как пустой холст для добавления текста.
В результате вы должны рассматривать историю с новым фоном как пустой холст для добавления текста.
Кроме того, если вы публикуете сообщение из своей ленты и хотите настроить цвет фона в соответствии с его фирменным оформлением, вы можете просто использовать цветовой маркер ‘, чтобы выбрать тот же цвет, что и в вашем сообщении.
Переход на другой фон, который вы уже загрузили на свой телефонЧто делать, если вы хотите проявить больше творчества и не хотите ограничиваться простой сменой цвета?
Вот здесь и появляется возможность использовать фотографию, которую вы загрузили на свой телефон.
Вот как им пользоваться:
Найдите фоновое изображение на бесплатных сайтах, таких как pexels.com, unsplash.com или Pinterest, и загрузите его на свой телефон.
Это то, что вы будете использовать в качестве фона.
Вот что делать дальше:
- Открытые истории
- Проведите пальцем вверх, чтобы увидеть свою фотопленку
- Найдите фон, который вы хотите использовать
- Добавьте это в свою историю
СОВЕТ. Ваши новые фоны не обязательно должны быть взяты с бесплатных сайтов.Вместе со своей командой дизайнеров вы можете создать свой собственный фон, чтобы отразить ваш бренд и сделать ваши истории сразу узнаваемыми как исходящие от вашего бренда.
Изменение цвета фона и добавление к нему изображенияТретий вариант — изменить цвет фона, а также добавить изображение поверх него.
(Примечание: эта опция работает практически так же, как создание коллажа в Instagram.)
Вот как это работает:
- Открытые истории
- Сделать фото
- Щелкните кистью для выделения
- Выберите цвет
- Коснитесь экрана на пару секунд
- Новый цвет должен быть применен к вашему фону
- Перейти к вашим фотографиям
- Нажмите, чтобы «Копировать фотографию» для той фотографии, которую хотите использовать.

- Теперь вернитесь в Истории, и вы должны увидеть всплывающее окно в левом нижнем углу экрана, показывающее скопированную фотографию
Если вы пропустили всплывающее окно на экране, перейдите к текстовой функции и выберите «Вставить».Изображение все равно будет отображаться.
Советы по изменению фона истории в InstagramХотя это может показаться незначительной особенностью, изменение фона Instagram Story предлагает вам новые способы сделать ваши истории популярными.
Даже простое изменение цвета может сделать ваши истории более привлекательными для аудитории. И, естественно, вовлеченность будет еще выше, когда вы начнете создавать собственные фоны.
Вы можете проявить больше творчества, добавив анимированные фоны в свои следующие истории в Instagram.
Разве это не удивительно?
Как изменить цвет фона отдельной страницы в Word 2010?
Как изменить цвет фона отдельной страницы в Word 2010? — СуперпользовательСеть обмена стеков
Сеть Stack Exchange состоит из 176 сообществ вопросов и ответов, включая Stack Overflow, крупнейшее и пользующееся наибольшим доверием онлайн-сообщество, где разработчики могут учиться, делиться своими знаниями и строить свою карьеру.
Посетить Stack Exchange- 0
- +0
- Авторизоваться Зарегистрироваться
Super User — это сайт вопросов и ответов для компьютерных энтузиастов и опытных пользователей. Регистрация займет всего минуту.
Регистрация займет всего минуту.
Кто угодно может задать вопрос
Кто угодно может ответить
Лучшие ответы голосуются и поднимаются наверх
Спросил
Просмотрено 454k раз
Я могу легко изменить цвет каждой страницы в моем документе благодаря вкладке «Макет страницы» на ленте, но я хотел бы изменить цвет одной страницы.
Есть идеи, как это сделать с Word 2010?
studiohack ♦13.3k1818 золотых знаков8282 серебряных знака117117 бронзовых знаков
Создан 26 окт.
PatriceVBPatriceVB67511 золотой знак55 серебряных знаков66 бронзовых знаков
К сожалению, в Microsoft Word нет возможности изменять цвет отдельных страниц в документе. Поскольку это жестко запрограммировано в программе, изменить это поведение невозможно (цвет страницы всегда применяется ко всему документу).
Поскольку это жестко запрограммировано в программе, изменить это поведение невозможно (цвет страницы всегда применяется ко всему документу).
Однако есть обходной путь. Если вы закроете страницу текстовым полем и заполните текстовое поле любым желаемым цветом, у вас могут быть индивидуально раскрашенные страницы. Это непродуктивный метод, но единственный, который я могу предложить.
studiohack ♦13.3k1818 золотых знаков8282 серебряных знака117117 бронзовых знаков
Создан 26 окт.
Мехпер К. ПалавузларМехпер К. Палавузлар52.8k4848 золотых знаков185185 серебряных знаков245245 бронзовых знаков
0Создайте специальный раздел для своей страницы, затем используйте верхний / нижний колонтитул, чтобы вставить прямоугольник на всю страницу вашего определенного цвета.
Поставить галочку «другая первая страница»
Иво Флипс24.4k2929 золотых знаков100100 серебряных знаков147147 бронзовых знаков
Создан 26 окт.
тболонтболон48133 серебряных знака66 бронзовых знаков
1 Вставьте фигуру (квадрат).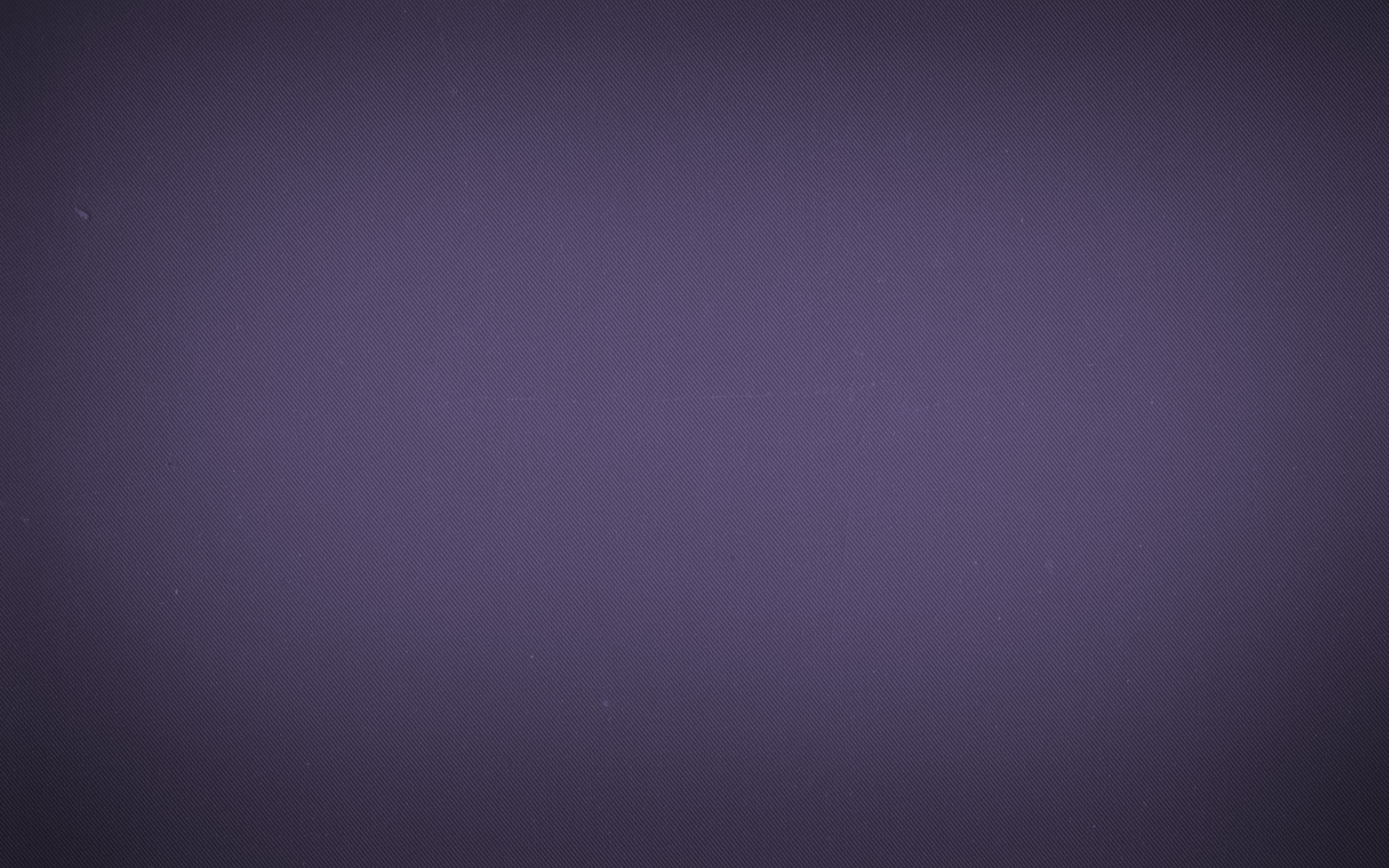 Перетащите его за ручки по размеру страницы. Выберите «За текстом» для переноса текста. Подкрашивайте его в меню «Заливка». Это будет напечатано только для этой страницы.
Перетащите его за ручки по размеру страницы. Выберите «За текстом» для переноса текста. Подкрашивайте его в меню «Заливка». Это будет напечатано только для этой страницы.
Создан 27 янв.
имя8111 серебряный знак11 бронзовый знак
Создайте отдельный документ под названием «Титульный лист… (название вашего документа) «. Таким образом, они сохраняются вместе в папке с документами. Настолько глупо, что в 2010 году они все еще не могут создать другой цвет титульной страницы, как требовалось в течение многих лет, но эта работа намного проще, чем другие варианты, которые я слышал.
Бонус? Вы можете просматривать вместе с документом при создании оглавления (если оно у вас есть).
Создан 18 фев.
Создавайте отдельные документы для каждого набора разноцветных страниц.Для каждого набора страниц измените цвет фона. Измените все отдельные документы в .pdf. Затем объедините документы в один PDF-файл. У каждого раздела будет свой цвет страницы
Создан 30 ноя.
2в Word 2007
- Нарисуйте прямоугольник (Вставка -> Фигуры.
 ..выделите прямоугольник)
..выделите прямоугольник) - Установите цвет рамки (Формат -> Заливка формы)
- Поместите рамку за текстом (Формат -> На задний план -> Отправить за текстом)
- Измените размер поля, чтобы заполнить страницу (перетащите маркеры)
- На другой странице установите цвет фона для остальной части документа (Макет страницы -> Цвет страницы)
Это позволяет избежать текста в текстовом поле, но позволяет цветам отдельных страниц отличаться.
Создан 21 дек.
ПолПол1111 бронзовый знак
Вы не можете изменить цвет фона только на одной странице.Цвет фона применяется ко всему документу.
Создан 26 окт.
разделенный24522 серебряных знака1010 бронзовых знаков
В Microsoft Word 2007 и Microsoft Windows 7 это сделать довольно просто.Если вы уже распечатали страницу, которую хотите раскрасить, нарисуйте «текстовое поле», чтобы покрыть всю страницу, и щелкните нужный цвет «заливки». Растяните рамку, чтобы полностью заполнить страницу, затем перейдите в «Перенос текста» и нажмите «За текстом». Это дает вам вашу одноцветную страницу.
Как только вы распечатаете его, он скажет, что вы находитесь за пределами области печати — игнорируйте это, и он должен распечатать всю страницу.
Создан 15 марта ’13 в 17: 482013-03-15 17:48
перейти к инструментам, затем объединить документы, затем отдельные цветные страницы, чем настроить
Создан 22 сен.
Это можно сделать.Выделите слова на странице, затем нажмите цветную заливку и выберите желаемый цвет. Вы можете раскрасить одну страницу, а другие нельзя. Какое красивое зрелище.
Создан 21 янв.
В Word 2010: — Вставка / Фигуры: щелкните прямоугольную форму. — Нарисуйте его на странице, цвет которой вы хотите изменить — Залейте прямоугольник желаемым цветом — Формат / перенос текста / перед текстом — Перетащите и увеличьте прямоугольник на всю страницу
Создан 11 фев.
Способ есть. Вам нужно поместить свой фон в заголовок каждой страницы и растянуть. Как только вы это сделаете, создайте новый раздел и повторяйте его каждый раз, когда хотите изменить фон
Вам нужно поместить свой фон в заголовок каждой страницы и растянуть. Как только вы это сделаете, создайте новый раздел и повторяйте его каждый раз, когда хотите изменить фон
Создан 09 сен.
Это невозможно сделать правильно, но если вы перейдете к изображениям и наберете нужный цвет, скопируйте его, затем вставьте, щелкните его правой кнопкой мыши и нажмите обтекание текстом: затем нажмите обтекание текстом, это сработает.Затем просто заставьте его заполнить всю страницу. Вы также можете сделать почти то же самое, нажав «Вставить», затем «Картинки», а затем выбрав свое изображение. Щелкните правой кнопкой мыши по нему и щелкните обтекать текстом, затем за текстом. Растяните картинку, пока она не займет всю страницу.
Создан 10 дек.
Я использую Microsoft Word 2010 и просто вставляю титульную страницу вверху документа с вкладки «Вставка».Затем я выбираю предустановленный образец титульной страницы под названием «Перспектива» с градиентным фоном. Я удаляю / меняю изображение горы по мере необходимости и меняю цвет градиента или меняю его на сплошную заливку, использую узор, текстуру или даже фон изображения, как обычно. Не забудьте сделать это с документом, над которым вы на самом деле работаете. Вы не сможете вставить какие-либо страницы, над которыми вы работали, как отдельный документ.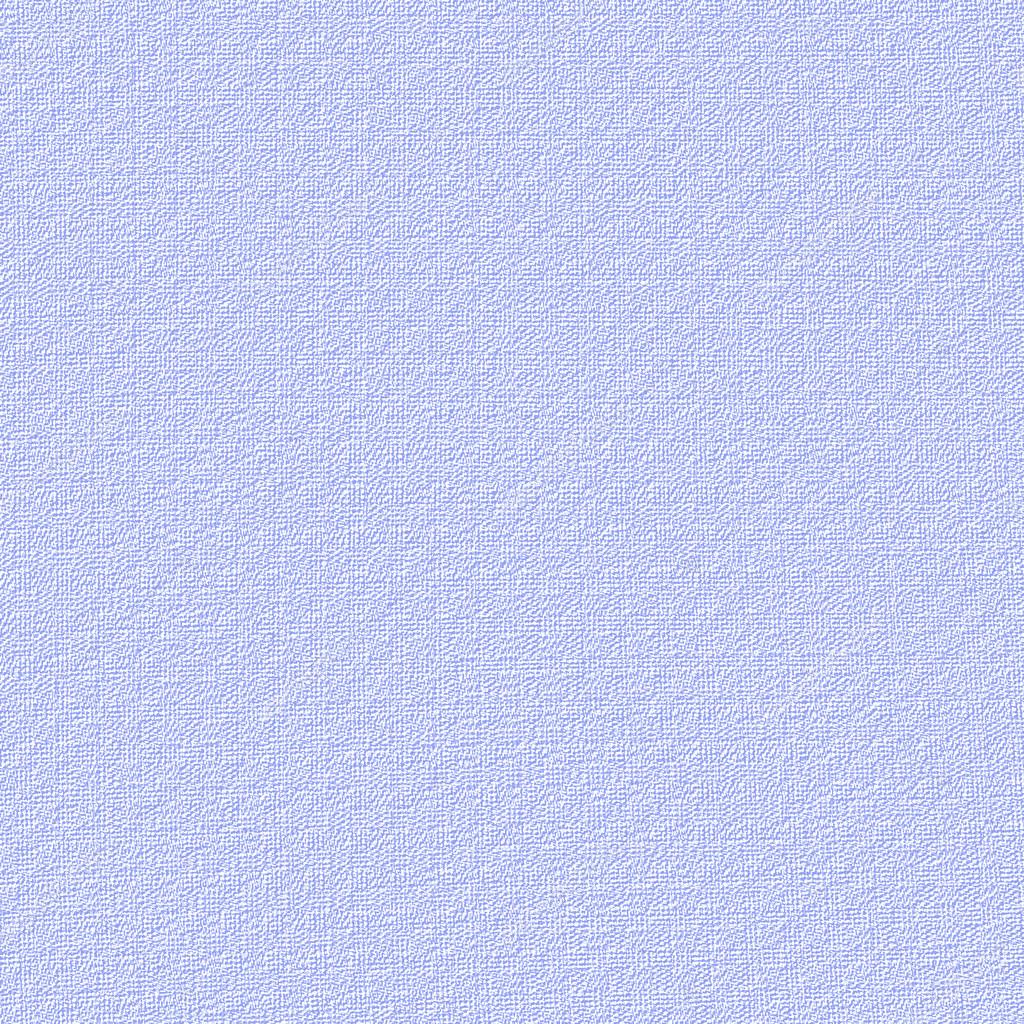 Если вы хотите вставить между ними страницы разного цвета, вы можете попробовать установить поля страницы на «узкие» на вкладке макета страницы, а затем просто нарисовать прямоугольник или вставить цветное текстовое поле размером с границы, а затем выбрать «отправить назад» -> «отправить за текстом» на вкладке формата.В качестве альтернативы, если вы не вынуждены использовать Word, вы можете попробовать вместо этого использовать Publisher, что определенно значительно упростит жизнь в этом аспекте.
Если вы хотите вставить между ними страницы разного цвета, вы можете попробовать установить поля страницы на «узкие» на вкладке макета страницы, а затем просто нарисовать прямоугольник или вставить цветное текстовое поле размером с границы, а затем выбрать «отправить назад» -> «отправить за текстом» на вкладке формата.В качестве альтернативы, если вы не вынуждены использовать Word, вы можете попробовать вместо этого использовать Publisher, что определенно значительно упростит жизнь в этом аспекте.
Создан 20 ноя.
Это немного продвинутый метод, но очень эффективный и требует использования « InDesign », если вы хотите пройти лишнюю милю и вам разрешено отправить в .Формат PDF .
1 .Создайте свою первую цветную страницу (сохраните ее как PDF )
2 . Создайте вторую цветную страницу (сделайте то же самое)
3 .Откройте Indesign и разместите страницы соответствующим образом.
Bonus : Вы даже можете сделать его похожим на обычную страницу за страницей или как журнал!
Создан 05 дек.
1Мы можем использовать прямоугольную форму и заливать ее цветом, или мы можем создать черную картинку краской, а затем поместить ее в слово… не забудьте использовать «отправить в фон» после щелчка правой кнопкой мыши 🙂
Создан 23 мая ’15 в 15: 332015-05-23 15:33
Вот решение.
Прежде всего, вы не можете применить цвет страницы к отдельной странице, используя параметр «Цвет страницы» на вкладке «Дизайн».
Однако есть одна простая процедура для применения цвета для отдельной страницы с помощью текстового поля, которая объясняется в следующей процедуре:
- Перейдите на страницу, для которой вы хотите применить цвет страницы.
- В меню Вставить щелкните Текстовое поле > Нарисовать текстовое поле .
- Выделите текстовое поле, перейдите к Shape Fill и выберите цвет, который вы хотите применить для страницы.
- Выделите текстовое поле, нажмите Контур фигуры > Без контура .После выполнения этого шага контур текстового поля исчезнет.
- Теперь перетащите это текстовое поле до края страницы. Убедитесь, что вы перетащили
- Снова выберите текстовое поле, выберите Перенести текст > за текстом .
- Теперь цвет страницы применен к требуемой странице.
Создан 26 мая 2015, 14:54.
Ответьте на этот вопрос
Суперпользователь лучше всего работает с включенным JavaScriptВаша конфиденциальность
Нажимая «Принять все файлы cookie», вы соглашаетесь с тем, что Stack Exchange может хранить файлы cookie на вашем устройстве и раскрывать информацию в соответствии с нашей Политикой в отношении файлов cookie.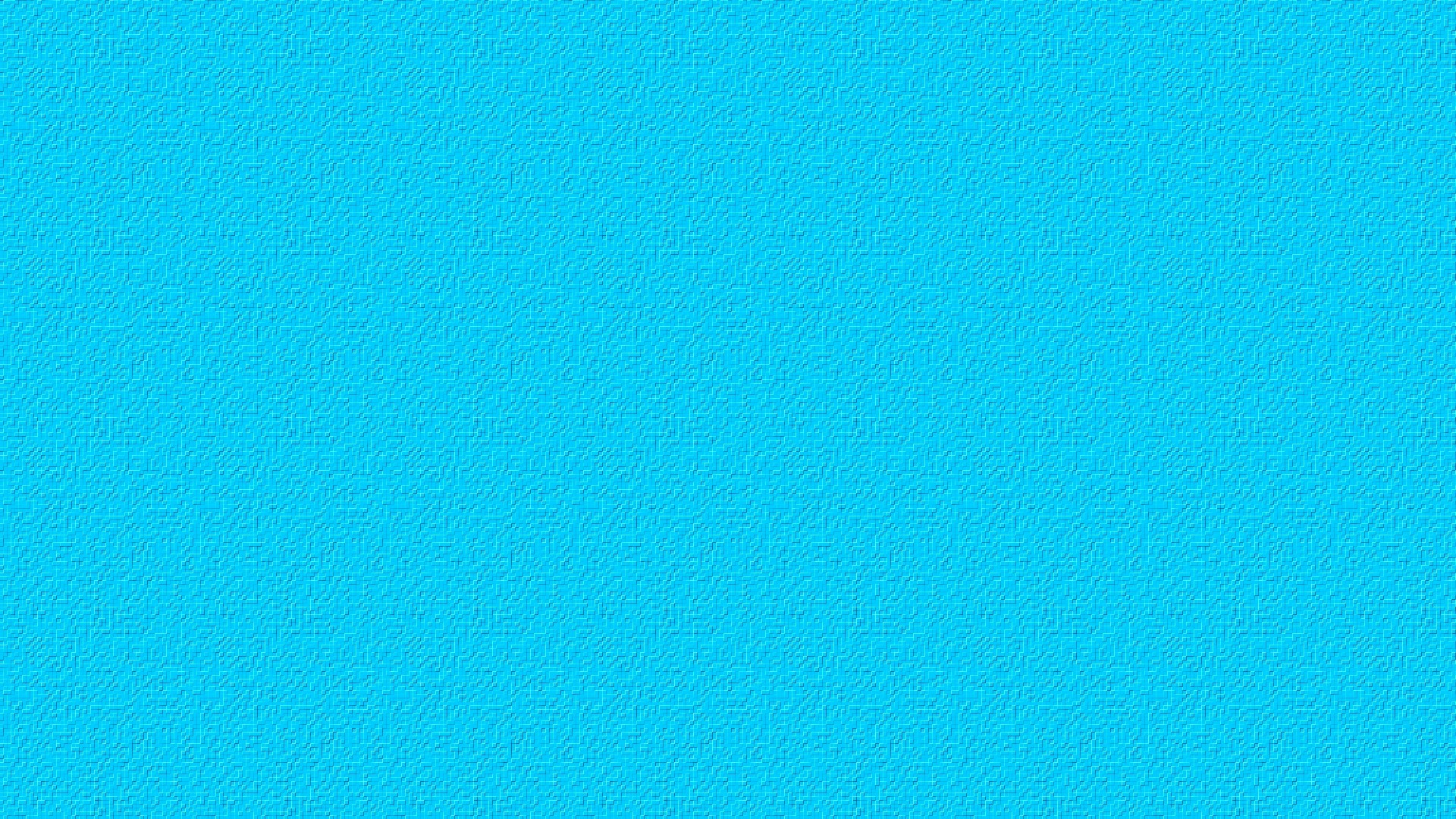

 Учтите: формат JEPG не поддерживает прозрачный фон, преобразуя его в белый.
Учтите: формат JEPG не поддерживает прозрачный фон, преобразуя его в белый.
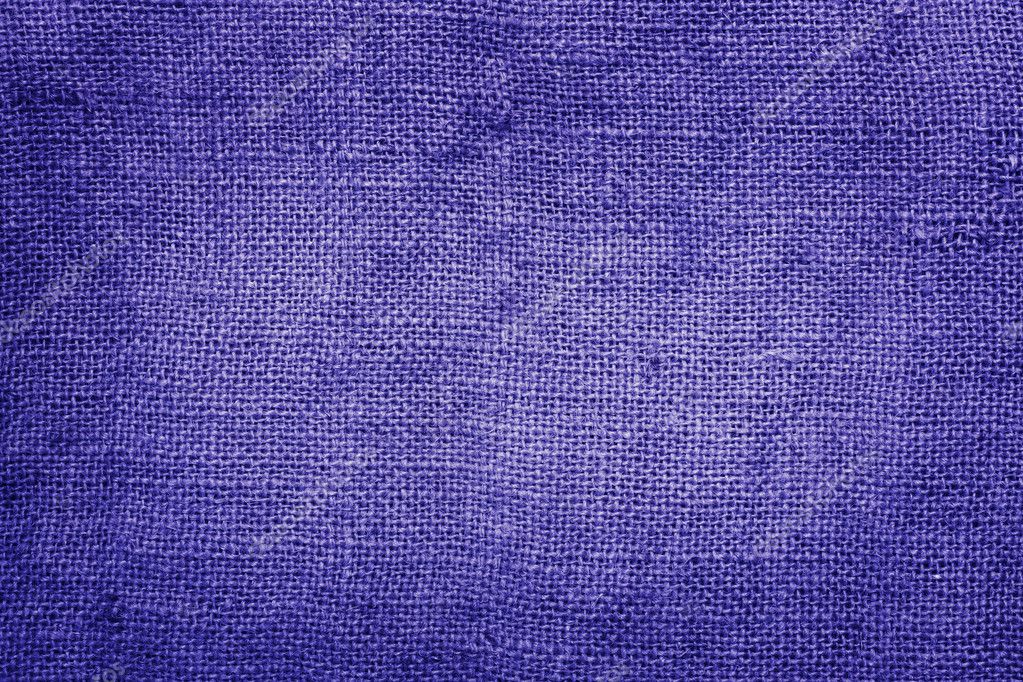
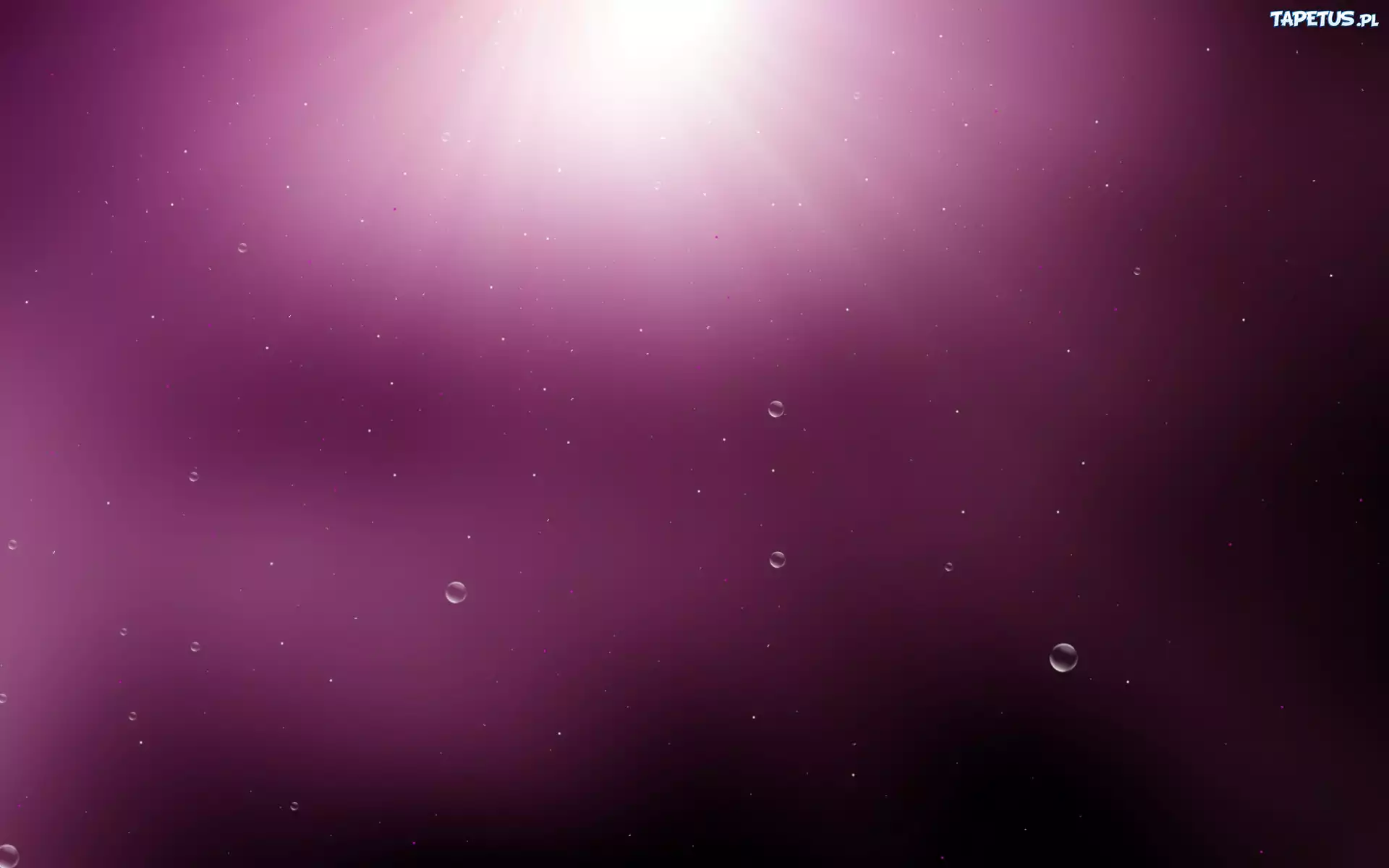
 ..выделите прямоугольник)
..выделите прямоугольник)