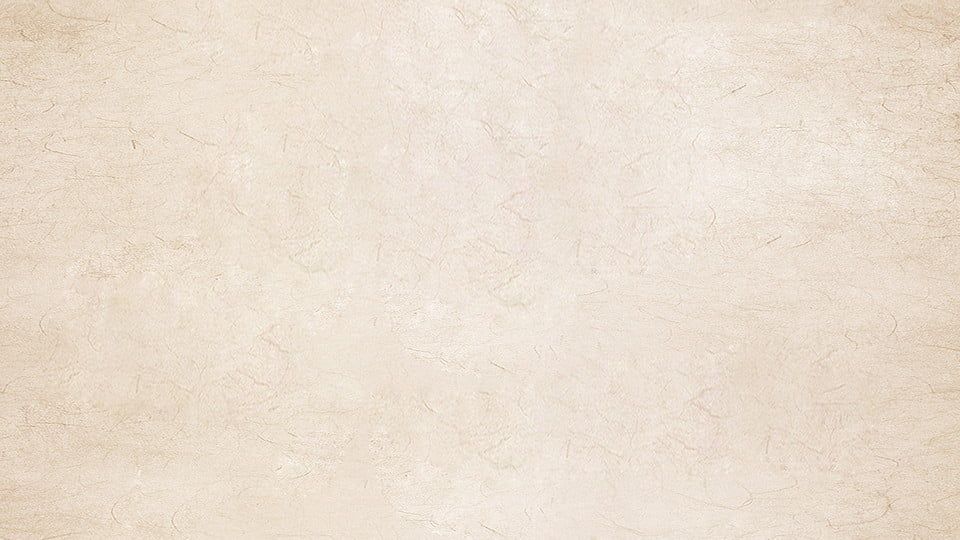Светлые фоны — 76 фото
1
Светлый фон
2
Красивый фон для презентации
3
Цветной фон
4
Нежный фон
5
Фон для презентации нейтральный
6
Фон для презентации светлый
7
Светлый фон для фотошопа
8
Фон для презентации нейтральный
9
Нежно голубой фон
10
Фон для презентации светлый
11
Фон для презентации светлый
12
Фон акварель
13
Красивый серый фон
Бирюзовый фон
15
Небо фон
16
Белое перо
17
Фон для презентации нежный
18
Фон для презентации нейтральный
19
Фон для презентации светлый
20
Красивый фон для презентацииэ
21
Светлый фон
22
Акварельный фон
23
Нежно голубой фон
24
Фон снежинки
25
Фон для презентации нежный
26
Красивый фон для презентации
27
Красивый белый фон
28
Светлый фон
29
Фон для презентации нейтральный
30
Пастельный фон для презентации
31
Нейтральный фон
32
Фон для визитки
33
Красивый светлый фон
34
Небо фон
35
Marburg 9233
36
Фон для презентации светлый
37
Фон для портрета
38
Светлый фон для фотошопа
39
Фон для презентации нежный
40
Серый деревянный фон
41
16300-60 Обои 1,06*25,05 м.
42
Бежевый фон для презентации
43
Лаконичный фон для презентации
44
Фон для презентации нейтральный
45
Светло бежевый фон
46
Голубой фон для презентации
47
Голубой фон для презентации
48
Профлист с8 беленый дуб
49
Белая текстура
50
Фон для презентации нейтральный
51
Салатовый фон
52
Светлый фон
53
Краска Paint Library 332, Salt II
54
Светлый фон
55
Фон для презентации нейтральный
56
Белое дерево
57
Абстрактный фон
58
Праздничный фон
59
Нежный фон
60
Фон в бежевых тонах
61
Свадебный фон для презентации
62
Красивый фон для презентации
63
Серый фон
64
Серебристые блестки
65
Снежный фон
66
Красивый фон для презентации
67
Красивый светлый фон
68
Светлый фон
69
Нейтральный фон
70
Белое дерево
71
Светлый фон
72
Красивый фон для презентации
73
Светлый фон
74
Светлый фон
75
Снимаем объект со светлого фона в Photoshop.
 Пара техник
Пара техникВремя от времени используя Фотошоп чтобы что-то сделать, заметил за собой пару «грешков» (юмор), а точнее какими способами чаще всего я удаляю относительно светлый фон, оставляя нужный мне объект в одиночестве. О них я и расскажу.
Давайте для примера будем использовать металлическую шестерёнку на белом фоне. Изображение довольно контрастное. На белом фоне тёмная деталь. В этом случае мы не должны испытывать большие трудности с удалением белого фона:
Разблокируем слой (снимем защиту), перетащив мышкой замочек в корзинку в нижнем правом углу палитры слоёв или другим удобным нам способом (их уже рассматривали). Итак слой-изображение готово к любым нашим воздействиям:
Теперь обратимся к палитре инструментов и выберем инструмент «Заливка» не обращая внимания на то какие цвета переднего и заднего плана у нас выставлены или по-другому фона и основного цвета:
Итак инструмент «Заливка» выбран и мы устремляемся вверх к главному меню для выбора нужных опций и установки настроек:
Настройки сделаны, опция «Удалить» выбрана.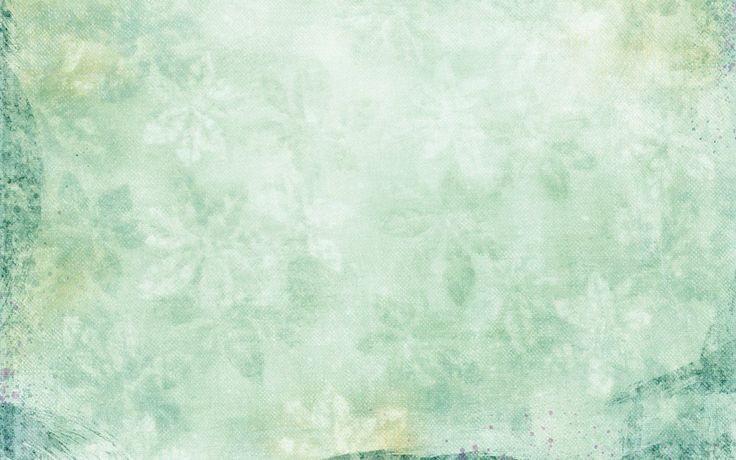 Заводим «ведерко заливки» на белый фон нашей шестерёнки и делаем один щелчок мышкой:
Заводим «ведерко заливки» на белый фон нашей шестерёнки и делаем один щелчок мышкой:
Белый цвет исчез, а наша шестерёнка осталась одна на прозрачном фоне. Давайте убедимся так ли всё чисто получилось. Сделаем временный проверочный тёмный фон, посмотрим, а затем его удалим. Создаём новый слой:
Перетащим его мышкой в палитре слоёв ниже нашего слоя с одинокой шестерёнкой:
Есть, слой расположился ниже:
Снова обратимся к главному меню и поменяем режим наложения с «Удалить» на «Нормальный» и больше ничего не настраиваем:
У нас как раз цвета обоих фонов стоят тёмные ( у нас будет синий), поэтому выбирать ничего не будем, просто снова заведём «ведерко заливки» на то место, где был белый фон (на прозрачный холст) и сделаем снова один щелчок мышкой. Можем сделать заливку цветом используя клавиши Alt+Backspace:
При 100% масштабе видимости получилось очень даже неплохо. Никакого белого фонового ворса не видно. Но всё же проверим, увеличив видимость до 200% (можно и больше, все делаем как нам удобно):
Всё-таки некоторая белизна отсвечивает по краям, а внутри шестерёнки больше всего. Будем от неё избавляться. Удерживая клавишу Ctrl кликнем по пиктограмме слоя-шестерёнки в палитре слоёв, предварительно выделив этот слой (выделен синим цветом). Вокруг шестерёнки появится выделение. Обратимся к главному меню и остановим свой выбор на пункте «Выделение». В открывшемся окошке опций щёлкнем по опции «Модификация», а затем в окошке действий выберем действие «Сжать»:
Будем от неё избавляться. Удерживая клавишу Ctrl кликнем по пиктограмме слоя-шестерёнки в палитре слоёв, предварительно выделив этот слой (выделен синим цветом). Вокруг шестерёнки появится выделение. Обратимся к главному меню и остановим свой выбор на пункте «Выделение». В открывшемся окошке опций щёлкнем по опции «Модификация», а затем в окошке действий выберем действие «Сжать»:
Перед нашими глазами откроется окошко настроек:
На мой взгляд 1 пикселя сжатия вполне будет достаточно. Оставим это значение без изменений и нажмем «Ок». Наше выделение как-будто слегка вздрогнуло,— сжатие произошло. Теперь вновь обратимся к пункту «Выделение» главного меню и в открывшемся окошке выберем опцию «Инверсия»:
К выделению шестеренки добавилось выделение всего холста в целом. Мы все это проделали для того, чтобы избавиться от легкого белого форса, т.е. все то что есть между двумя выделениями и относящееся только к слою шестерёнка будет нами удалено. Давайте сделаем это удаление простым нажатием клавиши Delete:
Оба выделения в очередной раз словно вздрогнули. Легкая белая пелена по краям нашей шестерёнки исчезла, что заметно глазу даже при не снятом выделении. Снимем выделение клавишами Ctrl+D или через главное меню и посмотрим на конечный результат всё при том же 200% масштабе видимости:
Легкая белая пелена по краям нашей шестерёнки исчезла, что заметно глазу даже при не снятом выделении. Снимем выделение клавишами Ctrl+D или через главное меню и посмотрим на конечный результат всё при том же 200% масштабе видимости:
И заключительным нашим действием будет удаление синего фона за ненадобностью, ведь он был создан нами для проверки. Схватимся за него мышкой и перетащим в корзинку в нижнем правом углу палитры слоёв.
Оставить комментарий
Drupal
WordPress
Word
Excel
PowerPoint
Movie Maker
Все разделы
Домашний мини сервер Shuttle
Light Background — Etsy Turkey
Etsy больше не поддерживает старые версии вашего веб-браузера, чтобы обеспечить безопасность пользовательских данных. Пожалуйста, обновите до последней версии.
Воспользуйтесь всеми преимуществами нашего сайта, включив JavaScript.Найдите что-нибудь памятное, присоединяйтесь к сообществу, делающему добро.

( 1000+ релевантных результатов, с рекламой Продавцы, желающие расширить свой бизнес и привлечь больше заинтересованных покупателей, могут использовать рекламную платформу Etsy для продвижения своих товаров. Вы увидите результаты объявлений, основанные на таких факторах, как релевантность и сумма, которую продавцы платят за клик. Узнать больше. )
Добавьте блестящие световые эффекты в свою работу с помощью Photoshop
Предварительный просмотр
Нажмите на предварительный просмотр ниже, чтобы увидеть полную иллюстрацию.
Учебные ресурсы
- Текстуры беленой бумаги от WeGraphics
- Танцор из Shutterstock
Шаг 1: Настройка фона
Давайте начнем урок с создания нового документа (Ctrl/Cmd + N) в Photoshop. Поскольку мне нравится печатать свою работу, я обычно выбираю большой стандартный размер документа (например, A4) и устанавливаю разрешение на 300 пикселей на дюйм. Как только новый документ Photoshop будет создан, залейте (Edit > Fill) фоновый слой по умолчанию темно-синим цветом (#052b4c).
Я начинаю свою работу с фона. Если вы сделаете то же самое, я предлагаю вам не придавать слишком большого значения вашим начальным цветам, потому что мы можем изменить их позже, когда закончим нашу работу на переднем плане. Самое главное в начале — это создать концепцию — что-то интересное для представления.
Прелесть Photoshop в том, что он позволяет в любой момент изменить цвета и другие аспекты вашей работы. Лучший момент для работы с цветами — это когда у вас есть больше элементов для игры, ближе к концу. Давайте начнем с создания нового слоя (Ctrl/Cmd + Shift + N).
Давайте начнем с создания нового слоя (Ctrl/Cmd + Shift + N).
Затем установите белый цвет (#ffffff) в качестве цвета переднего плана, а затем выберите большую мягкую кисть с жесткостью 0% для инструмента «Кисть» (B). Просто нажмите один раз в центре холста, чтобы нанести мазок кистью.
Шаг 2: Создайте простой световой эффект в виде эллипса
Так как сцена сфокусирована в центре холста, мы создадим световой эффект, который подчеркнет все элементы, которые будут там размещены.
Нажмите Ctrl/Cmd + T, чтобы активировать команду Free Transform и сжать источник света, чтобы он стал эллипсом. Затем удалите края мазка кистью, используя Eraser Tool (E) (или используйте маску слоя, если хотите).
Шаг 3: Создайте облака
Теперь мы создадим облака.
Убедитесь, что белый (#ffffff) цвет переднего плана и черный (#000000) цвет фона; вы можете нажать клавишу D, чтобы сбросить цвет переднего плана/фона на белый/черный, а затем нажать X, чтобы переключить цвета переднего плана и фона. Создайте новый слой и перейдите в Filter > Render > Clouds. Активируйте команду «Свободное преобразование» (Ctrl/Cmd+T) и увеличьте слой с облаками, потянув за один из угловых элементов управления преобразованием.
Создайте новый слой и перейдите в Filter > Render > Clouds. Активируйте команду «Свободное преобразование» (Ctrl/Cmd+T) и увеличьте слой с облаками, потянув за один из угловых элементов управления преобразованием.
Переключите режим наложения слоя на Экран, чтобы удалить черные части слоя с облаками, а также уменьшить непрозрачность слоя примерно до 30%. Чтобы сделать облака более реалистичными, используйте Инструмент «Ластик» (Eraser Tool (E)), чтобы удалить некоторые части, чтобы они выглядели случайными. Как обычно, используйте большую мягкую кисть с жесткостью 0%.
Напомним наш простой пятиэтапный процесс создания облаков:
- Создайте новый слой и примените фильтр облаков
- Увеличить слой
- Переключить режим наложения слоя на экран
- Уменьшить непрозрачность
- Удалить ненужные части
Повторите тот же процесс для создания других облаков. Попробуйте поэкспериментировать с разными размерами слоя и непрозрачностью. Вот что у меня получилось:
Вот что у меня получилось:
Шаг 4: Выберите и подготовьте тему
Выберите красивую тему для своей работы.
Я выбрал это красивое изображение танцовщицы, но вы можете выбрать любое изображение, которое вам нравится или которое лежит под рукой. Поскольку для игры мы будем создавать световые эффекты, я предлагаю вам выбрать динамичный движущийся объект, например, прыгающего человека, бегущего животного или джемовую рок-звезду. После того, как вы выбрали объект, скопируйте и вставьте (Ctrl/Cmd + V) его на холст.
Теперь нам нужно изменить танцора. В частности, цель состоит в том, чтобы увеличить контрастность изображения и придать объекту более грубый вид. Мы можем добиться обоих этих результатов с помощью текстуры.
Во-первых, вы должны загрузить бесплатный образец моего набора текстур отбеленной бумаги, открыть его в Photoshop и вставить в наш документ. Кроме того, вы можете посетить раздел Design Instruct Freebie, чтобы узнать о других интересных текстурах. Измените размер текстуры с помощью Free Transform (Ctrl/Cmd + T), чтобы она была такого же размера, как наш холст.
Измените размер текстуры с помощью Free Transform (Ctrl/Cmd + T), чтобы она была такого же размера, как наш холст.
Шаг 5: Примените обтравочную маску к слою с текстурой
Мы хотим применить нашу текстуру только к объекту. Для этого мы можем создать обтравочную маску. Для этого нажмите Alt/Option, а затем щелкните между слоем объекта и слоем текстуры на панели слоев.
Должна появиться маленькая стрелка, и имя слоя текстуры сдвинется немного вправо внутри панели слоев, указывая на то, что вы добавили обтравочную маску. Обтравочная маска означает, что все, что мы делаем в слое текстуры, будет влиять только на область, ограниченную силуэтом танцора. Переключите режим наложения слоя с текстурой на Overlay и уменьшите непрозрачность до 70%.
Шаг 6: Измените цвет текстуры
Вы можете увидеть, как детали текстуры красиво взаимодействуют с человеческим телом. Если вы увеличите масштаб (нажмите Z, чтобы активировать инструмент масштабирования, а затем щелкните по холсту), вы заметите, что гранжевая текстура выглядит как прожилки. Я хочу поиграть с этой идеей/концепцией.
Я хочу поиграть с этой идеей/концепцией.
Давайте изменим цвет текстуры. Нажмите Ctrl/Cmd + U, чтобы открыть диалоговое окно Hue/Saturation. Установите флажок «Раскрасить» и переместите ползунок оттенка в область между фиолетовым и красным.
Теперь создайте маску поверх слоя с текстурой, нажав кнопку «Добавить маску слоя» в нижней части панели «Слои». Затем возьмите мягкую черную кисть для инструмента «Кисть» (B) и удалите текстуры с некоторых частей тела. На изображении ниже показаны рекомендуемые части для рисования:
Шаг 7: Добавьте яркий световой эффект
Пришло время добавить более яркий и заметный световой эффект.
Щелкните правой кнопкой мыши слой объекта на панели слоев и выберите «Параметры наложения» в контекстном меню. Добавьте стиль слоя «Внешнее свечение». Увеличьте размер внешнего свечения примерно до 200 пикселей и установите режим наложения на Color Dodge.
Световой эффект, который вы видите вверху, является результатом комбинации светового эффекта эллипса, который мы создали в начале, и стиля слоя Outer Glow. Если вы хотите изменить ориентацию этого эффекта, просто переместите эллиптический слой с эффектом освещения.
Если вы хотите изменить ориентацию этого эффекта, просто переместите эллиптический слой с эффектом освещения.
Шаг 8. Создание абстрактной кисти Photoshop
А вот и самое интересное.
Существует множество способов создания световых эффектов. В этом уроке я покажу вам один из самых простых способов. Мы создадим абстрактные фракталы для наших пользовательских кистей, а затем будем использовать эти кисти для добавления света в нашу работу.
Чтобы создать красивый абстрактный фрактальный эффект, мы будем использовать инструмент пламени, бесплатный онлайн-инструмент, созданный Питером Бласковичем. Этот инструмент потрясающий! Создавайте собственное пламя и сохраняйте его на свой компьютер.
Использовать цвета по умолчанию и после завершения просто нажмите Сохранить. Сохраните свое пламя как изображение JPG. Откройте один из языков пламени, которые вы только что создали в Photoshop.
Из них мы собираемся создать классный набор кистей. Обесцветьте изображение, перейдя в меню «Изображение» > «Коррекция» > «Обесцветить» (Shift + Ctrl/Cmd + U). Затем инвертируйте изображение, выбрав Image > Adjustments > Invert (Ctrl/Cmd + I).
Затем инвертируйте изображение, выбрав Image > Adjustments > Invert (Ctrl/Cmd + I).
Мы инвертируем изображения, потому что при создании кистей Photoshop вы должны учитывать, что белые части будут прозрачными, а более черные части будут представлять мазок кисти. Таким образом, только те части, которые находятся в оттенках серого, будут сохранены как кисти. Вот результат: Чтобы сохранить кисть, выберите Edit > Define Brush Preset.
Итак, мы создали первую кисть из набора! Продолжайте и создайте другие кисти, следуя тому же процессу.
Шаг 9. Применение пользовательской абстрактной кисти Photoshop
Создайте новую группу слоев (Ctrl/Cmd + G) и назовите ее «Световой эффект». Установите режим наложения группы на Color Dodge. Создайте новый слой (Ctrl/Cmd + Shift + N) внутри группы «эффект света», установите цвет переднего плана на белый (#ffffff), а затем щелкните по холсту, чтобы применить наш собственный абстрактный мазок кистью. Вот ваш световой эффект!
Очень просто, согласны? Я обещал, что это займет всего 10 минут! Если вам нужен более сильный световой эффект, продублируйте слой (Ctrl/Cmd + J) и поэкспериментируйте с режимом наложения слоя.
Теперь вы можете использовать все кисти из созданного вами набора кистей. Старайтесь сочетать их в гармонии с телом предмета. Также попробуйте следующее: создайте новый слой, примените абстрактный мазок кистью, затем поверните его с помощью команды «Свободное преобразование» (Ctrl/Cmd + T).
Вы также можете отразить слой (Edit > Transform > Flip Horizontal или Edit > Transform > Flip Vertical). Это может добавить разнообразия вашим абстрактным световым эффектам. Не забудьте создавать каждый мазок кистью на отдельном слое, чтобы вы могли перемещать их отдельно для достижения удовлетворительной композиции.
Вот результат после того, как я поиграл со всеми кистями из своего набора.
Шаг 10: Добавьте больше световых эффектов
По-прежнему внутри нашей группы слоев «световые эффекты», создайте новый слой (Ctrl/Cmd + J). На этот раз мы будем использовать мягкие кисти для улучшения некоторых частей тела.
Например, взгляните на левую руку танцора — она освещена какими-то световыми лучами.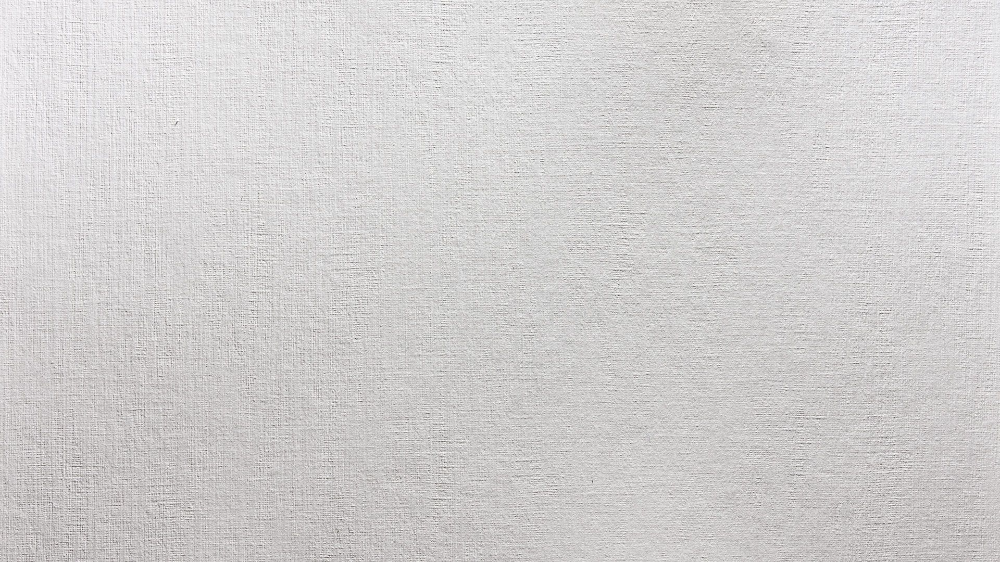 Мы можем начать там. Добавьте больше света там, где вы считаете это необходимым.
Мы можем начать там. Добавьте больше света там, где вы считаете это необходимым.
Шаг 11: Создание частиц энергии
Теперь мы создадим частицы энергии, чтобы детализировать световые эффекты. Создайте еще один слой внутри той же группы. Выберите наконечник Soft Mechanical размером 16 пикселей.
Далее мы изменим параметры кисти. Если она не открыта, переключите панель кистей («Окно» > «Кисти»). Установите флажок «Интервал» и увеличьте его значение до 400%.
Затем отметьте Shape Dynamic и установите для него следующие значения: Наконец, отметьте Scattering и используйте следующие предлагаемые настройки: Теперь осталось только закрасить холст, чтобы создать частицы энергии. Я предлагаю добавить частицы энергии на их собственные слои, чтобы разделить нашу работу. Чтобы увеличить яркость и заметность частиц энергии, вы можете добавить к ним стиль слоя Outer Glow.
Шаг 12: Окончательные корректировки
Наша работа почти завершена. Как я писал в начале урока, Photoshop позволяет нам играть с цветами в любой момент. В другом уроке, который я написал здесь, в Design Instruct, я показал вам силу корректирующих слоев в Photoshop и то, как они могут кардинально изменить нашу работу.
Как я писал в начале урока, Photoshop позволяет нам играть с цветами в любой момент. В другом уроке, который я написал здесь, в Design Instruct, я показал вам силу корректирующих слоев в Photoshop и то, как они могут кардинально изменить нашу работу.
Теперь мы будем следовать аналогичному процессу, чтобы завершить работу.
Корректирующий слой Hue/Saturation
Давайте начнем с небольшого обесцвечивания нашего изображения. Это то, что я часто делаю, потому что позже я применю карту градиента (с режимом наложения, установленным на «Перекрытие»), которая увеличит цветовой контраст.
Перейдите в Layer > New Adjustment Layer > Hue/Saturation и уменьшите Saturation до -40. Обратите внимание, что вы также можете добавить корректирующие слои, нажав кнопку «Создать новую заливку или корректирующий слой», расположенную в нижней части панели «Слои».
Корректирующий слой Кривые
Увеличьте контраст изображения с помощью корректирующего слоя Кривые.