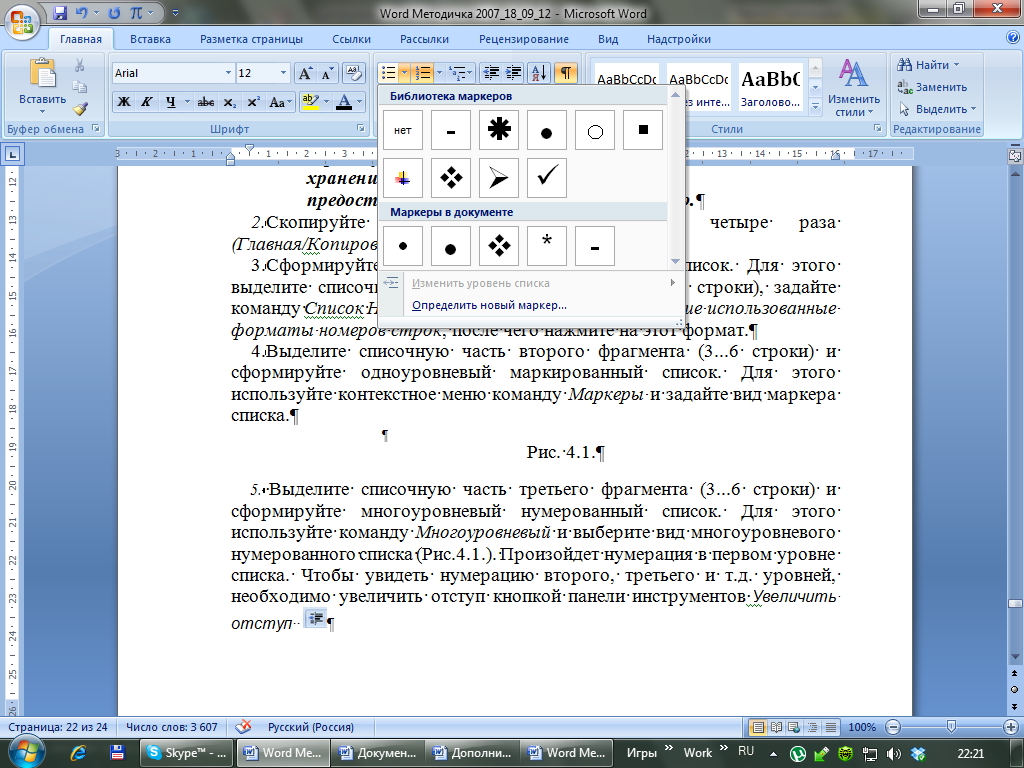Лабораторная работа №2 создание списков.
Список – это упорядочивание информации, представляющее собой перечень элементов (список событий, список группы, список литературы, меню).
Списки бывают одноуровневые и многоуровневые. Одноуровневые списки делятся на два типа: маркированные (каждый элемент помечается декоративным символом — маркером) и нумерованные (когда нужно подчеркнуть число или последовательность элементов).
При вложении одного списка в другой получаем многоуровневый список. Многоуровневый список отображает элементы с разными уровнями отступа, а не с одним уровнем отступа. Уровни этого списка могут сочетать различные виды нумерации одноуровневых списков. Уровни многоуровневого списка нельзя прерывать, для перемещения с одного уровня на другой существует вложенная команда редактирования списка.
Февраль
Лабораторная работа №3 табуляция
Позиция табуляции – отметка на горизонтальной линейке, указывающая величину отступа текста или место, с которого начинается колонка текста.


Позиция табуляции позволяет выравнивать текст на странице. Чтобы установить позицию табуляции на странице можно воспользоваться линейкой.


Выберите нужный табулятор с помощью мыши:
 текст по левому
краю;
текст по левому
краю;
 текст по центру;
текст по центру;  текст по правому
краю;
текст по правому
краю;
 по разделителю;
по разделителю;
 разделительная
черта.
разделительная
черта.
Затем, укажите на линейке место, где нужно установить позицию табуляции, щелкнув по линейке мышью. Чтобы разместить текст под табулятором, воспользуйтесь клавишей Tab.
Пример:


Установить позицию табуляции можно также через меню

Заполнитель – это особые знаки перед позицией табуляции (точки или тире).
Чтобы появился знак заполнителя на экране, воспользуйтесь клавишей Tab.
Задание:
Используя табуляторы разместите текст по правому краю (по центру) страницы, а затем одновременно по центру и правому краю.
Пример по правому краю (используем
табуляторы ):
):
Выполнил: Сидоров А.А.
Проверила:Абурова Н.В.
Пример по центру (используем
табуляторы
Понятие табуляции
Пример по центру и правому краю (используем табуляторы и
и ):
):
Понятие табуляции
Выполнил: Сидоров А.А.
Проверила:Абурова Н.В.
Составить список с добавлением табуляции с заполнением:
Пример:
Практическая работа «Создание списков в текстовых документах»
Информатика – текстовый процессор Microsoft Word
Практическая работа № 15
Тема: СОЗДАНИЕ СПИСКОВ В ТЕКСТОВЫХ ДОКУМЕНТАХ
Задание 15.1. Запустите текстовый процессор MS Word:
Создайте Документ 1.
Установите:
поля: верхнее – 2 см, левое – 1,5 см, нижнее – 2 см, правое – 1 см;
шрифт – Times New Roman, размер шрифта – 14;
отступ первой строки – нет;
выравнивание текста по левому краю;
межстрочный интервал – одинарный.
Задание 15.2. Создание списков.
Краткая справка. При создании списков можно использовать два способа: задать параметры списка в процессе набора текста или наложить вид списка после набора текста.
Образец текста
Элементарные операции информационного процесса включают:
сбор, преобразование информации, ввод в компьютер;
передачу информации;
хранение и обработку информации;
предоставление информации пользователю.
Первый способ: задание параметров списка в процессе набора текста.
Наберите первую строку образца текста, нажмите Enter.
Нажмите на ленте вкладки Главная кнопку Нумерация и выберите вид нумерации, появится нумерация первой сроки.
Напечатайте вторую строку образца текста и нажмите Enter. Курсор переместится на следующую строку, которая сразу получает нумерацию.
Аналогичную работу проделайте с 3 и 4 пунктами.
Для прекращения списка в очередной строке еще раз нажмите на кнопку Нумерация, чтобы убрать из строки соответствующий элемент списка.
Второй способ: наложение параметров списка после набора текста.
Наберите текст по образцу.
Скопируйте набранный фрагмент текста четыре раза (лента вкладки Главная кнопка Копировать, лента вкладки Главная кнопка Вставить).
Сформируйте одноуровневый нумерованный список. Для этого выделите списочную часть первого фрагмента (2-5 строки), нажмите на ленте вкладки Главная кнопку Нумерация и выберите вид нумерации.
Выделите списочную часть второго фрагмента (2-5 строки) и сформируйте одноуровневый маркированный список. Для этого нажмите на ленте вкладки Главная кнопку Маркеры и задайте вид маркера списка.
Выделите списочную часть третьего фрагмента (2-5 строки) и сформируйте многоуровневый нумерованный список. Для этого нажмите на ленте вкладки Главная кнопку Многоуровневый список, выберите вид многоуровневого нумерованного списка. Произойдёт нумерация в первом уровне списка. Чтобы увидеть нумерацию второго, третьего и т. д. уровней, необходимо увеличить отступ кнопкой Увеличить отступ на ленте вкладки Главная.
Краткая справка. При работе с многоуровневым списком нужно выбрать вид многоуровневого нумерованного списка и далее пользоваться кнопками Уменьшить отступ и Увеличить отступ, которые позволяют присвоить выделенным элементам списка соответствующий уровень.
Выделите списочную часть четвёртого фрагмента (2-5 строки) и сформируйте многоуровневый маркированный список. Для этого нажмите на ленте вкладки Главная кнопку Многоуровневый список, выберите вид многоуровневого маркированного списка.
Краткая справка. Для изменения вида маркеров по уровням откройте окно
Произойдёт нумерация в первом уровне списка. Чтобы увидеть нумерацию второго, третьего и т. д. уровней, необходимо увеличить отступ кнопкой Увеличить отступ на ленте вкладки Главная.
Сохраните документ в своей папке с именем «Списки». (Кнопка Office/Сохранить).
Дополнительное задание
Задание 15.3.
Создайте Документ 2.
Установите:
-
поля: верхнее – 2 см, левое – 1,5 см, нижнее – 2,5 см, правое – 1,5 см;
шрифт – Times New Roman, размер шрифта – 14;
отступ первой строки – нет;
выравнивание текста по ширине;
автоматическую расстановку переносов;
межстрочный интервал – одинарный.
-
Наберите списки (одноуровневые и многоуровневые) по следующим образцам:
Копирование текста методом перетаскивания
Определите текст, который необходимо скопировать, и его место назначения.
Выделите текст и перетащите его при нажатой кнопке мыши в новое место. Отпустите кнопку мыши там, где должен появиться копируемый фрагмент.
В раскрывшемся меню выберите пункт Копировать.
Копирование текста методом перетаскивания
Определите текст, который необходимо скопировать, и его место назначения.
Выделите текст и перетащите его при нажатой кнопке мыши в новое место. Отпустите кнопку мыши там, где должен появиться копируемый фрагмент.
В раскрывшемся меню выберите пункт Копировать.
Копирование текста методом перетаскивания
Определите текст, который необходимо скопировать, и его место назначения.
Выделите текст и перетащите его при нажатой кнопке мыши в новое место. Отпустите кнопку мыши там, где должен появиться копируемый фрагмент.
Копирование текста методом перетаскивания
Определите текст, который необходимо скопировать, и его место назначения.
Выделите текст и перетащите его при нажатой кнопке мыши в новое место. Отпустите кнопку мыши там, где должен появиться копируемый фрагмент.
В раскрывшемся меню выберите пункт Копировать.
Копирование текста методом перетаскивания
Определите текст, который необходимо скопировать, и его место назначения.
Выделите текст и перетащите его при нажатой кнопке мыши в новое место. Отпустите кнопку мыши там, где должен появиться копируемый фрагмент.
В раскрывшемся меню выберите пункт Копировать.
Копирование текста методом перетаскивания
Определите текст, который необходимо скопировать, и его место назначения.
Выделите текст и перетащите его при нажатой кнопке мыши в новое место. Отпустите кнопку мыши там, где должен появиться копируемый фрагмент.
В раскрывшемся меню выберите пункт Копировать.
Копирование текста методом перетаскивания
Определите текст, который необходимо скопировать, и его место назначения.
Выделите текст и перетащите его при нажатой кнопке мыши в новое место. Отпустите кнопку мыши там, где должен появиться копируемый фрагмент.
В раскрывшемся меню выберите пункт Копировать.
Сохраните документ в своей папке с именем «Списки 2».
Древелёва Анна Ивановна
Задание 3.2. Создание списков.
Краткая справка. При создании списков можно использовать два способа: задать параметры списка в процессе набора текста или наложить вид списка после набора текста.
Первый способ: задание параметров списка в процессе набора текста.
Образец текста с нумерованным списком
Элементарные операции информационного процесса включают:
сбор, преобразование информации, ввод в компьютер;
передачу информации;
хранение и обработку информации;
предоставление информации пользователю.
Наберите первую строку образца текста, нажмите [Enter].
Нажмите в панели инструментов кнопку Нумерация, выберите Определить новый формат номера появится цифра (например: 1), выбранный Формат номера (Рис.3.6.)
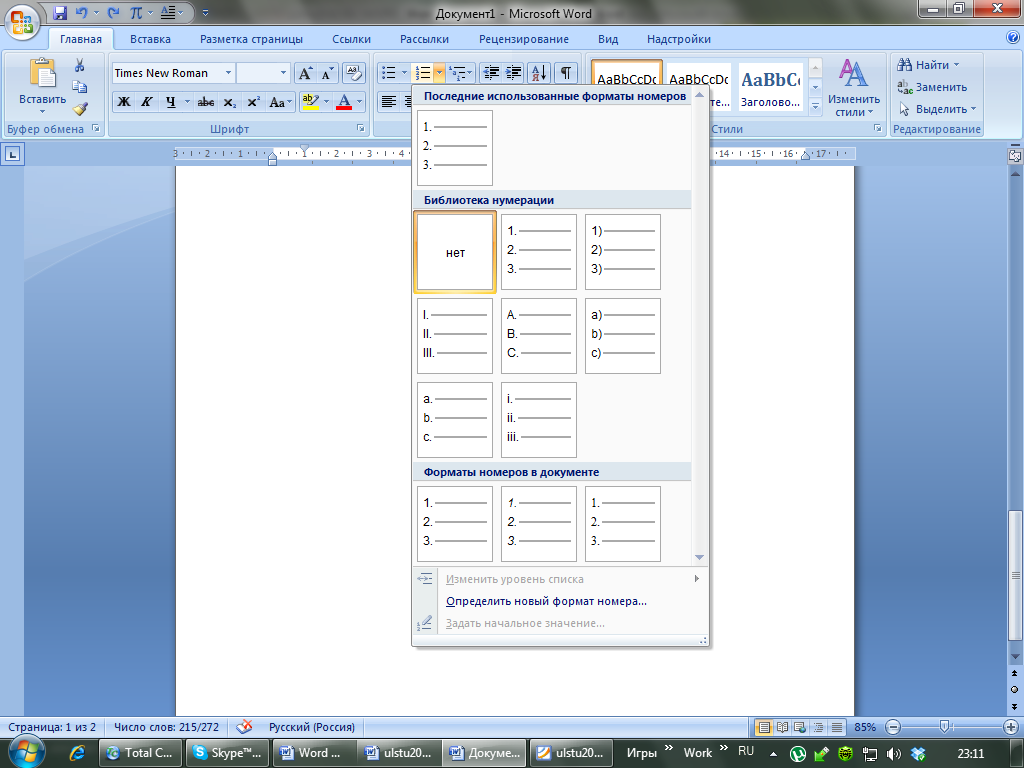
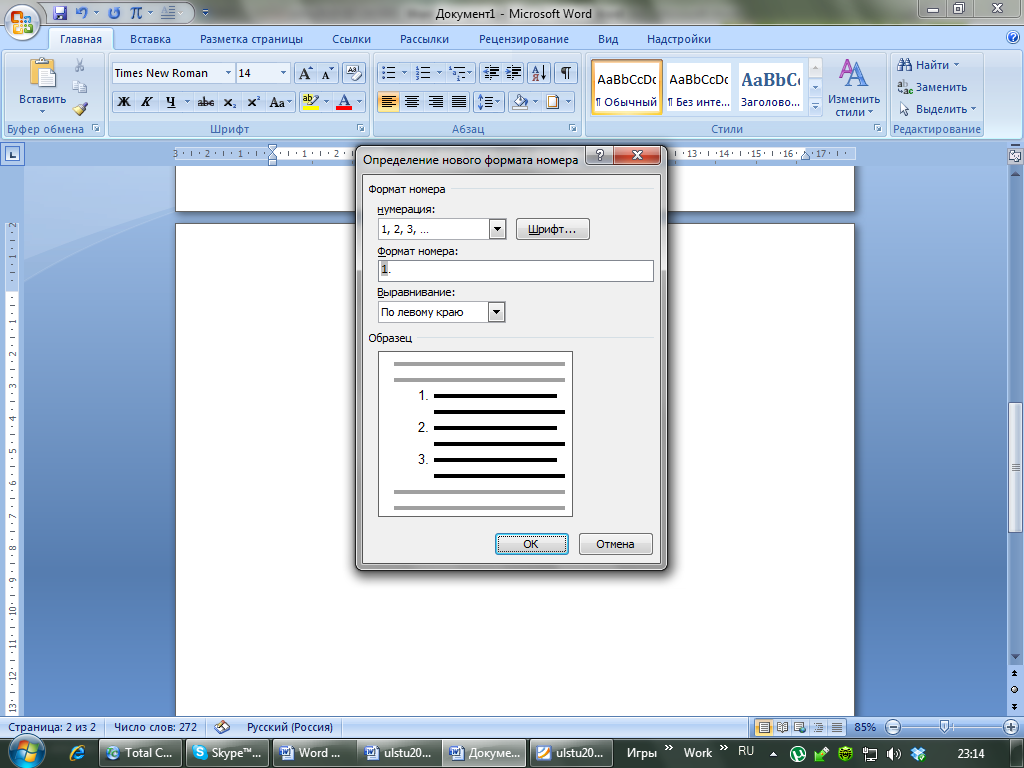
Рис. 3.6.
Напечатайте текст первого пункта и нажмите [Enter]. Точка ввода переместится на следующую строку, которая сразу получает порядковый номер (например: 2, 3 и т.д.), аналогично работаем с маркерами.
Для прекращения списка в очередной строке еще раз нажмите на кнопку Нумерация(или Определить новый Маркер), чтобы убрать из строки соответствующий элемент списка.
Преобразуйте уже готовый список из нумерованного в маркированный. Для этого выделите все пункты списка (как набор строк) и нажмите кнопку Маркер и выберите Маркеры в документе или Определите новый маркер. Обратите внимание, как изменился вид списка.
Второй способ: наложение параметров списка после набора текста.
1. Наберите текст по приведенному образцу, расположенному ниже.
3…6 строки (будущие элементы списка) введите как отдельные абзацы, нажимая клавишу [Enter] в конце каждой строки.
Образец текста с маркированным списком
Элементарные операции информационного процесса включают:
сбор, преобразование информации, ввод в компьютер;
передачу информации;
хранение и обработку информации;
предоставление информации пользователю.
Скопируйте набранный образец текста четыре раза (Главная/Копировать, Главная/Вставить).
Сформируйте одноуровневый нумерованный список. Для этого выделите списочную часть первого фрагмента (3…6 строки), задайте команду Список Нумерованный и выберите вид Последние использованные форматы номеров строк, после чего нажмите на этот формат.
Выделите списочную часть второго фрагмента (3…6 строки) и сформируйте одноуровневый маркированный список. Для этого используйте контекстное меню команду Маркеры и задайте вид маркера списка (Рис. 3.7).

Рис. 3.7.
Рис.3.8.
Выделите
списочную
часть третьего фрагмента (3…6 строки) и
сформируйте многоуровневый нумерованный
список. Для этого используйте команду Многоуровневый и
выберите вид многоуровневого нумерованного
списка (Рис.3.8.). Произойдет нумерация в
первом уровне списка. Чтобы увидеть
нумерацию второго, третьего и т.д.
уровней, необходимо увеличить отступ
кнопкой панели инструментов Увеличить
отступ 
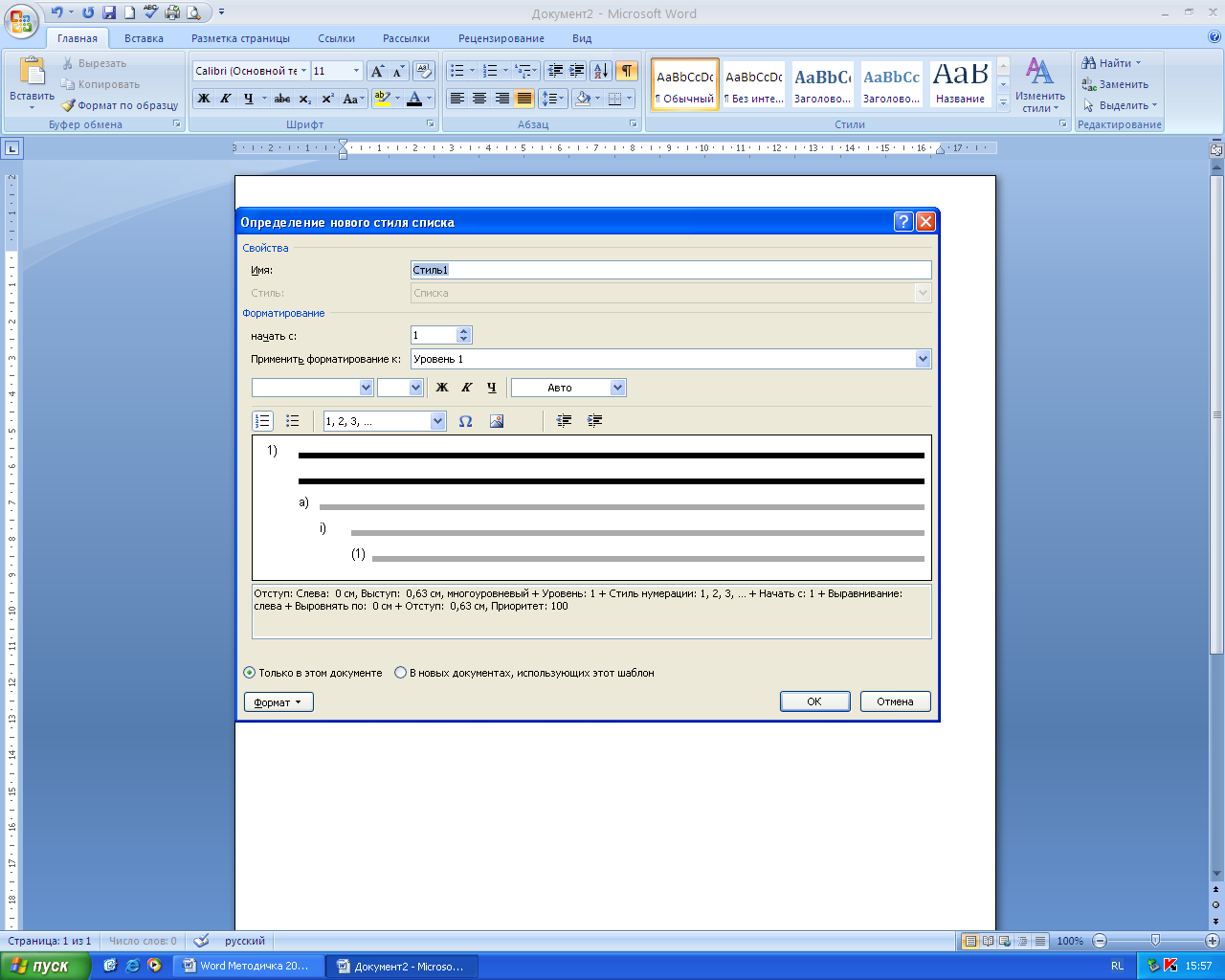
Краткая справка. При работе с многоуровневым списком нужно выбрать тип списка Многоуровневый и далее пользоваться кнопками панели инструментов, которые позволяют присвоить выделенным элементам списка соответствующий уровень.
Выделите списочную часть четвертого фрагмента (3…6 строки) и сформируйте многоуровневый маркированный список. Для этого вкладку Многоуровневый и вид многоуровневого маркированного списка (Рис.4.4.)

Рис. 4.4.
Краткая справка. Для изменения вида маркеров по уровням, нажмите Определить новый стиль списка (рис. 4.3). В открывшемся окне Изменение многоуровневого списка задайте уровень списка и выберите вид маркера для этого уровня (в зоне Нумерация). Если вас не устраивает вид маркера выберите Новый маркер, при этом откроется таблица символов. Подберите новый вид маркера и нажмите ОК.
Произойдет нумерация маркерами в первом уровне списка. Чтобы увидеть нумерацию маркерами второго, третьего и т.д. уровней, необходимо увеличить отступ кнопкой панели инструментов Увеличить отступ.
Сохраните документ в своей папке с предложенным именем или с именем «Лаб3.doc» (Файл/Сохранить как).
Задание 4.2. Набрать в MSWORD списки (одноуровневые и многоуровневые).
Задание 4.1. Создание списков.
Первый способ: задание параметров списка в процессе набора текста.
Образец текста с нумерованным списком.
Элементарные операции информационного процесса включают сбор, преобразование информации, ввод в компьютер; передачу информации; предоставление информации пользователю.
1. Запустите текстовый редактор Microsoft Word.
2. Наберите первую строку образца текста, нажмите [Enter].
3. Нажмите в панели инструментов кнопку Маркер или Нумерация, потом выберите нужный вам маркер или любой вид нумерации.
4. Напечатайте текст первого пункта и нажмите [Enter]. Точка ввода переместиться на следующую строку, которая сразу получает порядковый номер (2,3 и т.д.), или появляется новый значок маркера.
5. Для прекращения списка в очередной строке еще раз нажмите кнопку Нумерация (или Маркер), чтобы убрать из строки соответствующий элемент списка.
6. Преобразуйте уже готовый список из нумерованного в маркированный. Для этого выделите все пункты списка (или набор строк) и нажмите кнопку Маркер. Обратите внимание, как изменился вид списка.
Второй способ: наложение параметров списка после набора текста.
1. Наберите текст по приведенному образцу, расположенному ниже
3… 6 (будущие элементы списка) введите как отдельные абзацы, нажимая клавишу [Enter] в конце каждой строки.
Образец текста
Элементарные операции информационного процесса в себя:
сбор, преобразование информации, ввод в компьютер;
передачу информации;
предоставление информации пользователю.
1. Скопируйте набранный фрагмент текста четыре раза.
2. Сформируйте одноуровневый нумерованный список. Для этого выделите списочную часть первого фрагмента (3…6 строки), задайте команду правой кнопки мыши Нумерованный и выберите вид обычной нумерации, после чего нажмите ОК.
3. Выделите списочную часть второго фрагмента(3.. .6 строки) и сформируйте одноуровневый маркированный список. Для этого используйте команду правой кнопки мыши, выберите вкладку Маркированный и задайте вид маркера списка.
4. Выделите списочную часть третьего фрагмента (3.. .6 строки) и сформируйте многоуровневый нумерованный список. Для этого щелкните по кнопке Многоуровневый список и выберите вид многоуровневого нумерованного списка. Произойдет нумерация в первом уровне списка. Чтобы увидеть нумерацию второго, третьего и т.д. уровней, необходимо увеличить отступ кнопкой на панели инструментов.
| 12 ПР4 230111.271.25 |
Задание многоуровневого маркированного списка
| 12 ПР4 230111.271.25 |
Изменение маркеров многоуровневого списка.
5. Выделите списочную часть четвертого фрагмента и сформируйте многоуровневый маркированный список. Для этого используйте команду Многоуровневый список и вид многоуровневого маркированного списка.
6. Сохраните документ.
| 12 ПР4 230111.271.25 |
Задание 4.2. Набрать в MSWORD списки (одноуровневые и многоуровневые).
Копирование текста методом перетаскивания.
1. Определите текст, который необходимо скопировать, и его место назначения.
2. Выделите текст и перетащите его при нажатой кнопке мыши на новое место. Отпустите кнопку мыши там, где должен появиться копируемый фрагмент.
3. В раскрывшемся меню выберите пункт Копировать.
Читайте также:
Рекомендуемые страницы:
Поиск по сайту
Создание многоуровневого списка
Выберите команду Список в меню Формат. Выберите нужный стиль списка на вкладке Многоуровневый, а затем нажмите кнопку Ok. Введите список, завершая ввод каждого элемента нажатием клавиши Enter. Каждый элемент списка должен находиться в отдельном абзаце. Чтобы выбрать уровень нумерации элемента, выделите его, а затем нажмите кнопку Увеличить отступ или Уменьшить отступ.
В многоуровневом списке можно изменять уровень нумерации в процессе ввода текста. Чтобы понизить абзац на один уровень, нажмите начале этого абзаца клавишу Tab. Чтобы повысить абзац на один уровень, нажмите клавиши Shift+Tab. После этого введите текст абзаца.
Можно преобразовать уже существующий список в многоуровневый. Для этого выделите список, выберите команду Список в меню Формат, затем – нужный стиль нумерации списка на вкладке Многоуровневый. После этого установите уровни нумерации для каждого из элементов списка.
Преобразование маркеров в номера и наоборот
Выделите элементы списка с маркерами или нумерацией, которые следует изменить. Нажмите кнопку Нумерованный список или Маркированный список на панели форматирования.
Пример трехуровневого списка:
Создание формул
Microsoft Equation – средство, предназначенное для создания формульных объектов в самом текстовом процессоре. При необходимости вставленный объект можно редактировать непосредственно в поле документа.
Чтобы создать формулу необходимо поместить курсор вставки в том месте, где вы хотите разместить формулу.
Выберите команду Вставка → Объект. Из списка Тип объекта выберите Microsoft Equation. Щелкните по кнопке. Запустите Equation Editor. На экране появится меню Equation Editor и панель инструментов Формула.
Панель инструментов Формула состоит из двух рядов кнопок. Верхний ряд кнопок содержит палитры символов. Из этих палитр можно выбирать символы, которые Equation Editor вставит в место расположения курсора вставки. Второй ряд содержит палитры шаблонов. Эти палитры позволяют выбирать распространенные математические структуры.
Порядок выполнения работы
1. Создать новый документ. Сохранить на диске в своей папке.
2. Набрать текст, предложенный преподавателем.
3. Выполнить форматирование текста: шрифт Times New Roman, размер шрифта – 14пт, выравнивание по ширине, абзацный отступ – 1.25, расстановка переносов – авто, левое и правое поле по 1.2
4. Создать собственный стиль на основе стиля Основной со следующими параметрами: шрифт Arial, размер шрифта – 12 пт, первая строка – красная с отступом 0,7 см, отступы слева и справа – 0 см, выравнивание – по ширине. Дать стилю название – Мой стиль. Применить созданный стиль для форматирования одного из абзацев текста.
5. Выделить первый и второй абзацы. Разделить выделены текст на две колонки. Изменить ширину колонок с помощью мыши.
6. Вставить буквицу в первом абзаце и в третьем абзаце.
7. Самостоятельно сделать многоуровневый список.
8. Набрать следующие формулы:
Многочлен:

Основные тригонометрические тождества:




Квадратное уравнение и его корни:


Логарифмическое уравнение:

Определение производной:
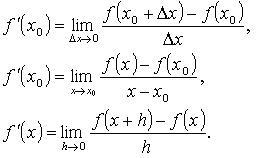
создание списков в текстовых документах
Цель занятия. Изучение информационной технологии создания списков в MS Word.
Задание 12.1. Создание списков.
Краткая справка. При создании списков можно использовать два способа: задать параметры списка в процессе набора текста или наложить вид списка после набора текста.
Первый способ: задание параметров списка в процессе набора текста.
Образец текста с нумерованным списком
Элементарные операции информационного процесса включают: сбор, преобразование информации, ввод в компьютер; передачу информации; хранение и обработку информации; предоставление информации пользователю.
1. Запустите текстовый редактор Microsoft Word.
2. Наберите первую строку образца текста, нажмите [Enter].
3. Нажмите в панели инструментов кнопку Нумерация, появится цифра 1 (при нажатии кнопки Маркер в строке появится первый маркер).
4. Напечатайте текст первого пункта и нажмите [Enter]. Точка ввода переместится на следующую строку, которая сразу получает порядковый номер (2, 3 и т.д.), или появляется новый значок маркера.
5. Для прекращения списка в очередной строке еще раз нажмите на кнопку Нумерация (или Маркер), чтобы убрать из строки соответствующий элемент списка.
6. Преобразуйте уже готовый список из нумерованного в маркированный. Для этого выделите все пункты списка (как набор строк) и нажмите кнопку Маркер. Обратите внимание, как изменился вид списка.
Второй способ: наложение параметров списка после набора текста.
1. Наберите текст по приведенному образцу, расположенному ниже.
3…6 строки (будущие элементы списка) введите как отдельные абзацы, нажимая клавишу [Enter] в конце каждой строки.
Образец текста
Элементарные операции информационного процесса включают в себя:
сбор, преобразование информации, ввод в компьютер;
передачу информации;
хранение и обработку информации;
предоставление информации пользователю.
2. Скопируйте набранный фрагмент текста четыре раза (Правка/Копировать, Правка/Вставить).
3. Сформируйте одноуровневый нумерованный список. Для этого выделите списочную часть первого фрагмента (3…6 строки), задайте команду Формат/ Список, выберите вкладку Нумерованный и выберите вид обычной нумерации, после чего нажмите ОК (рис. 12.1).
4. Выделите списочную часть второго фрагмента (3…6 строки) и сформируйте одноуровневый маркированный список. Для этого используйте команду Формат/Список, выберите вкладку Маркированный и задайте вид маркера списка.
5. Выделите списочную часть третьего фрагмента (3…6 строки) и сформируйте многоуровневый нумерованный список. Для этого используйте команду Формат/Список, выберите вкладку Многоуровневый и выберите вид многоуровневого нумерованного списка. Произойдет нумерация в первом уровне списка. Чтобы увидеть нумерацию второго, третьего и т.д. уровней, необходимо увеличить отступ кнопкой панели инструментов Увеличить отступ

Рис. 12.1. Задание одноуровневого нумерованного списка

Рис. 12.2. Задание многоуровневого маркированного списка
Краткая
справка.
При работе с многоуровневым списком
нужно выбрать тип списка Многоуровневый и
далее пользоваться кнопками  панели
инструментов, которые позволяют присвоить
выделенным элементам списка соответствующий
уровень. 6. Выделите списочную часть
четвертого фрагмента (3…6 строки) и
сформируйте многоуровневый маркированный
список. Для этого используйте команду Формат/
Список, выберите
вкладку Многоуровневый и
вид многоуровневого маркированного
списка (рис. 12.2).
панели
инструментов, которые позволяют присвоить
выделенным элементам списка соответствующий
уровень. 6. Выделите списочную часть
четвертого фрагмента (3…6 строки) и
сформируйте многоуровневый маркированный
список. Для этого используйте команду Формат/
Список, выберите
вкладку Многоуровневый и
вид многоуровневого маркированного
списка (рис. 12.2).

Рис. 12.3. Изменение маркеров многоуровневого списка
Краткая справка. Для изменения вида маркеров по уровням, в окне Список после выбора маркированного списка нажмите кнопку Изменить (рис. 12.3). В открывшемся окне Изменение многоуровневого списка задайте уровень списка и выберите вид маркера для этого уровня (в зоне Нумерация). Если вас не устраивает вид маркера в зоне Нумерация, выберите в этой же зоне команду Новый маркер, при этом откроется таблица символов. Подберите новый вид маркера и нажмите ОК.
Произойдет нумерация маркерами в первом уровне списка. Чтобы увидеть нумерацию маркерами второго, третьего и т.д. уровней, необходимо увеличить отступ кнопкой панели инструментов Увеличить отступ.
7. Сохраните документ в своей папке с именем «Документ 3» {Файл/Сохранить как).
Оформление заголовков и подзаголовков помощью стилей. Формирование оглавления
Содержание
Содержание. 2
Форматы текстовых файлов.. 3
Режим отображения документов.. 4
1.Разметка страницы.. 4
2.Режим чтения. 4
3.Веб – страница. 4
4.Структура. 4
5.Черновик чтения. 4
Работа с текстом.. 5
1.Форматирование абзаца. 5
2.Форматирование шрифта. 5
Создание колонтитулов.. 6
Формирование списков.. 7
1.Одноуровневые. 7
2.Многоуровневые. 7
Оформление заголовков и подзаголовков помощью стилей. Формирование оглавления. 8
Список использованной литературы.. 9
Форматы текстовых файлов
.txt – первый формат для текстовых файлов, в котором не используется форматирование (размер шрифта, полужирный, отступ абзаца и пр,). Содержит только текст.
.doc – формат, который использовался долгое время в текстовом редакторе Word компании Microsoft. Наиболее распространенный для текстовых редакторов.
.docx – формат для текстового редактора Word компании Microsoft, который появился в пакете Microsoft office 07 (2007 год) и имеется в Office 10. Не все редакторы поддерживают данный формат, так как эта лицензионная разработка компании Microsoft.
.odt – формат для текстового редактора Write пакета свободный офис (OpenOffice).
.rtf – формат для текстового редактора, имеющий возможность использоваться в разных операционных системах, то есть, можно переносить с компьютера, имеющего одну операционную систему на другой компьютер с другой операционной системой.
.pdf – формат для текстового файла, разработанных компанией Adobe. Имеется меньшие размеры и лучше передает рисунки по сравнению с другими форматами. Когда он был разработан, то редактор для создания подобных файлов нужно было купить у компании Adobe. В то же время для любого пользователя можно было скачать просмотровщик данного файла. Многие компании делали текстовую информацию именно в этом формате, поэтому он стал популярен.
.chm – формат файла, который используется для хранения нескольких файлов формата html. Создан для замены формата справочной системы. Может иметь ссылки, по которым возможен переход на другую страницу.[1]
Режим отображения документов
Разметка страницы
Этот режим установлен в текстовом процессоре Microsoft Word по умолчанию и отображает все особенности верстки открытого документа. Документ отображается разбитым на печатные страницы. Просматривая и редактируя документ в данном режиме отображения, вы можете быть уверены в том, что то, как вы видите документ в Microsoft Word, будет отображаться при печати данного документа.
[box color=sovet]Если вы хотите скрыть пробелы между страницами документа в режиме просмотра Разметка страницы (Print Layout), установите указатель мыши в интервале между страницами так, чтобы указатель изменился с обычного на и появилась надпись Дважды щелкните здесь, чтобы скрыть пробелы (Double-click to hide white space). После этого документ будет отображаться без пробела между страницами. Также не будет отображаться содержание верхнего и нижнего колонтитула.
Режим чтения
предназначен для комфортного чтения документа: он отображается разбитым на две страницы, подобно обычной книге. Для удобства чтения и вычитки документов в этом режиме не видна большая часть элементов управления главного окна программы Microsoft Word, а также существуют функции увеличения и уменьшения размера шрифта, вставки примечаний и исправлений, выделения текста.
[box color=primechanie]Выйти из режима чтения можно, нажав клавишу Esc
Веб – страница
Этот режим предназначен для создания и редактирования веб-документов и отображает документы в таком виде, в каком они будут смотреться при просмотре их через веб-браузер. Для данного вида просмотра характерно отсутствие разбивки документа на страницы и отображение заднего фона, если таковой установлен.
Структура
предназначен для просмотра структуры открытого документа. Это незаслуженно редко используемый режим отображения документов. С помощью него можно увидеть документ в виде структурированного многоуровневого списка. В этом режиме можно отключить просмотр определенных уровней вложенности, например не отображать содержание элементов, расположенных под заголовками третьего уровня.
Черновик чтения
Внешне похож на режим Веб-документ (Web layout), однако предназначен для удобной работы с текстовым содержимым документа. В этом режиме отображения игнорируется часть верстки и разметки документа. Применяйте данный режим в случае, если необходимо вводить много текста и мало работать с версткой документа.[2]
Работа с текстом
Форматирование абзаца
Понятия абзаца, гарнитуры шрифта и размера шрифта являются самыми важным в изучении любого тек-стового редактора, и им следует уделить особое внимание, по-скольку во всех последующих темах так или иначе задействованы эти понятие.
Упражнение 1. Выбор гарнитуры шрифта, размера, стиля начертания шрифта
Шрифт характеризуется рядом параметров, важнейший из ко-торых — рисунок буквы. Проиллюстрировать это можно, если один и тот же символ набрать разными шрифтами. Например,
А А ? ? ? ? ? ? ? ? ? ? А А
Как видно, буква «А» выглядит по-разному, так как набрана разными шрифтами. Установить нужный шрифт можно с помо-щью меню Формат Шрифт (рис. 2.1) или выбрать в раскры-вающемся списке шрифтов на панели инструментов (рис. 2.2).
Чтобы почувствовать, как ведет себя Word при наборе текста с клавиатуры, наберите приводимый ниже отрывок текста. Чтобы стирать ошибочные символы, пользуйтесь клавишами [Backspace] и [Delete]. Обратите внимание, что когда строка текста достигает правого поля, Word обрывает ее в промежутке между словами и переносит курсор на следующую строку. Обратите также внимание, что если вы напечатали слово с ошибкой и не исправили ее тут же на месте, Word помечает это слово, подчеркивая его красной волнистой линией.
Нажмите [Enter], чтобы начать новый абзац и введите следующий текст:
При наборе текста вы можете заметить, что Word автоматически исправляет некоторые распространенные опечатки. Например, если в первом слове предложения вы напечатали две заглавные буквы вместо одной или вы набрали «дзесь» вместо «здесь», Word самостоятельно исправит эти ошибки.[3]
Форматирование шрифта
Шрифт характеризуется рядом параметров, важнейший из которых — рисунок буквы. Проиллюстрировать это можно, если один и тот же символ набрать разными шрифтами. Например,
А А А А А А А А А А А А А А. Чтобы почувствовать, как ведет себя Word при наборе текста с клавиатуры, наберите приводимый ниже отрывок текста. Чтобы стирать ошибочные символы, пользуйтесь клавишами [Backspace] и [Delete]. Обратите внимание, что когда строка текста достигает правого поля, Word обрывает ее в промежутке между словами и переносит курсор на следующую строку. Обратите также внимание, что если вы напечатали слово с ошибкой и не исправили ее тут же на месте, Word помечает это слово, подчеркивая его красной волнистой линией.[4]
Создание колонтитулов
Работая с различными справочными изданиями, журналами, научно-популярной литературой можно обратить внимание на информацию, расположенную в верхней или нижней части страницы. Это могут быть заголовки издания или его разделов, какие-то графические изображения. Такая информация позволяет легче ориентироваться в большом издании.
Слово “Колонтитул” вы не найдёте в толковом словаре русского языка. Это слово – специальный издательский термин. Его точного определения не существует, но в различной технической литературе, посвящённой издательскому делу, можно встретить, например, такие определения:
“Верхний колонтитул – текст или графика, повторяющаяся на верхней части полосы”.
“Нижний колонтитул – информация, повторяющаяся в нижней части каждой полосы”.
“Колонтитул – заголовочные данные книги (частей книги), помещаемые над текстом страницы (иногда сбоку или снизу)”
Итак, Колонтитул – это часть страницы, на которой размещён постоянный текст, несущий справочную информацию.[5]
Формирование списков
Одноуровневые
Одноуровневая панель навигации (или навигационная панель в виде одноуровневого списка ссылок) представляет собой панель навигации, на которой размещены равноправные ссылки на разделы ресурса.
Этот тип панелей навигации условно можно условно разделить на три подтипа:
горизонтальный одноуровневый список;
вертикальный одноуровневый список;
одноуровневая панель необычной формы.[6]
Многоуровневые
Многоуровневый список, исходя из названия, отличается от обычного наличием строк списка с различными уровнями (максимум – 9 уровней). Каждая из строк списка может включать подпункты с различными уровнями. Для выделения строк списка, как и в обычных списках (подробнее читайте в статье «Работа со списками, часть 1: Простые нумерованные и маркированные списки»), используются цифры или маркеры (им также можно задавать стиль).[7]
Оформление заголовков и подзаголовков помощью стилей. Формирование оглавления.
Для создания оглавления сначала необходимо применить стили заголовков, распознаваемые приложением Word 2010. По умолчанию Word осуществляет поиск стилей заголовков, встроенных в шаблон. Эти стили можно найти на вкладке «Главная» в коллекции «Стили«. Они называются «Заголовок 1«, «Заголовок 2» и так далее по возрастанию.
Коллекция стилей заголовков в Word 2010
Обычно в документе у заголовков еще нет специального стиля, только установленный по умолчанию стиль «Обычный«, который не отличается от стиля основного текста, поэтому нужно применить стили к этим заголовкам. Это можно выполнить в любом порядке. Начнем с заголовков верхнего уровня, которые будут иметь стиль «Заголовок 1«.
Сначала установите курсор в положение (1) напротив нужного заголовка (2). Удерживая клавишу CTRL, щелкните левой кнопкой мышки несколько, раз пока заголовок не выделится отдельно. Прежде чем применить стиль спуститесь ниже и проделайте такое же действие с другим заголовком (2). Когда все нужные заголовки выделены, то переходим в коллекцию «Стили» выберем пункт «Заголовок 1«. Теперь заголовки имеют стиль «Заголовок 1«.
Легко выделяем заголовки первого уровня
Далее можно выделить заголовки, к которым требуется применить стиль «Заголовок 2«. Проделываем то же самое. Удерживая нажатой клавишу CTRL, выделяем заголовки и в коллекции стилей выбираем пункт «Заголовок 2«, чтобы применить к этим заголовкам правильный стиль. Если имеются заголовки третьего уровня, то к ним применяем стиль «Заголовок 3».[8]
Список использованной литературы
[1] http://pcabc.ru/other/rasr.html
[2] http://ladyoffice.ru/rezhimy-otobrazheniya-dokumenta-word-2010
[3] http://www.0zd.ru/programmirovanie_kompyutery_i/rabota_s_tekstoma_formatirovanie_abzacev.html
[4] http://bukvasha.ru/lab/8368
[5] http://schools.keldysh.ru/d-mm00-31/teoriq/t51.htm
[6] http://www.i2r.ru/static/255/out_13689.shtml
[7] http://koldunblog.com/2010/07/19/%D1%80%D0%B0%D0%B1%D0%BE%D1%82%D0%B0-%D1%81%D0%BE-%D1%81%D0%BF%D0%B8%D1%81%D0%BA%D0%B0%D0%BC%D0%B8-%D1%87%D0%B0%D1%81%D1%82%D1%8C-2-%D0%BC%D0%BD%D0%BE%D0%B3%D0%BE%D1%83%D1%80%D0%BE%D0%B2%D0%BD%D0%B5/
[8] http://alpha-byte.ru/office/word-2010/zagolovki