Размещение фотографий в Photoshop на iPad
Руководство пользователя Отмена
Поиск
Последнее обновление Nov 11, 2021 12:35:45 PM GMT
- Руководство пользователя Photoshop
- Введение в Photoshop
- Мечтайте об этом. Сделайте это.
- Новые возможности Photoshop
- Редактирование первой фотографии
- Создание документов
- Photoshop | Часто задаваемые вопросы
- Системные требования Photoshop
- Перенос наборов настроек, операций и настроек
- Знакомство с Photoshop
- Photoshop и другие продукты и услуги Adobe
- Работа с графическим объектом Illustrator в Photoshop
- Работа с файлами Photoshop в InDesign
- Материалы Substance 3D для Photoshop
- Photoshop и Adobe Stock
- Работа со встроенным расширением Capture в Photoshop
- Библиотеки Creative Cloud Libraries
- Библиотеки Creative Cloud в Photoshop
- Работа в Photoshop с использованием Touch Bar
- Сетка и направляющие
- Создание операций
- Отмена и история операций
- Photoshop на iPad
- Photoshop на iPad | Общие вопросы
- Знакомство с рабочей средой
- Системные требования | Photoshop на iPad
- Создание, открытие и экспорт документов
- Добавление фотографий
- Работа со слоями
- Рисование и раскрашивание кистями
- Выделение участков и добавление масок
- Ретуширование композиций
- Работа с корректирующими слоями
- Настройка тональности композиции с помощью слоя «Кривые»
- Применение операций трансформирования
- Обрезка и поворот композиций
- Поворот, панорамирование, масштабирование и восстановление холста
- Работа с текстовыми слоями
- Работа с Photoshop и Lightroom
- Получение отсутствующих шрифтов в Photoshop на iPad
- Японский текст в Photoshop на iPad
- Управление параметрами приложения
- Сенсорные ярлыки и жесты
- Комбинации клавиш
- Изменение размера изображения
- Прямая трансляция творческого процесса в Photoshop на iPad
- Исправление недостатков с помощью восстанавливающей кисти
- Создание кистей в Capture и их использование в Photoshop
- Работа с файлами Camera Raw
- Создание и использование смарт-объектов
- Коррекция экспозиции изображений с помощью инструментов «Осветлитель» и «Затемнитель»
- Бета-версия веб-приложения Photoshop
- Часто задаваемые вопросы | Бета-версия веб-приложения Photoshop
- Общие сведения о рабочей среде
- Системные требования | Бета-версия веб-приложения Photoshop
- Комбинации клавиш | Бета-версия веб-приложения Photoshop
- Поддерживаемые форматы файлов | Бета-вервия веб-приложения Photoshop
- Открытие облачных документов и работа с ними
- Совместная работа с заинтересованными сторонами
- Ограниченные возможности редактирования облачных документов
- Облачные документы
- Облачные документы Photoshop | Часто задаваемые вопросы
- Облачные документы Photoshop | Вопросы о рабочем процессе
- Работа с облачными документами и управление ими в Photoshop
- Обновление облачного хранилища для Photoshop
- Не удается создать или сохранить облачный документ
- Устранение ошибок с облачными документами Photoshop
- Сбор журналов синхронизации облачных документов
- Общий доступ к облачным документам и их редактирование
- Общий доступ к файлам и комментирование в приложении
- Рабочая среда
- Основные сведения о рабочей среде
- Более быстрое обучение благодаря панели «Новые возможности» в Photoshop
- Создание документов
- Работа в Photoshop с использованием Touch Bar
- Галерея инструментов
- Установки производительности
- Использование инструментов
- Сенсорные жесты
- Возможности работы с сенсорными жестами и настраиваемые рабочие среды
- Обзорные версии технологии
- Метаданные и комментарии
- Комбинации клавиш по умолчанию
- Возможности работы с сенсорными жестами и настраиваемые рабочие среды
- Помещение изображений Photoshop в другие приложения
- Установки
- Комбинации клавиш по умолчанию
- Линейки
- Отображение или скрытие непечатных вспомогательных элементов
- Указание колонок для изображения
- Отмена и история операций
- Панели и меню
- Помещение файлов
- Позиционирование элементов с привязкой
- Позиционирование с помощью инструмента «Линейка»
- Наборы настроек
- Настройка комбинаций клавиш
- Сетка и направляющие
- Разработка содержимого для Интернета, экрана и приложений
- Photoshop для дизайна
- Монтажные области
- Просмотр на устройстве
- Копирование CSS из слоев
- Разделение веб-страниц на фрагменты
- Параметры HTML для фрагментов
- Изменение компоновки фрагментов
- Работа с веб-графикой
- Создание веб-фотогалерей
- Основные сведения об изображениях и работе с цветом
- Изменение размера изображений
- Работа с растровыми и векторными изображениями
- Размер и разрешение изображения
- Импорт изображений из камер и сканеров
- Создание, открытие и импорт изображений
- Просмотр изображений
- Ошибка «Недопустимый маркер JPEG» | Открытие изображений
- Просмотр нескольких изображений
- Настройка палитр цветов и образцов цвета
- HDR-изображения
- Подбор цветов на изображении
- Преобразование между цветовыми режимами
- Цветовые режимы
- Стирание фрагментов изображения
- Режимы наложения
- Выбор цветов
- Внесение изменений в таблицы индексированных цветов
- Информация об изображениях
- Фильтры искажения недоступны
- Сведения о цвете
- Цветные и монохромные коррекции с помощью каналов
- Выбор цветов на панелях «Цвет» и «Образцы»
- Образец
- Цветовой режим (или режим изображения)
- Цветовой оттенок
- Добавление изменения цветового режима в операцию
- Добавление образцов из CSS- и SVG-файлов HTML
- Битовая глубина и установки
- Слои
- Основные сведения о слоях
- Обратимое редактирование
- Создание слоев и групп и управление ими
- Выделение, группировка и связывание слоев
- Помещение изображений в кадры
- Непрозрачность и наложение слоев
- Слои-маски
- Применение смарт-фильтров
- Композиции слоев
- Перемещение, упорядочение и блокировка слоев
- Маскирование слоев при помощи векторных масок
- Управление слоями и группами
- Эффекты и стили слоев
- Редактирование слоев-масок
- Извлечение ресурсов
- Отображение слоев с помощью обтравочных масок
- Формирование графических ресурсов из слоев
- Работа со смарт-объектами
- Режимы наложения
- Объединение нескольких фрагментов в одно изображение
- Объединение изображений с помощью функции «Автоналожение слоев»
- Выравнивание и распределение слоев
- Копирование CSS из слоев
- Загрузка выделенных областей на основе границ слоя или слоя-маски
- Просвечивание для отображения содержимого других слоев
- Слой
- Сведение
- Совмещенные изображения
- Фон
- Выделения
- Рабочая среда «Выделение и маска»
- Быстрое выделение областей
- Начало работы с выделениями
- Выделение при помощи группы инструментов «Область»
- Выделение при помощи инструментов группы «Лассо»
- Выбор цветового диапазона в изображении
- Настройка выделения пикселей
- Преобразование между контурами и границами выделенной области
- Основы работы с каналами
- Перемещение, копирование и удаление выделенных пикселей
- Создание временной быстрой маски
- Сохранение выделенных областей и масок альфа-каналов
- Выбор областей фокусировки в изображении
- Дублирование, разделение и объединение каналов
- Вычисление каналов
- Выделение
- Ограничительная рамка
- Коррекции изображений
- Деформация перспективы
- Уменьшение размытия в результате движения камеры
- Примеры использования инструмента «Восстанавливающая кисть»
- Экспорт таблиц поиска цвета
- Корректировка резкости и размытия изображения
- Общие сведения о цветокоррекции
- Применение настройки «Яркость/Контрастность»
- Коррекция деталей в тенях и на светлых участках
- Корректировка «Уровни»
- Коррекция тона и насыщенности
- Коррекция сочности
- Настройка насыщенности цвета в областях изображения
- Быстрая коррекция тона
- Применение специальных цветовых эффектов к изображениям
- Улучшение изображения при помощи корректировки цветового баланса
- HDR-изображения
- Просмотр гистограмм и значений пикселей
- Подбор цветов на изображении
- Кадрирование и выпрямление фотографий
- Преобразование цветного изображения в черно-белое
- Корректирующие слои и слои-заливки
- Корректировка «Кривые»
- Режимы наложения
- Целевая подготовка изображений для печатной машины
- Коррекция цвета и тона с помощью пипеток «Уровни» и «Кривые»
- Коррекция экспозиции и тонирования HDR
- Фильтр
- Размытие
- Осветление или затемнение областей изображения
- Избирательная корректировка цвета
- Замена цветов объекта
- Adobe Camera Raw
- Системные требования Camera Raw
- Новые возможности Camera Raw
- Введение в Camera Raw
- Создание панорам
- Поддерживаемые объективы
- Виньетирование, зернистость и удаление дымки в Camera Raw
- Комбинации клавиш по умолчанию
- Автоматическая коррекция перспективы в Camera Raw
- Обратимое редактирование в Camera Raw
- Инструмент «Радиальный фильтр» в Camera Raw
- Управление настройками Camera Raw
- Обработка, сохранение и открытие изображений в Camera Raw
- Совершенствование изображений с улучшенным инструментом «Удаление точек» в Camera Raw
- Поворот, обрезка и изменение изображений
- Корректировка цветопередачи в Camera Raw
- Краткий обзор функций | Adobe Camera Raw | Выпуски за 2018 г.

- Обзор новых возможностей
- Версии обработки в Camera Raw
- Внесение локальных корректировок в Camera Raw
- Исправление и восстановление изображений
- Удаление объектов с фотографий с помощью функции «Заливка с учетом содержимого»
- Заплатка и перемещение с учетом содержимого
- Ретуширование и исправление фотографий
- Коррекция искажений изображения и шума
- Основные этапы устранения неполадок для решения большинства проблем
- Преобразование изображений
- Трансформирование объектов
- Настройка кадрирования, поворотов и холста
- Кадрирование и выпрямление фотографий
- Создание и редактирование панорамных изображений
- Деформация изображений, фигур и контуров
- Перспектива
- Использование фильтра «Пластика»
- Масштаб с учетом содержимого
- Трансформирование изображений, фигур и контуров
- Деформация
- Трансформирование
- Панорама
- Рисование и живопись
- Рисование симметричных орнаментов
- Варианты рисования прямоугольника и изменения обводки
- Сведения о рисовании
- Рисование и редактирование фигур
- Инструменты рисования красками
- Создание и изменение кистей
- Режимы наложения
- Добавление цвета в контуры
- Редактирование контуров
- Рисование с помощью микс-кисти
- Наборы настроек кистей
- Градиенты
- Градиентная интерполяция
- Заливка и обводка выделенных областей, слоев и контуров
- Рисование с помощью группы инструментов «Перо»
- Создание узоров
- Создание узора с помощью фильтра «Конструктор узоров»
- Управление контурами
- Управление библиотеками узоров и наборами настроек
- Рисование при помощи графического планшета
- Создание текстурированных кистей
- Добавление динамических элементов к кистям
- Градиент
- Рисование стилизованных обводок с помощью архивной художественной кисти
- Рисование с помощью узора
- Синхронизация наборов настроек на нескольких устройствах
- Текст
- Добавление и редактирование текста
- Универсальный текстовый редактор
- Работа со шрифтами OpenType SVG
- Форматирование символов
- Форматирование абзацев
- Создание эффектов текста
- Редактирование текста
- Интерлиньяж и межбуквенные интервалы
- Шрифт для арабского языка и иврита
- Шрифты
- Поиск и устранение неполадок, связанных со шрифтами
- Азиатский текст
- Создание текста
- Ошибка Text Engine при использовании инструмента «Текст» в Photoshop | Windows 8
- Добавление и редактирование текста
- Видео и анимация
- Видеомонтаж в Photoshop
- Редактирование слоев видео и анимации
- Общие сведения о видео и анимации
- Предварительный просмотр видео и анимации
- Рисование кадров в видеослоях
- Импорт видеофайлов и последовательностей изображений
- Создание анимации кадров
- 3D-анимация Creative Cloud (предварительная версия)
- Создание анимаций по временной шкале
- Создание изображений для видео
- Фильтры и эффекты
- Использование фильтра «Пластика»
- Использование эффектов группы «Галерея размытия»
- Основные сведения о фильтрах
- Справочник по эффектам фильтров
- Добавление эффектов освещения
- Использование фильтра «Адаптивный широкий угол»
- Фильтр «Масляная краска»
- Эффекты и стили слоев
- Применение определенных фильтров
- Растушевка областей изображения
- Сохранение и экспорт
- Сохранение файлов в Photoshop
- Экспорт файлов в Photoshop
- Поддерживаемые форматы файлов
- Сохранение файлов в других графических форматах
- Перемещение проектов между Photoshop и Illustrator
- Сохранение и экспорт видео и анимации
- Сохранение файлов PDF
- Защита авторских прав Digimarc
- Сохранение файлов в Photoshop
- Печать
- Печать 3D-объектов
- Печать через Photoshop
- Печать и управление цветом
- Контрольные листы и PDF-презентации
- Печать фотографий в новом макете раскладки изображений
- Печать плашечных цветов
- Дуплексы
- Печать изображений на печатной машине
- Улучшение цветной печати в Photoshop
- Устранение неполадок при печати | Photoshop
- Автоматизация
- Создание операций
- Создание изображений, управляемых данными
- Сценарии
- Обработка пакета файлов
- Воспроизведение операций и управление ими
- Добавление условных операций
- Сведения об операциях и панели «Операции»
- Запись инструментов в операциях
- Добавление изменения цветового режима в операцию
- Набор средств разработки пользовательского интерфейса Photoshop для внешних модулей и сценариев
- Управление цветом
- Основные сведения об управлении цветом
- Обеспечение точной цветопередачи
- Настройки цвета
- Работа с цветовыми профилями
- Управление цветом документов для просмотра в Интернете
- Управление цветом при печати документов
- Управление цветом импортированных изображений
- Выполнение цветопробы
- Подлинность контента
- Подробнее об учетных данных для содержимого
- Идентичность и происхождение токенов NFT
- Подключение учетных записей для творческой атрибуции
- 3D-объекты и технические изображения
- 3D в Photoshop | Распространенные вопросы об упраздненных 3D-функциях
- 3D-анимация Creative Cloud (предварительная версия)
- Печать 3D-объектов
- 3D-рисование
- Усовершенствование панели «3D» | Photoshop
- Основные понятия и инструменты для работы с 3D-графикой
- Рендеринг и сохранение 3D-объектов
- Создание 3D-объектов и анимаций
- Стеки изображений
- Процесс работы с 3D-графикой
- Измерения
- Файлы формата DICOM
- Photoshop и MATLAB
- Подсчет объектов на изображении
- Объединение и преобразование 3D-объектов
- Редактирование 3D-текстур
- Коррекция экспозиции и тонирования HDR
- Настройки панели «3D»
Узнайте, как можно легко добавлять фотографии в документ в приложении Photoshop на iPad, выполняя 5 простых операций.
Размещать фотографии в Photoshop на iPad легко благодаря инструменту Разместить фото. Каждая добавляемая фотография помещается на новый слой документа. Вы можете без труда выбирать фотографии в Галерее, папке Файлы, Библиотеки вашего iPad или делать новые снимки непосредственно в приложении, используя параметр Камера. Перед окончательным размещением фотографии в документе ее можно легко преобразовать.
Коснитесь значка «Разместить фото» и просмотрите источники, из которых можно добавлять фотографии.Откройте документ Photoshop, в который необходимо добавить фотографию.
Просто коснитесь значка на панели инструментов в левой части холста.
На открывшейся панели параметров выберите источник для добавления фотографии:
- Галерея: коснитесь параметра «Галерея», чтобы перейти к фотографиям в галерее.
- Файлы: коснитесь параметра «Файлы», чтобы указать Местоположение файла на iPad.
 Можно также добавить выбранные файлы в список Избранного и выполнить поиск файлов по меткам, используя раздел Метки.
Можно также добавить выбранные файлы в список Избранного и выполнить поиск файлов по меткам, используя раздел Метки. - Библиотеки: коснитесь параметра Библиотеки, чтобы перейти к изображениям, сохраненным в библиотеках Creative Cloud и других приложениях сторонних разработчиков, которые установлены на iPad и в которые выполнен вход с использованием учетных записей. Пока размещение содержимого библиотек происходит без сохранения активного содержимого и в упрощенном виде.
- Камера: коснитесь значка камеры, чтобы запустить приложение камеры на iPad. При первом запуске приложения появится сообщение «Приложение Photoshop хочет получить доступ к камере». Коснитесь кнопки OK, чтобы предоставить доступ. Сделайте снимок на iPad. Коснитесь кнопки Переснять, чтобы сделать другой снимок, или кнопки Использовать фото, чтобы продолжить.

Чтобы выбрать фотографию в одном из перечисленных источников, коснитесь ее. Выбранная фотография откроется в режиме Перспектива. Выберите операции с перспективой, которые нужно выполнить перед размещением фотографии на холсте. Для получения более подробной информации об операциях с перспективой перейдите в раздел Применение операций с перспективой.
Коснитесь кнопки Готово, чтобы применить операции с перспективой и добавить фотографию на холст. Коснитесь кнопки Отмена, чтобы вернуться к открытому документу и начать операцию заново.
Ознакомьтесь с ответами на некоторые распространенные вопросы. Если вы не нашли ответ на свой вопрос или хотите поделиться своим мнением, присоединяйтесь к обсуждениям на форуме Adobe Photoshop Community.
Файлы каких форматов можно размещать в документах?
В документах Photoshop можно размещать следующие типы файлов: PSD, PSB, TIFF, JPG и PNG.
Можно ли разместить в документе файл .
 pdf и .ai?
pdf и .ai?Да. Однако перед добавлением в документ файлы PDF и AI будут преобразованы в упрощенные изображения PNG.
Можно ли добавлять в документ интеллектуальные объекты и активное содержимое?
Да. Однако пока активное содержимое и интеллектуальные объекты размещаются в виде простых растровых слоев.
Вход в учетную запись
Войти
Управление учетной записью
Эффективная обработка фотографий в Photoshop
Читая статьи о Photoshop, я часто удивляюсь тому, насколько многие авторы усложняют решение по сути простых задач по обработке. Этим страдают и многие «монументальные» писатели, например Дэн Маргулис. Но ему это простительно – его задача написать о всех тонкостях и нюансах процесса обработки, рассмотреть его со всех ракурсов и сторон. Хотя именно эта особенность подачи материала в его книгах отталкивает многих читателей.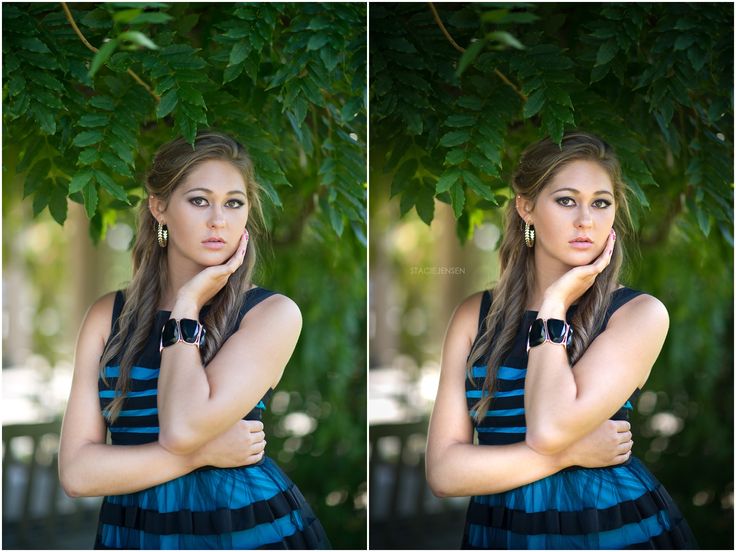
На самом деле, корни подобных способов «увеличить резкость в 40 действий» растут из очень простой вещи – люди, которые пишут эти уроки, никогда не работали с большим объемом фотографий. То есть, как правило, у них есть пара фотографий и они готовы в процессе их обработки убить вечер-другой. Но когда у тебя идут постоянные заказы, и с каждой фотосессии тебе надо серьезно обработать несколько десятков кадров – начинаешь задумываться о более простых и удобных способах обработки.
О них мы сегодня и поговорим. Я расскажу вам о пяти простых, но очень эффективных инструментах Photoshop, которые я постоянно использую в своей работе.
Перед тем, как обрабатывать фотографии в Photoshop, я всегда сначала работаю с кадрами в RAW-конвертере. Именно там я провожу основную цветокоррекцию и первичную обработку фотографий. По сути, я создаю «скелет» обработки, а в Photoshop работаю уже с деталями фотографии.
Итак, мы поработали с фотографией в RAW-конвертере и открываем ее в Photoshop. Фотошоп встречает нас огромным количеством инструментов для обработки на все случаи жизни. Но мы поговорим о самых простых и эффективных из них.
Фотошоп встречает нас огромным количеством инструментов для обработки на все случаи жизни. Но мы поговорим о самых простых и эффективных из них.
1. Dodge Tool/Burn Tool
Главная функция Dodge Tool/Burn Tool – осветление/затемнение отдельных участков изображения. По сути, вы можете «рисовать» затемнение или наоборот – осветлять снимок. Это очень просто, попробуйте: уверен, вы оцените этот инструмент. Dodge/Burn Tool имеет всего две, но очень важные настройки.
Range — Выбор области применения
Вы можете использовать этот инструмент на темные (Shadows), светлые (Highlights) или нейтральные (Midtones) области фотографии. Например, вам нужно осветлить темные участки подбородка (при обработке портрета), а светлые оставить не тронутыми. В таком случае мы ставим режим Shadows в Dodge Tool, и она будет осветлять только темные участки мест, на которые мы ее применим.
Exposure – сила воздействия
Очень важно правильно выставить силу воздействия. Многие люди, экспериментируя с фотошопом, пробуют Dodge/Burn на 100%. И, затемняя изображение, получают черные «дыры», а осветляя – сплошные пересветы. Конечно, получая такой результат, они больше не возвращаются к этому инструменту. Но Dodge/Burn – это тонкий инструмент. Если вы работаете по теням или светам – попробуйте силу применения в 7-10%, если с нейтральными участками – 10-20%. Для каждого случая сила воздействия подбирается отдельно, но, немного поработав с этим инструментом, вы начнете чувствовать, какая именно мощность нужна в каждом конкретном случае.
Многие люди, экспериментируя с фотошопом, пробуют Dodge/Burn на 100%. И, затемняя изображение, получают черные «дыры», а осветляя – сплошные пересветы. Конечно, получая такой результат, они больше не возвращаются к этому инструменту. Но Dodge/Burn – это тонкий инструмент. Если вы работаете по теням или светам – попробуйте силу применения в 7-10%, если с нейтральными участками – 10-20%. Для каждого случая сила воздействия подбирается отдельно, но, немного поработав с этим инструментом, вы начнете чувствовать, какая именно мощность нужна в каждом конкретном случае.
Использование
Dodge/Burn имеет массу способов применения:
- Осветляйте радужку глаз
Просто примените Dodge Tool на радужку глаз – это самый простой способ ее осветлить. Тем самым вы акцентируете внимание зрителя на глаза модели.
На всех этих портретах я высветлял радужку глаз именно для того, чтобы привлечь внимание зрителя к глазам и добавить психологизма в кадр.
- Затемняйте линии формы лица на мужском портрете
Скулы, линия подбородка, линия носа, брови – любые лицевые линии, если их немного затемнить, приобретут больший объем и контрастность. Мужчина на фотографии станет выглядеть более жестким и волевым.
Этот прием я использую при обработке практически всех мужских Ч/Б портретов. Для цвета этот прием не всегда подходит, так как «рушит» цвета, но на Ч/Б картинке работает просто отлично.
На женском портрете надо очень аккуратно использовать этот прием, так как женщину украсит только акцентирование тех лицевых линий, которые придают ей женственность. В ином случае вы получите портрет мужеподобного существа.
- Осветляйте области контрового света
Контровой свет сам по себе – замечательная вещь. Но если вы с помощью Dodge Tool усилите его эффект – картинка станет еще лучше. Особенно здорово это смотрится на концертных фотографиях, когда музыкантов освещает хороший контровой свет.
- Отбеливайте зубы вашим моделям
Именно используя Dodge Tool, проще и эффективнее всего отбеливать зубы на фотографии. Немного попозже я обязательно напишу отдельный урок о правильном отбеливании зубов с помошью Dogde Tool.
2. Clone Stamp
В фотошопе существует несколько инструментов для ретуши изображений, и каждый из них по своему хорош. Но «Штамп» — самый универсальный в применении инструмент.
Его функция – брать определенный участок изображения и копировать его. Тем самым мы можем, например, заретушировать морщины – просто «заменив» их участками гладкой кожи. Для этого нажимаем Alt и выбираем область, откуда будет браться картинка, и потом, просто кликая по нужным участкам изображения, мы будем копировать ее на них.
В настройках штампа важно обратить внимание на два параметра:
Mode
Это режимы, в которых будет работать штамп. Например, в режиме Darken штамп будет «заменять» только более светлые зоны, нежели выбранный участок. По сути – вы можете затемнять светлые зоны изображения, оттого и название режима – Darken. И, сооветственно, в режиме Lighten штамп будет работать только на более темные зоны изображения, осветляя их.
По сути – вы можете затемнять светлые зоны изображения, оттого и название режима – Darken. И, сооветственно, в режиме Lighten штамп будет работать только на более темные зоны изображения, осветляя их.
Clone Stamp имеет много режимов работы – поэкспериментируйте с ними, уверен, вы получите интересные результаты.
Описывать работу каждого режима, на мой взгляд, не имеет смысла — в фотошопе для всех инструментов действуют по сути одни и теже принципы работы режимов, только немного изменяясь под специфику конкретного инструмента.
Opacity
Opacity – значит непрозрачность. Проще говоря, чем меньше вы поставите процент в этой настройке, тем более прозрачная будет «работа» штампа. Например, при 100% штамп полностью заменит выбранный участок, а при 50% — будет полупрозрачным. Для ретуши лица, как правило, используется 10-30%, в ином случае будет слишком четко виден след штампа.
Использование Clone Stamp
- Ретушь
Ретушь во всех ее проявлениях – основное назначение штампа. Прежде всего штамп используется для ретуши кожи – убирать морщины, синяки под глазами, отеки и прочие прекрасные творения матери-природы.
Прежде всего штамп используется для ретуши кожи – убирать морщины, синяки под глазами, отеки и прочие прекрасные творения матери-природы.
Также можно заретушировать, например, нежелательный объект в кадре. Если, конечно, он не занимает половину фотографии.
Очень удобно использовать штамп для устранения небольших пересветов. Например, у вашей модели на кончике носа небольшое пятнышко пересвета. Мы берем штамп, ставим режим Darken и в пару кликов затемняем это пятнышко.
3. History Brush
Хистори браш – это машина времени для обработки фотографий. Вы можете брать любую стадию обработки и кисточкой рисовать из нее по вашему изображению.
History Brush таит в себе огромные возможности. Подробно о работе этого инструмента я уже писал в отдельной статье. В ней вы найдете подробный урок по применению хистори браш и узнаете, как увеличивать резкость только на нужных вам участках изображения.
Безусловно, увеличение резкости не единственная область ее применения. В будущих статьях, я расскажу, как с помощью History Brush работать с цветом на фотографии.
В будущих статьях, я расскажу, как с помощью History Brush работать с цветом на фотографии.
4. Black&White
Инструмент Black&White находится во вкладке Image—>Adjustments. Или можно просто создать Adjustment layer (Корректирующий слой) на фотографии.
Главная функция инструмента Black&White – «правильный» перевод цветного изображения в ч/б. Правильный потому, что вы можете изменять черно-белое отображение каждого из цветов. Тем самым вы сможете получить красивую и «вкусную» ч/б картинку.
Но на этом функционал B&W не ограничивается.
С помощью этого инструмента можно получить очень интересную и цветную картинку. Применим на нашу картинку B&W, а затем включим режим слоя Overlay.
Теперь, манипулируя рычажками управления B&W и прозрачностью слоя, мы можем получить очень интересную картинку. Для большей наглядности я поставил довольно высокий Opacity слоя с B&W — 62% и повернул на максимум рычажки Greens, Cyans, Blues и Magentas.
Как мы видим, картинка стала сразу насыщеннее и контрастнее (кликните по картинке для увеличения).
А теперь обратим внимание на галочку Tint. Включив ее, мы сможем тонировать изображение в нужный нам цвет.
Использование
Вариантов использования B&W как при работе с цветом, так и при обработке Ч/Б — масса.
В одной из следующих статей я, на примере обработки нескольких фотографий, расскажу о всех основных нюансах работы с Black&White.
5. Shadow/Highlights
Shadow/Highlights также находится во вкладке Image—>Adjustments (там вообще, кстати, много интересных инструментов находится, советую поэкспериментировать со всеми)
Этот инструмент создан, чтобы затемнять пересвеченые области и вытягивать света из теней. Кроме самого очевидного применения – устранять пересветы и недосветы, S/H отлично работает также и для создания ощущения большей глубины картинки. Мы можем в светлые области добавить темных полутонов, а в темные – светлых.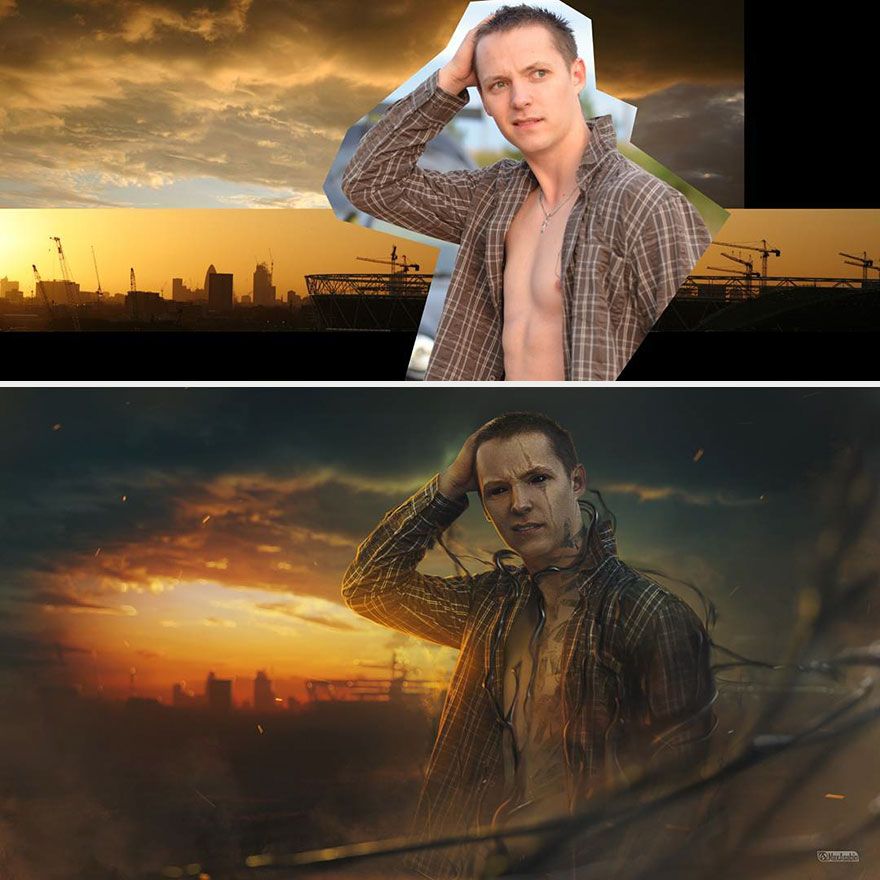 Тем самым, картинка станет более объемной и глубокой.
Тем самым, картинка станет более объемной и глубокой.
Например, на этой фотографии с помощью S/H я добавил объема шерсти щенка и картинка сразу стала интересней.
На самом деле, Shadow/Highlights — совершенно незаменимый инструмент для любой серьезной обработки. Практически любую фотографию можно сделать лучше, если грамотно применить S/H.
Хочется рассказать о всех настройках S/H и его функционале, но это действительно тема для отдельной статьи. В будущем, я обязательно вернусь к теме Shadow/Highlights, а пока просто попробуйте поэкспериментировать — пробуйте разные варианты настроек и смотрите на результат. По моему опыту, этот способ — самых действенный для освоения новых вещей.
Как мы видим, все эти инструменты очень просты в использовании, но при этом – потрясающе эффективны. Попробуйте поэкспериментировать с ними и вы почувствуете сколько возможностей они дают при обработке.
Думаю стоит сделать серию статей о простых, но очень эффективных инструментах в Photoshop. И в следующей статье я расскажу об инструментах для серьезной работы с цветом на фотографии.
И в следующей статье я расскажу об инструментах для серьезной работы с цветом на фотографии.
Топ-10 лайфхаков в Photoshop для начинающего фотографа | Статьи | Фото, видео, оптика
Фото: Елизавета Чечевица / instagram.com/chechevic_a
Съёмка позади. На карте памяти гигабайты фотографий. Следующий этап — обработка. С чего начать? Как убрать лишние цвета, кадрировать и затонировать снимок? Как поднять резкость? Делимся лайфхаками в Photoshop, которые быстро помогут улучшить ваши работы и в два счёта наложат какой-либо классный эффект.
Резкость в PhotoshopКак обрезать изображение в Photoshop
Как выровнять горизонт в Photoshop
Как сделать фото квадратным в Photoshop
Как в Photoshop сделать изображение чёрно-белым
Как удалить определённый цвет в Photoshop
Тонировка в Photoshop
Веснушки в Photoshop
Как сделать загар в Photoshop
Резкость в Photoshop
На постобработке резкость — великий визуальный обман. Когда мы её поднимаем, фотография не становится чётче, у неё не пропадает расфокус. Это иллюзия, которую создаёт Photoshop, увеличивая микроконтраст.
Когда мы её поднимаем, фотография не становится чётче, у неё не пропадает расфокус. Это иллюзия, которую создаёт Photoshop, увеличивая микроконтраст.
Контраст в данном случае — это степень перепада между светлым и тёмным. Микроконстраст — то же самое, но только в масштабах пары пикселей, а не всей светотени на снимке.
Если в крупном приближении рассмотреть снимок с резкостью и без, то справа на участках с контрастными границами (шея, лицо, граница пиджака и стены) мы увидим тёмные и светлые ореолы. Усиление этого перепада, когда светлое делают светлее, а тёмное — темнее, и есть поднятие микроконтраста, а, значит, и резкости / Иллюстрация автора
Как увеличить резкость в Photoshop
1. Откройте Photoshop и найдите в самой верхней строке меню Фильтр/Filter.
2. В выпадающем списке выберете раздел Резкость/Sharpen, а далее Умная резкость/Smart Sharpen.
3. В появившемся окне вся работа происходит с тремя ползунками:
— Amount (Эффект). То, насколько сильно поднимется резкость.
То, насколько сильно поднимется резкость.
Избегайте значений выше 200% — резкость может подняться настолько сильно, что чёрные и светлые ореолы будут бросаться в глаза. Также могут посветлеть волосы, как будто в них появилась седина, как на примере, в правом окошке, а кожа перестанет быть гладкой / Иллюстрация автора
— Radius (Радиус). Влияет на то, какой толщины будут ореолы, поднимающие резкость.Придерживайтесь диапазона от 0,5 пикселей маленьких и до 1,2 пикселей для больших фотографий. Можно поставить усреднённое значение в 1 пиксель и не трогать этот ползунок — программа запомнит эту настройку.
— Reduce Noise (Уменьшить шум).Уменьшает шум, «шероховатости» на участках изображения, где нет контрастных границ. Например, вы хотите поднять резкость, но не хотите, чтобы она затрагивала кожу. Тогда поднимите значение этого ползунка.
4. Когда выставите нужные значения, нажмите Ok или кнопку Enter, и эффект применится.
Совет: поднимайте резкость в самом конце работы над изображением. Без резкости будет проще работать с кожей, если вы планируете её ретушировать.
Как обрезать изображение в Photoshop
Правильная композиция помогает сделать фотографию более выразительной и направить взгляд зрителя в нужную сторону. Инструмент Рамка/Croop Tool поможет обрезать лишние части кадра и гармонично скомпоновать снимок.
Для этого у него есть сетки, которые подскажут, как кадрировать снимок по правилам композиции. Например, по правилам третей или золотого сечения
1. Откройте нужный файл в Photoshop и на панели слева найдите инструмент Рамка/Crop Tool.
2. Сдвигая появившуюся рамку за угол, горизонтальный или вертикальный край, получите нужное кадрирование.
Те части фотографии, что стали тёмно-серыми после применения рамки, обрежутся / Иллюстрация автора
Советы:
— Чтобы кадрирование было пропорциональным, то есть вертикальная и горизонтальные стороны менялись одновременно, зажмите Shift.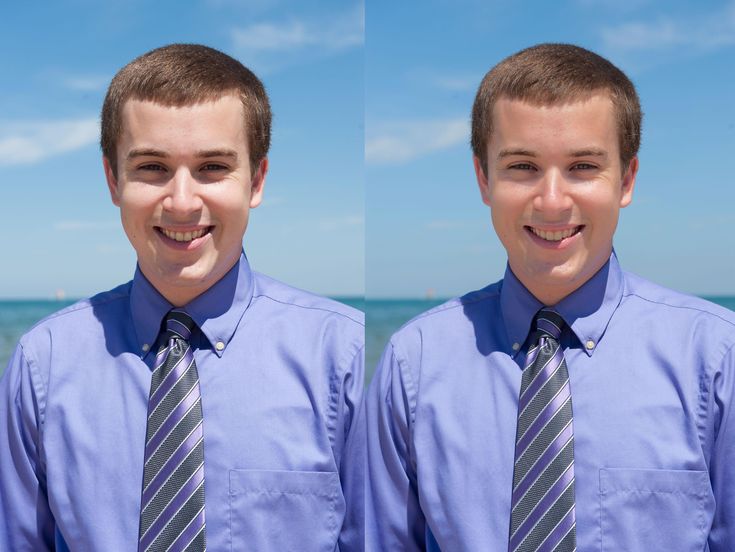
— НЕ нажимайте кнопку Удалить обрезанные пиксели/Delete Cropped Pixels. В таком случае Photoshop оставит в памяти обрезанные части снимка. Это полезно, если в процессе обработки стало ясно, что кадрирование не самое удачное и его нужно переделать.Если вы не закончили обработку, сохранили файл в формате .PSD, выключили компьютер и вернулись к нему позже, Photoshop также не сотрёт кадрированные области. С файлами в .JPEG и другими форматами после закрытия Photoshop это не работает.
Как выровнять горизонт в Photoshop
1. Откройте нужный файл в Photoshop и на панели слева найдите инструмент Рамка/Crop Tool.
Нажмите клавишу С, чтобы быстро вызвать инструмент Рамка / Иллюстрация автора.
Фотографию обхватит светлая рамка. Так и должно быть. Теперь нужно выровнять горизонт.
Есть два способа, полуавтоматический и ручной:
2.1 Найдите в панели наверху инструмент Уровень/Straighten и с помощью него проведите горизонтальную или вертикальную черту по линии объекта, который должен быть вертикальным или горизонтальным. Горизонт выровняется сам по указанной линии.
Горизонт выровняется сам по указанной линии.
2.2. Вынесете курсор мыши за предел фотографии, к любому из углов. Нажмите левую кнопку мыши и, не отпуская её, подвигайте мышью. Вы увидите сетку с направляющими горизонтальными и вертикальными линиями. Кроме того рамка и фотография будут вращаться относительно друг друга. Совместите горизонтальные или вертикальные направляющие с тем, что на фотографии должно быть вертикальным или горизонтальным. Например, светофор или столб дорожного знака явно должны быть строго вертикальными. Нажмите Enter, чтобы применить коррекцию.
В данном случае можно ориентироваться не только на крышу, но и на дорожные знаки, колонны, перила / Иллюстрация автора
Как сделать вертикальное или квадратное фото для Instagram в Photoshop
Рассказываем, как быстро сделать трендовое вертикальное или квадратное кадрирование для Instagram всего в пару кликов.
1. Откройте нужный файл в Photoshop и на панели слева найдите инструмент Рамка/Crop Tool.
2. Найдите в верхней панели выпадающий список с настройкой Исходные пропорции/Original Ratio.
3. Выберите соотношение сторон 4:5. Это принятый в данный момент формат вертикальных фото для постов в Instagram. Любителям классики подойдет соотношение 1:1. Это квадратное кадрирование.
Способ удобен, так как не нужно следить за соотношением сторон — программа делает всё сама. Сдвинуть область кадрирования можно с помощью мышки или стрелок на клавиатуре. Обрезать лишнее — потянув за любую из сторон.
Кроме квадратного или 4:5 кадрирования можно выбрать, например, «киношное» — 16:9 (9:16 — формат сторис) . Также вы можете задать любое соотношение сторон. Достаточно написать цифры в верхней графе, где сейчас стоит 1 и 1 / Иллюстрация автора
Как в Photoshop сделать изображение чёрно-белым
Перевести фотографию в чёрно-белый в Photoshop можно почти десятком способов. Мы покажем два — самый быстрый и самый гибкий с точки зрения настройки и творчества.
- Мгновенный перевод в ч/б.
В палитре Слои/Layers найдите чёрно-белый круг — вкладку с корректирующими слоями. Возьмите инструмент Цветовой тон/Насыщенность/Hue/Saturation. В открывшемся окне переместите ползунок Насыщенность/Saturation на значение — 100.
Если палитры Layers/Слои нет в вашем рабочем пространстве, найдите её в меню Window или вызовите с помощью горячей клавиши F7 / Иллюстрация автора
- Способ с гибкой настройкой чёрно-белого изображения.
В той же палитре Слои/Layers перейдите во вкладку с корректирующими слоями и выберете Black&White/Чёрно-белый. Картинка сразу станет монохромной.
Ползунки с цветами позволяют регулировать яркость цвета, если он был на цветном снимке. Например, если у модели были красные губы, то в чёрно-белом варианте можно их осветлить или затемнить.
На снимке слева ползунок с жёлтым цветом уведён в -100, на правом — в +100. Из-за этого на втором снимке кожа и глаза моделии светлее, а также видны жёлтые огни на фоне / Иллюстрация автора
Из-за этого на втором снимке кожа и глаза моделии светлее, а также видны жёлтые огни на фоне / Иллюстрация автора
Как удалить определённый цвет в Photoshop
Мешает сияющая яркая вывеска на фоне модели, которая перетягивает всё внимание? А, может, вы хотите повторить модную тонировку, когда на фотографии есть только один-два цвета? Рассказываем, как удалить цвет в Photoshop.
— В палитре Слои/Layers найдите вкладку с корректирующими слоями. Возьмите инструмент Цветовой тон/Насыщенность/Hue/Saturation.
— Нажмите на вкладку Master. Вам откроется выпадающее меню со всеми основными цветами.
— Нажмите последовательно на те цвета, которые вам не нужны на фотографии. Заходя в каждый цвет, уберите параметр Насыщенность/Saturation на значение — 100. Так постепенно у вас останутся только те цвета, которые нужны по задумке.
На снимке слева ползунок с жёлтым цветом уведён в -100, на правом — в +100. Из-за этого на втором снимке кожа и глаза моделии светлее, а также видны жёлтые огни на фоне / Иллюстрация автора
Из-за этого на втором снимке кожа и глаза моделии светлее, а также видны жёлтые огни на фоне / Иллюстрация автора
С помощью этого способа можно не только удалять цвет, но и менять оттенок существующего. Для этого просто выберите цвет в выпадающем списке, но вместо ползунка Насыщенность сдвигайте ползунок Hue/Цветовой тон.
Тонировка в Photoshop
Тонировка задает настроение снимку, быстро делает фотографию более эффектной, а также позволяет оформить всю ленту соцсети в одной цветовой гамме.
Для тонирования в Photoshop существует десяток способов. Например, в тексте, где мы подробно рассказываем про работу с кривыми, также есть несколько рецептов, как быстро затонировать фотографию. Разберём ещё два альтернативных способа.
Карта градиента/Gradient Map в Photoshop
Это инструмент, который используют для сплит-тонирования. Сплит-тонирование — это когда света и тени окрашиваются в два разных цвета. Например, в света добавляют красный, а в тени — пурпурный.
1. В палитре Слои/Layers во вкладке с корректирующими слоями возьмите инструмент Карта градиента/Gradient Map.
2. Выберете любой из представленных градиентов, создайте свой, либо скачайте набор из интернета. Про то, как скачивать и устанавливать в Photoshop градиенты, кисти, экшены, мы подробно писали в этом тексте.
Нажмите на полоску градиентов, и вам откроется список всех доступных градиентов / Иллюстрация автора
3. Найдите подходящий градиент. Иногда, чтобы тонировка смотрелась лучше, нужно поменять цвета, в которые окрашиваются тени и света, местами. Для этого в палитре поставьте галочку Reverse/Инверсия.
4. Дорабатывать сплит-тонировку можно двумя способами:
— уменьшить непрозрачность слоя, чтобы эффект был не настолько сильным;
— поставить слой в другой режим наложения. Как правило, хорошо подходят Overlay/Перекрытие или Мягкий свет/Soft Light. Часто при переключении режимов наложения у слоя всё равно нужно снижать непрозрачность.
Часто при переключении режимов наложения у слоя всё равно нужно снижать непрозрачность.
Один и тот же градиент, но на фотографии слева непрозрачность слоя 50%, а справа — 100% / Иллюстрация автора
Тонирование в один цвет с помощью Фотофильтра в Photoshop
Фотофильтр/Photo Filter привносит на фотографию оттенок одного цвета. С помощью него, например, можно быстро добавить сепию или привнести любой другой цвет.
1. В палитре Слои/Layers во вкладке с корректирующими слоями найдите Фотофильтр/Photo Filter.
2. Выберете цвет из готовых пресетов в меню Фильтр/Filter, либо нажмите на окошко Цвет/Color и выберете цвет любого оттенка, яркости и насыщенности.
С помощью Плотность/Density регулируется сила эффекта / Иллюстрация автора
Веснушки в Photoshop
Когда мы фотографируем модель с веснушками, этот эффект хочется усилить. Рассмотрим простой способ, как проявить веснушки в Photoshop с помощью всего одного слоя.
1. В палитре Слои/Layers найдите вкладку с корректирующими слоями. Возьмите инструмент Микширование Каналов/Channel Mixer.
2. Поставьте галочку Monochrome/Монохромный. Уведите ползунок Red в отрицательные значение (подойдет диапазон от -10 до -50), а Blue — в положительные (до + 120).
Примерные настройки слоя, чтобы проявить веснушки. Ориентируйтесь на конкретную фотографию, а не на цифры / Иллюстрация автора
3. Поставьте слой в режим наложения Мягкий свет/Soft Light.
4. Инвертируйте маску слоя с Микшированием каналов. Например, с помощью горячих клавиш Ctrl+I. Маска станет чёрной. Про то, как пользоваться масками, подробно в тексте.
5. С помощью белой кисти прорисуйте эффект, чтобы он остался только на веснушках.
Как сделать загар в Photoshop
1. В палитре Слои/Layers возьмите инструмент Цвет/Solid Color.
2. Откроется палитра. Нужен цвет, который будет имитировать загар. Ищите его в диапазоне красных, оранжевых и жёлтых тонов.
Регулируйте интенсивность загара, выбирая более тусклы и менее яркий оттенок / Иллюстрация автора
3. Поставьте слой в режим наложения Мягкий свет/Soft Light. Инвертируйте маску слоя Цвет/Solid Color и прорисуйте кистью по коже загар.
Создание, открытие и импорт изображений в Photoshop
Руководство пользователя Отмена
Поиск
- Руководство пользователя Photoshop
- Знакомство с Photoshop
- Мечтай. Сделай это.
- Что нового в Photoshop
- Отредактируйте свою первую фотографию
- Создание документов
- Фотошоп | Общие вопросы
- Системные требования Photoshop
- Перенос предустановок, действий и настроек
- Знакомство с Photoshop
- Photoshop и другие продукты и услуги Adobe
- Работа с иллюстрациями Illustrator в Photoshop
- Работа с файлами Photoshop в InDesign
- Материалы Substance 3D для Photoshop
- Photoshop и Adobe Stock
- Использование встроенного расширения Capture в Photoshop
- Библиотеки Creative Cloud
- Библиотеки Creative Cloud в Photoshop
- Используйте сенсорную панель с Photoshop
- Сетка и направляющие
- Создание действий
- Отмена и история
- Photoshop на iPad
- Photoshop на iPad | Общие вопросы
- Знакомство с рабочим пространством
- Системные требования | Фотошоп на iPad
- Создание, открытие и экспорт документов
- Добавить фото
- Работа со слоями
- Рисовать и раскрашивать кистями
- Сделать выделение и добавить маски
- Ретушь ваших композитов
- Работа с корректирующими слоями
- Отрегулируйте тональность композиции с помощью Кривых
- Применить операции преобразования
- Обрезка и поворот композитов
- Поворот, панорамирование, масштабирование и сброс холста
- Работа с текстовыми слоями
- Работа с Photoshop и Lightroom
- Получить отсутствующие шрифты в Photoshop на iPad
- Японский текст в Photoshop на iPad
- Управление настройками приложения
- Сенсорные клавиши и жесты
- Сочетания клавиш
- Измените размер изображения
- Прямая трансляция во время создания в Photoshop на iPad
- Исправление недостатков с помощью Восстанавливающей кисти
- Создание кистей в Capture и использование их в Photoshop
- Работа с файлами Camera Raw
- Создание смарт-объектов и работа с ними
- Отрегулируйте экспозицию ваших изображений с помощью Dodge and Burn
- Photoshop в Интернете, бета-версия
- Общие вопросы | Photoshop в Интернете, бета-версия
- Введение в рабочее пространство
- Системные требования | Photoshop в Интернете, бета-версия
- Сочетания клавиш | Photoshop в Интернете, бета-версия
- Поддерживаемые типы файлов | Photoshop в Интернете, бета-версия
- Открытие и работа с облачными документами
- Сотрудничать с заинтересованными сторонами
- Применение ограниченных правок к вашим облачным документам
- Облачные документы
- Облачные документы Photoshop | Общие вопросы
- Облачные документы Photoshop | Вопросы рабочего процесса
- Управление и работа с облачными документами в Photoshop
- Обновление облачного хранилища для Photoshop
- Невозможно создать или сохранить облачный документ
- Устранение ошибок облачного документа Photoshop
- Сбор журналов синхронизации облачных документов
- Делитесь доступом и редактируйте свои облачные документы
- Делитесь файлами и комментируйте в приложении
- Рабочее пространство
- Основы рабочего пространства
- Настройки
- Учитесь быстрее с помощью Photoshop Discover Panel
- Создание документов
- Разместить файлы
- Сочетания клавиш по умолчанию
- Настройка сочетаний клавиш
- Инструментальные галереи
- Параметры производительности
- Использовать инструменты
- Предустановки
- Сетка и направляющие
- Сенсорные жесты
- Используйте сенсорную панель с Photoshop
- Сенсорные возможности и настраиваемые рабочие области
- Превью технологий
- Метаданные и примечания
- Сенсорные возможности и настраиваемые рабочие области
- Поместите изображения Photoshop в другие приложения
- Линейки
- Показать или скрыть непечатаемые дополнения
- Укажите столбцы для изображения
- Отмена и история
- Панели и меню
- Позиционные элементы с привязкой
- Положение с помощью инструмента «Линейка»
- Дизайн веб-сайтов, экранов и приложений
- Photoshop для дизайна
- Артборды
- Предварительный просмотр устройства
- Копировать CSS из слоев
- Разделение веб-страниц
- Опции HTML для фрагментов
- Изменить расположение фрагментов
- Работа с веб-графикой
- Создание фотогалерей в Интернете
- Основы изображения и цвета
- Как изменить размер изображения
- Работа с растровыми и векторными изображениями
- Размер изображения и разрешение
- Получение изображений с камер и сканеров
- Создание, открытие и импорт изображений
- Просмотр изображений
- Недопустимая ошибка маркера JPEG | Открытие изображений
- Просмотр нескольких изображений
- Настройка палитр цветов и образцов
- Изображения с высоким динамическим диапазоном
- Подберите цвета на изображении
- Преобразование между цветовыми режимами
- Цветовые режимы
- Стереть части изображения
- Режимы наложения
- Выберите цвет
- Настройка индексированных таблиц цветов
- Информация об изображении
- Фильтры искажения недоступны
- О цвете
- Цветовые и монохромные настройки с использованием каналов
- Выберите цвета на панелях «Цвет» и «Образцы»
- Образец
- Цветовой режим или Режим изображения
- Цветной оттенок
- Добавить условное изменение режима к действию
- Добавить образцы из HTML CSS и SVG
- Битовая глубина и настройки
- Слои
- Основы слоев
- Неразрушающий монтаж
- Создание и управление слоями и группами
- Выбрать, сгруппировать и связать слои
- Поместите изображения в рамки
- Непрозрачность слоя и смешивание
- Слои маски
- Применение смарт-фильтров
- Композиции слоев
- Переместить, сложить и заблокировать слои
- Слои-маски с векторными масками
- Управление слоями и группами
- Эффекты слоя и стили
- Редактировать маски слоя
- Извлечение активов
- Отображение слоев с помощью обтравочных масок
- Создание ресурсов изображения из слоев
- Работа со смарт-объектами
- Режимы наложения
- Объединение нескольких изображений в групповой портрет
- Объединение изображений с помощью Auto-Blend Layers
- Выравнивание и распределение слоев
- Копировать CSS из слоев
- Загрузить выделение из границ слоя или маски слоя
- Knockout для отображения содержимого других слоев
- Слой
- Выпрямление
- Композит
- Фон
- Выборки
- Рабочая область выбора и маски
- Сделать быстрый выбор
- Начало работы с выборками
- Выберите с помощью инструментов выделения
- Выберите с помощью инструментов лассо
- Выберите диапазон цветов в изображении
- Настройка выбора пикселей
- Преобразование между путями и границами выделения
- Основы канала
- Перемещение, копирование и удаление выбранных пикселей
- Создать временную быструю маску
- Сохранить выделение и маски альфа-канала
- Выберите области изображения в фокусе
- Дублировать, разделять и объединять каналы
- Расчет канала
- Выбор
- Ограничительная рамка
- Настройки изображения
- Деформация перспективы
- Уменьшить размытие изображения при дрожании камеры
- Примеры лечебных кистей
- Экспорт таблиц поиска цветов
- Настройка резкости и размытия изображения
- Понимание настроек цвета
- Применение регулировки яркости/контрастности
- Настройка деталей теней и светлых участков
- Регулировка уровней
- Настройка оттенка и насыщенности
- Настройка вибрации
- Настройка насыщенности цвета в областях изображения
- Быстрая настройка тона
- Применение специальных цветовых эффектов к изображениям
- Улучшите изображение с помощью настройки цветового баланса
- Изображения с высоким динамическим диапазоном
- Просмотр гистограмм и значений пикселей
- Подберите цвета на изображении
- Как обрезать и выпрямить фотографии
- Преобразование цветного изображения в черно-белое
- Корректирующие слои и слои-заливки
- Регулировка кривых
- Режимы наложения
- Целевые изображения для прессы
- Настройка цвета и тона с помощью пипеток «Уровни» и «Кривые»
- Настройка экспозиции и тонирования HDR
- Фильтр
- Размытие
- Осветлить или затемнить области изображения
- Выборочная настройка цвета
- Заменить цвета объектов
- Adobe Camera Raw
- Системные требования Camera Raw
- Что нового в Camera Raw
- Введение в Camera Raw
- Создание панорам
- Поддерживаемые объективы
- Эффекты виньетирования, зернистости и удаления дымки в Camera Raw
- Сочетания клавиш по умолчанию
- Автоматическая коррекция перспективы в Camera Raw
- Как сделать неразрушающее редактирование в Camera Raw
- Радиальный фильтр в Camera Raw
- Управление настройками Camera Raw
- Открытие, обработка и сохранение изображений в Camera Raw
- Исправление изображений с помощью инструмента Enhanced Spot Removal Tool в Camera Raw
- Поворот, обрезка и настройка изображений
- Настройка цветопередачи в Camera Raw
- Обзор функций | Adobe Camera Raw | 2018 выпусков
- Обзор новых функций
- Версии процесса в Camera Raw
- Внесение локальных корректировок в Camera Raw
- Исправление и восстановление изображений
- Удаление объектов с фотографий с помощью Content-Aware Fill
- Content-Aware Patch and Move
- Ретушь и исправление фотографий
- Исправить искажение изображения и шум
- Основные действия по устранению неполадок для устранения большинства проблем
- Преобразование изображений
- Преобразование объектов
- Настройка кадрирования, поворота и размера холста
- Как обрезать и выровнять фотографии
- Создание и редактирование панорамных изображений
- Деформация изображений, форм и путей
- Точка схода
- Используйте фильтр «Пластика»
- Контентно-зависимое масштабирование
- Преобразование изображений, форм и контуров
- Деформация
- Трансформация
- Панорама
- Рисунок и живопись
- Симметричные узоры красками
- Рисование прямоугольников и изменение параметров обводки
- О чертеже
- Рисование и редактирование фигур
- Малярные инструменты
- Создание и изменение кистей
- Режимы наложения
- Добавить цвет к путям
- Редактировать пути
- Краска с помощью кисти-миксера
- Наборы кистей
- Градиенты
- Градиентная интерполяция
- Выбор заливки и обводки, слоев и контуров
- Рисование с помощью инструментов «Перо»
- Создание шаблонов
- Создание рисунка с помощью Pattern Maker
- Управление путями
- Управление библиотеками шаблонов и пресетами
- Рисовать или рисовать на графическом планшете
- Создание текстурированных кистей
- Добавление динамических элементов к кистям
- Градиент
- Нарисуйте стилизованные мазки с помощью Art History Brush
- Краска с рисунком
- Синхронизация пресетов на нескольких устройствах
- Текст
- Добавить и отредактировать текст
- Единый текстовый движок
- Работа со шрифтами OpenType SVG
- Символы формата
- Формат абзацев
- Как создавать текстовые эффекты
- Редактировать текст
- Интервал между строками и символами
- Арабский и еврейский шрифт
- Шрифты
- Устранение неполадок со шрифтами
- Азиатский тип
- Создать тип
- Ошибка Text Engine при использовании инструмента «Текст» в Photoshop | Виндовс 8
- Добавить и отредактировать текст
- Видео и анимация
- Видеомонтаж в Photoshop
- Редактировать слои видео и анимации
- Обзор видео и анимации
- Предварительный просмотр видео и анимации
- Красить кадры в слоях видео
- Импорт видеофайлов и последовательностей изображений
- Создать анимацию кадра
- Creative Cloud 3D-анимация (предварительная версия)
- Создание анимации временной шкалы
- Создание изображений для видео
- Фильтры и эффекты
- Использовать фильтр «Пластика»
- Использовать галерею размытия
- Основы фильтра
- Ссылка на эффекты фильтра
- Добавить световые эффекты
- Используйте адаптивный широкоугольный фильтр
- Используйте фильтр масляной краски
- Эффекты слоя и стили
- Применить определенные фильтры
- Размазать области изображения
- Сохранение и экспорт
- Сохранение файлов в Photoshop
- Экспорт файлов в Photoshop
- Поддерживаемые форматы файлов
- Сохранять файлы в графических форматах
- Перемещение дизайнов между Photoshop и Illustrator
- Сохранение и экспорт видео и анимации
- Сохранение файлов PDF
- Защита авторских прав Digimarc
- Сохранение файлов в Photoshop
- Печать
- Печать 3D-объектов
- Печать из фотошопа
- Печать с управлением цветом
- Контактные листы и презентации в формате PDF
- Печать фотографий в макете пакета изображений
- Плашечные цвета для печати
- Дуотоны
- Печать изображений на коммерческой типографии
- Улучшение цветных отпечатков из Photoshop
- Устранение проблем с печатью | Фотошоп
- Автоматизация
- Создание действий
- Создание графики, управляемой данными
- Сценарий
- Обработать пакет файлов
- Воспроизведение и управление действиями
- Добавить условные действия
- О действиях и панели действий
- Инструменты записи в действиях
- Добавить условное изменение режима к действию
- Набор инструментов пользовательского интерфейса Photoshop для подключаемых модулей и сценариев
- Управление цветом
- Понимание управления цветом
- Поддержание согласованности цветов
- Настройки цвета
- Работа с цветовыми профилями
- Документы с управлением цветом для онлайн-просмотра
- Управление цветом документов при печати
- Импортированные изображения с управлением цветом
- Пробные цвета
- Подлинность контента
- Узнайте об учетных данных содержимого
- Идентичность и происхождение для NFT
- Подключить учетные записи для атрибуции креативов
- 3D и техническое изображение
- Photoshop 3D | Общие вопросы о снятых с производства 3D-функциях
- Creative Cloud 3D-анимация (предварительная версия)
- Печать 3D-объектов
- 3D живопись
- Усовершенствования 3D-панели | Фотошоп
- Основные концепции и инструменты 3D
- 3D-рендеринг и сохранение
- Создание 3D-объектов и анимации
- Стопки изображений
- Рабочий процесс 3D
- Измерение
- DICOM-файлы
- Photoshop и MATLAB
- Подсчет объектов на изображении
- Объединение и преобразование 3D-объектов
- Редактирование 3D-текстур
- Настройка экспозиции и тонирования HDR
- Настройки панели 3D
Выберите Файл > Создать.

В диалоговом окне «Создать» введите имя образа.
(Необязательно) Выберите размер документа в меню «Тип документа».
Для создания документа с установленными размерами в пикселях для определенного устройства нажмите кнопку Device Central.
Установите ширину и высоту, выбрав предустановку из меню «Размер» или ввод значений в текстовые поля «Ширина» и «Высота».
Чтобы согласовать ширину, высоту, разрешение, цветовой режим и разрядность нового изображения с любым открытым изображением, выберите имя файла в нижней части меню «Тип документа».
Набор разрешение, цветовой режим и битовая глубина.
Если вы скопировали выделение в буфер обмена, изображение размеры и разрешение автоматически основаны на этом изображении данные.
Выберите вариант содержимого фона:
Белый
Заполняет фоновый слой белым цветом, фоном по умолчанию.
 цвет.
цвет.Фоновый цвет
Заполняет фоновый слой текущим фоновым цветом.
Прозрачный
Делает первый слой прозрачным, без значений цвета. Результирующий документ имеет один прозрачный слой в качестве содержимого.
Другое Открывает диалоговое окно «Палитра цветов» для выбора цвета фона. Дополнительные сведения см. в разделе Обзор палитры цветов Adobe.
(необязательно) При необходимости нажмите кнопку «Дополнительно», чтобы отображать дополнительные параметры.
(Необязательно) В разделе «Дополнительно» выберите цветовой профиль или выберите «Не управлять цветом этого документа». Формат пикселей Соотношение, выберите «Квадрат», если вы не используете изображение для видео. В В этом случае выберите другой вариант, чтобы использовать неквадратные пиксели.
Когда вы закончите, вы можете сохранить настройки как пресет нажав Сохранить пресет, или нажмите ОК, чтобы открыть новый файл.

Вы может дублировать все изображение (включая все слои, маски слоев, и каналы) в доступную память без сохранения на диск.
Откройте изображение, которое хотите продублировать.
Выберите «Изображение» > «Дублировать».
Введите имя копии изображения.
Если вы хотите дублировать изображение и объединить слои, выберите Дублировать объединенные Только слои. Чтобы сохранить слои, убедитесь, что этот параметр не выбран.
Нажмите OK.
Файлы можно открывать с помощью команд «Открыть» и «Открыть последние». Вы также можете открывать файлы в Photoshop из других приложений Adobe, таких как Illustrator, Fresco, Lightroom или Bridge.
При открытии определенных файлов, таких как Camera Raw и PDF, вы указываете настройки и параметры в диалоговом окне, прежде чем файлы полностью откроются в Photoshop.
Помимо неподвижных изображений, пользователи Photoshop могут открывать и редактировать 3D-файлы, видео и файлы последовательности изображений. Дополнительные сведения см. в разделе Импорт видеофайлов и последовательностей изображений.
Дополнительные сведения см. в разделе Импорт видеофайлов и последовательностей изображений.
Фотошоп использует подключаемые модули для открытия и импорта файлов многих форматов. Если формат файла не отображается в диалоговом окне «Открыть» или в меню «Файл > Импорт подменю, возможно, вам потребуется установить подключаемый модуль формата.
Иногда Photoshop может быть не в состоянии определить правильный формат для файл. Это может произойти, например, из-за того, что файл был перенесен между двумя операционными системами. Иногда перевод между Mac OS и Windows может привести к тому, что формат файла быть неправильно маркированы. В таких случаях необходимо указать правильный формат в котором открыть файл.
Вы можете сохранить (где
возможные) слои, маски, прозрачность, составные фигуры, срезы,
карты изображений и редактируемый шрифт при переносе вашего искусства Illustrator
в Фотошоп. В Illustrator экспортируйте арт в Photoshop.
(PSD) формат файла. Если ваше изображение Illustrator содержит элементы, которые
Фотошоп не поддерживает, внешний вид арта сохраняется,
но слои объединяются, а изображение растрируется.
Открыть файл с помощью команды Open
Выберите «Файл» > «Открыть».
Выберите имя файла, который хотите открыть. Если файл не отображается, выберите параметр для отображения всех файлов из во всплывающем меню «Тип файлов» (Windows) или «Включить» (Mac OS).
Нажмите Открыть. В некоторых случаях появляется диалоговое окно, позволяющее вы устанавливаете параметры, специфичные для формата.
При появлении предупреждающего сообщения цветового профиля укажите, следует ли использовать встроенный профиль в качестве рабочего пространства, преобразовать цвет документа в рабочее пространство или отменить встроенный профиль.
Открыть недавно использованный файл
Выбрать Файл > Открыть недавние и выберите файл в подменю.
Кому укажите количество файлов, перечисленных в меню «Открыть последние», измените параметр «Список последних файлов содержит» в настройках «Обработка файлов».
 Выберите «Правка» > «Настройки» > «Обработка файлов».
(Windows) или Photoshop > Настройки >
Работа с файлами (Mac OS).
Выберите «Правка» > «Настройки» > «Обработка файлов».
(Windows) или Photoshop > Настройки >
Работа с файлами (Mac OS).
Укажите формат файла, в котором открыть файл
Если файл был сохранен с расширением, не соответствует своему истинному формату (например, файл PSD, сохраненный с расширение .gif) или не имеет расширения, Photoshop не сможет чтобы открыть файл. Выбор правильного формата позволит Photoshop чтобы распознать и открыть файл.
Делать один из следующих:
(Windows) Выберите «Файл» > «Открыть». As и выберите файл, который хотите открыть. Затем выберите желаемое формат во всплывающем меню «Открыть как» и нажмите «Открыть».
(Mac OS) Выберите «Файл» > «Открыть», и выберите «Все документы» во всплывающем меню «Показать». затем выберите файл, который хотите открыть, выберите нужный формат файла во всплывающем меню «Формат» и нажмите «Открыть».
Если файл не открывается, то выбранный формат может не соответствует истинному формату файла, или файл может быть поврежден.

Adobe Portable Document Format (PDF) — универсальный формат файлов, который может представлять как векторные, так и растровые данные. Имеет электронный поиск документов и навигацию Особенности. PDF является основным форматом для Adobe Illustrator и Adobe Acrobat.
Некоторые Файлы PDF содержат одно изображение, а другие содержат несколько страниц. и изображения. Когда вы открываете файл PDF в Photoshop, вы можете выбрать какие страницы или изображения открывать и указать параметры растеризации.
Вы также может импортировать данные PDF с помощью команд «Поместить», «Вставить» и функция перетаскивания. Страница или изображение размещается на отдельном слой как смарт-объект.
Следующая процедура предназначена только для открытия общих файлов PDF в Photoshop. Вам не нужно указывать параметры в диалоговом окне «Импорт PDF» при открытии PDF-файлов Photoshop.
Делать один из следующих:
В диалоговом окне «Открыть» выберите имя файла, и нажмите Открыть.

В разделе «Выбрать» в диалоговом окне «Импорт PDF» выберите «Страницы». или изображения, в зависимости от того, какие элементы документа PDF вы хотите импортировать.
Щелкайте по эскизам, чтобы выбрать страницы или изображения, хочу открыть. Щелкните, удерживая клавишу Shift, чтобы выбрать более одной страницы или изображения. Количество выбранных элементов отображается под окном предварительного просмотра. Если вы импортируете изображения, перейдите к шагу 8.
Используйте меню «Размер эскиза» для настройки размера эскиза. просмотреть в окне предварительного просмотра. Параметр «Подогнать страницу» подходит для одного эскиза. в окне предварительного просмотра. Полоса прокрутки появляется, если их несколько. Предметы.
Чтобы дать новому документу имя, введите его в поле Имя текстовое окно. Если вы импортируете более одной страницы или изображения, несколько документы открываются с базовым именем, за которым следует номер.

В разделе «Параметры страницы» выберите в меню «Обрезать до», чтобы указать какую часть документа PDF включить:
Ограничительная рамка
Обрезка до наименьшей прямоугольной области, включающей весь текст и графику страницы. Этот параметр устраняет лишнее пустое пространство и любые элементы документа за пределами поля обрезки.
Граничная рамка не обрезает пустое пространство, являющееся частью фона, созданного исходным приложением.
Медиабокс
Обрезка до исходного размера страницы.
Коробка обрезки
Обрезает область отсечения (поля обрезки) PDF-файла файл.
Коробка кровотечения
Обрезка области, указанной в файле PDF, для учета ограничений присущие производственным процессам, таким как резка, складывание и обрезка.
Коробка обрезки
Посевы в район, указанный для предполагаемого завершения размер страницы.

Художественная коробка
Обрезает область, указанную в файле PDF для размещения данные PDF в другое приложение.
В разделе Размер изображения введите значения (при необходимости) для ширины и высоты:
Для сохранения пропорций страниц поскольку они масштабируются, чтобы соответствовать прямоугольнику, определенному шириной и высоты выберите «Сохранить пропорции».
Для точного масштабирования страниц по ширине и высоте значений, снимите флажок «Сохранить пропорции». Возможно некоторое искажение когда страницы масштабируются.
Если выбрано более одной страницы, ширина и высота текстовые поля отображают максимальные значения ширины и высоты выбранных страницы. Все страницы отображаются в исходном размере, если параметр Constrain Пропорции выбраны, и вы не меняете ширину и высоту ценности. Изменение значений приведет к пропорциональному масштабированию всех страниц.
 как они растеризованы.
как они растеризованы.Укажите следующие параметры в разделе Изображение Размер:
Разрешение
Задает разрешение для нового документа. См. также О размерах в пикселях и разрешении печатного изображения.
Режим
Задает цветовой режим для нового документа. См. также Цвет режимы.
Битовая глубина
Задает разрядность нового документа. См. также Бит глубина.
Значения ширины и высоты плюс разрешение определяют окончательный размер результирующего документа в пикселях.
Чтобы отключить предупреждения цветового профиля, выберите «Подавить предупреждение».
Нажмите OK.
Инкапсулированный PostScript (EPS) может представлять
как векторные, так и растровые данные и поддерживается практически всеми графическими,
иллюстрации и программы для верстки страниц. Приложение Adobe, которое
в первую очередь производит иллюстрации PostScript Adobe Illustrator. Когда ты
откройте EPS-файл, содержащий векторную графику, он растеризован — математически
определенные линии и кривые векторного изображения преобразуются в
пиксели или биты растрового изображения.
Приложение Adobe, которое
в первую очередь производит иллюстрации PostScript Adobe Illustrator. Когда ты
откройте EPS-файл, содержащий векторную графику, он растеризован — математически
определенные линии и кривые векторного изображения преобразуются в
пиксели или биты растрового изображения.
Вы также можете принести PostScript изображение в Photoshop с помощью команд «Поместить», «Вставить», и функция перетаскивания.
Выберите «Файл» > «Открыть».
Выберите файл, который хотите открыть, и нажмите «Открыть».
Укажите желаемые размеры, разрешение и режим. Чтобы сохранить то же соотношение высоты и ширины, выберите «Сохранить пропорции».
Чтобы свести к минимуму зубчатые линии по краям изображения, выберите Сглаживание.
Еще нравится это
- Управление и работа с облачными документами в Photoshop
- Размещение файлов
- Копировать между приложениями
Купите Adobe Photoshop или начните бесплатную пробную версию .
Войдите в свою учетную запись
Войти
Управление учетной записью
Adobe Photoshop: Работа с изображениями
Масштабирование и панорамирование изображений
Функция «Масштаб» позволяет рассмотреть и увеличить изображение без изменения его размера. Это как смотреть на свое изображение через микроскоп. Когда вы увеличиваете масштаб, вы можете лучше видеть изменения, которые вы сделали.
На двух снимках ниже показано изображение до и после увеличения.
ДО
ПОСЛЕ
Чтобы увеличить изображение, используйте инструмент «Масштаб» в нижней части панели инструментов. Это выглядит так: . Нажмите на инструмент «Масштаб», затем нажмите на свое изображение. Вы также можете перейти в «Просмотр»> «Увеличить». Вы увидите увеличительное стекло со знаком (+) внутри. Каждый раз, когда вы нажимаете на изображение, инструмент масштабирования увеличивает его на 100%.
Важно помнить, что масштабирование не изменяет размер изображения.
Панорамирование изображенияПанорамирование изображения отличается от увеличения изображения. Панорамирование изображения означает перемещение изображения, чтобы лучше рассмотреть различные аспекты. Это особенно полезно для больших файлов изображений.
Чтобы панорамировать изображение, щелкните ручной инструмент в нижней части панели инструментов. Перетащите мышь, чтобы прокрутить изображение. Если вы используете другой инструмент, но вам нужно панорамировать изображение во время его использования, нажмите и удерживайте клавишу пробела при перетаскивании мышью.
Линейки, направляющие и сетки
При работе с Photoshop могут возникнуть ситуации, когда вам нужно выровнять графику, измерить определенные аспекты файла изображения или вставить текст в линию с графикой. Хотя вы можете сделать это, просто используя соответствующий инструмент, гораздо проще создавать профессиональные изображения и графику, когда вы используете линейки, направляющие и сетки, которые предоставляет Photoshop CS6. Эти функции упрощают, например, выравнивание аспектов веб-страницы или добавление текста, который идеально соответствует графике.
Эти функции упрощают, например, выравнивание аспектов веб-страницы или добавление текста, который идеально соответствует графике.
Мы собираемся изучить каждую из функций по отдельности. Вы обнаружите, что они очень просты в использовании и делают работу с Photoshop еще проще.
ЛинейкиЛинейки появляются вдоль верхней и левой сторон окна документа или там, где появляется ваше изображение. Чтобы использовать линейки, перейдите в «Просмотр»> «Линейки».
Они выглядят так:
Эти линейки помогут вам масштабировать изображения, размещать графику и выбирать позиции. Они будут особенно полезны, когда вы добавляете текст к фотографии (например, к поздравительной открытке) и хотите убедиться, что вы идеально выровняли текст с изображением. Они также могут быть полезны, когда вы собираетесь разместить два изображения в одном документе (например, на веб-странице). Используйте линейки, чтобы расположить изображения с одинаковым выравниванием по вертикали или горизонтали.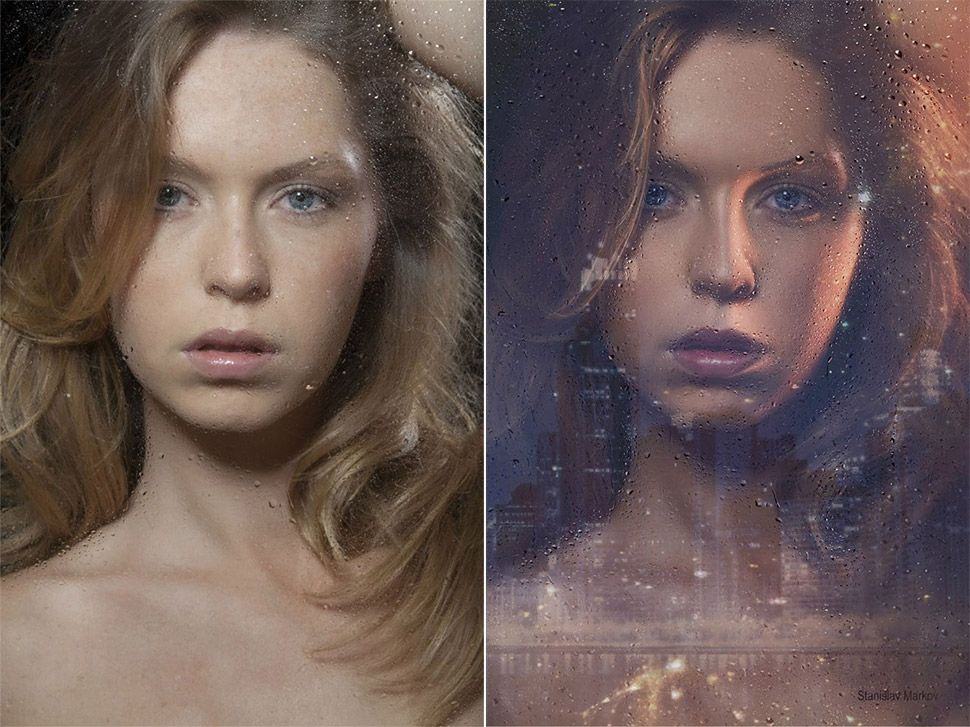 Например, оба могут выровняться по 2-дюймовой линии на вертикальной (вверх/вниз) линейке.
Например, оба могут выровняться по 2-дюймовой линии на вертикальной (вверх/вниз) линейке.
Единицы линейки начинаются с нуля и идут вверх слева направо, затем сверху вниз в точке пересечения двух линеек. Чтобы измерить изображение или любую область изображения, вам нужно переместить нулевую точку в область, которую вы хотите измерить. В приведенном ниже примере мы хотим измерить одуванчик.
Чтобы переместить нулевую точку, сначала наведите указатель на перекрестие в верхнем левом углу пересечения линеек. Они выглядят следующим образом:
Перетащите нулевую точку туда, где вы хотите, чтобы новая нулевая точка начиналась. На изображении появится линия, которая поможет вам установить точку именно там, где вы хотите.
Отпустите, чтобы установить новую нулевую точку.
Чтобы изменить единицы измерения или другие параметры, выберите «Правка»> «Установки»> «Единицы и линейки».
Мы могли бы использовать это измерение для определения размера дополнительной графики, текста или использовать его для размещения и/или выравнивания.
Направляющие очень похожи на линейки. Большая разница в том, что вы не используете их для измерения. Вместо этого вы используете их для выравнивания различных аспектов вашего изображения, таких как текст, слои и т. д.
Чтобы использовать направляющие, выберите Вид>Показать>Направляющие.
Вы увидите вертикальную направляющую в левой части области документа или области, где появляется изображение. Это светло-бирюзовая линия, которая выглядит следующим образом:
Хотите узнать больше? Почему бы не пройти онлайн-курс Adobe Photoshop?
Вы можете нажать на линию, а затем перетащить ее на изображение.
На снимке выше вы можете видеть вертикальную направляющую. Направляющая полезна при размещении пары строк текста. Вы можете использовать направляющую, чтобы убедиться, что она идеально выровнена.
Чтобы создать горизонтальную направляющую, перетащите ее с горизонтальной линейки.
Вы также можете использовать пересечения горизонтальной и вертикальной направляющих для размещения графики. Предположим, например, что вы хотите разместить текст, который начинается прямо над одуванчиком. Гиды помогут вам в этом.
Предположим, например, что вы хотите разместить текст, который начинается прямо над одуванчиком. Гиды помогут вам в этом.
Чтобы удалить направляющую, просто перетащите ее за пределы изображения или выберите «Вид» > «Показать» > «Направляющие» и снимите флажок рядом с параметром.
СеткиСетки нельзя распечатать, это означает, что вы можете использовать сетку, оставить ее в своем изображении, но когда вы распечатаете или сохраните изображение, оно не будет отображаться никому, кто просматривает его вне Photoshop. Он появляется как наложение. Вы используете сетку для размещения элементов или для сохранения симметрии в дизайне.
Чтобы использовать сетку, выберите View>Show>Grid.
Ниже приведен снимок сетки на изображении.
Чтобы изменить измерения, используемые в сетке, или другие настройки, выберите «Правка»> «Установки»> «Сетка».
Теперь вы можете использовать сетку, чтобы добавлять аспекты к изображению, размещать другое изображение или графику или выполнять другие действия с изображением, сохраняя при этом симметрию и дизайн. На изображении выше вы можете добавить капли дождя. Используя сетку, вы можете разместить капли на изображении на одинаковом расстоянии друг от друга.
На изображении выше вы можете добавить капли дождя. Используя сетку, вы можете разместить капли на изображении на одинаковом расстоянии друг от друга.
Отмена шагов с историей
Любые изменения или изменения, которые вы вносите в изображение или графику, можно легко отменить в Photoshop CS6. Есть два способа сделать это.
Первый способ — перейти в Edit>Step Backward. Выбрав это, Photoshop отменит самое последнее действие, которое вы предприняли. Например, если последним, что вы сделали, было изменение цвета изображения, Photoshop отменит внесенные вами изменения. Вы можете нажимать «Шаг назад» столько раз, сколько хотите, и Photoshop отменит все шаги, которые вы предприняли для редактирования или изменения графики или изображения.
Однако предположим, что последние пять шагов, которые вы сделали, первый из которых был самым последним, были:
- Изменить цвет
- Изменить размер изображения
- Создать слой
- Обрезать изображение
Возможно, вам захочется сохранить изменения цвета и даже новый размер изображения, но вы можете избавиться от нового слоя и обрезанной версии.
 Если вы просто используете Step Backward для этого, вам придется сначала отменить цвет и размер изображения. Это просто означает, что вам придется переделать это позже. Это может быть проблемой!
Если вы просто используете Step Backward для этого, вам придется сначала отменить цвет и размер изображения. Это просто означает, что вам придется переделать это позже. Это может быть проблемой!Вместо этого вы можете использовать панель «История», чтобы отменить любые изменения, внесенные в изображение.
Чтобы просмотреть панель «История», выберите «Окно» > «История».
На панели «История» вы можете просмотреть все состояния вашего изображения. Каждое изменение, которое вы внесли в свое изображение, создавало новое состояние. На снимке выше «Размер изображения» — это состояние.
Просто щелкните состояние, которое вы хотите удалить, чтобы оно стало выделенным, как показано ниже.
Затем нажмите на маленькую корзину в правом нижнем углу. Появится диалоговое окно с вопросом, уверены ли вы, что хотите удалить состояние. Если это правильное состояние, нажмите Да.
Настройка цвета с помощью панели настройки
Панель «Коррекция» упрощает настройку цвета изображений.

Панель регулировки по умолчанию открыта в панели Dock. Выглядит так:
Вы можете щелкнуть значок настройки, чтобы настроить цвет. Если вы наведете указатель мыши на значок, он точно скажет вам, что делает этот значок.
Как вы можете видеть ниже, первый значок регулирует яркость и контрастность.
При щелчке по значку слева от панели Dock появляется панель «Свойства». В нем мы видим ползунки, позволяющие регулировать яркость и контрастность. Просто нажмите и удерживайте указатель мыши над ползунком и перетащите его в нужное место.
Теперь вы можете настроить яркость и контрастность.
В качестве примера возьмем Яркость/Контрастность. Мы применим его к изображению ниже.
Теперь мы настраиваем ползунки на панели свойств яркости/контракта.
Теперь наше изображение выглядит так:
Другие параметры панели «Свойства»:
- Переключите видимость регулировки, щелкнув .

- Чтобы вернуться к исходной настройке настройки, нажмите
- Чтобы удалить настройку, нажмите .
Чтобы закрыть панель «Свойства», щелкните в правом верхнем углу панели.
Найдите время, чтобы изучить различные корректировки, которые можно выполнить для цвета изображения на панели «Коррекция». Поэкспериментируйте и посмотрите, как они повлияют на ваши изображения.
Инструмент для заметок
Инструмент «Заметка» позволяет добавлять заметки к изображению. Вы можете добавить столько заметок, сколько хотите. Каждая заметка отмечена значком заметки .
Чтобы добавить заметку, перейдите на Панель инструментов. Инструмент «Заметка» сгруппирован с инструментом «Пипетка» в разделе выделения на панели инструментов.
Щелкните правой кнопкой мыши стрелку вниз и выберите инструмент «Заметки» .
Чтобы добавить примечание, нажмите на область изображения, куда вы хотите добавить примечание, затем введите примечание в появившееся текстовое поле (показано ниже).

Значки заметок будут появляться на вашем изображении везде, где вы размещаете заметки.
Эти примечания не отображаются при сохранении или печати изображения.
Как открывать изображения в Photoshop
Узнайте обо всех способах открытия изображений в Photoshop, в том числе о том, как использовать новый главный экран и о разнице между открытием файлов JPEG и файлов RAW!
Автор сценария Стив Паттерсон.
В первом уроке этой серии, посвященном загрузке изображений в Photoshop, мы узнали, как установить Photoshop в качестве редактора изображений по умолчанию, чтобы мы могли открывать изображения непосредственно из Проводника в Windows или Finder на Mac. На этот раз мы узнаем, как открывать изображения из самого Photoshop.
Открытие изображений может показаться легкой задачей. Но когда вы имеете дело с такой масштабной программой, как Photoshop, даже такая простая задача, как открытие изображения, может быть менее очевидной, чем вы ожидаете. А в самых последних версиях Photoshop Adobe добавила новый главный экран, который дает нам еще больше способов открывать изображения. Поэтому, даже если вы используете Photoshop уже много лет, всегда есть чему поучиться.
А в самых последних версиях Photoshop Adobe добавила новый главный экран, который дает нам еще больше способов открывать изображения. Поэтому, даже если вы используете Photoshop уже много лет, всегда есть чему поучиться.
Два способа работы в Photoshop
На самом деле есть два разных способа начать работу в Photoshop. Один из них — создать новый пустой документ Photoshop, а затем импортировать в него изображения, графику и другие активы. И другой, чтобы открыть существующее изображение. В большинстве случаев, особенно если вы фотограф, вы захотите начать с открытия изображения, и именно это мы научимся делать здесь. Мы также рассмотрим важную разницу между открытием стандартного файла JPEG и открытием фотографии, снятой в необработанном формате.
Чтобы получить максимальную отдачу от этого руководства, вы должны использовать последнюю версию Photoshop и убедиться, что ваша копия обновлена.
Начнем!
Как открыть изображение с главного экрана Photoshop
Во-первых, давайте посмотрим, как открывать изображения с помощью недавнего дополнения к Photoshop, известного как Домашний экран . Когда мы запускаем Photoshop CC, не открывая изображение, или если мы закрываем наш документ и не открываем другие документы, Photoshop отображает главный экран.
Когда мы запускаем Photoshop CC, не открывая изображение, или если мы закрываем наш документ и не открываем другие документы, Photoshop отображает главный экран.
Открытие последнего файла
Если вы работали с предыдущими изображениями или документами, вы увидите их в списке на главном экране в виде эскизов. Чтобы снова открыть недавний файл в Photoshop и продолжить работу с ним, просто щелкните его миниатюру:
.Главный экран позволяет быстро просматривать и повторно открывать последние файлы.
Открытие нового изображения с главного экрана
Но если вы впервые запускаете Photoshop или очистили историю последних файлов, миниатюры не отображаются. Вместо этого главный экран появится в исходном состоянии с различными полями, на которые вы можете нажать, чтобы узнать больше о Photoshop. Контент на главном экране динамичен и время от времени меняется, поэтому ваш может отличаться от того, что мы видим здесь:
Главный экран без эскизов последних файлов.
Чтобы открыть новое изображение с главного экрана, нажмите кнопку Открыть в столбце слева:
Нажатие кнопки «Открыть» на главном экране.
Это открывает проводник на ПК с Windows или Finder на Mac (это то, что я использую здесь). Перейдите в папку, содержащую ваши изображения, а затем дважды щелкните изображение, чтобы открыть его. Я пока открою изображение в формате JPEG, но позже мы научимся открывать и необработанные файлы:
Выбор изображения двойным щелчком по нему.
Изображение откроется в Photoshop, готовое к редактированию:
В Photoshop открывается первое изображение.
Закрытие изображения
Чтобы закрыть изображение, перейдите в меню Файл в строке меню в верхней части экрана и выберите Закрыть :
Перейдите в меню «Файл» > «Закрыть».
Повторное открытие изображения с главного экрана
Поскольку других изображений не было открыто, Photoshop возвращает меня на главный экран. И теперь я вижу миниатюру изображения, которое было ранее открыто. Чтобы снова открыть его, я могу просто щелкнуть его миниатюру:
И теперь я вижу миниатюру изображения, которое было ранее открыто. Чтобы снова открыть его, я могу просто щелкнуть его миниатюру:
Щелкните миниатюру на главном экране.
И снова открывается то же самое изображение:
Повторно открывается первое изображение.
Как открыть второе изображение с главного экрана
Что делать, если вы уже открыли изображение, как я здесь, и теперь хотите открыть второе изображение? Мы уже видели, что мы можем открывать изображения с главного экрана Photoshop, и мы можем вернуться на главный экран в любое время, нажав кнопку «Домой» в верхнем левом углу интерфейса Photoshop:
Нажмите кнопку «Домой», чтобы вернуться на главный экран.
Затем вернитесь на главный экран и снова нажмите кнопку Открыть :
Нажмите кнопку «Открыть», чтобы открыть другое изображение.
Перейдите в папку с изображениями и дважды щелкните второе изображение:
Выбор второго изображения.
И изображение открывается в фотошопе:
Открывается второе изображение.
Как переключаться между несколькими открытыми изображениями
Для переключения между открытыми изображениями нажмите кнопку вкладки в верхней части документов:
Используйте вкладки для переключения между изображениями.
Что делать, если кнопка «Домой» в Photoshop отсутствует
Если вы используете Photoshop CC 2019 или более позднюю версию и кнопка «Домой» в верхнем левом углу отсутствует, проверьте настройки Photoshop, чтобы убедиться, что главный экран не отключен.
На ПК с Windows перейдите в меню Edit . На Mac перейдите в меню Photoshop CC . Оттуда выберите Предпочтения , а затем Общие :
Переход к редактированию (Win) / Photoshop CC (Mac) > «Установки» > «Общие».
В диалоговом окне «Настройки» найдите параметр « Отключить главный экран» и убедитесь, что он не выбран. Если это так, снимите его. Затем нажмите OK, чтобы закрыть диалоговое окно. Обратите внимание, что вам нужно будет выйти и перезапустить Photoshop, чтобы изменения вступили в силу:
Если это так, снимите его. Затем нажмите OK, чтобы закрыть диалоговое окно. Обратите внимание, что вам нужно будет выйти и перезапустить Photoshop, чтобы изменения вступили в силу:
Убедитесь, что флажок «Отключить главный экран» не установлен.
Как открывать изображения из меню «Файл» Photoshop
Несмотря на то, что главный экран — отличная новая функция, и я использую ее постоянно, более традиционным способом открытия изображения в Photoshop является переход к меню Файл в строке меню и выбор Открыть . Или вы можете нажать сочетание клавиш Ctrl+O (Win) / Command+O (Mac). Это «О» для «Открыть»:
Перейдите в меню «Файл» > «Открыть».
Это снова открывает File Explorer на ПК с Windows или Finder на Mac. Я дважды щелкну третье изображение, чтобы выбрать его:
Выбор третьего изображения для открытия.
И так же, как и два предыдущих изображения, третье изображение открывается в Photoshop:
Открывается третье изображение.
И мы можем видеть в вкладках в верхней части документов, что теперь у меня открыты три изображения. Photoshop позволяет нам работать только с одним изображением за раз, но мы можем открыть столько изображений, сколько нам нужно. Для переключения между изображениями просто нажмите на вкладки:
Переключение между открытыми изображениями с помощью вкладок.
Как закрыть изображения в Photoshop
Чтобы закрыть изображение, не закрывая другие открытые фотографии, сначала выберите изображение, которое хотите закрыть, щелкнув его вкладку. Затем перейдите в меню File и выберите Close :
.Перейдите в меню «Файл» > «Закрыть».
Или более быстрый способ — щелкнуть маленький значок « x » на самой вкладке:
Нажмите «x», чтобы закрыть одно изображение, не закрывая другие.
И чтобы закрыть все открытые изображения сразу, а не закрывать отдельные вкладки, перейдите на Файл и выберите Закрыть все .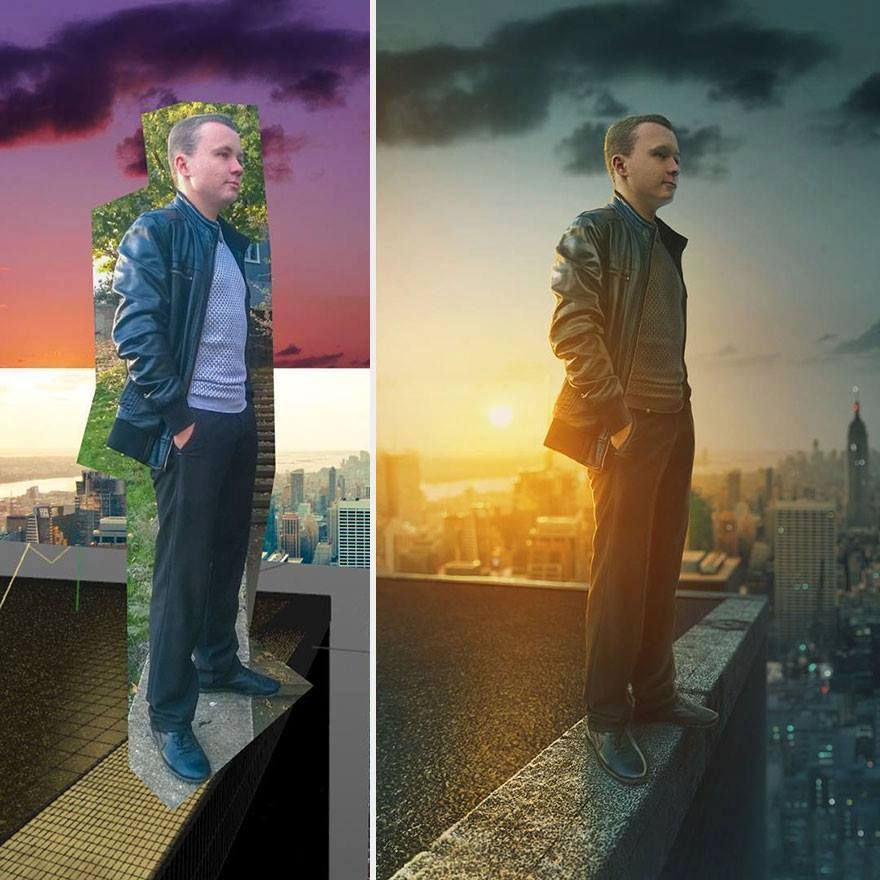 Это закроет изображения и вернет вас на главный экран Photoshop:
Это закроет изображения и вернет вас на главный экран Photoshop:
Перейдите в меню «Файл» > «Закрыть все».
Как открыть необработанные файлы в Photoshop
До сих пор все изображения, которые я открывал в Photoshop, были файлами JPEG. Мы знаем, что это были файлы JPEG, потому что у каждого из них было расширение «.jpg» в конце имени. А как насчет необработанных файлов ? То есть изображения, которые были сняты с использованием необработанного формата файла вашей камеры?
Чтобы открыть необработанный файл с главного экрана, нажмите кнопку Открыть :
Нажатие кнопки «Открыть», чтобы открыть необработанный файл.
Затем выберите необработанный файл, который хотите открыть. У каждого производителя камеры есть своя версия необработанного формата со своим трехбуквенным расширением. Например, необработанные файлы Canon обычно имеют расширение «.cr2», Nikon использует «.nef», а Fuji использует «.raf».
В моем случае мой необработанный файл имеет расширение «. dng», что означает Digital Negative 9.1159 . Это собственная версия необработанного формата Adobe:
dng», что означает Digital Negative 9.1159 . Это собственная версия необработанного формата Adobe:
Выбор необработанного файла для открытия в Photoshop.
Плагин Photoshop Camera Raw
Вместо открытия непосредственно в Photoshop, как файлы JPEG, необработанные файлы сначала открываются в плагине Photoshop, известном как Camera Raw . Camera Raw часто называют цифровой фотолабораторией , потому что она используется для обработки необработанного изображения (исправление экспозиции и цвета, добавление начальной резкости и многое другое) перед отправкой изображения в Photoshop.
Если вы знакомы с Adobe Lightroom, вы будете чувствовать себя как дома в Camera Raw, поскольку Lightroom и Camera Raw используют один и тот же механизм обработки изображений и одни и те же параметры редактирования:
Фотографии, снятые как необработанные файлы, открываются в Camera Raw.
Связано: Raw и JPEG для редактирования фотографий
Закрытие Camera Raw без открытия изображения в Photoshop
Фактически, Camera Raw предлагает так много настроек изображения, что в некоторых случаях вы сможете выполнить всю свою работу непосредственно в Camera Raw, и вам не нужно будет отправлять изображение в Photoshop.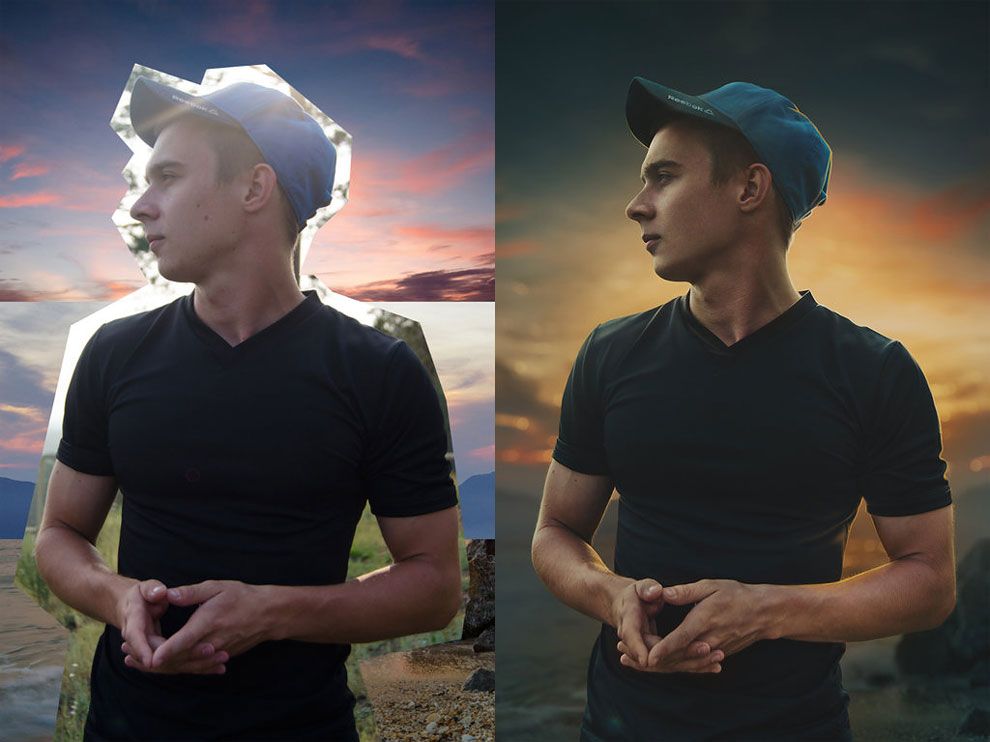 Редактирование изображений в Camera Raw выходит далеко за рамки этого руководства, поэтому я подробно расскажу о Camera Raw в других уроках.
Редактирование изображений в Camera Raw выходит далеко за рамки этого руководства, поэтому я подробно расскажу о Camera Raw в других уроках.
На данный момент, если вы довольны изображением и просто хотите закрыть Camera Raw, не переходя в Photoshop, нажмите кнопку Готово . Все ваши настройки Camera Raw будут сохранены вместе с необработанным файлом и снова появятся при следующем его открытии:
Нажмите «Готово», чтобы принять и закрыть Camera Raw.
Как переместить изображение из Camera Raw в Photoshop
Но если изображение нуждается в дальнейшем редактировании в Photoshop, вы можете закрыть Camera Raw и переместить изображение в Photoshop, нажав Открыть изображение :
Щелкните Открыть изображение, чтобы открыть его в Photoshop.
Изображение открывается в Photoshop со всеми изменениями, внесенными ранее в Camera Raw:
Изображение перемещается из Camera Raw в Photoshop.
Закрытие изображения
Чтобы закрыть изображение, когда вы закончите, перейдите в меню File и выберите Close :
Перейдите в меню «Файл» > «Закрыть».


 Можно также добавить выбранные файлы в список Избранного и выполнить поиск файлов по меткам, используя раздел Метки.
Можно также добавить выбранные файлы в список Избранного и выполнить поиск файлов по меткам, используя раздел Метки.

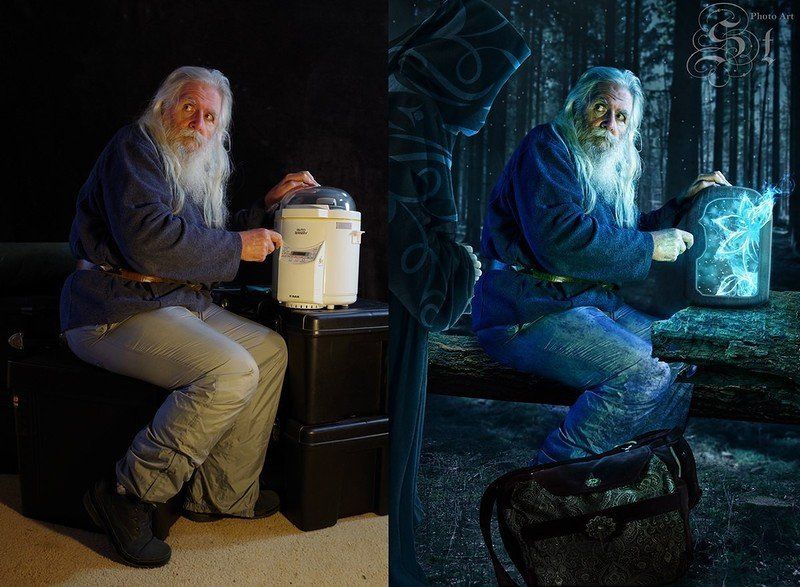 цвет.
цвет.
 Выберите «Правка» > «Настройки» > «Обработка файлов».
(Windows) или Photoshop > Настройки >
Работа с файлами (Mac OS).
Выберите «Правка» > «Настройки» > «Обработка файлов».
(Windows) или Photoshop > Настройки >
Работа с файлами (Mac OS).



 как они растеризованы.
как они растеризованы. Если вы просто используете Step Backward для этого, вам придется сначала отменить цвет и размер изображения. Это просто означает, что вам придется переделать это позже. Это может быть проблемой!
Если вы просто используете Step Backward для этого, вам придется сначала отменить цвет и размер изображения. Это просто означает, что вам придется переделать это позже. Это может быть проблемой!

