Как переместить фотографии из электронной почты в Google Фото
Раньше, когда вы получали фотографии в Gmail, их было легко переместить в Google Фото. Можно сохранить их на Google Диске, и они будут отображаться в Google Фото, когда они будут связаны. Но в последнее время Google в отличие от Google Фото и Диска. Это также повлияло на то, как люди перемещали фотографии из электронной почты в Google Фото.
Оглавление
Как перенести фотографии из электронной почты в Google Фото в Интернете
1. Переместите фотографии в Google Фото с помощью Google Диска
2. Переместите фотографии в Google Фото, загрузив
Как загрузить фотографии из электронной почты в Google Фото на мобильном телефоне
Переместить фотографии из электронной почты в Google Фото на Android
1. Переместите фотографии с помощью значка «Поделиться»
2. Добавьте фотографии, загрузив их
Загрузить фотографии из электронной почты в Google Фото на iPhone
Зачем использовать Google Фото вместо Google Диска
Если вы получаете много фотографий в Gmail, которые хотели бы видеть в своих Google Фото, теперь все по-другому. Несмотря на то, что нет прямого способа переместить их в Google Фото, существуют различные альтернативы.
Несмотря на то, что нет прямого способа переместить их в Google Фото, существуют различные альтернативы.
Давайте проверим, как переместить фотографии из электронной почты, особенно из Gmail, в Google Фото.
Как перенести фотографии из электронной почты в Google Фото в Интернете
Есть два способа сделать это. У каждого есть свои преимущества и недостатки. Давайте проверим их.
1. Переместите фотографии в Google Фото с помощью Google Диска
Первый метод использует помощь Google Диска с использованием встроенной функции в Google Фото. Вы должны сначала загрузить фотографии на Диск из Gmail, а затем добавить их в Google Фото, используя встроенную опцию Диска.
Мы знаем, что Google Фото позволяет нам загружать неограниченное количество фотографий, при условии, что размер загрузки установлен на высокое качество в настройках Google Фото. Так что проверяйте качество, прежде чем добавлять фото с Диска. После добавления удалите фотографии с Диска, чтобы освободить хранилище Google.
После добавления удалите фотографии с Диска, чтобы освободить хранилище Google.
Вот шаги в деталях:
Примечание: Этот метод работает только с Gmail.
Шаг 1: Откройте письмо, из которого вы хотите переместить фотографии в Google Фото.
Шаг 2: нажмите значок «Сохранить на диск» рядом с фотографиями. Все фотографии будут автоматически добавлены в корневую папку Google Диска. Если вы хотите переместить только выбранные фотографии, щелкните значок Диска на самих фотографиях.
Примечание: На этом этапе фотографии будут занимать место на Google Диске.
Шаг 3: откройте photos.google.com и нажмите «Загрузить».
Шаг 4: Нажмите на Google Диск из меню.
Шаг 5: выберите фотографии, чтобы загрузить их в Google Фото. Фотографии появятся в дату, когда они были сделаны, а не вверху.
Фотографии появятся в дату, когда они были сделаны, а не вверху.
Шаг 6: Откройте drive.google.com и удалите фотографии, если хотите освободить место в хранилище Google. Удаление их на Диске не приведет к их удалению из Google Фото.
2. Переместите фотографии в Google Фото, загрузив
Недостатком вышеуказанного метода является то, что он работает только для Gmail. Для других электронных писем, включая Gmail, вы можете использовать обычную процедуру, при которой вам нужно загрузить все фотографии на свой компьютер, а затем добавить их в Google Фото вручную.
Вот шаги в деталях:
Шаг 1: открыть электронное письмо с фотографиями.
Шаг 2: Нажмите «Загрузить все вложения», чтобы загрузить все фотографии. ZIP-файл будет загружен на ваш компьютер. Вы даже можете загрузить отдельные фотографии, нажав на значок загрузки.
Примечание: Извлеките ZIP-файл, чтобы добавить фотографии в Google Фото.
Шаг 3: Откройте photos.google.com. Нажмите «Загрузить» и выберите «Компьютер». Перейдите к извлеченным или загруженным фотографиям, которые вы хотите добавить.
Как загрузить фотографии из электронной почты в Google Фото на мобильном телефоне
Давайте проверим отдельно для Android и iPhone.
Переместить фотографии из электронной почты в Google Фото на Android
Есть два способа сделать это.
1. Переместите фотографии с помощью значка «Поделиться»
Шаг 1: открыть электронное письмо с фотографиями.
Шаг 2: Нажмите на фотографию и нажмите значок с тремя точками вверху. Выберите «Поделиться» в меню. В некоторых приложениях вы найдете опцию «Поделиться всем». Используйте его, чтобы сохранить все фотографии в электронном письме непосредственно в Google Фото.
Используйте его, чтобы сохранить все фотографии в электронном письме непосредственно в Google Фото.
Шаг 3: выберите Google Фото. Затем выберите учетную запись Google и нажмите «Загрузить».
2. Добавьте фотографии, загрузив их
Если у вас есть несколько фотографий, а ваше почтовое приложение или веб-сайт не поддерживает отправку всех фотографий в Google Фото, вы можете скачать их по отдельности на свой телефон, а затем загрузить вместе.
Если резервное копирование для Google Фото включено для папки «Загрузки» на вашем телефоне, то при их загрузке они будут автоматически добавлены в Google Фото. Однако, если вы не используете функцию резервного копирования Google Фото на своем телефоне, вам придется добавить их вручную.
Вот шаги:
Шаг 1: открыть письмо.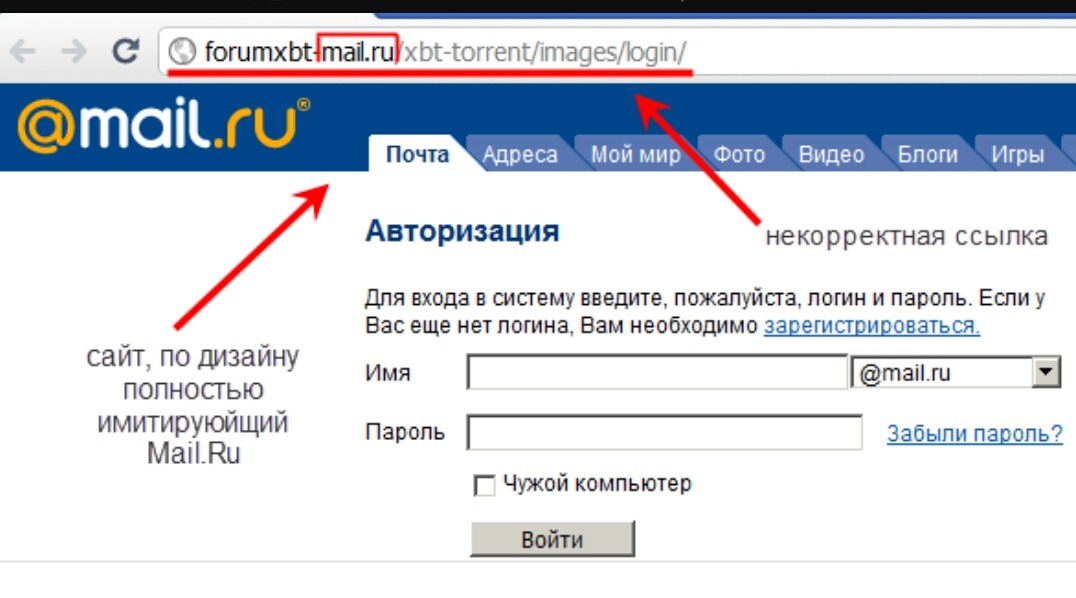 Найдите кнопку загрузки фотографий. Возможно, вам придется открыть фотографии и нажать на трехточечный значок.
Найдите кнопку загрузки фотографий. Возможно, вам придется открыть фотографии и нажать на трехточечный значок.
Шаг 2: Как только все фотографии будут загружены, откройте приложение галереи на своем телефоне. Выберите фотографии и нажмите на значок общего доступа. Выберите Google Фото.
Если вы используете Google Фото в качестве приложения галереи, запустите приложение Google Фото. Нажмите «Альбомы» и перейдите к папке, содержащей загруженные изображения. Откройте фотографию. Проведите пальцем вверх и выберите «Резервное копирование».
Загрузить фотографии из электронной почты в Google Фото на iPhone
Шаг 1: Запустите приложение электронной почты и перейдите на нужный адрес электронной почты.
Шаг 2: Откройте фотографию и нажмите на значок загрузки вверху.
Шаг 3: После того, как вы загрузите все фотографии, откройте приложение Google Фото. Выберите фотографии и нажмите на значок резервного копирования.
Выберите фотографии и нажмите на значок резервного копирования.
Зачем использовать Google Фото вместо Google Диска
Если вам интересно, не лучше ли сохранять фотографии только на Google Диске? Ну, ты можешь. Но, как вы знаете, фотографии, сохраненные на Google Диске, учитываются в вашей квоте хранилища Google. Это не относится к Google Фото, если изображения добавляются в высоком качестве. Кроме того, просматривать и обмениваться фотографиями в Google Фото проще, чем на Диске. Так что лучше использовать Google Фото. Мы надеемся, что Google предложит встроенную кнопку в Gmail для добавления фотографий в Google Фото.
Следующий:
Думаете об удалении некоторых фотографий из Google Фото? Узнайте, что происходит, когда вы удаляете изображение из Google Фото на Android, iPhone и в Интернете.
Устанавливаем аватарки для email рассылки на Gmail, Mail.ru и «Яндекс»: инструкция
Быстро «опознать» письмо в инбоксе помогает не только имя отправителя, но и аватар — круглый значок рядом с именем отправителя. Из этой статьи вы узнаете, как установить аватар своей email рассылки с корпоративного и личного адреса для почтовых сервисов «Яндекс», Mail.ru и Gmail.
Из этой статьи вы узнаете, как установить аватар своей email рассылки с корпоративного и личного адреса для почтовых сервисов «Яндекс», Mail.ru и Gmail.
- Зачем устанавливать аватар для почты
- Какие бывают аватары для электронной почты
- Автоматический аватар
- Аватар-логотип
- Аватар-фото
- Как установить аватар в «Яндекс.Почте»
- Как добавить аватар для email рассылки в Mail.ru
- Как установить аватар для почты в Google
- Что стоит запомнить
Зачем устанавливать аватар для почты
Мы уже рассказывали, как важно выделиться в инбоксе у получателя. Для этого можно написать интересную тему — с вопросом или интригой, добавить в нее эмоджи. А еще можно использовать аватарку для почты — маленькую картинку рядом с именем отправителя.
А еще можно использовать аватарку для почты — маленькую картинку рядом с именем отправителя.
Аватар находится слева, в самом начале строки. С учетом того, что взгляд обычно скользит именно слева направо, аватар рассылки — первое, что видит пользователь. Если у вас яркий и узнаваемый аватар, это еще один шанс не потеряться в инбоксе.
Какие бывают аватары для электронной почты
На аватарках для почты вы можете увидеть автоматически сформированные буквы, логотипы компаний и реже — фотографии.
Автоматический аватар
Если вы еще не ставили аватар, то почтовые клиенты все равно автоматически сформируют его из первых букв адреса отправителя. Аватар в таком случае будет выглядеть как кружок произвольного цвета с одной-двумя крупными контрастными буквами.
Пример автоматического аватара в почте, буква N взята из адреса отправителя — [email protected]Аватар-логотип
Если будете ставить логотип на свой аватар, переделайте его под нужный формат — в инбоксе он будет маленьким и круглым.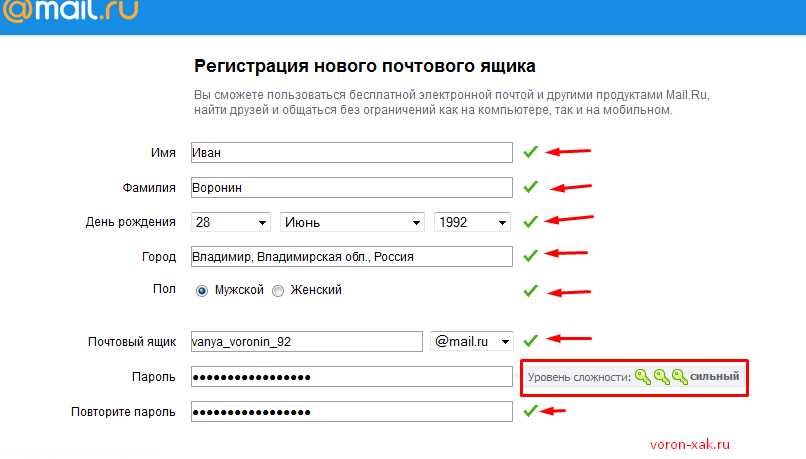 Проследите, чтобы он читался даже с небольших экранов и не обрезался по сторонам.
Проследите, чтобы он читался даже с небольших экранов и не обрезался по сторонам.
Кстати, если у вас на домене установлен favicon, то он будет автоматически подтягиваться в качестве аватара для почтовых адресов на этом домене. Favicon — это значок, который отображается на вкладке рядом с ее названием. Например, когда я впервые заходила на свою только созданную почту на домене sendpulse, почтовый клиент автоматически подставил логотип SendPulse мне на аватар:
Favicon может автоматически подтягиваться с сайта к аватару почтового адреса на домене сайтаАватар-фото
Если вы отправляете письма от своего имени, есть смысл использовать свое фото, чтобы письмо выглядело более личным. Опять же, проследите, чтобы фотография хорошо смотрелась в маленьком кружке. Лучше всего помещать только лицо.
Пример личного фото в аватаре отправителяВпрочем, аватар с личным фото получится поставить не везде. Например, Mail позволяет поставить в качестве аватара корпоративной почты только логотип компании, который установлен на favicon или есть на главной странице сайта. Подробнее об этом расскажу чуть дальше.
Подробнее об этом расскажу чуть дальше.
Как установить аватар в «Яндекс.Почте»
Если у вас личная почта на домене «Яндекс» ([email protected]) или корпоративная почта ([email protected]), сделанная на базе «Яндекс.Почты», установите аватарку через «Яндекс.Паспорт». Для этого зайдите в нужную почту через «Яндекс.Почту», нажмите на свой аватар в правом верхнем углу и выберите «Управление аккаунтом».
Вход в «Яндекс.Паспорт» через «Яндекс.Почта»Вы попадете в «Яндекс.Паспорт», здесь возле круглого пустого аватара будет кнопка «Добавить фото». Фотография, которую вы загрузите, будет отображаться в качестве вашей аватарки во всех сервисах «Яндекса» и в ваших рассылках.
Добавление аватара через «Яндекс.Паспорт»Если у вас корпоративная почта в другой почтовой системе или на собственном домене, то в самом «Яндекс» рекомендуют для смены аватарки использовать сторонний сервис Gravatar. Кстати, сервис работает не только для почты на «Яндекс». С его помощью вы можете добавить аватар для email рассылки к адресу на Mail, Gmail и других почтовых клиентах.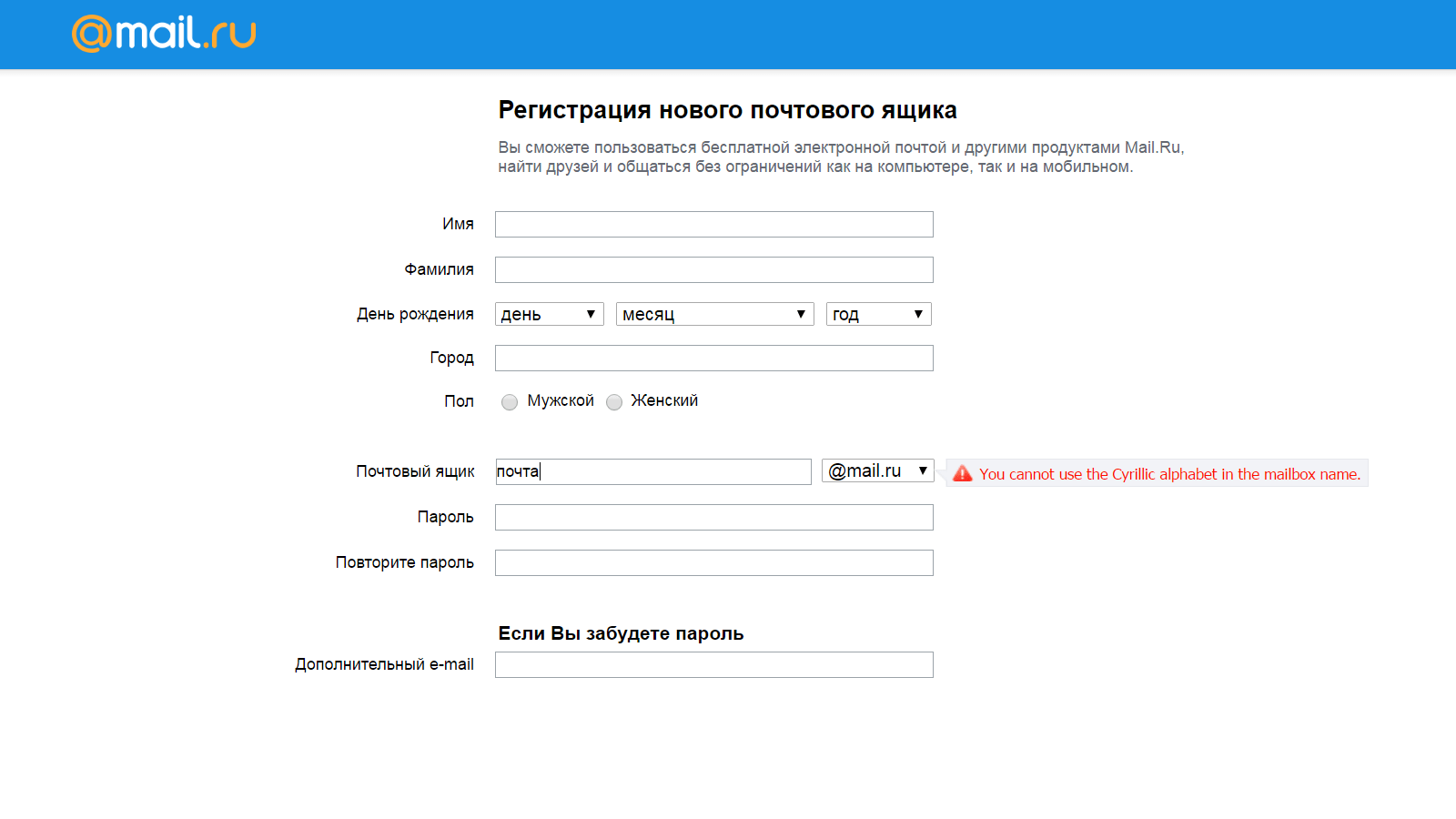
Единственное ограничение для Gravatar — загружаемый файл должен весить до 1 Мб. Сервис сам оптимизирует их размер, формат и разрешение. Конечно, лучше загружать привычные графические форматы — png или jpeg, иначе обработка будет очень долгой.
Бесплатные email рассылки
Создайте аккаунт в SendPulse и отправляйте до 15 000 писем бесплатно каждый месяц!
Можно войти в Gravatar через данные аккаунта на WordPress или Google аккаунта.
Если вы залогинились, например, через Google аккаунт, то в профиле уже будет привязанная к этому аккаунту почта. Если нужна другая почта, то в разделе «Мои граватары» кликните «Add email address».
Теперь на той же странице нажмите «Add a new image», загрузите лого компании или личное фото одним из возможных способов.
Gravatar позволяет загрузить файл документом, ссылкой, снять с вебкамеры или выбрать из последних загруженных на сервисПосле импорта присвойте рейтинг граватару. Выберите G — он подходит для показа на сайтах с любой аудиторией.
Аватару понадобится категория, чтобы сервис знал, где его можно показывать. Самая безопасная — категория GВыберите адрес, к которому хотите привязать это изображение:
Последний этап — привязать изображение к нужному адресуОсталось дождаться утверждения аватара службой «Яндекс». Это может занять несколько часов, дней, а то и недель.
Обратите внимание! В Gravatar вы привязываете аватарку к конкретному почтовому адресу. Если у вас несколько почтовых адресов, нужно привязать аватар отдельно к каждому из них.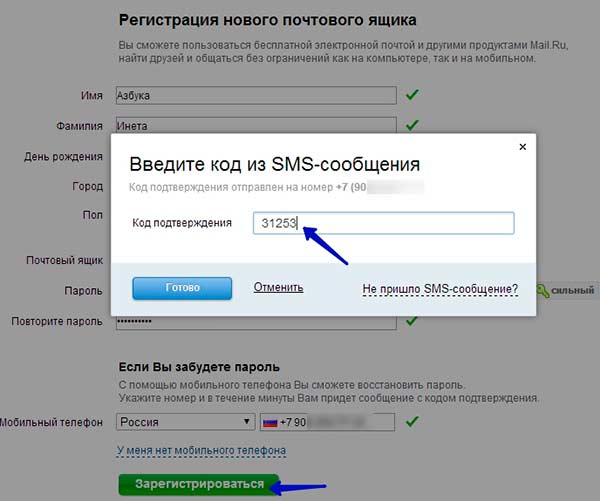
Если у вас личная почта на Mail, нужно залогиниться с ней на Mail.ru и кликнуть на адрес справа вверху. В выпавшем списке нажмите на круглый аватар:
Аватар в Mail.ruОткроется страница с настройками вашего профиля на «Мой Мир@Mail.ru». Выберите нужное фото, обрежьте и сохраните результат:
Установка аватара для личной почты на Mail.ruЕсли у вас корпоративная почта на собственном домене, то придется использовать «Постмастер». Нужно подключить к нему домен, с которого будут отправляться письма с аватаром.
Если вы никогда не регистрировались в «Постмастер», то вбейте в поле на главной странице название домена — это часть после знака @ в адресе нужной почты. Например, для моей корпоративной почты это sendpulse.com.
Вбейте адрес домена на главной странице «Постмастер»Подтвердите права на домен одним из трех указанных способов:
Система попросит подтвердить, что указанный домен действительно принадлежит вамЕсли у вас уже есть домены на «Постмастер», то добавить новый можно в разделе «Добавить домен». Тут нужно ввести название домена, а затем подтвердить права на него одним из трех способов, как на предыдущем скриншоте.
Тут нужно ввести название домена, а затем подтвердить права на него одним из трех способов, как на предыдущем скриншоте.
После подтверждения прав на домен перейдите в меню «Настройки» в верхней панели, и там в меню «Настройка аватаров ваших доменов» загрузите подходящую картинку.
Настройте аватар для нужного домена в разделе «Настройки»Кликните по пустому аватару и выберите изображение. Следуйте подсказкам сервиса.
Требования Mail.ru к аватарам:
- формат *.png и размер 180×180 пикселей;
- изображение должно оставаться четким и геометрически ровным при уменьшении до размеров 32×32, 45×45, 90×90;
- не терять целостности при скруглении углов;
- иметь непрозрачный фон;
- отражать сферу деятельности компании, быть ее логотипом или значком сайта.
То есть в «Постмастер» у вас не получится загрузить фотографию — это обязательно должен быть логотип c главной страницы сайта или favicon. Как в этом примере от GreenPeace:
Как в этом примере от GreenPeace:
Теперь дело за модерацией. Она может занять от нескольких часов до недель.
Обратите внимание! В «Постмастере» от Mail.ru вы устанавливаете аватар для домена. Этот аватар будет по умолчанию отображаться для всех адресов, зарегистрированных на домене.
Как установить аватар для почты в Google
Если у вас личная почта на Gmail, сменить аватар можно очень быстро. Залогиньтесь в Google аккаунте, выйдите на главную страницу Google, нажмите на свой круглый аватар в правом верхнем углу страницы, а в выпавшем меню — на значок фотоаппарата рядом с аватаром. Откроется такое же окно, где вы сможете загрузить файл, кадрировать его, повернуть и установить получившееся фото в качестве аватара.
Быстрый способ сменить фото в Google аккаунтеЧтобы добавить аватар для email рассылки в Google с корпоративного адреса, вам придется добавить свою корпоративную почту в Google аккаунт. Вот как это сделать.
Вот как это сделать.
Залогиньтесь в своем Google аккаунте и зайдите в его настройки:
Вход в Google аккаунтВыберите слева «Личные данные». Найдите в этом разделе блок «Контактная информация» и нажмите на стрелку справа от почтовых адресов.
Блок «Контактная информация» в GoogleЗдесь найдите блок «Дополнительные адреса электронной почты» и нажмите на него.
Зайдите в блок «Дополнительные адреса электронной почты»Google попросит пройти проверку безопасности и, наконец, разрешит ввести дополнительную почту. На нее отправится подтверждающее письмо. Нажмите на ссылку в письме, и адрес добавится в разделе аккаунта «Дополнительные».
Теперь расскажу, как установить фото профиля, которое и будет аватаром для email рассылки. Снова заходим в аккаунт, как в шаге 1, и опять переходим в раздел «Личные данные». Там в блоке «Профиль» кликаем на значок фотоаппарата под нынешним аватаром.
Поставить фото, которое станет аватаром для email рассылки, можно в личных данных Google аккаунтаПоявляется окно выбора изображения, загружаем свою картинку. Если нужно, кадрируем и поворачиваем. Когда закончили обработку, нажимаем на кнопку «Установить как фото профиля».
Если нужно, кадрируем и поворачиваем. Когда закончили обработку, нажимаем на кнопку «Установить как фото профиля».
Обратите внимание! Бывает, что аватар у ваших email рассылок уже есть, но вы его не устанавливали и не знаете, откуда он подтягивается. Проверьте все места, где почта может быть связана с этим изображением. Например, почтовый сервис может подтягивать favicon с домена адреса, фотографию из аккаунта в соцсети, где в контактах указана почта, и даже из результатов поиска.
Кстати, подписчики, которые смотрят почту через веб-клиент Gmail, не увидят ваш аватар в почтовой рассылке. Gmail их вообще не отображает.
В веб-версии клиента Gmail не отображаются аватарыВ приложении Gmail примерно такая же картина, но сюда хотя бы подтягиваются автоматические аватары.
В мобильном приложении Gmail отображаются только автоматические аватары email рассылокВажно! Новый аватар для email рассылки может отобразиться не сразу, почтовые системы могут утверждать его до нескольких недель. Если так и не получилось установить аватар, попробуйте все возможные способы, описанные в статье, и обратитесь в службу поддержки каждой почтовой системы.
Если так и не получилось установить аватар, попробуйте все возможные способы, описанные в статье, и обратитесь в службу поддержки каждой почтовой системы.
Что стоит запомнить
Аватар для email рассылки — это маленький круглый значок, который получатели видят в инбоксе слева от имени отправителя. Аватар может быть:
- автоматическим — из первых букв имени отправителя;
- в виде логотипа компании;
- в виде фотографии.
Аватар в вашей email рассылке нужен, чтобы выделиться в инбоксе. Яркий значок поможет подписчику сразу узнать ваше письмо среди множества других.
Чтобы установить аватарку в «Яндекс.Почте», используйте сервис Gravatar. Подключите нужную почту и загрузите в качестве аватара любой графический файл весом до мегабайта. Сервис сам оптимизирует изображение под нужный размер и формат.
Чтобы добавить аватар для email рассылок в Mail, нужно подключить домен через «Mail Постмастер». Когда вы подтвердите в «Постмастер» права на домен, сможете в настройках установить аватарку для рассылок.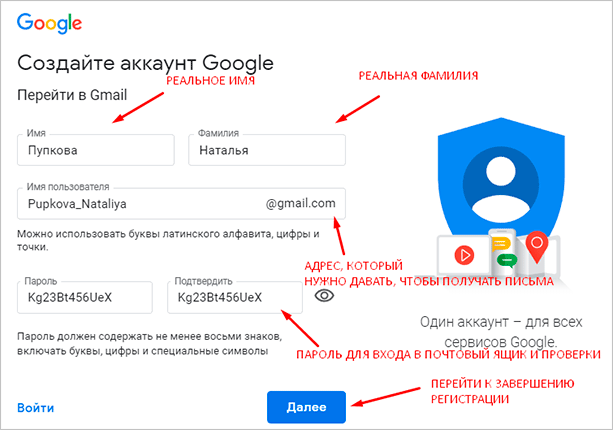
Чтобы установить аватар для почты через Google, нужен действующий Google аккаунт. Добавьте почту, с которой будете делать рассылки, в дополнительные адреса аккаунта, и установите фото аккаунта, которое вы хотите видеть в качестве аватара.
Меньше теории — больше практики! Регистрируйтесь в SendPulse — с нами можно быстро и удобно делать email рассылки, отправлять SMS, push и Viber сообщения.
Ваше универсальное руководство по цифровой фоторамке с электронной почтой!
Поиск
Как работает цифровая фоторамка с электронной почтой?
Для цифровой фоторамки с электронной почтой требуются возможности Wi-Fi. Это означает, что любая цифровая фоторамка без поддержки или функций Wi-Fi не может отправлять или получать фотографии по электронной почте. Также стоит отметить, что многие цифровые фоторамки, такие как Pix-Star, используют адрес электронной почты рамки для получения фотографий из мобильного приложения (и других рамок Pix-Star).
Эта функция электронной почты, возможно, является наиболее распространенной функцией отправки фотографий по Wi-Fi на рынке на данный момент. При этом все больше и больше цифровых фоторамок начинают использовать мобильные приложения и веб-интерфейсы, чтобы сделать отправку быстрее и проще.
При этом все больше и больше цифровых фоторамок начинают использовать мобильные приложения и веб-интерфейсы, чтобы сделать отправку быстрее и проще.
Важно знать, что существуют некоторые ограничения на отправку фотографий на цифровую фоторамку по электронной почте. Вы не можете отправить столько фотографий за один раз из-за ограничений размера большинства почтовых провайдеров. Вы не можете добавить несколько фотографий в заархивированную (сжатую) папку в электронное письмо, так как цифровые фоторамки не могут распаковывать и распаковывать папку.
Несмотря на это, электронная почта с фотографиями по-прежнему невероятно популярна и полезна. Вы можете отправлять быстрые электронные письма на свою цифровую фоторамку из любой точки мира, просто добавляя фотографии в качестве вложения и отправляя их на уникальный адрес электронной почты вашей рамки.
Другим важным выводом является то, что степень и простота использования функции фотопочты сильно различаются между брендами и моделями, а некоторые рамки Wi-Fi вообще не предлагают ее.
Какая цифровая фоторамка с электронной почтой самая лучшая?
Компания Pix-Star первой разработала идею цифровой фоторамки с выделенным и уникальным адресом электронной почты. С тех пор Pix-Star прошла долгий путь и усовершенствовала процесс отправки и получения. Теперь отправлять фотографии на любую рамку Pix-Star очень просто, если у вас есть уникальный адрес электронной почты. Вы можете легко отправлять фотографии в виде вложений по электронной почте со своего телефона, планшета или компьютера. Фотографии можно настроить на автоматическое отображение на принимающей рамке, чтобы ваши близкие никогда не пропустили ни одного момента.
Реальные преимущества Pix-Star выходят далеко за рамки простой отправки фотографий по электронной почте. Вы можете удаленно управлять кадрами в своей мультикадровой учетной записи (до 25 кадров), изменять их настройки, запускать слайд-шоу, управлять хранилищем и многое другое. Это прекрасно сочетается с функцией веб-альбома Pix-Star, которая позволяет синхронизировать и просматривать фотографии из выбранных фотоальбомов в популярных социальных сетях и на сайтах обмена фотографиями, таких как Facebook, Instagram, Flickr, Google Photos и т.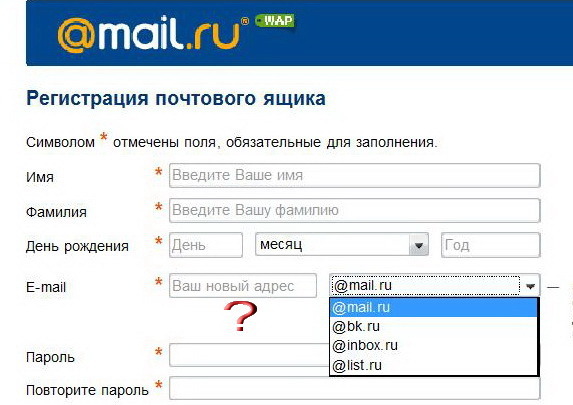 д.
д.
Это фантастическая рамка для больших семьи, в которых есть пожилые пользователи или которые разбросаны по большой территории (особенно если они не часто навещают или видят друг друга). Мобильное приложение Pix-Star Snap позволяет одновременно отправлять до 250 изображений в несколько кадров, а также позволяет отправлять видео и аудио в кадр.
Веб-интерфейс позволяет импортировать фотографии с компьютера, связывать веб-альбомы, управлять облачным хранилищем для всех ваших кадров, удаленно управлять ими и многое другое. Цифровые фоторамки Pix-Star впечатляюще универсальны и легко заслужили свое место среди лучших цифровых фоторамок на рынке на данный момент.
Могу ли я отправить видео на цифровую фоторамку по электронной почте?
Видео нельзя отправлять на цифровые фоторамки по электронной почте. Вообще говоря, вы можете отправлять фотографии только по электронной почте, и даже в этом случае существуют ограничения на количество и размер отправляемых файлов. Чтобы отправить видео на цифровую фоторамку, вы должны использовать либо мобильное приложение, либо сделать это через USB / SD-карту. Если ваш кадр блокирует отправку видео через мобильное приложение за платным доступом, лучше всего использовать USB/SD-карту, но вам нужно лично присутствовать на кадре.
Чтобы отправить видео на цифровую фоторамку, вы должны использовать либо мобильное приложение, либо сделать это через USB / SD-карту. Если ваш кадр блокирует отправку видео через мобильное приложение за платным доступом, лучше всего использовать USB/SD-карту, но вам нужно лично присутствовать на кадре.
Некоторые цифровые фоторамки, такие как Pix-Star, позволяют отправлять видео в рамку с помощью мобильного приложения без необходимости платить за премиум-подписку. Вы также можете использовать карты USB/SD для загрузки и копирования видео во внутреннюю память вашей рамки Pix-Star.
Могу ли я запретить людям отправлять фотографии по электронной почте на мою цифровую фоторамку?
Управление принятыми контактами и отправителями не является универсально предлагаемой функцией и ограничено лишь несколькими лучшими цифровыми фоторамками с электронной почтой. Некоторые рамки, такие как Pix-Star, весьма универсальны в этом смысле, поскольку вы можете добавлять адреса электронной почты и контакты в список «не принятых» или «заблокированных». Любые фотографии, отправленные ими, будут помещены в раздел «спам», где ими можно управлять или разрешать, если вы захотите это сделать.
Любые фотографии, отправленные ими, будут помещены в раздел «спам», где ими можно управлять или разрешать, если вы захотите это сделать.
То же самое относится и к мобильному приложению Pix-Star. Вы можете указать, кто может отправлять фотографии и другие медиафайлы на вашу рамку Pix-Star. Это позволяет вам безопасно контролировать тип фотографий, отправляемых на вашу рамку Pix-Star, и гарантирует, что вы получаете только те фотографии, которые вам нужны.
Сохраняются ли изображения, отправленные на мою цифровую фоторамку по электронной почте, в облаке?
Проверьте, поддерживает ли ваша цифровая фоторамка облачное хранилище и функциональные возможности. Имейте в виду, что облачное хранилище и связанные с ним функции — это функция премиум-класса, и поэтому их обычно можно найти только в лучших цифровых фоторамках, таких как Pix-Star.
Также стоит обратить внимание, если ваша цифровая фоторамка взимает регулярную абонентскую плату (обычно оплачивается ежегодно), чтобы разблокировать или расширить облачное хранилище и функции. В этом случае у вас не будет доступа (или доступ будет ограничен) к облачному хранилищу и автоматическим резервным копиям.
В этом случае у вас не будет доступа (или доступ будет ограничен) к облачному хранилищу и автоматическим резервным копиям.
Если вы не хотите иметь дело с абонентской платой или скрытыми затратами, цифровые фоторамки Pix-Star предлагают бесплатное облачное хранилище на всю жизнь, а все связанные функции разблокированы и готовы к работе. Нет повторяющихся или скрытых платежей.
Pix-Star автоматически создает резервные копии всех ваших фотографий и других медиафайлов в облаке. Этим хранилищем легко управлять через панель управления веб-интерфейса. Вы можете перемещать фотографии, выполнять массовые действия и связывать новые фотографии/альбомы. Веб-интерфейс — это место, где вы будете удаленно управлять подключенными кадрами, чтобы запускать слайд-шоу, изменять настройки и т. д. Эта функция хорошо сочетается с наиболее полезными функциями и функциями кадра Pix-Star.
Эффективное использование фотографий для электронной подписи
Предоставлено вам Exclaimer
Возможно, вы спросите, зачем вообще использовать фотографии в электронной подписи. Вы уже указываете свою контактную информацию в подписи. Как можно улучшить дизайн вашей подписи с помощью фотографии?
Вы уже указываете свою контактную информацию в подписи. Как можно улучшить дизайн вашей подписи с помощью фотографии?
Фотографии подписи электронной почты уже достаточно широко используются в юриспруденции, недвижимости и страховании. Однако они могут не обязательно иметь смысл для пользователей, работающих в других профессиях.
Проще говоря, ответ зависит от того, в какой отрасли вы работаете, вашей корпоративной культуры и насколько вы экстраверт.
Преимущества использования фотографий в подписи к электронной почтеПрофессиональная фотография в вашей подписи может иметь большое значение для установления личных контактов через сообщения электронной почты. Люди, особенно молодежь, находят визуальный контент гораздо более привлекательным независимо от канала. Таким образом, использование фотографий в подписях электронной почты может оказать значительное влияние.
Использование фотографии также добавляет лицо к вашему имени. Это значительно облегчает построение отношений с вами, а не то, что традиционно является безликой формой общения. Посмотрите на популярность личных фотографий в социальных сетях, особенно в LinkedIn и Facebook. Ясно видеть, что есть ценность в том, чтобы придать цифровым коммуникациям лицо.
Посмотрите на популярность личных фотографий в социальных сетях, особенно в LinkedIn и Facebook. Ясно видеть, что есть ценность в том, чтобы придать цифровым коммуникациям лицо.
Подумайте, насколько проще общаться с людьми, когда они видят, как вы выглядите. Фотография служит мощной визуальной подсказкой, позволяющей легко идентифицировать вашу компанию.
Кроме того, кому-то гораздо труднее нагрубить вам по электронной почте, когда он может видеть ваше лицо. Вы внезапно становитесь настоящим «человеком» в их глазах. Может быть, если бы мы все использовали фотографии в каждом письме, которое отправляем, мы были бы намного лучше друг к другу!
Наконец, фотографии подписи электронной почты хорошо работают в крупных организациях с большим количеством сотрудников и/или несколькими офисами. Всегда приятно соприкоснуться с именем. Это особенно верно для людей, которых вы никогда раньше не встречали или с которыми редко общаетесь. Кроме того, подумайте, насколько проще найти кого-то в огромном офисе, когда вы знаете, как он выглядит.
Вот наши 7 лучших советов, которые помогут вам получить лучшие фотоизображения подписи электронной почты для всех ваших пользователей.
Пользователь должен смотреть прямо в камеру . Их лица могут быть под углом, так как это не водительские права или фотография в паспорте.
Убедитесь, что фотография четкая, в резком фокусе, без эффекта красных глаз и без отражений/бликов от очков.
Попросите пользователя выглядеть естественным и расслабленным
. Пусть они улыбаются, если это приемлемо для вашего высшего руководства, но пусть пользователь действует так, как ему удобно.Получатели электронной почты хотят иметь возможность видеть лицо на фотоизображении, поэтому не позволяйте пользователю прятаться за такими предметами, как солнцезащитные очки или волосы. Кроме того, разрешайте им покрывать голову только по религиозным или медицинским причинам.


