Адреса электронной почты, фото, сведения не отображаются в карточке контакта Outlook
Если фотография, данные или присутствие получателя не отображаются в карточке контакта Outlook, этот пост предназначен для того, чтобы помочь вам с решениями, если данные получателя электронной почты отсутствуют в карточке контакта в Outlook на вашем компьютере с Windows 11 или Windows 10. Карточка контакта отображает подробную информацию о людях и предоставляет доступ одним щелчком мыши к нескольким способам связи с кем-либо.
Вы заметите эту проблему, когда попытаетесь найти получателя с помощью поля «Поиск людей»; в результатах поиска отображается имя пользователя без информации о присутствии. И когда вы выбираете открыть карточку контакта пользователя, отображаются только минимальные сведения. Кроме того, статус присутствия отображается для получателя, который указан в поле «Кому», и когда вы открываете карточку контакта этого получателя, ни фотография, ни сведения не отображаются.
Адреса электронной почты, фото, сведения не отображаются в карточке контакта Outlook
Вы можете открыть карточку контакта из любого места в приложениях Office, где вы видите изображение человека или имя человека со значком присутствия — просто наведите курсор на изображение контакта (или значок присутствия рядом с именем человека), а затем нажмите стрелку вниз чтобы открыть карту.
Программы для Windows, мобильные приложения, игры — ВСЁ БЕСПЛАТНО, в нашем закрытом телеграмм канале — Подписывайтесь:)
Если адреса электронной почты, фотографии и сведения не отображаются в карточке контакта Outlook на вашем компьютере с Windows 11/10, вам просто нужно изменить реестр, удалив или отключив DownloadDetailsFromAD ключ реестра, чтобы решить проблему в вашей системе. Имейте в виду, что это решение применимо только к корпоративному получателю, который существует в вашем глобальном списке адресов (GAL) и содержит информацию; поскольку информация о присутствии и данные карты контакта не будут отображаться для получателя, имеющего только SMTP-адрес.
Отключите ключ DownloadDetailsFromAD через редактор реестра.
Поскольку это операция реестра, рекомендуется создать резервную копию реестра или создать точку восстановления системы в качестве необходимых мер предосторожности. После этого вы можете действовать следующим образом:
HKEY_CURRENT_USER\Software\Policies\Microsoft\Office\Outlook\SocialConnector
- В этом месте на правой панели дважды щелкните раздел реестра DownloadDetailsFromAD, чтобы изменить его свойства.
- Введите 1 в Значение данных поле.
- Нажмите OK или Enter, чтобы сохранить изменения.
- Выйдите из редактора реестра.
- Перезагрузите компьютер.
Кроме того, вы можете автоматически отключить DownloadDetailsFromAD ключ в реестре. Вот как:
- Нажмите клавишу Windows + R, чтобы вызвать диалоговое окно «Выполнить».
- В диалоговом окне «Выполнить» введите блокнот и нажмите Enter, чтобы открыть Блокнот.
- Скопируйте и вставьте приведенный ниже код в текстовый редактор.

[HKEY_CURRENT_USER\Software\Policies\Microsoft\Office\Outlook\SocialConnector]»ЗагрузитьПодробностиИзAD»=dword:00000001
- Теперь выберите в меню пункт «Файл» и нажмите кнопку «Сохранить как».
- Выберите место (предпочтительно на рабочем столе), где вы хотите сохранить файл.
- Введите имя с расширением .reg (например, DisableDDfromAD.reg).
- Выбирать Все файлы из раскрывающегося списка Тип файла.
- Дважды щелкните сохраненный файл .reg, чтобы объединить его.
- При появлении запроса нажмите «Выполнить» > «Да» (UAC) > «Да» > «ОК», чтобы подтвердить слияние.
- Теперь вы можете удалить файл .reg, если хотите.
- Перезагрузите ПК.
Точно так же вы можете отредактировать реестр через командную строку, чтобы отключить DownloadDetailsFromAD ключ. Вот как:
- Нажмите клавишу Windows + R, чтобы вызвать диалоговое окно «Выполнить».
- В диалоговом окне «Выполнить» введите команда а затем нажмите CTRL + SHIFT + ENTER, чтобы открыть командную строку в режиме администратора / с повышенными правами.

- В окне командной строки скопируйте и вставьте приведенную ниже команду и нажмите Enter:
reg.exe Удалить «HKCU\Software\Policies\Microsoft\Office\Outlook\SocialConnector» /V «DownloadDetailsFromAD» /T REG_DWORD /D «1»
- Выйдите из командной строки CMD после выполнения команды.
Отключить DownloadDetailsFromAD через групповую политику
DownloadDetailsFromAD Параметр также может быть установлен с помощью групповой политики. Таким образом, вы также можете использовать редактор объектов групповой политики для управления параметрами. Вот как:
Конфигурация пользователя > Административные шаблоны > Microsoft Outlook 2016 > Outlook Social Connector
- В этом месте на правой панели дважды щелкните политику Не загружать фотографии из Active Directory, чтобы изменить ее свойства.
- В окне свойств выберите переключатель «Отключено» или «Не настроено».
- Выберите Применить > ОК.
- Выйдите из GPEDIT или GPMC.

Вот и все!
Связанный пост: Как восстановить контактную информацию в адресной книге в Outlook
Как заставить Outlook автоматически заполнять мою контактную информацию?
Чтобы получить доступ к настройке автозаполнения, выполните следующие действия:
- В меню «Файл» выберите «Параметры».
- Выберите вкладку Почта.
- Прокрутите примерно наполовину вниз, пока не увидите Отправить сообщения. Убедитесь, что установлен флажок «Использовать список автозаполнения для предложения имен при вводе в поля «Кому», «Копия» и «СК».
Читать: автозаполнение работает некорректно в Outlook
Как показать контактную информацию в Outlook?
Перейдите на вкладку ГЛАВНАЯ и щелкните стрелку «Дополнительно» в группе «Текущий вид». По умолчанию Outlook отображает контакты в представлении «Люди». Но вы можете выбрать другой вид, если хотите. Например, представление «Визитная карточка» упорядочивает контактную информацию так, чтобы она выглядела как визитная карточка.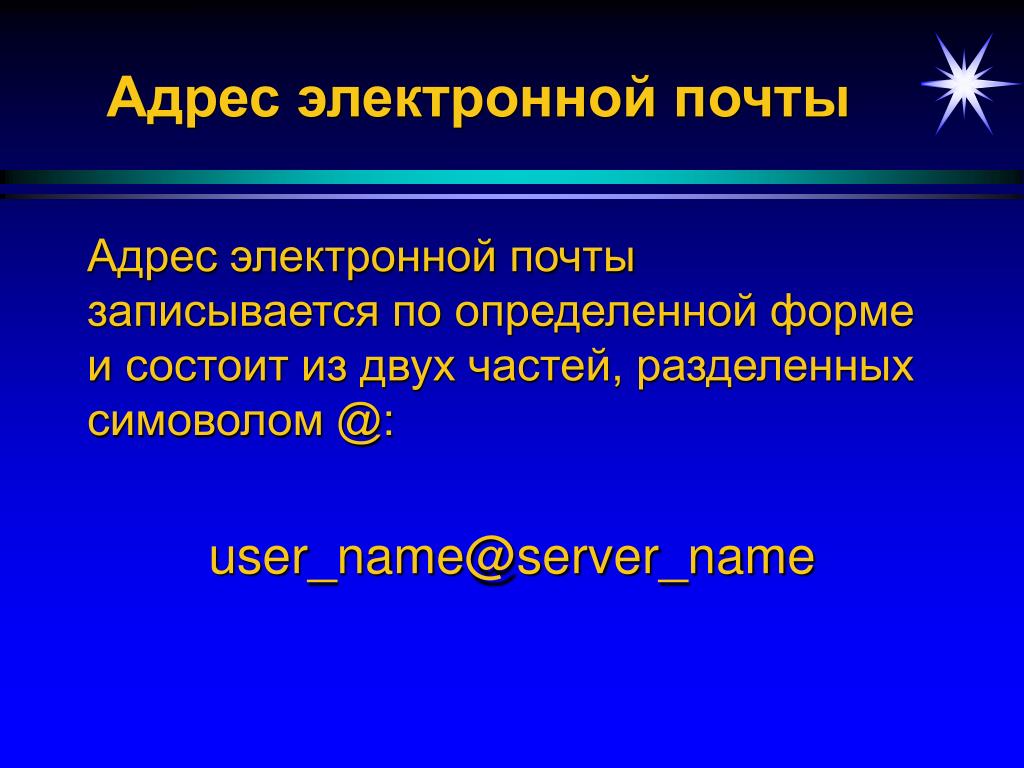
Программы для Windows, мобильные приложения, игры — ВСЁ БЕСПЛАТНО, в нашем закрытом телеграмм канале — Подписывайтесь:)
Похожие записи
Печать фото с Email в Москве. Распечатать фотографии с электронной почты по низкой стоимости
10×15 15×21 20х30 30х40 Срочная печать фото с Instagram Печать фото нестандартных размеров
Цена на фотографии с Email
| Формат | Цена за 1 штуку | Количество | Тип бумаги |
|---|---|---|---|
| 10х15 см | 15р. | до 200шт. | Матовая/Глянцевая |
| 15х21 см | 40р. | до 100шт. | Матовая/Глянцевая |
| 20х30 см | 92р. |
до 100шт. | Матовая/Глянцевая |
| 30х42 см | 200 / 166 р. | до 5/100шт. | Матовая/Глянцевая |
| другой формат | от 15р. | от 1шт. | Матовая/Глянцевая |
В сети фотосалонов «PrintOffice» можно разместить заказ на изготовление фотографий любого размера, а так же разместить и получить заказ, не выходя из дома. Оформите заявку и отправьте нам выбранное изображение по электронной почте. Определите свои дополнительные пожелания, например необходимость ретуши или исправления каких-либо изъянов. Далее укажите размер и качество бумаги: глянцевая или матовая. Все, ваш заказ уже в работе. Через несколько минут можно прийти и забрать или заказать доставку курьером домой или в офис. Цена печати фотографий с эмейла в Москве невысокая и зависит от размера и качества бумаги.
Распечатать фото с Email
Разместив свой заказ в «PrintOffice» на изготовление фото вы получите ряд неоспоримых преимуществ:
- Фото будет изготовлено быстро и качественно
- Изображение будет четким с высоким уровнем светоотдачи
- мы используем в работе современное оборудование
- По вашему желанию, бесплатно, исправим дефекты, сделаем ретуширование и корректировку
- Цена на печать фотографии самая низкая по г.
 Москва
Москва - Постоянным клиентам гарантированы скидки
- Используем высококачественную бумагу и краску
Распечатать в Москве фото с электронной почты, как?
Заполните заявку и отправьте ее вместе с отобранным изображением для печати по электронной почте [email protected]. Укажите на необходимость доставки. Выполненный заказ в течение суток доставят вам по указанному адресу в Москве. Оплата производится непосредственно факту выполнения заказа. В сети фотосалонов «PrintOffice» оказываются фотоуслуги высокого качества, в течение нескольких минут, за низкую стоимость. Наши специалисты работают с творческим подходом к своему делу в интересах клиента.
Фотостудия в Москве
Фотография — это уникальная возможность остановить момент, запечатлеть его в памяти. Ведь самое страшное — упустить мгновение, которое уже никогда не вернется.
Фотография — это не только искусство. В современном мире она чаще всего выступает подкреплением официальных документов. Она сама несет смысловую нагрузку, подтверждая личность и внешний вид того, кто на ней изображен.
Каждый из нас сталкивался с необходимостью
Она сама несет смысловую нагрузку, подтверждая личность и внешний вид того, кто на ней изображен.
Каждый из нас сталкивался с необходимостью
Фотоуслуги от нашего фотосалона
Быстрое и качественное выполнение работ Необходимость сделать фото на документы или распечатать фотографию с цифрового носителя вызывает у Вас негативные эмоции? Скорее всего, это связано с Вашими воспоминаниями о долгих очередях и плохом сервисе. «Принт Оффис» — фирма, которая предоставляет фотоуслуги в Москве, призванная изменить Ваше отношение к этой процедуре. Индивидуальный подход к каждому клиенту, быстрый и качественный сервис — вот то, что Вам нужно.
Стоимост предоставления фотоуслуг
Не только качественно,
но и выгодно место, где их изготовление обойдется дешевле. Какой смысл предоставлять целый спектр услуг, если не можешь обеспечить обоснованные и разумные цены на них?
«Принт Оффис» — фотостудия, цены на услуги которой работают на Вас. Мы понимаем, что процесс изготовления документов и прочих бумаг — длинный и затратный. Поэтому предоставляем нашим клиентам и постоянным заказчикам возможность сэкономить лишние денежные
Мы понимаем, что процесс изготовления документов и прочих бумаг — длинный и затратный. Поэтому предоставляем нашим клиентам и постоянным заказчикам возможность сэкономить лишние денежные
ПЕРОВО
улица Перовская, дом 22 корп. 1, Отдел «Фото-услуги»
+7 977 366-44-03
ПН-ПТ 09:30-20:00, СБ-ВС 10:00-18:00
СЕМЕНОВСКАЯ
улица Щербаковская, дом 7, Вход с торца жилого здания, второй этаж, отдел «Фото-услуги»
+7 977 366-44-05
ПН-ПТ 09:30-20:00, СБ-ВС 10:00-18:00
Преображенская площадь
2-я Пугачевская, д3, к.1, в магазине «ВИШЕНКА» Цокольный этаж . «Фото-услуги» .
+7 977 366-44-10
ПН-ПТ 09:30-20:00, СБ 11:00-20:00, ВС 11:00-18:00
Где находятся мои сообщения электронной почты или события календаря в почте и календаре для Windows 10?
В этой статье
Эта статья содержит решения, если вы можете синхронизировать (отправлять и получать) сообщения, но получать сообщения медленно или сообщения отсутствуют.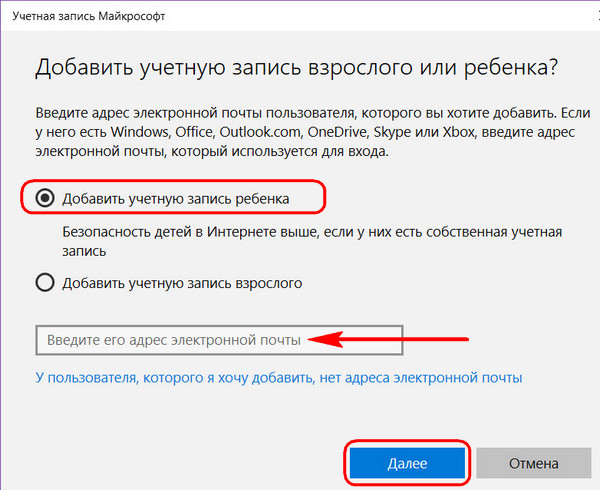
-
Сообщение не было получено вовремя: Вы не получаете сообщения электронной почты в течение часа после отправки или вам нужно вручную синхронизировать их для отправки или получения новых сообщений.
-
Сообщения электронной почты отсутствуют: Сообщения, которые раньше были доступны в приложении «Почта», больше не доступны.
Сообщение не было получено вовремя
Если получение сообщения занимает более 5–10 минут, проверьте параметры синхронизации, чтобы сообщения отправляллись сразу же после их поступления на сервер. Чтобы изменить время скачивания новых сообщений электронной почты, выполните следующие действия:
Чтобы изменить время скачивания новых сообщений электронной почты, выполните следующие действия:
-
В меню Пуск выберите Почта.
-
В нижней части левой панели навигации выберите .
-
Щелкните Управление учетными записями и выберите свою учетную запись электронной почты.
org/ListItem»>
-
Чтобы получать сообщения как можно раньше, в области «Загрузка новогоконтента» выберите пункт «По мере поступления элементов».
Выберите «Изменить параметры синхронизации почтового ящика».
Сообщения электронной почты отсутствуют
Изменение количество сообщений в приложении «Почта»
По умолчанию при первой настройки учетной записи приложение «Почта» скачивает сообщения электронной почты за последние две недели. Все ваши старые сообщения по-прежнему доступны в Интернете, например в https://www.outlook.com.
Чтобы изменить количество сообщений, скачаемых в приложение «Почта» (также называется длительностью синхронизации), с помощью следующих действий:
В меню Пуск выберите Почта.
В нижней части левой панели навигации выберите .
Щелкните Управление учетными записями и выберите свою учетную запись электронной почты.
Выберите «Изменить параметры синхронизации почтового ящика».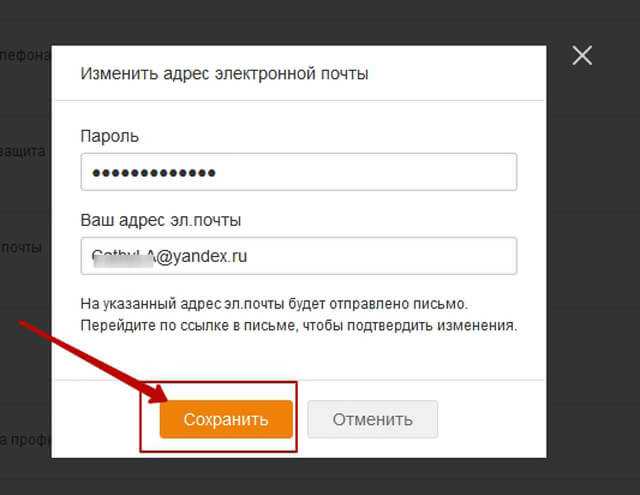
Чтобы просмотреть старые сообщения, в разделе Загружать сообщения, полученные с выберите любое время.
Проверка папки нежелательной почты
Иногда сообщения могут переходить в папку нежелательной почты. Выполните эти действия, чтобы проверить папку нежелательной почты и при необходимости переместить пропавшее сообщение в папку «Входящие».
-
В меню Пуск выберите Почта.
org/ListItem»>
-
Если папки нежелательной почты нет в списке «Папки», выберите «Еще».
-
Если вы нашли пропавшее сообщение в папке нежелательной почты, щелкните его правой кнопкой мыши и выберите «Переместить в папку «Входящие».
В меню «Учетная запись» в левой области выберите свою учетную запись.
Проверьте вкладку «Другие»
Почта разделяет почту на две вкладки: «Относящиеся» и «Другие», чтобы вы могли сосредоточиться на сообщениях, которые наиболее важны для вас. Если включена вкладка «Отсланные», некоторые сообщения, отправленные вам, могут оказаться на вкладке «Другие». Щелкните правой кнопкой мыши любое сообщение, которое вы хотите отобрать на вкладке «Отображки», и выберите «Переместить в «Отсеяно» или «Всегда перемещать в «Отсеяно». После этого вы узнаете, какие сообщения всегда следует переходить на вкладку «Отсеяна».
Если включена вкладка «Отсланные», некоторые сообщения, отправленные вам, могут оказаться на вкладке «Другие». Щелкните правой кнопкой мыши любое сообщение, которое вы хотите отобрать на вкладке «Отображки», и выберите «Переместить в «Отсеяно» или «Всегда перемещать в «Отсеяно». После этого вы узнаете, какие сообщения всегда следует переходить на вкладку «Отсеяна».
Проверка правил
Возможно, сообщение было перемещено или удалено правилом. Хотя приложение «Почта» напрямую не поддерживает правила, все правила на почтовом сервере будут применяться. Чтобы проверить, не созданы ли правила на почтовом сервере, и, если да, временно отключить правила, которые могут двигаться или удалять электронную почту, выполните инструкции ниже.
Outlook.com или Outlook в Интернете
Во sign in to your Outlook.com or Outlook в Интернете account.
Если вы используете учетную запись Microsoft 365, вопишитездесь.
Выберите «Параметры» > «Почта».
В меню «Параметры» слева выберите «Правила для входящих и счисток».
Выберите правило, чтобы узнать, когда оно применяется и что оно делает.
Удалите все правила, которые могут перемещать или удалять сообщения.
Outlook 2016
-
На вкладке «Главная» выберите «Правила > Управление правилами и оповещениями».
-
Выберите правило, чтобы узнать, когда оно применяется и что оно делает.
Удалите все правила, которые могут перемещать или удалять сообщения.

Для всех остальных типов учетных записей обратитесь к поставщику услуг электронной почты, чтобы определить, поддерживаются ли они правила и как ими управлять.
Примечания:
-
Если у вас есть правила для перемещения сообщений, проверьте папки, в которые они были перемещены, чтобы определить, перемещены ли в них недостающие сообщения.
-
Если у вас есть правила, которые удаляют сообщения, может потребоваться повторно отправить сообщение.
Проверка списка заблокированных отправителей
Некоторые поставщики услуг электронной почты позволяют блокировать определенных отправителей или отправлять сообщения от них в папку нежелательной почты. Чтобы проверить список заблокированных отправителей и при необходимости удалить его из него, выполните инструкции ниже.
Чтобы проверить список заблокированных отправителей и при необходимости удалить его из него, выполните инструкции ниже.
Outlook.com или Outlook в Интернете
-
Во sign in to your Outlook.com or Outlook в Интернете account.
Если вы используете учетную запись Microsoft 365, вопишитездесь.
-
Выберите «Параметры» > «Почта».
org/ListItem»>
-
Если пропавшее сообщение было отправлено с любого адреса электронной почты в списке заблокированных отправителей или адрес отправлен из того же домена (например, @hotmail.com), выберите адрес электронной почты или домен и .
В меню «Параметры» слева выберите «Заблокированные отправитые» или «Заблокировать и разрешить».
Outlook 2016
-
На вкладке «Главная» выберите «Параметры > нежелательной почты».

-
Выберите вкладку «Заблокированные отправитые».
Если пропавшее сообщение было отправлено с любого адреса электронной почты в списке заблокированных отправителей или адрес отправлен из того же домена (например, @hotmail.com), выберите адрес электронной почты или домен и выберите «Удалить».
Для всех остальных типов учетных записей обратитесь к поставщику услуг электронной почты, чтобы определить, поддерживаются ли они правила и как ими управлять.
Свяжитесь с отправителем
Если вы попробовали все эти решения, но по-прежнему не получаете сообщений от отправитель, обратитесь к его отправителю. Сообщите ему, что:
Сообщите ему, что:
Почему я не вижу старые события или события в далеком будущем?
Диапазон дат для событий, отображаемого в приложении «Календарь», определяется типом учетной записи и устройством, которое вы используете. Хотя старые события или события в далеком будущем не отображаются в приложении «Календарь», они не были удалены. Вы можете просматривать события из Интернета или в другом приложении. В таблицах ниже описано, какие события отображаются в приложении «Календарь» в зависимости от типа устройства и учетной записи.
События на компьютере
|
Тип учетной записи |
Прошлые события |
Будущие события |
|
Exchange ActiveSync: Outlook. |
События за предыдущие 3 месяца* |
Все будущие события |
|
Google и iCloud |
События за предыдущие 3 месяца* |
События на последующие 6 месяцев* |
* Повторяющиеся события могут отображаться за пределами этого диапазона, если любое из вхождений находится в пределах этого диапазона.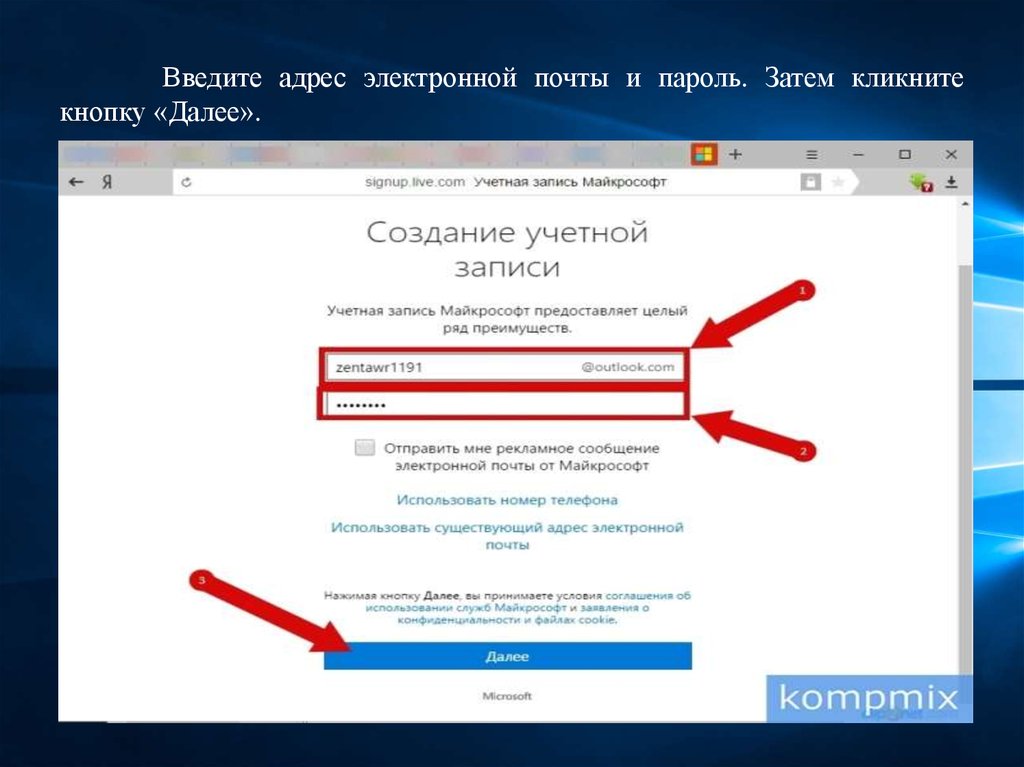 Например, при создании повторяющегося события, которое началось шесть месяцев назад и которое выполняется в течение года, могут даже отображаться все его экземпляры.
Например, при создании повторяющегося события, которое началось шесть месяцев назад и которое выполняется в течение года, могут даже отображаться все его экземпляры.
События, отображаемые на мобильном устройстве
|
Тип учетной записи |
Прошлые события |
Будущие события |
|
Exchange ActiveSync: Outlook. |
События за предыдущие 2 месяца* |
Все будущие события |
|
Google и iCloud |
События за предыдущие 2 месяца* |
События на последующие 6 месяцев* |
* Повторяющиеся события могут отображаться за пределами этого диапазона, если любое из вхождений находится в пределах этого диапазона. Например, при создании повторяющегося события, которое началось шесть месяцев назад и которое выполняется в течение года, могут даже отображаться все его экземпляры.
Например, при создании повторяющегося события, которое началось шесть месяцев назад и которое выполняется в течение года, могут даже отображаться все его экземпляры.
B&H Фото Видео Формат электронной почты
Информация о компании
Формат электронной почты
Управление
Lorem ipsum dolor sit amet
| Lorem ipsum | Lorem ipsum dolor sit, amet consectetur adipisicing elit. |
| Лорем ипсум | Lorem ipsum dolor sit, amet consectetur adipisicing elit. |
| Лорем ипсум | Lorem ipsum dolor sit, amet consectetur adipisicing elit. |
| Лорем ипсум | Lorem ipsum dolor sit, amet consectetur adipisicing elit. |
| Лорем ипсум | Lorem ipsum dolor sit, amet consectetur adipisicing elit. |
| Лорем ипсум | Lorem ipsum dolor sit, amet consectetur adipisicing elit. |
| Лорем ипсум | Lorem ipsum dolor sit, amet consectetur adipisicing elit. |
| Лорем ипсум | Lorem ipsum dolor sit, amet consectetur adipisicing elit. |
| Лорем ипсум | Lorem ipsum dolor sit, amet consectetur adipisicing elit. |
| Лорем ипсум | Lorem ipsum dolor sit, amet consectetur adipisicing elit. |
| Лорем ипсум | Lorem ipsum dolor sit, amet consectetur adipisicing elit. |
| Лорем ипсум | Lorem ipsum dolor sit, amet consectetur adipisicing elit. |
| Лорем ипсум | Lorem ipsum dolor sit, amet consectetur adipisicing elit. |
| Лорем ипсум | Lorem ipsum dolor sit, amet consectetur adipisicing elit. |
Найдите контактную информацию сотрудников B&H Photo Video
Часто задаваемые вопросы
B&H Photo Video
Lorem ipsum dolor sit amet consectetur adipisicing elit.
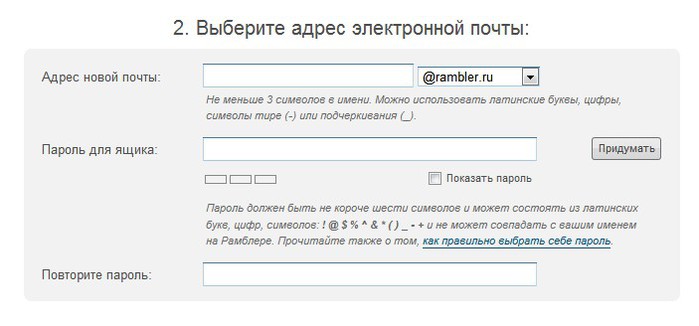
Lorem ipsum dolor sit amet consectetur adipisicing elit.
Lorem ipsum dolor sit amet consectetur adipisicing elit.
Lorem ipsum dolor sit amet consectetur adipisicing elit.
Lorem ipsum dolor sit amet
| Формат электронной почты | Пример | Процент |
|---|---|---|
| Lorem ipsum dolor | Lorem ipsum dolor | Lorem ipsum dolor sit amet |
| Lorem ipsum dolor | Lorem ipsum dolor | Lorem ipsum dolor sit amet |
| Lorem ipsum dolor | Lorem ipsum dolor | Lorem ipsum dolor sit amet |
| Lorem ipsum dolor | Lorem ipsum dolor | Lorem ipsum dolor sit amet |
| Lorem ipsum dolor | Lorem ipsum dolor | Lorem ipsum dolor sit amet |
Введите имя сотрудника, чтобы найти и проверить адресов электронной почты, телефонов, ссылок в социальных сетях и т. д.
д.
Lorem ipsum dolor sit amet consectetur adipisicing elit.
Lorem ipsum dolor sit amet
Найдите контактную информацию сотрудников B&H Photo Video
Как это работает
Получите бесплатную учетную запись
Создать бесплатный аккаунт. Кредитная карта не требуется. До 5 бесплатных просмотров / месяц.
Поиск
Поиск более 700 миллионов проверенных специалистов в 35 миллионах компаний.
Получить контактную информацию
Получить контактную информацию, включая адреса электронной почты и номера телефонов (деловые и личные).
Бесплатно зарегестрироваться
G2Crowd Надежный
300 тыс.+ Пользователи плагинов
700+ Отзывы
Как использовать электронную почту с фото в Darkroom 9.
 1
1В этой статье содержится информация о том, как настроить и использовать возможность Darkroom отправлять пакеты по электронной почте. Электронная почта с фотографиями — это новая функция во всех версиях Darkroom 9.1.
Видео:
Вы можете сначала посмотреть эти видео
- Фото Электронная почта в действии
- Фото Электронная почта на Facebook
- Настройка электронной почты с фотографиями
Настройка
Процедура настройки состоит из a. настройка вашей учетной записи электронной почты и b. создание одного или нескольких пакетов для отправки изображений по электронной почте.
Настройка учетной записи электронной почты 1. Запустите Darkroom, перейдите на вкладку Настройка и выберите Информация о фотографе , затем Учетные записи электронной почты .
2. Нажмите Добавить учетную запись и введите следующую информацию для настройки:
Имя отправителя – это имя, от которого будут поступать ваши электронные письма.
Адрес электронной почты – адрес вашей учетной записи электронной почты в формате USER@DOMAIN, например. [email protected]
Пароль – пароль для вашей учетной записи электронной почты, который будет скрыт в целях безопасности.
Описание — используется в Darkroom для идентификации ваших настроек, если вы настраиваете более одной учетной записи электронной почты.
Исходящая почта – если вы отметите Auton Configure , Darkroom попытается заполнить ваши настройки исходящей почты на основе доменного имени вашего адреса электронной почты. Эта возможность доступна для нескольких наиболее распространенных провайдеров электронной почты. Если у вас нестандартные настройки или вы используете провайдера, которого нет в списке, вам нужно будет выполнить эти настройки вручную. Обратитесь к поставщику услуг электронной почты для получения необходимой технической информации.
Проверка . После ввода настроек исходящей почты нажмите кнопку Проверка , чтобы проверить, правильно ли работают настройки.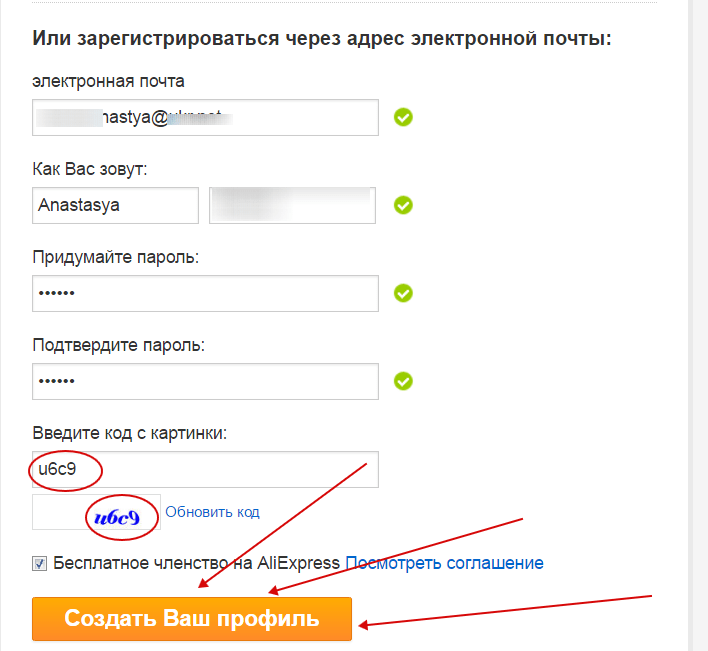 Вы должны увидеть сообщение « Соединение с исходящей почтой OK », подтверждающее правильность ваших настроек. Нажмите OK .
Вы должны увидеть сообщение « Соединение с исходящей почтой OK », подтверждающее правильность ваших настроек. Нажмите OK .
Параметры электронной почты по умолчанию – они становятся темой сообщения по умолчанию и основным текстом электронных писем, которые вы отправляете из Darkroom.
Нажмите OK .
Настройка пакета электронной почты
1. Перейдите на вкладку Настройка , выберите Продукты и услуги , затем Группы пакетов .
2. Либо выберите существующую группу пакетов, либо выберите Новая группа . При создании новой группы введите имя, например «Почтовый пакет», в поле Имя новой группы . Нажмите OK .
3. Под пакетом электронной почты будет вложен пакет 1. Дважды щелкните пакет 1 и переименуйте его в соответствующее имя, например. Электронная почта 1280×720. Рекомендуем также проверить 9 0196 Быстрая печать если вы хотите, чтобы письмо отправлялось автоматически.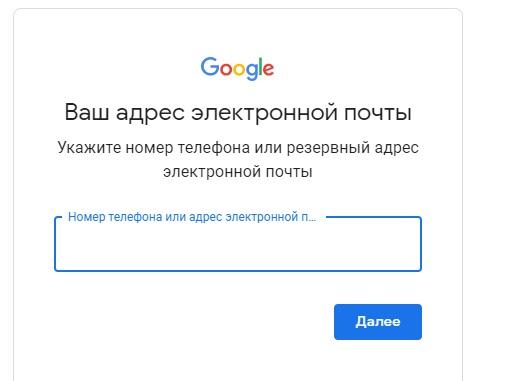
4. Нажмите добавить локальный элемент печати , затем нажмите Электронная почта с фотографией (Электронная почта с фотографией). Счетчик изменится на 1. Нажмите OK .
5. Дважды щелкните только что добавленный пакет Photo Email, чтобы открыть свойства PhotoEmail. Отредактируйте свойства пакета:
Учетная запись электронной почты — выберите, какую учетную запись электронной почты использовать, если у вас их несколько. Сообщение – вы можете изменить тему и/или текст сообщения для этого пакета.
Доставка – Как правило, в поле Кому: следует оставить значение (ПО УМОЛЧАНИЮ: автоматически из заказа). Опытные пользователи могут изменить это, чтобы использовать определенные поля из базы данных Darkroom для адреса электронной почты пользователя.
Если вы хотите, чтобы копия каждого сообщения отправлялась на определенный адрес (например, в дополнение к отправке электронного письма гостям на мероприятии вы хотите, чтобы организатор получал копию каждого сообщения), вы можете добавить дополнительные статические адреса электронной почты, разделенные запятой, например. [email protected]
[email protected]
Размер изображения – здесь вы указываете размер вашего изображения. В нашем примере мы выберем Custom Size и введем 1280 для ширины и 720 для высоты. Водяной знак – Вы можете добавить текст водяного знака поверх изображения, выбрав запись в раскрывающемся меню рядом с Размер . Если вы хотите использовать изображение (например, ваш логотип) в качестве водяного знака, выберите Пользовательский водяной знак в раскрывающемся меню, затем нажмите кнопку … и выберите изображение, которое будет использоваться в качестве водяного знака.
Нажмите OK .
6. Нажмите Пакет электронной почты , затем установите значение по умолчанию .
Использование
Использование PhotoEmail аналогично печати любого другого элемента из Darkroom.
1. В Photo Workshop выберите изображение, внесите любые изменения, примените границы и т. д., как и для любого другого изображения.
д., как и для любого другого изображения.
2. Разместите заказ, используя пакет, который содержит элемент электронной почты с фотографией. Если вы используете пример настройки пакета электронной почты в приведенных выше инструкциях, вы можете нажать 1, чтобы выбрать Электронная почта 1280×720 и выберите 1 для количества копий. Если ваш товар не настроен для быстрой печати, нажмите и разместите заказ ; вам также может понадобиться перейти на вкладку Orders и нажать Print Order . Во время размещения заказа Darkroom ищет поле электронной почты. Если вы еще не ввели адрес электронной почты для изображения, появится диалоговое окно Photo Email Address , в котором вам будет предложено ввести адрес электронной почты получателя. Нажмите «ОК» после того, как вы ввели адрес электронной почты, и сообщение будет отправлено, если у вас есть доступ к электронной почте. Примечание. Если вы хотите проверить или изменить адрес электронной почты, связанный с изображением, в Photo Workshop щелкните правой кнопкой мыши изображение, выберите Свойства , затем перейдите на вкладку Фотоданные .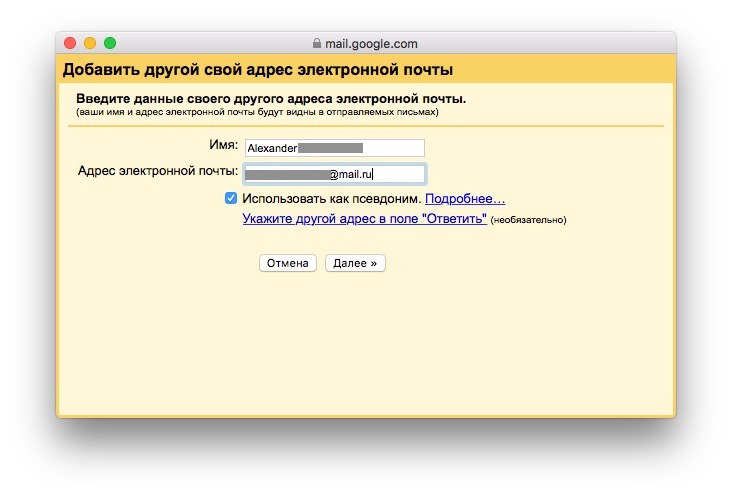 Если адрес электронной почты связан с изображением, вы увидите запись электронной почты в свойствах и адрес электронной почты под значением.
Если адрес электронной почты связан с изображением, вы увидите запись электронной почты в свойствах и адрес электронной почты под значением.
Как добавить фотографию профиля электронной почты в пользовательский адрес электронной почты
Если вам интересно, как некоторые электронные письма, которые вы получаете, приходят с фотографией профиля электронной почты, и это выглядит как пользовательское электронное письмо, например [email protected]. Хорошая новость заключается в том, что это не волшебство, и этого очень просто добиться.
Как бизнес, вы захотите иметь фотографию профиля для своих электронных писем, либо вашу фотографию, либо логотип компании, это позволит вашим электронным письмам выглядеть более аутентичными и поможет увеличить ваши открытые ставки.
Если вы хотите, чтобы на вашем пользовательском адресе электронной почты отображалась ваша фотография или логотип вашей компании в качестве фотографии профиля, продолжайте читать эту статью.
В этой статье я покажу вам, как настроить вашу учетную запись [email protected], чтобы при отправке электронного письма на учетную запись Gmail отображалась фотография вашего профиля! Неважно, размещена ли ваша электронная почта через Namecheap , Hostinger , Bluehost , и т. д. или любое решение для хостинга электронной почты или веб-хостинга! Также не имеет значения, используете ли вы Gmail , Horde , RoundCube , SquirrelMail или любой другой клиент веб-почты !
Бонусный совет: Вы можете добавить свой адрес электронной почты в Birdsenger и отправлять маркетинговые электронные письма после обновления изображения профиля , это повысит открываемость электронной почты и рейтинг кликов.
Итак, вы, вероятно, все еще читаете эту статью, потому что, когда вы отправляете электронное письмо пользователю Gmail, принимающая сторона не видит фото профиля.
Но вы хотите, чтобы они видели что-то подобное.
Проведя исследование, я обнаружил, что в настоящее время это единственный способ (кроме оплаты учетной записи Gsuite или получения сертификата BIMI)! Решение простое!
РЕШЕНИЕ:
- Просто зайдите на google.com
- Нажмите, чтобы добавить новую учетную запись.
- Создайте NEW учетную запись Google и обязательно выберите вариант ее создания с использованием существующего адреса электронной почты.
- Затем используйте адрес электронной почты [email protected]. Это создаст учетную запись Google для вашего [email protected]
- Теперь, когда вы вошли в систему, перейдите на google.com и щелкните значок в правом верхнем углу, это позволит вам изменить свой профиль своей учетной записи Google (который теперь ваш аккаунт Google Workspace связан с [email protected]).
- В учетной записи Google Workspace просто обновите фотографию профиля и сохраните ее.
 Обновление занимает несколько часов, а затем VOILA, все готово! Эта фотография профиля будет отображаться как фотография вашего профиля электронной почты, когда вы отправляете электронные письма как [email protected]
Обновление занимает несколько часов, а затем VOILA, все готово! Эта фотография профиля будет отображаться как фотография вашего профиля электронной почты, когда вы отправляете электронные письма как [email protected]
После этого, когда вы отправляете электронные письма, ваша фотография профиля электронной почты наконец-то будет отображаться! Аватар электронной почты теперь является фотографией профиля Google Workspace! Ура!
Изображение профиля по электронной почте
Пошаговое решение:Итак, наша проблема заключается в том, что принимающая сторона не видит изображение профиля, когда получает ваше электронное письмо. Давайте обновим фотографию вашего профиля, вот пошаговые инструкции: Создайте учетную запись Google Workspace, чтобы настроить свою электронную почту. .com и нажмите Добавить новую учетную запись
2. Нажмите Создать учетную запись и выберите Для управления моим бизнесом
3. Нажмите вместо этого использовать мой текущий адрес электронной почты
Нажмите вместо этого использовать мой текущий адрес электронной почты
4. Здесь вы указываете собственный адрес электронной почты, который хотите использовать. Также обратите внимание: если вы не хотите использовать пробел между вашим именем и фамилией или просто хотите использовать одно имя, например Birdsenger, просто используйте поле «Имя» и оставьте фамилию пустой. В моем случае я хочу, чтобы в моих электронных письмах это отображалось как «Поддержка Birdsenger», а не просто «Birdsenger», поэтому я заполнил два поля имени
5. Google отправит письмо с подтверждением на ваш персональный рабочий адрес электронной почты ([email protected]).
6. Откройте письмо с подтверждением, отправленное Google на ваш персональный рабочий адрес электронной почты ([email protected]).
7. Теперь вернитесь на страницу создания учетной записи Google и используйте код подтверждения, отправленный в полученном электронном письме для подтверждения.
8.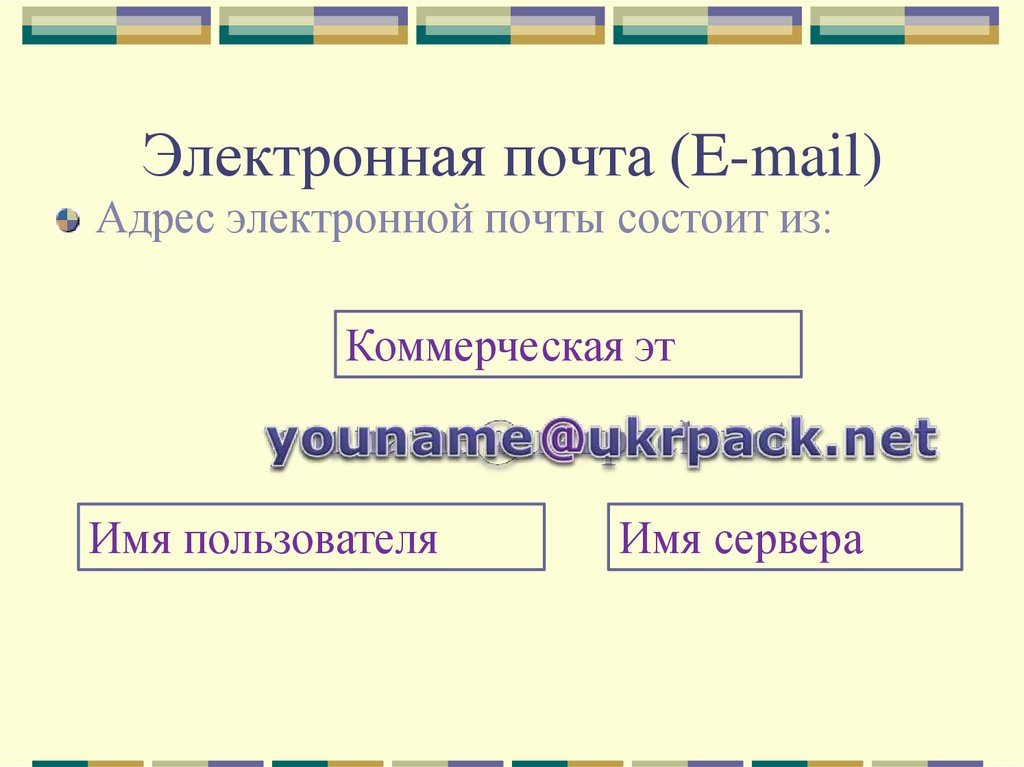

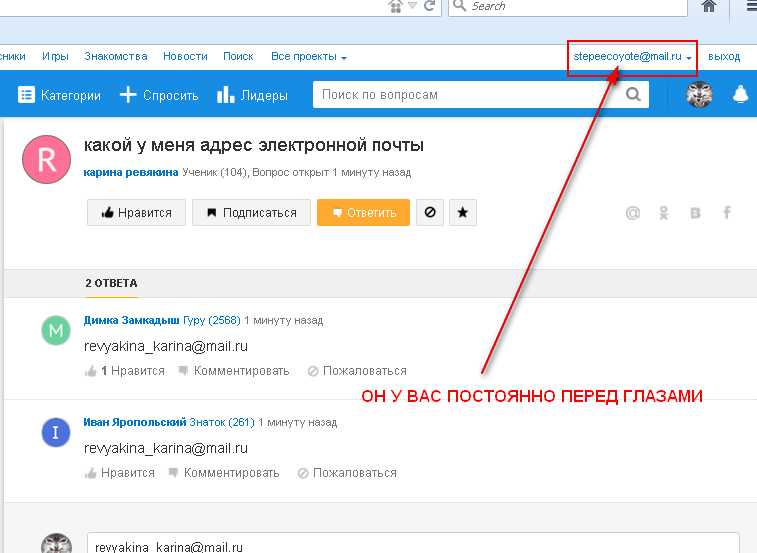


 Москва
Москва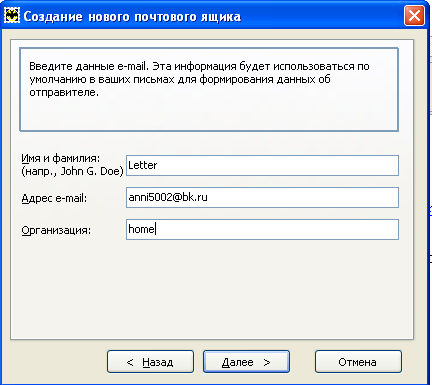

 com, Exchange и Microsoft 365 учетных записей
com, Exchange и Microsoft 365 учетных записей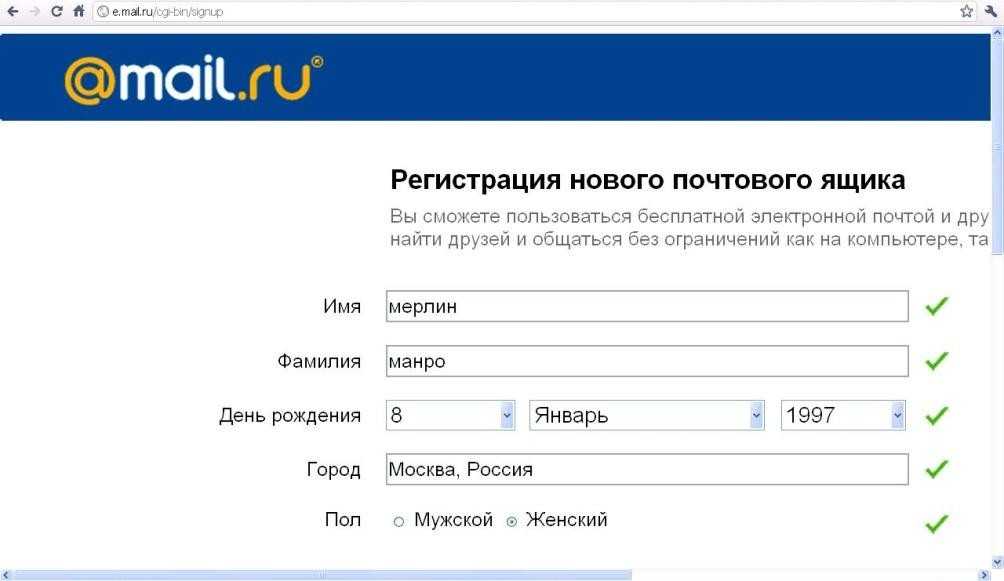 com, Exchange и Microsoft 365 учетных записей
com, Exchange и Microsoft 365 учетных записей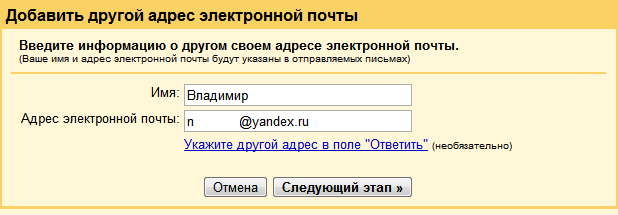 Обновление занимает несколько часов, а затем VOILA, все готово! Эта фотография профиля будет отображаться как фотография вашего профиля электронной почты, когда вы отправляете электронные письма как [email protected]
Обновление занимает несколько часов, а затем VOILA, все готово! Эта фотография профиля будет отображаться как фотография вашего профиля электронной почты, когда вы отправляете электронные письма как [email protected]