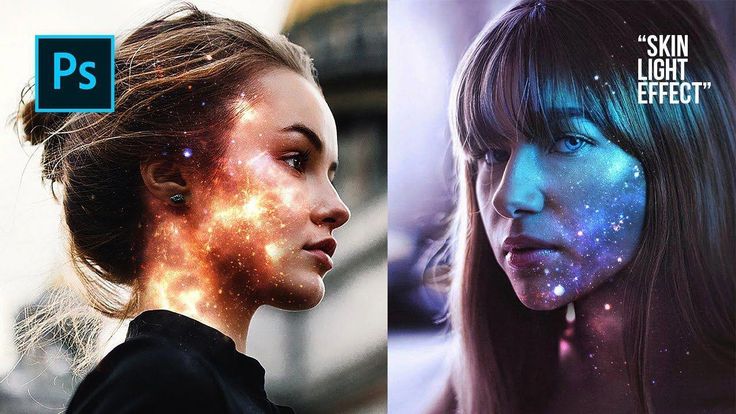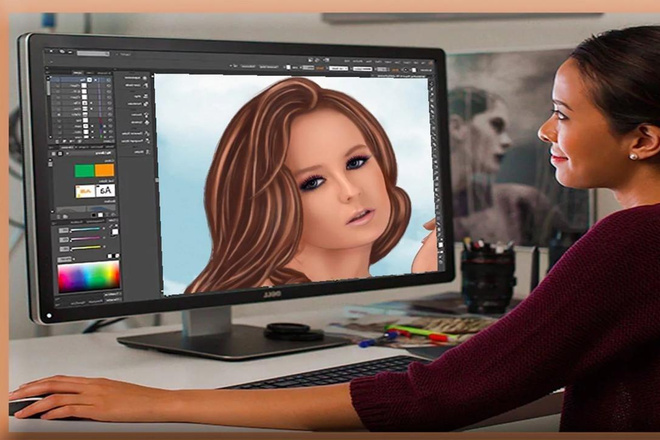Основы работы с каналами в Photoshop
Руководство пользователя Отмена
Поиск
Последнее обновление Nov 15, 2022 09:22:08 AM GMT | Также применяется к Adobe Photoshop CS6
- Руководство пользователя Photoshop
- Введение в Photoshop
- Мечтайте об этом. Сделайте это.
- Новые возможности Photoshop
- Редактирование первой фотографии
- Создание документов
- Photoshop | Часто задаваемые вопросы
- Системные требования Photoshop
- Перенос наборов настроек, операций и настроек
- Знакомство с Photoshop
- Photoshop и другие продукты и услуги Adobe
- Работа с графическим объектом Illustrator в Photoshop
- Работа с файлами Photoshop в InDesign
- Материалы Substance 3D для Photoshop
- Photoshop и Adobe Stock
- Работа со встроенным расширением Capture в Photoshop
- Библиотеки Creative Cloud Libraries
- Библиотеки Creative Cloud в Photoshop
- Работа в Photoshop с использованием Touch Bar
- Сетка и направляющие
- Создание операций
- Отмена и история операций
- Photoshop на iPad
- Photoshop на iPad | Общие вопросы
- Знакомство с рабочей средой
- Системные требования | Photoshop на iPad
- Создание, открытие и экспорт документов
- Добавление фотографий
- Работа со слоями
- Рисование и раскрашивание кистями
- Выделение участков и добавление масок
- Ретуширование композиций
- Работа с корректирующими слоями
- Настройка тональности композиции с помощью слоя «Кривые»
- Применение операций трансформирования
- Обрезка и поворот композиций
- Поворот, панорамирование, масштабирование и восстановление холста
- Работа с текстовыми слоями
- Работа с Photoshop и Lightroom
- Получение отсутствующих шрифтов в Photoshop на iPad
- Японский текст в Photoshop на iPad
- Управление параметрами приложения
- Сенсорные ярлыки и жесты
- Комбинации клавиш
- Изменение размера изображения
- Прямая трансляция творческого процесса в Photoshop на iPad
- Исправление недостатков с помощью восстанавливающей кисти
- Создание кистей в Capture и их использование в Photoshop
- Работа с файлами Camera Raw
- Создание и использование смарт-объектов
- Коррекция экспозиции изображений с помощью инструментов «Осветлитель» и «Затемнитель»
- Бета-версия веб-приложения Photoshop
- Часто задаваемые вопросы | Бета-версия веб-приложения Photoshop
- Общие сведения о рабочей среде
- Системные требования | Бета-версия веб-приложения Photoshop
- Комбинации клавиш | Бета-версия веб-приложения Photoshop
- Поддерживаемые форматы файлов | Бета-вервия веб-приложения Photoshop
- Открытие облачных документов и работа с ними
- Совместная работа с заинтересованными сторонами
- Ограниченные возможности редактирования облачных документов
- Облачные документы
- Облачные документы Photoshop | Часто задаваемые вопросы
- Облачные документы Photoshop | Вопросы о рабочем процессе
- Работа с облачными документами и управление ими в Photoshop
- Обновление облачного хранилища для Photoshop
- Не удается создать или сохранить облачный документ
- Устранение ошибок с облачными документами Photoshop
- Сбор журналов синхронизации облачных документов
- Общий доступ к облачным документам и их редактирование
- Общий доступ к файлам и комментирование в приложении
- Рабочая среда
- Основные сведения о рабочей среде
- Более быстрое обучение благодаря панели «Новые возможности» в Photoshop
- Создание документов
- Работа в Photoshop с использованием Touch Bar
- Галерея инструментов
- Установки производительности
- Использование инструментов
- Сенсорные жесты
- Возможности работы с сенсорными жестами и настраиваемые рабочие среды
- Обзорные версии технологии
- Метаданные и комментарии
- Комбинации клавиш по умолчанию
- Возможности работы с сенсорными жестами и настраиваемые рабочие среды
- Помещение изображений Photoshop в другие приложения
- Установки
- Комбинации клавиш по умолчанию
- Линейки
- Отображение или скрытие непечатных вспомогательных элементов
- Указание колонок для изображения
- Отмена и история операций
- Панели и меню
- Помещение файлов
- Позиционирование элементов с привязкой
- Позиционирование с помощью инструмента «Линейка»
- Наборы настроек
- Настройка комбинаций клавиш
- Сетка и направляющие
- Разработка содержимого для Интернета, экрана и приложений
- Photoshop для дизайна
- Монтажные области
- Просмотр на устройстве
- Копирование CSS из слоев
- Разделение веб-страниц на фрагменты
- Параметры HTML для фрагментов
- Изменение компоновки фрагментов
- Работа с веб-графикой
- Создание веб-фотогалерей
- Основные сведения об изображениях и работе с цветом
- Изменение размера изображений
- Работа с растровыми и векторными изображениями
- Размер и разрешение изображения
- Импорт изображений из камер и сканеров
- Создание, открытие и импорт изображений
- Просмотр изображений
- Ошибка «Недопустимый маркер JPEG» | Открытие изображений
- Просмотр нескольких изображений
- Настройка палитр цветов и образцов цвета
- HDR-изображения
- Подбор цветов на изображении
- Преобразование между цветовыми режимами
- Цветовые режимы
- Стирание фрагментов изображения
- Режимы наложения
- Выбор цветов
- Внесение изменений в таблицы индексированных цветов
- Информация об изображениях
- Фильтры искажения недоступны
- Сведения о цвете
- Цветные и монохромные коррекции с помощью каналов
- Выбор цветов на панелях «Цвет» и «Образцы»
- Образец
- Цветовой режим (или режим изображения)
- Цветовой оттенок
- Добавление изменения цветового режима в операцию
- Добавление образцов из CSS- и SVG-файлов HTML
- Битовая глубина и установки
- Слои
- Основные сведения о слоях
- Обратимое редактирование
- Создание слоев и групп и управление ими
- Выделение, группировка и связывание слоев
- Помещение изображений в кадры
- Непрозрачность и наложение слоев
- Слои-маски
- Применение смарт-фильтров
- Композиции слоев
- Перемещение, упорядочение и блокировка слоев
- Маскирование слоев при помощи векторных масок
- Управление слоями и группами
- Эффекты и стили слоев
- Редактирование слоев-масок
- Извлечение ресурсов
- Отображение слоев с помощью обтравочных масок
- Формирование графических ресурсов из слоев
- Работа со смарт-объектами
- Режимы наложения
- Объединение нескольких фрагментов в одно изображение
- Объединение изображений с помощью функции «Автоналожение слоев»
- Выравнивание и распределение слоев
- Копирование CSS из слоев
- Загрузка выделенных областей на основе границ слоя или слоя-маски
- Просвечивание для отображения содержимого других слоев
- Слой
- Сведение
- Совмещенные изображения
- Фон
- Выделения
- Рабочая среда «Выделение и маска»
- Быстрое выделение областей
- Начало работы с выделениями
- Выделение при помощи группы инструментов «Область»
- Выделение при помощи инструментов группы «Лассо»
- Выбор цветового диапазона в изображении
- Настройка выделения пикселей
- Преобразование между контурами и границами выделенной области
- Основы работы с каналами
- Перемещение, копирование и удаление выделенных пикселей
- Создание временной быстрой маски
- Сохранение выделенных областей и масок альфа-каналов
- Выбор областей фокусировки в изображении
- Дублирование, разделение и объединение каналов
- Вычисление каналов
- Выделение
- Ограничительная рамка
- Коррекции изображений
- Деформация перспективы
- Уменьшение размытия в результате движения камеры
- Примеры использования инструмента «Восстанавливающая кисть»
- Экспорт таблиц поиска цвета
- Корректировка резкости и размытия изображения
- Общие сведения о цветокоррекции
- Применение настройки «Яркость/Контрастность»
- Коррекция деталей в тенях и на светлых участках
- Корректировка «Уровни»
- Коррекция тона и насыщенности
- Коррекция сочности
- Настройка насыщенности цвета в областях изображения
- Быстрая коррекция тона
- Применение специальных цветовых эффектов к изображениям
- Улучшение изображения при помощи корректировки цветового баланса
- HDR-изображения
- Просмотр гистограмм и значений пикселей
- Подбор цветов на изображении
- Кадрирование и выпрямление фотографий
- Преобразование цветного изображения в черно-белое
- Корректирующие слои и слои-заливки
- Корректировка «Кривые»
- Режимы наложения
- Целевая подготовка изображений для печатной машины
- Коррекция цвета и тона с помощью пипеток «Уровни» и «Кривые»
- Коррекция экспозиции и тонирования HDR
- Фильтр
- Размытие
- Осветление или затемнение областей изображения
- Избирательная корректировка цвета
- Замена цветов объекта
- Adobe Camera Raw
- Системные требования Camera Raw
- Новые возможности Camera Raw
- Введение в Camera Raw
- Создание панорам
- Поддерживаемые объективы
- Виньетирование, зернистость и удаление дымки в Camera Raw
- Комбинации клавиш по умолчанию
- Автоматическая коррекция перспективы в Camera Raw
- Обратимое редактирование в Camera Raw
- Инструмент «Радиальный фильтр» в Camera Raw
- Управление настройками Camera Raw
- Обработка, сохранение и открытие изображений в Camera Raw
- Совершенствование изображений с улучшенным инструментом «Удаление точек» в Camera Raw
- Поворот, обрезка и изменение изображений
- Корректировка цветопередачи в Camera Raw
- Краткий обзор функций | Adobe Camera Raw | Выпуски за 2018 г.

- Обзор новых возможностей
- Версии обработки в Camera Raw
- Внесение локальных корректировок в Camera Raw
- Исправление и восстановление изображений
- Удаление объектов с фотографий с помощью функции «Заливка с учетом содержимого»
- Заплатка и перемещение с учетом содержимого
- Ретуширование и исправление фотографий
- Коррекция искажений изображения и шума
- Основные этапы устранения неполадок для решения большинства проблем
- Преобразование изображений
- Трансформирование объектов
- Настройка кадрирования, поворотов и холста
- Кадрирование и выпрямление фотографий
- Создание и редактирование панорамных изображений
- Деформация изображений, фигур и контуров
- Перспектива
- Использование фильтра «Пластика»
- Масштаб с учетом содержимого
- Трансформирование изображений, фигур и контуров
- Деформация
- Трансформирование
- Панорама
- Рисование и живопись
- Рисование симметричных орнаментов
- Варианты рисования прямоугольника и изменения обводки
- Сведения о рисовании
- Рисование и редактирование фигур
- Инструменты рисования красками
- Создание и изменение кистей
- Режимы наложения
- Добавление цвета в контуры
- Редактирование контуров
- Рисование с помощью микс-кисти
- Наборы настроек кистей
- Градиенты
- Градиентная интерполяция
- Заливка и обводка выделенных областей, слоев и контуров
- Рисование с помощью группы инструментов «Перо»
- Создание узоров
- Создание узора с помощью фильтра «Конструктор узоров»
- Управление контурами
- Управление библиотеками узоров и наборами настроек
- Рисование при помощи графического планшета
- Создание текстурированных кистей
- Добавление динамических элементов к кистям
- Градиент
- Рисование стилизованных обводок с помощью архивной художественной кисти
- Рисование с помощью узора
- Синхронизация наборов настроек на нескольких устройствах
- Текст
- Добавление и редактирование текста
- Универсальный текстовый редактор
- Работа со шрифтами OpenType SVG
- Форматирование символов
- Форматирование абзацев
- Создание эффектов текста
- Редактирование текста
- Интерлиньяж и межбуквенные интервалы
- Шрифт для арабского языка и иврита
- Шрифты
- Поиск и устранение неполадок, связанных со шрифтами
- Азиатский текст
- Создание текста
- Ошибка Text Engine при использовании инструмента «Текст» в Photoshop | Windows 8
- Добавление и редактирование текста
- Видео и анимация
- Видеомонтаж в Photoshop
- Редактирование слоев видео и анимации
- Общие сведения о видео и анимации
- Предварительный просмотр видео и анимации
- Рисование кадров в видеослоях
- Импорт видеофайлов и последовательностей изображений
- Создание анимации кадров
- 3D-анимация Creative Cloud (предварительная версия)
- Создание анимаций по временной шкале
- Создание изображений для видео
- Фильтры и эффекты
- Использование фильтра «Пластика»
- Использование эффектов группы «Галерея размытия»
- Основные сведения о фильтрах
- Справочник по эффектам фильтров
- Добавление эффектов освещения
- Использование фильтра «Адаптивный широкий угол»
- Фильтр «Масляная краска»
- Эффекты и стили слоев
- Применение определенных фильтров
- Растушевка областей изображения
- Сохранение и экспорт
- Сохранение файлов в Photoshop
- Экспорт файлов в Photoshop
- Поддерживаемые форматы файлов
- Сохранение файлов в других графических форматах
- Перемещение проектов между Photoshop и Illustrator
- Сохранение и экспорт видео и анимации
- Сохранение файлов PDF
- Защита авторских прав Digimarc
- Сохранение файлов в Photoshop
- Печать
- Печать 3D-объектов
- Печать через Photoshop
- Печать и управление цветом
- Контрольные листы и PDF-презентации
- Печать фотографий в новом макете раскладки изображений
- Печать плашечных цветов
- Дуплексы
- Печать изображений на печатной машине
- Улучшение цветной печати в Photoshop
- Устранение неполадок при печати | Photoshop
- Автоматизация
- Создание операций
- Создание изображений, управляемых данными
- Сценарии
- Обработка пакета файлов
- Воспроизведение операций и управление ими
- Добавление условных операций
- Сведения об операциях и панели «Операции»
- Запись инструментов в операциях
- Добавление изменения цветового режима в операцию
- Набор средств разработки пользовательского интерфейса Photoshop для внешних модулей и сценариев
- Управление цветом
- Основные сведения об управлении цветом
- Обеспечение точной цветопередачи
- Настройки цвета
- Работа с цветовыми профилями
- Управление цветом документов для просмотра в Интернете
- Управление цветом при печати документов
- Управление цветом импортированных изображений
- Выполнение цветопробы
- Подлинность контента
- Подробнее об учетных данных для содержимого
- Идентичность и происхождение токенов NFT
- Подключение учетных записей для творческой атрибуции
- 3D-объекты и технические изображения
- 3D в Photoshop | Распространенные вопросы об упраздненных 3D-функциях
- 3D-анимация Creative Cloud (предварительная версия)
- Печать 3D-объектов
- 3D-рисование
- Усовершенствование панели «3D» | Photoshop
- Основные понятия и инструменты для работы с 3D-графикой
- Рендеринг и сохранение 3D-объектов
- Создание 3D-объектов и анимаций
- Стеки изображений
- Процесс работы с 3D-графикой
- Измерения
- Файлы формата DICOM
- Photoshop и MATLAB
- Подсчет объектов на изображении
- Объединение и преобразование 3D-объектов
- Редактирование 3D-текстур
- Коррекция экспозиции и тонирования HDR
- Настройки панели «3D»
Каналы являются изображениями в градациях серого, которые содержат информацию различного типа.
Цветные информационные каналы создаются автоматически при открытии нового изображения. Цветовой режим изображения определяет количество созданных цветовых каналов. Например, в изображении RGB есть канал для каждого цвета (красный, зеленый и синий), а также совмещенный канал, используемый для редактирования изображения.
Альфа-каналы хранят выделенные области в виде изображений в градациях серого. Можно добавлять альфа-каналы для создания и хранения масок, которые позволяют изменять или защищать части изображения. (См. раздел О масках и альфа-каналах.)
Плашечные каналы определяют дополнительные формы для печати при помощи плашечных красок. (См. раздел О плашечных цветах.)
В изображении может быть до 56 каналов. Все новые каналы имеют те же размеры в пикселах и то же число пикселов, что и исходное изображение.
Размер файла, необходимый на канал, зависит от информации о пикселах в канале. Определенные форматы файлов, среди которых форматы TIFF и Photoshop, сжимают информацию о канале, что приводит к экономии места.
 Размер несжатого файла, в который входят альфа-каналы и слои, показывается в самом правом значении полосы состояния внизу окна при выборе параметра «Размеры документа» из всплывающего меню.
Размер несжатого файла, в который входят альфа-каналы и слои, показывается в самом правом значении полосы состояния внизу окна при выборе параметра «Размеры документа» из всплывающего меню.
До тех пор пока изображение сохраняется в файле, формат которого поддерживает цветовой режим изображения, цветовые каналы не изменяются. Альфа-каналы сохраняются только тогда, когда файл сохранен в форматах Photoshop, PDF, TIFF, PSB или RAW. Только формат DCS 2.0 сохраняет каналы смесевых цветов. Сохранение в других форматах может привести к потере информации о каналах.
Панель «Каналы» содержит все каналы изображения, первым идет совмещенный канал (для изображений RGB, CMYK и Lab). Миниатюра содержимого канала появляется слева от имени канала, обновление миниатюры при редактировании канала происходит автоматически.
Типы каналовA. Цветовые каналы B. Каналы смесевых цветов C. Альфа-каналы
Отображение панели «Каналы»
Выберите меню «Окно» > «Каналы».

Изменение размера или скрытие миниатюр каналов
Выберите «Параметры панели» в меню панели «Каналы». Щелкните размер миниатюры или «Нет» для выключения отображения миниатюр.
Просмотр миниатюр является удобным способом слежения за содержимым каналов, однако выключение отображения миниатюр может привести к увеличению производительности.
Можно воспользоваться панелью «Каналы» для просмотра любого сочетания каналов в окне документа. Например, можно просмотреть альфа-канал и совмещенный канал вместе, для того чтобы увидеть, как сделанные в альфа-канале изменения влияют на все изображение.
Щелкните столбец с иконками в виде глаза, находящийся рядом с каналом для скрытия или демонстрации канала. (Щелкните совмещенный канал для просмотра всех установленных по умолчанию цветовых каналов. Совмещенный канал отображается всегда, когда демонстрируются все цветовые каналы.)
Для демонстрации или скрытия нескольких каналов перетащите столбец с иконками в виде глаза на панели «Каналы».

Отдельные каналы отображаются в градациях серого. В изображениях RGB, CMYK или Lab можно просматривать отдельные каналы в цвете. (В изображениях Lab в цвете будут показаны только каналы a и b.) Если активны более одного канала, то каналы всегда демонстрируются в цвете.
Можно изменить установленные по умолчанию настройки, чтобы показывать отдельные цветовые каналы в цвете. Когда канал видим в изображении, на панели слева от него появляется значок в виде глаза .
Выполните одно из следующих действий.
Выберите параметр «Показывать каналы в цвете», а затем нажмите кнопку «ОК».
На панели «Каналы» можно выделить один или более каналов. Выделяются имена всех выбранных, или активных, каналов.
Выделение нескольких каналов A. Не отображаются и не редактируются B. Отображаются, но не выбраны для редактирования C. Выбраны для отображения и редактирования D. Выбраны для редактирования, но не отображаются
Выбраны для редактирования, но не отображаются
- Чтобы выбрать канал, щелкните имя канала. Удерживая нажатой клавишу «Shift», можно выделить (или отменить выделение) несколько каналов.
- Для редактирования канала выделите его, а затем воспользуйтесь инструментом раскраски или редактирования для изменения изображения. Сразу раскрашивать можно только в одном канале. При раскраске белым цветом интенсивность цвета в выбранном цветовом канале будет составлять 100 %. При раскраске серым цветом интенсивность цвета в выбранном цветом канале будет иметь меньшее значение. При раскраске черным выбранный цветовой канал будет полностью удален.
Помещать альфа-каналы или каналы плашечных цветов выше созданных по умолчанию цветовых каналов можно только тогда, когда изображение находится в многоканальном режиме («Изображение» > «Режим» > «Многоканальный»). Сведения об ограничениях этого режима см. в разделе Многоканальный режим.
- Чтобы изменить порядок следования альфа-каналов или каналов смесевых цветов, перетащите канал вверх или вниз по панели «Каналы».
 Когда линия окажется в необходимой позиции, отпустите кнопку мыши.
Когда линия окажется в необходимой позиции, отпустите кнопку мыши.
Плашечные цвета накладываются в порядке их расположения сверху вниз на панели «Каналы».
- Чтобы переименовать альфа-канал или канал смесевой краски, щелкните дважды имя канала в палите «Каналы» и введите новое имя.
Дополнительные сведения см. в разделе Создание нового плашечного канала.
Перед сохранением изображения можно удалить ненужные альфа-каналы или каналы смесевой краски. Сложные альфа-каналы могут существенно увеличить занимаемое изображением дисковое пространство.
В Photoshop выберите канал из панели «Каналы» и выполните одно из следующих действий.
Удерживая нажатой клавишу Alt (Windows) или Option (Mac OS), нажмите значок «Удалить» .
Перетащите имя канала из панели на значок «Удалить».
Выберите «Создать дубликат канала» в меню панели «Каналы».
Щелкните значок «Удалить», находящийся внизу панели, а затем щелкните «Да».

При удалении цветового канала из файла со слоями видимые слои будут сведены, а скрытые слои будут отброшены. Это происходит потому, что при удалении цветового канала изображение преобразуется в многоканальный режим, который не поддерживает слои. Сведение изображения не происходит при удалении альфа-канала, канала смесевой краски или быстрой маски.
Справки по другим продуктам
- Дублирование, разделение и объединение каналов
Вход в учетную запись
Войти
Управление учетной записью
Работа с выделением в Фотошопе, некоторые полезные приёмы
Дизайн и графика » Photoshop
Автор Дмитрий Евсеенков На чтение 3 мин Просмотров 79 Обновлено
Для эффективной работе в программе Фотошоп весьма полезно знать все тонкости такого полезного, можно сказать, необходимого инструмента «Выделение»
Обрезка уголков рисунка.
Тут у нас могут быть два варианта,это обрезка уголков на полном рисунке и обрезка уголков у части рисунка.
Вариант 1
Открываем рисунок. Убеждаемся, что режим рисунка — RGB (Вкладка Изображение —> Режим —> RGB или на англ. Image —> Mode —> RGB ). Открываем Панель слоёв (клавиша F7) и разблокируем фоновый слой, два раза кликнув по расположенному справа замочку левой клавишей мыши. Далее жмём Ctrl+A, заходим на вкладку Выделение —> Трансформировать выделенную область. В верхней панели изменяем угол на 45°, как указывает стрелочка на рисунке.
Теперь надо добиться нужного масштаба уголков.
Это легко сделать с помощью вспомогательных направляющих. Надо их расставить по размеру будущих уголков. После этого тянем рамку масштабирования за квадратики в центре стороны рамки, чтобы края рамки масштабирования прилепились к пересечению направляющих.
После этого жмём Ctrl+Shift+I (инверсия выделенной области) и нажимаем клавишу Delet.
Уголки удалились,под ними образовался прозрачный фон,обозначаемый в Фотошопе серо-белыми шашечками.
Теперь осталось сохранить файл в формате PNG или GIF, т.к. эти разрешения поддерживают прозрачность. В формате JPG (JPEG) сохранять нельзя, т.к. в нём прозрачные участки (альфа-канал) зальются белым цветом.
Смотреть другие материалы по секретам Photoshop:
Секреты Photoshop: улучшите свои навыки
Секреты Photoshop: улучшите свои навыки, продолжение
Секреты Photoshop: тонкости работы с текстом
Вариант 2
Этот приём более сложный и подойдёт для обрезки только прямоугольных участков. Действовать по заранее определённому алгоритму также не получится. Изобретать придётся на ходу. Примерный вариант действий такой:
Сперва надо выделить нужный участок с помощью прямоугольного выделения (клавиша V).
Затем нажмём Ctrl+J, этим мы копируем выделенный участок на новый слой.
Затем повторяем действия из первого варианта уже на новом слое.
Но уголки останутся на исходном слое и результатов работы просто не будет видно.
Так что после всех этих действий следует с помощью инструмента «Свободное трансформирование» (активируется клавишами Ctrl+T) увеличить новый слой так, чтобы он перекрыл участок, который мы выделяли в самом начале.
Если увеличение недопустимо, то с помощью инструмента Штамп (клавиша S) замаскировать уголки на исходном слое.
Рамки для фото
О создании рамок с помощью выделения рассказывается в статье: Создание рамки в программе Adobe Photoshop. Круглая, овальная рамка
Стирание ластиком мелких объектов
Если диаметр ластика слишком большой, вместе с дефектом он затрагивает и нужный участок, то уменьшать диаметр ластика до минимума не нужно.
Достаточно выделить кусок с дефектом с помощью инструмента Лассо, а потом уже применять ластик. Стирать он будет только в зоне выделения. Потом не забываем убрать выделение, нажав Ctrl+D.
Оцените автора
( 23 оценки, среднее 4 из 5 )
Работа со смарт-объектами в Photoshop
Руководство пользователя Отмена
Поиск
- Руководство пользователя Photoshop
- Знакомство с Photoshop
- Мечтай. Сделай это.
- Что нового в Photoshop
- Отредактируйте свою первую фотографию
- Создание документов
- Фотошоп | Общие вопросы
- Системные требования Photoshop
- Перенос предустановок, действий и настроек
- Знакомство с Photoshop
- Photoshop и другие продукты и услуги Adobe
- Работа с иллюстрациями Illustrator в Photoshop
- Работа с файлами Photoshop в InDesign
- Материалы Substance 3D для Photoshop
- Photoshop и Adobe Stock
- Использование встроенного расширения Capture в Photoshop
- Библиотеки Creative Cloud
- Библиотеки Creative Cloud в Photoshop
- Используйте сенсорную панель с Photoshop
- Сетка и направляющие
- Создание действий
- Отмена и история
- Photoshop на iPad
- Photoshop на iPad | Общие вопросы
- Знакомство с рабочим пространством
- Системные требования | Фотошоп на iPad
- Создание, открытие и экспорт документов
- Добавить фото
- Работа со слоями
- Рисовать и раскрашивать кистями
- Сделать выделение и добавить маски
- Ретушь ваших композитов
- Работа с корректирующими слоями
- Отрегулируйте тональность композиции с помощью Кривых
- Применить операции преобразования
- Обрезка и поворот композитов
- Поворот, панорамирование, масштабирование и сброс холста
- Работа с текстовыми слоями
- Работа с Photoshop и Lightroom
- Получить отсутствующие шрифты в Photoshop на iPad
- Японский текст в Photoshop на iPad
- Управление настройками приложения
- Сенсорные клавиши и жесты
- Сочетания клавиш
- Измените размер изображения
- Прямая трансляция во время создания в Photoshop на iPad
- Исправление недостатков с помощью Восстанавливающей кисти
- Создание кистей в Capture и использование их в Photoshop
- Работа с файлами Camera Raw
- Создание смарт-объектов и работа с ними
- Отрегулируйте экспозицию ваших изображений с помощью Dodge and Burn
- Photoshop в Интернете, бета-версия
- Общие вопросы | Photoshop в Интернете, бета-версия
- Введение в рабочее пространство
- Системные требования | Photoshop в Интернете, бета-версия
- Сочетания клавиш | Photoshop в Интернете, бета-версия
- Поддерживаемые типы файлов | Photoshop в Интернете, бета-версия
- Открытие и работа с облачными документами
- Сотрудничать с заинтересованными сторонами
- Применение ограниченных правок к вашим облачным документам
- Облачные документы
- Облачные документы Photoshop | Общие вопросы
- Облачные документы Photoshop | Вопросы рабочего процесса
- Управление и работа с облачными документами в Photoshop
- Обновление облачного хранилища для Photoshop
- Невозможно создать или сохранить облачный документ
- Устранение ошибок облачного документа Photoshop
- Сбор журналов синхронизации облачных документов
- Делитесь доступом и редактируйте свои облачные документы
- Делитесь файлами и комментируйте в приложении
- Рабочее пространство
- Основы рабочего пространства
- Настройки
- Учитесь быстрее с помощью Photoshop Discover Panel
- Создание документов
- Разместить файлы
- Сочетания клавиш по умолчанию
- Настройка сочетаний клавиш
- Инструментальные галереи
- Параметры производительности
- Использовать инструменты
- Предустановки
- Сетка и направляющие
- Сенсорные жесты
- Используйте сенсорную панель с Photoshop
- Сенсорные возможности и настраиваемые рабочие области
- Превью технологий
- Метаданные и примечания
- Сенсорные возможности и настраиваемые рабочие пространства
- Поместите изображения Photoshop в другие приложения
- Линейки
- Показать или скрыть непечатаемые дополнения
- Укажите столбцы для изображения
- Отмена и история
- Панели и меню
- Позиционные элементы с привязкой
- Положение с помощью инструмента «Линейка»
- Дизайн веб-сайтов, экранов и приложений
- Photoshop для дизайна
- Артборды
- Предварительный просмотр устройства
- Копировать CSS из слоев
- Разделение веб-страниц
- Опции HTML для фрагментов
- Изменить расположение фрагментов
- Работа с веб-графикой
- Создание фотогалерей в Интернете
- Основы изображения и цвета
- Как изменить размер изображения
- Работа с растровыми и векторными изображениями
- Размер изображения и разрешение
- Получение изображений с камер и сканеров
- Создание, открытие и импорт изображений
- Просмотр изображений
- Недопустимая ошибка маркера JPEG | Открытие изображений
- Просмотр нескольких изображений
- Настройка палитр цветов и образцов
- Изображения с высоким динамическим диапазоном
- Подберите цвета на изображении
- Преобразование между цветовыми режимами
- Цветовые режимы
- Стереть части изображения
- Режимы наложения
- Выберите цвет
- Настройка индексированных таблиц цветов
- Информация об изображении
- Фильтры искажения недоступны
- О цвете
- Цветовые и монохромные настройки с использованием каналов
- Выберите цвета на панелях «Цвет» и «Образцы»
- Образец
- Цветовой режим или Режим изображения
- Цветной оттенок
- Добавить условное изменение режима к действию
- Добавить образцы из HTML CSS и SVG
- Битовая глубина и настройки
- Слои
- Основы слоев
- Неразрушающий монтаж
- Создание и управление слоями и группами
- Выбрать, сгруппировать и связать слои
- Поместите изображения в рамки
- Непрозрачность слоя и смешивание
- Слои маски
- Применение смарт-фильтров
- Композиции слоев
- Переместить, сложить и заблокировать слои
- Слои-маски с векторными масками
- Управление слоями и группами
- Эффекты слоя и стили
- Редактировать маски слоя
- Извлечение активов
- Отображение слоев с помощью обтравочных масок
- Создание ресурсов изображения из слоев
- Работа со смарт-объектами
- Режимы наложения
- Объединение нескольких изображений в групповой портрет
- Объединение изображений с помощью Auto-Blend Layers
- Выравнивание и распределение слоев
- Копировать CSS из слоев
- Загрузить выделение из границ слоя или маски слоя
- Knockout для отображения содержимого других слоев
- Слой
- Выпрямление
- Композит
- Фон
- Выборки
- Рабочая область выбора и маски
- Сделать быстрый выбор
- Начало работы с выборками
- Выберите с помощью инструментов выделения
- Выберите с помощью инструментов лассо
- Выберите диапазон цветов в изображении
- Настройка выбора пикселей
- Преобразование между путями и границами выделения
- Основы канала
- Перемещение, копирование и удаление выбранных пикселей
- Создать временную быструю маску
- Сохранить выделение и маски альфа-канала
- Выберите области изображения в фокусе
- Дублировать, разделять и объединять каналы
- Расчет канала
- Выбор
- Ограничительная рамка
- Настройки изображения
- Деформация перспективы
- Уменьшить размытие изображения при дрожании камеры
- Примеры лечебных кистей
- Экспорт таблиц поиска цветов
- Настройка резкости и размытия изображения
- Понимание настроек цвета
- Применение регулировки яркости/контрастности
- Настройка деталей теней и светлых участков
- Регулировка уровней
- Настройка оттенка и насыщенности
- Настройка вибрации
- Настройка насыщенности цвета в областях изображения
- Быстрая настройка тона
- Применение специальных цветовых эффектов к изображениям
- Улучшите изображение с помощью настройки цветового баланса
- Изображения с высоким динамическим диапазоном
- Просмотр гистограмм и значений пикселей
- Подберите цвета на изображении
- Как обрезать и выпрямить фотографии
- Преобразование цветного изображения в черно-белое
- Корректирующие слои и слои-заливки
- Регулировка кривых
- Режимы наложения
- Целевые изображения для прессы
- Настройка цвета и тона с помощью пипеток «Уровни» и «Кривые»
- Настройка экспозиции и тонирования HDR
- Фильтр
- Размытие
- Осветлить или затемнить области изображения
- Выборочная настройка цвета
- Заменить цвета объектов
- Adobe Camera Raw
- Системные требования Camera Raw
- Что нового в Camera Raw
- Введение в Camera Raw
- Создание панорам
- Поддерживаемые объективы
- Эффекты виньетирования, зернистости и удаления дымки в Camera Raw
- Сочетания клавиш по умолчанию
- Автоматическая коррекция перспективы в Camera Raw
- Как сделать неразрушающее редактирование в Camera Raw
- Радиальный фильтр в Camera Raw
- Управление настройками Camera Raw
- Открытие, обработка и сохранение изображений в Camera Raw
- Исправление изображений с помощью инструмента Enhanced Spot Removal Tool в Camera Raw
- Поворот, обрезка и настройка изображений
- Настройка цветопередачи в Camera Raw
- Обзор функций | Adobe Camera Raw | 2018 выпусков
- Обзор новых функций
- Версии процесса в Camera Raw
- Внесение локальных корректировок в Camera Raw
- Исправление и восстановление изображений
- Удаление объектов с фотографий с помощью Content-Aware Fill
- Content-Aware Patch and Move
- Ретушь и исправление фотографий
- Исправить искажение изображения и шум
- Основные действия по устранению неполадок для устранения большинства проблем
- Преобразование изображений
- Преобразование объектов
- Настройка кадрирования, поворота и размера холста
- Как обрезать и выровнять фотографии
- Создание и редактирование панорамных изображений
- Деформация изображений, форм и путей
- Точка схода
- Используйте фильтр «Пластика»
- Контентно-зависимое масштабирование
- Преобразование изображений, форм и контуров
- Деформация
- Трансформация
- Панорама
- Рисунок и живопись
- Симметричные узоры красками
- Рисование прямоугольников и изменение параметров обводки
- О чертеже
- Рисование и редактирование фигур
- Малярные инструменты
- Создание и изменение кистей
- Режимы наложения
- Добавить цвет к путям
- Редактировать пути
- Краска с помощью кисти-миксера
- Наборы кистей
- Градиенты
- Градиентная интерполяция
- Выбор заливки и обводки, слоев и контуров
- Рисование с помощью инструментов «Перо»
- Создание шаблонов
- Создание рисунка с помощью Pattern Maker
- Управление путями
- Управление библиотеками шаблонов и пресетами
- Рисовать или рисовать на графическом планшете
- Создание текстурированных кистей
- Добавление динамических элементов к кистям
- Градиент
- Нарисуйте стилизованные мазки с помощью Art History Brush
- Краска с рисунком
- Синхронизация пресетов на нескольких устройствах
- Текст
- Добавить и отредактировать текст
- Единый текстовый движок
- Работа со шрифтами OpenType SVG
- Символы формата
- Формат абзацев
- Как создавать текстовые эффекты
- Редактировать текст
- Интервал между строками и символами
- Арабский и еврейский шрифт
- Шрифты
- Устранение неполадок со шрифтами
- Азиатский тип
- Создать тип
- Ошибка Text Engine при использовании инструмента «Текст» в Photoshop | Виндовс 8
- Добавить и отредактировать текст
- Видео и анимация
- Видеомонтаж в Photoshop
- Редактировать слои видео и анимации
- Обзор видео и анимации
- Предварительный просмотр видео и анимации
- Красить кадры в слоях видео
- Импорт видеофайлов и последовательностей изображений
- Создать анимацию кадра
- Creative Cloud 3D-анимация (предварительная версия)
- Создание анимации временной шкалы
- Создание изображений для видео
- Фильтры и эффекты
- Использовать фильтр «Пластика»
- Использовать галерею размытия
- Основы фильтра
- Ссылка на эффекты фильтра
- Добавить световые эффекты
- Используйте адаптивный широкоугольный фильтр
- Используйте фильтр масляной краски
- Эффекты слоя и стили
- Применить определенные фильтры
- Размазать области изображения
- Сохранение и экспорт
- Сохранение файлов в Photoshop
- Экспорт файлов в Photoshop
- Поддерживаемые форматы файлов
- Сохранять файлы в графических форматах
- Перемещение дизайнов между Photoshop и Illustrator
- Сохранение и экспорт видео и анимации
- Сохранение файлов PDF
- Защита авторских прав Digimarc
- Сохранение файлов в Photoshop
- Печать
- Печать 3D-объектов
- Печать из фотошопа
- Печать с управлением цветом
- Контактные листы и презентации в формате PDF
- Печать фотографий в макете пакета изображений
- Плашечные цвета для печати
- Дуотоны
- Печать изображений на коммерческой типографии
- Улучшение цветных отпечатков из Photoshop
- Устранение проблем с печатью | Фотошоп
- Автоматизация
- Создание действий
- Создание графики, управляемой данными
- Сценарий
- Обработать пакет файлов
- Воспроизведение и управление действиями
- Добавить условные действия
- О действиях и панели действий
- Инструменты записи в действиях
- Добавить условное изменение режима к действию
- Набор инструментов пользовательского интерфейса Photoshop для подключаемых модулей и сценариев
- Управление цветом
- Понимание управления цветом
- Поддержание согласованности цветов
- Настройки цвета
- Работа с цветовыми профилями
- Документы с управлением цветом для онлайн-просмотра
- Управление цветом документов при печати
- Импортированные изображения с управлением цветом
- Пробные цвета
- Подлинность контента
- Узнайте об учетных данных содержимого
- Идентичность и происхождение для NFT
- Подключить учетные записи для атрибуции креативов
- 3D и техническое изображение
- Photoshop 3D | Общие вопросы о снятых с производства 3D-функциях
- Creative Cloud 3D-анимация (предварительная версия)
- Печать 3D-объектов
- 3D живопись
- Усовершенствования 3D-панели | Фотошоп
- Основные концепции и инструменты 3D
- 3D-рендеринг и сохранение
- Создание 3D-объектов и анимации
- Стопки изображений
- Рабочий процесс 3D
- Измерение
- DICOM-файлы
- Photoshop и MATLAB
- Подсчет объектов на изображении
- Объединение и преобразование 3D-объектов
- Редактирование 3D-текстур
- Настройка экспозиции и тонирования HDR
- Настройки панели 3D
Смарт-объекты — это слои, которые содержат данные изображений из растровых или векторных изображений, таких как файлы Photoshop или Illustrator. Смарт-объекты сохраняют исходное содержимое изображения со всеми его исходными характеристиками, позволяя выполнять неразрушающее редактирование слоя.
Смарт-объекты сохраняют исходное содержимое изображения со всеми его исходными характеристиками, позволяя выполнять неразрушающее редактирование слоя.
В Photoshop можно вставлять содержимое изображения в документ Photoshop. В Photoshop вы также можете создавать связанные смарт-объекты, на содержимое которых ссылаются внешние файлы изображений. Содержимое связанного смарт-объекта обновляется при изменении исходного файла изображения.
Связанные смарт-объекты отличаются от дублированных экземпляров смарт-объекта в документе Photoshop. С помощью связанных смарт-объектов вы можете использовать общий исходный файл в нескольких документах Photoshop, что является знакомой и полезной концепцией для веб-дизайнеров.
Преимущества смарт-объекта
С помощью смарт-объектов вы можете:
Выполнять неразрушающие преобразования. Вы можете масштабировать, вращать, наклонять, искажать, трансформировать перспективу или деформировать слой без потери исходные данные изображения или качество, потому что преобразования не влияют исходные данные.

Работа с векторными данными, такими как векторные иллюстрации из Illustrator, которые в противном случае были бы растеризованы в Photoshop.
Выполнение неразрушающей фильтрации. Вы можете редактировать применяемые фильтры к смарт-объектам в любое время.
Редактировать один смарт-объект и автоматически обновлять все связанные с ним экземпляры.
Применить маску слоя, связанную или не связанную с Слой смарт-объекта.
Попробуйте различные дизайны с изображениями-заполнителями с низким разрешением которые вы позже замените окончательными версиями.
Вы не можете выполнять операции, которые изменяют пиксельные данные, такие как рисование, осветление, прожигание или клонирование, непосредственно со слоем смарт-объекта, если только он не будет предварительно преобразован в обычный слой, который будет растрирован. Для выполнения операций, которые изменяют данные пикселей, вы можете редактировать содержимое смарт-объекта, клонировать новый слой над слоем смарт-объекта, редактировать дубликаты смарт-объекта или создавать новый слой.
При преобразовании смарт-объекта, к которому применен смарт-фильтр, Photoshop отключает эффекты фильтра на время выполнения преобразования. Эффекты фильтра снова применяются после завершения преобразования. См. Применение смарт-фильтров.
Обычный слой и смарт-объект на панели «Слои». Значок в правом нижнем углу миниатюры указывает на смарт-объект. (Photoshop) Связанный смарт-объект на панели «Слои»Встроенные смарт-объекты можно создавать несколькими способами: с помощью команды «Открыть как смарт-объект»; размещение файла (Photoshop CS6) или размещение файла как встроенного (Photoshop и Photoshop CS6), вставка данных из Illustrator; или преобразование одного или нескольких слоев Photoshop в смарт-объекты.
Делать любой из следующих:
- (Photoshop) Выберите «Файл» > «Поместить встроенный», чтобы импортировать файлы как смарт-объекты в открытый документ Photoshop.
- Выберите «Файл» > «Открыть как смарт-объект», выберите файл и нажмите «Открыть».

- (Photoshop CS6) Выберите «Файл» > «Поместить», чтобы импортировать файлы как смарт-объекты в открытый документ Photoshop.
Хотя вы можете размещать файлы JPEG, лучше размещать файлы PSD, TIFF или PSB, поскольку вы можете добавлять слои, изменять пиксели и повторно сохранять файл без потерь. (Сохранение измененного файла JPEG требует выравнивания новых слоев и повторного сжатия изображения, что приводит к ухудшению качества изображения).
- Выберите «Слой» > «Смарт-объект» > «Преобразовать в смарт-объект», чтобы преобразовать выбранный слой в смарт-объект.
- В программе Bridge выберите «Файл» > «Поместить» > «В Photoshop», чтобы импортировать файл как смарт-объект в открытый документ Photoshop.
Выберите один или несколько слоев и выберите «Слой» > «Смарт-объекты» > «Преобразовать в смарт-объект». Слои объединены в один смарт-объект.
Перетащите слои или объекты PDF или Adobe Illustrator в документ Photoshop.

Вставьте иллюстрацию из Illustrator в документ Photoshop и выберите «Смарт-объект» в диалоговом окне «Вставить». Для максимальной гибкости включите PDF и AICB (без поддержки прозрачности) в разделе «Обработка файлов и буфер обмена» диалогового окна «Настройки» в Adobe Illustrator.
Функция связанных смарт-объектов доступна в Photoshop CC версии 14.2 (январь 2014 г.) и более поздних версиях.
В Photoshop можно создавать связанные смарт-объекты. Содержимое связанных смарт-объектов обновляется при изменении исходного файла изображения. Связанные смарт-объекты особенно полезны для команд или в случаях, когда ресурсы необходимо повторно использовать в проектах.
Чтобы создать связанный смарт-объект, выполните следующие действия:
- Выберите «Файл» > «Поместить связанный».
- Выберите подходящий файл и нажмите «Поместить».
Связанный смарт-объект создан и отображается на панели «Слои» со значком связи ().
Вы также можете создать связанный смарт-объект в открытом документе, перетащив соответствующий файл, удерживая нажатой следующую клавишу:
(Windows) Клавиша Alt
(Mac OS) Клавиша выбора
Чтобы изменить это поведение по умолчанию, отключите «Установки» > «Основные» > «Всегда создавать смарт-объекты при размещении».
Экономия размера файла с помощью связанных смарт-объектов
Поскольку связанные смарт-объекты поддерживают зависимость от внешнего файла, а не встраивают исходный файл в содержащий документ, они часто приводят к значительно меньшим размерам файлов. Хотя связанные смарт-объекты не сохраняют исходный файл в содержащем документе, они по-прежнему хранят сглаженную и масштабированную версию данных изображения из исходного файла. В некоторых случаях размер этих данных может быть намного больше размера исходного файла, из-за чего экономия размера файла кажется незначительной.
Если внешний исходный файл изменяется, когда документ Photoshop, ссылающийся на него, открыт, соответствующий связанный смарт-объект автоматически обновляется. Однако, когда вы открываете документ Photoshop, содержащий несинхронизированные связанные смарт-объекты, вы можете обновить смарт-объекты:
Однако, когда вы открываете документ Photoshop, содержащий несинхронизированные связанные смарт-объекты, вы можете обновить смарт-объекты:
- Щелкните правой кнопкой мыши слой связанного смарт-объекта и выберите «Обновить измененное содержимое».
- Выберите «Слой» > «Смарт-объекты» > «Обновить измененное содержимое».
Связанные смарт-объекты, исходные изображения которых изменились, визуально выделяются на панели «Слои»:
Вы можете обновить все связанные смарт-объекты в текущем документе Photoshop, выбрав «Слой» > «Смарт-объекты» > «Обновить все измененное содержимое».
При обнаружении изменений в связанных смарт-объектах или обновлении связанного смарт-объекта Photoshop просматривает только непосредственно связанный файл.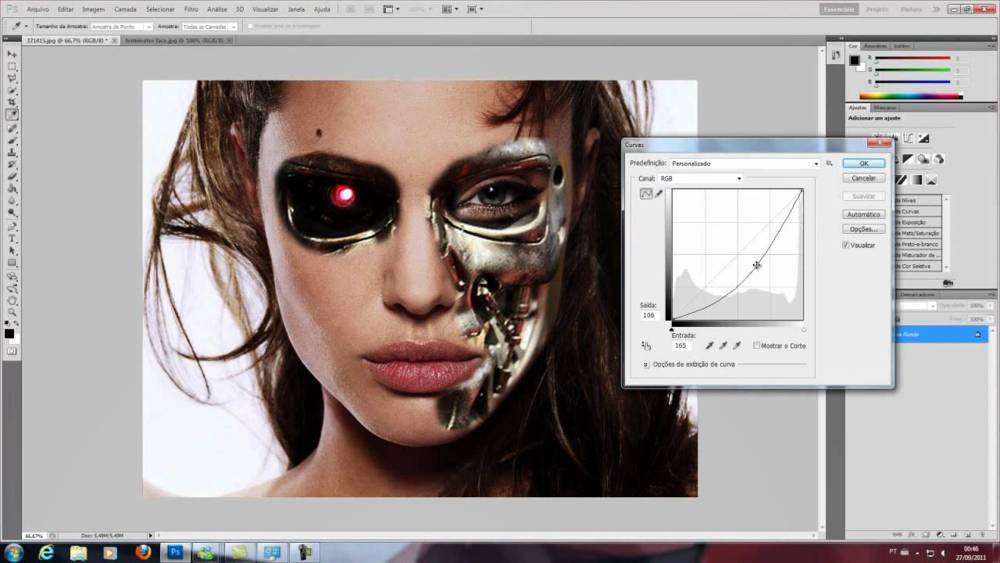 Ссылки, вложенные в смарт-объекты, не обновляются.
Ссылки, вложенные в смарт-объекты, не обновляются.
Устранение неработающей ссылки смарт-объекта
Чтобы разрешить связанный смарт-объект с отсутствующим внешним источником, выполните следующие действия:
- Щелкните правой кнопкой мыши значок слоя связанного смарт-объекта и выберите «Исправить неработающую ссылку».
- Перейдите к новому местоположению пропавшего объекта.
- Щелкните Разместить.
Когда на панели «Слои» выбран слой «Связанный смарт-объект», выберите «Окно» > «Свойства».
Отображаются следующие свойства:
- Путь к внешнему исходному файлу для связанного смарт-объекта
- Размер связанного смарт-объекта и позиционные координаты (X, Y)
Следующие действия можно выполнять непосредственно на панели свойств:
- Редактировать содержимое внешнего файла изображения. При необходимости Photoshop открывает внешнее приложение, которое может обрабатывать исходный файл изображения.
 Например, Photoshop открывает Adobe Illustrator, если внешнее исходное изображение представляет собой файл .ai.
Например, Photoshop открывает Adobe Illustrator, если внешнее исходное изображение представляет собой файл .ai. - Встроить связанный смарт-объект в текущий документ.
Выполните одно из следующих действий:
- Щелкните правой кнопкой мыши слой связанного смарт-объекта на панели «Слои» и выберите «Встроить связанный».
- Выберите «Слой» > «Смарт-объекты» > «Встроить связанные».
- На панели «Свойства» нажмите «Внедрить».
Выберите «Слой» > «Смарт-объекты» > «Встроить все связанные», чтобы встроить все связанные смарт-объекты в документ Photoshop.
Вы можете упаковать связанные смарт-объекты в документ Photoshop, чтобы их исходные файлы сохранялись в папку на вашем компьютере. Копия документа Photoshop сохраняется вместе с исходными файлами в папке.
- Выберите «Файл» > «Пакет».
- Выберите место, куда вы хотите поместить исходные файлы и копию документа Photoshop.
Любые аудио- или видеосвязанные смарт-объекты в документе также упаковываются.
Перед упаковкой содержащихся в нем связанных смарт-объектов необходимо сохранить файл.
Photoshop всегда ищет связанные файлы в последнем известном относительном расположении. Если связанный файл не найден в этом месте, Photoshop ищет его:
- В последнем известном абсолютном местоположении
- Использование сохраненного псевдонима (только для Mac OS)
- В той же папке, что и содержащий документ
Это поведение позволяет перемещать, копировать и совместно использовать папки и файлы проекта с минимальным риском обнаружения неработающих ссылок.
В диалоговом окне «Решить отсутствующие ресурсы» всегда отображается последний известный абсолютный путь к отсутствующим исходным файлам.
Встроенный смарт-объект можно преобразовать в связанный смарт-объект. Преобразования, фильтры и другие эффекты, примененные к внедренному смарт-объекту, сохраняются при его преобразовании.
Выполните следующие действия:
- Выберите встроенный слой смарт-объекта в документе Photoshop.

- Выберите «Слой» > «Смарт-объект» > «Преобразовать в связанный».
- Выберите место на вашем компьютере, где вы хотите сохранить исходный файл. Введите имя файла, включая поддерживаемое расширение. Например, link_file.jpg.
- На панели «Слои» выберите «Смарт-объект» во всплывающем меню фильтрации.
- Щелкните один из следующих значков:
- Фильтр для актуальных связанных смарт-объектов
- Фильтр несинхронизированных связанных смарт-объектов
- Фильтр для отсутствующих связанных смарт-объектов
- Фильтр для встроенных смарт-объектов
Вы можете использовать переключатель () для отключения фильтрации слоев.
На панели «Слои» выберите Smart слой объекта и выполните одно из следующих действий:
Чтобы создать дубликат смарт-объекта, связанного с оригиналом, выберите «Слой» > «Создать» > «Слой через копирование» или перетащите слой смарт-объекта на значок «Создать новый слой» в нижней части панели «Слои».
 Изменения, которые вы вносите в оригинал, влияют на копию и наоборот.
Изменения, которые вы вносите в оригинал, влияют на копию и наоборот.Чтобы создать дубликат смарт-объекта, не связанного с оригиналом, выберите «Слой» > «Смарт-объекты» > «Создать смарт-объект с помощью копирования». Изменения, которые вы вносите в оригинал, не влияют на копию.
На панели «Слои» появляется новый смарт-объект с то же имя, что и оригинал, и «копия» в качестве суффикса.
При редактировании смарт-объекта исходное содержимое открывается либо в Photoshop (если это растровые данные или необработанный файл с камеры), либо в приложении, которое по умолчанию обрабатывает размещенный формат (например, Adobe Illustrator или Adobe Acrobat) . Когда вы сохраняете изменения в исходном содержимом, изменения отображаются во всех связанных экземплярах смарт-объекта в документе Photoshop.
Выберите смарт-объект на панели «Слои», и выполните одно из следующих действий:
- Выберите «Слой» > «Смарт-объекты» > «Редактировать содержимое».

- Дважды щелкните миниатюру смарт-объектов на панели «Слои».
- На панели «Свойства» нажмите «Редактировать содержимое».
- Выберите «Слой» > «Смарт-объекты» > «Редактировать содержимое».
Нажмите OK, чтобы закрыть диалоговое окно.
Внесите изменения в исходный файл контента, затем выберите «Файл» > Сохранять.
Photoshop обновляет смарт-объект, чтобы отразить внесенные вами изменения. (Если вы не видите изменений, сделайте документ Photoshop, содержащий смарт-объект, активным.)
Вы может заменить данные изображения в одном смарт-объекте или нескольких связанных экземпляры. Эта функция позволяет быстро обновлять визуальный дизайн, или замените изображения-заполнители с низким разрешением окончательными версиями.
Когда вы заменяете смарт-объект, любое масштабирование, деформацию или эффекты, которые которые вы применили к первому смарт-объекту, сохраняются.
Выбрать смарт-объект и выберите «Слой» > «Смарт-объекты» > Заменить содержимое.

Перейдите к файлу, который хотите использовать, и нажмите «Поместить».
Нажмите OK.
Новый контент помещается в смарт-объект.
Представлено в Photoshop 21.0 (выпуск за ноябрь 2019 г.)
Вы можете преобразовать встроенный или связанный смарт-объект обратно в составные слои непосредственно в документ Photoshop. Если в смарт-объекте несколько слоев, слои распаковываются в новую группу слоев на панели «Слои». Преобразования и смарт-фильтры для смарт-объектов, содержащих более одного слоя, не сохраняются при распаковке.
Преобразование смарт-объекта обратно в составные слоиВыберите слой смарт-объекта на панели «Слои».
Выполните любое из следующих действий:
- Щелкните правой кнопкой мыши (Win) / щелкните, удерживая клавишу Control (Mac), слой смарт-объекта и выберите «Преобразовать в слои» в контекстном меню.
- В строке меню выберите «Слой» > «Смарт-объекты» > «Преобразовать в слои».

- На панели «Свойства» нажмите «Преобразовать в слои».
- В меню параметров панели «Слои» выберите «Преобразовать в слои».
Слои распакованы в группу слоев на панели «Слои».
Вы можете растрировать содержимое смарт-объекта в обычный слой, если вам больше не нужно редактировать данные смарт-объекта. Преобразования, деформации и фильтры, примененные к смарт-объекту, больше нельзя редактировать после растрирования смарт-объекта.
Выберите смарт-объект и выберите «Слой» > «Смарт-объекты» > «Растрировать».
Если вы хотите заново создать смарт-объект, повторно выберите исходные слои и начните с нуля. Новый смарт-объект не сохранит преобразования, примененные к исходному смарт-объекту.
Выберите смарт-объект на панели «Слои» и выберите «Слой» > «Смарт-объекты» > «Экспорт содержимого».
Выбрать место для содержимого смарт-объекта, затем нажмите «Сохранить».

Photoshop экспортирует смарт-объект в исходном виде. помещенный формат (JPEG, AI, TIF, PDF или другие форматы). Если умный Объект создан из слоев, экспортируется в формате PSB.
Если вы преобразовали смарт-объект, вы можете сбросить все ранее примененные преобразования, выполнив одно из следующих действий:
- Щелкните правой кнопкой мыши слой смарт-объекта и выберите «Сбросить преобразование»
- Выберите «Слой» > «Смарт-объекты» > «Сбросить преобразование»
Больше похоже на это
- Связанные смарт-объекты
- Поместить файл в Photoshop
- Вставить рисунок Adobe Illustrator в Photoshop
- Неразрушающее редактирование
Купите Adobe Photoshop или начните бесплатную пробную версию .
Войдите в свою учетную запись
Войти
Управление учетной записью
Системные требования Photoshop
Руководство пользователя Отмена
Поиск
Последнее обновление:
08 ноября 2022 г. 18:08:30 GMT
18:08:30 GMT
- Руководство пользователя Photoshop
- Знакомство с Photoshop
- Мечтай. Сделай это.
- Что нового в Photoshop
- Отредактируйте свою первую фотографию
- Создание документов
- Фотошоп | Общие вопросы
- Системные требования Photoshop
- Перенос предустановок, действий и настроек
- Знакомство с Photoshop
- Photoshop и другие продукты и услуги Adobe
- Работа с иллюстрациями Illustrator в Photoshop
- Работа с файлами Photoshop в InDesign
- Материалы Substance 3D для Photoshop
- Photoshop и Adobe Stock
- Использование встроенного расширения Capture в Photoshop
- Библиотеки Creative Cloud
- Библиотеки Creative Cloud в Photoshop
- Используйте сенсорную панель с Photoshop
- Сетка и направляющие
- Создание действий
- Отмена и история
- Photoshop на iPad
- Photoshop на iPad | Общие вопросы
- Знакомство с рабочим пространством
- Системные требования | Фотошоп на iPad
- Создание, открытие и экспорт документов
- Добавить фото
- Работа со слоями
- Рисовать и раскрашивать кистями
- Сделать выделение и добавить маски
- Ретушь ваших композитов
- Работа с корректирующими слоями
- Отрегулируйте тональность композиции с помощью Кривых
- Применить операции преобразования
- Обрезка и поворот композитов
- Поворот, панорамирование, масштабирование и сброс холста
- Работа с текстовыми слоями
- Работа с Photoshop и Lightroom
- Получить отсутствующие шрифты в Photoshop на iPad
- Японский текст в Photoshop на iPad
- Управление настройками приложения
- Сенсорные клавиши и жесты
- Сочетания клавиш
- Измените размер изображения
- Прямая трансляция во время создания в Photoshop на iPad
- Исправление недостатков с помощью Восстанавливающей кисти
- Создание кистей в Capture и использование их в Photoshop
- Работа с файлами Camera Raw
- Создание смарт-объектов и работа с ними
- Отрегулируйте экспозицию ваших изображений с помощью Dodge and Burn
- Photoshop в Интернете, бета-версия
- Общие вопросы | Photoshop в Интернете, бета-версия
- Введение в рабочее пространство
- Системные требования | Photoshop в Интернете, бета-версия
- Сочетания клавиш | Photoshop в Интернете, бета-версия
- Поддерживаемые типы файлов | Photoshop в Интернете, бета-версия
- Открытие и работа с облачными документами
- Сотрудничать с заинтересованными сторонами
- Применение ограниченных правок к вашим облачным документам
- Облачные документы
- Облачные документы Photoshop | Общие вопросы
- Облачные документы Photoshop | Вопросы по рабочему процессу
- Управление и работа с облачными документами в Photoshop
- Обновление облачного хранилища для Photoshop
- Невозможно создать или сохранить облачный документ
- Устранение ошибок облачного документа Photoshop
- Сбор журналов синхронизации облачных документов
- Делитесь доступом и редактируйте свои облачные документы
- Делитесь файлами и комментируйте в приложении
- Рабочее пространство
- Основы рабочего пространства
- Настройки
- Учитесь быстрее с панелью Photoshop Discover
- Создание документов
- Разместить файлы
- Сочетания клавиш по умолчанию
- Настройка сочетаний клавиш
- Инструментальные галереи
- Параметры производительности
- Использовать инструменты
- Предустановки
- Сетка и направляющие
- Сенсорные жесты
- Используйте сенсорную панель с Photoshop
- Сенсорные возможности и настраиваемые рабочие области
- Превью технологий
- Метаданные и примечания
- Сенсорные возможности и настраиваемые рабочие пространства
- Поместите изображения Photoshop в другие приложения
- Линейки
- Показать или скрыть непечатаемые дополнения
- Укажите столбцы для изображения
- Отмена и история
- Панели и меню
- Позиционные элементы с привязкой
- Положение с помощью инструмента «Линейка»
- Дизайн веб-сайтов, экранов и приложений
- Photoshop для дизайна
- Артборды
- Предварительный просмотр устройства
- Копировать CSS из слоев
- Разделение веб-страниц
- Опции HTML для фрагментов
- Изменить расположение фрагментов
- Работа с веб-графикой
- Создание фотогалерей в Интернете
- Основы изображения и цвета
- Как изменить размер изображения
- Работа с растровыми и векторными изображениями
- Размер изображения и разрешение
- Получение изображений с камер и сканеров
- Создание, открытие и импорт изображений
- Просмотр изображений
- Недопустимая ошибка маркера JPEG | Открытие изображений
- Просмотр нескольких изображений
- Настройка палитр цветов и образцов
- Изображения с высоким динамическим диапазоном
- Подберите цвета на изображении
- Преобразование между цветовыми режимами
- Цветовые режимы
- Стереть части изображения
- Режимы наложения
- Выберите цвет
- Настройка индексированных таблиц цветов
- Информация об изображении
- Фильтры искажения недоступны
- О цвете
- Цветовые и монохромные настройки с использованием каналов
- Выбор цветов на панелях «Цвет» и «Образцы»
- Образец
- Цветовой режим или Режим изображения
- Цветной оттенок
- Добавить условное изменение режима к действию
- Добавить образцы из HTML CSS и SVG
- Битовая глубина и настройки
- Слои
- Основы слоев
- Неразрушающий монтаж
- Создание и управление слоями и группами
- Выбрать, сгруппировать и связать слои
- Поместите изображения в рамки
- Непрозрачность слоя и смешивание
- Слои маски
- Применение смарт-фильтров
- Композиции слоев
- Переместить, сложить и заблокировать слои
- Слои-маски с векторными масками
- Управление слоями и группами
- Эффекты слоя и стили
- Редактировать маски слоя
- Извлечение активов
- Отображение слоев с помощью обтравочных масок
- Создание ресурсов изображения из слоев
- Работа со смарт-объектами
- Режимы наложения
- Объединение нескольких изображений в групповой портрет
- Объединение изображений с помощью Auto-Blend Layers
- Выравнивание и распределение слоев
- Копировать CSS из слоев
- Загрузить выделение из границ слоя или маски слоя
- Knockout для отображения содержимого других слоев
- Слой
- Выпрямление
- Композитный
- Фон
- Выборки
- Рабочая область выбора и маски
- Сделать быстрый выбор
- Начало работы с выборками
- Выберите с помощью инструментов выделения
- Выберите с помощью инструментов лассо
- Выберите диапазон цветов в изображении
- Настройка выбора пикселей
- Преобразование между путями и границами выделения
- Основы канала
- Перемещение, копирование и удаление выбранных пикселей
- Создать временную быструю маску
- Сохранить выделение и маски альфа-канала
- Выберите области изображения в фокусе
- Дублировать, разделять и объединять каналы
- Расчет канала
- Выбор
- Ограничительная рамка
- Настройки изображения
- Деформация перспективы
- Уменьшить размытие изображения при дрожании камеры
- Примеры лечебных кистей
- Экспорт таблиц поиска цветов
- Настройка резкости и размытия изображения
- Понимание настроек цвета
- Применение регулировки яркости/контрастности
- Настройка деталей теней и светлых участков
- Регулировка уровней
- Настройка оттенка и насыщенности
- Настройка вибрации
- Настройка насыщенности цвета в областях изображения
- Быстрая настройка тона
- Применение специальных цветовых эффектов к изображениям
- Улучшите изображение с помощью настройки цветового баланса
- Изображения с высоким динамическим диапазоном
- Просмотр гистограмм и значений пикселей
- Подберите цвета на изображении
- Как обрезать и выпрямить фотографии
- Преобразование цветного изображения в черно-белое
- Корректирующие слои и слои-заливки
- Регулировка кривых
- Режимы наложения
- Целевые изображения для прессы
- Настройка цвета и тона с помощью пипеток «Уровни» и «Кривые»
- Настройка экспозиции и тонирования HDR
- Фильтр
- Размытие
- Осветлить или затемнить области изображения
- Выборочная настройка цвета
- Заменить цвета объектов
- Adobe Camera Raw
- Системные требования Camera Raw
- Что нового в Camera Raw
- Введение в Camera Raw
- Создание панорам
- Поддерживаемые объективы
- Эффекты виньетирования, зернистости и удаления дымки в Camera Raw
- Сочетания клавиш по умолчанию
- Автоматическая коррекция перспективы в Camera Raw
- Как сделать неразрушающее редактирование в Camera Raw
- Радиальный фильтр в Camera Raw
- Управление настройками Camera Raw
- Открытие, обработка и сохранение изображений в Camera Raw
- Исправление изображений с помощью инструмента Enhanced Spot Removal Tool в Camera Raw
- Поворот, обрезка и настройка изображений
- Настройка цветопередачи в Camera Raw
- Обзор функций | Adobe Camera Raw | 2018 выпусков
- Обзор новых функций
- Версии процесса в Camera Raw
- Внесение локальных корректировок в Camera Raw
- Исправление и восстановление изображений
- Удаление объектов с фотографий с помощью Content-Aware Fill
- Content-Aware Patch and Move
- Ретушь и исправление фотографий
- Исправить искажение изображения и шум
- Основные действия по устранению неполадок для устранения большинства проблем
- Преобразование изображений
- Преобразование объектов
- Настройка кадрирования, поворота и размера холста
- Как обрезать и выпрямить фотографии
- Создание и редактирование панорамных изображений
- Деформация изображений, форм и путей
- Точка схода
- Используйте фильтр Liquify
- Контентно-зависимое масштабирование
- Преобразование изображений, форм и контуров
- Деформация
- Трансформация
- Панорама
- Рисунок и живопись
- Симметричные узоры красками
- Рисование прямоугольников и изменение параметров обводки
- О чертеже
- Рисование и редактирование фигур
- Малярные инструменты
- Создание и изменение кистей
- Режимы наложения
- Добавить цвет к путям
- Редактировать пути
- Краска с помощью кисти-миксера
- Наборы кистей
- Градиенты
- Градиентная интерполяция
- Выбор заливки и обводки, слоев и контуров
- Рисование с помощью инструментов «Перо»
- Создание шаблонов
- Создание рисунка с помощью Pattern Maker
- Управление путями
- Управление библиотеками шаблонов и пресетами
- Рисовать или рисовать на графическом планшете
- Создание текстурных кистей
- Добавление динамических элементов к кистям
- Градиент
- Нарисуйте стилизованные мазки с помощью Art History Brush
- Краска с рисунком
- Синхронизация пресетов на нескольких устройствах
- Текст
- Добавить и отредактировать текст
- Единый текстовый движок
- Работа со шрифтами OpenType SVG
- Символы формата
- Формат абзацев
- Как создавать текстовые эффекты
- Редактировать текст
- Интервал между строками и символами
- Арабский и еврейский шрифт
- Шрифты
- Устранение неполадок со шрифтами
- Азиатский тип
- Создать тип
- Ошибка Text Engine при использовании инструмента «Текст» в Photoshop | Виндовс 8
- Добавить и отредактировать текст
- Видео и анимация
- Видеомонтаж в Photoshop
- Редактировать слои видео и анимации
- Обзор видео и анимации
- Предварительный просмотр видео и анимации
- Красить кадры в слоях видео
- Импорт видеофайлов и последовательностей изображений
- Создать анимацию кадра
- Creative Cloud 3D-анимация (предварительная версия)
- Создание анимации временной шкалы
- Создание изображений для видео
- Фильтры и эффекты
- Использовать фильтр «Пластика»
- Использовать галерею размытия
- Основы фильтра
- Ссылка на эффекты фильтра
- Добавить световые эффекты
- Используйте адаптивный широкоугольный фильтр
- Используйте фильтр масляной краски
- Эффекты слоя и стили
- Применить определенные фильтры
- Размазать области изображения
- Сохранение и экспорт
- Сохранение файлов в Photoshop
- Экспорт файлов в Photoshop
- Поддерживаемые форматы файлов
- Сохранять файлы в графических форматах
- Перемещение дизайнов между Photoshop и Illustrator
- Сохранение и экспорт видео и анимации
- Сохранение файлов PDF
- Защита авторских прав Digimarc
- Сохранение файлов в Photoshop
- Печать
- Печать 3D-объектов
- Печать из фотошопа
- Печать с управлением цветом
- Контактные листы и презентации в формате PDF
- Печать фотографий в макете пакета изображений
- Плашечные цвета для печати
- Дуотоны
- Печать изображений на коммерческой типографии
- Улучшение цветных отпечатков из Photoshop
- Устранение проблем с печатью | Фотошоп
- Автоматизация
- Создание действий
- Создание графики, управляемой данными
- Сценарий
- Обработать пакет файлов
- Воспроизведение и управление действиями
- Добавить условные действия
- О действиях и панели действий
- Инструменты записи в действиях
- Добавить условное изменение режима к действию
- Набор инструментов пользовательского интерфейса Photoshop для подключаемых модулей и сценариев
- Управление цветом
- Понимание управления цветом
- Поддержание согласованности цветов
- Настройки цвета
- Работа с цветовыми профилями
- Документы с управлением цветом для онлайн-просмотра
- Управление цветом документов при печати
- Импортированные изображения с управлением цветом
- Пробные цвета
- Подлинность контента
- Узнайте об учетных данных контента
- Идентичность и происхождение для NFT
- Подключить аккаунты для атрибуции креативов
- 3D и техническое изображение
- Photoshop 3D | Общие вопросы о снятых с производства 3D-функциях
- Creative Cloud 3D-анимация (предварительная версия)
- Печать 3D-объектов
- 3D живопись
- Усовершенствования 3D-панели | Фотошоп
- Основные концепции и инструменты 3D
- 3D-рендеринг и сохранение
- Создание 3D-объектов и анимации
- Стопки изображений
- Рабочий процесс 3D
- Измерение
- файлы DICOM
- Photoshop и MATLAB
- Подсчет объектов на изображении
- Объединение и преобразование 3D-объектов
- Редактирование 3D-текстур
- Настройка экспозиции и тонирования HDR
- Настройки панели 3D
Ваш компьютер должен соответствовать минимальным техническим характеристикам, указанным ниже, чтобы запускать и использовать Photoshop.
Применимо для
Выпуск от октября 2022 г. (версия 24.0) и выше
Системные требования для более ранних версий
Системные требования Photoshop | более ранние выпуски
Минимальные и рекомендуемые системные требования для Photoshop
Windows
| Минимум | Рекомендуется | |
|---|---|---|
| Процессор | Многоядерный процессор Intel® или AMD (2 ГГц или более быстрый процессор с SSE 4.2 или более поздней версии) с поддержкой 64-разрядных систем | |
| Операционная система | Windows 10 64-разрядная (версия 20х3) или новее; Версии LTSC не поддерживаются | |
| ОЗУ | 8 ГБ | 16 ГБ или больше |
| Видеокарта |
|
|
| См. Часто задаваемые вопросы о графическом процессоре (GPU) Photoshop | ||
| Разрешение монитора | Дисплей с разрешением 1280 x 800 и масштабированием пользовательского интерфейса 100 % | Дисплей с разрешением 1920 x 1080 или больше при 100% масштабировании пользовательского интерфейса |
| Место на жестком диске | 4 ГБ свободного места на жестком диске; для установки требуется дополнительное место | 16 ГБ свободного места на жестком диске; для установки требуется дополнительное пространство
|
| Интернет | Подключение к Интернету и регистрация необходимы для необходимой активации программного обеспечения, подтверждения подписки и доступа к онлайн-сервисам † | |
| Минимум | Рекомендуется | |
|---|---|---|
| Процессор | Процессор ARM||
| Операционная система | Устройство Windows 10 ARM под управлением 64-разрядной версии Windows 10 (версия 20h3) или более поздней версии | |
| ОЗУ | 8 ГБ | 16 ГБ или больше |
| Видеокарта | 4 ГБ памяти графического процессора | |
| Все остальные аспекты для ARM такие же, как у Intel | ||
| Минимум | Рекомендуется | |
|---|---|---|
| Процессор | Многоядерный процессор Intel® (2 ГГц или более быстрый процессор с SSE 4. 2 или более поздней версии) с поддержкой 64-разрядных систем 2 или более поздней версии) с поддержкой 64-разрядных систем | |
| Операционная система | macOS Big Sur (версия 11.0) или новее | macOS Big Sur (версия 11) Установка заблокирована на v10.15.x |
| ОЗУ | 8 ГБ | 16 ГБ или больше |
| Видеокарта |
|
|
Чтобы узнать, поддерживает ли ваш компьютер Metal, см. 9Компьютеры Mac 1203 с поддержкой Metal См. Часто задаваемые вопросы о плате графического процессора (GPU) Photoshop | ||
| Разрешение монитора | Дисплей с разрешением 1280 x 800 и масштабированием пользовательского интерфейса 100 % | Дисплей с разрешением 1920 x 1080 или больше при 100% масштабировании пользовательского интерфейса |
| Место на жестком диске | 4 ГБ свободного места на жестком диске; для установки требуется дополнительное место | 16 ГБ свободного места на жестком диске; для установки требуется дополнительное место
|
| Photoshop не будет установлен на том, использующий файловую систему с учетом регистра | ||
| Интернет | Подключение к Интернету и регистрация необходимы для необходимой активации программного обеспечения, подтверждения членства и доступа к онлайн-сервисам † | |
| Минимум | Рекомендуется | |
|---|---|---|
| Процессор | Процессор Apple Silicon на базе ARM | |
| Операционная система | macOS Big Sur (версия 11. 2.2) или новее 2.2) или новее | |
| ОЗУ | 8 ГБ | 16 ГБ или больше |
| Все остальные аспекты Apple Silicon такие же, как у Intel | ||
† УВЕДОМЛЕНИЕ ДЛЯ ПОЛЬЗОВАТЕЛЕЙ. Для активации и использования этого продукта требуется подключение к Интернету, Adobe ID и принятие лицензионного соглашения. Этот продукт может интегрироваться с определенными онлайн-сервисами, размещенными Adobe или сторонними поставщиками, или предоставлять доступ к ним. Услуги Adobe доступны только пользователям старше 13 лет и требуют принятия дополнительных условий использования и политики конфиденциальности Adobe в Интернете. Приложения и Службы могут быть доступны не во всех странах и не на всех языках, а также могут быть изменены или прекращены без предварительного уведомления. Могут взиматься дополнительные сборы или членские взносы.
Windows и macOS
Photoshop доступен на следующих языках:
* Арабский и иврит поддерживаются в ближневосточной версии с полной поддержкой языков справа налево, функциями арабского/иврита и английским интерфейсом ; также в версии для североафриканского французского языка (Français*) с полной поддержкой языков с написанием справа налево, функциями арабского/иврита и французским интерфейсом.

 Размер несжатого файла, в который входят альфа-каналы и слои, показывается в самом правом значении полосы состояния внизу окна при выборе параметра «Размеры документа» из всплывающего меню.
Размер несжатого файла, в который входят альфа-каналы и слои, показывается в самом правом значении полосы состояния внизу окна при выборе параметра «Размеры документа» из всплывающего меню.

 Когда линия окажется в необходимой позиции, отпустите кнопку мыши.
Когда линия окажется в необходимой позиции, отпустите кнопку мыши.