Пол символ Женский, Мужской с, угол, текст, Wikimedia Commons png
Пол символ Женский, Мужской с, угол, текст, Wikimedia Commons pngтеги
- угол,
- текст,
- Wikimedia Commons,
- знак,
- число,
- пол Символ,
- круг,
- площадь,
- символ,
- масштабируемый Векторная графика,
- Марс,
- мужчина,
- мужчина Клипарты,
- бренд,
- линия,
- бесплатный контент,
- женский,
- значки компьютеров,
- мужской,
- png,
- прозрачный,
- бесплатная загрузка
Об этом PNG
- Размер изображения
- 3948x5553px
- Размер файла
- 446.78KB
- MIME тип
- Image/png
изменить размер PNG
ширина(px)
высота(px)
Лицензия
Некоммерческое использование, DMCA Contact Us
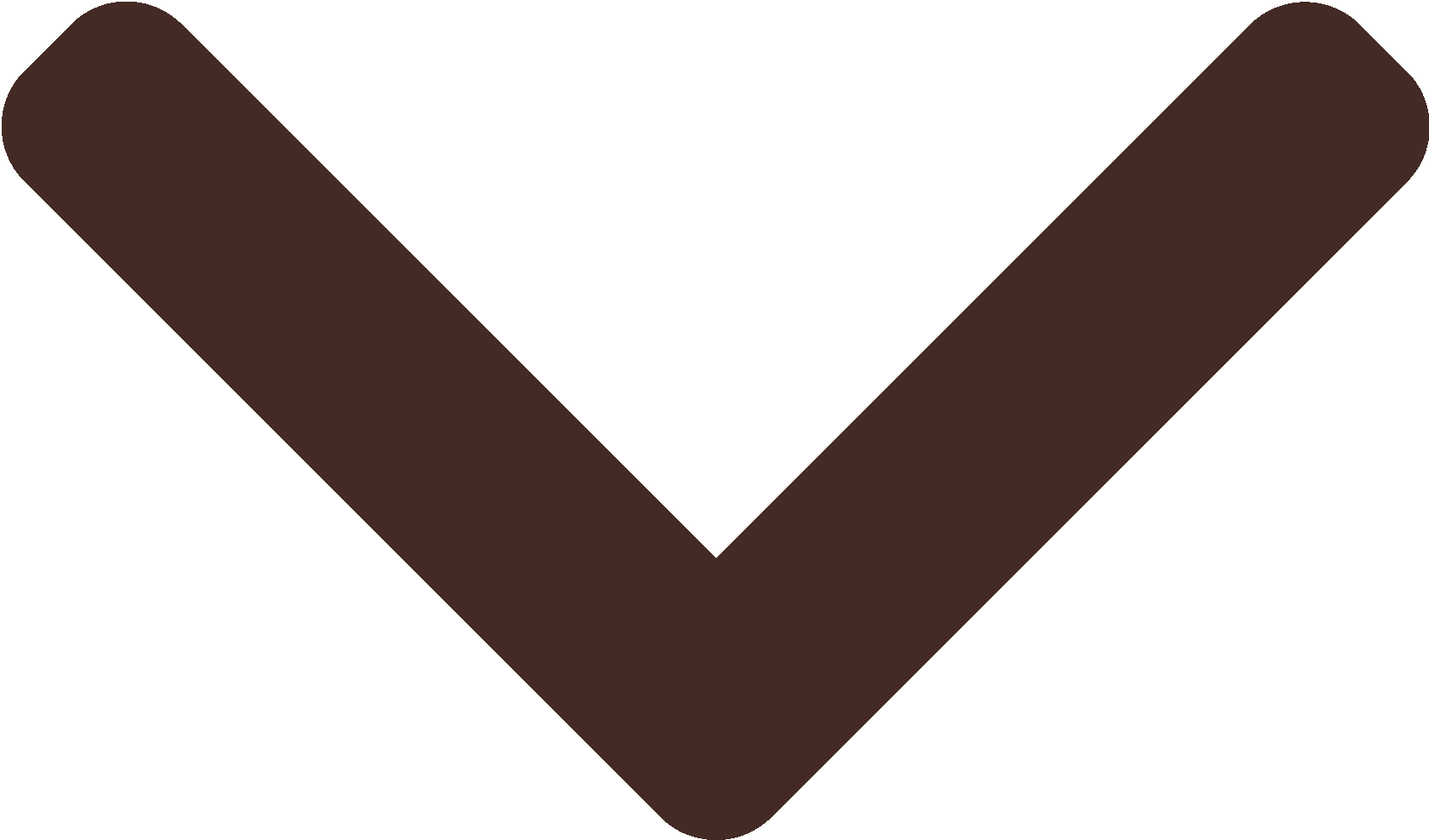 9KB
9KB 8KB
8KBГалочка Компьютерные иконки Документ, стрелка вниз, разное, угол png
Галочка Компьютерные иконки Документ, стрелка вниз, разное, угол pngтеги
- разное,
- угол,
- текст,
- треугольник,
- другие,
- логотип,
- знак,
- буфер обмена,
- черный,
- инкапсулированный PostScript,
- интернет,
- галочка,
- кнопка,
- линия,
- стрелка вниз,
- документ,
- значки компьютеров,
- флажок,
- символ,
- область,
- скачать,
- png,
- прозрачный png,
- без фона,
- бесплатная загрузка
 55KB )
55KB )- Размер изображения
- 512x512px
- Размер файла
- 13.55KB
- MIME тип
- Image/png
изменить размер PNG
ширина(px)
высота(px)
Некоммерческое использование, DMCA Contact Us
- да или нет иллюстрации, галочка значок дизайн иконок, правильно и неправильно, другие, текст png 1241x984px 167KB
- проверить, галочка Logo Villa, проверить, разное, угол png 1200x1200px 38.85KB
- красная х иллюстрация, значки компьютеров X знак галочка, красная х, Разное, текст png 512x512px 21.96KB org/ImageObject»> Флажок Флажок Компьютерные иконки, флажки, угол, текст png 512x512px 5.71KB
- значок галочки, галочка Checkbox Компьютерные иконки Шрифт Awesome, Check, разное, угол png 512x512px 5.4KB
- Стрелка Символ Знак, стрелка вправо, угол, логотип png 512x512px 3.98KB
- Задача, Компьютерные иконки Контрольный список Буфер обмена, система показателей, прочее, текст png 512x512px 41.03KB
- Галочка Галочка Компьютерные Иконки Символ, галочка, угол, рука png 750x750px 4.14KB
- галочка, галочка Компьютерные иконки Х метка, галочка Иконка Зеленый, разное, угол png
986x884px
40.
 11KB
11KB - Флажок Флажок Компьютерные иконки, другие, разное, угол png 512x512px 4.38KB
- Компьютерные иконки Галочка Галочка, галочка, разное, угол png 1600x1600px 19.8KB
- Символ галочки, Черная галочка, угол, текст png 600x556px 6.32KB
- Стрелка Компьютерные Иконки Символ, Стрелка Свет, угол, текст png 512x512px 2.66KB
- проверить логотип, галочка, зеленая галочка, Разное, угол png 948x950px 199.25KB
- зеленая галочка иллюстрации, галочка Компьютерные иконки ОК, символ, разное, угол png
733x720px
11.
 71KB
71KB - зеленая галочка, галочка Компьютерные иконки, зеленая галочка, разное, угол png 512x512px 10.42KB
- черный флажок логотип, компьютер иконки флажок шрифт, кнопка входа, разное, cdr png 980x980px 11.47KB
- Флажок, Зеленый правильный знак, значок флажка и флажка, угол, другие png 512x512px 5.72KB
- Компьютерные иконки Стрелка Рисование, рисованной стрелка, угол, треугольник png 512x512px 5.8KB
- графика буфера обмена иллюстрация, контрольный список, другие, freefree png 922x1200px 311.29KB org/ImageObject»> Компьютерные иконки Стрелка Символ, Стрелка, угол, черный png 640x640px 8.45KB
- Галочка Документ, х марка, разное, угол png 600x598px 14.28KB
- Logo Computer Icons, insta, прочее, другие png 504x504px 5.67KB
- Компьютерные иконки Галочка Символ, символ, Разное, синий png 768x768px 35.42KB
- Календарь компьютерных иконок, кнопка «Забронировать», Разное, календарь png 2133x2133px 53.95KB
- проверьте знак иллюстрации, флажок компьютер значки галочка цвет, зеленая галочка, Разное, угол png 500x500px 9.61KB org/ImageObject»> Значки компьютеров галочка, другие, текст, другие png 1668x1576px 57.83KB
- Иконки компьютеров Отметьте галочкой буфер обмена, выполняйте задания, разное, угол png 1200x1200px 29.57KB
- Arrow Компьютерные иконки Инкапсулированный PostScript, стрелка вправо, угол, текст png 1600x1600px 20.46KB
- Галочка Компьютерные иконки Символ, символ, разное, угол png 512x512px 3.24KB
- Кнопка Стрелка, кнопка Кристаллическая Стрелка, разноцветное абстрактное искусство, угол, другие png 700x1505px 71.91KB
- Кнопка со значком компьютера Инкапсулированный PostScript, стрелка вниз, угол, прямоугольник png
1600x1600px
33.
 92KB
92KB - Галочка Компьютерные иконки, другие, разное, угол png 800x800px 22.55KB
- зеленая и белая галочка, кнопка галочки, зеленая галочка, товарный знак, логотип png 600x600px 89.21KB
- Флажок Компьютерные иконки Флажок, другие, угол, прямоугольник png 1600x1600px 17.62KB
- Галочка Символ, символ, разное, угол png 539x500px 11.7KB
- Стрелка Компьютерные Иконки, Стрелка, угол, инкапсулированный PostScript png 768x768px 3.45KB
- черная иллюстрация буфера обмена, значок контрольного списка значков компьютера, значок контрольного списка, разное, угол png
512x512px
19.
 44KB
44KB - Стрелка, Стрелка влево Синий, синяя стрелка, указывающая правую иллюстрацию, угол, морская млекопитающее png 6248x2440px 146.71KB
- красная стрелка, стрелка, красная стрелка вправо, разное, угол png 600x457px 15.52KB
- Logo Computer Icons, ИНСТАГРАМ ЛОГОТИП, Разное, другие png 1024x1024px 23.57KB
- Стрелка Компьютерные иконки, стрелка вправо, угол, треугольник png 512x512px 4.21KB
- WhatsApp Icon Logo, логотип WhatsApp, текст, инкапсулированный PostScript png 512x512px 10.73KB org/ImageObject»> красная иллюстрация X, X знак галочка, неправильный знак, угол, другие png 819x620px 25.77KB
- Стрелка Компьютерные значки Символ Направление, положение или знак, Стрелка, угол, текст png 512x512px 12.35KB
- Галочка Компьютерные иконки, правильная, разное, угол png 1200x1200px 21.11KB
- Иконки компьютера Перемотка вперед, следующая кнопка, разное, угол png 1600x1600px 11.88KB
- Стрелка, черно-белые стрелки, угол, черный png 2000x1136px 35.63KB
- Компьютерные иконки Рисование, контакт, разное, угол png 600x564px 21.98KB org/ImageObject»> Компьютерные иконки Символ Контрольный список Дизайн иконок, символ, разное, синий png 581x712px 16.76KB
Как вставить галочку в Excel и Google Sheets
В этом руководстве показано, как вставить галочку в Excel и Google Sheets.
Вставить галочку
Excel предлагает несколько способов вставки галочек и других символов. Первый заключается в использовании функции символа.
- На ленте выберите Вставка > Символы > Символ .
- Появится поле Символ. Вы можете изменить размер поля, если хотите увидеть больше символов, перетащив правый нижний угол поля.
- Измените шрифт в раскрывающемся списке слева на Wingdings.
- Прокрутите вниз, пока не найдете значок галочки, и нажмите «Вставить».
- Нажмите Закрыть и вернитесь в Excel.

Вы также можете изменить шрифт на Wingdings 2 и найти значок галочки в этом шрифте.
Wingdings и альтернативный код
Вы также можете вставить галочку в Excel, изменив шрифт на Wingdings на экране Excel, а затем введя символ ü непосредственно в ячейку. На ленте выберите Пуск > Шрифт , а затем выберите Wingdings в раскрывающемся списке Шрифт. Удерживая нажатой клавишу Alt, введите ALT + 0252 .
ü символ вставляется в Excel. В шрифте Wingdings этот символ представлен в виде галочки.
Шрифт Wingdings 2
На ленте выберите Пуск > Шрифт , а затем выберите Wingdings 2 в раскрывающемся списке Шрифт.
В выделенной ячейке зажмите клавишу SHIFT и нажмите букву P (заглавная P).
См. также : Как вставить символ перекрестного текста.
также : Как вставить символ перекрестного текста.
Вставка символа галочки в Google Sheets
Вставка галочки с помощью функции CHAR
Вставка галочки в Google Sheets с помощью функции CHAR. Выберите ячейку, в которую вы хотите вставить галочку, и введите функцию CHAR с соответствующим номером (например, 128504).
Если вы введете числа 10004 и 10003 с помощью функции DRAW, будут отображаться немного другие форматы галочек.
Вставка специальных символов
В Google Таблицах нет функции символов. Документы Google, с другой стороны, делают. Если вы хотите вставить такие символы, как галочка, в Google Sheets, откройте документ Google, скопируйте и вставьте его из этого документа в Google Sheets.
- В меню Файл выберите Создать > Документы .
В браузере открывается новая вкладка с новым документом Google.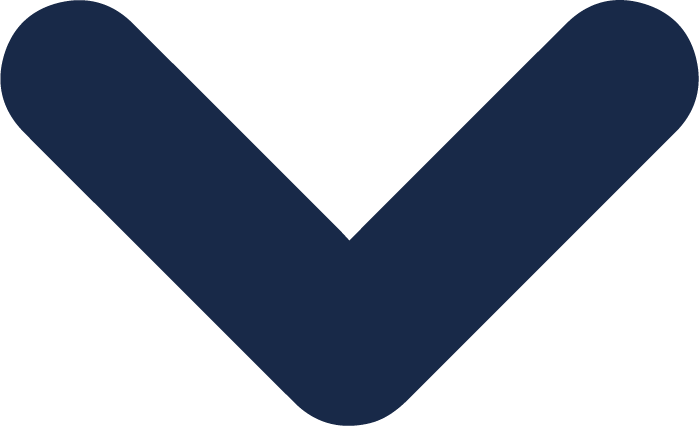
- В меню «Вставить» выберите Специальные символы .
В раскрывающемся списке слева вы можете выбрать одну из категорий, таких как Символ, Эмодзи, Пунктуация и т. д.
- Выберите «Символы» в левое раскрывающееся поле, а затем «Другое» в правом поле.
- Щелкните значок галочки, чтобы вставить его в документ Google.
- Нажмите кнопку «Закрыть», чтобы закрыть окно «Специальные символы».
- Выберите символ мышью, а затем нажмите CTRL + C , чтобы скопировать символ.
- Вернитесь на лист Google и нажмите CTRL + V , чтобы вставить символ.
Как правильно поставить галочку или крестик в Microsoft Word и Microsoft Excel
Если вы регулярно используете Microsoft Word и Excel, вам будет интересно узнать обо всех различных сочетаниях клавиш, которые вы можете использовать для помогите сделать вашу повседневную работу проще. Кроме того, если вы находитесь в процессе объединения документов Word и Excel или любых других документов, требующих подписи, вы можете рассмотреть с помощью решения для электронной подписи от Advantage, которое поможет ускорить работу и сэкономить драгоценное время.
Кроме того, если вы находитесь в процессе объединения документов Word и Excel или любых других документов, требующих подписи, вы можете рассмотреть с помощью решения для электронной подписи от Advantage, которое поможет ускорить работу и сэкономить драгоценное время.
Имея это в виду, в нашей последней статье с советами и рекомендациями мы собираемся предоставить вам ряд методов для успешного добавления галочки или крестика в Microsoft Word и Excel.
Обратите внимание, что перечисленные ниже методы будут работать с Microsoft Office 365 и Microsoft Word/Excel версий 2004–2016.
Метод копирования и вставки
Это один из самых простых и быстрых способов поставить галочку или крестик в документе Word. Для этого все, что вам нужно сделать, это выделить одну из галочек или крестиков ниже, а затем скопировать и вставить ее туда, где вам это нужно.
Выделите тип символа, который вы хотите использовать, из вариантов ниже:
✓ ✔ ☑ ✅ ✕ ✖ ✗ ✘
Отсюда просто используйте Ctrl+C, чтобы скопировать выбранный символ , а затем Ctrl+ V, чтобы вставить его в нужное место .
Свяжитесь с нами сегодня, чтобы получить скидку 20% на лицензирование Office 365
Метод команды Symbol
Если вам не нравится описанный выше вариант, вы также можете использовать команду Symbol, чтобы получить тот же результат. Чтобы использовать это, вам нужно убедиться, что у вас установлен Microsoft Excel, чтобы иметь возможность использовать эту функцию. Для этого в главном меню Excel перейдите к «Вставка» , затем перейдите к «Символ» отсюда, выберите «Шрифт» , а затем выберите «Wingdings» . Вы увидите, что галочка будет расположена внизу списка.
Другой способ получить доступ к этому — перейти в меню «Пуск» , расположенное в части «Карта символов» (в системных инструментах). Снова выберите параметр «Шрифт» и выберите «Wingdings» . После того, как вы выполнили это действие, используйте мышь, чтобы навести указатель мыши на правильный символ, который вы увидите, чтобы увеличить символ, и отсюда вы можете выбрать различные версии галочки.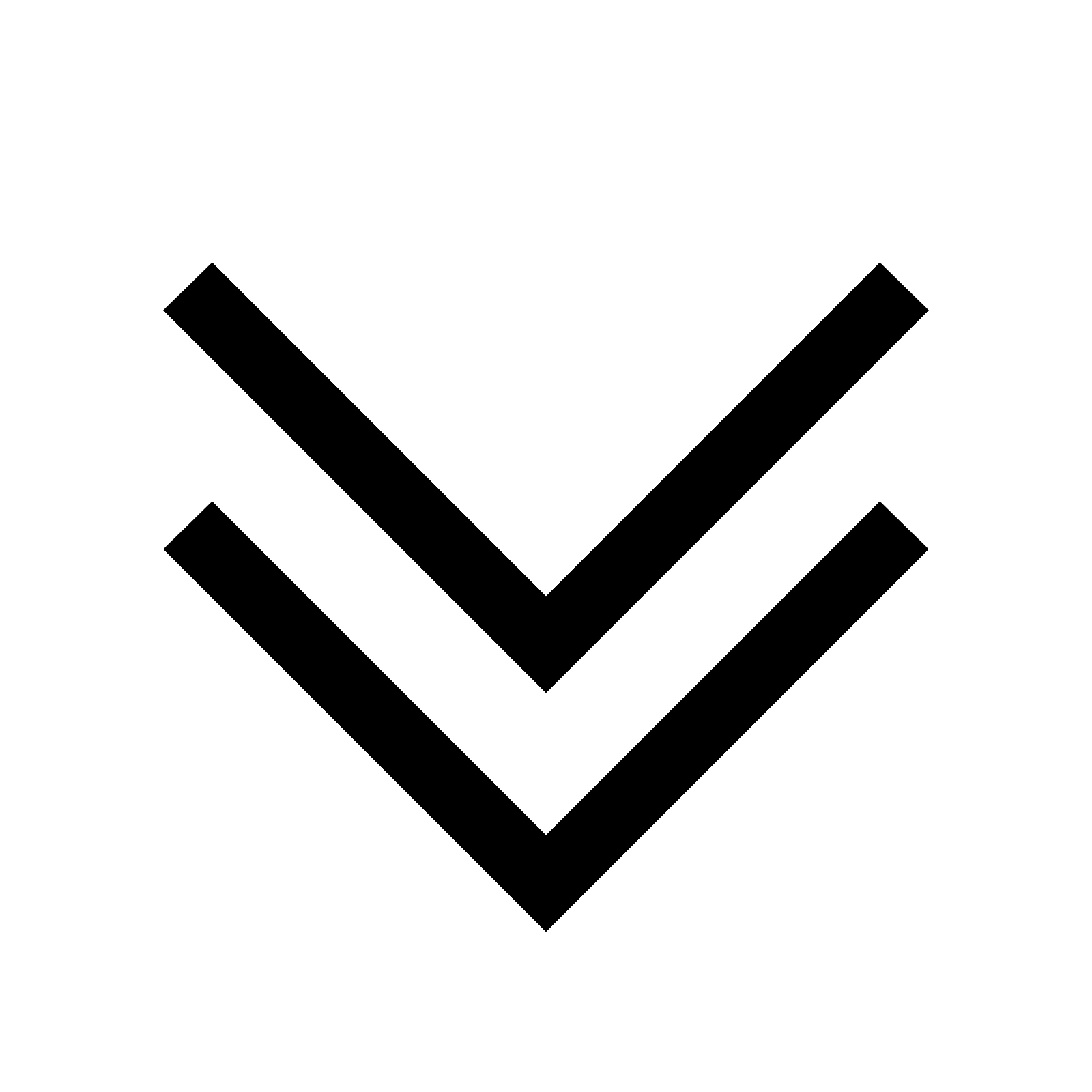 Решите, какой из них вы хотите, затем скопируйте и вставьте значок в нужное место в тексте.
Решите, какой из них вы хотите, затем скопируйте и вставьте значок в нужное место в тексте.
Получите скидку 20 % на лицензию Office 365 с преимуществами сегодня
Метод кода символа галочки
Один из последних оставшихся способов сделать любой из вышеперечисленных способов — использовать код символа галочки. Для этого метода вам нужно будет использовать цифровую клавиатуру на клавиатуре, которая позволит вам вставить четыре разных деления. Вы можете сделать это следующим образом:
Шаг 1: Выберите «Wingdings» 9шрифт 0019.
Шаг 2: Теперь, используя цифровую клавиатуру, нажмите и удерживайте «Alt» и выберите одну из следующих цифр для ввода: 0022
Крестовины
- ALT + 0251
- ALT + 0253
NB: Вам необходимо убедиться, что выбран шрифт Wingdings, чтобы использовать приведенные выше коды символов.

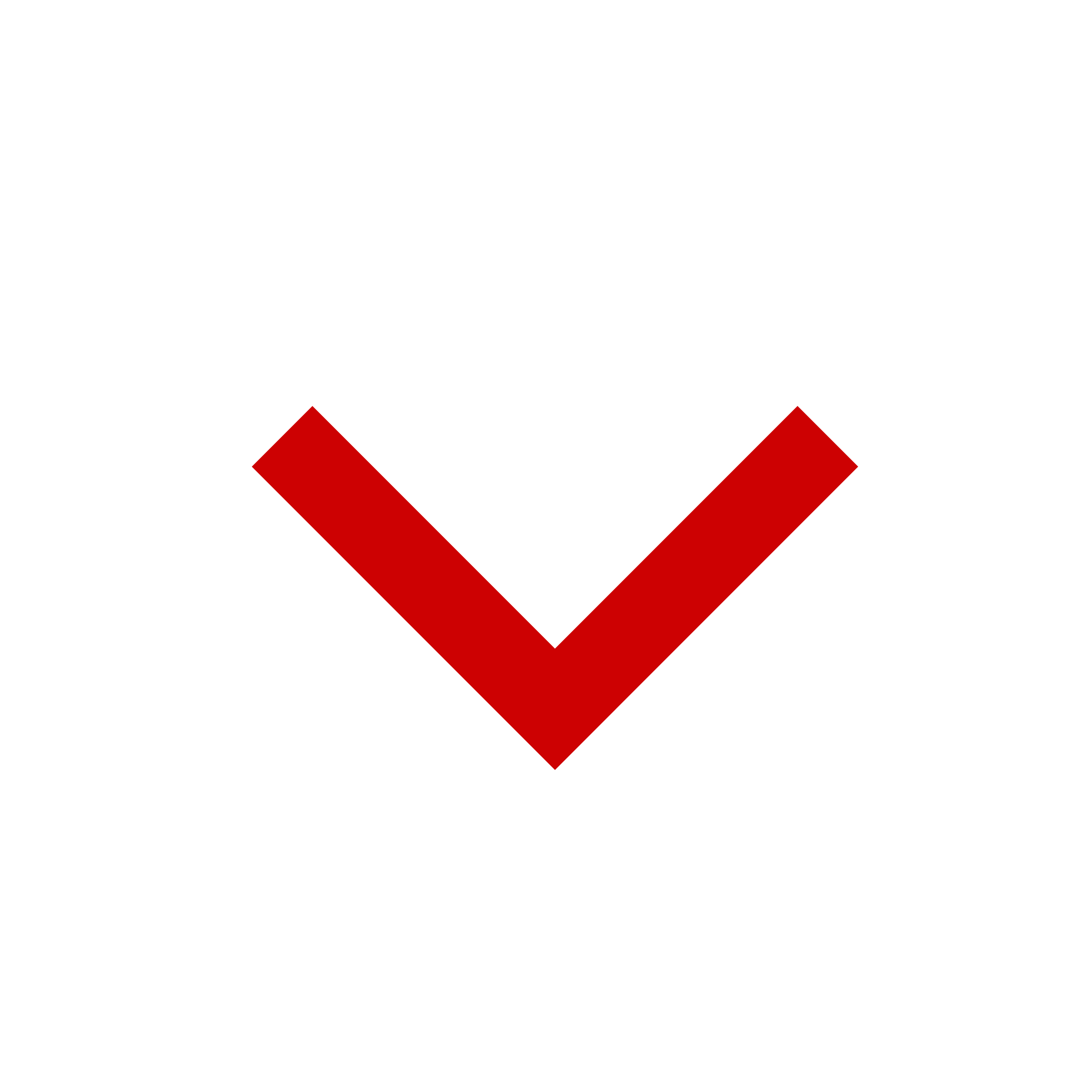 11KB
11KB 92KB
92KB