Стрелки ← ↑ → ↓ ▲ ▼ ◀ ▶ Cимволы стрелок и направлений в Юникоде
Стрелки в Юникоде
В Юникоде более 600 стрелок. Их можно использовать в разнообразных целях: как указатели и символы направлений 🡲, для определения логических последовательностей ⇏, для отображения клавиш управления →.
Внешний вид стрелок тоже совершенно разный: есть волнистые ↝, ломаные ↯, жирные 🡇, двойные ⥄, круговые ⭮, двусторонние ⟷, в виде стрел ➶ и лент ⮵.
Некоторые стрелки вовсе не стрелки. Например, значок ⫷ означает «Намного меньше, чем».
Для большинства вариантов стрелок, Юникод предусматривает кодировки в двух горизонтальных направлениях: 🢠 влево и вправо 🢡. Для некоторых ещё и вверх 🠕 и вниз 🠗.
Для всех простых одинарных и двойных стрелок Юникод обеспечивает кодирование в 8 направлениях: двух горизональных, двух вертикальных и четырёх диагональных.
Стрелки появились уже в первой версии Юникода 1.0 в 1991 году. Тогда их было 130 штук. Базовые стрелки сосредоточены в разделе
Стрелки 2190–21FF
.
Кроме того, стрелки содержатся в следующих разделах Юникода:
Разные символы 2600–26FF
Дингбаты 2700–27BF
Разные математические символы — A 27C0–27EF
Дополнительные стрелки — A 27F0–27FF
Дополнительные стрелки — B 2900–297F
Разные математические символы — B 2980–29FF
Разные символы и стрелки 2B00–2BFF
Разные математические символы — B 2980–29FF
Дополнительные стрелки — С 1F800–1F8FF
Дополнительные математические операторы 2A00–2AFF
Комбинируемые диакритические знаки 0300–036F
Расширенные комбинируемые диакритические знаки 1AB0–1AFF
Комбинируемые диакритические знаки для символов 20D0–20FF
Полуширинные и полноширинные формы FF00–FFEF
Разные символы и пиктограммы 1F300–1F5FF
Разнообразные технические символы 2300–23FF
Символы изменения тона A700–A71F
Модификаторы букв 02B0–02FF
Что означает стрелка
Чтобы узнать значение конкретной стрелки, просто наведите на символ и вы увидите её название, а также сможете перейти на страницу, посвящённую этому символу.
Стрелки в математике
Длинные стрелки закодированны в диапазоне U+27F5..27FF в разделе Дополнительные стрелки — A 27F0–27FF . Они имеют не просто стилистические различия глифов с их короткими аналогами, а другое семантическое значение. Так, например, короткие стрелки используются в пределах lim x→0, а длинные ⟶ в преобразованиях.
Стрелки в логике
| Символ | Описание |
|---|---|
| → | Импликация; функция из… в, предел, Стрелочная нотация Конвея |
| ← | Обратная импликация |
| ↔ | Эквивалентно, отношение |
| ↛ | Отрицание импликации |
| ↚ | Отрицание обратной импликации |
| ↮ | Сложение по модулю 2 |
| ↑ | Стрелочная нотация Кнута для возведения в степень, штрих Шеффера |
| ⇈ | Стрелочная нотация Кнута для тетрации |
| ↓ | Стрелка Пирса (не A и не B) |
| ⇒ | Умозаключение, импликация |
| ⇐ | Обратное умозаключение, обратная импликация |
| ⇔ | Тогда и только тогда |
| ↦ | Отображение из… в |
| ⇸ | Частично определённая функция |
| ↠ ⇾ | Сюръекция из… в |
| ⤀ | Сюръективная частично определённая функция из… в |
| ↣ | Инъекция из… в |
| ↪ | Инъекция из… в |
| ⤔ | Инъективная частично определённая функция из… в |
| ⤖ | Биекция из… в |
| ⤗ | Биективная частично определённая функция из… в |
| ⇋ | Ψ ⇋ Φ заменяет слова «Ψ по определению есть Φ», где Φ — ранее определённое понятие, а Ψ определяется данным сокращением |
| ⃗ | Вектор, векторное поле |
| ⃑ | Вектор, векторное поле |
| ↯ | Противоречие |
Стрелки в химии
| Символ | Описание |
|---|---|
| ↑ | Выделяется газ |
| ↓ | Выпадает осадок |
| → | Реакция проходит в одну сторону |
| ⇄ | Реакция проходит в обе стороны |
| ↔ | Переход между резонансными структурами |
| ↯ | Электролиз |
Как набрать стрелку на клавиатуре
1. Убедитесь, что у вас включён NumLock.
Убедитесь, что у вас включён NumLock.
2. Левой рукой зажмите и держите клавишу Alt.
3. Правой рукой наберите Alt-код нужной стрелки на нумпаде.
Пример:
Чтобы набрать стрелку вниз ↓, зажмите Alt и наберите на клавиатуре справа 25.
Как узнать Alt-код стрелки
Перейдите на страницу нужной вам стрелки на нашем сайте, например сюда: Стрелка вниз и в блоке «Техническая информация», найдите Alt-код. В данном случае 25.
где найти и как его поставить. Товарные знаки и валюта
Специальные символы – это технические знаки, которые не представлены на клавиатуре и закодированы через кодировку ЮНИКОД или иного метаязыка. Спецсимволы разделены на группы: математические, греческий алфавит, ISO 8859-1 и другие. Зачем они необходимы и как использовать читайте далее в статье.
Применение спецсимволов при написании документов
Употребление осуществляется для следующих целей:
- Придание статье завершённости и эстетичности.
 Особые знаки помогают быстрее понять размерные величины или прочитать историческое название на латинском или греческом языке.
Особые знаки помогают быстрее понять размерные величины или прочитать историческое название на латинском или греческом языке. - Некоторые элементы обеспечивают правильную разметку документа. К примеру, «» и “” отличаются, первые передаются стандартными средствами, другие через спецсимволы.
- Вёрстка документов математической направленности не может обойтись без знаний основных групп элементов.
Основные знаки
Материал позволит найти специальные символы в соответствующей кодировке для быстрой вставки в текст.
| Внешний вид | Обозначение | HTML-код | CSS-код |
| ☃ | Снеговик | ☃ | \2603 |
| ☦ | Православный крест | ☦ | \2626 |
| ⚓ | Якорь | ⚓ | \2693 |
| ✆ | Знак телефона | ✆ | \2706 |
| ☎ | Телефон | ☎ | \260E |
| ☕ | Горячие напитки | ☕ | \2615 |
| ✎ | Карандаш, направленный вправо-вниз | ✎ | \270E |
| ✏ | Карандаш | ✏ | \270F |
| ✐ | Карандаш, направленный вправо-вверх | ✐ | \2710 |
| ✑ | Незакрашенное острие пера | ✑ | \2711 |
| ✒ | Закрашенное острие пера | ✒ | \2712 |
| ⚜ | Геральдическая лилия | ⚜ | \269C |
| ⛑ | Шлем с белым крестом | ⛑ | \26D1 |
| ⚝ | Начерченная белая звезда | ⚝ | \269D |
| ❄ | Снежинка | ❄ | \2744 |
| ❤ | Закрашенное жирное сердце | ❤ | \2764 |
| ❅ | Зажатая трилистниками снежинка | ❅ | \2745 |
| ❆ | Жирная остроугольная снежинка | ❆ | \2746 |
| ★ | Закрашенная звезда | ★ | \2605 |
| ☆ | Незакрашенная звезда | ☆ | \2606 |
| ✪ | Незакрашенная звезда в закрашенном круге | ✪ | \272A |
| ✫ | Закрашенная звезда с незакрашенным кругом внутри | ✫ | \272B |
| ✯ | Вращающаяся звезда | ✯ | \272F |
| ❉ | Звёздочка с шарообразными окончаниями | ❉ | \2749 |
| ❋ | Жирная восьмиконечная каплеобразная звёздочка-пропеллер | ❋ | \274B |
| ✲ | Звёздочка с незакрашенным центром | ✲ | \2732 |
| ☀ | Закрашенное солнце с лучами | ☀ | \2600 |
| ☁ | Облака | ☁ | \2601 |
| ☂ | Зонтик | ☂ | \2602 |
| ☑ | Галочка в квадрате | ☑ | \2611 |
| ☒ | Крестик в квадрате | ☒ | \2612 |
| ☹ | Нахмуренный смайлик | ☹ | \2639 |
| ☺ | Улыбающийся смайлик | ☺ | \263A |
| ☻ | Закрашенный улыбающийся смайлик | ☻ | \263B |
| ☭ | Серп и молот | ☭ | \262D |
| ⚑ | Закрашенный флаг | ⚑ | \2691 |
| ⚐ | Незакрашенный флаг | ⚐ | \2690 |
| ☰ | Триграмма | ☰ | \2630 |
| ✿ | Закрашенный цветок | ✿ | \273f |
| ❀ | Незакрашенный цветок | ❀ | \2740 |
| ✾ | Цветок с шестью лепестками | ✾ | \273E |
| ❁ | Закрашенный обведённый цветок | ❁ | \2741 |
| ❂ | Цветок из точек | ❂ | \2742 |
| ✉ | Конверт | ✉ | \2709 |
| ❦ | Сердце в виде цветка | ❦ | \2766 |
| ❶ | Номер 1 | ❶ | \2776 |
| ❷ | Номер 2 | ❷ | \2777 |
| ❸ | Номер 3 | ❸ | \2778 |
| ❹ | Номер 4 | ❹ | \2779 |
| ❺ | Номер 5 | ❺ | \277A |
| ❻ | Номер 6 | ❻ | \277B |
| ❼ | Номер 7 | ❼ | \277C |
| ❽ | Номер 8 | ❽ | \277D |
| ➒ | Номер 9 | ➒ | \2792 |
| ➓ | Номер 10 | ➓ | \2793 |
| ✖ | Жирный знак умножения | ✖ | \2716 |
| ✘ | Жирный крестик | ✘ | \2718 |
| ✔ | Жирная отметка галочкой | ✔ | \2714 |
| ✚ | Жирный крест | ✚ | \271A |
| ⚛ | Символ атома | ⚛ | \269B |
| ♺ | Символ переработки | ♺ | \267A |
| ❑ | Незакрашенный квадрат с правой нижней тенью | ❑ | \2751 |
| ❒ | Незакрашенный квадрат с правой верхней тенью | ❒ | \2752 |
| ◈ | Алмаз в оправе | ◈ | \25C8 |
| ◐ | Круг с левой закрашенной половиной | ◐ | \25D0 |
| ◑ | Круг с закрашенной правой половиной | ◑ | \25D1 |
| ⁂ | Три звездочки | ⁂ | \2042 |
Знаки препинания
| Внешний вид | Обозначение | HTML-код | CSS-код |
| Знак «меньше чем» (начало тега) | \003C | ||
| > | Знак «больше чем» (конец тега) | > | \003E |
| « | Левая двойная угловая скобка | « | \00AB |
| » | Правая двойная угловая скобка | » | \00BB |
| ‹ | Левая угловая одиночная кавычка | ‹ | \2039 |
| › | Правая угловая одиночная кавычка | › | \203A |
| « | Двойная кавычка | » | \0022 |
| ′ | Одиночный штрих | ′ | \2032 |
| ″ | Двойной штрих | ″ | \2033 |
| ‘ | Левая одиночная кавычка | ‘ | \2018 |
| ’ | Правая одиночная кавычка | ’ | \2019 |
| ‚ | Нижняя одиночная кавычка | ‚ | \201A |
| “ | Левая двойная кавычка | “ | \201C |
| ” | Правая двойная кавычка | ” | \201D |
| „ | Нижняя двойная кавычка | „ | \201E |
| ❜ | Жирная одинарная верхняя запятая | ❜ | \275C |
| ❛ | Жирная одинарная повёрнутая верхняя запятая | ❛ | \275B |
| & | Амперсанд | & | \0026 |
| ‘ | Апостроф (одинарная кавычка) | » | \0027 |
| § | Параграф | § | \00A7 |
| © | Знак copyright | \00A9 | |
| ¬ | Знак отрицания | ¬ | \00AC |
| ® | Знак зарегистрированной торговой марки | ® | \00AE |
| ¯ | Знак долготы над гласным | ¯ | \00AF |
| ° | Градус | ° | \00B0 |
| ± | Плюс-минус | ± | \00B1 |
| ¹ | Верхний индекс «1» | ¹ | \00B9 |
| ² | Верхний индекс «2» | ² | \00B2 |
| ³ | Верхний индекс «3» | ³ | \00B3 |
| ¼ | Одна четверть | ¼ | \00BC |
| ½ | Одна вторая | ½ | \00BD |
| ¾ | Три четверти | ¾ | \00BE |
| ´ | Знак ударения | ´ | \00B4 |
| µ | Микро | µ | \00B5 |
| ¶ | Знак абзаца | ¶ | \00B6 |
| · | Знак умножения | · | \00B7 |
| ¿ | Перевернутый вопросительный знак | ¿ | \00BF |
| ƒ | Знак флорина | ƒ | \0192 |
| ™ | Знак торговой марки | ™ | \2122 |
| Маркер списка | . | \2022 | |
| … | Многоточие | … | \2026 |
| ‾ | Надчеркивание | ‾ | \203E |
| – | Среднее тире | — | \2013 |
| — | Длинное тире | — | \2014 |
| ‰ | Промилле | ‰ | \2030 |
| } | Правая фигурная скобка | } | \007D |
| { | Левая фигурная скобка | { | \007B |
| = | Знак равенства | = | \003D |
| ≠ | Знак неравенства | ≠ | \2260 |
| ≅ | Конгруэнтность (геометрическое равенство) | ≅ | \2245 |
| ≈ | Почти равно | ≈ | \2248 |
| ≤ | Меньше чем или равно | ≤ | \2264 |
| ≥ | Больше чем или равно | ≥ | \2265 |
| ∠ | Угол | ∠ | \2220 |
| ⊥ | Перпендикулярно (кнопка вверх) | ⊥ | \22A5 |
| √ | Квадратный корень | √ | \221A |
| ∑ | N-ичное суммирование | ∑ | \2211 |
| ∫ | Интеграл | ∫ | \222B |
| ※ | Знак сноски | ※ | \203B |
| ÷ | Знак деления | ÷ | \00F7 |
| ∞ | Знак бесконечности | ∞ | \221E |
| @ | Символ собака | @ | \0040 |
| [ | Левая квадратная скобка | [ | \005B |
| ] | Правая квадратная скобка | ] | \005D |
Стрелки
| Внешний вид | Обозначение | HTML-код | CSS-код |
| ← | Стрелка влево | ← | \2190 |
| Стрелка вверх | \2191 | ||
| → | Стрелка вправо | → | \2192 |
| ↓ | Стрелка вниз | ↓ | \2193 |
| ↔ | Стрелка влево-вправо | ↔ | \2194 |
| ↵ | Стрелка вниз и влево – знак возврата каретки | ↵ | \21B5 |
| ⇐ | Двойная стрелка налево | ⇐ | \21D0 |
| ⇑ | Двойная стрелка вверх | ⇑ | \21D1 |
| ⇒ | Двойная стрелка направо | ⇒ | \21D2 |
| ⇓ | Двойная стрелка вниз | ⇓ | \21D3 |
| ⇔ | Двойная стрелка влево-вправо | ⇔ | \21D4 |
| ➠ | Летящая стрела | ➠ | \27A0 |
| ➤ | Наконечник стрелы | ➤ | \27A4 |
| ➥ | Изогнутая стрела, указывающая вниз и вправо | ➥ | \27A5 |
| ➦ | Изогнутая стрела, указывающая вверх и вправо | ➦ | \27A6 |
| ➳ | Стрела направо | ➳ | \27B3 |
| ↺ | ↺ | \21BA | |
| ↻ | Круглая стрелка с наконечником против часовой стрелки | ↻ | \21BB |
| ⇧ | Толстая полая стрелка вверх | ⇧ | \21E7 |
| ↩ | Стрелка налево с крючком | ↩ | \21A9 |
| ➫ | Наклонённая вниз объёмная стрелка | ➫ | \27AB |
| ⬇ | Закрашенная стрелка вниз | ⬇ | \2B07 |
| ⬆ | Закрашенная стрелка вверх | ⬆ | \2B06 |
Карточные масти, знаки зодиака и значки валют
| Внешний вид | Обозначение | HTML-код | CSS-код |
| ♠ | «Пики» | ♠ | \2660 |
| ♣ | «Трефы» | ♣ | \2663 |
| «Червы» | \2665 | ||
| ♦ | «Бубны» | ♦ | \2666 |
| ♡ | Контур «Червы» | ♡ | \2661 |
| ♢ | Контур «Бубны» | ♢ | \2662 |
| ♤ | Контур «Пики» | ♤ | \2664 |
| ♧ | Контур «Трефы» | ♧ | \2667 |
| ¢ | Цент | ¢ | \FFE0 |
| £ | Фунт стерлингов | £ | \FFE1 |
| ₽ | Российский рубль | ₽ | \20BD |
| ¥ | Йена или юань | ¥ | \00A5 |
| € | Евро | € | \20AC |
| $ | Доллар | $ | \0024 |
| ₴ | Знак гривны | ₴ | \20B4 |
| ₹ | Индийская рупия | ₹ | \20B9 |
| 圓 | Китайский юань | 圓 | \5713 |
| ₸ | Казахстанский тенге | ₸ | \20B8 |
| ♈ | Овен | ♈ | \2648 |
| ♉ | Телец | ♉ | \2649 |
| ♊ | Близнецы | ♊ | \264A |
| ♋ | Рак | ♋ | \264B |
| ♌ | Лев | ♌ | \264C |
| ♍ | Дева | ♍ | \264D |
| ♎ | Весы | ♎ | \264E |
| ♏ | Скорпион | ♏ | \264F |
| ♐ | Стрелец | ♐ | \2650 |
| ♑ | Козерог | ♑ | \2651 |
| ♒ | Водолей | ♒ | \2652 |
| ♓ | Рыбы | ♓ | \2653 |
Греческий алфавит
| Буква | строчные | прописные | ||
| символ | html-код | символ | html-код | |
| альфа | α | α | Α | Α |
| бета | β | β | Β | Β |
| гамма | γ | γ | Γ | Γ |
| дельта | δ | δ | Δ | Δ |
| эпсилон | ε | ε | Ε | Ε |
| дзета | ζ | ζ | Ζ | Ζ |
| эта | η | η | Η | Η |
| тета | θ | θ | Θ | Θ |
| йота | ι | ι | Ι | Ι |
| каппа | κ | κ | Κ | Κ |
| лямбда | λ | λ | Λ | Λ |
| мю | μ | μ | Μ | Μ |
| ню | ν | ν | Ν | Ν |
| кси | ξ | ξ | Ξ | Ξ |
| омикрон | ο | ο | Ο | Ο |
| пи | π | π | Π | Π |
| ро | ρ | ρ | Ρ | Ρ |
| сигма | σ | σ | Σ | Σ |
| окончательная сигма | ς | ς | ||
| тау | τ | τ | Τ | Τ |
| ипсилон | υ | υ | Υ | Υ |
| фи | φ | φ | Φ | Φ |
| хи | χ | χ | Χ | Χ |
| пси | ψ | ψ | Ψ | Ψ |
| омега | ω | ω | Ω | Ω |
Как употреблять на практике
Независимо от CMS, добавление статьи выполняется с использованием визуального редактора и HTML версии.![]() Все специальные символы в кодировке возможно вставить только во втором случае. Чтобы правильно воспользоваться инструментов, рекомендуется взять на заметку таблицы, где показан код и внешнее представление.
Все специальные символы в кодировке возможно вставить только во втором случае. Чтобы правильно воспользоваться инструментов, рекомендуется взять на заметку таблицы, где показан код и внешнее представление.
Обращаем внимание, если вставить знак в визуальном представлении статьи, то в HTML произойдёт превращение элемента в соответствующий код. При ручном вводе информации учитывайте регистр, который влияет на конечный результат.
Символ галочка не представлен на клавиатуре, но с помощью специальных комбинаций его можно легко добавить в ваше сообщение, пост или текстовый документ.
Рассмотрим детальнее, как это можно сделать.
Виды галочек + использование
Значок галочка (птичка, галка) – это специальный значок, который часто используется для описания подтверждения чего-либо.
Может встречаться в оформлении перечислений или подчеркиваний мысли. Прочитав следующие инструкции, найти и использовать символ вы сможете самостоятельно.
Самый простой вариант – это копирование объекта с этой статьи. Существует несколько видов значка:
Существует несколько видов значка:
Если вам понадобилась галка для использования в одном предложении или фразе, просто скопируйте понравившийся элемент с помощью его выделения и сочетания клавиш CTRL и C на клавиатуре.
Чтобы набрать птичку на клавиатуре самостоятельно, необходимо использовать кодировку Unicode. Наберите букву U и + . Затем нужно набрать код значка.
Цифровые обозначения для разных видов галочек бывают следующими: 2713 (обычный знак), 2714 (полужирный шрифт), 2705 (галочка в квадрате выделенная), 2611 (в квадрате обычная).
Если комбинация U +2713 или другая не превращается автоматически в галочку, скорее всего, в документе не настроено автоматическое распознавание символов Юникода или вы вводите код неправильно.
В текст сразу будет преображаться в нужный знак, поэтому вы можете смело набирать его в сообщениях и разных постах.
Значок в MS Word
Все, кто хоть раз использовал знают, что выставление специальных символов помогает структурировать документ и сделать его легко читаемым.
Значок галочки может понадобиться вам в процессе оформления списка задач, перечисления.
Неопытные пользователи выставляют знак с помощью добавления в документ изображения с нужным элементом. Такой подход неправильный, ведь он увеличивает конечный размер файла.
Все можно сделать гораздо проще. Чтобы поставить галку в Ворде, выполните несколько следующих шагов.
- Откройте документ в программе любой версии. В зависимости от года выпуска ПО расположение нужных вкладок может отличаться;
- Кликните на раздел «Вставка» ;
- В правой части панели инструментов найдите пункт «Символ» и нажмите на него;
- В Выпадающем окне кликните на «Другие символы» .
- Во всплывающем окне вы можете найти галочку, воспользовавшись одним из двух способов. Выберите набор «Dingbats»
и в предложенном списке кликните на нужный элемент или в нижней части окошка введите код элемента в Юникод (шестнадцатеричная). К примеру, 2714. Ворд автоматически найдет объект, который вам нужен.
 Кликните на него и подтвердите действие, нажав на «ОК»
.
Кликните на него и подтвердите действие, нажав на «ОК»
.
Рис.3 – специальные символы в Ворде
После добавления галочки в тело документа вы сможете применить к ней любое форматирование: изменить цвет, шрифт, тип заголовка и прочие опции.
Машинописный текст состоит из печатных знаков — графических символов.
Графические символы — это символы, которые имеют в тексте видимое отображение.
Все графические символы собраны в наборе единой универсальной системы Юникод.
Вставить графический символ Юникод в html-документ
— главное и единственное назначение для этой таблицы.
Вставить символ в html-документ можно одним из способов:
- скопировать изображение символа из окна браузера в окно своего визуального html-редактора
- скопировать html-код символа непосредственно в код html-документа
- вставлять визуальное в визуальное
- вставлять код в код.
Шрифт для символа, его размер и цвет в HTML можно задать кодом, вида:
КОД_СИМВОЛА
где,
Arial — шрифт,
10px — размер шрифта в пикселях,
#ff0000 — код цвета шрифта (красный)
Например:
☎
— размер шрифта символа 30px,
☎
— размер шрифта символа 30px, цвет — красный
☎
— размер шрифта символа 20px,
☎
— размер шрифта символа 10px.![]()
Прим. Рекомендуемые шрифты для вставки спецсимволов — Arial, Verdana и Tahoma. Эти шрифты корректно отображают символы Юникод и сами, в свою очередь, корректно поддерживаются веб-приложениями.
- «Символ»
(видимое отображение символа)
Из этой графы можно скопировать изображение символа и вставить его в окно текстового html-редактора. Символ скопируется с размером шрифта 20px. После завершения копирования может потребоваться индивидуальная подгонка размера шрифта непосредственно для скопированного знака. - «Наименование»
(только для важных или непонятных символов)
Пояснение назначения символа, его область применения, примеры… - «Мнемоника»
Мнемоника — это буквенная конструкция вида «, обозначающая буквенный код символа в HTML. Вставляется непосредственно в html-код html-документа. Мнемоники очень популярны среди профессиональных верстальщиков. Они прекрасно запоминаются человеком и поддерживаются всеми html-приложениями. Каждая мнемоника содержит буквенное имя (обозначение) своего символа и служебный знак (&), который служит сигналом к прочтению кода для браузера и не отображается на экране монитора. Имя каждой мнемоники уникально и легко читаемо, потому что образовано от англоязычного слова, характеризующего символ.
Каждая мнемоника содержит буквенное имя (обозначение) своего символа и служебный знак (&), который служит сигналом к прочтению кода для браузера и не отображается на экране монитора. Имя каждой мнемоники уникально и легко читаемо, потому что образовано от англоязычного слова, характеризующего символ.Мнемоника (греч.) — искусство запоминать что-либо. Мнемотехника применяется для облегчения восприятия труднозапоминаемой информации, когда объект запоминания приводится в ассоциативное состояние с чем-либо.
- «Код»
Код — числовой десятичный код символа в HTML, вида &. Вставляется непосредственно в html-код html-документа. Числовой десятичный код состоит из числа, обозначающего порядковый номер символа в системе Юникод и нескольких служебных знаков (& и #), которые служат сигналом к прочтению кода для браузера и не отображаются на экране монитора. Числовой десятичный код имеет широкое распространение и применение, благодаря своей универсальности и простоте восприятия.
Символы управления в HTML (XHTML)
Символы управления в HTML (XHTML) — это служебные символы HTML-языка, которые используются при HTML-вёрстке веб-страницы. Эти символы обязан поддерживать любой браузер, поскольку без них невозможно правильное отображение HTML-текста. Символы управления не отображаются в тексте и, при прямом введении с клавиатуры — интерпретируются браузером как знаки препинания, призывающие к выполнению какого-либо действия при отрисовке страницы на экране.
Допускается использовать символы управления в обычных текстах, где они символизируют общечеловеческие понятия и трактуются браузером как обычные типографские знаки. При таком использовании служебных символов в HTML-текстах требуется вводить не значение самого символа, а именно его HTML-код. Ибо, повторяюсь — в противном случае браузер будет воспринимать служебный символ, как призыв к действию и не будет корректно отображать HTML-текст на экране монитора.
Символы управления и их HTML-код знают и понимают все браузеры без исключения, чего нельзя сказать, увы — про остальные знаки, которые могут отображаться некорректно в разных браузерах или, что ещё хуже — не отображаться совсем.
Синтаксис и пунктуация
| пробел длины N (обычный пробел) | |||||
| пробел длины M (длинныйпробел) | |||||
| — | мягкий перенос (непечатный знак) | — | | ||
| ‑ | дефис | ‑ | |||
|---|---|---|---|---|---|
| — | тире длины N (обычное тире) | — | – | ||
| — | тире длины M (длинное тире) | — | — | ||
| . | точка | . | |||
| , | запятая | , | |||
| … | многоточие | … |
… | ||
| : | двоеточие | : | |||
| ; | точка с запятой | ; | |||
| ! | знак восклицания | ! ǃ | |||
| ? | вопросительный знак | ? | |||
| @ | «собачка» | @ | |||
| * | «звездочка» | * | |||
| # | «решетка» | # | |||
| ‘ | одиночная верхняя левая кавычка | ‘ | ‘ | ||
| ’ | одиночная верхняя правая кавычка | ’ | ’ | ||
| ‚ | одиночная нижняя правая кавычка | ‚ | ‚ | ||
| “ | двойная верхняя левая кавычка | “ | “ | ||
| ” | двойная верхняя правая кавычка | ” | ” | ||
| „ | двойная нижняя правая кавычка | &bdquo | „ | ||
| « | двойная левая угловая кавычка (рус) | « | « | ||
| » | двойная правая угловая кавычка (рус) | » | » | ||
| ́ | знак ударения, пример: Вася́ | ́ | |||
| » | апостроф, пример: Вас»я | » | |||
| ´ | акут, пример: Вас´я | ´ | ´ | ||
| ¶ | абзац (непечатный знак) | ¶ | ¶ | ||
| § | параграф | § | § | ||
| ˆ | акцент (перевёрнутая птичка) | ˆ | ˆ | ||
| ˜ | малая тильда | ˜ | ˜ | ||
| ¦ | вертикальный пунктир | ¦ | ¦ | ||
| ( | круглая скобка влево | ( | |||
| ) | круглая скобка вправо | ) | |||
| 〈 | угловая скобка влево | 〈 | 〈 | ||
| 〉 | угловая скобка вправо | 〉 | 〉 | ||
| ‹ | угловая скобка влево, вариант | ‹ | ‹ | ||
| › | угловая скобка вправо, вариант | › | › | ||
| [ | квадратная скобка влево | [ | |||
| ] | квадратная скобка вправо | ] | |||
| / | слэш (slash) — cимвол косой черты | / | |||
| \ | обратный слэш (backslash) | \ | |||
| ⁄ | косая дробная черта (знак деления) | ⁄ | ⁄ | ||
| ǀ | вертикальная черта | ǀ | |||
| ǁ | двойная вертикальная черта | ǁ | |||
| ‾ | надчеркивание, пример: Вася‾вася | ‾ | ‾ | ||
| ¯ | macron, пример: Вася¯вася | ¯ | ¯ | ||
Товарные знаки и валюта
| + | плюс | + | + | ||
|---|---|---|---|---|---|
| − | минус | − | — − | ||
| = | равно | = | |||
| ± | плюс-минус | ± | ± | ||
| × | знак умножения | × | × | ||
| ÷ | знак деления | ÷ | ÷ | ||
| ⋅ | оператор «точка» (середина строки) | ⋅ | · ⋅ | ||
| ∗ | оператор «звёздочка» (середина строки) | ∗ | ∗ | ||
| ∼ | оператор «тильда» | ∼ | ∼ | ||
| . | маркер списка (середина строки) | . | | ||
| ¹ | верхний индекс «1» | ¹ | ¹ | ||
| ² | верхний индекс «2» | ² | ² | ||
| ³ | верхний индекс «3» | ³ | ³ | ||
| Надстрочный и подстрочный индекс в HTML (XHTML) можно вставить при помощи тегов и , соответственно: ЧИСЛОНадстрочный индекс → ЧИСЛО Надстрочный индекс ЧИСЛОПодстрочный индекс → ЧИСЛО Подстрочный индекс | |||||
| ½ | дробь «одна вторая» | ½ | ½ | ||
| ⅓ | дробь «одна треть» | ⅓ | |||
| ¼ | дробь «одна четвёртая» | ¼ | ¼ | ||
| ¾ | дробь «три четверти» | ¾ | ¾ | ||
| № | знак номера | № | |||
| % | процент | % | |||
| ‰ | промилле | ‰ | ‰ | ||
| ° | градусы | ° | ° | ||
| ′ | штрих (минуты, футы) | ′ | ′ | ||
| ″ | двойной штрих (секунды, дюймы) Пример 1: 30° 25′ 12″ Пример 2: 25′ 12″ | ″ | ″ | ||
| µ | микро | µ | µ | ||
| π | Пи | π | π | ||
| ƒ | знак функции (не путать с «интеграл») | ƒ | ƒ | ||
| ∫ | интеграл | ∫ | ∫ | ||
| ∅ | перечеркнутый ноль, пустое множество (не путать с «диаметр») | ∅ | ∅ | ||
| ⌀ | диаметр (не путать с перечёркнутой латинской «о») | ⌀ | |||
| ø | латинская «o» диагонально перечёркнутая | ø | ø | ||
| Ø | латинская заглавная «O» диагонально перечёркнутая | Ø | Ø | ||
| ∏ | знак произведения | ∏ | ∏ | ||
| ∑ | знак суммирования | ∑ | ∑ | ||
| √ | радикал (квадратный корень или корень степени x) | √ | √ | ||
| ∝ | пропорционально | ∝ | ∝ | ||
| ∞ | бесконечность | ∞ | ∞ | ||
| ∠ | угол | ∠ | ∠ | ||
| ⊥ | ортогонально (перпендикулярно) | ⊥ | ⊥ | ||
| ∴ | знак «cледовательно» | ∴ | ∴ | ||
| ≅ | приблизительно равно | ≅ | ≅ | ||
| ≈ | почти равно | ≈ | ≈ | ||
| ≠ | не равно | ≠ | ≠ | ||
| ≡ | идентично | ≡ | ≡ | ||
| ≤ | меньше или равно | ≤ | ≤ | ||
| ≥ | больше или равно | ≥ | ≥ | ||
| ∧ | логическое И | ∧ | ∧ | ||
| ∨ | логическое ИЛИ | ∨ | ∨ | ||
| ⊕ | знак «плюс в круге» (прямая сумма) | ⊕ | ⊕ | ||
| ⊗ | знак «умножение в круге» (векторное произведение, стрела от наблюдателя) | ⊗ | ⊗ | ||
| ʘ | точка в круге (стрела на наблюдателя) | ʘ | |||
Спецсимволы HTML
— это специальные языковые конструкции, которые ссылаются на символы из набора символов, используемых в текстовых файлов.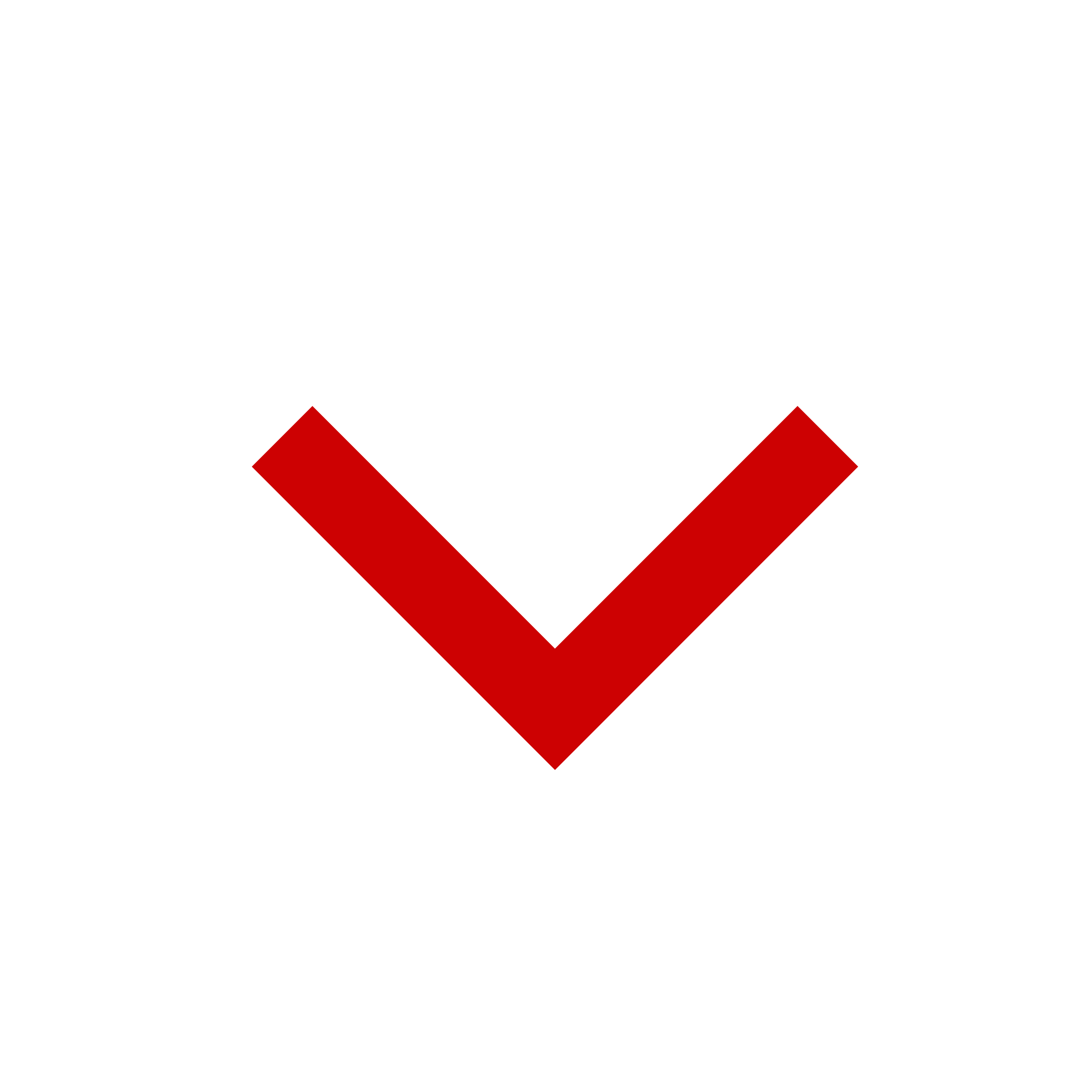 В таблице приведен список зарезервированных и специальных символов, которые не могут быть добавлены в исходный код HTML-документа с помощью клавиатуры:
В таблице приведен список зарезервированных и специальных символов, которые не могут быть добавлены в исходный код HTML-документа с помощью клавиатуры:
- символы, которые невозможно ввести с помощью клавиатуры (например символ копирайта)
- символы предназначенные для разметки (например знак больше или меньше)
Такие символы добавляются с помощью числового кода или имени.
| Символ | Числовой код | Имя символа | Описание |
|---|---|---|---|
| » | » | » | знак кавычки |
| » | » | » | апостроф |
| & | & | & | амперсанд |
| знак меньше | |||
| > | > | > | знак больше |
неразрывный пробел (Неразрывный пробел — это пробел отображающийся внутри строки как обычный пробел, но не позволяющий программам отображения и печати разорвать в этом месте строку.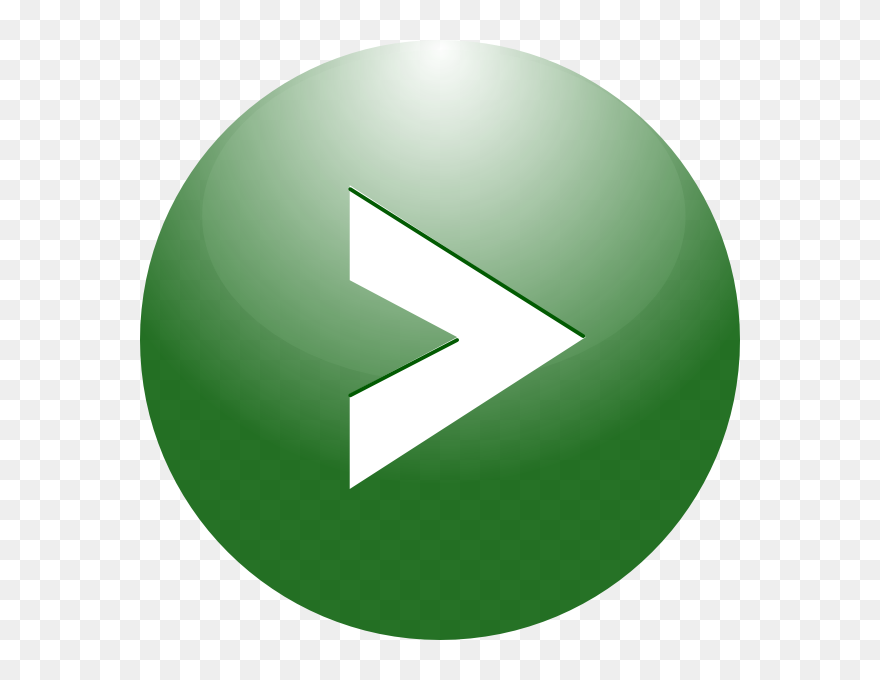 ) ) | |||
| ¡ | ¡ | ¡ | перевернутый восклицательный знак |
| ¢ | ¢ | ¢ | цент |
| £ | £ | £ | фунт |
| ¤ | ¤ | ¤ | валюты |
| ¥ | ¥ | ¥ | йен |
| ¦ | ¦ | ¦ | сломанная вертикальная черта |
| § | § | § | секция |
| ¨ | ¨ | ¨ | интервал (кириллица) |
| © | знак копирайта | ||
| ª | ª | ª | женский порядковый показатель |
| « | « | « | французские кавычки (ёлочки) — левая |
| ¬ | ¬ | ¬ | отрицание-выражения |
| ® | ® | ® | зарегистрированная торговая марка |
| ¯ | ¯ | ¯ | макрон интервал |
| ° | ° | ° | градус |
| ± | ± | ± | плюс или минус |
| ² | ² | ² | верхний индекс 2 |
| ³ | ³ | ³ | верхний индекс 3 |
| ´ | ´ | ´ | острый интервал |
| µ | µ | µ | микро |
| ¶ | ¶ | ¶ | параграф |
| · | · | · | средняя точка |
| ¸ | ¸ | ¸ | интервал седиль |
| ¹ | ¹ | ¹ | верхний индекс 1 |
| º | º | º | мужской порядковый показатель |
| » | » | » | французские кавычки (ёлочки) — правая |
| ¼ | ¼ | ¼ | 1/4 часть |
| ½ | ½ | ½ | 1/2 часть |
| ¾ | ¾ | ¾ | 3/4 части |
| ¿ | ¿ | ¿ | перевернутый знак вопроса |
| × | × | × | умножение |
| ÷ | ÷ | ÷ | деление |
| ́ | ́ | ударение | |
| Œ | Œ | Œ | лигатура прописная OE |
| œ | œ | œ | строчная лигатура oe |
| Š | Š | Š | S с короной |
| š | š | š | строчная S с короной |
| Ÿ | Ÿ | Ÿ | прописная Y с диадемой |
| ƒ | ƒ | ƒ | f с крюком |
| ˆ | ˆ | ˆ | дикриатический акцент |
| ˜ | ˜ | ˜ | маленькая тильда |
| – | – | — | тире |
| — | — | — | длинное тире |
| ‘ | ‘ | ‘ | левая одиночная кавычка |
| ’ | ’ | ’ | правая одиночная кавычка |
| ‚ | ‚ | ‚ | нижняя одиночная кавычка |
| “ | “ | “ | левые двойные кавычки |
| ” | ” | ” | правые двойные кавычки |
| „ | „ | „ | нижние двойные кавычки |
| † | † | † | кинжал |
| ‡ | ‡ | ‡ | двойной кинжал |
| . | пуля | ||
| … | … | … | горизонтальное многоточие |
| ‰ | ‰ | ‰ | промилле (тысячные доли) |
| ′ | ′ | ′ | минуты |
| ″ | ″ | ″ | секунды |
| ‹ | ‹ | ‹ | одиночная левая угловая кавычка |
| › | › | › | одиночная правая угловая кавычка |
| ‾ | ‾ | ‾ | надчеркивание |
| € | € | € | евро |
| ™ | ™ или | ™ | торговая марка |
| ← | ← | ← | стрелка влево |
| стрелка вверх | |||
| → | → | → | стрелка вправо |
| ↓ | ↓ | ↓ | стрелка вниз |
| ↔ | ↔ | ↔ | двухсторонняя стрелка |
| ↵ | ↵ | ↵ | стрелка возврата каретки |
| ⌈ | ⌈ | ⌈ | левый верхний угол |
| ⌉ | ⌉ | ⌉ | правый верхний угол |
| ⌊ | ⌊ | ⌊ | левый нижний угол |
| ⌋ | ⌋ | ⌋ | правый нижний угол |
| ◊ | ◊ | ◊ | ромб |
| ♠ | ♠ | ♠ | пики |
| ♣ | ♣ | ♣ | крести |
| черви | |||
| ♦ | ♦ | ♦ | буби |
Математические символы, поддерживаемые в HTML
| Символ | Числовой код | Имя символа | Описание |
|---|---|---|---|
| ∀ | ∀ | ∀ | для любых, для всех |
| ∂ | ∂ | ∂ | часть |
| ∃ | ∃ | ∃ | существует |
| ∅ | ∅ | ∅ | пустое множество |
| ∇ | ∇ | ∇ | оператор Гамильтона («набла») |
| ∈ | ∈ | ∈ | принадлежит множеству |
| ∉ | ∉ | ∉ | не принадлежит множеству |
| ∋ | ∋ | ∋ | или |
| ∏ | ∏ | ∏ | произведение |
| ∑ | ∑ | ∑ | сумма |
| − | − | − | минус |
| ∗ | ∗ | ∗ | умножение или оператор сопряженный к |
| × | × | × | знак умножения |
| √ | √ | √ | квадратный корень |
| ∝ | ∝ | ∝ | пропорциональность |
| ∞ | ∞ | ∞ | бесконечность |
| ⋮ | ⋮ | кратность | |
| ∠ | ∠ | ∠ | угол |
| ∧ | ∧ | ∧ | и |
| ∨ | ∨ | ∨ | или |
| ∩ | ∩ | ∩ | пересечение |
| ∪ | ∪ | ∪ | объединение |
| ∫ | ∫ | ∫ | интеграл |
| ∴ | ∴ | ∴ | поэтому |
| ∼ | ∼ | ∼ | подобно |
| ≅ | ≅ | ≅ | сравнимо |
| ≈ | ≈ | ≈ | приблизительно равно |
| ≠ | ≠ | ≠ | не равно |
| ≡ | ≡ | ≡ | идентично |
| ≤ | ≤ | ≤ | меньше или равно |
| ⩽ | ⩽ ⩽ | ⩽ ⩽ | меньше или равно |
| ≥ | ≥ | ≥ | больше или равно |
| ⩾ | ⩾ ⩾ | ⩾ ⩾ | больше или равно |
| ⊂ | ⊂ | ⊂ | подмножество |
| ⊃ | ⊃ | ⊃ | надмножестов |
| ⊄ | ⊄ | ⊄ | не подмножество |
| ⊆ | ⊆ | ⊆ | подмножество |
| ⊇ | ⊇ | ⊇ | надмножество |
| ⊕ | ⊕ | ⊕ | прямая сумма |
| ⊗ | ⊗ | ⊗ | тензерное произведение |
| ⊥ | ⊥ | ⊥ | перпендикуляр |
| ⋅ | ⋅ | ⋅ | оператор точка |
Греческий и коптский алфавиты
| Символ | Числовой код | Шестнадцатеричный код | Имя символа |
|---|---|---|---|
| Ͱ | Ͱ | Ͱ | |
| ͱ | ͱ | ͱ | |
| Ͳ | Ͳ | Ͳ | |
| ͳ | ͳ | ͳ | |
| ʹ | ʹ | ʹ | |
| ͵ | ͵ | ͵ | |
| Ͷ | Ͷ | Ͷ | |
| ͷ | ͷ | ͷ | |
| ͺ | ͺ | ͺ | |
| ͻ | ͻ | ͻ | |
| ͼ | ͼ | ͼ | |
| ͽ | ͽ | ͽ | |
| ; | ; | ; | |
| ΄ | ΄ | ΄ | |
| ΅ | ΅ | ΅ | |
| Ά | Ά | Ά | |
| · | · | · | |
| Έ | Έ | Έ | |
| Ή | Ή | Ή | |
| Ί | Ί | Ί | |
| Ό | Ό | Ό | |
| Ύ | Ύ | Ύ | |
| Ώ | Ώ | Ώ | |
| ΐ | ΐ | ΐ | |
| Α | Α | Α | Α |
| Β | Β | Β | Β |
| Γ | Γ | Γ | Γ |
| Δ | Δ | Δ | Δ |
| Ε | Ε | Ε | Ε |
| Ζ | Ζ | Ζ | Ζ |
| Η | Η | Η | Η |
| Θ | Θ | Θ | Θ |
| Ι | Ι | Ι | Ι |
| Κ | Κ | Κ | Κ |
| Λ | Λ | Λ | Λ |
| Μ | Μ | Μ | Μ |
| Ν | Ν | Ν | Ν |
| Ξ | Ξ | Ξ | Ξ |
| Ο | Ο | Ο | Ο |
| Π | Π | Π | Π |
| Ρ | Ρ | Ρ | Ρ |
| Σ | Σ | Σ | Σ |
| Τ | Τ | Τ | Τ |
| Υ | Υ | Υ | Υ |
| Φ | Φ | Φ | Φ |
| Χ | Χ | Χ | Χ |
| Ψ | Ψ | Ψ | Ψ |
| Ω | Ω | Ω | Ω |
| Ϊ | Ϊ | Ϊ | |
| Ϋ | Ϋ | Ϋ | |
| ά | ά | ά | |
| έ | έ | έ | |
| ή | ή | ή | |
| ί | ί | ί | |
| ΰ | ΰ | ΰ | |
| α | α | α | α |
| β | β | β | β |
| γ | γ | γ | γ |
| δ | δ | δ | δ |
| ε | ε | ε | ε |
| ζ | ζ | ζ | ζ |
| η | η | η | η |
| θ | θ | θ | θ |
| ι | ι | ι | ι |
| κ | κ | κ | κ |
| λ | λ | λ | λ |
| μ | μ | μ | μ |
| ν | ν | ν | ν |
| ξ | ξ | ξ | ξ |
| ο | ο | ο | ο |
| π | π | π | π |
| ρ | ρ | ρ | ρ |
| ς | ς | ς | ς |
| σ | σ | σ | σ |
| τ | τ | τ | τ |
| υ | υ | υ | υ |
| φ | φ | φ | φ |
| χ | χ | χ | χ |
| ψ | ψ | ψ | ψ |
| ω | ω | ω | ω |
| ϊ | ϊ | ϊ | |
| ϋ | ϋ | ϋ | |
| ό | ό | ό | |
| ύ | ύ | ύ | |
| ώ | ώ | ώ | |
| Ϗ | Ϗ | Ϗ | |
| ϐ | ϐ | ϐ | |
| ϑ | ϑ | ϑ | ϑ |
| ϒ | ϒ | ϒ | ϒ |
| ϓ | ϓ | ϓ | |
| ϔ | ϔ | ϔ | |
| ϕ | ϕ | ϕ | ϕ |
| ϖ | ϖ | ϖ | ϖ |
| ϗ | ϗ | ϗ | |
| Ϙ | Ϙ | Ϙ | |
| ϙ | ϙ | ϙ | |
| Ϛ | Ϛ | Ϛ | |
| ϛ | ϛ | ϛ | |
| Ϝ | Ϝ | Ϝ | Ϝ |
| ϝ | ϝ | ϝ | ϝ |
| Ϟ | Ϟ | Ϟ | |
| ϟ | ϟ | ϟ | |
| Ϡ | Ϡ | Ϡ | |
| ϡ | ϡ | ϡ | |
| Ϣ | Ϣ | Ϣ | |
| ϣ | ϣ | ϣ | |
| Ϥ | Ϥ | Ϥ | |
| ϥ | ϥ | ϥ | |
| Ϧ | Ϧ | Ϧ | |
| ϧ | ϧ | ϧ | |
| Ϩ | Ϩ | Ϩ | |
| ϩ | ϩ | ϩ | |
| Ϫ | Ϫ | Ϫ | |
| ϫ | ϫ | ϫ | |
| Ϭ | Ϭ | Ϭ | |
| ϭ | ϭ | ϭ | |
| Ϯ | Ϯ | Ϯ | |
| ϯ | ϯ | ϯ | |
| ϰ | ϰ | ϰ | ϰ |
| ϱ | ϱ | ϱ | ϱ |
| ϲ | ϲ | ϲ | |
| ϳ | ϳ | ϳ | |
| ϴ | ϴ | ϴ | |
| ϵ | ϵ | ϵ | ϵ |
| ϶ | ϶ | ϶ | ϶ |
| Ϸ | Ϸ | Ϸ | |
| ϸ | ϸ | ϸ | |
| Ϲ | Ϲ | Ϲ | |
| Ϻ | Ϻ | Ϻ | |
| ϻ | ϻ | ϻ | |
| ϼ | ϼ | ϼ | |
| Ͻ | Ͻ | Ͻ | |
| Ͼ | Ͼ | Ͼ | |
| Ͽ | Ͽ | Ͽ |
Зачем нужны спецсимволы и как ими пользоваться
Предположим, вы решили описать какой-нибудь тег на вашей странице, но, поскольку браузер использует символы как начало и конец тега, применение их внутри содержимого вашего html-кода может привести к проблемам. Но HTML дает вам легкий способ определять эти и другие специальные символы с помощью простых аббревиатур, называемых ссылками на символы .
Но HTML дает вам легкий способ определять эти и другие специальные символы с помощью простых аббревиатур, называемых ссылками на символы .
Рассмотрим, как это работает. Для каждого символа, который считается специальным или который вы хотите использовать на своей веб-странице, но который невозможно напечатать в вашем редакторе (например, символ авторского права), вы находите аббревиатуру и печатаете ее в html-коде вместо нужного символа. Например, для символа «>» аббревиатура — > , а для символа «.
Допустим, вы хотели напечатать «Элемент очень важен» на своей странице. Вместо этого вам придется воспользоваться ссылками на нужные вам символы для корректного отображения записи, и в итоге ваша запись в коде должна будет выглядеть так:
Элемент очень важен
Попробовать »Еще один специальный символ, о котором вам нужно знать — символ & (амперсанд). Если вы хотите, чтобы он отображался на вашей HTML-странице, используйте ссылку & вместо символа &.
Сегодня вы узнаете как сделать чекбокс на HTML и добавить ему CSS стилей для лучшей совместимости с дизайном сайта.
Демонстрация
Чекбокс на HTML
Создадим блок с четырьмя чекбоксами, первый будет отмечен – с галочкой. Каждый чекбокс будет заключен в тег label , внутри которого поле для ввода, текст и элемент span , который предстоит стилизовать.
Один
Два
Три
Четыре
Тег label служит контейнером для каждого чекбокса, для наглядности я временно задал красную рамку тегу label . Когда мало опыта, это хороший способ, увидеть границы любого тега, чтобы не действовать вслепую.
CSS для чекбокс
Строчный тег label , заменим на блочный (display: block) , чтобы чекбоксы, встали друг под другом, user-select: none – запрещает пользователю выделять элемент.
Container {
display: block;
user-select: none;
}
Этот код прячет дефолтные браузерные стили для чекбокса.![]() Мы делаем элемент полностью прозрачным за счет opacity, width и height с нулевым значением и на их месте, задаем кастомные стили для чекбокса.
Мы делаем элемент полностью прозрачным за счет opacity, width и height с нулевым значением и на их месте, задаем кастомные стили для чекбокса.
Container input {
opacity: 0;
height: 0;
width: 0;
}
Создаем кастомные чекбоксы. Меняем размеры и цвет фона.
Checkmark {
height: 23px;
width: 22px;
background-color: #eec321;
}
При наведении курсора, делаем цвет фона немного темнее.
Container:hover input ~ .checkmark {
background-color: #ccc678;
}
Для отмеченного чекбокса, задаем другой цвет для фона.
Container input:checked ~ .checkmark {
background-color: #2196f3;
}
Прячем галочку для не отмеченных чекбоксов, применив псевдоэлемент after .
Checkmark:after {
content: «»;
position: absolute;
display: none;
}
Делаем видимой галочку, только для отмеченных чекбоксов.
Container input:checked ~ .checkmark:after {
display: block;
}
Рисуем и стилизуем галочку. Галочку мы рисуем на чистом CSS . Изобразим прямоугольник с белой рамкой, у двух сторон прямоугольника, рамки нет (нулевая ширина), получается прямоугольный угол, мы его поворачиваем на 45 градусов и получается галочка.
Галочку мы рисуем на чистом CSS . Изобразим прямоугольник с белой рамкой, у двух сторон прямоугольника, рамки нет (нулевая ширина), получается прямоугольный угол, мы его поворачиваем на 45 градусов и получается галочка.
| 1100 и 1110 | Нет возможностей |
| 1125 | Сброс памяти NVRAM
|
| 1130 и 1130 Н | Сброс памяти NVRAM и настроек сети
|
| 1133 и 1135n | Сброс памяти NVRAM
|
| 1230c | Нет возможностей |
| 1235cn | Сброс памяти NVRAM, настроек сети и других настроек
|
| 1250c | Сброс памяти NVRAM Предупреждение. Никогда не пытайтесь выключить принтер. Принтер перестанет работать. Принтер автоматически перезагружается, чтобы применить настройки, и распечатывает страницы настроек принтера и устройства.
|
| 1320c | Сброс памяти NVRAM
|
| 1350cnw / 1355cnw | Сброс памяти NVRAM, настроек сети и других настроек Настройки системы
Настройки проводной сети
Настройки беспроводной сети
|
| 1600n | Сброс памяти NVRAM, настроек сети и других настроек Настройки системы
Настройки сети
|
| 1700 / 1700n / 1710 / 1710n / 1720 / 1720dn | Сброс памяти NVRAM
|
| 1815dn | Сброс памяти NVRAM и настроек сети Настройки системы
Настройки сети
|
| B1160W | Нет возможностей |
| B1163 | Нет возможностей |
| B1165nfw | Сброс памяти NVRAM и настроек сети Настройки системы
|
| B1260dn |
|
| B1265dnf | Сброс памяти NVRAM и настроек сети Настройки системы
Сброс памяти NVRAM из технологического режима
ИЛИ
|
| C1660w / C1760nw | Сброс памяти NVRAM и настроек сети Настройки системы
Настройки проводной сети
Сброс памяти NVRAM из технологического режима
|
| C1765nf / C1765nfw | Сброс памяти NVRAM, настроек сети и других настроек Настройки системы
Настройки проводной сети
Настройки беспроводной сети
Сброс памяти NVRAM из технологического режима
|
| P1500 | Сброс памяти NVRAM Настройки системы ПРИМЕЧАНИЕ. Пункты меню представлены последовательностями индикаторов: «Готов/данные», «Низкий уровень тонера», «Загрузка бумаги» и «Замятие бумаги». Пункты меню и их настройки указаны последовательностями индикаторов «Ошибка» и «Нажмите «Продолжить»».
|
Иконки «Double forward» — скачай бесплатно PNG и вектор
Fast-forward Button
+ Collection
Быстрая перемотка вперед
+ Collection
Быстрая перемотка вперед
+ Collection
Быстрая перемотка вперед
+ Collection
Быстрая перемотка вперед
+ Collection
Быстрая перемотка вперед
+ Collection
Быстрая перемотка вперед
+ Collection
Быстрая перемотка вперед
+ Collection
Быстрая перемотка вперед
+ Collection
Быстрая перемотка вперед
+ Collection
Быстрая перемотка вперед
+ Collection
Быстрая перемотка вперед
+ Collection
Быстрая перемотка вперед
+ Collection
Быстрая перемотка вперед
+ Collection
Быстрая перемотка вперед
+ Collection
Быстрая перемотка вперед
+ Collection
Быстрая перемотка вперед
+ Collection
Быстрая перемотка вперед
+ Collection
Быстрая перемотка вперед
+ Collection
Быстрая перемотка вперед
+ Collection
Быстрая перемотка вперед
+ Collection
Быстрая перемотка вперед
+ Collection
Быстрая перемотка вперед
+ Collection
Быстрая перемотка вперед
+ Collection
Быстрая перемотка вперед
+ Collection
Быстрая перемотка вперед
+ Collection
Быстрая перемотка вперед
+ Collection
Быстрая перемотка вперед
+ Collection
Быстрая перемотка вперед
+ Collection
Быстрая перемотка вперед
+ Collection
Быстрая перемотка вперед
+ Collection
Быстрая перемотка вперед
+ Collection
Быстрая перемотка вперед
+ Collection
Двуспальная кровать
+ Collection
Двуспальная кровать
+ Collection
Двуспальная кровать
+ Collection
Двуспальная кровать
+ Collection
Двуспальная кровать
+ Collection
Двуспальная кровать
+ Collection
Двуспальная кровать
+ Collection
Двуспальная кровать
+ Collection
Двуспальная кровать
+ Collection
Двуспальная кровать
+ Collection
Двуспальная кровать
+ Collection
Двуспальная кровать
+ Collection
Двуспальная кровать
+ Collection
Двуспальная кровать
+ Collection
Двуспальная кровать
+ Collection
Двуспальная кровать
+ Collection
Двуспальная кровать
+ Collection
Двуспальная кровать
+ Collection
Двуспальная кровать
+ Collection
Двойная стрелка влево
+ Collection
Двуспальная кровать
+ Collection
Двуспальная кровать
+ Collection
Двуспальная кровать
+ Collection
Двуспальная кровать
+ Collection
Двойная стрелка вправо
+ Collection
Быстрая перемотка вперед
+ Collection
Double Exclamation Mark
+ Collection
Двойная стрелка влево
+ Collection
Быстрая перемотка вперед
+ Collection
Двойная стрелка вправо
+ Collection
Быстрая перемотка вперед
+ Collection
Быстрая перемотка вперед
+ Collection
Двойная стрелка вправо
+ Collection
Быстрая перемотка вперед
+ Collection
Быстрая перемотка вперед
+ Collection
Двойная стрелка вправо
+ Collection
Быстрая перемотка вперед
+ Collection
Double Curly Loop
+ Collection
Вперед 5
+ Collection
Вперед 10
+ Collection
Вперед 30
+ Collection
Быстрая перемотка вперед
+ Collection
Двойная стрелка вправо
+ Collection
Двойная стрелка вправо
+ Collection
Двойная стрелка вниз
+ Collection
Вперед 10
+ Collection
Вперед 5
+ Collection
Вперед 30
+ Collection
Двойная стрелка вправо
+ Collection
Вперед 10
+ Collection
Вперед 30
+ Collection
Вперед 5
+ Collection
Вперед 30
+ Collection
Вперед 10
+ Collection
Вперед 5
+ Collection
Двойная стрелка вправо
+ Collection
Быстрая перемотка вперед
+ Collection
Двойная стрелка вправо
+ Collection
Быстрая перемотка вперед
+ Collection
Двойная стрелка вправо
+ Collection
Двойная стрелка вправо
+ Collection
Быстрая перемотка вперед
+ Collection
Быстрая перемотка вперед
+ Collection
Двойная стрелка вправо
+ Collection
Вперед 10
+ Collection
Вперед 30
+ Collection
Вперед 5
+ Collection
Двойная стрелка вправо
+ Collection
Двойная стрелка вправо
+ Collection
Двойная стрелка вправо
+ Collection
Двойная стрелка вправо
+ Collection
Двойная стрелка вправо
+ Collection
Двойная стрелка вправо
+ Collection
Двойная стрелка вправо
+ Collection
Двойная стрелка вниз
+ Collection
Двойная стрелка вниз
+ Collection
Двойная стрелка вправо
+ Collection
Двойная стрелка вправо
+ Collection
Двойная стрелка вправо
+ Collection
Двойная стрелка вправо
+ Collection
Двойная стрелка вправо
+ Collection
Вперед 10
+ Collection
Вперед 30
+ Collection
Вперед 5
+ Collection
Двойная стрелка вправо
+ Collection
Вперед 10
+ Collection
Вперед 5
+ Collection
Вперед 30
+ Collection
Двойная стрелка вниз
+ Collection
Вперед 10
+ Collection
Вперед 30
+ Collection
Вперед 5
+ Collection
Двойная стрелка вправо
+ Collection
Двойная стрелка вправо
+ Collection
Двойная стрелка вниз
+ Collection
Вперед 10
+ Collection
Вперед 30
+ Collection
Вперед 5
+ Collection
Двойная стрелка вниз
+ Collection
Двойная стрелка вниз
+ Collection
Двойная стрелка вниз
+ Collection
Двойная стрелка вниз
+ Collection
Двойная стрелка вправо
+ Collection
Двойная стрелка вправо
+ Collection
Двойная стрелка вниз
+ Collection
Двойная стрелка вниз
+ Collection
Двойная стрелка вниз
+ Collection
Двойная стрелка вниз
+ Collection
Двойная стрелка вниз
+ Collection
Двойная стрелка вниз
+ Collection
Двойная стрелка вниз
+ Collection
Двойная стрелка вниз
+ Collection
Двойная стрелка вниз
+ Collection
Двойная стрелка вниз
+ Collection
Анимированные
Двойная стрелка вправо
+ Collection
Двойная стрелка вниз
+ Collection
Двойная стрелка вниз
+ Collection
| Описание символа | 10-ный код | Вид |
|---|---|---|
| перевернутый восклицательный знак | ¡ | ¡ |
| цент | ¢ | ¢ |
| фунт стерлингов | £ | £ |
| евро | € | € |
| вертикальная черта | ¦ | ¦ |
| параграф | § | § |
| знак авторского права | © | © |
| открывающая двойная угловая кавычка | « | « |
| закрывающая двойная угловая кавычка | » | » |
| охраняемый знак | ® | ® |
| градус | ° | ° |
| плюс-минус | ± | ± |
| единица в верхнем индексе | ¹ | ¹ |
| вторая степень | ² | ² |
| третья степень | ³ | ³ |
| средняя точка | · | · |
| одна четвертая | ¼ | ¼ |
| одна вторая | ½ | ½ |
| три четверти | ¾ | ¾ |
| перевернутый вопросительный знак | ¿ | ¿ |
| амперсанд | & | & |
| длинный пробел |   | |
| короткое тире | – | – |
| длинное тире | — | — |
| открывающая одинарная кавычка | ‘ | ‘ |
| закрывающая одинарная кавычка | ’ | ’ |
| кинжал | † | † |
| двойной кинжал | ‡ | ‡ |
| знак промилле | ‰ | ‰ |
| курсивное f | ƒ | ƒ |
| прописная пси | Ψ | Ψ |
| прописная омега | Ω | Ω |
| торговая марка | ™ | ™ |
| стрелка влево | ← | ← |
| стрелка вверх | ↑ | ↑ |
| стрелка вправо | → | → |
| стрелка вниз | ↓ | ↓ |
| стрелка влево-вправо | ↔ | ↔ |
| возврат каретки | ↵ | ↵ |
| двойная стрелка влево | ⇐ | ⇐ |
| двойная стрелка вверх | ⇑ | ⇑ |
| двойная стрелка вправо | ⇒ | ⇒ |
| двойная стрелка вниз | ⇓ | ⇓ |
| двойная стрелка влево-вправо | ⇔ | ⇔ |
| бесконечность | ∞ | ∞ |
| угол | ∠ | ∠ |
| интеграл | ∫ | ∫ |
| приблизительно равно | ≅ | ≅ |
| асимптотически равно | ≈ | ≈ |
| не равно | ≠ | ≠ |
| тождественно равно | ≡ | ≡ |
| меньше или равно | ≤ | ≤ |
| больше или равно | ≥ | ≥ |
| ромб | ◊ | ◊ |
| пики | ♠ | ♠ |
| трефы | ♣ | ♣ |
| червы | ♥ | ♥ |
| бубны | ♦ | ♦ |
Как быстро вызвать специальные символы (эмодзи, пиктограммы) на Mac (macOS)
Иногда для работы или учебы нам нужны специфические символы, которых не найти в официальной русской или английской раскладке — стрелочка, математический корень, символ валюты, буквы и иероглифы других алфавитов и т. д. В этой статье мы расскажем о том, где их найти на компьютере Mac.
д. В этой статье мы расскажем о том, где их найти на компьютере Mac.
♥ ПО ТЕМЕ: Как на Mac набрать символ доллара $, рубля ₽, евро € и т.д.
Кое-что, кстати, можно сделать и сочетаниями клавиш. Например, в англоязычной раскладке нажатие ⌥Option (Alt) + Z выдаст вам букву Ω («омега», последняя буква греческого алфавита). Чтобы получить доступ ко всем спецсимволам, сделайте следующее:
Как быстро вызвать специальные символы (эмодзи, пиктограммы) на Mac (macOS)
1. Откройте Системные настройки своего Мас и выберите раздел Клавиатура.
2. Поставьте галочку напротив надписи Показывать панели «Клавиатура» и «Символы» в строке меню.
3. В меню состояния кликните на маленький флаг (российский, американский). Появятся две новые строчки — Показать панель «Клавиатура» и Показать панель «Символы».
Появятся две новые строчки — Показать панель «Клавиатура» и Показать панель «Символы».
Панель «Клавиатура»
По клику на эту надпись выводится виртуальная клавиатура. Нажмите любую из «опциональных» клавиш — и удивитесь тому, сколько спецсимволов можно на ней набрать! Ниже показана обычная русская раскладка, а затем — она же, но с учетом зажатой клавиши ⌥Option (Alt).
Можно зажимать сразу несколько опциональных клавиш. Вот, например, дополнительные опции английской клавиатуры, полученные при помощи комбинации ⌥Option (Alt) + ⇧Shift:
Достаточно нажать кнопку на виртуальной клавиатуре, и нужный спецсимвол сразу же появится в вашем текстовом редакторе.
Минус этой панели — в том, что она показывает только те символы, которые можно набрать на выбранных вами раскладках клавиатуры. В реальности их (символов) гораздо больше, так что самое время перейти к следующему разделу.
Панель «Символы»
Здесь собраны все спецсимволы Unicode. Изначально в панели отображаются десять пунктов — Стрелки, Скобки, Пунктуация, Символы Валют (включая значок рубля), Пиктограммы, Значки/звезды, Математические символы, Буквенные символы, Эмодзи и Латиница. Доступны различные варианты шрифтов, отображаются и похожие символы. Использованные хотя бы раз спецсимволы попадают в раздел Использованные. Можно добавить и новые подборки — для этого нажмите на «шестеренку» в левом верхнем углу окна и выберите пункт Настроить список… Опций здесь множество, от авиационного алфавита до древних письменных систем и таблиц кодов.
Смотрите также:
✔️ Галочка эмодзи — Значение, Скопировать
Значение смайлика ✔️ Галочка
Галочка эмодзи — это толстая, заполненная галочка, указывающая влево. Этот знак показывает одобрение или то, что что-то было подсвечено зеленым светом, чтобы перейти к следующему шагу процесса.![]() Вы можете отправить этот смайлик с эмодзи 👌 OK, чтобы показать кому-то, что его работа приемлема.
Вы можете отправить этот смайлик с эмодзи 👌 OK, чтобы показать кому-то, что его работа приемлема.
Этот смайлик также можно использовать, чтобы сказать кому-то, что вы понимаете, что происходит, будь то планы или инструкции, отправив его с помощью эмодзи 👍 Палец Вверх. Из-за их сходного использования вместо этого смайлика можно использовать эмодзи ✅ Белую Галочку на Зеленом Фоне +Добавить
Скопировать и вставить этот смайлик:
Скопировать → ✔️
📖 Содержание:
✔️ Галочка — примеры использования
Популярные фразы со смайликом ✔️ Галочка. Используйте их в переписке:
Нажмите / кликните, чтобы скопировать
- Три ✔️ галочки на моем домашнем задании, так что я сдал!
- Мне просто нужно одобрение ✔️, и я смогу переехать в новую квартиру
- +Добавить
Комбинации со смайликом ✔️ Галочка
Комбинации это всего лишь набор эмодзи, расположенные друг с другом, например: ✂️️✔️️.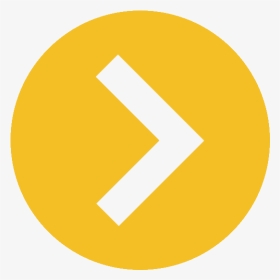 Вы можете использовать комбинации, чтобы загадывать загадки или общаться без слов.
Вы можете использовать комбинации, чтобы загадывать загадки или общаться без слов.
Нажмите / кликните, чтобы скопировать
✔️💔
— Моя половинка
✔️☔
— Да, пошел дождь
✔️💉
— Настоящая кровь
🧑🎓✔️
— Выпускной
😪🅱️️✔️
— Проходной балл
💰🤑✔️
— Сэкономить
- +Добавить
Релевантные каомодзи
Каомодзи очень популярны в Японии. Для демонстрации эмоций и своих действий используются японские грамматические знаки препинания и символы. Например: ✔️! Используйте подобный креатив в мессенджерах и в интернете, чтобы впечатлить своих друзей.
Нажмите / кликните, чтобы скопировать
- ✔️
- ✓
- +Добавить
Дизайн ✔️ Галочка на разных устройствах
Эмодзи выглядят на различных устройствах по-разному. Каждый производитель веб-сервисов, ОС или гаджетов могут создать уникальный дизайн эмодзи в соответствии со своими фирменным стилем и видением. Здесь вы можете увидеть, как смайлик ✔️ Галочка выглядит на различных популярных платформах:
Здесь вы можете увидеть, как смайлик ✔️ Галочка выглядит на различных популярных платформах:
✅✔ ✓☑ Галочка — Значок галочки 💯☐☒❎✗✘
Щелкните значок галочки под , скопируйте и вставьте галочку напротив отметки , которая больше всего соответствует вашему тексту.
| Копировать вставить символ галочки | ☑ | ✓ | ✔ | ✅ | √ |
|---|---|---|---|---|---|
| ☒ | ☐ | ✕ | ❎ | 💯 | |
| ✗ | ✘ | ✖ | ❌ |
| HTML-объект | Объект JS | Символ |
|---|---|---|
| & # x2611; | \ u2611 | ☑ |
| & # x2713; | \ u2713 | ✓ |
| & # x2714; | \ u2714 | ✔ |
| & # x2612; | \ u2612 | ☒ |
| & # x2610; | \ u2610 | ☐ |
| & # x2716; | \ u2716 | ✖ |
| & # x2717; | \ u2717 | ✗ |
| & # x2718; | \ u2718 | ✘ |
| & # x2715; | \ u2715 | ✕ |
Как вставить символ галочки (галочка ✓) в Excel [Краткое руководство]
Посмотреть видео — Вставить и использовать символ галочки в Excel
youtube.com/embed/cA-WzE4P5fA?feature=oembed&autoplay=1″ src=»data:text/html;https://www.youtube.com/embed/cA-WzE4P5fA?feature=oembed&autoplay=1;base64,PGJvZHkgc3R5bGU9J3dpZHRoOjEwMCU7aGVpZ2h0OjEwMCU7bWFyZ2luOjA7cGFkZGluZzowO2JhY2tncm91bmQ6dXJsKGh0dHBzOi8vaW1nLnlvdXR1YmUuY29tL3ZpL2NBLVd6RTRQNWZBLzAuanBnKSBjZW50ZXIvMTAwJSBuby1yZXBlYXQnPjxzdHlsZT5ib2R5ey0tYnRuQmFja2dyb3VuZDpyZ2JhKDAsMCwwLC42NSk7fWJvZHk6aG92ZXJ7LS1idG5CYWNrZ3JvdW5kOnJnYmEoMCwwLDApO2N1cnNvcjpwb2ludGVyO30jcGxheUJ0bntkaXNwbGF5OmZsZXg7YWxpZ24taXRlbXM6Y2VudGVyO2p1c3RpZnktY29udGVudDpjZW50ZXI7Y2xlYXI6Ym90aDt3aWR0aDoxMDBweDtoZWlnaHQ6NzBweDtsaW5lLWhlaWdodDo3MHB4O2ZvbnQtc2l6ZTo0NXB4O2JhY2tncm91bmQ6dmFyKC0tYnRuQmFja2dyb3VuZCk7dGV4dC1hbGlnbjpjZW50ZXI7Y29sb3I6I2ZmZjtib3JkZXItcmFkaXVzOjE4cHg7dmVydGljYWwtYWxpZ246bWlkZGxlO3Bvc2l0aW9uOmFic29sdXRlO3RvcDo1MCU7bGVmdDo1MCU7bWFyZ2luLWxlZnQ6LTUwcHg7bWFyZ2luLXRvcDotMzVweH0jcGxheUFycm93e3dpZHRoOjA7aGVpZ2h0OjA7Ym9yZGVyLXRvcDoxNXB4IHNvbGlkIHRyYW5zcGFyZW50O2JvcmRlci1ib3R0b206MTVweCBzb2xpZCB0cmFuc3BhcmVudDtib3JkZXItbGVmdDoyNXB4IHNvbGlkICNmZmY7fTwvc3R5bGU+PGRpdiBpZD0ncGxheUJ0bic+PGRpdiBpZD0ncGxheUFycm93Jz48L2Rpdj48L2Rpdj48c2NyaXB0PmRvY3VtZW50LmJvZHkuYWRkRXZlbnRMaXN0ZW5lcignY2xpY2snLCBmdW5jdGlvbigpe3dpbmRvdy5wYXJlbnQucG9zdE1lc3NhZ2Uoe2FjdGlvbjogJ3BsYXlCdG5DbGlja2VkJ30sICcqJyk7fSk7PC9zY3JpcHQ+PC9ib2R5Pg==»/>
Ниже приведено письменное руководство, если вы предпочитаете читать за просмотр видео.
В Excel есть два вида меток (✓), которые вы можете вставлять — галочка и галочка.
А нет … это не то.
Позвольте мне объяснить.
Галочка против Флажка
Хотя галочка и флажок могут выглядеть в некоторой степени похожими, эти два очень отличаются по способу их вставки и использования в Excel.
Галочка — это символ, который можно вставить в ячейку (как и любой вводимый текст).Это означает, что когда вы копируете ячейку, вы также копируете галочку, а когда вы удаляете ячейку, вы также удаляете галочку. Как и обычный текст, вы можете отформатировать его, изменив цвет и размер шрифта.
Флажок , с другой стороны, представляет собой объект, который находится над рабочим листом. Поэтому, когда вы устанавливаете флажок над ячейкой, это не часть ячейки, а объект, который находится над ней. Это означает, что если вы удалите ячейку, флажок не может быть удален. Кроме того, вы можете установить флажок и перетащить его в любое место на листе (так как он не привязан к ячейке).
Вы найдете флажки, которые используются в интерактивных отчетах и информационных панелях, а галочка — это символ, который вы, возможно, захотите включить в отчет.
Флажок — это символ в ячейке, а флажок (который буквально находится в поле) — это объект, который помещается над ячейками.
В этой статье я остановлюсь только на флажках. Если вы хотите узнать больше о флажке, вот подробное руководство.
Есть несколько способов, которые можно использовать для вставки символа галочки в Excel.
Щелкните здесь, чтобы загрузить файл примера, и следуйте инструкциям.
Вставка символа галочки в Excel
В этой статье я покажу вам все известные мне методы.
Метод, который вы будете использовать, будет зависеть от того, как вы хотите использовать галочку в своей работе (как вы увидите позже в этом руководстве).
Приступим!
Скопируйте и вставьте галочку
Начнем с самого простого.
Поскольку вы уже читаете эту статью, вы можете скопировать установленный ниже флажок и вставить его в Excel.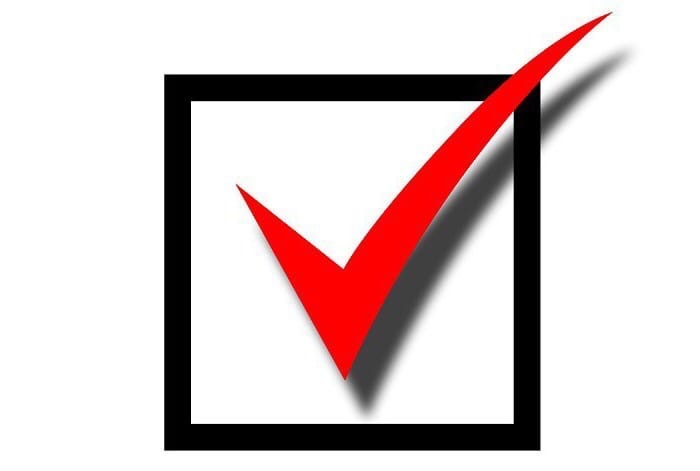
Для этого скопируйте галочку и перейдите в ячейку, в которую вы хотите ее скопировать. Теперь либо дважды щелкните ячейку, либо нажмите клавишу F2. Вы перейдете в режим редактирования.
✔
Просто вставьте галочку (Control + V).
Установив галочку в Excel, вы можете копировать и вставлять ее столько раз, сколько захотите.
Этот метод подходит, если вы хотите скопировать и вставить галочку в нескольких местах. Поскольку это требует ручного выполнения, он не предназначен для огромных отчетов, в которых нужно ставить галочки для сотен или тысяч ячеек на основе критериев.В таком случае лучше использовать формулу (как показано далее в этом руководстве).
Использование сочетаний клавиш
Для использования сочетаний клавиш вам необходимо изменить шрифт ячеек на Wingdings 2 (или Wingdings в зависимости от сочетания клавиш, которое вы используете).
Ниже приведены ярлыки для вставки галочки или креста в ячейки. Чтобы использовать приведенные ниже ярлыки, вам необходимо изменить шрифт на Wingdings 2 .![]()
Ниже приведены еще несколько сочетаний клавиш, которые можно использовать для вставки флажков и крестиков.Чтобы использовать приведенные ниже ярлыки, вам необходимо изменить шрифт на Wingdings (без 2).
Этот метод лучше всего подходит, когда вам нужна только галочка в ячейке. Поскольку этот метод требует, чтобы вы изменили шрифт на Wingdings или Wingdings 2, он не будет полезен, если вы хотите, чтобы в той же ячейке был какой-либо другой текст или числа с галочкой или крестиком.
Использование диалогового окна «Символы»
Другой способ вставить символ галочки (или любой другой символ в этом отношении) в Excel — использовать диалоговое окно «Символ».
Вот шаги, чтобы вставить галочку (отметку) с помощью диалогового окна «Символ»:
- Выберите ячейку, в которой вы хотите установить символ галочки.
- Щелкните вкладку Вставка на ленте.
- Щелкните значок символа.
- В открывшемся диалоговом окне «Символ» выберите в качестве шрифта «Segoe UI Symbol».

- Прокрутите вниз, пока не найдете символ галочки, и дважды щелкните по нему (или нажмите «Вставить»).
При выполнении описанных выше шагов в выбранную ячейку будет вставлена одна галочка.
Если вы хотите больше, просто скопируйте уже вставленный и используйте его.
Обратите внимание, что использование «Segoe UI Symbol» позволяет использовать галочку в любом регулярно используемом шрифте в Excel (например, Arial, Time Now, Calibri или Verdana). Форма и размер могут немного измениться в зависимости от шрифта. Это также означает, что вы можете иметь текст / число вместе с галочкой в той же ячейке.
Этот метод немного длиннее, но не требует знания ярлыка или кода CHAR. После того, как вы использовали его для вставки символа, вы можете повторно использовать его, скопировав и вставив его.
Использование формулы CHAR
Функцию CHAR можно использовать для возврата галочки (или крестика).
Приведенная ниже формула вернет в ячейку символ галочки.
= CHAR (252)
Чтобы это работало, вам нужно преобразовать шрифт в Wingdings
Почему?
Потому что, когда вы используете формулу CHAR (252), она дает вам символ ANSI (ü), а затем, когда вы меняете шрифт на Wingdings, он преобразуется в галочку.
Вы можете использовать аналогичные формулы CHAR (с другим кодовым номером), чтобы получить другой формат галочки или крестика.
Реальная выгода от использования формулы состоит в том, что вы используете ее с другими формулами и в результате возвращаете галочку или крестик.
Например, предположим, что у вас есть набор данных, показанный ниже:
Вы можете использовать приведенную ниже формулу IF, чтобы поставить галочку, если стоимость продажи больше 5000, и крестик, если она меньше 5000.
= IF (A2> 5000, CHAR (252), CHAR (251))
Помните, что вам нужно преобразовать шрифт столбца в Wingdings.
Это поможет вам сделать ваши отчеты более наглядными.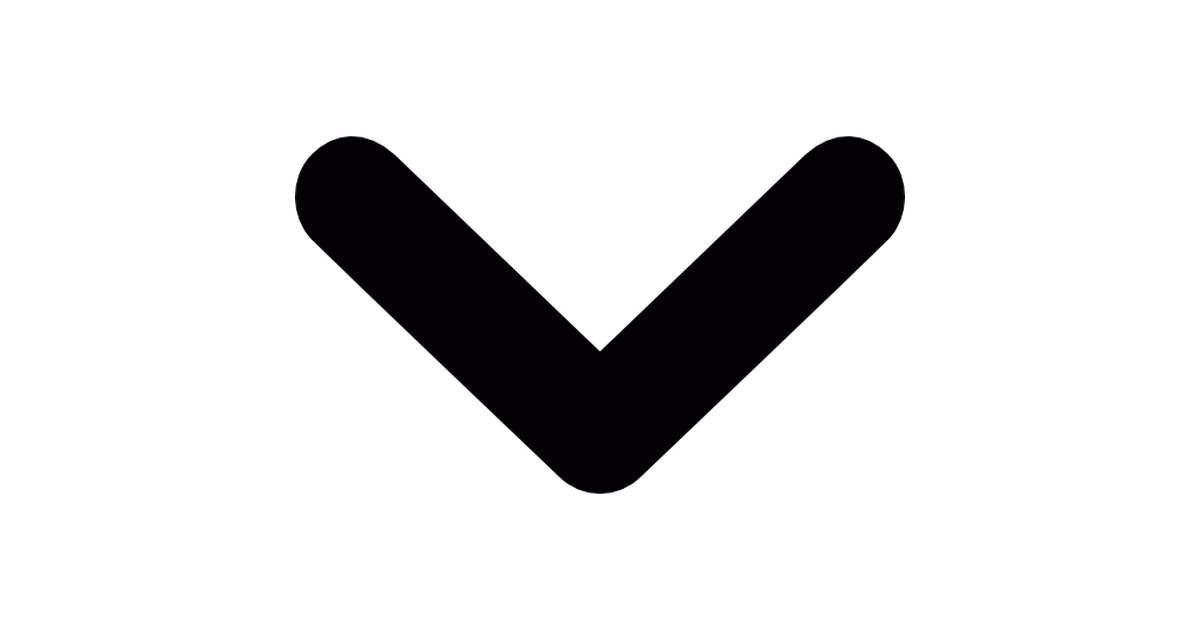 Он также хорошо работает с печатными отчетами.
Он также хорошо работает с печатными отчетами.
Если вы хотите удалить формулу и сохранить только значения, скопируйте ячейку и вставьте ее как значение (щелкните правой кнопкой мыши и выберите Специальная вставка, а затем щелкните значок «Вставить и значения»).
Этот метод подходит, когда вы хотите, чтобы установка флажка зависела от значений ячеек. Поскольку здесь используется формула, вы можете использовать ее, даже если у вас есть сотни или тысячи ячеек.Кроме того, поскольку вам нужно изменить шрифт ячеек на Wingdings, в ячейках не может быть ничего, кроме символов.
Использование автозамены
Excel имеет функцию, позволяющую автоматически корректировать слова с ошибками.
Например, введите слово «bcak» в ячейку Excel и посмотрите, что произойдет. Он автоматически исправит его на слово «назад».
Это происходит, поскольку уже есть заранее составленный список ожидаемых слов с ошибками, которые вы, вероятно, напечатаете, и Excel автоматически исправит его за вас.
Вот шаги по использованию автозамены для вставки дельта-символа:
- Щелкните вкладку Файл.
- Щелкните «Параметры».
- В диалоговом окне «Параметры» выберите «Проверка».
- Нажмите кнопку «Параметры автозамены».
- В диалоговом окне «Автозамена» введите следующее:
- Заменить: CMARK
- на: ✔ (вы можете скопировать и вставить это)
- Нажмите «Добавить», а затем «ОК».
Теперь всякий раз, когда вы вводите слова CMARK в ячейку Excel, они автоматически меняются на галочку.
Вот несколько вещей, которые вам необходимо знать при использовании метода автозамены:
- Это чувствительно к регистру. Таким образом, если вы введете «cmark», он не будет преобразован в символ галочки. Вам необходимо ввести CMARK .
- Это изменение также применяется ко всем другим приложениям Microsoft (MS Word, PowerPoint и т. Д.). Так что будьте осторожны и выберите ключевое слово, которое вряд ли будет использоваться в каком-либо другом приложении.

- Если перед / после CMARK есть текст / число, он не будет преобразован в символ галочки.Например, «38% CMARK» не будет преобразовано, однако «38% CMARK» будет преобразовано в « 38% ✔»
Связанное руководство: автозамена Excel
Этот метод подходит, если вам нужен готовый ссылку для галочки, и вы регулярно используете ее в своей работе. Таким образом, вместо запоминания ярлыков или использования диалогового окна символов вы можете быстро использовать имя короткого кода, которое вы создали для галочки (или любой другой символ в этом отношении).
Щелкните здесь, чтобы загрузить файл примера, и следуйте инструкциям
Использование условного форматирования для вставки галочки
Вы можете использовать условное форматирование, чтобы вставить галочку или крестик на основе значения ячейки.
Например, предположим, что у вас есть набор данных, как показано ниже, и вы хотите поставить галочку, если значение больше 5000, и крестик, если оно меньше 5000.![]()
Вот шаги, чтобы сделать это с использованием условного форматирования:
- В ячейке B2 введите = A2, а затем скопируйте эту формулу для всех ячеек. Это гарантирует, что теперь у вас есть такое же значение в соседней ячейке, и если вы измените значение в столбце A, оно автоматически изменится в столбце B.
- Выделите все ячейки в столбце B (в котором вы хотите установить флажок).
- Щелкните вкладку «Главная».
- Щелкните «Условное форматирование».
- Щелкните «Новое правило».
- В диалоговом окне «Новое правило форматирования» щелкните раскрывающееся меню «Стиль форматирования» и нажмите «Наборы значков».
- В раскрывающемся списке «Стиль значка» выберите стиль с помощью флажка и крестика.
- Установите флажок «Показать только значок». Это гарантирует, что будут видны только значки, а числа будут скрыты.
- В настройках Иконки. измените «процент» на «число» и выполните настройки, как показано ниже.

- Нажмите ОК.
При выполнении вышеуказанных шагов будет вставлена зеленая галочка, когда значение больше или равно 5000, и красный крестик, если значение меньше 5000.
В этом случае я использовал только эти два значка , но вы также можете использовать желтый восклицательный знак, если хотите.
Использование двойного щелчка (использует VBA)
С помощью небольшого количества кода VBA вы можете создать потрясающую функциональность — где он вставляет галочку, как только вы дважды щелкаете по ячейке, и удаляет ее, если вы дважды щелкните еще раз.
Примерно как показано ниже (красная рябь указывает на двойной щелчок):
Для этого вам нужно использовать событие двойного щелчка VBA и простой код VBA.
Но прежде чем я дам вам полный код для включения двойного щелчка, позвольте мне быстро объяснить, как VBA может вставлять галочку. Приведенный ниже код вставит галочку в ячейку A1 и изменит шрифт на Wingdings, чтобы убедиться, что вы видите символ галочки.![]()
Sub InsertCheckMark ()
Диапазон («А1»).Font.Name = "Крылья"
Диапазон ("A1"). Значение = "ü"
End Sub Теперь я буду использовать ту же концепцию для установки галочки при двойном щелчке.
Ниже приведен код для этого:
Private Sub Worksheet_BeforeDoubleClick (ByVal Target As Range, Cancel As Boolean)
Если Target.Column = 2, то
Отмена = True
Target.Font.Name = "Крылья"
Если Target.Value = "" Тогда
Target.Value = "ü"
Еще
Target.Value = ""
Конец, если
Конец, если
End Sub Вам необходимо скопировать и вставить этот код в окно кода рабочего листа, в котором вам нужна эта функция.Чтобы открыть окно кода рабочего листа, щелкните левой кнопкой мыши имя листа на вкладках и выберите «Просмотреть код»
. Это хороший метод, когда вам нужно вручную отсканировать список и поставить галочки. Вы можете легко сделать это двойным щелчком. Лучше всего это использовать, когда вы просматриваете список задач и должны отметить его как выполненное или нет.![]()
Щелкните здесь, чтобы загрузить файл примера и следуйте инструкциям
Форматирование символа галочки
Галочка аналогична любому другому тексту или символу, который вы используете.
Это означает, что вы можете легко изменить его цвет и размер.
Все, что вам нужно сделать, это выбрать ячейки, в которых есть символ, и применить форматирование, такое как размер шрифта, цвет шрифта, жирный шрифт и т. Д.
Этот способ форматирования символов является ручным и подходит только если у вас есть пара символов для форматирования. Если у вас их много, лучше использовать условное форматирование для их форматирования (как показано в следующем разделе).
Флажок формата / крестик с использованием условного форматирования
При условном форматировании вы можете форматировать ячейки в зависимости от того, какой тип символа они имеют.
Ниже приведен пример:
Столбец B использует функцию CHAR для возврата галочки, если значение больше 5000, и крестика, если значение меньше 5000.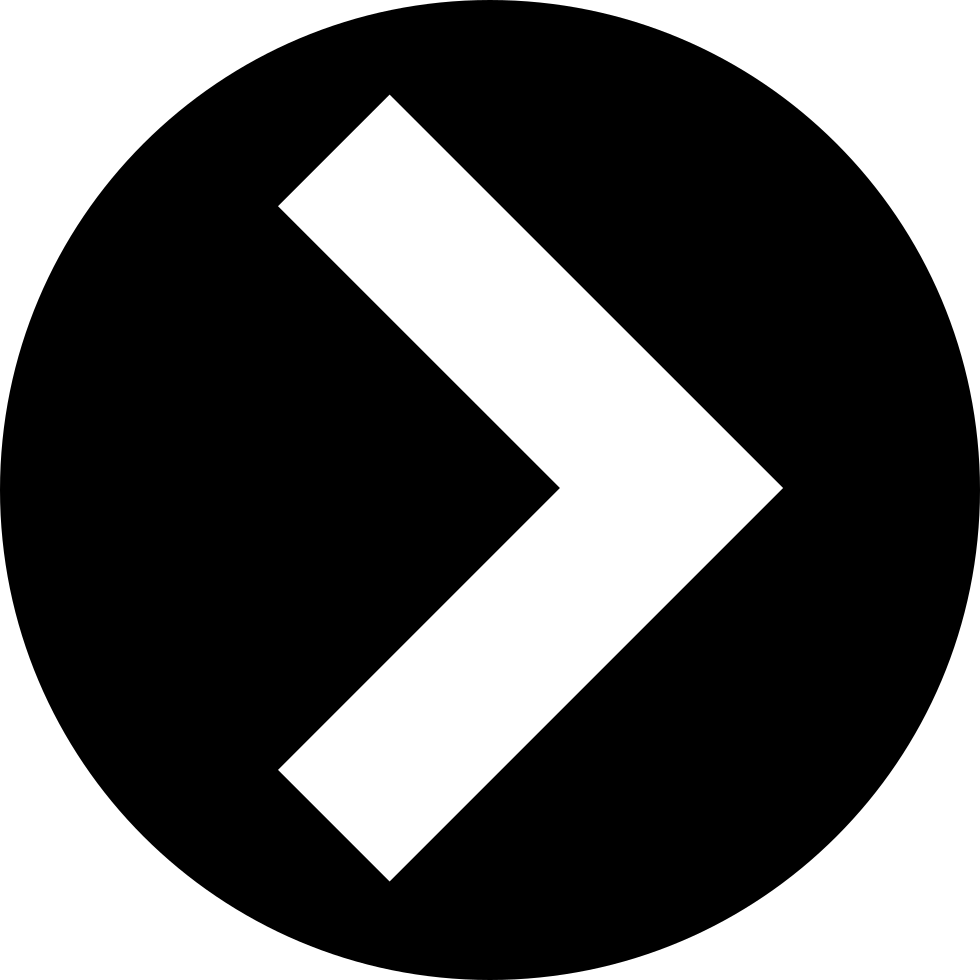
В столбцах C и D используются условные форматирование и выглядит лучше, поскольку улучшает визуальное представление с помощью цветов.
Давайте посмотрим, как это сделать.
Ниже представлен набор данных, в котором я использовал функцию CHAR, чтобы установить галочку или крестик на основе значения ячейки.
Ниже приведены шаги по раскрашиванию ячеек в зависимости от имеющегося у них символа:
- Выберите ячейки, в которых есть символы галочки / крестика.
- Щелкните вкладку «Главная».
- Щелкните «Условное форматирование».
- Щелкните «Новое правило».
- В диалоговом окне «Новое правило форматирования» выберите «Использовать формулу, чтобы определить, какие ячейки следует форматировать».
- В поле формулы введите следующую формулу: = B2 = CHAR (252)
- Нажмите кнопку «Формат».
- В диалоговом окне «Формат ячеек» перейдите на вкладку «Заливка» и выберите зеленый цвет.
- Перейдите на вкладку «Шрифт» и выберите белый цвет (это необходимо для того, чтобы ваша галочка выглядела хорошо, когда ячейка имеет зеленый цвет фона).

- Нажмите ОК.
После вышеуказанных шагов данные будут выглядеть, как показано ниже. Все ячейки, отмеченные галочкой, будут окрашены в зеленый цвет с белым шрифтом.
Вам нужно повторить те же шаги, чтобы теперь отформатировать ячейки с крестиком. Измените формулу на = B2 = char (251) на шаге 6 и форматирование на шаге 9.
Count Check Marks
Если вы хотите подсчитать общее количество флажков (или крестиков), вы можете сделать это с помощью комбинация СЧЁТЕСЛИ и СИМВОЛ.
Например, предположим, что у вас есть набор данных, показанный ниже, и вы хотите узнать общее количество магазинов, которые достигли цели продаж.
Ниже приведена формула, которая даст вам общее количество отметок в столбце C
= СЧЁТЕСЛИ ($ C $ 2: $ C $ 10, CHAR (252))
Обратите внимание, что эта формула полагается на вас используя код ANSI 252, чтобы поставить галочку. Это будет работать, если вы использовали сочетание клавиш ALT 0252, или использовали формулу = Char (252), или скопировали и вставили галочку, созданную с помощью этих методов.![]() Если это не так, то указанная выше функция СЧЁТЕСЛИ не будет работать.
Если это не так, то указанная выше функция СЧЁТЕСЛИ не будет работать.
Вам также могут понравиться следующие руководства по Excel:
Как вставить галочку или крестик в Microsoft Word и Excel
Есть несколько способов вставить символ галочки (также известный как галочка или галочка) в Microsoft Word, методы, описанные ниже, актуальны для Microsoft Office 365, Microsoft Word 2016, Microsoft Word 2013, Microsoft Word 2011, Microsoft Word 2010, Microsoft Word 2007, Microsoft Word 2008 и Microsoft Word 2004
Метод 1 — Копирование и вставка — ✓ ✔ ☑ ✅ ✕ ✖ ✗ ✘
Чтобы скопировать и вставить галочку или крестик, выделите одну из галочек или крестиков ниже, затем скопируйте и вставьте его в место назначения
Выделите желаемый символ ниже:
✓ ✔ ☑ ✅ ✕ ✖ ✗ ✘ 000
Чтобы скопировать — после выделения символа нажмите Ctrl + C
затем
Чтобы вставить , выберите место, куда вы хотите вставить символ, и нажмите Ctrl + V
Метод 2 — ярлыки шрифтов
Наиболее распространенный метод — использовать шрифт «Wingdings 2» или «Webdings» f онт . Это можно легко найти в раскрывающемся меню, и вы сможете выбрать один из нескольких разных стилей отметок. В качестве альтернативы используйте следующие сочетания клавиш после выбора Wingdings 2 или Webdings в качестве выбранного шрифта.
Это можно легко найти в раскрывающемся меню, и вы сможете выбрать один из нескольких разных стилей отметок. В качестве альтернативы используйте следующие сочетания клавиш после выбора Wingdings 2 или Webdings в качестве выбранного шрифта.
Метод 3 — символьная команда
Вы также можете использовать символьную команду . Обратите внимание, что для этого вам потребуется установить Excel. После доступа к меню «Вставка» найдите вкладку «Символ». В этом разделе выберите вариант «Шрифт» и выберите «Крылья».Галочка будет находиться внизу списка.
Это также можно получить из меню «Пуск» в разделе «Карта символов» (в Системных инструментах). Выберите вариант шрифта и еще раз выберите Wingdings. Когда вы наводите указатель мыши на правильный символ, он становится больше, и у вас будет возможность выбрать разные версии галочки. Наконец, скопируйте и вставьте значок в соответствующее место в тексте.
Метод 4 — Код символа галочки
Другой быстрый способ — использовать код символа символа галочки . Помните, что вам понадобится цифровая клавиатура , а не клавиатура. Есть ряд кодов, которые позволят вам вставить четыре разных галочки.
Помните, что вам понадобится цифровая клавиатура , а не клавиатура. Есть ряд кодов, которые позволят вам вставить четыре разных галочки.
1. Измените шрифт на «Wingdings»
2. Используя цифровую клавиатуру (не горизонтальную строку цифр), нажмите и удерживайте Alt и введите любую из следующих комбинаций цифр:
Ticks
Крестики
Помните, что вам нужно будет изменить шрифт на Wingdings перед вводом кода символа.После этого вы можете вернуть шрифт к желаемому виду.
Это наиболее эффективные способы поставить галочку в стандартный документ Word. Обратите внимание, что эти методы будут различаться в зависимости от установленной вами версии Microsoft Word.
Как поставить галочку
Обновлено: 29.12.2017 компанией Computer Hope
Добавить символ галочки в документ, электронную таблицу, слайд презентации или веб-страницу можно несколькими способами. Выполните следующие действия для типа файла, документа или страницы, на которой вы хотите поставить галочку.
Не следует путать галочку с символом квадратного корня (√).
Microsoft Word, Excel и PowerPoint
Вариант первый
- Откройте приложение Microsoft Word, Excel или PowerPoint.
- Щелкните вкладку Вставка на ленте вверху.
- В разделе «Символы» в дальней правой части вкладки «Вставка» щелкните значок «Символы» .
- При использовании Microsoft Word во всплывающем меню «Символы» щелкните Дополнительные символы… вариант. Если вы используете Microsoft Excel или PowerPoint, перейдите к следующему шагу.
- В окне «Символы» щелкните раскрывающийся список Шрифт и выберите шрифт Wingdings .
- Под списком шрифтов находятся символы Wingdings, которые можно вставить. Прокрутите список символов вниз и выберите значок галочки в последней строке символов.
- Нажмите кнопку Вставить , чтобы вставить галочку в документ.
Второй вариант
- Откройте приложение Microsoft Word, Excel или PowerPoint.

- На вкладке Главная в разделе Шрифт щелкните раскрывающийся список Шрифт и выберите шрифт Wingdings .
- Создайте символ галочки, нажав Alt и набрав 0252 с цифровой клавиатуры с правой стороны клавиатуры, продолжая нажимать Alt .
- После создания символа галочки измените шрифт обратно на желаемый шрифт для текста в документе.
Блокнот Microsoft
Вы можете поставить галочку в Блокноте, вставив галочку в виде символа ASCII, выполнив следующие действия.
- Откройте Блокнот Microsoft.
- В Блокноте нажмите и удерживайте Alt и на цифровой клавиатуре введите 251 и затем отпустите клавишу Alt.
Другие программы Microsoft Windows
На компьютерах Microsoft Windows и большинстве программ Windows вы можете добавить галочку с помощью утилиты Charmap (Character Map). Ниже приведены инструкции по добавлению чека в большинство программ Microsoft с помощью Charmap.
- Откройте программу Microsoft и Charmap.
- В окне «Карта символов » выберите в качестве шрифта Wingdings .
- Прокрутите вниз, пока не увидите галочку (код символа: 0x6FC).
- Щелкните галочку, а затем нажмите кнопку Выбрать .
- После установки флажка в текстовое поле символов для копирования нажмите кнопку Копировать .
- Вернитесь к программе Microsoft и установите флажок в документе.
Веб-страница HTML
В исходный HTML-код веб-страницы добавьте один из следующих расширенных специальных кодов в зависимости от типа флажка, который вы хотите вставить.
- & # 9745; — вставляет символ «☑».
- & # 10003; — добавляет символ «✓».
- & # 10004; — вставляет символ «✔».
Галочка | Пунктуация | Грамматика | Глоссарий
Галочка, галочка или галочка (✓) — это отметка, используемая для обозначения концепции «да» (например, «да; это было проверено», «да; это правильный ответ», «да; это выполнено. «или» да; этот [пункт или вариант] относится ко мне «).Галочка — один из самых распространенных символов, используемых в формах.
«или» да; этот [пункт или вариант] относится ко мне «).Галочка — один из самых распространенных символов, используемых в формах.
Самый простой способ сказать «да» — галочки
Галочка (✓) — иногда пишется как одно слово, галочка; также называется «галочкой» — это отметка, используемая в полях для отметок в тестах и документах, чтобы указать ответ «да».
На тестах использование галочки означает «да, это правильный ответ на этот вопрос». В случае контрольных списков использование отметок может означать, что «эти задачи были выполнены» или «эти предметы были приобретены.«В юридических документах отметка будет означать« да, эта классификация относится ко мне ».
Галочку иногда путают с x-знаком, хотя последний обычно используется для обозначения отрицательных ответов: нет, неверно, не удалось и т. Д. Галочки не являются пунктуацией и не используются в типичных академических письмах.
Когда использовать галочки
В качестве действия «отметить» что-либо означает поставить галочку на листе бумаги. Учителя часто используют верные и ложные ответы на своих экзаменах и тестах, а галочки обычно ставятся в соответствующие поля.
Учителя часто используют верные и ложные ответы на своих экзаменах и тестах, а галочки обычно ставятся в соответствующие поля.
В англоязычных странах галочка считается символом удобства, когда нужно оставлять утвердительный ответ в документах. Это связано с краткостью отметки, которую легко и быстро записать на бумаге; в отличие от таких слов, как «да» или «куплено».
Однако значение галочки в других странах отличается. Во Франции знак используется для обозначения неправильного ответа, а правильные ответы отмечаются буквой «B». Галочка также используется для обозначения неправильных ответов на большей части Скандинавии.В шведских школах для правильных ответов используется буква «R»; в Финляндии правильные ответы обозначены наклонной чертой с двумя вертикальными точками.
Галочка против множественного выбора
Когда дело доходит до тестов и викторин, отметка облегчает заполнение всех ответов за отведенное количество минут. В противном случае от вас могут потребовать написать любое заданное количество ответов — да, нет, правильных, неправильных — и вы рискуете измотать руку в процессе.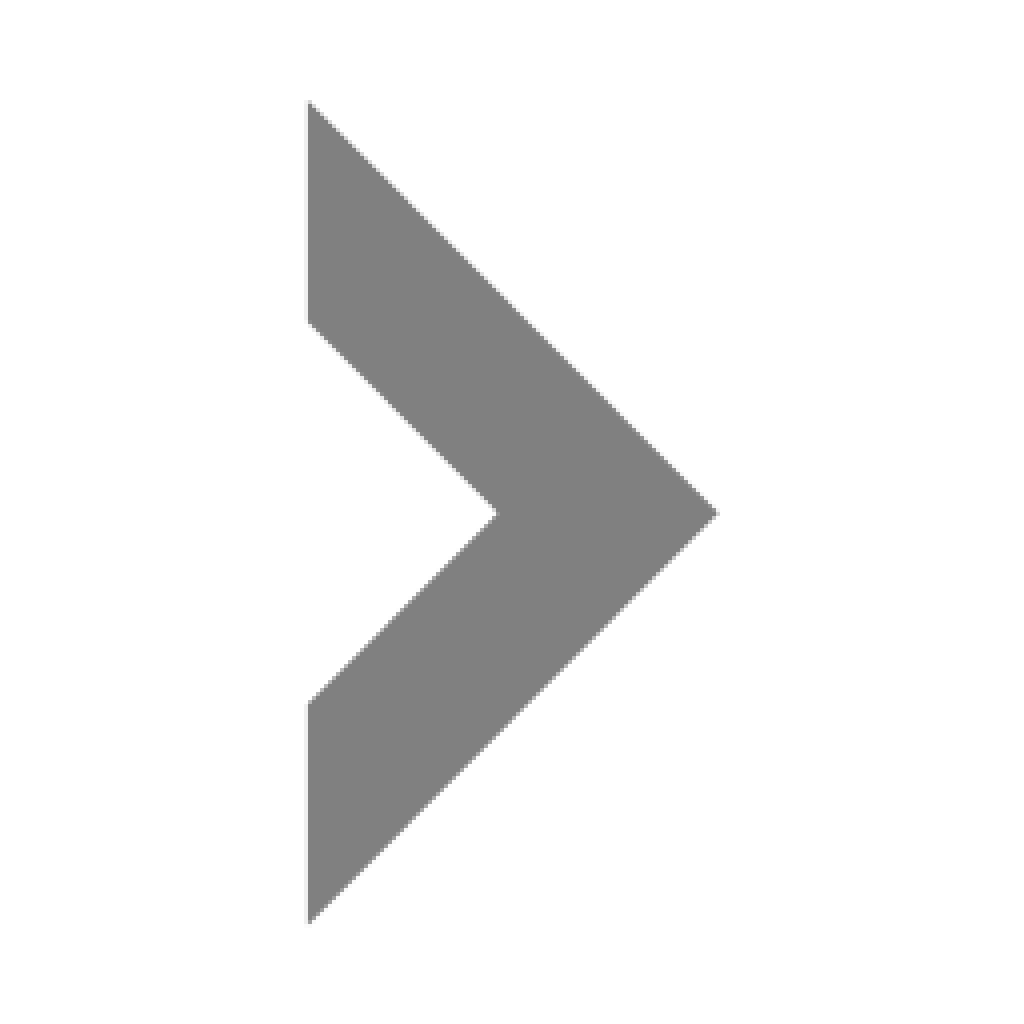
Целесообразность пометок особенно актуальна для вопросов, требующих большего, чем «да» или «нет»; с помощью флажков можно просто выбрать и пометить ответ в виде полного предложения вместо того, чтобы записать его полностью.
Галочки также удобны для оформления юридических документов. Когда человек заполняет заявку на получение тех или иных пособий, количество страниц, которые нужно заполнить и подписать, может показаться сложной задачей. Но когда на многие шаги можно ответить с помощью флажков, их можно просто выделить, чтобы кандидат мог отметить их.Учитывая, что большинству людей не нравится заполнять документы или читать все мелким шрифтом, содержащимся в таких документах, возможность быстро просмотреть все это с небольшим напряжением рук является огромным преимуществом; частично стало возможным благодаря галочкам.
Популярность контрольных списков в значительной степени объясняется удобством использования флажков, которые упрощают своевременное выполнение отметок, не вычеркивая элементы и не делая такие списки нечитаемыми. Например, в списках продуктовых магазинов товар можно просто отметить рядом с его названием во время похода в супермаркет; несколько дней спустя тот же список можно будет повторно использовать со вторым столбцом оценок.Людям, которые следят за распорядком дня и используют контрольные списки для поддержания мотивации, отметки помогают упорядочить такие списки, одновременно выполняя роль журналов работы за всю неделю.
Например, в списках продуктовых магазинов товар можно просто отметить рядом с его названием во время похода в супермаркет; несколько дней спустя тот же список можно будет повторно использовать со вторым столбцом оценок.Людям, которые следят за распорядком дня и используют контрольные списки для поддержания мотивации, отметки помогают упорядочить такие списки, одновременно выполняя роль журналов работы за всю неделю.
Как вставить символ галочки [Отметка ✓] в Excel
На прошлой неделе во время путешествия я встретил человека, который задал мне умный вопрос. Он спокойно работал на своем ноутбуке и внезапно спросил меня:
«Эй, а ты знаешь, как вставить галочку в Excel?»
А потом я выяснил, что у него есть список клиентов, и он хотел поставить галочку для каждого покупателя, с которым он встречался.
Ну, я показал ему простой способ, и он остался доволен.
Но, в конце концов, сегодня утром я подумал, может быть, есть несколько способов поставить галочку в ячейке.![]()
И, к счастью, я обнаружил, что для этого есть несколько. Итак, сегодня в этом посте я хотел бы показать вам, как добавить символ галочки в Excel, используя 10 различных методов и все те ситуации, когда нам нужно использовать эти методы.
Помимо этих 10 методов, я также упомянул, как вы можете отформатировать галочку + подсчет отметок из ячейки диапазона.
Быстрые заметки
- В Excel галочка — это символ крылатого шрифта. Итак, всякий раз, когда вы вставляете его в ячейку, эта ячейка должна иметь стиль шрифта wingding (кроме случаев, когда вы копируете его из любого другого места).
- Эти методы можно использовать во всех версиях Excel (2007, 2010, 2013, 2016, 2019 и Office 365).
Когда ВАМ следует использовать галочку в Excel
Галочка или галочка может использоваться для обозначения «ДА», для упоминания «Готово» или «Завершено».
Итак, если вы используете список дел, хотите отметить, что что-то выполнено, выполнено или проверено, тогда лучше всего использовать галочку.
… обязательно загрузите этот образец файла отсюда, чтобы проследить и попробовать его самостоятельно
11 лучших методов, которые ВЫ можете использовать, чтобы добавить символ ПРОВЕРКИ в ячейку в Excel
Ниже приведены способы поставить галочку в Excel. Вам просто нужно использовать тот метод, который, по вашему мнению, вам удобен.
И вот некоторые вещи, которые вам нужно знать об использовании галочки в Excel.
Самый быстрый способ добавить галочку — это сочетание клавиш.
Нет ничего быстрее, чем сочетание клавиш, а чтобы добавить символ галочки, вам понадобится сочетание клавиш.
Единственное, о чем вам нужно позаботиться: ячейка, в которую вы хотите добавить символ, должна иметь стиль шрифта wingding.
Ниже приведен простой ярлык, который можно использовать для вставки галочки в ячейку.
Если вы используете Windows , то:
- Выберите ячейку, в которую вы хотите добавить ее.
- Используйте Alt + 0 2 5 2 (обязательно удерживайте клавишу Alt, а затем введите «0252» с цифровой клавиатуры).
И, если вы используете Mac :
- Просто выберите ячейку, в которую вы хотите ее добавить.
- Используйте Option Key + 0 2 5 2 (удерживайте нажатой клавишу, а затем введите «0252» с цифровой клавиатуры).
Просто скопируйте и вставьте галочку в ячейку
Если вы обычно не используете галочку, вы можете скопировать-вставить откуда-то и вставить в ячейку.
Фактически, это также позволяет сэкономить много времени.
Так как здесь вы не используете формулы, ярлыки или VBA (скопируйте и вставьте галочку отсюда ✓).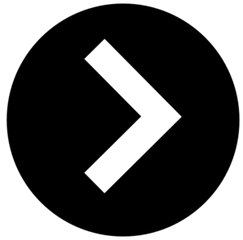
Или вы также можете скопировать его, выполнив поиск в Google.
Самое лучшее в методе копирования и вставки — это отсутствие необходимости изменять стиль шрифта.
Вставьте галочку прямо из параметров символов
В Excel есть много символов, которые вы можете вставить из параметра «Символы», и галочка является одним из них.
В разделе «Символы» вставить символ в ячейку нетрудно, вам просто нужно выполнить следующие шаги:
- Сначала вам нужно выбрать ячейку , в которую вы хотите его добавить.
- После этого перейдите на вкладку «Вставка » «Символы» ➜ «Символ».
- Как только вы нажмете кнопку с символом , вы получите окно.
- Теперь в этом окне выберите «Winding» из раскрывающегося списка шрифтов.
- И в поле кода символа введите «252» .
- При этом он мгновенно выберет символ галочки, и вам не нужно будет его искать.

- В конце нажмите «Вставить» и закройте окно.
Поскольку это шрифт «Winding», и в тот момент, когда вы вставляете его в ячейку, Excel меняет стиль шрифта ячейки на «Winding».
❤ Помимо простой отметки, есть также отметка в прямоугольнике (254) , которую вы можете использовать.
Если вы хотите вставить символ галочки в ячейку, где у вас уже есть текст, вам необходимо отредактировать эту ячейку (используйте F2).
⚠️ Вышеупомянутый метод немного длинен, но вам не нужно использовать какие-либо формулы или сочетания клавиш, и как только вы добавите их в ячейку, вы можете скопировать и вставить их.
Создайте АВТОКОРРЕКТ, чтобы преобразовать его в галочку
После сочетания клавиш быстрый способ добавить символ галочки / галочки в ячейку, создав АВТОКОРРЕКТ.
В Excel есть функция исправления слов с ошибками. Итак, когда вы вставляете «ясно», оно преобразуется в «Очистить», и это правильные слова.
Теперь дело в том, что он дает вам возможность создать АВТОКОРРЕКТ для слова …
… и вы определяете слово, для которого вы хотите, чтобы Excel преобразовал его в галочку.
Ниже приведены шаги, которые вам нужно выполнить:
- Сначала перейдите на вкладку «Файл» и откройте параметры Excel .
- После этого перейдите к «Правописание» и откройте опцию «Автозамена» .
- Теперь в этом диалоговом окне в поле «Заменить» введите слово, которое вы хотите ввести , для которого Excel вернет символ галочки (здесь я использую CMRK).
- Затем в поле «С:» введите отметку , которую вы можете скопировать отсюда.
- В конце жмем ОК.
С этого момента каждый раз, когда вы вводите CHMRK, Excel будет преобразовывать его в фактическую галочку.
Есть несколько вещей, о которых вам нужно позаботиться, которые вы автоматически исправили с помощью этой галочки.![]()
- При создании автокоррекции необходимо помнить, что чувствительно к регистру . Итак, лучший способ — создать два разных автокорректора, используя одно и то же слово.
- Слово, которое вы указали для исправления как галочку, будет преобразовано, только если вы введете его как отдельное слово . Скажем, если вы введете Task1CHMRK, он не будет преобразован в Task1. Итак, текст должен быть Task1 CHMRK.
- Параметр АВТО правильно применяется ко всем приложениям Office .Итак, когда вы создаете автозамену для галочки, вы также можете использовать ее в других приложениях.
Использование макроса для быстрой вставки галочки в ячейку + метод двойного щелчка
Если вы хотите сэкономить силы и время, вы можете использовать код VBA для установки галочки.
Вот код:
Sub addCheckMark ()
Dim rng As Range
For Each rng In Selection
With rng
. Font.Name = «Wingdings»
Font.Name = «Wingdings»
.Value = «ü»
End With
Next rng
End Sub
Pro Совет: Чтобы использовать этот код во всех файлах, вы добавляете его в свою личную книгу макросов.
… вот как работает этот код.
Когда вы выбираете ячейку или диапазон ячеек и запускаете этот код, он перебирает каждую из ячеек, меняет стиль шрифта на «Wingdings» и вводит в него значение «ü».
100 лучших макрокодов для начинающих
Добавьте макрокод в QAT
Это совет PRO, который вы можете использовать, вы, вероятно, будете чаще использовать этот код в своей работе.
Для этого выполните следующие простые шаги:
- Сначала нажмите стрелку вниз на « Панель быстрого доступа » и откройте «Дополнительные команды».

- Теперь из «Выбрать команды из» выберите «Макросы» и нажмите «Добавить >>», чтобы добавить этот код макроса в QAT.
- В конце жмем ОК.
Метод двойного щелчка с использованием VBA
Допустим, у вас есть список дел, в который вы хотите поставить галочку, просто дважды щелкнув ячейку.
Что ж, вы можете сделать это, используя событие двойного щелчка в VBA.
Здесь я использую тот же код:
Private Sub Worksheet_BeforeDoubleClick (ByVal Target As Range, Cancel As Boolean)
Если Target.Column = 2, то
Cancel = True
Target.Font.Name = «Wingdings»
If Target.Value = «» Then
Target.Value = «ü»
Else
Target. Value = «»
Value = «»
End If
End If
End Sub
- First, вам нужно открыть окно кода VBA рабочего листа, для этого щелкните правой кнопкой мыши вкладку рабочего листа и выберите «Просмотреть код».
- После этого вставьте туда этот код и закройте редактор VB.
- Теперь вернитесь к рабочему листу и дважды щелкните любую ячейку в столбце B, чтобы поставить галочку.
… как работает этот код
Когда вы дважды щелкаете по любой ячейке, этот код срабатывает и проверяет, находится ли ячейка, в которой вы дважды щелкнули, в столбце 2 или нет…
И, если эта ячейка из столбец 2 изменит стиль шрифта на «Winding»…
… после этого он проверяет, пуста ли эта ячейка, если ячейка пуста, введите в нее значение «ü», которое преобразуется в галочку…
… поскольку он уже применил стиль шрифта к ячейке.
А если в ячейке уже стоит галочка, то снимаете ее двойным щелчком.
Добавить зеленую галочку с условным форматированием
Если вы хотите быть более интересным и креативным, вы можете использовать условное форматирование для галочки.
Скажем, ниже приведен список ваших задач, в одном столбце которых у вас есть задача, а во втором столбце, где вы хотите поставить галочку, если задача выполнена.
Ниже приведены шаги, которые вам необходимо выполнить:
- Сначала выберите целевую ячейку или диапазон ячеек , где вы хотите применить условное форматирование.
- После этого перейдите на главную вкладку ➜ Стили ➜ Условное форматирование ➜ Наборы значков ➜ Дополнительные правила.
- Теперь в окне правил выполните следующие действия:
- Выберите стиль зеленой галочки из набора значков.
- Отметьте галочкой параметр «Показывать только значок».
- Введите «1» в качестве значения для зеленой галочки и выберите число из типа.

- В конце жмем ОК.
Как только вы это сделаете, введите 1 в ячейку, где вам нужно поставить галочку, и из-за условного форматирования вы получите там зеленую галочку…
… без фактического значения ячейки.
Если вы хотите применить это форматирование из одной ячейки или диапазона к другому диапазону, вы можете сделать это с помощью средства рисования форматов.
Создать раскрывающийся список для вставки галочки
Если вы не хотите копировать и вставлять галочку и даже не хотите добавлять формулу, то лучшим способом может быть создание раскрывающегося списка с помощью проверки данных…
… и в раскрывающемся списке поставьте галочку.
Перед запуском обязательно скопируйте галочку ✓ символ перед тем, как начать, а затем выберите ячейку, в которой вы хотите создать это раскрывающееся меню.
И после этого выполните следующие простые шаги, чтобы создать раскрывающийся список для добавления галочки:
- Сначала перейдите на вкладку «Данные» ➨ Инструменты данных ➨ Проверка данных ➨ Проверка данных.

- Теперь в диалоговом окне выберите «Список» в раскрывающемся списке.
- После этого вставьте скопированную галочку в «Источник».
- В конце жмем ОК.
Если вы хотите добавить крестик ✖ вместе с галочкой, чтобы вы могли использовать любой из них, когда вам нужно…
… просто добавьте крестик, используя запятую, и нажмите OK.
Есть еще одно преимущество, которое дает выпадающее меню: вы можете запретить любое другое значение в ячейке, кроме галочки и крестика.
Все, что вам нужно сделать, это перейти на вкладку «Предупреждение об ошибке» и поставить отметку «Показывать предупреждение об ошибке после ввода неверных данных» после этого…
… выберите тип, заголовок и сообщение, которое будет отображаться при изменении значения введен.
Связанные
Использование функции CHAR для создания формулы для символа галочки
Не все время вам нужно ставить галочку самостоятельно.![]() Вы также можете автоматизировать это, используя формулу.
Вы также можете автоматизировать это, используя формулу.
Допустим, вы хотите поставить галочку на основе значения в другой ячейке.
Как показано ниже, когда вы вводите значение, сделанное в столбце C, формула вернет отметку в столбце A. Чтобы создать такую формулу, нам нужно использовать функцию CHAR.
Связано: Панель формул Excel
Быстрое ВВЕДЕНИЕ: Функция СИМВОЛ
Функция СИМВОЛ возвращает символ на основе значения ASCII и набора символов Macintosh.
… Вы можете узнать об этом подробнее здесь.
… как это работает
Как я уже сказал, CHAR — это функция для преобразования числа в символ ANSI (Windows) и набор символов Macintosh (Mac).
Итак, когда вы вводите 252, который является кодом ANSI для галочки, формула возвращает галочку.
Просто создайте графическую галочку с помощью опции рисования
Если вы используете OFFICE 365, как я, вы можете увидеть, что на вашей ленте появилась новая вкладка с названием «Рисовать».
Теперь дело в следующем:
На этой вкладке есть возможность рисовать прямо в вашей электронной таблице. Вы можете использовать разные ручки и маркеры.
Вы можете просто нарисовать галочку…
… и Excel вставит ее как график.
Лучшее — это когда вы делитесь им с другими, даже если они используют другую версию Excel, он отображается в виде графика.
Также есть кнопка для стирания.
Вы должны пойти дальше и изучить эту вкладку «Рисование», с ней можно делать много интересных вещей.
Использовать флажок в качестве флажка в ячейке
Можно также использовать флажок в качестве флажка. Но между ними есть небольшая разница:
- Флажок — это объект, который похож на слой, расположенный над рабочим листом, но галочка — это символ, который вы можете вставить внутри ячейки.
- Флажок — это специальный объект, и при удалении содержимого из ячейки флажок не будет удален вместе с ним.
 С другой стороны, галочка — это символ, который находится внутри ячейки.
С другой стороны, галочка — это символ, который находится внутри ячейки.
Вот подробное руководство, которое может помочь вам узнать больше о флажке и его правильном использовании
Как вставить галочку, если я использую онлайн-приложение Excel
Если вы используете онлайн-приложение Excel, тогда вам нужно использовать другой способ поставить галочку в ячейке.
Дело в том, что вы можете использовать горячую клавишу, но там нет шрифта «Winding», поэтому вы не можете преобразовать его в галочку.
Даже если вы используете функцию СИМВОЛ, она не будет преобразована в галочку.
Но… Но… Но…
Я нашел простой способ, установив в Online Excel приложение для символов для вставки галочки.
Ниже приведены шаги, которые необходимо выполнить:
- Сначала перейдите на вкладку «Вставка» ➜ «Надстройки», а затем щелкните надстройки офиса.
- Теперь в окне надстроек щелкните магазин и найдите «Символ».

- Здесь у вас будет надстройка с названием «Символ и символы». Нажмите кнопку добавления, чтобы установить ее.
- После этого перейдите на вкладку надстройки и откройте надстройку, которую вы только что установили.
- На этом этапе у вас есть боковая панель, где вы можете найти символ галочки и дважды щелкнуть по нему, чтобы вставить его в ячейку.
… не забудьте взять этот образец файла отсюда, чтобы проследить и попробовать его самостоятельно
Некоторые ВАЖНЫЕ моменты, которые ВАМ необходимо изучить
Вот несколько моментов, которые вам необходимо усвоить об использовании галочки.
1. Форматирование галочки
Иногда может потребоваться форматирование галочки, особенно когда вы работаете с данными, где вы что-то проверяете.
Ниже перечислены действия, которые можно сделать с помощью галочки:
- Сделайте полужирным и курсивом .

- Измените его цвет.
- Увеличение и уменьшение размера шрифта.
- Применить подчеркивание.
2. Удаление галочки
Удалить галочку просто, и все, что вам нужно сделать, это выбрать ячейку, в которой она у вас есть, и нажать клавишу удаления.
Или, если у вас есть текст вместе с галочкой в ячейке, вы можете использовать любой из следующих методов.
- Сначала , отредактируйте ячейку (F2) и удалите галочку.
- Второй , замените галочку на отсутствие символа с помощью функции поиска и замены.
3. Подсчет отметок
Допустим, вы хотите подсчитать количество символов галочки в диапазоне ячеек.
Итак, вам нужно использовать формулу, комбинируя СЧЁТЕСЛИ и СИМВОЛ, и формула будет:
= СЧЁТЕСЛИ (G3: G9, СИМВОЛ (252))
В этой формуле я использовал СЧЁТЕСЛИ для подсчета символов, которые возвращается СИМВОЛОМ.![]()
… не забудьте проверить этот образец файла отсюда, чтобы проследить и попробовать его самостоятельно.
В конце,
Галочка полезна при управлении списками.
И создать список с галочками в Excel сейчас не составляет труда, поскольку вы знаете более 10 методов для этого.
Из всех вышеперечисленных методов я всегда люблю использовать условное форматирование …
… а иногда копипаст.
Вы можете использовать любой из них, который, по вашему мнению, подходит именно вам.Надеюсь, этот совет поможет вам в повседневной работе.
А теперь скажите мне одну вещь.
Вы когда-нибудь использовали какой-либо из вышеперечисленных методов? Какой метод твой любимый?
Обязательно поделитесь со мной своим мнением в разделе комментариев, я хотел бы услышать от вас. И, пожалуйста, не забудьте поделиться этим постом с друзьями, я уверен, что они это оценят.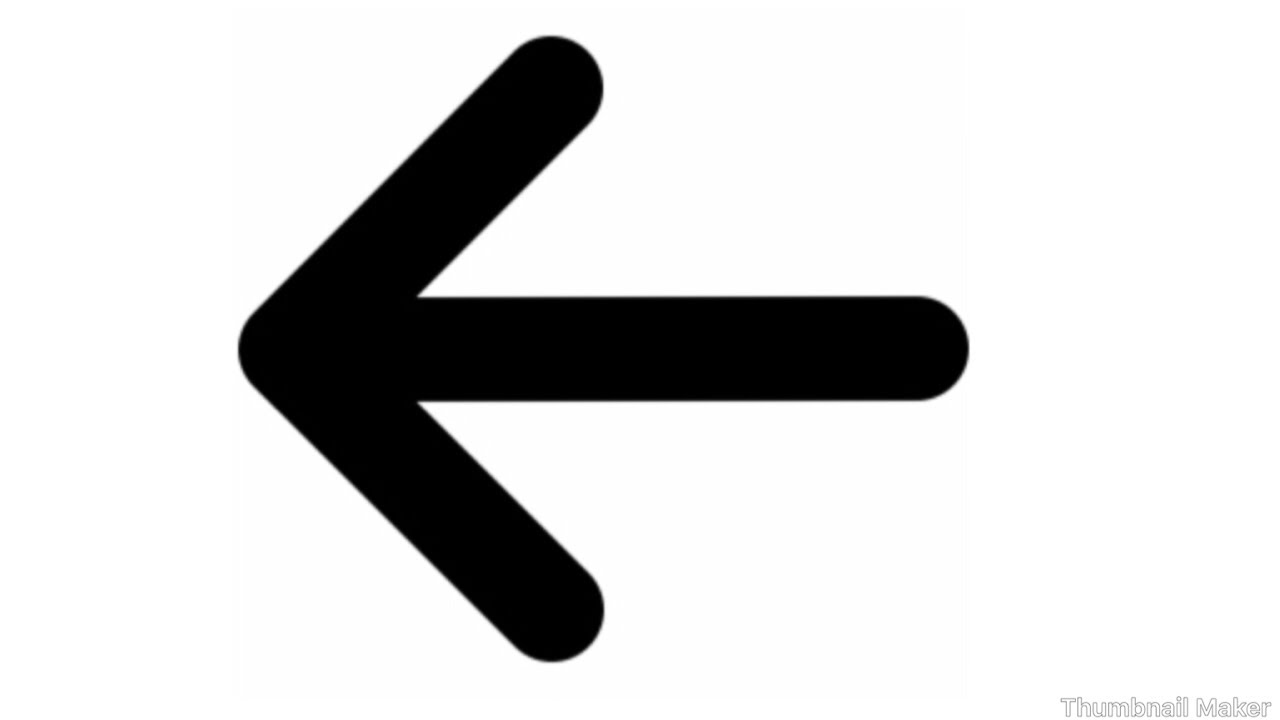
Вы должны прочитать эти руководства в следующий раз …
Пунит использует Excel еще со времен учебы в колледже.Он помог тысячам людей понять возможности электронных таблиц и изучить Microsoft Excel. Вы можете найти его в Интернете, в Твиттере об Excel, на беговой дорожке или иногда в походе в гору.
Как вставить символ галочки (галочку) в Excel
В учебном пособии показано шесть различных способов вставки галочки в Excel и объясняется, как форматировать и подсчитывать ячейки, содержащие галочки.
В Excel есть два вида флажков — интерактивный флажок и символ галочки.
галочка поле , также известное как флажок или флажок , это специальный элемент управления, который позволяет вам выбрать или отменить выбор, то есть установить или снять флажок, щелкнув по нему мышью . Если вы ищете такую функциональность, см. Как установить флажок в Excel.
Как установить флажок в Excel.
Символ галочки , также называемый галочкой или галочкой , представляет собой специальный символ (✓), который можно вставить в ячейку (отдельно или в сочетании с любыми другими символами), чтобы выразить концепцию » да », например« да, это правильный ответ »или« да, этот вариант применим ко мне ».Иногда для этой цели также используется крест (x), но чаще он указывает на некорректность или сбой.
Существует несколько различных способов вставить символ галочки в Excel, и далее в этом руководстве вы найдете подробное описание каждого метода. Все методы быстры, просты и работают для всех версий Microsoft Excel 2016, Excel 2013, Excel 2010, Excel 2007 и ниже.
Как поставить галочку в Excel с помощью команды Symbol
Самый распространенный способ вставить символ галочки в Excel:
- Выберите ячейку, в которую вы хотите поставить галочку.

- Перейдите на вкладку Вставка > группа Символы и щелкните Символ .
- В диалоговом окне Symbol на вкладке Symbols щелкните стрелку раскрывающегося списка рядом с полем Font и выберите Wingdings .
- Внизу списка можно найти пару флажков и крестиков. Выберите нужный символ и нажмите Вставить .
- Наконец, нажмите Закрыть , чтобы закрыть окно Symbol .
Используя команду «Символ», вы можете вставить галочку в пустую ячейку или добавить галочку как часть содержимого ячейки , как показано на следующем изображении:
Как вставить галочку в Excel с помощью функции СИМВОЛ
Возможно, это необычный способ добавления символа галочки или креста в Excel, но если вам нравится работать с формулами, он может стать вашим любимым. Очевидно, что этот метод можно использовать только для того, чтобы поставить галочку в пустой ячейке.
Очевидно, что этот метод можно использовать только для того, чтобы поставить галочку в пустой ячейке.
Зная следующие коды символов:
| Символ | Код символа |
| Символ галочки | 252 |
| Отметить в ящике | 254 |
| Крест | 251 |
| Крест в ящике | 253 |
Формула для установки отметки в Excel очень проста:
= СИМВОЛ (252) или = СИМВОЛ (254)
Чтобы добавить крестик , используйте любую из следующих формул:
= СИМВОЛ (251) или = СИМВОЛ (253)
Если вы вставили формулу в одну ячейку, вы можете быстро скопировать галочку в другие ячейки, как вы обычно копируете формулы в Excel.
Наконечник. Чтобы избавиться от формул, используйте функцию Специальная вставка , чтобы заменить их значениями: выберите ячейку (я) формулы, нажмите Ctrl + C, чтобы скопировать ее, щелкните правой кнопкой мыши выбранную ячейку (я), а затем щелкните Специальная вставка > Значения .
Вставьте галочку в Excel, набрав код символа
Еще один быстрый способ вставить символ галочки в Excel — это ввести его код символа непосредственно в ячейку, удерживая клавишу Alt. Подробные инструкции приведены ниже:
- Выберите ячейку, в которой нужно поставить галочку.
- На вкладке Home в группе Font измените шрифт на Wingdings .
- Нажмите и удерживайте ALT при вводе одного из следующих кодов символов на цифровой клавиатуре .
| Условное обозначение | Код символа |
| Символ галочки | Alt + 0252 |
| Отметить в ящике | Alt + 0254 |
| Крест | Alt + 0251 |
| Крест в ящике | Alt + 0253 |
Как вы могли заметить, коды символов такие же, как коды, которые мы использовали в формулах CHAR, но для ведущих нулей.
Примечание. Чтобы коды символов работали, убедитесь, что функция NUM LOCK включена, и используйте цифровую клавиатуру , а не цифры в верхней части клавиатуры.
Добавьте символ галочки в Excel с помощью сочетаний клавиш
Если вам не особенно нравится внешний вид четырех добавленных нами проверочных символов, ознакомьтесь с другими вариантами в следующей таблице:
Чтобы получить любую из вышеперечисленных отметок в Excel, примените шрифт Wingdings 2 или Webdings к ячейкам, в которые вы хотите вставить галочку, и нажмите соответствующее сочетание клавиш.
На следующем снимке экрана показаны получившиеся галочки в Excel:
Как поставить галочку в Excel с автозаменой
Если вам нужно ежедневно ставить отметки на листах, ни один из вышеперечисленных методов может показаться недостаточно быстрым. К счастью, функция автозамены Excel может автоматизировать эту работу за вас. Для его настройки выполните следующие действия:
Для его настройки выполните следующие действия:
- Вставьте желаемый символ галочки в ячейку, используя любой из методов, описанных выше.
- Выберите символ в строке формул и нажмите Ctrl + C, чтобы скопировать его.
Не расстраивайтесь, когда появляется символ в строке формул, даже если он выглядит иначе, чем на скриншоте выше, это просто означает, что вы вставили символ галочки, используя другой код символа.
Наконечник. Посмотрите на поле Font и обратите внимание на тему шрифта ( Wingdings в этом примере), так как она вам понадобится позже при «автоматической вставке» галочки в другие ячейки. - Нажмите Файл > Параметры > Проверка > Параметры автозамены…
- Откроется диалоговое окно Автозамена , и вы выполните следующие действия:
- В поле Заменить введите слово или фразу, которую вы хотите связать с символом галочки, e.
 г. «отметка».
г. «отметка». - В поле с нажмите Ctrl + V, чтобы вставить символ, который вы скопировали в строку формул.
- В поле Заменить введите слово или фразу, которую вы хотите связать с символом галочки, e.
- Нажмите «Добавить», а затем нажмите «ОК», чтобы закрыть диалоговое окно «Автозамена».
А теперь, когда вы хотите поставить галочку на листе Excel, сделайте следующее:
- Введите слово, которое вы связали с галочкой («галочка» в этом примере), и нажмите Enter.
- В ячейке появится символ ü (или другой символ, скопированный из строки формул).Чтобы превратить его в символ галочки Excel, примените к ячейке соответствующий шрифт (в нашем случае Wingdings ).
Прелесть этого метода в том, что вам нужно настроить параметр «Автозамена» только один раз, и с этого момента Excel будет автоматически добавлять галочку для вас каждый раз, когда вы вводите связанное слово в ячейку.
Вставить символ галочки как изображение
Если вы собираетесь распечатать свой файл Excel и хотите добавить в него какой-нибудь изящный символ проверки, вы можете скопировать изображение этого символа проверки из внешнего источника и вставить его в лист.
Например, вы можете выделить одну из меток галочки или крестика ниже, нажать Crl + C, чтобы скопировать ее, затем открыть рабочий лист, выбрать место, где вы хотите поставить галочку, и нажать Ctrl + V, чтобы вставить его. Или щелкните правой кнопкой мыши галочку, а затем нажмите «Сохранить изображение как…», чтобы сохранить его на своем компьютере.
Отметки крестики
Символ галочки в Excel — советы и рекомендации
Теперь, когда вы знаете, как вставить галочку в Excel, вы можете применить к нему какое-то форматирование или подсчитать ячейки, содержащие галочки.Все это тоже легко сделать.
Как отформатировать галочку в Excel
После вставки символа галочки в ячейку он ведет себя как любой другой текстовый символ, что означает, что вы можете выбрать ячейку (или выделить только символ проверки, если он является частью содержимого ячейки) и отформатировать его по своему вкусу. Например, вы можете сделать его жирным и зеленым, как на скриншоте ниже:
Условное форматирование ячеек на основе символа галочки
Если ваши ячейки не содержат никаких данных, кроме галочки, вы можете создать правило условного форматирования, которое будет автоматически применять желаемый формат к этим ячейкам. Большим преимуществом этого подхода является то, что вам не придется вручную переформатировать ячейки при удалении символа галочки.
Большим преимуществом этого подхода является то, что вам не придется вручную переформатировать ячейки при удалении символа галочки.
Чтобы создать правило условного форматирования, выполните следующие действия:
- Выберите ячейки, которые вы хотите отформатировать (B2: B10 в этом примере).
- Перейдите на вкладку Home > группа Стили и щелкните Условное форматирование > Новое правило…
- В диалоговом окне Новое правило форматирования выберите Использовать формулу, чтобы определить, какие ячейки нужно форматировать .
- В поле «Значения формата , где истинна эта формула» введите формулу СИМВОЛ:
= B2 = СИМВОЛ (252)Где B2 — это самые верхние ячейки, которые потенциально могут содержать галочку, а 252 — это код символа символа галочки, вставленного в ваш лист.
- Нажмите кнопку Формат , выберите нужный стиль форматирования и нажмите OK.

Результат будет примерно таким:
Кроме того, можно условно отформатировать столбец на основе отметки в другой ячейке в той же строке.Например, мы можем выбрать диапазон элементов задачи (A2: A10) и создать еще одно правило с зачеркнутым форматом, используя ту же формулу:
= B2 = СИМВОЛ (252)
В результате выполненные задачи будут «зачеркнуты», как показано на скриншоте ниже:
Как посчитать деления в Excel
Опытные пользователи Excel, должно быть, уже настроили и запустили формулу на основе информации из предыдущих разделов. В любом случае, вот подсказка — используйте функцию CHAR для обнаружения ячеек, содержащих символ проверки, и функцию COUNTIF для подсчета этих ячеек:
= СЧЁТЕСЛИ (B2: B10, СИМВОЛ (252))
Где B2: B10 — это диапазон, в котором вы хотите подсчитать отметки, а 252 — это код символа контрольного символа.
- Как и в случае с условным форматированием, приведенная выше формула может обрабатывать только символы галочки с определенным кодом символа и работает для ячеек, которые не содержат никаких данных, кроме символа проверки.

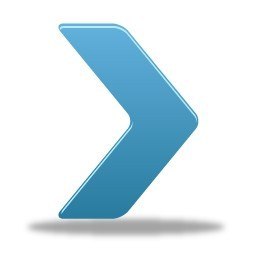 Особые знаки помогают быстрее понять размерные величины или прочитать историческое название на латинском или греческом языке.
Особые знаки помогают быстрее понять размерные величины или прочитать историческое название на латинском или греческом языке. Каждая мнемоника содержит буквенное имя (обозначение) своего символа и служебный знак (&), который служит сигналом к прочтению кода для браузера и не отображается на экране монитора. Имя каждой мнемоники уникально и легко читаемо, потому что образовано от англоязычного слова, характеризующего символ.
Каждая мнемоника содержит буквенное имя (обозначение) своего символа и служебный знак (&), который служит сигналом к прочтению кода для браузера и не отображается на экране монитора. Имя каждой мнемоники уникально и легко читаемо, потому что образовано от англоязычного слова, характеризующего символ.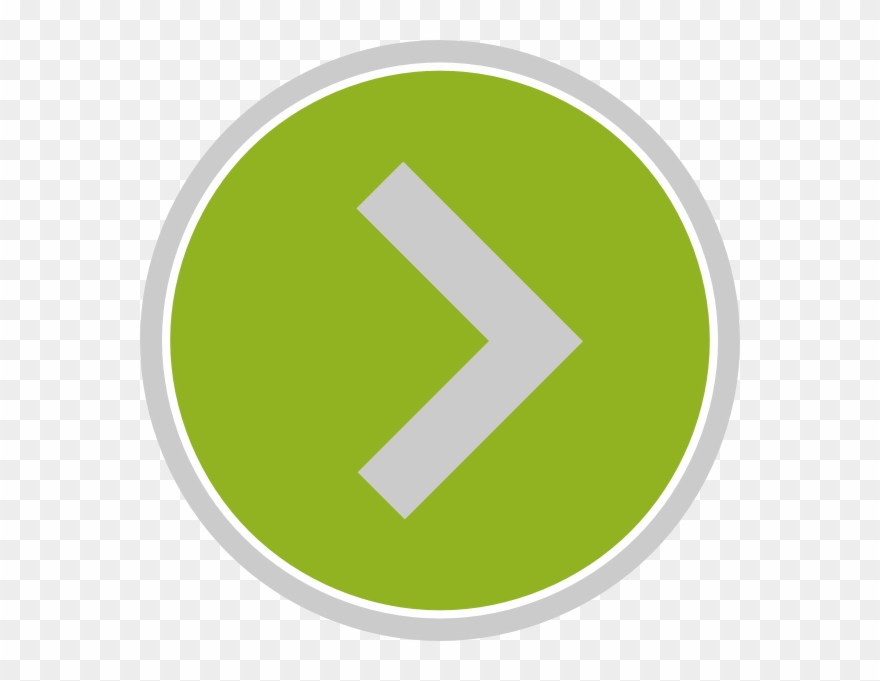

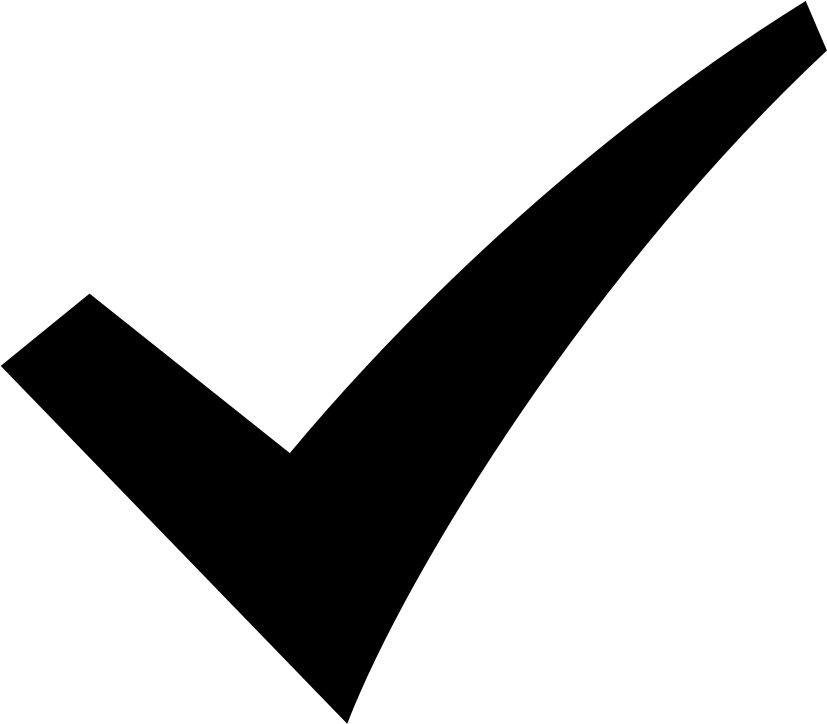

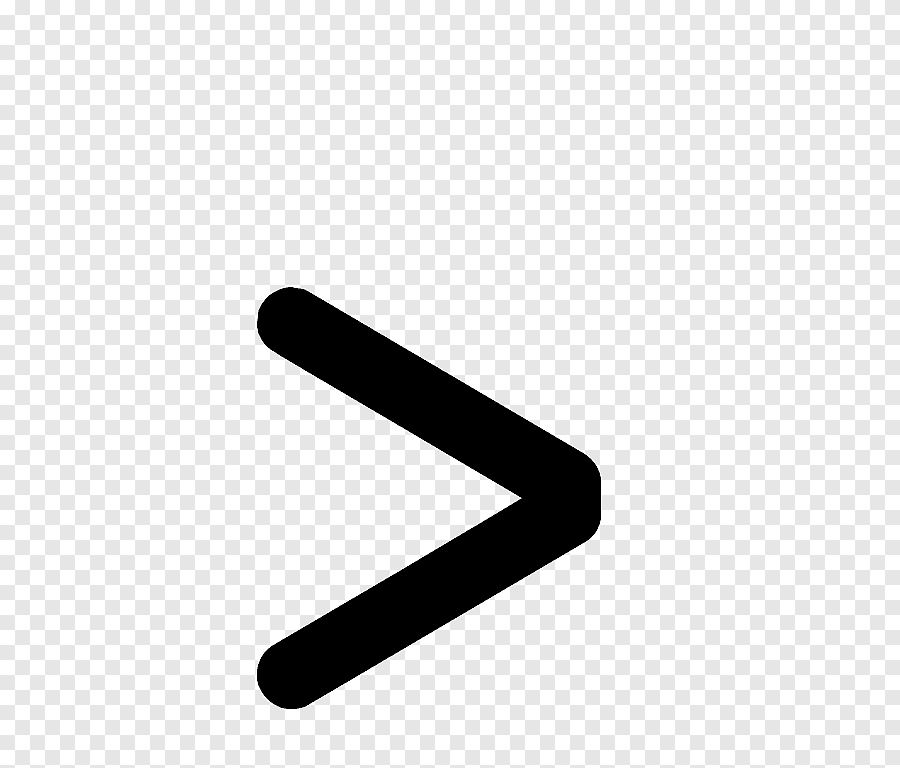
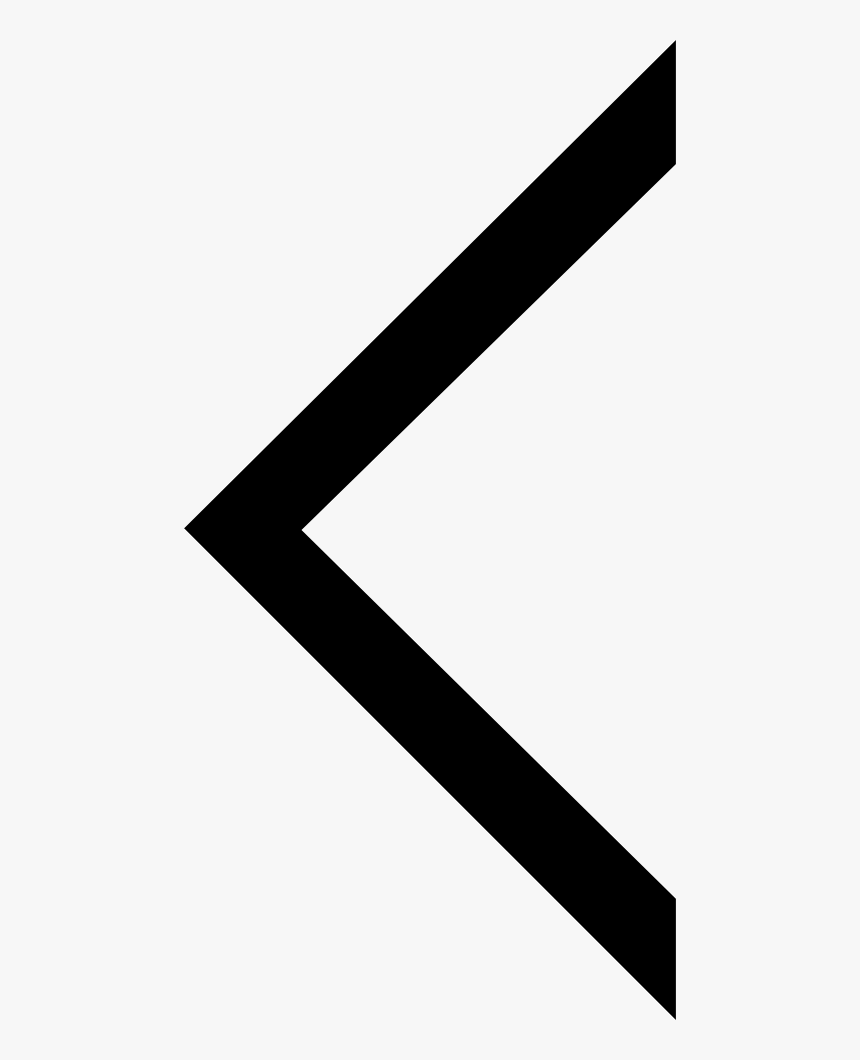


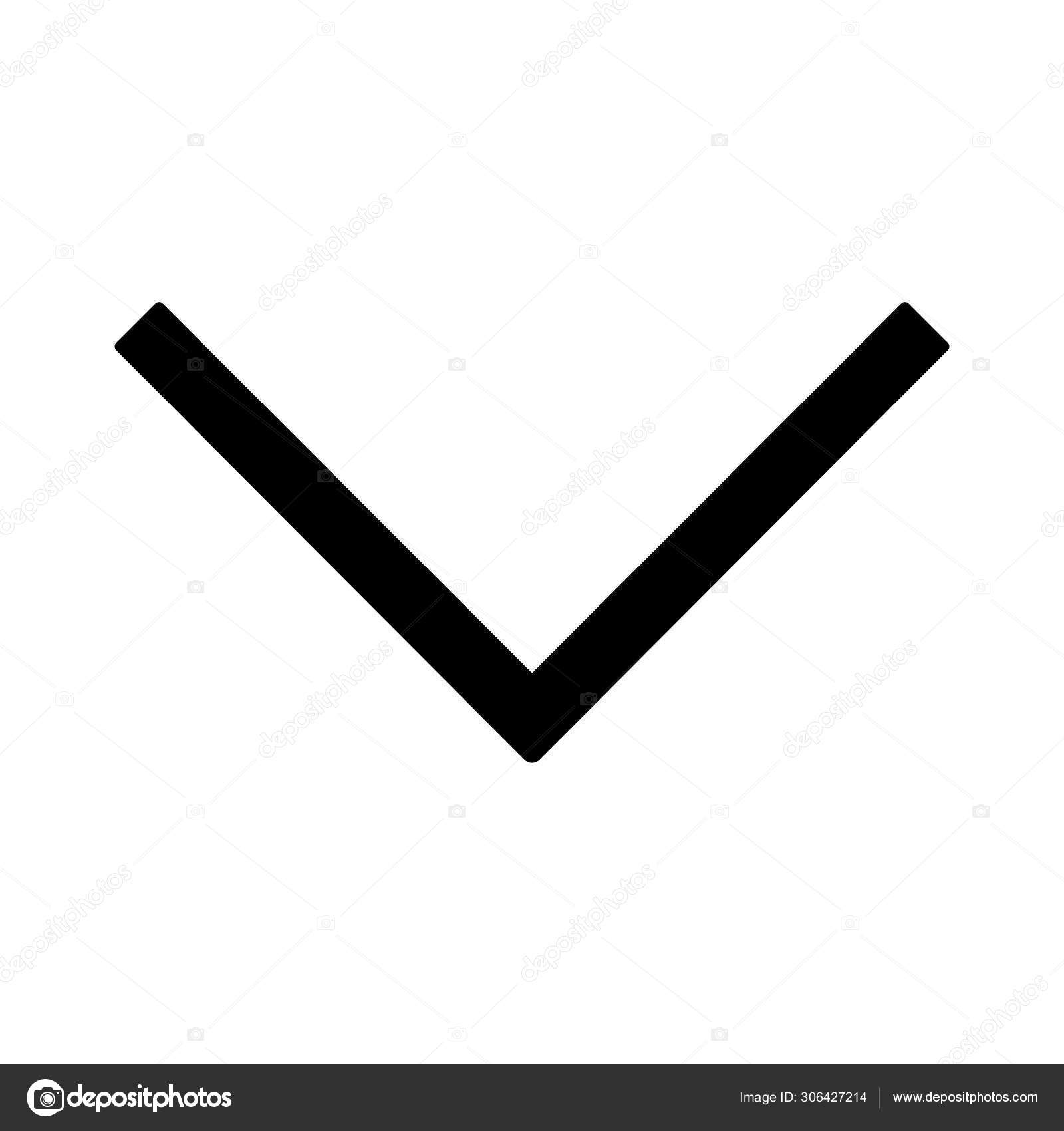

 Символ галочки на самом деле не ASCII, а более широкий символ Unicode,
но многие люди ошибочно приравнивают эти вещи. Получит ли читатель вашего текста простой символ галочки Unicode или он будет отображаться как красочный смайлик с галочкой , будет зависеть от его ОС и того, какой именно символ галочки вы вставляете в текст.
Символ галочки на самом деле не ASCII, а более широкий символ Unicode,
но многие люди ошибочно приравнивают эти вещи. Получит ли читатель вашего текста простой символ галочки Unicode или он будет отображаться как красочный смайлик с галочкой , будет зависеть от его ОС и того, какой именно символ галочки вы вставляете в текст. Довольно часто, особенно на печатных формах, печатных документах и компьютерах (см. Флажок), есть квадраты, в которых можно поставить галочки.
Довольно часто, особенно на печатных формах, печатных документах и компьютерах (см. Флажок), есть квадраты, в которых можно поставить галочки.









 г. «отметка».
г. «отметка».