Как Найти или Создать Файл .Htaccess в WordPress
Сайт WordPress
Сен 15, 2017
Renat
2хв. читання
Введение.htaccess — это скрытый файл используемый для хранения конфигурации вашего сайта. С помощью него вы можете переписывать URL адреса, создавать каталоги защищенные паролем, включать доступ к сайту только с определенных IP адресов, изменять часовой пояс вашего сайта или главную страницу и многое другое. В этом руководстве мы расскажем, как найти или создать файл .htaccess в WordPress с помощью Файлового Менеджера в панели управления вашего хостинга.
Оглавление
Что вам понадобитсяПеред тем, как вы начнете это руководство, вам понадобится следующее:
- Доступ к панели управления вашего хостинга
Пройдите в панель управления вашего хостинга и нажмите иконку Файловый Менеджер в разделе Файлы:
Если вы используете cPanel, Диспетчер файлов может быть найден в разделе Файлы.
Файл .htaccess обычно находится в каталоге вашего WordPress в public_html. Вы можете легко получить доступ к файлу и его содержимому, кликнув по нему правой кнопкой мыши и выбрав Редактировать из выпадающего меню:
Если ваш хостинг использует платформу cPanel, процесс более или менее схож.
В случае если вы не можете найти файл .htaccess, поставьте галочку напротив Показать скрытые файлы в настройках Диспетчера файлов:
ВАЖНО! Данные действия применимы только для хостингов на базе cPanel. Другие хостинги могут не иметь данной функции.
Шаг 3 — Создание файла .htaccess
Если даже после изменения настроек файл .htaccess все еще не появился. Просто создайте новый файл, кликнув правой кнопкой мыши на пустом месте в Файловом Менеджере, далее выбрав Новый Файл или нажав соответствующую иконку.
После этого, введите название файла .htaccess и нажмите Создать. После этого вы сможете получить доступ к новому файлу и его содержимому
На хостингах на основе cPanel процесс практически такой же. Для создания нового файла, нажмите кнопку Файл внутри вашего
В данном руководстве вы узнали, как найти или создать файл .htaccess в WordPress с помощью Файлового Менеджера. Теперь вы можете настроить множество функций, таких как перенаправление, изменение индексных страниц, создание каталогов защищенных паролем и многое другое.
Редактирование .htaccess для безопасности WordPress
Файл .htaccess (Hypertext Access, Доступ к гипертексту) — это конфигурационный файл сервера, который находится в корневой папке сайта.
В этом файле можно сделать дополнительные настройки для защиты от хакеров и спама, например, запретить доступ к определенному файлу или папке, установить пароль на папку, добавить редиректы каких-то запросов, заблокировать ip и так далее.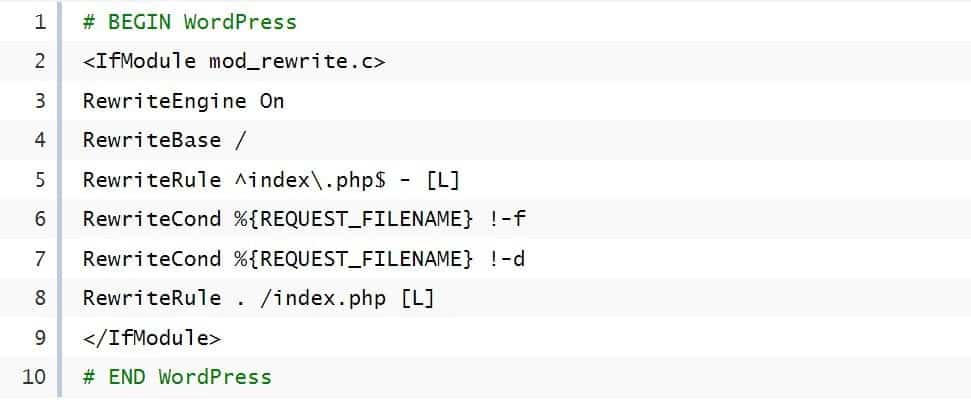
Это мощный инструмент, который можно использовать для увеличения безопасности сайта.
В этой статье вы узнаете, что можно добавить в файл .htaccess для увеличения безопасности сайта.
Содержание:
Что может делать .htaccess
- Сделайте бэкап
Как создать .htaccess
Куда добавлять изменения
Как редактировать файл .htaccess
- Защита важных файлов
- Запретите доступ к wp-login.php и wp-admin
- Запретите доступ к папкам сайта
- Доступ только к разрешенным типам файлов
- Запретите доступ к сайту с определенных IP
- Запретите доступ к PHP файлам
- Запретите исполнение PHP файлов
- Защитите сайт от внедрения вредоносных скриптов
- Запретите доступ к папке wp-includes
- Отключите показ версии PHP в заголовках ответов сервера
- Отключите XML-RPC
- Отключите нумерацию пользователей
- Используйте SSL
- Отключите хотлинк картинок
Заключение
Что может делать .
 htaccess
htaccessФайл .htaccess находится в корневой папке сайта. Точка перед названием файла означает, что файл невидим, и вы сможете его видеть если включите настройку «Показывать скрытые файлы».
Отображать скрытые файлы в FilezillaФайл используется для настройки сервера, типичное применение файла:
- Включает и отключает редиректы на другие страницы
- Добавляет пароль на папки
- Блокирует пользователей по IP
- Отключает показ содержимого папок
- Создает и использует собственные страницы для ошибок
В Вордпрессе этот файл используется для создания красивых постоянных ссылок (Настройки — Постоянные ссылки — Общие настройки), и создается автоматически когда эта функция включается.
Если вы уже знаете, для чего нужен этот файл, переходите к списку.
Сделайте бэкап
.htaccess довольно чувствительный файл, поэтому одна ошибка в синтаксисе может положить весь сайт. Скопируйте файл на компьютер, если появится ошибка, вы сможете вернуться к первоначальному варианту.
- Бэкап Вордпресс
Как создать .htaccess
В зависимости от вашей установки Вордпресс, у вас может не быть файла .htaccess, поэтому его нужно создать. Вы можете создать его на компьютере и перенести на сервер с помощью ftp-клиента, или создать этот файл в файл менеджере на хостинг-панели.
Если ваш сервер или компьютер не позволяет создать файл с таким именем, создайте файл htaccess.txt, перенесите его на сервер и на сервере переименуйте его в .htaccess.
Начиная с версии 4.2 все установки Вордпресс имеют красивые постоянные ссылки по умолчанию, поэтому файл .htaccess в этих версиях создается автоматически. В новый пустой файл добавьте стандартную запись, которую делает Вордпресс.
Для одиночной установки:
Для мультисайт установки, версия Вордпресс 3.5 или выше, если сайты находятся в подпапках:
Для мультисайт установки, версия Вордпресс 3.5 или выше, если сайты находятся на субдоменах:
Когда вы создаете новый . htaccess файл, дайте этому файлу права доступа как минимум 640 для защиты от возможных атак. Нормальные права для этого файла — 600. Если файл уже есть, проверьте, чтобы права доступа были не выше 640.
htaccess файл, дайте этому файлу права доступа как минимум 640 для защиты от возможных атак. Нормальные права для этого файла — 600. Если файл уже есть, проверьте, чтобы права доступа были не выше 640.
Куда добавлять изменения
Строки, начинающиеся с тега #, являются комментариями и не являются правилами для исполнения .htaccess.
Добавляйте свои комментарии к вашим правилам.
Когда вы добавляете свои правила, добавляйте их выше или ниже стандартных правил Вордпресс.
Не добавляйте и ничего не редактируйте между строками # BEGIN WordPress и # END WordPress. Для мультисайт установок таких комментариев нет, но не добавляйте и не редактируйте ничего в коде для мультисайт установок.
Если вы что-то исправили в этом коде, Вордпресс должен автоматически вернуть первоначальный вариант, но лучше ничего не менять. В крайнем случае у вас должна остаться копия файла, которую вы можете вернуть на сервер.
Добавляйте свои правила выше или ниже стандартных правил Вордпресс по-одному, пишите к ним комментарии, сохраняйте и проверяйте изменения на сайте.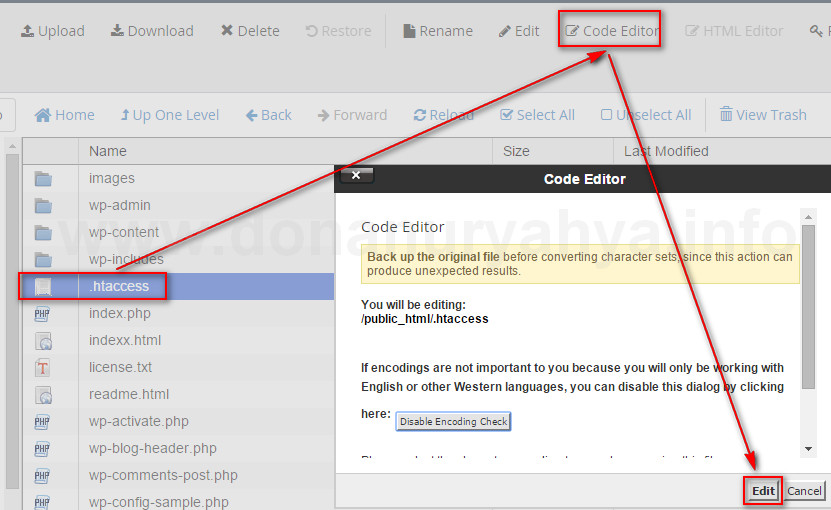
Если у вас Nginx сервер, здесь вы найдете htaccess — nginx конвертер.
Как редактировать файл .htaccess
Вы можете редактировать .htaccess из вашей хостинг-панели, или через ftp-клиент.
В первом случае зайдите на вашу хостинг-панель, запустите файл менеджер, найдите файл .htaccess и откройте его как обычный текстовый файл.
Если вы пользуетесь ftp-клиентом — зайдите на свой сервер, найдите .htaccess в корневой папке сайта, скопируйте его на свой компьютер, отредактируйте, сохраните и закачайте обратно на сервер. Удалите старый файл с сервера, или замените старый на новый.
1. Защита важных файлов
Запретите доступ к файлам wp-config.php, htaccess, php.ini и логам ошибок. Добавьте это правило, чтобы запретить доступ к этим файлам:
У вас может не быть файла php.ini. Вместо него может быть файл php5.ini или php7.ini. Если у вас есть файл php5 или php7, замените php. на 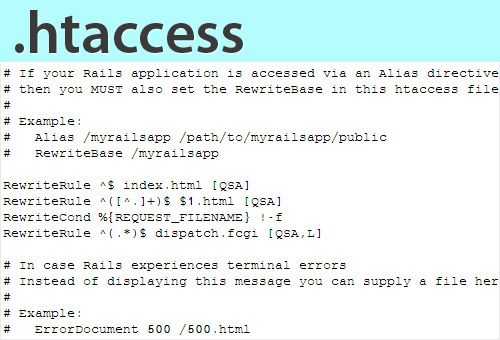 ini
iniphp5.ini или php7.ini. Если файла php.ini нет вообще, уберите php.ini| из правила.
Если вы хотите запретить доступ только к файлу wp-config.php, добавьте это правило:
Если вы хотите запретить доступ ко всем файлам .htaccess на сайте, добавьте этот код:
2. Закройте доступ к wp-login.php и wp-admin
Если вы используете статический IP, вы можете запретить доступ к странице входа или панели администратора:
Первые две строчки перенаправляют посетителя с неавторизованного IP на страницу с ошибкой 404. Это правило не будет вызывать цикличные редиректы, ваш сайт не будет выглядеть как зависший.
Замените /путь-к-вашему-сайту/ в двух первых строчках на свой адрес.
Замените IP Адрес 1, IP Адрес 2 и IP Адрес 3 на те IP адреса, с которых вы хотите иметь доступ к страницам wp-login.php и wp-admin.
Если вам нужен только один IP адрес, удалите строки 9 и 10, если вам нужно больше адресов, добавьте нужное количество строк.
Если вы или другие пользователи имеют динамические IP (или Мультисайт), используйте следующее правило:
Замените /путь-к-вашему-сайту/ и /ваш-сайт.ru/ на свой адрес.
Хакеры используют ботов, чтобы пытаться попасть в админку Вордпресс. Это правило определяет, что только те пользователи, которые вручную набрали wp-login.php или wp-admin в браузере, получат доступ к этим страницам.
Этот способ не защитит от хакеров, которые вручную набирают адрес страницы входа на сайт, но значительно уменьшит количество автоматических брут-форс атак (перебор паролей).
Еще один способ — создайте файл .htaccess в папке wp-admin. Это правило разрешает доступ к папке только указанным ip:
Замените IP Адрес 1 и IP Адрес 2 на свои IP.
- Как изменить адрес страницы входа на сайт
3. Запретите доступ к директориям сайта
По умолчанию сервер Apache разрешает доступ к директориям сайта. То есть любой посетитель сайта может открыть любую папку и запустить любой файл внутри этой папки, если введет в браузере нужный адрес, например,
То есть любой посетитель сайта может открыть любую папку и запустить любой файл внутри этой папки, если введет в браузере нужный адрес, например, ваш-сайт.ru/wp-content/uploads/
Если эти папки будут доступны для просмотра, злоумышленник может заразить какие-то файлы на вашем сервере. Чтобы запретить доступ к папкам, добавьте это правило в .htaccess:
- Права доступа к файлам и папкам
4. Доступ только к разрешенным типам файлов
В папке wp-content находятся темы, плагины и медиа контент. Кроме доступа к директориям сайта, можно разрешить доступ только к некоторым типам файлов, например, css, js, jpg, pdf, doc и так далее. Для этого создайте в папке wp-content новый файл .htaccess и добавьте это правило:
Не вставляйте этот код в файл .htaccess в корневой папке. Если вам нужно добавить в исключения другие типы файлов, добавьте их после |odf.
5. Запретите доступ с определенных IP
Вы можете полностью запретить доступ к сайту с подозрительных или вредоносных ip:
Замените IP Адрес 1, IP Адрес 2 и IP Адрес 3 на ip-адреса, которым вы хотите запретить доступ к сайту.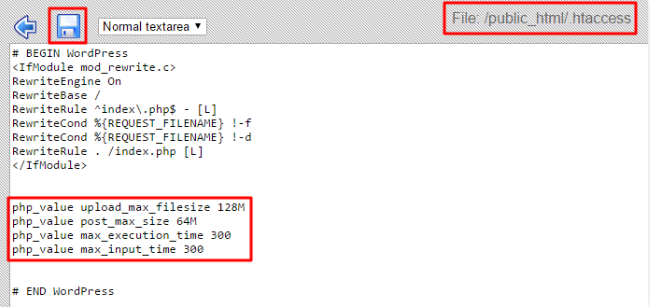
6. Запретите доступ к PHP файлам
Закройте доступ к PHP файлам темы и плагинов. Хакер может внедрить вредоносный код и заразить сайт. Защита PHP файлов — важная мера предосторожности.
Добавьте этот код, чтобы заблокировать доступ неавторизованных пользователей к php файлам темы и плагинов:
7. Запретите исполнение PHP файлов
Если хакеру удастся загрузить вредоносные файлы на сервер, он не сможет их запустить, потому что это правило запрещает их исполнение. Но вам все равно нужно будет найти и удалить инфицированные файлы.
Чем больше препятствий взломщику вы установите, тем ниже вероятность что ваш сайт взломают.
Обычно хакеры загружают бэкдоры в папку /wp-content/uploads/, поэтому заблокируйте исполнение всех PHP файлов в этой папке:
8. Защитите сайт от внедрения вредоносных скриптов
Многие хакеры пытаются изменить переменные Вордпресс GLOBALS и _REQUEST с целью внедрить вредоносный код. Добавьте этот код, чтобы хакеры не могли изменять существующие файлы:
9.
 Запретите доступ к папке wp-includes
Запретите доступ к папке wp-includesВ папке wp-includes хранятся файлы ядра Вордпресс, поэтому доступ к этой папке лучше полностью закрыть:
10. Отключите показ версии PHP в заголовках ответов сервера
Вы можете отключить показ версии PHP в заголовках ответов сервера. Скорее это относится к серверу, чем к сайту, но влияет на безопасность сайта.
Добавьте это правило в .htaccess:
Если не получилось, попросите техподдержку вашего хостинга настроить сервер, чтобы он не показывал информацию о версии PHP.
- Как отключить информацию о версии ПО в ответах Сервера
11. Отключите XML-RPC
XML-RPC — это API интерфейс, который используется Вордпресс для удаленного доступа к сайту, для трекбеков и пингбеков и используется плагином Jetpack. Оставьте его включенным, если вы пользуетесь чем-то из этого, и выключите, если не пользуетесь, так как хакеры могут перебирать пароли тысячами через файл xmlrpc.php.
Даже если вы используете сложные пароли, брут-форс атаки расходуют большое количество ресурсов сервера. Если ваш сайт находится на недорогом хостинге, в результате такой атаки сайт может зависнуть из-за использования всех ресурсов сервера.
Если ваш сайт находится на недорогом хостинге, в результате такой атаки сайт может зависнуть из-за использования всех ресурсов сервера.
Чтобы отключить XML-RPC, добавьте это правило:
- Как правильно отключить XML-RPC
12. Отключите нумерацию пользователей
Когда посетитель вводит в строку адреса ваш-сайт.ru/?author=1, он перенаправляется на страницу пользователя с ID = 1.
Посетитель может определить ID всех пользователей, у которых есть опубликованные материалы на сайте. Этот процесс называется нумерацией пользователей.
Если хакер узнает ID пользователя, который также является логином пользователя, то теперь злоумышленнику остается только узнать пароль пользователя.
Даже если пользователи используют сложные пароли, злоумышленнику лучше не знать ID пользователей:
13. Используйте SSL
Это правило требует использование SSL сертификата, выданного домену, который указан в 3-ей строчке.
Замените ваш-сайт. в двух последних строчках на свой домен.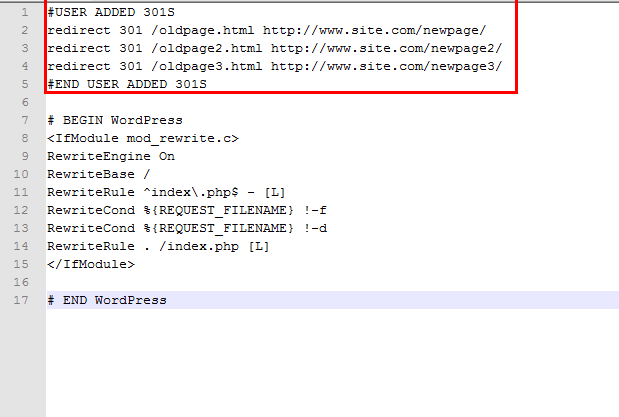 ru
ru
14. Отключите хотлинк картинок
Когда посетитель использует URL картинки, размещенной на вашем сайте и публикует ссылку на эту картинку на своем сайте, вместо того, чтобы хранить картинку на своем сайте, он нагружает ваш сервер и ваш канал интернета. Это называется хотлинкинг.
Чтобы отключить хотлинк картинок, используйте это код:
Замените ваш-сайт\.ru на ваш адрес.
Заключение
Здесь находится он-лайн генератор правил для файла .htaccess.
Еще несколько снипетов для .htaccess в Максимальной безопасности Вордпресс.
Некоторые из этих способов могут уже использоваться на вашем сайте, например, права доступа к файлам и папкам на сервере, или в плагинах безопасности. С точки зрения оптимизации сайта лучше оставить включенные опции только в одном месте.
Читайте также:
- Руководство по wp-config.php
- Настройки wp-config.php для безопасности Вордпресс
- Руководство по безопасности Вордпресс
- Как настроить мощную защиту сайта с файрволом на уровне сервера на основе бесплатной версии Sucuri Security
Надеюсь, статья была полезна.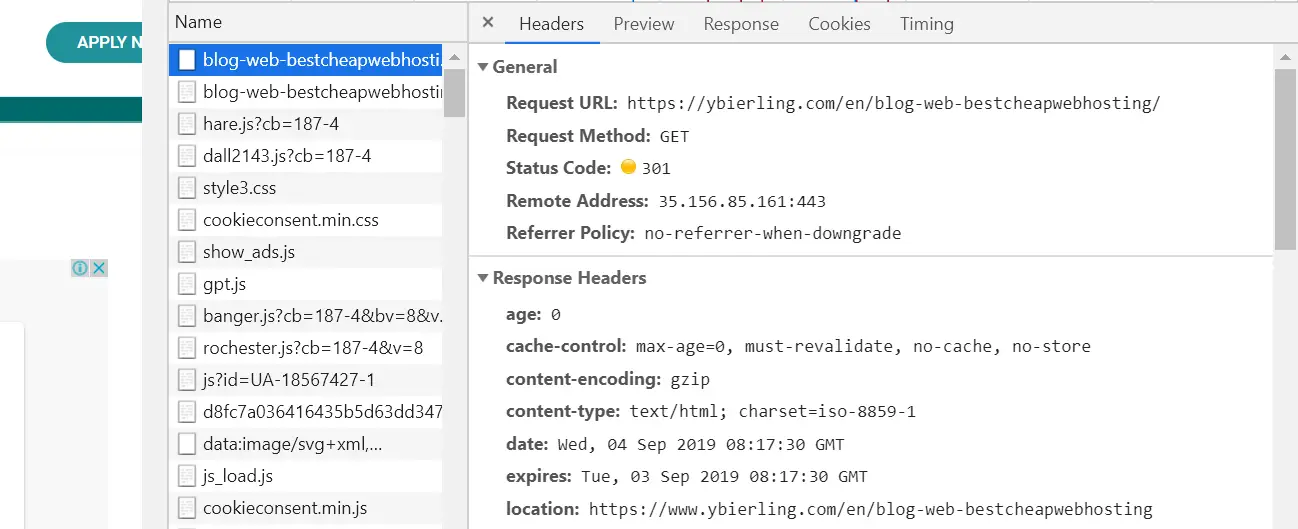 Поделитесь в комментариях, что вы добавляете в .htaccess.
Поделитесь в комментариях, что вы добавляете в .htaccess.
Как редактировать файл htaccess в WordPress?
WordPress, предпочтительная в мире платформа для создания веб-сайтов, начиналась как удобная платформа для публикации, которая быстро росла и доминировала в отрасли. Установка WordPress и запуск сайта не требуют каких-либо знаний о базовых файлах и папках. Но вполне возможно, что однажды вы окажетесь в ситуации, когда потребуются некоторые знания о файлах WordPress. Файл .htacess — это важный файл WordPress, о котором вы хотели бы узнать. Здесь мы покажем вам, как вы можете редактировать файлы .htaccess WordPress.
Если вы уже давно пользуетесь веб-сайтом WordPress, в какой-то момент у вас наверняка возникала потребность в доступе и редактировании файла. Расположенный на вашем веб-сервере файл .htaccess может помочь вам заблокировать IP-адреса, ограничить доступ к файлам WordPress, запустить пользовательские страницы ошибок и многое другое.
Изменение . htaccess — непростая задача. Один небольшой промах может привести к поломке сайта. Но вам не о чем беспокоиться, потому что мы проведем вас через процесс поиска и редактирования файла .htaccess, не нарушая работу вашего сайта.
htaccess — непростая задача. Один небольшой промах может привести к поломке сайта. Но вам не о чем беспокоиться, потому что мы проведем вас через процесс поиска и редактирования файла .htaccess, не нарушая работу вашего сайта.
Файл .htaccess создается сам по себе при первой установке WordPress. Это чрезвычайно важный файл, который позволяет вам давать определенные инструкции серверу хостинга. Файл используется для выполнения таких функций, как перенаправление, изменение конфигурации веб-сайта и даже защита вашего сайта WordPress.
Например, если вы обновляете свой веб-сайт и хотите ограничить доступ к странице, вы можете защитить ее паролем с помощью .htaccess. У нас есть руководство о том, как защитить сайт паролем с помощью Htaccess, если вы хотите его проверить.
Где находится файл .htaccess? Файл WordPress htaccess находится в корневом каталоге вашей установки WordPress. Что это значит? Сделаем шаг назад.
Сайты WordPress состоят из множества файлов и папок, хранящихся в структурированном виде.
Чтобы понять файловую структуру WordPress, подумайте о русской матрешке. Игрушка состоит из набора полых деревянных кукол разных размеров. Каждая кукла вложена в большую куклу.
Точно так же небольшие файлы веб-сайтов размещаются внутри больших папок. Самый большой файл WordPress — это папка public_html, которую часто называют корневой папкой. Файл .htaccess находится в этой корневой папке.
Как найти файл .htaccess в WordPress?Файл .htaccess обычно скрыт. Причина в том, что это очень важный файл, и WordPress хочет защитить его от любой потенциальной опасности, такой как случайное удаление.
Чтобы найти файл .htaccess, вам нужно войдите в свою учетную запись хостинга WordPress и перейдите к cPanel . Оттуда запустите File Manager , а затем выберите папку public_html .
Поскольку файл .htaccess скрыт, вам нужно сделать его видимым, выбрав Параметр , который обычно находится в правом углу файлового менеджера cPanel. Как только вы выбираете «Настройки», появляется окно. Оттуда выберите параметр Показать скрытые файлы .
Выберите «Показать скрытые файлы».Теперь вернитесь в папку public_html, и .htaccess должен быть виден.
Перейдите в раздел public_html > .htaccessТеперь, когда вы знаете, как найти файл, давайте покажем, как его редактировать.
Обучение работе с .htaccess пригодится, потому что с файлом .htaccess можно делать самые разные вещи. Нажмите, чтобы твитнуть
Как редактировать файл .htaccess WordPress?Существует несколько способов редактирования файла .htaccess. В следующих нескольких абзацах мы собираемся показать их все.
- Редактировать файл WordPress htaccess из cPanel
- Редактировать файл WordPress htaccess с помощью FTP-клиента
- или редактировать файл WordPress htaccess с помощью плагина
Прежде чем редактировать файл WordPress . htaccess, сделайте полную резервную копию веб-сайта . Мы не можем не подчеркнуть важность файла и риск его случайного удаления. Кроме того, модификация, которую вы надеялись увидеть на своем сайте, при редактировании файла .htaccess может получиться не так, как вы этого хотите. Или, что еще хуже, это сломает ваш сайт. Что бы ни случилось, если у вас есть резервная копия, вы можете быстро восстановить свой сайт до нормального состояния. Нет пота.
htaccess, сделайте полную резервную копию веб-сайта . Мы не можем не подчеркнуть важность файла и риск его случайного удаления. Кроме того, модификация, которую вы надеялись увидеть на своем сайте, при редактировании файла .htaccess может получиться не так, как вы этого хотите. Или, что еще хуже, это сломает ваш сайт. Что бы ни случилось, если у вас есть резервная копия, вы можете быстро восстановить свой сайт до нормального состояния. Нет пота.
Хорошо, теперь давайте покажем вам, как вы можете редактировать свой файл .htaccess.
1. Редактирование файла .htaccess из cPanel. Шаг 2:В файловом менеджере перейдите в папку public_html. В этой папке находится файл .htaccess. Когда вы найдете его, щелкните правой кнопкой мыши и выберите Редактировать .
Щелкните правой кнопкой мыши и выберите «Редактировать». Готово. Теперь вы можете вставлять фрагменты кода, чтобы вносить изменения в свой сайт.
Теперь вы можете вставлять фрагменты кода, чтобы вносить изменения в свой сайт.
Другой способ редактирования файла .htaccess — использование FTP-клиента. Для тех, кто не знает, что такое FTP-клиент, подумайте о нем как об инструменте, который подключает ваш веб-сайт к вашему компьютеру. Используя FTP-клиент, такой как Filezilla, вы можете получить доступ к файлам своего веб-сайта с локального компьютера без необходимости входа в свою учетную запись хостинга. Вот как вы можете редактировать файл .htaccess с помощью FTP-клиента.
Шаг 1: Установите FilezillaЗагрузите и установите Filezilla (самый популярный FTP-клиент) на свой компьютер. После установки откройте его .
Шаг 2: Найдите свои учетные данные FTP Теперь вам нужно подключить Filezilla к вашему веб-сайту, и для этого вам понадобятся ваши учетные данные FTP. Вы можете запросить его у своего хостинг-провайдера, но если вы хотите найти его самостоятельно, вот два ресурса, которые вам помогут: как найти учетные данные FTP вручную и видеоролики о поиске ваших учетных данных FTP.
Вы можете запросить его у своего хостинг-провайдера, но если вы хотите найти его самостоятельно, вот два ресурса, которые вам помогут: как найти учетные данные FTP вручную и видеоролики о поиске ваших учетных данных FTP.
Учетные данные FTP состоят из 4 элементов: имени хоста , имени пользователя, пароля и номера порта .
В Filezilla в верхней части окна есть параметры, в которые можно вставить учетные данные FTP. Сделав это, нажмите Quickconnect и дайте программе подключиться к вашему веб-сайту.
Введите имя хоста, имя пользователя, пароль и номер порта Шаг 3: Найдите и отредактируйте файл .htaccessFilezilla разделена на две части. Слева у вас есть локальный сайт , который показывает вам кучу файлов с вашего локального компьютера . А справа удаленный сайт , который показывает кучу файлов с вашего сайта .
На удаленном сайте выберите папку public_html . Содержимое папки появится в разделе Имя файла , который расположен прямо под разделом Удаленный сайт.
Содержимое папки появится в разделе Имя файла , который расположен прямо под разделом Удаленный сайт.
Когда вы найдете файл .htaccess, щелкните правой кнопкой мыши и выберите «Изменить».
Перейдите на Удаленный сайт > Имя файла > .htaccessВот и все, ребята. Далее мы покажем вам, как редактировать файл .htaccess с помощью плагина.
3. Редактирование файла .htaccess с помощью плагинаРедактирование файла .htaccess как через cPanel, так и через FTP-клиент может показаться немного рискованным, поскольку вам нужно перейти к резервной копии сайта, а затем отредактировать файл. Большинство владельцев веб-сайтов не имеют доступа к файлам WordPress, и поначалу это может показаться немного сложным. В таком состоянии было бы неудивительно совершить ошибку. Использование плагина является безопасным вариантом.
В репозитории довольно много плагинов для редактирования файла .htaccess, но после тщательного рассмотрения мы выбрали Htaccess Editor. Плагин имеет более 50 000 активных установок и более двух десятков 5-звездочных рейтингов. Со страницы репозитория мы также узнаем, что он часто обновляется. Htaccess Editor ставит все галочки для выбора правильного плагина.
Плагин имеет более 50 000 активных установок и более двух десятков 5-звездочных рейтингов. Со страницы репозитория мы также узнаем, что он часто обновляется. Htaccess Editor ставит все галочки для выбора правильного плагина.
Однако перед установкой плагина попробуйте подготовить свой веб-сайт, а затем установите плагин, чтобы проверить, не вызывает ли он проблем с совместимостью. Проблемы совместимости могут в конечном итоге вызвать проблемы, например, ваш сайт начнет работать неправильно, а некоторые плагины могут перестать работать. Вот хороший пост о том, как создать веб-сайт WordPress.
После того, как вы протестировали его, пришло время отредактировать файл .htaccess с помощью плагина.
Шаг 1:Установите и активируйте Htaccess Editor на вашем сайте WordPress.
Шаг 2: Затем на панели инструментов вашего веб-сайта перейдите к Настройки и выберите WP Htaccess Editor . Это приведет вас к файлу .htaccess, не выходя из панели управления WordPress. Вставьте любой фрагмент кода и не забудьте сохранить изменения .
Это приведет вас к файлу .htaccess, не выходя из панели управления WordPress. Вставьте любой фрагмент кода и не забудьте сохранить изменения .
Вот и все, ребята!
Заключительные мыслиПоздравляем! Вы сделали свой первый шаг на пути к тому, чтобы стать экспертом WordPress. Кроме шуток, научиться работать с .htaccess будет очень кстати, потому что с файлом .htaccess можно делать самые разные вещи.
Кроме того, полезно иметь более одного способа редактирования файла, потому что, если вам покажется трудным один метод, вы можете попробовать другой. И как только вы освоитесь, вы можете просто перейти в папку public_html, открыть и отредактировать файл .htaccess. Изменив файл, теперь вы можете добавить любую необходимую вам функциональность на свой веб-сайт. Но прежде чем вносить какие-либо изменения, убедитесь, что вы делаете резервные копии.
Попробуйте плагин BlogVault Backup для создания резервных копий
- Фейсбук
- Твиттер
- Более
Размещено в:
Без категории
Поделиться:
София Лоуренс,
Суфия — энтузиаст WordPress, и ей нравится делиться своим опытом. с коллегами-энтузиастами. В блоге MalCare Суфия выделяет
мудрость, полученная при создании плагинов для решения проблем безопасности, которые
лица админов.
с коллегами-энтузиастами. В блоге MalCare Суфия выделяет
мудрость, полученная при создании плагинов для решения проблем безопасности, которые
лица админов.
Файл WordPress htaccess — как его найти, создать и использовать
В этом кратком руководстве мы объясним все, что вам нужно знать о файле WordPress .htacces и его использовании. Знание редактирования htaccess-файла WordPress, несомненно, может стать мощным инструментом в вашем арсенале. С его помощью вы можете влиять как на безопасность, так и на производительность ваших веб-сайтов WordPress.
Что такое .htaccess? Для серверов, на которых работает программное обеспечение веб-сервера Apache, htaccess имеет номер 9. 0009 достаточно мощный конфигурационный файл
0009 достаточно мощный конфигурационный файл
Файл ориентирован на каталог; в основном, куда бы вы его ни положили, он начнет воздействовать на все внутри. При обнаружении мгновенно начинает изменять поведение вашего сайта.
Где я могу найти файл WordPress .htaccess?Его обычное местоположение — корневая папка вашего сайта, но вы не можете получить к нему доступ через интерфейс WordPress по умолчанию. Следовательно, вам придется использовать определенное программное обеспечение.
Для этого мы будем использовать бесплатный инструмент под названием FileZilla. Скачать его можно с официального сайта.
Далее вам нужно сделать следующее:
- Откройте программу.
- Введите необходимую информацию.
Если вы используете веб-хостинг или, в частности, услугу хостинга WordPress, вы можете запросить эту информацию у своего хостинг-провайдера.
- Подключитесь к вашему веб-серверу.
- Наконец, в правом нижнем углу вы найдете то, что искали.
Если вы не видите его сразу, возможно, причина в том, что ваш файловый менеджер не показывает скрытые/конфиденциальные файлы. По умолчанию файл WordPress htaccess не должен быть виден. Чтобы исправить это, в вашем FTP-клиенте найдите параметр «Принудительно показывать скрытые файлы».
Например, в FileZilla эта опция находится здесь.
Вторая причина может заключаться в том, что файл до сих пор не существует. Поэтому нам необходимо его создать.
WordPress htaccess — как его создать?Создать файл htaccess в WordPress довольно просто.
- Откройте панель управления WordPress.
- Перейти в Настройки/Постоянные ссылки
- Прокрутите вниз и нажмите «Сохранить изменения»
Иногда это приводит к ошибке, поэтому вы должны сделать это вручную.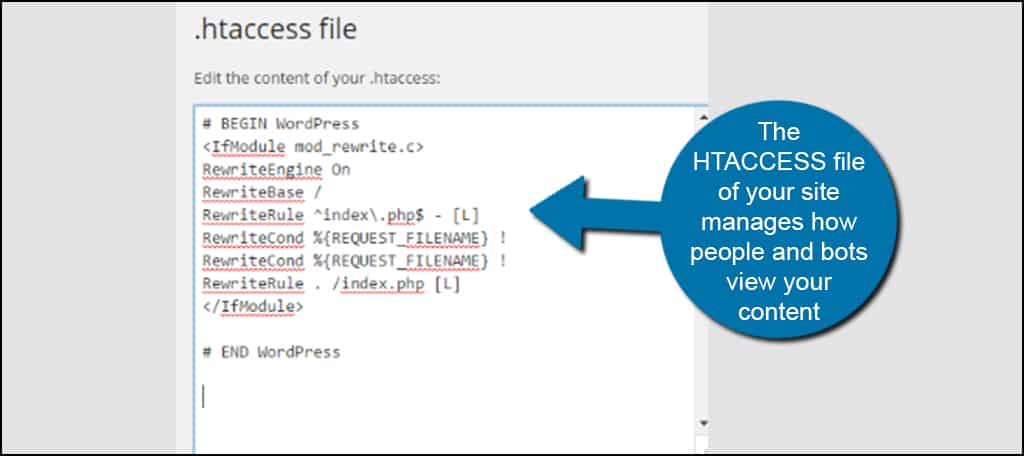
- Во-первых, вы должны открыть текстовый редактор.
- Скопируйте и вставьте код (приведенный ниже) и сохраните его. Очевидно, имя файла должно быть «.htaccess». 9([_0-9a-zA-Z-]+/)?(.*\.php)$ $2 [L]
Правило перезаписи . index.php [L]
# END WordPress* Не используйте Word или аналогичные инструменты для обработки текстов, так как они имеют тенденцию форматировать текст. Нам нужно, чтобы он оставался точно таким же.
Второе, что вам нужно сделать, это открыть FileZilla и перетащить файл в корневой каталог. По сути, это очень похоже на ручную установку WordPress.
WordPress htaccess — для чего и как его использовать?Итак, вам удалось его найти/создать, что теперь?
Чтобы использовать/редактировать htaccess, вам нужно вернуться к FileZilla, щелкнуть по нему правой кнопкой мыши и нажать «Открыть».
Добавьте любые дополнительные функции, которые вам нужны, но не нарушайте порядок строк на изображении ниже.
 Пишите вне разделов «#BEGIN» и «#END».
Пишите вне разделов «#BEGIN» и «#END». Сохраните и закройте его. Затем Filezilla спросит вас, хотите ли вы перезаписать старую версию, нажмите «Да».
WordPress htaccess Советы и рекомендацииКак мы уже говорили в начале статьи, вы действительно можете редактировать htaccess для обеспечения безопасности и повышения производительности WordPress. Ниже приведены некоторые примеры того, что вы можете сделать.
Блокировка определенного IP-адресаИногда вам придется иметь дело с определенными IP-адресами, которые, как вы знаете, имеют довольно плохие намерения. Чтобы освободить себя от такой ноши, просто забаньте их .
Перенаправление Для целей перенаправления WordPress можно использовать файл hcess .# НАЧАТЬ WordPress
заказать разрешить, запретить
запретить с 123.456.78.9
разрешить со всех
# END WordPress Для переадресации 301 добавьте следующую строку кода:
Для переадресации 301 добавьте следующую строку кода:# BEGIN WordPress
Redirect 301 /oldpage.html http://www.yourwebsite.com/newpage.html
# END WordPressили вы можете заставить зрителей использовать HTTPs (сертификат SSL) с: 9(.*)$ https://%{HTTP_HOST}/$1 [R=301,L]
Предотвратить выполнение файлов PHP
# END WordPressЕсли вы еще не знакомы с термином бэкдор, это файл или фрагмент кода, который, когда становится активным, позволяет другим вредоносным файлам проникнуть внутрь. Поскольку мы этого не хотим, этот код может остановить активацию всех файлов PHP в определенном каталоге:
# BEGIN WordPress
Order Deny, Allow
Deny from All
# END WordPressВ нашем примере это папка «Uploads», но вы можете ее изменить ко всему, что вам нравится.
Ограничение доступа к странице администратора WordPress
Вам бы не хотелось, чтобы сейчас многие люди имели доступ к вашей странице wp-admin , не так ли? Это было бы рискованно, поэтому просто используйте это:
Включение кэша браузера# BEGIN WordPress
ErrorDocument 401 /path-to-your-site/index.php?error=404 9(.*)$ - [R=403,L]
#END WordPressКэширование определенных данных может повысить производительность сайта. Вы можете, например, изменить время, необходимое для истечения срока действия определенных данных (период, в течение которого они будут храниться в кэше) следующим образом: Cache-Control «public, max-age=3600»
Остановить просмотр каталогов
#END WordPressЕсли вы еще не отключили это, сейчас самое время это сделать. Вы же не хотите, чтобы кто-нибудь мог видеть список всех ваших файлов , не так ли?
Добавьте эту небольшую строку кода в htaccess WordPress по умолчанию:
Script Injection Prevention# BEGIN WordPress
Options All -Indexes
# END WordPressиногда используют ваши скриптовые методы, такие как инъекции хакеров сайт.
Блокировка хотлинкинга изображения 9(.*)$ index.php [F,L]
9(.*)$ index.php [F,L]
# END WordPressКогда кто-то размещает ссылку на вашу фотографию на своем сайте, на самом деле он перенаправляет весь исходящий трафик на ваш сайт. . Поскольку с услугами облачного хостинга (или управляемого хостинга WordPress) вы платите за определенный объем трафика, это не то, что вам нужно.
Чтобы кто-то не мог ссылаться на ваше изображение как на внешний ресурс и, следовательно, фактически украсть ваш трафик, используйте этот код: 9http://(www\.)?your-site.com/.*$ [NC] RewriteRule \.(gif|jpg)$
http://www.your-site.com/example.gif [R, L]
#END WordPressПросто измените домен на фактический URL-адрес и имя файла изображения на то, которое вы хотите защитить.
«Простой» способКак и в большинстве вещей, связанных с WordPress, существует также более простой способ создания и редактирования кода файла WordPress htaccess.
Плагин редактирования Htaccess Во-первых, это плагин Htaccess Editor.
Во-первых, это плагин Htaccess Editor.Да, мы сказали, что вы не можете получить доступ к htaccess напрямую, но дело в том, что если вы допустите ошибку с этим плагином, вам все равно придется использовать ручной метод. Так что лучше было не говорить тебе с самого начала.
После установки и активации перейдите в Настройки/Редактор WP Htaccess. Это откроет файл htaccess по умолчанию.
Поскольку мы уже показали вам, на что вы способны, сходите с ума!
Генератор htaccess WordPressС помощью этого генератора htaccess вы можете генерировать код для различных целей, который затем можно соответствующим образом скопировать в файл htaccess WordPress по умолчанию. Он также может показать вам, как лучше организовать код.
ЗаключениеТеперь, когда вы знаете, как редактировать файл htaccess, вы можете сделать свой сайт более эффективным и безопасным. И только подумайте об этом, вы можете сделать все это с помощью одного файла WordPress.


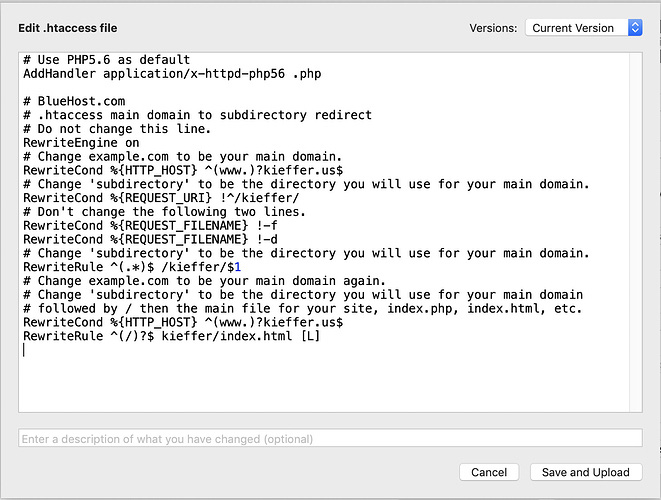
 Пишите вне разделов «#BEGIN» и «#END».
Пишите вне разделов «#BEGIN» и «#END». 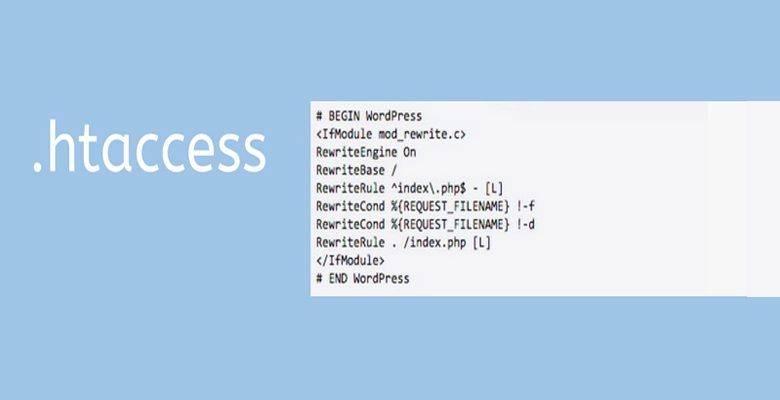 Для переадресации 301 добавьте следующую строку кода:
Для переадресации 301 добавьте следующую строку кода:
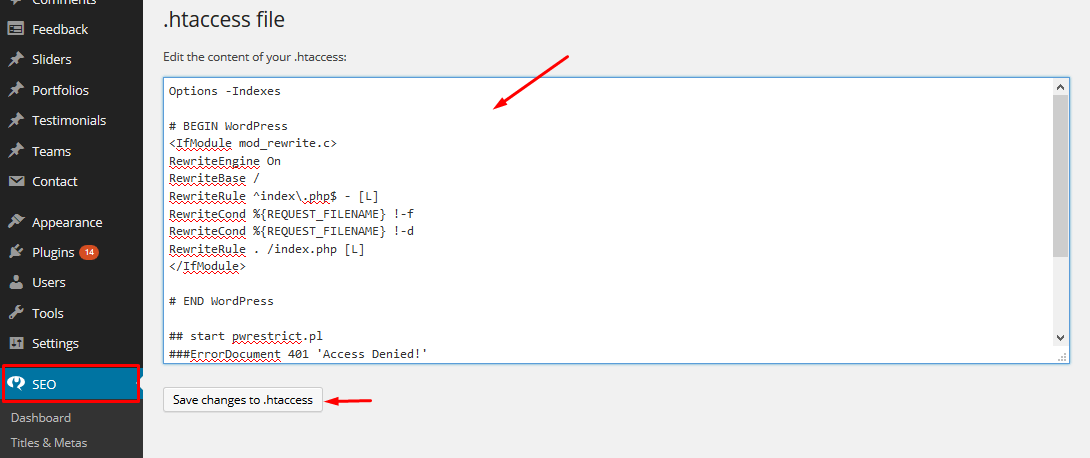 9(.*)$ index.php [F,L]
9(.*)$ index.php [F,L]  Во-первых, это плагин Htaccess Editor.
Во-первых, это плагин Htaccess Editor.