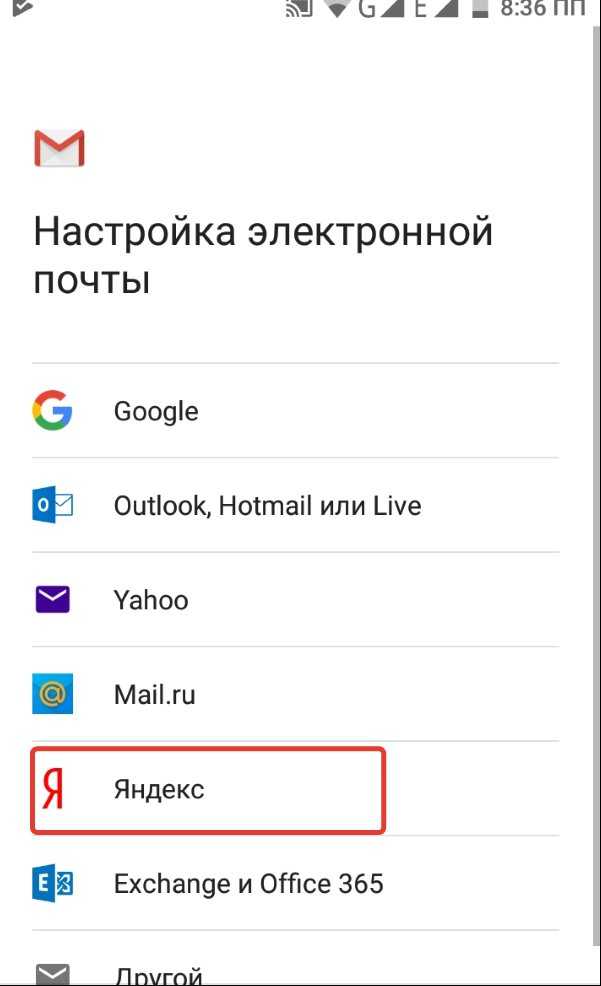Почта | Джино • Справка
Джино.Почта (opens new window) — это почтовый сервис на вашем домене с защитой от спама и вирусов. Вы можете создавать любое количество почтовых ящиков, делать резервные копии и пользоваться другими полезными функциями.
Работа с почтовыми ящиками
Перед созданием почтового ящика убедитесь, что:
- ваш домен перенесён на Джино;
- A-запись вашего домена указывает на IP-адрес вашего сервера;
- MX-запись вашего домена содержит имя почтового ящика, который вы собираетесь создать.
Для доменных имён, купленных в Джино.Магазине или зарегистрированных через Джино, A-запись и MX-запись создаются автоматически. Для доменов, перенесённых на Джино, содержание записей нужно проверить на актуальность.
Создание
Перед созданием почтового ящика в разделе Услуги выберите квоту дискового пространства, которое будет отведено под вашу почту.
Создать почтовый ящик можно в разделе УправлениеПочтовые ящики.
Новый ящик будет иметь вид: заданное_имя@ваш-логин. myjino.ru.
myjino.ru.
Услуга Антиспам на Джино бесплатна.
Описание режимов работы АнтиспамаОбщий для аккаунта
Для определения спама алгоритм будет использовать информацию со всех ящиков на вашем аккаунте. Например, вам пришло письмо со спамом на ящик 1-mailbox@1-domain.com. Вы переместили это письмо в папку Спам. В этот момент сработал алгоритм обучения. И если на другой ваш ящик 2-mailbox@2-domain.com
Общий для домена
Работа этого алгоритма схожа с работой предыдущего. Отличие в том, что для фиксирования спама используется информация о ящиках только в рамках одного домена.
Индивидуальный для ящика
В этом режиме антиспам распределяет письма, основываясь лишь на базе данных текущего ящика.
В поле Размер укажите объём создаваемого почтового ящика.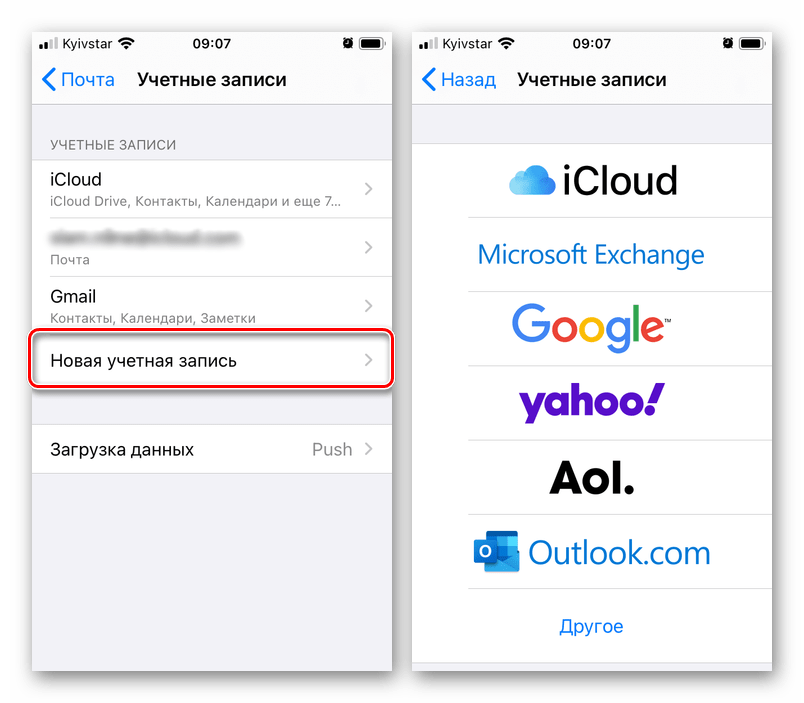 Потом вы сможете изменить данный параметр в этом же разделе, если вам понадобится больше места.
Потом вы сможете изменить данный параметр в этом же разделе, если вам понадобится больше места.
Придумайте надёжный пароль. Его можно сгенерировать — нажмите на значок ключа в правом углу поля. Если вы захотите позже сменить пароль, вы сможете сделать это здесь же.
Также вы можете написать
комментарий к ящику.Для разных доменов можно создавать почтовые ящики с одинаковыми именами. Например, info@domain1 и info@domain2 — разные почтовые ящики.
Настройка
Список ваших ящиков будет отображаться в разделе УправлениеПочтовые ящики.
Если для работы почтового сервиса вам нужен домен, вы можете зарегистрировать новый, привязать уже имеющийся или полностью перенести домен на Джино с помощью раздела ДоменыУправление доменами.
Также в разделе УправлениеПочтовые ящики можно включить DKIM-подпись и SPF-запись для вашего ящика, а также отредактировать его основные параметры, войти в веб-интерфейс работы с почтой и удалить почтовый ящик.
DKIM и SPF
DKIM
Цифровая DKIM-подпись — это скрытый код, добавленный в заголовок письма. Она подтверждает подлинность адреса отправителя на указанном домене и защищает от мошенников.
Чтобы установить DKIM для домена, нужно создать TXT-запись с публичным ключом к подписи. Если вы делегировали домен на Джино, DKIM-подпись настраивается автоматически. В остальных случаях TXT-запись нужно настраивать на том сервере, который отвечает за отправку писем.
Примечание
Если NS-записи домена указывают не на DNS-серверы Джино, для правильной работы настроек DKIM добавьте указанные DNS-записи в DNS-зону домена.
SPF
SPF-запись — это TXT-запись в DNS-зоне домена. Она содержит адреса серверов, через которые отправляется почта с ящиков на вашем домене. Это позволяет снизить возможность попадания письма в спам.
Чтобы установить SPF для домена, нужно создать TXT-запись. Если вы делегировали домен на Джино, она настраивается автоматически. В остальных случаях TXT-запись нужно настроить на тех серверах, куда делегирован ваш домен.
Примечание
Если NS-записи домена указывают не на DNS-серверы Джино, для правильной работы настроек SPF добавьте указанные DNS-записи в DNS-зону домена.
Вход в web-интерфейс
В разделе УправлениеПочтовые ящики наведите курсор на нужный ящик из списка и нажмите на соответствующую иконку в правой части страницы. Вы попадёте в почтовый веб-клиент. Информация по работе с веб-клиентом расположена в этом разделе.
Редактирование почтового ящика
После создания почтового ящика все его параметры (режим работы антиспам-бота, объём дискового пространства и комментарии к нему) можно изменить. Для этого в разделе УправлениеПочтовые ящики наведите курсор на нужный ящик из списка и нажмите на соответствующую иконку в правой части страницы. Также в этом разделе можно Настроить автоответчик ящика, Создать перенаправление и Изменить пароль от ящика.
Резервные копии
Бэкапы создаются автоматически с периодичностью 1 раз в 2-11 дней и хранятся 20 дней. Создать бэкап можно в разделе УправлениеРезервные копии.
Создать бэкап можно в разделе УправлениеРезервные копии.
Чтобы восстановить данные из резервной копии, наведите курсор на строку с нужной датой, справа появится соответствующая иконка.
Удаление
В разделе УправлениеПочтовые ящики наведите курсор на нужный ящик из списка и выберите иконку «Удалить» в правой части страницы. Восстановить данные удалённого почтового ящика можно из его резервной копии.
Управление почтовыми ящиками
Работа с почтой через веб-интерфейс
WebMail — это удобный веб-интерфейс для работы с почтой в браузере. Адресная книга, работа с вложениями, сортировка, создание папок и все остальные возможности включены. Вы можете использовать WebMail в повседневной работе с почтой или в тех случаях, когда под рукой нет почтового клиента.
Вход в веб-интерфейс
В WebMail можно войти 3 способами:
- Через контрольную панель — в разделе УправлениеПочтовые ящики, наведите курсор на нужный ящик и справа от него нажмите на соответствующую иконку.

- По прямому адресу почтового интерфейса: https://webmail.jino.ru (opens new window).
- Через главную страницу Джино.Почты (opens new window).
Примечание
При входе в почтовый интерфейс любым способом в поле «Ящик» указывайте имя ящика полностью.
Перенаправление с одного ящика на другой
Зайдите в раздел УправлениеПочтовые ящики. Выберите из списка нужный ящик и справа от него нажмите иконку Редактировать. В открывшемся окошке кликните Настройка перенаправления и введите адрес, куда будут отправляться копии писем. Можно указать несколько адресов через запятую.
Обратите внимание
Письма сразу будут перенаправляться на указанные адреса, а из исходного ящика они удалятся. Чтобы они оставались и там, поставьте галочку Сохранять в ящике.
Совместный доступ к папке разными пользователями
Для совместной работы можно открыть доступ к определённой папке почтового ящика нескольким пользователям (другим почтовым ящикам). Каждому пользователю можно дать определённые права на управление папкой: чтение, запись, удаление и другие. Папка будет доступна в почтовом клиенте пользователя и веб-интерфейсе. Можно просматривать входящие письма и работать с почтой так, как если бы письма приходили к вам на личный почтовый ящик.
Каждому пользователю можно дать определённые права на управление папкой: чтение, запись, удаление и другие. Папка будет доступна в почтовом клиенте пользователя и веб-интерфейсе. Можно просматривать входящие письма и работать с почтой так, как если бы письма приходили к вам на личный почтовый ящик.
Чтобы открыть доступ, используйте почтовый интерфейс Джино, перейдите в раздел «Настройки» и в боковом меню выберите раздел «Папки»:
Далее выберите нужную папку, в разделе «Совместный доступ» нажмите на значок «Добавить поле» в виде плюса, укажите электронный адрес пользователя, предоставив ему нужные права, и сохраните данные. После обновления страницы пользователь появится в списке тех, кому предоставлен совместный доступ:
Чтобы пользователь получил доступ к папке, необходимо, чтобы эта папка была у него включена:
Изменить права или удалить пользователя можно, выбрав адрес и нажав на значок шестерёнки. В этом же пункте доступно подключение экспертного режима, в котором представлен более подробный перечень прав на управление папкой:
Настройка фильтрации почты
С помощью фильтров можно настроить сортировку входящей корреспонденции по определённым папкам для того, чтобы поддерживать порядок в почтовом ящике и не тратить время на распознавание непрочитанных писем и поиск важных сообщений среди ненужных рассылок.
Чтобы настроить фильтрацию, войдите в нужный почтовый ящик через почтовый интерфейс Джино (opens new window) и перейдите в раздел «Настройки / Фильтры».
В колонке «Набор фильтров» внизу страницы нажмите на «+». Далее введите название набора фильтров, выберите при необходимости фильтры из определённого набора или файла на компьютере и нажмите «Сохранить».
Нажмите на «+» под второй колонкой «Фильтры». В открывшейся форме введите название фильтра и выберите необходимое соответствие: всем указанным ниже правилам, любому из указанных или для всех входящих сообщений. Затем укажите необходимые правила (нажмите на значок перевёрнутого треугольника, чтобы добавить дополнительные параметры), выполняемые при этом действия (нажмите на значок, чтобы добавить ещё одно правило или действие) и нажмите на кнопку «Сохранить».
Рассмотрим некоторые примеры, что можно делать в Джино.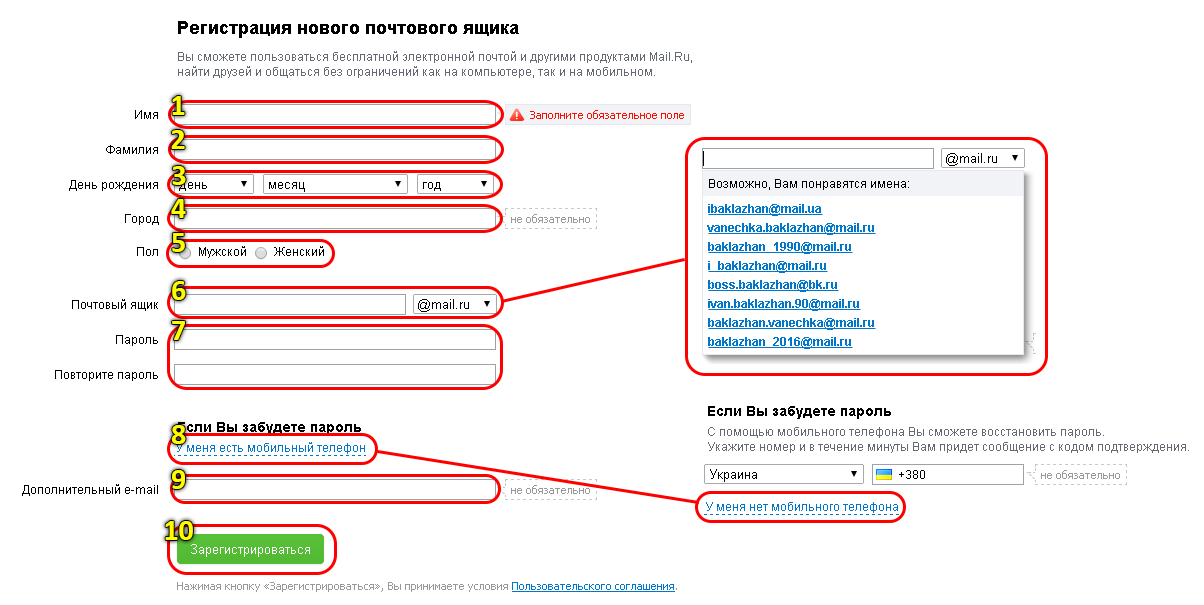 Почте.
Почте.
Перекладывать письма от определённого отправителя в отдельную папку:
Перекладывать письма с определённым текстом папку и отмечать их как прочитанные:
Пересылать письма с определённой темой на другой адрес:
Внизу обеих колонок раздела «Фильтры» находится значок шестерёнки — нажмите на него, чтобы включить, отключить или удалить фильтр либо набор фильтров.
Кроме того, вы можете импортировать настроенные в почтовых клиентах (например, в Thunderbird) фильтры (поддерживаются только фильтры Sieve). Для этого добавьте новый набор фильтров, введите его имя, выберите необходимый текстовый файл с импортируемыми фильтрами Sieve на компьютере и нажмите на кнопку «Сохранить».
Загрузить набор фильтров на свой компьютер можно после нажатия на значок шестерёнки под колонкой «Набор фильтров».
Настройка почтовых клиентов
Почтовый клиент — программа для получения, написания и хранения электронных писем.
Чаще всего почтовый клиент входит в стандартную поставку любой операционной системы:
- для Windows — Windows Mail;
- для Mac OS — Apple Mail;
- для iOS, Android — стандартные программы для смартфонов.

Также есть множество других почтовых клиентов, которые можно скачать и установить самостоятельно. Один из самых популярных — Mozilla Thunderbird (opens new window) — работает в операционных системах Windows, Mac OS X и Linux.
Основные настройки для почтовых клиентов:
- Сервер входящей почты (IMAP, рекомендуется): mail.jino.ru, порт 143
- Сервер входящей почты (POP3): mail.jino.ru, порт 110
- Сервер для отправки почты (SMTP): smtp.jino.ru, порт 587
- Имя пользователя: название почтового ящика целиком (например: my_mail@example.com)
- Пароль: тот пароль, который вы указали при создании ящика
- Шифрование: STARTTLS или SSL/TLS
При отправке почты нужно использовать SMTP-аутентификацию, логин и пароль — такие же, как для входящей почты. Если вы используете шифрование SSL/TLS, порт IMAP-сервера — 993, SMTP-сервера — 465.
Важно
При настройке почтового клиента обязательно включите аутентификацию для проверки подлинности пользователя. Чтобы отправлять почту с помощью скриптов на вашем сайте, подключать эту услугу не обязательно.
Чтобы отправлять почту с помощью скриптов на вашем сайте, подключать эту услугу не обязательно.
Автоматическая настройка почтовых клиентов
Для автоматической настройки почтового клиента вам нужно будет указать только имя отправителя, e-mail и пароль.
Автонастройка доступна в следующих клиентах:
- для ОС Windows — Microsoft Outlook, Windows Mail, Mozilla Thunderbird;
- для ОС Linux — Mozilla Thunderbird;
- для ОС iOS — iOS Mail;
- для ОС macOS — macOS Mail;
- для ОС Android — Microsoft Outlook, myMail.
Установка почтовых клиентов для ОС Windows
Удобнее всего пользоваться почтовыми клиентами с поддержкой автонастройки.
Это стандартные клиенты для ранних ОС Window, а также Windows Mail для более поздних версий.
Инструкцию по установке последнего читайте в этом разделе (opens new window).
Можно пользоваться и клиентом Mozilla Thunderbird (opens new window) —
для него мы тоже подготовили инструкцию (opens new window).
Установка почтовых клиентов для ОС Linux
Удобнее всего пользоваться почтовыми клиентами с поддержкой автонастройки. Один из самых популярных — Mozilla Thunderbird (opens new window). Его можно установить в любой из ОС семейства Linux.
Установка почтовых клиентов для устройств Apple
Удобнее всего пользоваться почтовыми клиентами с поддержкой автонастройки. Один из них — стандартный клиент iOS Mail, для которого мы написали инструкцию по установке (opens new window). Для ОС macOS можно использовать macOS Mail — инструкцию по установке читайте в этом разделе (opens new window).
Установка почтовых клиентов для смартфонов на ОС Android
Удобнее всего пользоваться почтовыми клиентами с поддержкой автонастройки. Например, Microsoft Outlook и myMail.
Установка почтового клиента The Bat
Читайте инструкцию по установке The Bat! в этом разделе (opens new window).
Вопросы и ответы
Есть ли деморежим на Джино.Почте?После регистрации деморежим активируется автоматически — вы можете бесплатно пользоваться сервисом
в течение 10 дней.
Обратите внимание
В деморежиме нельзя отправлять письма. Это связано с защитой от спама.
В течение 10 суток после получения деморежима вам нужно пополнить баланс, иначе платные услуги будут заблокированы. Сразу после пополнения счёта деморежим автоматически переключится в активный, и вы сможете пользоваться всеми услугами.
Есть ли ограничения на отправку писем?На Джино.Почте можно рассылать до 500 писем в час и 2000 в сутки.
Обратите внимание
Если будет зафиксирована спам-рассылка с ящиков, специалисты техподдержки могут ограничить работу SMTP-сервера.
Как изменить пароль от ящика?Зайдите в раздел УправлениеПочтовые ящики, выберите из списка интересующий вас ящик и справа от него нажмите кнопку Редактировать
. В открывшемся окошке укажите новый пароль.Что такое SMTP?SMTP-сервер — это почтовый сервер для отправки электронной почты. При использовании нашего SMTP-сервера используется хост smtp.jino.ru и порт 25 или 587
с шифрованием STARTTLS, либо порт 465 с шифрованием SSL/TLS.
Параметры подключения вы можете выбрать или изменить в настройках своего почтового клиента.
При использовании нашего SMTP-сервера используется хост smtp.jino.ru и порт 25 или 587
с шифрованием STARTTLS, либо порт 465 с шифрованием SSL/TLS.
Параметры подключения вы можете выбрать или изменить в настройках своего почтового клиента.
Обратите внимание
Некоторые интернет-провайдеры блокируют порт 25 — в этом случае нужно либо обратиться к администратору сети для разблокировки порта, либо использовать альтернативный порт 587.
Какой максимальный размер письма при использовании SMTP Джино?Максимальный размер отсылаемого письма — 50 Мб.
Для обмена файлами большого размера вы можете воспользоваться Джино.Диском (opens new window) или одним из популярных файлообменных сервисов (Dropbox, Яндекс.Диск, Google Drive и т. п.).
Обратите внимание
- размер писем с файлами во вложениях увеличивается в 3 раза
- многие почтовые серверы не принимают письма, размер которых больше 20 Мб
IMAP — протокол для приёма и управления электронной почтой на почтовом сервере. Его удобно использовать, если нужно обеспечить доступ к почтовому ящику с нескольких устройств.
Письма будут находиться на IMAP-сервере, и все действия с ними, которые были произведены на одном устройстве,
отобразятся на остальных.
Его удобно использовать, если нужно обеспечить доступ к почтовому ящику с нескольких устройств.
Письма будут находиться на IMAP-сервере, и все действия с ними, которые были произведены на одном устройстве,
отобразятся на остальных.
Если вы планируете использовать веб-интерфейс, почтовый клиент нужно также настраивать через IMAP.
POP3 — протокол только для приёма сообщений электронной почты. В этом случае все электронные письма скачиваются пользователю на компьютер и автоматически удаляются с сервера. Вся дальнейшая работа с письмами ведётся на компьютере пользователя. Функцию удаления писем с сервера можно отключить.
Протокол POP3 может быть удобен в том случае, если почтовым ящиком пользуется только один человек с одного устройства, а доступ в интернет ограничен или нестабилен.
Доступ по протоколам POP3 и IMAP предоставляется только при подключении услуги Почтовый сервис в разделе Джино.Почты Услуги. Эта услуга позволит только
принимать входящую почту, а отправлять письма нужно будет через веб-интерфейс или сторонний SMTP-сервер.
Как создать корпоративную почту: выбор лучшего варианта
Одним из важных аспектов коммуникации между участниками бизнеса является электронная почта. Это очень удобный способ обмена сообщениями, иногда документами и файлами, а также важная часть бизнес-процессов любой компании.
Варианты создания корпоративной почты
На сегодняшний день существует большое количество вариантов решения вопроса организации платформы для обмена сообщениями, все они сосредоточены на решении бизнес-задач заказчика по предоставлению сервиса обмена электронными сообщениями. Такими вариантами могут быть:
- собственный сервер электронной почты
- аренда почтового сервера (SaaS)
- аренда MS Exchange (SaaS)
Мы выносим аренду сервера Exchange в отдельный пункт, поскольку данный
программный продукт является не только сервером электронной почты, но и
целой платформой для унифицированных коммуникаций, которая позволяет
автоматизировать практически все средства коммуникаций и планирования в
одном интерфейсе.
Рассмотрим каждый из вариантов организации сервиса электронной почты.
Собственный сервер электронной почты
Чтобы создать собственный почтовый сервер, необходимо приобрести дорогостоящее оборудование и программное обеспечение для реализации платформы (возможно использовать и бесплатное ПО), а также иметь в распоряжении квалифицированных специалистов, способных развернуть (внедрить) и поддерживать платформу в надлежащем состоянии. Кроме того, должна быть организована инфраструктура — место для размещения сервера, бесперебойное электропитание, а также надежный интернет-канал. И даже если все эти пункты выполнены, дальше скорее обычно начинается борьба со спамом или, наоборот, чрезмерным спам-фильтром, который не пропускает безопасные письма.
Выбор варианта создания собственного корпоративного почтового сервера имеет
высокие капитальные затраты на оборудование и ПО, но относительно небольшие
операционные затраты на содержания почтового сервера.
Аренда почтового сервера
Такие услуги предоставляют большое количество сервис-провайдеров. Все они представляют из себя сервис, в котором заказчику предоставляют доступ в веб-интерфейс для настройки сервера почты: заведение пользовательских учетных записей, настройки рассылок, переадресаций и тому подобное. Самые распространенные и популярные из таких сервисов Yandex.Почта и Gmail для бизнеса (G Suite). Сервисы сами по себе удобные в использовании и доступны для широкого круга пользователей, но в каждом из них есть свои недостатки. Например, даже у гигантов этого бизнеса есть проблемы: у Yandex.Почты довольно часто падают smtp-, imap-серверы, а адреса Google вносит в черный список Роскомнадзор.
Аренда сервера Exchange
Как мы уже говорили выше, платформа Exchange — это платформа унифицированных коммуникаций, которая включает в себя:
-
Почтовый сервис корпоративного уровня, а именно:
- общий календарь;
- общие задачи;
- общие папка;
- гибкие правила маршрутизации и обработки почтовых сообщений.

- Профессиональную систему защиты от спама и вирусов.
- Встроенную систему DLP – автоматическую систему предотвращения утечки данных, которая анализирует содержание писем и реагирует по установленным заранее правилам (блокирование отправки и/или уведомление ответственного о нарушении периметра безопасности).
- Outlook-подобный веб-интерфейс.
- Возможность совместной работы с документами (WebApps, с интеграцией с SharePoint).
- Возможность интеграции с системой Skype For Bussiness.
- Общую адресную книгу.
Несмотря на всю сложность системы, провайдеров таких систем также достаточно
много, в том числе и нативный для этого программного продукта вендор
Microsoft предоставляет этот сервис в облаке — программный продукт Office
365. Правда решение от Microsoft также не защищено от блокировки
Роскомнадзором, к тому же, имеет довольно высокий ценник на российском
рынке.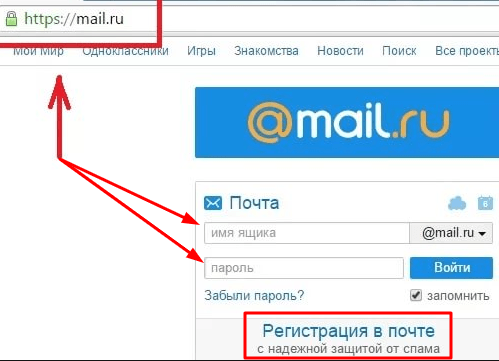
Что выгоднее — создание собственного сервера Exchange или аренда в облаке?
Таблица 1 — Сравнение экономической целесообразности приобретения собственного сервера почты MS Exchange c арендой в облаке EFSOL
| Собственное владение сервером почты (расчет на 30 пользователей) | Расходы на аренду сервера Exchange (расчет на 30 пользователей) | ||
| Обслуживание сервера | 5000 р. | Расходы на сервер и обслуживание в месяц | 12000 р. |
| Расходы на электроэнергию | 1000 р. | Расходы на электроэнергию | 0 |
Покупка оборудования (Xeon E3-1220 3.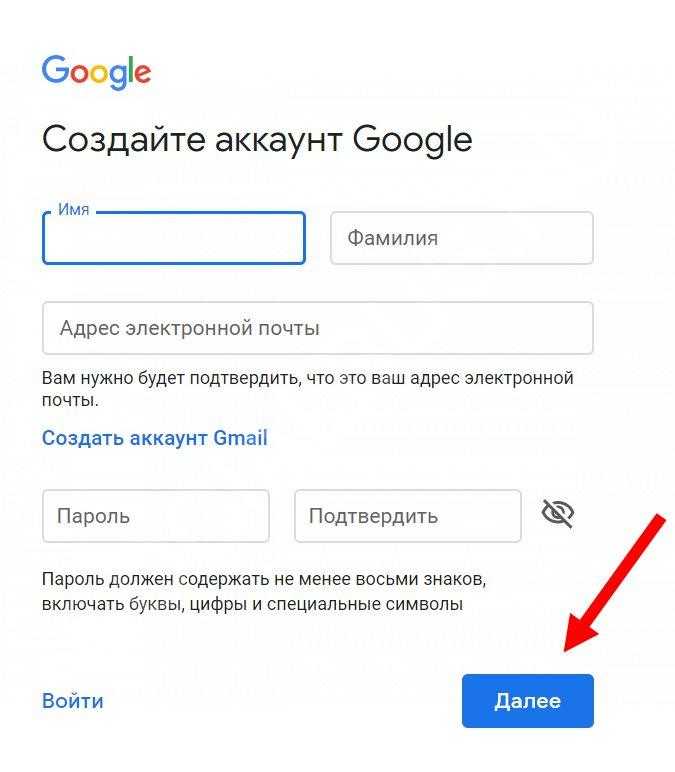 5GHz, 32Gb RAM, 2x240Gb SSD,
2x1Tb SATA, APC) 5GHz, 32Gb RAM, 2x240Gb SSD,
2x1Tb SATA, APC)
|
150000 р. | Покупка оборудования | 0 |
| Лицензии WIndows Server Лицензии на подключение Cal | 119000 р. | Лицензии WIndows Server Лицензии на подключение Cal | Включено в тариф |
| Лицензии на Exchange | 260000 р. | Лицензии на Exchange | Включено в тариф |
| Работы по настройке | 30000 р. | Работы по настройке | Включено в тариф |
| Итого, затраты в месяц | 6000 р. | Итого, затраты в месяц | 12000 р. |
| Итого, затраты единоразово | 559000 р. |
Итого, затраты единоразово | 0 |
| Разница в стоимости ежемесячных затрат | 6000 р. | ||
| Срок рентабельности покупки сервера | 93,2 месяца | ||
Наша компания представляет два варианта размещения корпоративных почтовых систем на базе Exchange:
- Облачная почта Exchange в одном из крупнейших дата-центров Tier III в Москве
- Защищенная почта на базе Exchange в закрытом дата-центре Tier III в Израиле
Оба решения используют отказоустойчивую платформу, позволяющую предоставить
финансовые гарантии доступности услуги на уровне 99,98% SLA. Отличием
защищенной почты в Израиле от аналога в РФ будут возможность экстренного
отключения сервиса самим заказчиком, а также минимальный риск изъятия
информации.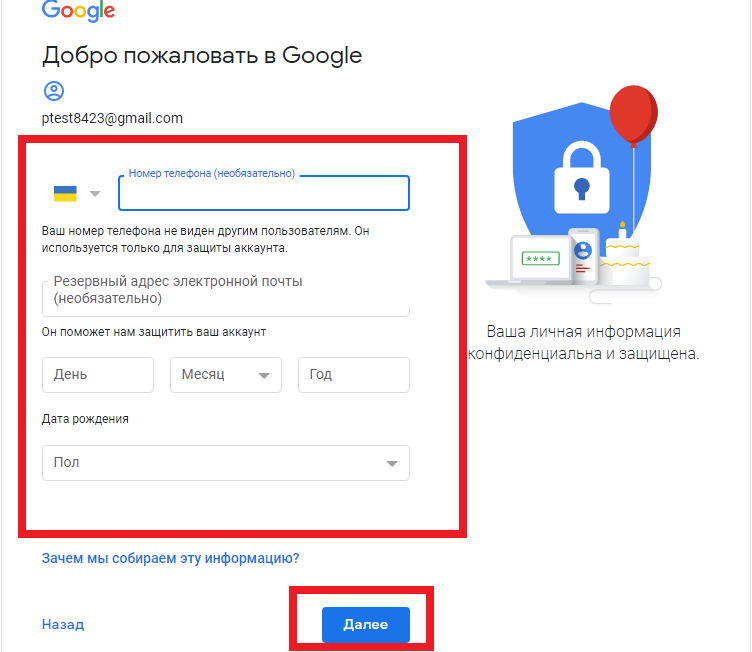
Выводы
Таблица 2 — Сравнение вариантов создания корпоративного почтового сервиса
На рынке представлено большое количество вариантов организации платформы для системы электронной почты и нужно учитывать все особенности своих бизнес-процессов, потребностей и пожеланий к работе сервиса.
Так, например, почта Google и Yandex подойдет компаниям, которые готовы взять на себя ряд технических вопросов, при этом сэкономить на ежемесячной оплате и получить достаточно дешевое хранилище почты с хорошей защитой от спама.
Тем же компаниям, которые готовы вложить существенные средства и отказаться от оперативных затрат, рекомендуется приобретение собственного сервера.
Для получения максимального функционала без больших капитальных затрат рекомендуется выбирать размещение корпоративной почты в облаке EFSOL
EFSOL
| * Фамилия, имя, отчество: Как к Вам обращаться? |
|
| Название организации: Нужно нашим специалистам |
|
| Ваш E-mail адрес: Необходим для обратной связи и оповещений |
|
| * Ваш номер телефона: Введите код и номер телефона |
|
* Антиробот: Введите ответ | |
|---|---|
Закажите звонок специалиста!
Закажите звонок специалиста!
*нажимая на кнопку, Вы даете согласие на обработку персональных данных
*нажимая на кнопку, Вы даете согласие на обработку персональных данных
Наш специалист свяжется с Вами в ближайшее время
Как создать сервер электронной почты в Linux с помощью Mail-In-A-Box
Mail-in-a-Box — это небольшая, но эффективная программа, целью которой является создание простого в развертывании универсального решения для почтового сервера. в вашей машине. В этом руководстве показано, как установить Mail-In-A-Box в Ubuntu Linux.
в вашей машине. В этом руководстве показано, как установить Mail-In-A-Box в Ubuntu Linux.
Содержание
- Зачем размещать собственный почтовый сервер
- Подготовка вашего почтового сервера
- Установка Mail-in-a-Box
- Отправка и проверка вашего первого электронного письма
- Часто задаваемые вопросы
Одним из самых больших преимуществ размещения собственного почтового сервера является то, что он обеспечивает конфиденциальность ваших данных. В отличие от службы веб-почты, такой как Gmail, запуск Mail-in-a-Box гарантирует, что между вами и вашими электронными письмами нет посредника.
Самостоятельный сервер также дает вам гибкость в том, как вы хотите взаимодействовать с вашей электронной почтой. Например, Gmail использует теги вместо папок для организации сообщений. Это часто приводит к поломке автономных клиентов, которые пытаются получить электронную почту из учетных записей Gmail.
Наконец, наличие собственного сервера позволяет обойти проверку личности при создании учетной записи электронной почты.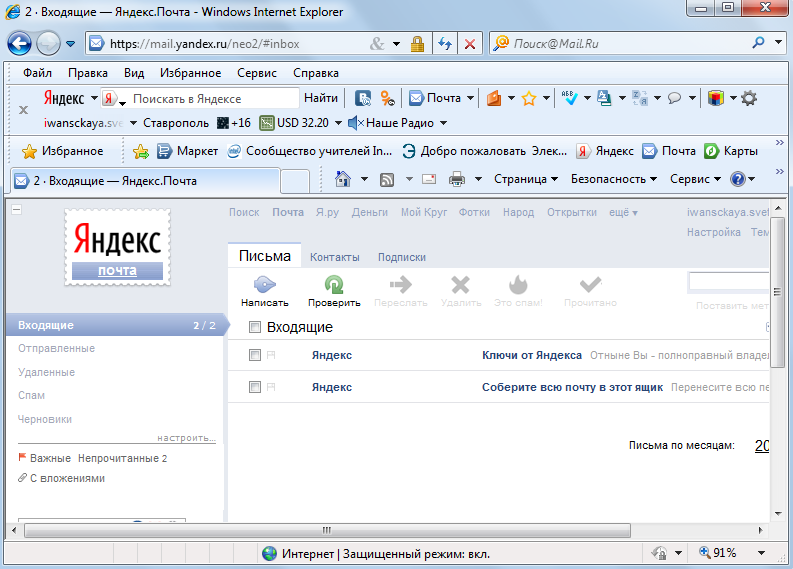 Это полезно, если вы заботитесь о конфиденциальности и не хотите делиться своей информацией со сторонними поставщиками.
Это полезно, если вы заботитесь о конфиденциальности и не хотите делиться своей информацией со сторонними поставщиками.
Полезно знать: Практика конфиденциальности не ограничивается созданием собственного почтового сервера. Узнайте, как еще больше защитить себя в Интернете, установив программное обеспечение для совместной работы, например Citadel.
Подготовка почтового сервера
Прежде чем вы сможете установить Mail-in-a-Box, вам необходимо убедиться, что у вас есть работающий сервер и доменное имя. Эта статья написана на Ubuntu VPS от Digitalocean.
Совет: Если у вас уже есть собственный VPS, вы также можете установить почтовый сервер Mailcow.
Для начала вам необходимо настроить свой домен как сервер имен, указывающий на вашу собственную машину. Это важно, поскольку Mail-in-a-Box управляет своими собственными DNS-записями внутри.
Примечание : Конфигурация для каждого регистратора домена отличается, поэтому мы не будем проходить инструкцию по созданию сервера имен. Что вам нужно сделать, так это создать два сервера имен: ns1.your-domain-name.com и ns2.your-domain-name.com, указывающих на IP-адрес вашего сервера. Вам также следует изменить запись сервера имен вашего домена на ту, которую вы создали.
Что вам нужно сделать, так это создать два сервера имен: ns1.your-domain-name.com и ns2.your-domain-name.com, указывающих на IP-адрес вашего сервера. Вам также следует изменить запись сервера имен вашего домена на ту, которую вы создали.
FYI : Вы никогда не должны использовать свой сервер Mail-in-A-Box для проведения маркетинговых кампаний по электронной почте, так как вы рискуете заблокировать IP-адрес вашего сервера. Вместо этого используйте эти платформы электронного маркетинга.
Обновление имени хоста вашей машины
Теперь, когда ваше доменное имя и сервер имен настроены правильно, вам необходимо изменить имя хоста вашей машины. Это позволит Mail-in-a-Box правильно установить значения по умолчанию во время установки.
Вы можете сделать это в Digitalocean, выполнив следующие действия:
- Перейдите на страницу состояния вашего дроплета.
- Нажмите на имя дроплета, замените его своим доменным именем и нажмите на галочку, чтобы сохранить его.

- Войдите в свой экземпляр VPS как root и выполните следующую команду:
echo "box" > /etc/hostname
- Затем выполните следующую команду, чтобы изменить файл «/etc/hosts» вашей машины на ваше текущее доменное имя:
awk '$1 == "127.0.1.1" { print $2 }' /etc/hosts | sed -i s/.*/box.yourdomain.here/
awk '$1 == "127.0.1.1" { print $3 }' /etc/hosts | sed -i s/.*/box/ - Перезагрузите компьютер, чтобы применить новые изменения.
Установка Mail-in-a-Box
Теперь вы можете приступить к установке Mail-in-a-Box на свой компьютер.
- Начните процесс, получив сценарий установки Mail-in-a-Box:
curl -s https://mailinabox.email/setup.sh | sudo -E bash
- Укажите адрес электронной почты, который вы хотите использовать для своего почтового сервера.
- Укажите имя хоста для вашего почтового сервера.
 В моем случае я буду использовать значение по умолчанию «box.myvpsserver.top».
В моем случае я буду использовать значение по умолчанию «box.myvpsserver.top».
- Затем сценарий установки запросит у вас часовой пояс. Для этого вам нужно указать свой текущий часовой пояс вместо физического местоположения сервера.
- Введите пароль, который вы хотите использовать для своей учетной записи электронной почты.
Совет . Если вместо этого вы используете Outlook, узнайте, как планировать рассылку электронной почты в Outlook.
Настройка почтового сервера
Теперь у вас есть правильно установленный сервер Mail-in-a-Box на вашем компьютере. Однако вам все равно нужно настроить некоторые его параметры, чтобы использовать его правильно.
- Откройте ссылку, которую установщик написал в конце скрипта.
При загрузке веб-сайта ваш браузер может выдать вам исключение безопасности. Это связано с тем, что Mail-in-a-Box использует самозаверяющий сертификат для своего первоначального веб-сайта.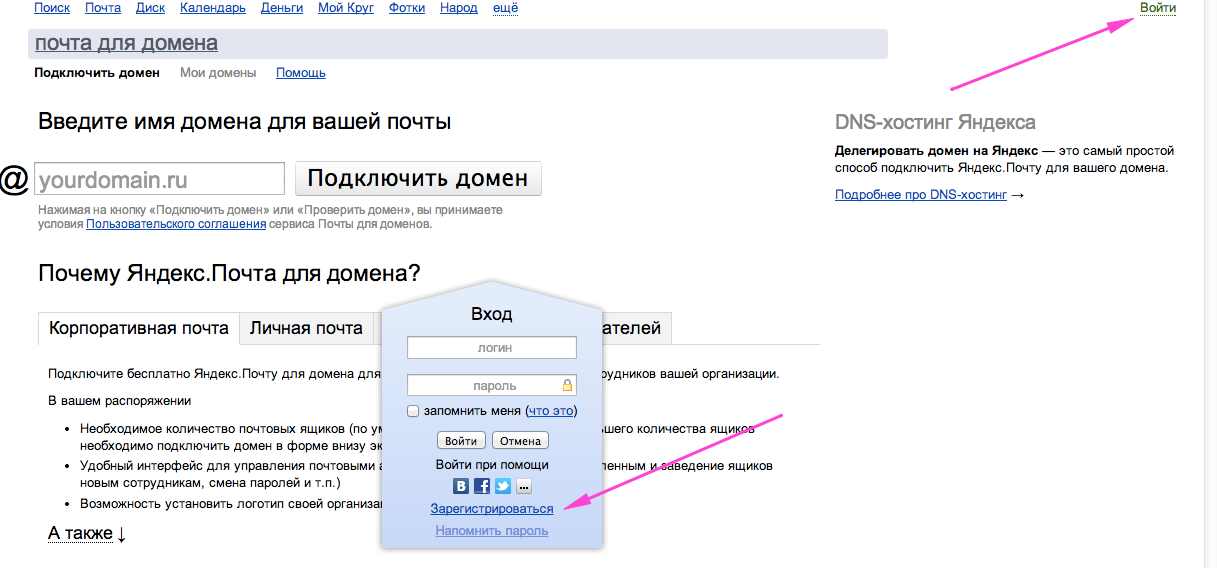
Вы можете безопасно обойти эту ошибку, нажав «Дополнительно», затем «Принять риск и продолжить».
- Войдите в свой экземпляр Mail-in-a-Box, указав новую учетную запись электронной почты и пароль.
- Нажмите «Система», затем «Сертификаты TLS (SSL)».
- Нажмите кнопку «Предоставить», чтобы создать SSL-сертификат для поддоменов вашего сервера.
В некоторых случаях Mail-in-a-Box не будет запрашивать SSL-сертификат для всех ваших субдоменов. Вы можете исправить это, нажав кнопку «Предоставление» еще раз.
- Нажмите «Система», затем «Проверка состояния», чтобы убедиться, что все работает правильно.
Совет: Узнайте больше о SSL и шифровании, создав собственный самозаверяющий сертификат с помощью OpenSSL.
Отправка и проверка вашего первого электронного письма
Теперь вы можете войти в систему и использовать свой сервер Mail-in-a-Box.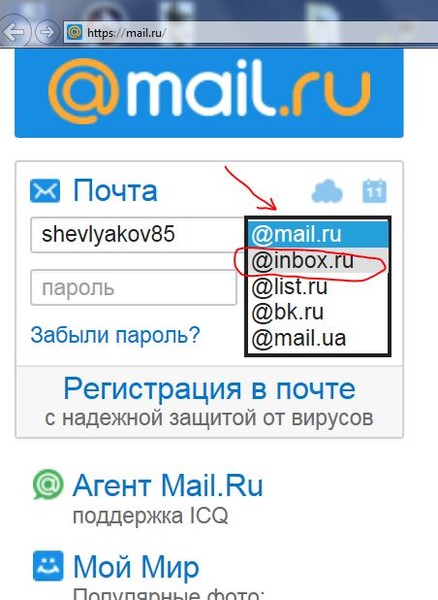 В отличие от других самостоятельных почтовых решений, Mail-in-a-Box предоставляет простой и интуитивно понятный веб-интерфейс, который вы можете сразу использовать и начать работу. Это означает, что вам не нужно устанавливать какие-либо внешние почтовые клиенты для использования Mail-in-a-Box.
В отличие от других самостоятельных почтовых решений, Mail-in-a-Box предоставляет простой и интуитивно понятный веб-интерфейс, который вы можете сразу использовать и начать работу. Это означает, что вам не нужно устанавливать какие-либо внешние почтовые клиенты для использования Mail-in-a-Box.
- Получите доступ к веб-интерфейсу в браузере, набрав: «https://yourdomain.com/mail».
- Введите новый адрес электронной почты и пароль на странице входа на сервер.
- Нажмите кнопку «Создать», чтобы создать новое сообщение электронной почты.
- Укажите действительного получателя электронной почты и напишите простое тестовое сообщение.
- После этого нажмите кнопку «Отправить».
- Наконец, проверьте, дошла ли ваша почта до предполагаемого получателя, загрузив ее собственный почтовый ящик.
Совет : Бывают случаи, когда одноразовый адрес электронной почты полезен.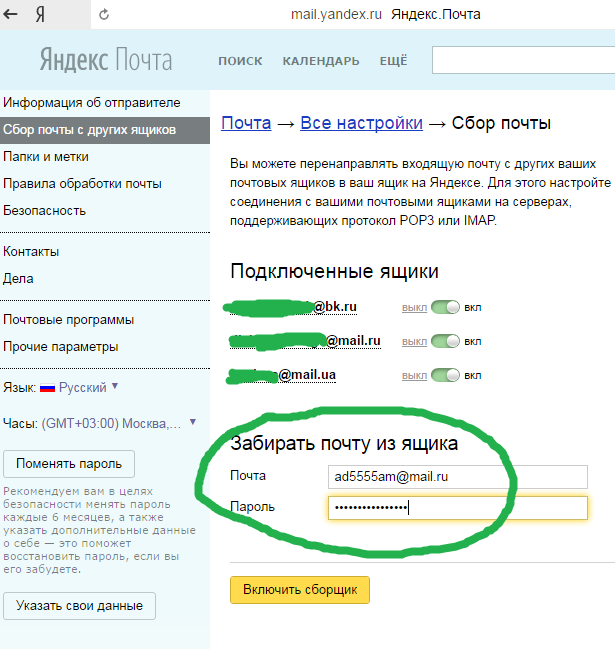 Проверьте этих поставщиков одноразовых и одноразовых электронных писем.
Проверьте этих поставщиков одноразовых и одноразовых электронных писем.
Часто задаваемые вопросы
Можно ли изменить конфигурацию моего почтового сервера после установки?
Да. Вы можете перенастроить любые внутренние параметры сервера, перейдя в консоль вашего компьютера и выполнив следующую команду: sudo mailinabox .
Могу ли я создать другую учетную запись электронной почты на своем сервере Mail-in-a-Box?
Да. По умолчанию Mail-in-a-Box позволяет создавать несколько учетных записей электронной почты на одном сервере. Для этого перейдите на страницу администратора Mail-in-a-Box, нажмите «Почта и пользователи», затем «Пользователь». Это загрузит приглашение, где вы можете указать адрес электронной почты и пароль для нового пользователя.
Моя почта не доходит до адресата.
Наиболее вероятной причиной этого является то, что IP-адрес вашего компьютера находится в черном списке электронной почты. Чтобы решить эту проблему, вы можете либо запросить новый IP-адрес «не из черного списка» у своего поставщика услуг, либо создать новый экземпляр VPS. Другой способ — использовать сторонний SMTP-сервер, который поможет вам отправлять почту.
Другой способ — использовать сторонний SMTP-сервер, который поможет вам отправлять почту.
Изображение предоставлено Бреттом Джорданом через Unsplash. Все изменения и скриншоты сделаны Ramces Red.
Рамсес Ред
Рамсес — писатель, который всю свою жизнь прожил с компьютерами. Много читающий и изучающий антропологию, он эксцентричный персонаж, который пишет статьи о Linux и обо всем, что связано с *nix.
Подпишитесь на нашу рассылку!
Наши последние учебные пособия доставляются прямо на ваш почтовый ящик
Подпишитесь на все информационные бюллетени.
Регистрируясь, вы соглашаетесь с нашей Политикой конфиденциальности, а европейские пользователи соглашаются с политикой передачи данных. Мы не будем передавать ваши данные, и вы можете отказаться от подписки в любое время.
Как настроить учетные записи электронной почты в почтовом приложении iPad
- Вы можете настроить свои учетные записи электронной почты на iPad для использования в приложении Mail на устройстве.

- Вы можете добавить учетные записи электронной почты на свой iPad в разделе «Пароли и учетные записи» его приложения «Настройки».
- Настроить веб-учетные записи электронной почты, такие как Gmail или Yahoo, несложно, но для добавления учетных записей IMAP, POP и Exchange вам потребуются сведения о вашем почтовом сервере.
- Посетите домашнюю страницу Business Insider, чтобы узнать больше .
Вы можете настроить приложение «Почта» на iPad для проверки всех имеющихся у вас учетных записей электронной почты, включая веб-почту, такую как Gmail или Yahoo, частные учетные записи IMAP и корпоративную электронную почту Microsoft Exchange.
Прежде чем начать, рекомендуется убедиться, что у вас есть все данные о ваших учетных записях электронной почты, такие как имя пользователя и пароль, а также любые настройки сервера, которые могут вам понадобиться для учетных записей IMAP или Exchange. Как правило, вы можете получить эту информацию на веб-сайте поставщика услуг электронной почты.
Как правило, вы можете получить эту информацию на веб-сайте поставщика услуг электронной почты.
iPad (от 329 долларов США в Best Buy)
Как настроить учетную запись электронной почты в Интернете на iPad1. Запустите приложение «Настройки».
2. Нажмите «Пароли и учетные записи».
Вы можете настроить учетные записи электронной почты для приложения Почта в настройках. Дэйв Джонсон/Business Insider3. Нажмите «Добавить учетную запись».
4.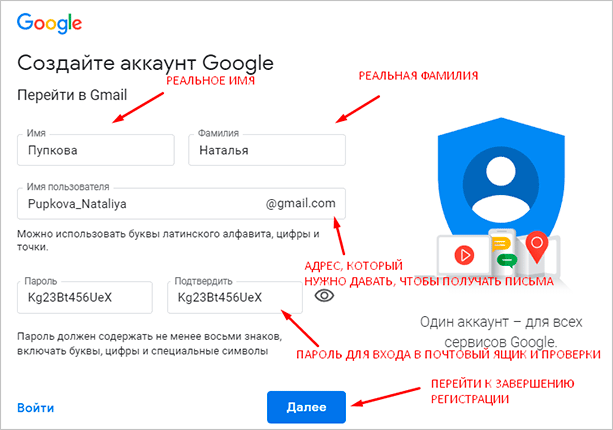 Выберите тип учетной записи электронной почты, которую вы хотите добавить. Учетные записи веб-почты включают iCloud, Google, Yahoo и Outlook.com.
Выберите тип учетной записи электронной почты, которую вы хотите добавить. Учетные записи веб-почты включают iCloud, Google, Yahoo и Outlook.com.
5. Войдите в учетную запись, введя свое имя пользователя или адрес электронной почты и пароль по запросу.
Настройка веб-почты обычно так же проста, как вход в учетную запись веб-почты. Дэйв Джонсон/Business Insider Как настроить учетную запись электронной почты IMAP, POP или Exchange на вашем iPad чтобы также ввести сведения о серверах входящей и исходящей почты.
Если вы не знаете этих данных, вы сможете найти их на веб-сайте поставщика услуг электронной почты или обратиться в службу поддержки компании. Это распространенный вопрос, и у поставщика должно быть именно то, что вам нужно, включая пошаговые инструкции для iOS.
Вот общие шаги:
1. Запустите приложение «Настройки».
2. Нажмите «Пароли и учетные записи».
3. Нажмите «Добавить учетную запись».
4. Если вы добавляете учетную запись Microsoft Exchange, нажмите «Exchange». В противном случае нажмите «Другое», а затем нажмите «Добавить учетную запись почты».
5. Заполните форму «Новая учетная запись», введя всю запрашиваемую информацию.
Учетные записи электронной почты, такие как IMAP, POP и Exchange, требуют от вас предоставления сведений о вашем сервере электронной почты, которые обычно можно получить непосредственно у поставщика услуг электронной почты.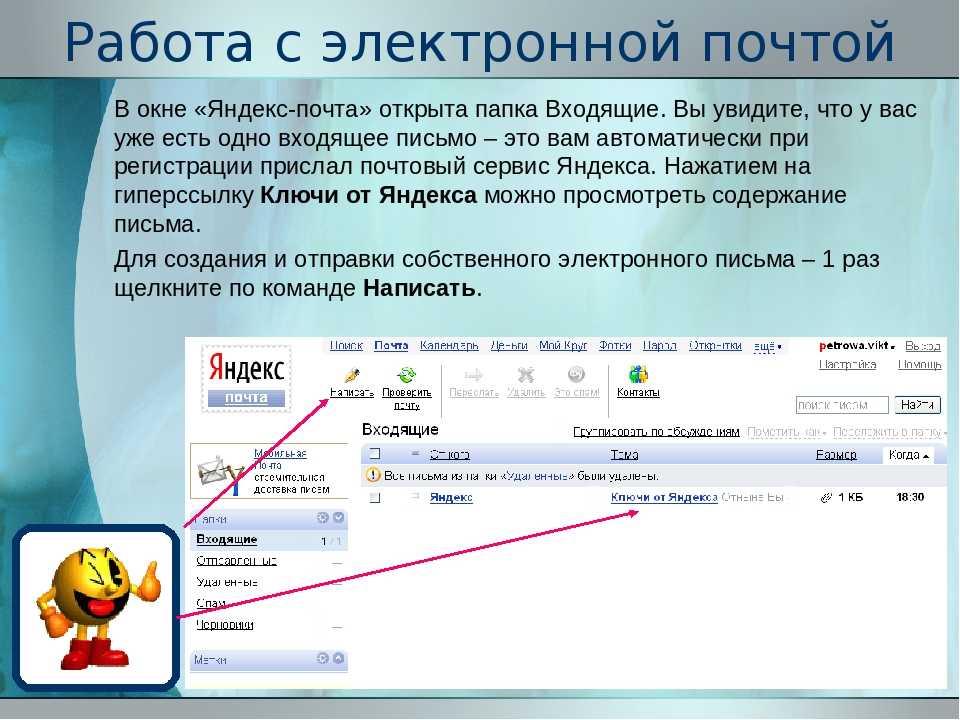 Дэйв Джонсон/Business Insider
Дэйв Джонсон/Business InsiderДэйв Джонсон
Внештатный писатель
Дэйв Джонсон — журналист, пишущий о потребительских технологиях и о том, как индустрия трансформирует спекулятивный мир научной фантастики в современную реальную жизнь. Дэйв вырос в Нью-Джерси, прежде чем поступить в ВВС, чтобы управлять спутниками, преподавать космические операции и планировать космические запуски. Затем он провел восемь лет в качестве руководителя отдела контента в группе Windows в Microsoft. Как фотограф Дэйв фотографировал волков в их естественной среде обитания; он также инструктор по подводному плаванию и соведущий нескольких подкастов.

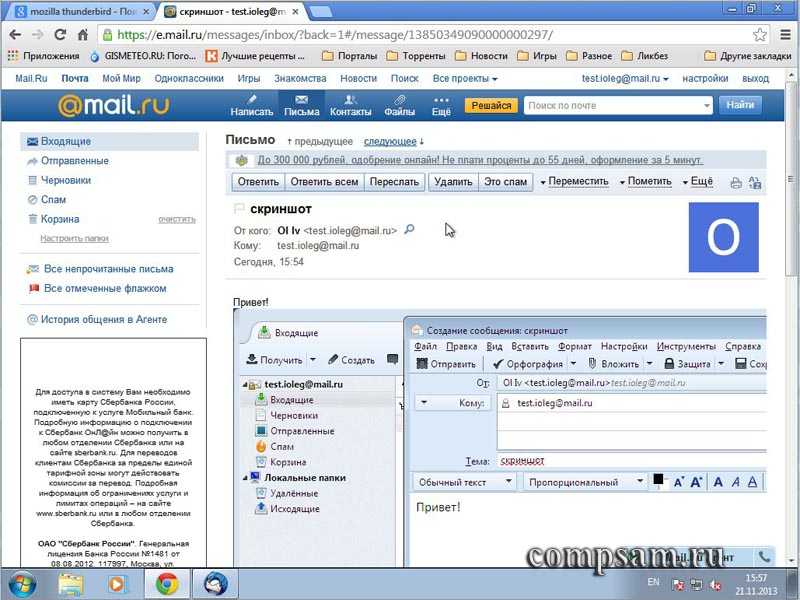
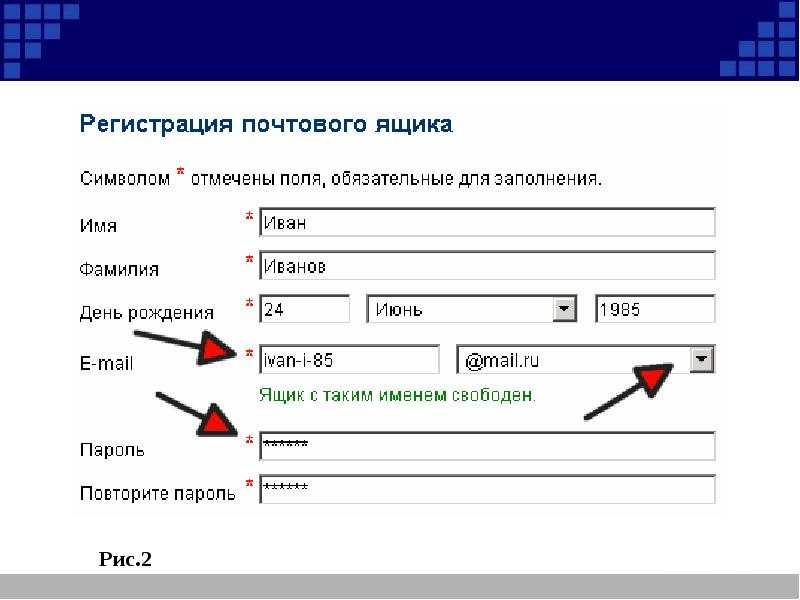
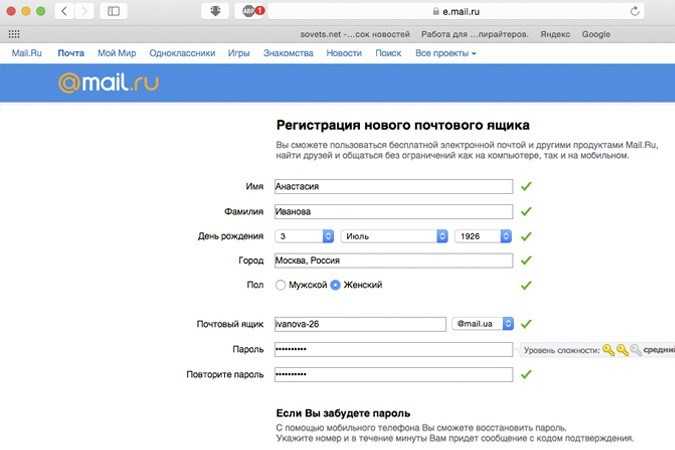
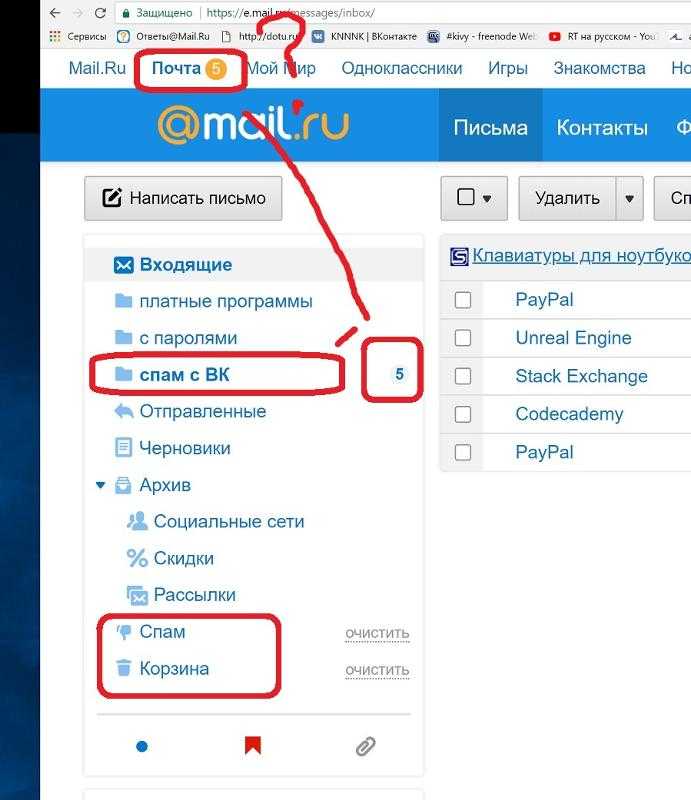
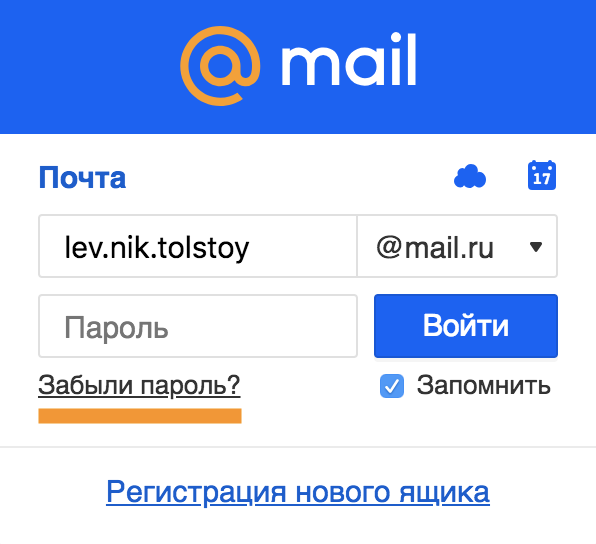 В моем случае я буду использовать значение по умолчанию «box.myvpsserver.top».
В моем случае я буду использовать значение по умолчанию «box.myvpsserver.top».