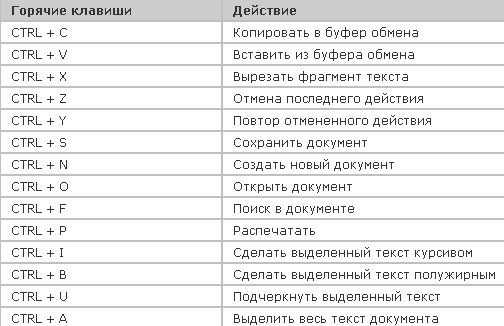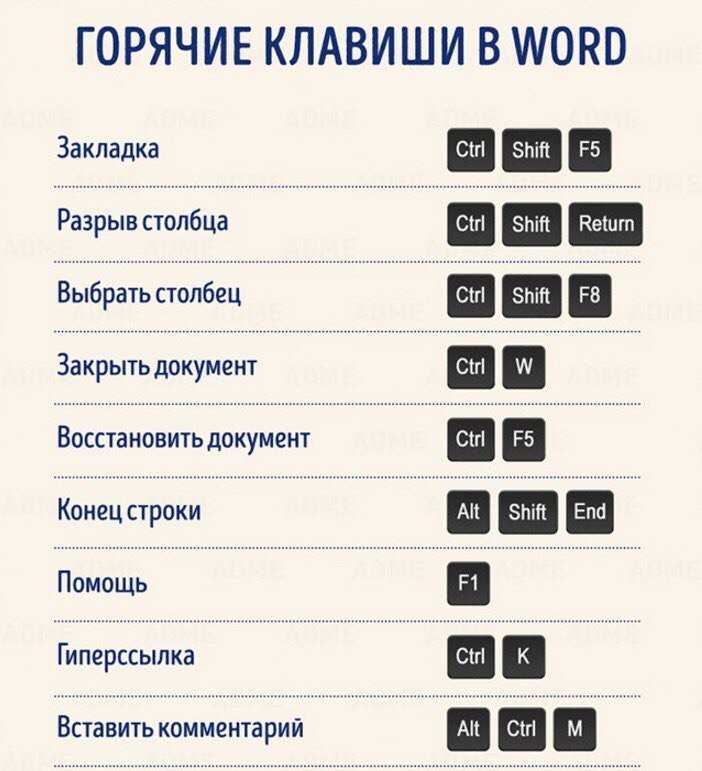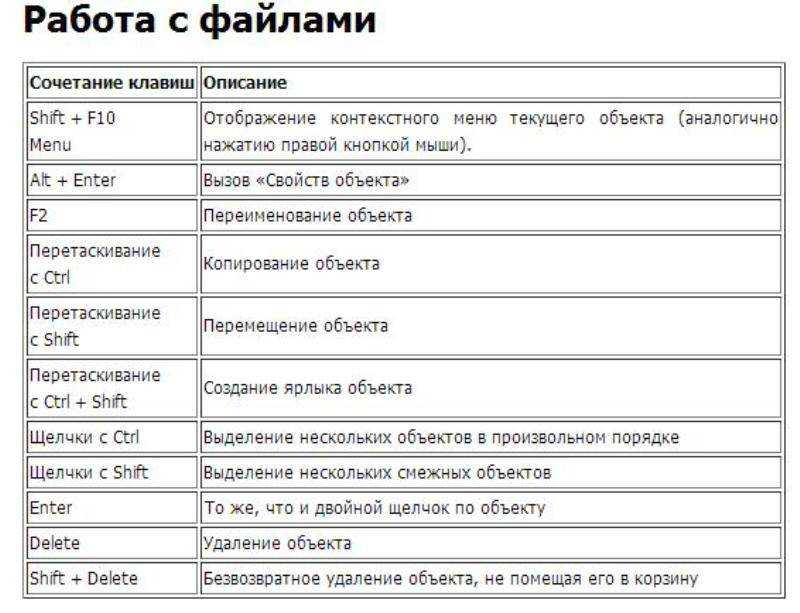120 горячих клавиш / AdMe
20244219Чтобы работать за компьютером было проще и быстрее, давно придумали горячие клавиши. И если вы знаете еще не все полезные комбинации, то вот отличная шпаргалка, которой с удовольствием пользуется и редакция ADME.
Операционная система Windows
- Ctrl+C — копировать. Для того чтобы увидеть содержание буфера обмена в MS Office, нажми Ctrl+C дважды.
- Ctrl+N — создать новый документ.
- Ctrl+O — открыть.
- Ctrl+S — сохранить.
- Ctrl+V — вставить.
- Ctrl+W — закрыть окно.
- Ctrl+X — вырезать.
- Ctrl+Y — повторить отмененное действие.
- Ctrl+Z — отменить последнее изменение.
- Ctrl+Home — переместиться в начало документа.
- Ctrl+End — переместиться в конец.

- Windows+E — запустить Проводник Windows (Explorer).
- Windows+D — свернуть все окна, перейдя на рабочий стол, или восстановить окна.
- Windows+U — выключает компьютер.
- Alt+Tab
- Alt+Tab+Shift и Windows+Tab+Shift прокручивают окна в обратном направлении. Alt — вызвать системное меню открытого окна. Работать в нем можно используя стрелки или Alt+буква. После нажатия Alt появляются подчеркнутые или выделенные буквы, нажатие которых открывает соответствующий раздел меню.
- Shift+F10 — открыть контекстное меню текущего объекта и выбрать раздел можно с помощью стрелок Вверх/Вниз.
 Это сочетание заменяет нажатие правой кнопки мыши. Кроме того, в операционной системе Windows возможно задать индивидуальные комбинации клавиш для быстрого вызова программ. На рабочем столе кликни по ярлыку нужной программы правой кнопкой мыши и выбери раздел «Свойства». В диалоговом окне найди вкладку «Ярлык». В поле «Быстрый вызов» введи желаемую клавишу. Ctrl+Alt перед выбранной клавишей появятся автоматически. Затем нажмите Оk. Для вызова нужной программы нужно будет использовать Ctrl+Alt+заданная клавиша.
Это сочетание заменяет нажатие правой кнопки мыши. Кроме того, в операционной системе Windows возможно задать индивидуальные комбинации клавиш для быстрого вызова программ. На рабочем столе кликни по ярлыку нужной программы правой кнопкой мыши и выбери раздел «Свойства». В диалоговом окне найди вкладку «Ярлык». В поле «Быстрый вызов» введи желаемую клавишу. Ctrl+Alt перед выбранной клавишей появятся автоматически. Затем нажмите Оk. Для вызова нужной программы нужно будет использовать Ctrl+Alt+заданная клавиша. - Ctrl+Shift+Esc — вызов диспетчера задач.
MS Word
- Ctrl+Space — убрать форматирование с выделенного участка. Изменяет форматирование вводимого дальше текста.
- Ctrl+0 — изменить интервал между абзацами.
- Ctrl+1 — задает одинарный интервал между строк.
- Ctrl+2 — задает двойной интервал между строк.
- Ctrl+5 — задает полуторный интервал между строк.

- Alt+Shift+D — выводит текущую дату.
- Alt+Shift+T — выводит текущее время.
MS Excel
- F2 — открывает ячейку и позволяет проводить редактирование.
- Ctrl+пробел — выбрать колонку.
- Ctrl+Enter — заполнить выделенные ячейки одинаковыми данными.
- Shift+пробел — выбрать ряд.
- Ctrl+Home — переместиться в начало документа, ячейка A1 становится активной.
- Ctrl+Page Up — перейти на следующий лист книги.
- Ctrl+Page Down — перейти на предыдущий лист книги.
- Ctrl+1 — открыть окно формата ячеек.
- Ctrl+Shift+4 (Ctrl+$) — применить денежный формат с двумя знаками после запятой.
- Ctrl+Shift+5 (Ctrl+%) — применить процентный формат.
- Ctrl+: (Ctrl+двоеточие) — вывести текущее время.

- Ctrl+; (Ctrl+точка с запятой)— вывести текущую дату.
- Ctrl+» (Ctrl+двойная кавычка) — скопировать верхнюю ячейку в текущую.
Google Chrome
- F6, Ctrl+L или Alt+D — перемещает на доступную для ввода с клавиатуры область и выделяет ее содержимое, например, в адресную строку.
- F11 — открывает текущую страницу в полноэкранном режиме, для того чтобы выйти из этого режима нужно снова нажать F11.
- Alt+Home — открывает домашнюю страницу в текущей вкладке.
- Backspace или Alt+стрелка влево — вернуться на предыдущую страницу в истории.
- Shift+Backspace
- Ctrl+Shift+Delete — вызывает диалоговое окно «Очистить историю».
- Ctrl+Enter — добавляет www.
 перед введенным в адресную строку и .com после (то есть набранное вами google становится www.google.com).
перед введенным в адресную строку и .com после (то есть набранное вами google становится www.google.com). - Ctrl+Shift+N — открывает новое окно в режиме инкогнито.
- Ctrl+Tab или Ctrl+Page Down — переход на следующую вкладку.
- Ctrl+Shift+Tab или Ctrl+Page Up — переход на предыдущую вкладку.
- Ctrl+Shift+T — заново открывает последнюю закрытую вкладку.
- Ctrl+Shift+J — открывает инструмент разработчика, где можно просматривать исходный код страницы.
- Shift+Alt+T — переход к инструментам браузера; стрелки — перемещение между инструментами, Enter — выбор инструмента.
- Shift+Esc — открывает «Диспетчер задач».
- Ctrl++ (плюс) — увеличивает масштаб страницы.
- Ctrl+— (минус) — уменьшает масштаб страницы.

- Ctrl+0 — возвращает стандартный (100%-ный) масштаб страницы.
- Ctrl+1—Ctrl+8 — переход на вкладку с соответствующим порядковым номером.
- Ctrl+9 — переход на последнюю вкладку; поиск в установленном по умолчанию поисковике.
- Ctrl+D — сохраняет текущую страницу как закладку.
- Ctrl+F или Ctrl+G — вызывает окно поиска текста.
- Ctrl+H — открывает страницу истории.
- Ctrl+J — открывает страницу загрузок.
- Ctrl+K или Ctrl+E — перемещает в адресную строку.
- Ctrl+N — открывает новое окно.
- Ctrl+O — вызывает окно открытия файла.
- Ctrl+P — запускает печать текущей страницы.
- Ctrl+R или F5 — обновляет текущую страницу.
- Ctrl+S — сохраняет текущую страницу.

- Ctrl+T — открывает новую вкладку.
- Ctrl+U — открывает страницу с ее исходным кодом. Стоит отметить, что ввод в адресной строке «view-source:адрес страницы» также открывает исходный код страницы.
- Ctrl+W или Ctrl+F4 — закрывает всплывающее окно или текущую вкладку. Кроме того, при переходе по ссылкам в Google Chrome можно забыть о правой кнопке мыши при помощи следующих замечательных комбинаций: Ctrl+нажатие на ссылку (либо нажатие на ссылку средней кнопкой мыши или колесом прокрутки) — открывает ссылку в новой вкладке, при этом оставляет старую текущей; Ctrl+Shift+нажатие на ссылку (либо Shift+нажатие на ссылку средней кнопкой мыши или колесом прокрутки) — открывает ссылку в новой вкладке и переключает на нее; Shift+нажатие на ссылку — открывает ссылку в новом окне.
Mozilla Firefox
- F5 — обновляет страницу.
- Пробел — прокручивает страницу вниз.

- Shift+пробел —прокручивает страницу вверх.
- Alt-Home — открывает домашнюю страницу.
- Ctrl+Shift+T — заново открывает последнюю закрытую вкладку; / — открывает окно поиска по мере ввода текста.
- Ctrl++ (плюс) — увеличивает масштаб страницы.
- Ctrl± (минус) — уменьшает масштаб страницы.
- Ctrl+D — сохраняет текущую страницу как закладку.
- Ctrl+F — вызывает окно поиска текста.
- Ctrl+K — переход на панель поиска.
- Ctrl+L — переход в адресную строку.
- Ctrl+T — открывает новую вкладку.
- Ctrl-W — закрывает вкладку; в качестве дополнения — использование закладок с ключевыми словами. Для того чтобы запомнить понравившийся или часто посещаемый сайт — создавай закладку. После ее сохранения с помощью щелчка правой кнопкой мыши на этой закладке, открой ее свойства.
 Укажи «краткое имя» (оно же ключевое слово), сохрани. В результате в адресной строке можно напрямую вводить это слово, что приведет к открытию нужной страницы.
Укажи «краткое имя» (оно же ключевое слово), сохрани. В результате в адресной строке можно напрямую вводить это слово, что приведет к открытию нужной страницы.
Gmail
- Tab+Enter — отправляет письмо; / — перемещает в окно поиска.
- A — написать ответ всем.
- C — создать новое письмо.
- F — переслать письмо.
- K — открывает предыдущую цепочку писем либо перемещает курсор на предыдущий контакт.
- J — открывает следующую цепочку писем либо перемещает курсор на следующий контакт.
- M — скрывает цепочку писем, последующая переписка не попадает во входящие.
- N — открывает следующее письмо в цепочке писем.
- P — открывает предыдущее письмо в цепочке.
- R — написать ответ на письмо.
- X — выбирает цепочку писем, после чего ее можно удалить, скрыть или применить другое действие из выпадающего списка.

- G+C — открывает список контактов.
- G+I — открывает папку входящих сообщений.
- G+S — переходит к списку помеченных сообщений.
- Y+O — сохраняет текущую цепочку писем и открывает следующее письмо; #+O (или ]) — удаляет цепочку писем и открывает следующее письмо.
- Ctrl+S — сохраняет письмо как черновик.
Операционная система Mac
- Option+Cmd+D — отображает или скрывает панель.
- Dock Cmd+Option+H — скрывает все программы, кроме той, в которой ты работаешь.
- Cmd+W — закрывает активное открытое окно.
- Option+Cmd+W — закрывает все окна.
- Option+Cmd+стрелка вправо — раскрывает каталог и/или подкаталог в списке в Finder.
- Cmd+[ — переходит к предыдущей папке.
- Cmd+] — переходит к следующей папке.

- Cmd+Shift+3 — копирует экран в буфер обмена.
- Cmd+Shift+4 — копирует только часть экрана в буфер обмена.
- Shift+Option+Cmd+Q — мгновенный выход.
- Shift+Cmd+Q — выходит через 2 минуты.
- Shift+Cmd+Delete — очищает корзину.
- Cmd+T — открывает новое окно в Safari.
- Cmd+K — открывает соединение с сервером.
- Shift+Cmd+? — вызывает окно помощи.
- С — загружает DVD-диск, компакт-диск, USB-накопитель.
- Cmd+Option+I — открытие окна «Инспектор».
- Cmd+Option+Esc — выбирает программу для принудительного завершения.
- Cmd+ Option+кнопка питания — переводит компьютер в спящий режим.
- Cmd+Сtrl+кнопка питания — принудительная перезагрузка компьютера.
- Cmd+Option+Сtrl+кнопка питания — закрытие всех программ и выключение компьютера.

Источник allhotkeys
Фото на превью Alejandro Escamilla
20244219AdMe/Наука/120 горячих клавиш
Поделиться этой статьёй
Сочетания клавиш и жесты в приложении Safari на компьютере Mac
Поиск по этому руководству
В Safari на Mac можно быстро выполнять многие действия, используя сочетания клавиш или жесты. Сочетания клавиш и жесты указаны ниже, а также в различных меню Safari в строке меню. В меню приложения сочетания клавиш представлены с помощью символов.
Примечание. Сочетания клавиш в приложениях могут зависеть от языка и раскладки клавиатуры, которые используются на Mac. Если приведенные ниже сочетания клавиш работают не так, как ожидалось, посмотрите правильные сочетания в меню приложения в строке меню. Текущую раскладку клавиатуры, также называемую источником ввода, можно посмотреть в панели «Клавиатура».
Открыть Safari
Прокрутка
Действие | Сочетание клавиш или жест |
|---|---|
Прокрутить вверх, вниз, влево, вправо | Нажатие клавиш со стрелками. |
Прокрутка с большим шагом | Удерживайте клавишу Option, нажимая клавишу со стрелкой. |
Прокрутить вниз на один экран | Page Down Пробел |
Прокрутить вверх на один экран | Page Up Shift–пробел |
Прокрутить к левому верхнему или левому нижнему углу веб-страницы | Command–стрелка вверх Command–стрелка вниз |
Текущая веб-страница
Действие | Сочетание клавиш или жест |
|---|---|
Поиск на текущей веб-странице | Command-F |
Выделить следующее поле или всплывающее меню на веб-странице | Tab Tab также выделяет кнопки и другие объекты управления, если в настройках клавиатуры включена клавиатурная навигация. Открыть настройки раздела «Клавиатура» |
Выделить следующее поле, всплывающее меню или объект, который можно нажимать (например, ссылку), на веб-странице | Option–Tab Сочетание клавиш Option-Tab также выделяет кнопки и другие объекты управления, если в настройках клавиатуры включена клавиатурная навигация. Открыть настройки раздела «Клавиатура» Чтобы взаимно поменять поведение клавиши Tab и сочетания Option-Tab, включите параметр «При нажатии Tab объекты страницы выделяются последовательно» в панели «Дополнения» в настройках Safari. |
Восстановить адрес текущей веб-страницы после ошибочного ввода текста в поле смарт-поиска | Esc |
Выбрать поле смарт-поиска | Command-L |
Напечатать текущую веб-страницу | Command-P |
Скопировать выбранный объект | Command-C |
Вставить последний скопированный объект | Command-V |
Вкладки
Действие | Сочетание клавиш или жест |
|---|---|
Показать обзор вкладок | Shift-Command-\ |
Открыть веб-страницу в новой вкладке | Нажмите ссылку, удерживая Command Нажмите закладку, удерживая Command Нажмите Command–клавиша «Ввод» после ввода запроса в поле смарт-поиска. |
Открыть веб-страницу в новой вкладке и выбрать эту вкладку | Нажмите ссылку, удерживая Shift-Command Нажмите закладку, удерживая Shift-Command Нажмите Shift–Command–клавиша «Ввод» после ввода запроса в поле смарт-поиска. |
Перейти к следующей вкладке | Control–Tab или Shift–Command–] |
Перейти к предыдущей вкладке | Control–Shift–Tab или Shift–Command–[ |
Выбрать одну из первых девяти вкладок | С Command–1 по Command–9 |
Закрыть активную вкладку | Command-W |
Закрыть все вкладки кроме одной | Удерживая клавишу Option, нажмите кнопку закрытия на вкладке, которую Вы хотите оставить открытой |
Вновь открыть последнюю закрытую вкладку | Shift-Command-T |
Настройки
Действие | Сочетание клавиш или жест |
|---|---|
Перейти на домашнюю страницу | Shift-Command-H |
Изменить настройки Safari | Command-, |
История
Действие | Сочетание клавиш или жест |
|---|---|
Вернуться к предыдущей веб-странице | Command-[ |
Перейти к следующей веб-странице | Command-] |
Просмотреть список названий последних посещенных веб-страниц | Нажмите кнопку «Назад» или «Вперед» и удерживайте ее, пока не появится список |
Просмотреть список адресов (URL) последних посещенных веб-страниц | Нажмите кнопку «Назад» или «Вперед», удерживая Option, и удерживайте их, пока не появится список |
Изменение масштаба
Действие | Сочетание клавиш или жест |
|---|---|
Выйти из полноэкранного просмотра | Esc |
Изменить масштаб всей страницы | Нажмите Command-плюс (+) или Command-минус (-). |
Изменить масштаб текста | Удерживая Option, выберите пункт меню «Вид» > «Увеличить текст» или «Вид» > «Уменьшить текст» |
Загрузки
Действие | Сочетание клавиш или жест |
|---|---|
Загрузить файл по ссылке | Нажмите ссылку, удерживая Option |
Открыть загруженный файл | Дважды нажмите файл в списке загрузок |
Окно
Действие | Сочетание клавиш или жест |
|---|---|
Переключиться на другое окно Safari | Command-` (над клавишей Tab) |
Вновь открыть последнее закрытое окно | Shift-Command-T |
Список для чтения
Действие | Сочетание клавиш или жест |
|---|---|
Показать или скрыть боковое меню списка для чтения | Control-Command-2 |
Добавить текущую веб-страницу | Shift-Command-D |
Добавить веб-страницу по ссылке | Нажмите ссылку на веб-страницу, удерживая Shift. |
Удалить веб-страницу | Удерживая клавишу Control, нажмите краткое описание веб-страницы в боковом меню, затем выберите «Удалить объект». Можно также смахнуть влево по краткому описанию веб-страницы, а затем нажать «Удалить». Либо смахните влево до конца, пока краткое описание веб-страницы не исчезнет. |
Открыть режим «Для чтения» | Shift–Command–R |
Закрыть режим «Для чтения» | Esc |
Закладки
Действие | Сочетание клавиш или жест |
|---|---|
Добавить закладку в строку «Избранное» | Нажмите в поле смарт-поиска, чтобы отобразить полный адрес веб-страницы и ее значок, затем перетяните значок в строку «Избранное» |
Открыть все закладки, находящиеся в определенной папке в строке «Избранное» | Нажмите папку в строке «Избранное», удерживая Command |
Переместить закладку в строке «Избранное» | Перетяните закладку влево или вправо |
Удалить закладку из строки «Избранное» | Перетяните закладку за пределы верхней границы панели |
Закладки в боковом меню и страница с закладками
Действие | Сочетание клавиш или жест |
|---|---|
Показать или скрыть боковое меню закладок | Control-Command-1 |
Выбрать закладки или папки в боковом меню | Нажмите каждую закладку или папку, удерживая Command Чтобы расширить область выбора, нажмите, удерживая Shift |
Выбрать следующую закладку или папку | Стрелка вверх или стрелка вниз |
Открыть выбранную закладку | Пробел |
Открыть выбранную папку | Пробел или стрелка вправо |
Закрыть выбранную папку | Пробел или стрелка влево |
Изменить название или адрес закладки | Выберите закладку и нажмите Return Можно также нажать закладку с усилием |
Отменить изменение названия закладки в боковом меню | Esc |
Закончить редактирование имени закладки | Клавиша «Ввод» |
Создать в боковом меню папку, содержащую выбранные закладки и папки на странице с закладками | Удерживая Option, нажмите кнопку «Новая вкладка» в правом верхнем углу |
Удалить закладку | Нажмите закладку при нажатой клавише Control, затем выберите «Удалить» |
См. такжеСтатья службы поддержки Apple: Сочетания клавиш MacСоздание снимков экрана и записей экрана на MacСоздание сочетаний клавиш для приложений на MacИзменить настройки Safari на Mac
такжеСтатья службы поддержки Apple: Сочетания клавиш MacСоздание снимков экрана и записей экрана на MacСоздание сочетаний клавиш для приложений на MacИзменить настройки Safari на Mac
Максимальное количество символов: 250
Не указывайте в комментарии личную информацию.
Максимальное количество символов: 250.
Благодарим вас за отзыв.
Как настроить ярлыки поиска по сайту в Chrome
Вы здесь: Главная/ Chrome/ Как настроить ярлыки поиска по сайту в Chrome
Что такое ярлык поиска по сайту?
Ярлыки поиска по сайту — это способ использования адресной строки (омнибокса) в качестве окна поиска для определенного сайта без перехода непосредственно к URL-адресу сайта, аналогично тому, как вы можете использовать омнибокс для выполнения широкого поиска Google на веб. В этой статье Я буду использовать наш сайт Chrome Unboxed в качестве примера, чтобы показать, как можно настроить ярлык поиска по сайту .
Как настроить ярлык поиска по сайту?
Чтобы настроить ярлык для поиска по сайту, откройте браузер Chrome и щелкните меню «Дополнительно» с тремя точками. Затем нажмите «Настройки», чтобы получить доступ к настройкам браузера. На странице настроек вы увидите несколько пунктов меню слева. Из этих вариантов выберите «Поисковая система». Далее вы увидите пару опций, появившихся на правой панели.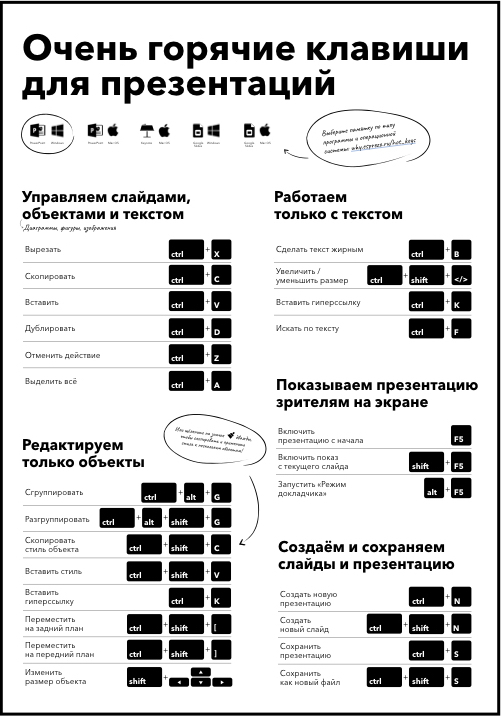 Далее нажмите «Управление поисковой системой и поиском по сайту». Отсюда прокрутите вниз мимо «сочетаний клавиш» и «поисковых систем», пока не дойдете до раздела «Поиск по сайту». Чтобы добавить новый ярлык, нажмите «Добавить».
Далее нажмите «Управление поисковой системой и поиском по сайту». Отсюда прокрутите вниз мимо «сочетаний клавиш» и «поисковых систем», пока не дойдете до раздела «Поиск по сайту». Чтобы добавить новый ярлык, нажмите «Добавить».
Появится всплывающее окно с полями для заполнения, чтобы настроить поиск по сайту. Вам нужно будет ввести ниже для каждого поля :
- Поисковая система : Введите метку или имя для веб-сайта.
- Ярлык : введите текстовый ярлык, который вы хотите использовать для поиска на этом сайте. В случае «Chrome Unboxed» я выберу инициалы «
CU» - URL-адрес с %s вместо запроса 9.0010 : Введите URL-адрес страницы результатов сайта и используйте «%s», где должен быть запрос. В случае «Chrome Unboxed» мой запрос будет «
https://chromeunboxed.com/?s=%s&id=58717&post_type=post». В следующем разделе я объясню, как я пришел к этому конкретному URL-адресу.
Мне просто нужны шаги!
1. Откройте браузер Chrome .
2. В правом верхнем углу нажмите 3-точечное меню «Дополнительно» , затем нажмите Настройки .
3. Слева нажмите Поисковая система , затем Управление поисковыми системами и поиском по сайту .
4. Справа от «Поиск по сайту» нажмите Добавить .
5. Заполните все поля для имени поисковой системы , ярлыка и URL-адреса нового запроса .
6. После заполнения текстовых полей нажмите Добавить .
Как найти URL-адрес поискового запроса
Чтобы найти URL-адрес поискового запроса, необходимо ввести его в поле «9».0009 URL-адрес с %s вместо поля запроса », сначала перейдите на веб-сайт , на который вы хотите добавить ярлык поиска. Это одноразовый шаг, который сэкономит вам время в будущем, так что потерпите меня здесь. Как только вы окажетесь на этом сайте, найдите поле поиска на сайте и выполните поиск любого слова , например, слова «тест».
Как только вы окажетесь на этом сайте, найдите поле поиска на сайте и выполните поиск любого слова , например, слова «тест».
Появится страница с результатами поиска по введенному вами термину. Скопируйте URL-адрес этой страницы результатов поиска и замените « test ” поисковый запрос, который вы использовали с %s , как вы можете видеть в примере ниже:
Мне просто нужны шаги!
1. Перейдите на веб-сайт , для которого вы хотите добавить ярлык поиска.
2. Найти поле поиска на сайте и выполнить поиск по любому слову.
3. Скопируйте URL-адрес страницы результатов поиска и замените слово, которое вы использовали в качестве условия поиска, на
%s.
Как использовать новый ярлык поиска по сайту
Теперь, когда ярлык поиска по сайту настроен, вы сможете искать его прямо из адресной строки Chrome (омнибокс). Для этого откройте браузер Chrome и в адресной строке введите текстовый ярлык , созданный вами для сайта, который вы хотите найти, затем нажмите пробел или Tab . Затем продолжайте и введите поисковый запрос, затем нажмите Enter .
Для этого откройте браузер Chrome и в адресной строке введите текстовый ярлык , созданный вами для сайта, который вы хотите найти, затем нажмите пробел или Tab . Затем продолжайте и введите поисковый запрос, затем нажмите Enter .
Я просто хочу шаги!
1. Откройте браузер Chrome .
2. В адресной строке введите созданный вами текстовый ярлык для сайта, который вы хотите найти.
3. Нажмите Пробел или Tab .
4. Введите поисковый запрос , затем нажмите Введите .
Я использую этот метод поиска на большинстве часто посещаемых сайтов, если хочу что-то быстро найти. На своей старой работе я даже использовал этот метод для быстрого поиска сотрудников во внутренней сети компании или даже для быстрого поиска конкретных инцидентов в ИТ. билетная система. Вы можете подойти к этому очень творчески и придумать различные способы ежедневного использования, чтобы сэкономить время и дополнительные клики. Я знаю, что мне определенно нравятся лайфхаки, экономящие время, и это хорошо иметь под рукой .
Я знаю, что мне определенно нравятся лайфхаки, экономящие время, и это хорошо иметь под рукой .
Рубрики: Chrome, Поиск Google, Руководства и инструкции С тегами: chrome, браузер chrome, омнибокс, поиск по сайту, ярлык поиска по сайту
Как быстро найти слово на веб-странице или сайте с помощью сочетаний клавиш, элементы управления браузера или Google
- Вы можете искать слово на странице с помощью сочетаний клавиш или элементов управления веб-браузера.
- Вы также можете использовать Google для поиска слова на определенных сайтах или веб-страницах.
- Использование функции поиска для поиска определенных слов или фраз поможет вам быстрее найти информацию.
Advertisement
Интернет огромен, но иногда вам нужно броситься в погоню, чтобы добиться цели. Поиск слова на странице может значительно сократить время, необходимое для получения необходимой информации.
Существует несколько способов поиска слова на веб-странице, в программе или на веб-сайте, в зависимости от типа вашего компьютера.
На большинстве веб-страниц, текстовых процессоров и других программ можно использовать сочетание клавиш Command + F на Mac или Control + F на Mac. Windows, чтобы найти то, что вам нужно.
На компьютере Mac сочетание клавиш Command + F. MacFormat Magazine / Contributor/Getty ImagesВ верхней части экрана появится текстовое поле, в котором можно ввести нужный поисковый запрос. Затем просто нажмите Введите , чтобы найти экземпляры этого слова или фразы на странице. Вы можете использовать стрелки вверх и вниз в поле поиска, чтобы найти каждый экземпляр.
При поиске слова каждое вхождение этого слова будет выделено на странице. Грейс Элиза Гудвин/Insider Подсказка: Вы также можете искать слово на iPhone с помощью функций On This Page , Find in Page или Share .
Реклама
Поиск элементов управления веб-браузером
Браузеры также имеют собственные встроенные функции поиска. Вот как получить доступ к этим инструментам, используете ли вы Google Chrome, Firefox или Microsoft Edge.
1. Нажмите кнопку Еще , которая выглядит как три горизонтальные линии и расположена в правом верхнем углу веб-браузера рядом с адресной строкой.
2. Выбрать Найти или Найти на этой странице .
Щелкните значок с тремя точками и выберите «Найти» в раскрывающемся списке. Грейс Элиза Гудвин/Insider3. Во всплывающем окне введите поисковый запрос или фразу и нажмите Введите .
Подсказка: В Safari на Mac вы также можете нажать Изменить на панели инструментов в верхней части экрана, навести указатель мыши на Найти в раскрывающемся списке и снова выбрать Найти в выскочить.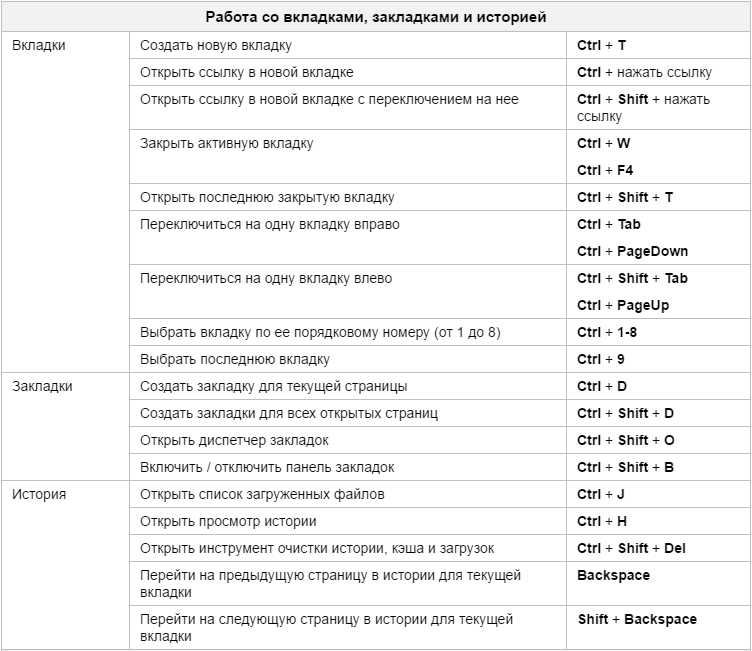


 Это сочетание заменяет нажатие правой кнопки мыши. Кроме того, в операционной системе Windows возможно задать индивидуальные комбинации клавиш для быстрого вызова программ. На рабочем столе кликни по ярлыку нужной программы правой кнопкой мыши и выбери раздел «Свойства». В диалоговом окне найди вкладку «Ярлык». В поле «Быстрый вызов» введи желаемую клавишу. Ctrl+Alt перед выбранной клавишей появятся автоматически. Затем нажмите Оk. Для вызова нужной программы нужно будет использовать Ctrl+Alt+заданная клавиша.
Это сочетание заменяет нажатие правой кнопки мыши. Кроме того, в операционной системе Windows возможно задать индивидуальные комбинации клавиш для быстрого вызова программ. На рабочем столе кликни по ярлыку нужной программы правой кнопкой мыши и выбери раздел «Свойства». В диалоговом окне найди вкладку «Ярлык». В поле «Быстрый вызов» введи желаемую клавишу. Ctrl+Alt перед выбранной клавишей появятся автоматически. Затем нажмите Оk. Для вызова нужной программы нужно будет использовать Ctrl+Alt+заданная клавиша.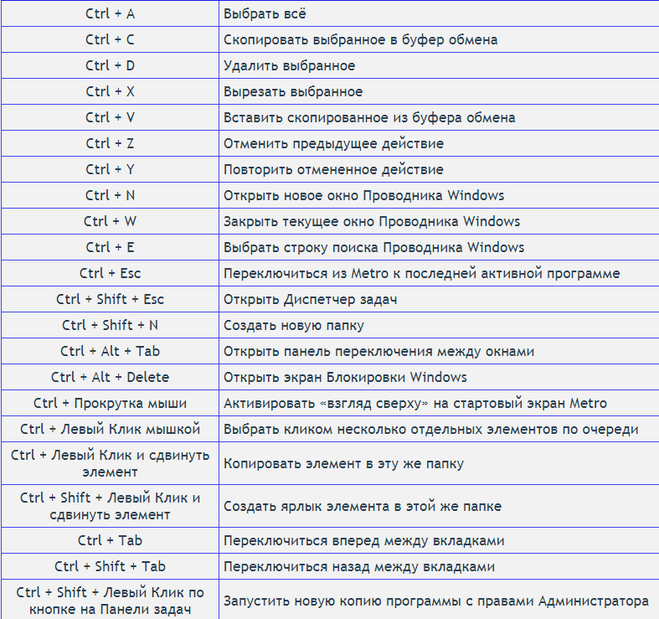

 перед введенным в адресную строку и .com после (то есть набранное вами google становится www.google.com).
перед введенным в адресную строку и .com после (то есть набранное вами google становится www.google.com).


 Укажи «краткое имя» (оно же ключевое слово), сохрани. В результате в адресной строке можно напрямую вводить это слово, что приведет к открытию нужной страницы.
Укажи «краткое имя» (оно же ключевое слово), сохрани. В результате в адресной строке можно напрямую вводить это слово, что приведет к открытию нужной страницы.