Горячие клавиши Windows | Sublime Text
| Хоткей | Описание |
|---|---|
| ctrll | Выделить строку. |
| ctrlshiftm | Выделить текст между двумя парными скобками. |
| ctrlshifta | Выделить текст между двумя парными тегами. |
| ctrlshiftj | Выделить текст с соответствующим отступом. |
| ctrlshiftspace | Выделить по контексту. |
| ctrlshiftleft | Выделить слово слева. |
| ctrlshiftright | Выделить слово справа. |
| ctrla | Выделить весь текст. |
| ctrlshiftl | Разделить выделенные строки на независимые участки редактирования. |
| ctrlshiftup | Переместить выделенные строки вверх. |
| ctrlshiftdown | Переместить выделенные строки вниз. |
| ctrlshiftd | Дублировать строку. |
| ctrlshiftk | Удалить строку.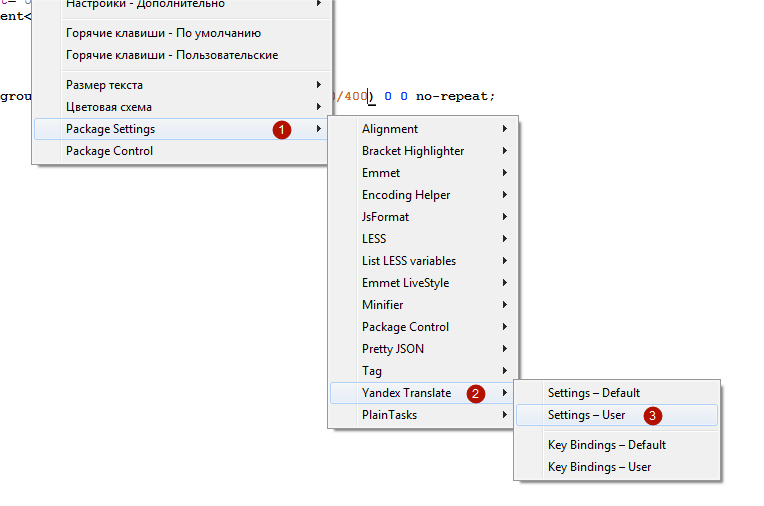 |
| ctrlbackspace | Удалить часть слова до курсора. |
| ctrldelete | Удалить часть слова после курсора. |
| ctrlshiftbackspace | Удалить текст от курсора и до начала строки. |
| ctrlk, ctrlbackspace | Удалить текст от курсора и до начала строки. |
| ctrlshiftdelete | Удалить текст от курсора и до конца строки. |
| ctrlk, ctrlk | Удалить текст от курсора и до конца строки. |
| ctrlj | Объединить выделенные строки.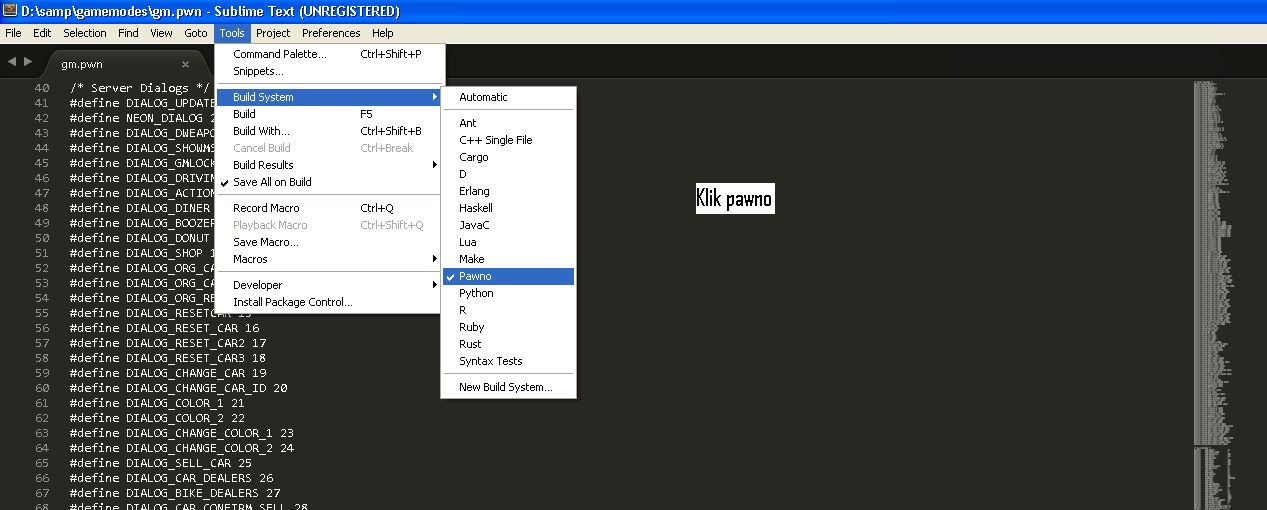 |
| altq | Объединить строки в параграфе. |
| ctrlenter | Добавить пустую строку под курсором. |
| ctrlshiftenter | Добавить пустую строку над курсором. |
| ctrlaltup | Добавить курсор на следующей или предыдущей строке. |
| ctrlaltdown | Добавить курсор на следующей или предыдущей строке. |
| ctrl/ | Добавить или убрать однострочный комментарий. |
| ctrlshift/ | Добавить или убрать блочный комментарий. |
| f9 | Отсортировать строки в алфавитном порядке. |
| ctrlf9 | Отсортировать строки в алфавитном порядке с учетом регистра. |
| ctrlk, ctrll | Трансформировать выделенный текст в нижний регистр. |
| ctrlk, ctrlu | Трансформировать выделенный текст в верхний регистр. |
| ctrlt | Транспонировать текст. |
| alt. | Закрыть незакрытый тег. |
| altshiftw | Обернуть тегом выделенный текст. |
| insert | Переключить режим ввода: вставка или замена. |
| ctrlk, ctrlspace | Установить метку. |
| ctrlk, ctrla | Выделить текст от курсора до метки. |
| ctrlk, ctrlx | Поменять местами метку и курсор. |
| ctrlk, ctrlw | Удалить метку. |
| ctrlk, ctrlg | Удалить все метки. |
| ctrl] | Убрать отступ. |
| ctrl[ | Добавить отступ.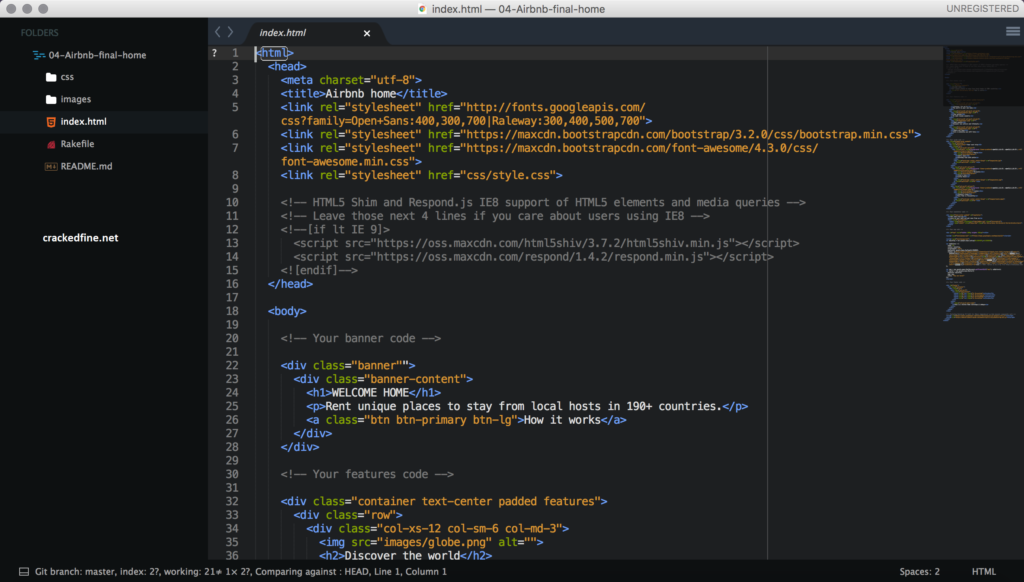 |
| ctrly | Повторить последнее действие. |
| ctrlc or ctrlinsert | Копировать. |
| ctrlv or shiftinsert | Вставить. |
| ctrlshiftv | Вставить с отступом. |
| ctrlx | Вырезать. |
| shiftdelete | Вырезать. |
| ctrlz | Отмена последнего действия. |
| ctrlshiftz | Повторить последнее отмененное действие. |
| ctrlu | Отменить последнее выделение. |
| ctrlshiftu | Повторить последнее отмененное выделение. |
| Хоткей | Описание |
|---|---|
| ctrlf | Открыть панель поиска. |
| ctrlh | Открыть панель поиска и замены. |
| ctrlshiftf | Открыть панель поиска и замены по всем файлам проекта. |
| ctrli | Открыть панель быстрого поиска и поиск.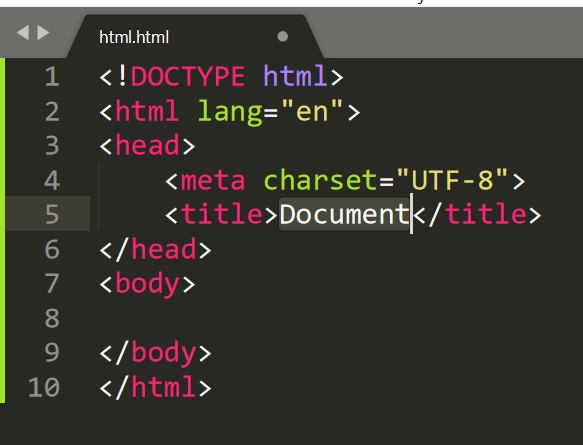 |
| ctrlshifti | Открыть панель быстрого поиска и поиск в обратном направлении. |
| alta | Включить или выключить режим сохранения регистра на панели поиска и замены. |
| altr | Включить или выключить использование регулярных выражений на панели поиска и замены. |
| f6 | Включить или выключить проверку правописания. |
| altc | Включить или выключить чувствительность к регистру на панели поиска и замены. |
| altw | Включить или выключить режим поиска слова целиком на панели поиска и замены. |
| altenter | Найти все. |
| ctrl` | Показать панель. |
| shiftenter | Поиск в обратном направлении. |
| ctrlaltenter | «Заменить все» на панели поиска и замены. |
| ctrlshifth | Заменить текст далее. |
| f3 | Поиск. |
| shiftf3 | Поиск в обратном направлении. |
| f4 | Переход к следующему результату поиска по всем файлам.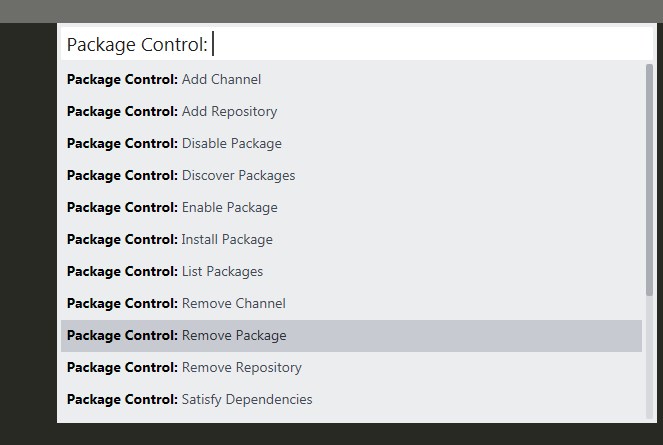 |
| shiftf4 | Переход к предыдущему результату поиска по всем файлам. |
| ctrlf3 | Быстрый поиск. |
| ctrlshiftf3 | Быстрый поиск в обратном направлении. |
| ctrld | Найти и выделить текст. |
| ctrlk, ctrld | Пропустить выделенный текст. |
| altf3 | Найти все. |
| ctrle | Скопировать слово или выделенный текст в окно поиска.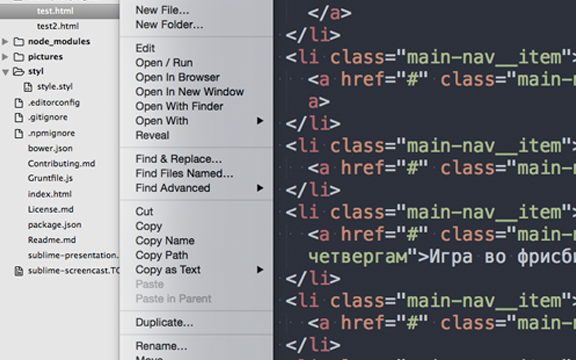 |
| ctrlshifte | Скопировать слово или выделенный текст в окно замены. |
| ctrlf6 | Перейти к следующей ошибке. |
| ctrlshiftf6 | Перейти к предыдущей ошибке. |
| ctrlp | Открыть окно поиска файла «Goto Anything…». |
| ctrlr | Открыть окно перехода к функциональному блоку. |
| ctrlg | Открыть окно для перехода к заданной строке. |
| ctrl; | Открыть окно для перехода к заданному слову. |
| Хоткей | Описание |
|---|---|
| ctrlshift[ | Свернуть код. |
| ctrlshift] | Развернуть код. |
| ctrlk, ctrl1 — 9 | Свернуть код соответствующего уровня. |
| ctrlk, ctrl0 or ctrlk, ctrlj | Развернуть все. |
| ctrlk, ctrlt | Свернуть атрибуты тегов. |
| Хоткей | Описание |
|---|---|
| ctrlaltp | Открыть окно выбора проектов. |
| ctrlf2 | Установить или снять закладку. |
| f2 | Перейти к следующей закладке. |
| shiftf2 | Перейти к предыдущей закладке. |
| altf2 | Выделить все закладки. |
| ctrlshiftf2 | Удалить все закладки. |
| ctrlk, ctrlc | Переместить экран к курсору. |
| ctrlup | Прокрутка окна редактирования. |
| ctrldown | Прокрутка окна редактирования.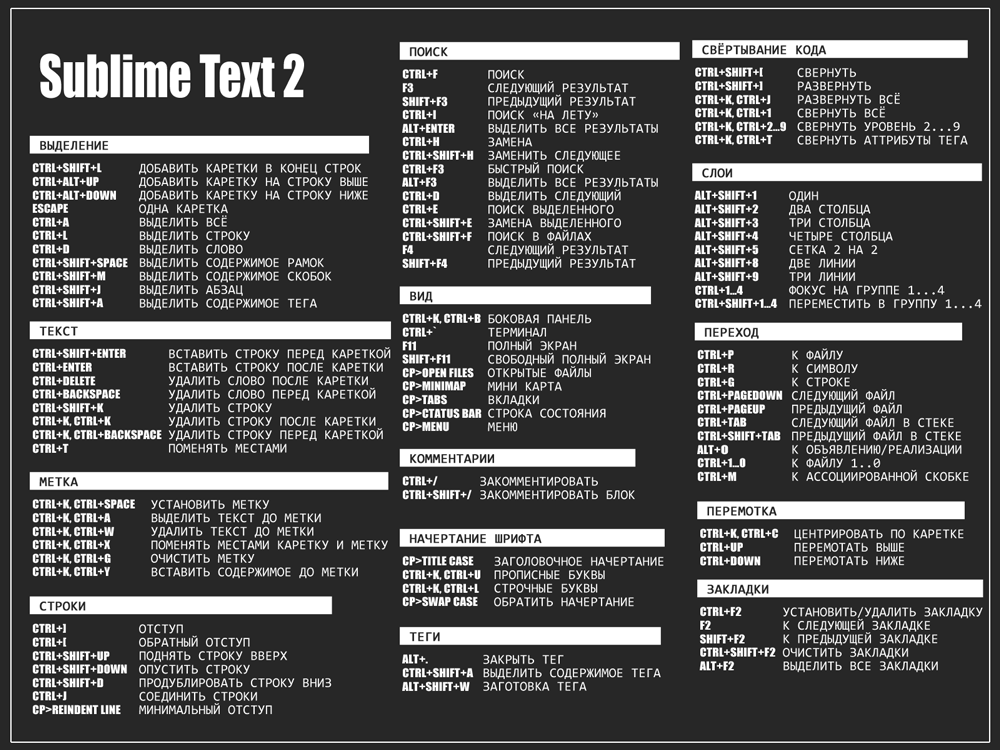 |
| ctrlm | Переместить курсор к парной скобке. |
| Хоткей | Описание |
|---|---|
| alt0 — 9 | Выбор соответствующей вкладки. |
| ctrltab | Переключиться на следующую вкладку. |
| ctrlf4 | Закрыть вкладку. |
| ctrlshifttab | Переключиться на предыдущую вкладку. |
| ctrlpageup | Переключиться на вкладку слева. |
| ctrlpagedown | Переключиться на вкладку справа. |
| altshift1 — 5 | Управление количеством и расположением областей редактирования. |
| altshift8 — 9 | Управление количеством и расположением областей редактирования. |
| ctrl1 — 4 | Переключиться в соответствующую область. |
| ctrlshift1 — 4 | Переместить вкладку в соответствующую область. |
| f11 | Развернуть окно во весь экран. |
| shiftf11 | Переключиться в «Отвлеченный режим». |
| ctrlk, ctrlb | Показать или скрыть боковую панель. |
| ctrl0 | Переключить фокус на боковую панель. |
| ctrln | Создать новую вкладку. |
| ctrlw | Закрыть текущую вкладку. |
| ctrlshiftn | Создать новое окно. |
| ctrlshiftw | Закрыть окно. |
| Хоткей | Описание |
|---|---|
| ctrlo | Вызвать окно «Открыть файл».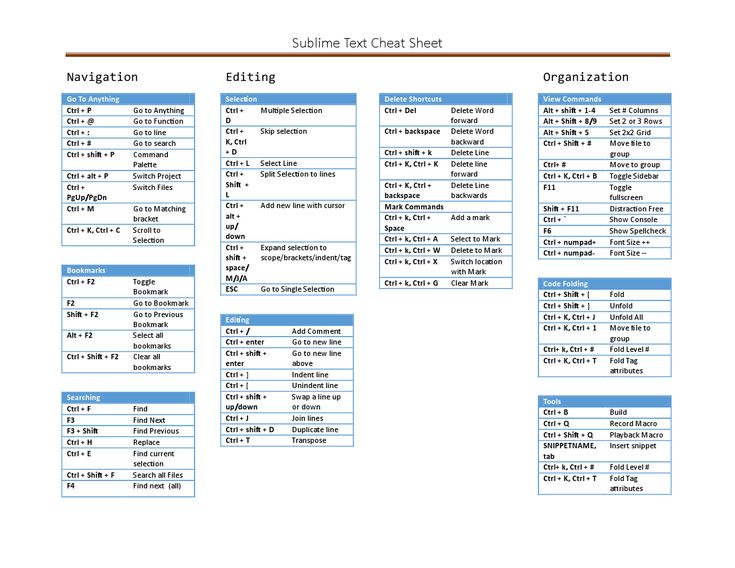 |
| ctrlshiftt | Открыть последний закрытый файл. |
| ctrls | Сохранить текущий файл. |
| ctrlshifts | Вызвать окно «Сохранить как». |
| alto | Переключение между файлами представления и реализации. |
| Хоткей | Описание |
|---|---|
| ctrlshiftp | Открыть окно списка функций. |
| ctrl+ | Увеличить размер шрифта.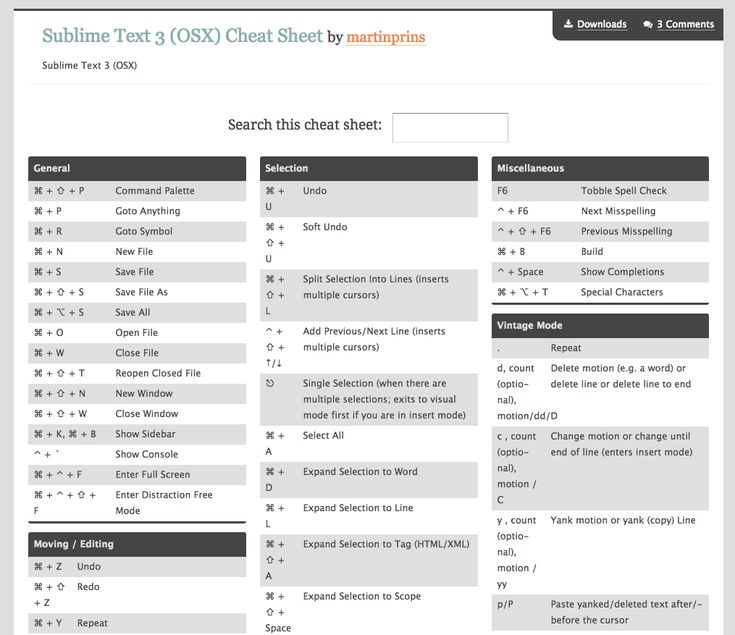 |
| ctrl- | Уменьшить размер шрифта. |
| ctrlq | Запустить или остановить запись макроса. |
| ctrlshiftq | Воспроизвести макрос. |
| ctrlaltshiftp | Отобразить в статусной строке название контекста, в котором находится курсор. |
| f7 | Выполнить |
| ctrlb | Выполнить |
| ctrlshiftb | Выполнить |
| ctrlbreak | Отменить выполнение |
| ctrlk, ctrly |
Emmet плагин для sublime text 3
admin 4331 Веб-разработка 5 комментариев
Как ускорить верстку страницы в разы? А на помощь нам придет плагин под названием Emmet. Начнем с того, что данный плагин доступен под различные текстовые редакторы, сейчас мы рассмотрим пример как установить плагин в текстовый редактор Sublime text 3 который рассматривали в прошлом посте. Вся установка займет не более 5 минут.
Установка Emmet.
И так начнем, запускаем Sublime text 3 в верхней части панели инструментов выбираем Preferences (Предпочтения) -> Package Control или сочетанием горячих клавиш Ctrl + Shift + pи выбираем данный пункт.
В появившееся поле пишем install Package и вписывает название самого пакета т.е. Emmet
И ждем окончания установки (перед нами появится текстовое руководство Emmet). Установка окончена, разберемся с принципом использования.
Как работает Emmet.
Создаем html документ т.е. внизу справа в Sublime Text должно быть написано HTML, если там какое то другое значение плагин не сработает!
Развернем самую простую разметку html документа для это вводим ! знак и нажимаем Tab
и сразу получаем вот такую разметку
Как написать быстро тег?
Пишем название тега без всяких скобок просто div или ul и нажимаем Tab, emmet сам понимает как развернуть тег.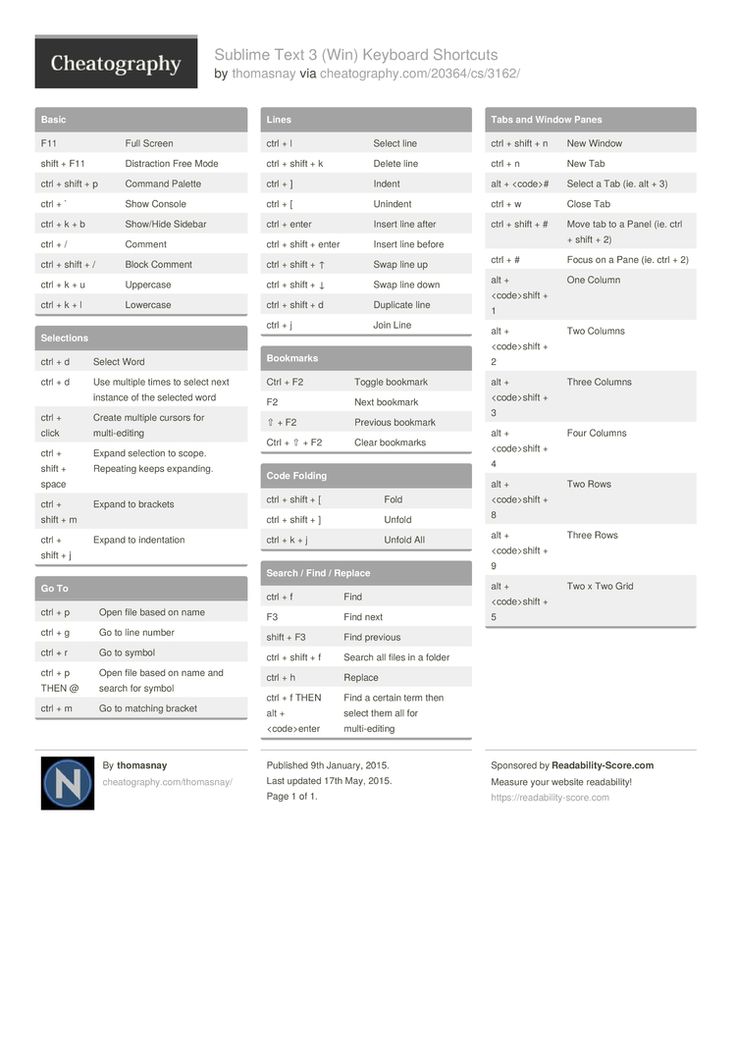
Как задать содержимое внутри тега?
Для этого используется {} скобки т.е. div+p{Привет мир} после нажатия Tab получим <div></div><p>Привет мир</p>, а () скобки используются для группировки элементов
Как добавить тегу атрибут id?
Для задания id в emmet используем #, div#firs_id.first_class получаем <div id=»firs_id» class=»first_class»></div>. Для задания любых других атрибутов используются квадратные скобки — [] внутри них указываются необходимые атрибуты.
Есть функция инкремента, например нам необходимо заполнить id тега a от 1 до 5 для этого используем следующую конструкцию div>a#$*5 в результате чего все id тега a заполнятся значениями от 1 до 5
Хочу еще добавить что Emmet умеет работать и с CSS таким же образом, только в Sublime Text должен быть выбран синтаксис CSS, Emmet знает все CSS свойства и достаточно написать первую букву свойства и нажать Tab или еще можно указать первую букву и необходимое значение например m20 + Tab выведет следующий результат margin: 20px;
У кого если вдруг появились какие-то вопросы задаем их в комментариях с радостью отвечу на них.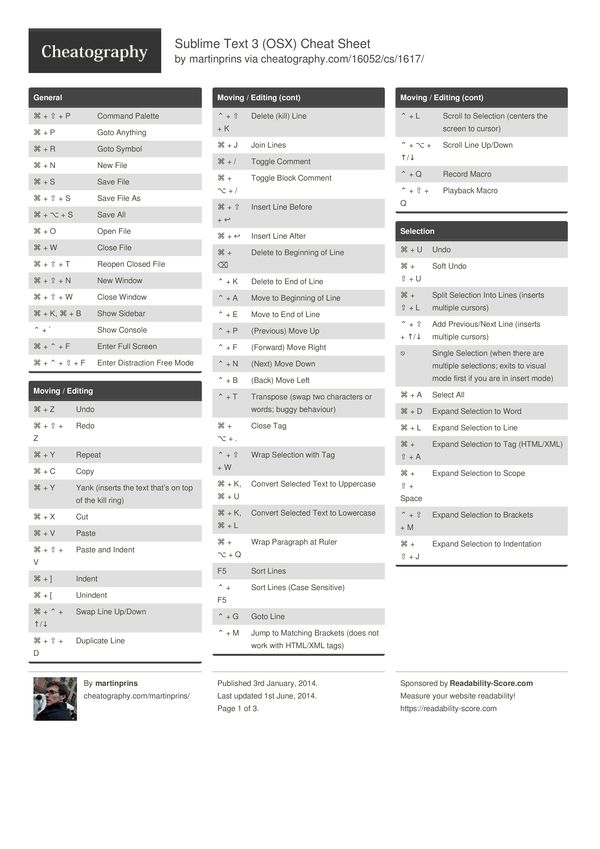
- 5
- 4
- 3
- 2
- 1
(3 голоса, в среднем: 5 из 5)
Теги: Sublime Text 3
Использование Emmet с Sublime Text
Одной из самых больших проблем при ручном создании HTML является монотонность написания общей разметки, которая окружает сам контент. Хотя для решения этой проблемы существует несколько языков шаблонов, они вводят зависимости и абстракции, которые требуют довольно крутого обучения для освоения. К счастью, инструмент под названием Emmet проходит грань между ручным и автоматическим подходами и стал одним из самых полезных дополнений к моему рабочему процессу.
Что такое Эммет?
Emmet (ранее известный как Zen Coding) — это набор инструментов веб-разработчика, который может значительно улучшите рабочий процесс HTML и CSS, вы можете вводить выражения, подобные CSS который можно динамически анализировать и выводить в зависимости от того, что вы вводите в аббревиатуре.
— Документация Эммета
Это означает, что с помощью Emmet мы можем:
- Вводить HTML и CSS, используя простые сочетания клавиш
- Экономьте время, написав код
- Сделать жизнь проще
Довольно полезно, правда? Давайте узнаем, как установить его с помощью Sublime Text.
Установка плагинов
В Sublime Text есть замечательное дополнение под названием Package Control , которое позволяет вам найти и установить практически любой плагин из самого приложения. Строка кода для установки Package Control меняется с каждым выпуском, поэтому вам придется копировать ее прямо с официального сайта.
Когда у вас есть фрагмент для вашей версии Sublime, запустите программу и откройте консоль ( ⌘+` в OS X). Вставьте предполагаемый код, нажмите Введите , а затем посмотрите, как Package Control устанавливается, как по волшебству.
Установив Package Control, вы можете загрузить дополнительные подключаемые модули, открыв палитру команд ( Shift+⌘+P в OS X) и набрав «Установить пакет», а затем отправив верхний результат. Далее открывается аналогичное меню, раскрывающее список пакетов, доступных для установки. Введите здесь «Эммет» и выберите лучший результат.
Далее открывается аналогичное меню, раскрывающее список пакетов, доступных для установки. Введите здесь «Эммет» и выберите лучший результат.
Использование Эммета
Теперь, когда мы установили Emmet, мы наконец-то можем повеселиться с некоторыми из его невероятных ярлыков. Формула использования Emmet очень проста:
- Введите поддерживаемый ярлык .
- Пресс Вкладка
И все! Ознакомьтесь с некоторыми из наиболее полезных сочетаний клавиш, которые вы можете начать использовать прямо сейчас.
Становимся лучше
Если вы похожи на меня, освоить новые инструменты — это бесконечная борьба. К счастью, Эммету 9 лет.0029 полностью необязательный после установки, и вы можете игнорировать все его функции, пока вы не захотите их использовать. Это делает освоение Emmet таким же гибким, как постепенное добавление ярлыков в рабочий процесс, когда они вам нужны. Например, начните с сокращения для класса или идентификатора, а затем начните с него, изучая более амбициозные ярлыки по пути.
Вы можете посетить официальную документацию, чтобы узнать обо всех функциях Emmet, или, если это не ваша чашка чая, у Криса Койера из CSS-Tricks есть приятный скринкаст, охватывающий основы, а также все остальное, что вам нужно. знать.
sublimetext2 — Sublime Text 3 — ярлык Emmet для HTML 5 не работает.
спросил
Изменено 4 месяца назад
Просмотрено 19 тысяч раз
Недавно я скачал возвышенный текст 3 и установил emmet. Проблема, с которой я сталкиваюсь, заключается в том, что когда я пишу короткий код для HTML 5 и нажимаю вкладку, он не работает. Этот метод использовался в возвышенном тексте 2, и он работал. У кого-нибудь есть решения этой проблемы?
- html
- sublimetext2
- sublimetext3
- sublime-text-plugin
- emmet
1
наберите ! , а затем нажмите Tab .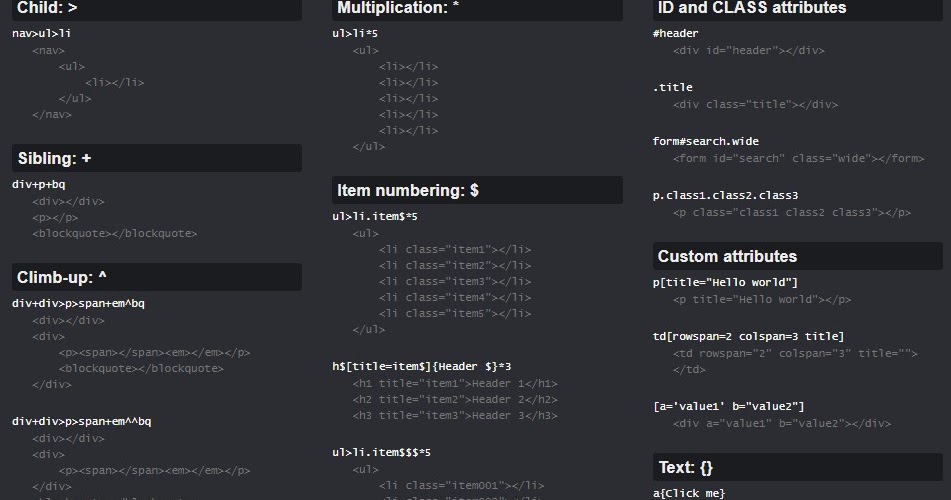 нашел ответ в шпаргалке
нашел ответ в шпаргалке
1
Текстовый редактор не знает, какой ярлык разворачивать, пока вы не сохраните новый файл как *.html или не измените синтаксис (внизу/справа), потому что новый документ начинается с простого текста.
Я думаю, вы ищете что-то вроде Html Boilerplate. Этот пакет создает полную структуру html5, просто набрав
htmlboiler
и нажав TAB
РЕДАКТИРОВАТЬ: Только что нашел ответ в официальной шпаргалке Emmet; просто введите
!
И нажмите TAB (Да, просто восклицательный знак).
2
Расширение не требуется. Просто откройте html-файл, сохраните его как html-файл или нажмите ctrl + shift + P, затем введите «html» и нажмите Enter, чтобы выбрать «Установить синтаксис: HTML» 9.0003
Затем просто введите «HTML», а затем нажмите клавишу Tab или Ctrl+Пробел.

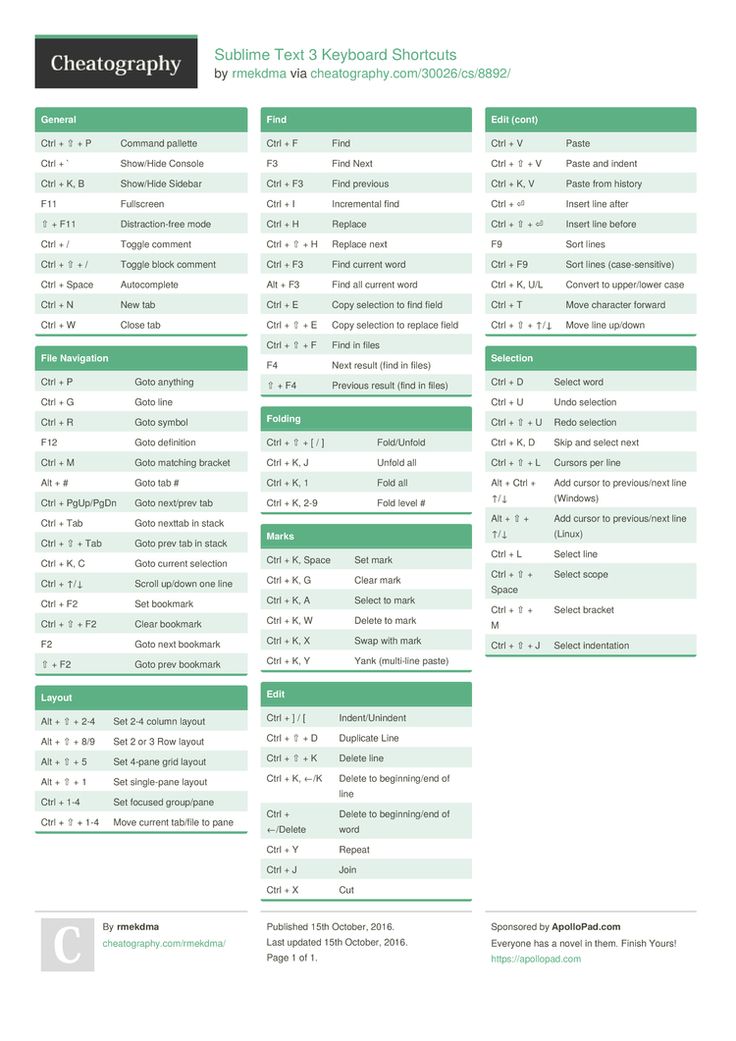 — Документация Эммета
— Документация Эммета