Как в Ворде поставить кавычки
Содержание
- Кавычки в Ворде
- Способ 1: Клавиши на клавиатуре
- Способ 2: Вставка символов
- Способ 3: Ввод кода символа
- Заключение
- Вопросы и ответы
В зависимости от того, какая языковая раскладка используется при работе с текстовым документом в Microsoft Word, по умолчанию можно поставить один из двух видов кавычек – «елочки» в кириллице и «прямые» (бывают двойными и одинарными, а первый знак может находиться как внизу строки, так и вверху) в латинице. Однако во-первых, все они вводятся по-разному, а во-вторых, не всегда удобно переключаться между языками, чтобы быстро проставить тот или иной символ. Сегодня расскажем о том, каким образом можно поставить кавычки абсолютно любого вида и как максимально упростить данную процедуру.
Кавычки в Ворде
Практически все символы, необходимые для ввода кавычек разного типа, есть на клавиатуре (хотя могут иметь немного другой вид). При этом Word позволяет ставить не только их, но и остальные разновидности данного знака препинания. Но прежде чем приступить к рассмотрению того, как и какие кавычки следует вводить в текстовом редакторе, покажем основные и наиболее часто используемые из них.
При этом Word позволяет ставить не только их, но и остальные разновидности данного знака препинания. Но прежде чем приступить к рассмотрению того, как и какие кавычки следует вводить в текстовом редакторе, покажем основные и наиболее часто используемые из них.
- Французские кавычки («елочки») — «елочки»;
- Немецкие кавычки («лапки») — „лапки“;
- Английские двойные кавычки — “английские двойные”;
- Английские одиночные кавычки — ‘английские одиночные’.
В русском языке наиболее часто применяются именно «елочки», „лапки“ же находят свое применение в написании вложенного текста, подразумевающего содержание кавычек внутри кавычек.
Способ 1: Клавиши на клавиатуре
Французские «елочки» и английские “кавычки” можно ввести с помощью клавиатуры, а на изображении ниже показано то, какие клавиши для этого следует задействовать (плюс Shift). ‘‘Прямые’’ и „немецкие“ кавычки вводятся схожим образом, но не без нюансов.
Читайте также: Настройка языковой раскладки в Windows 10
Кавычки-«елочки»
Символы данного типа закреплены за цифрой 2 в верхнем цифровом блоке клавиатуры. Вводить их необходимо в кириллической раскладке (русский, украинский язык и т.д.), поэтому для начала переключитесь на него, используя клавиши «ALT+SHIFT» или «CTRL+SHIFT» (смотря какая комбинация установлена в настройках системы), либо воспользуйтесь для этого значком в системном трее.
Вводить их необходимо в кириллической раскладке (русский, украинский язык и т.д.), поэтому для начала переключитесь на него, используя клавиши «ALT+SHIFT» или «CTRL+SHIFT» (смотря какая комбинация установлена в настройках системы), либо воспользуйтесь для этого значком в системном трее.
- Установите указатель курсора в то место, куда требуется поставить открывающуюся «елочку».
- Нажмите «SHIFT+2» и введите текст, который должен содержаться внутри кавычек.
- Еще раз нажмите «SHIFT+2» для ввода закрывающейся «елочки».
Вы также можете просто дважды нажать «SHIFT+2», чтобы добавить сразу обе кавычки, а затем вписать в них необходимый текст.
Английские ‘одиночные’ и “двойные”
Как уже было сказано выше, данные кавычки бывают двух видов – одиночные и двойные. Оба символа находятся на одной и той же клавише – это буква ‘э’ русского алфавита.
- Переключите языковую раскладку на английскую (это же работает и с некоторой другой «латиницей») и поместите каретку (указатель курсора) в место ввода знака препинания.

- Нажмите клавишу с изображением буквы ‘э’ для ввода одинарной открывающейся кавычки или “SHIFT+э” для ввода двойной.
- Наберите текст, который должен содержаться внутри английских “палочек”, а затем нажмите ‘э’ или “SHIFT+э”, чтобы закрыть одинарные или двойные кавычки соответственно.
Немецкие „лапки“
Кавычки данного типа вводятся точно так же, как общепринятые для русского языка французские «елочки», но только делается это в немецкой раскладке. Следовательно, сначала ее нужно добавить в список установленных в системе языков. На этом мы отдельно останавливаться не будем, а просто предоставим ссылки на статьи по теме.
Подробнее: Как добавить новый язык в Windows 7 и в Windows 10
«Наделив» свою систему немецким языком, переключитесь на него и выполните ровно те же действия, что и для ввода «елочек». То есть используйте клавиши «SHIFT+2» для ввода сначала открывающейся, а затем и закрывающейся кавычки, в результате чего вы получите именно „лапки“.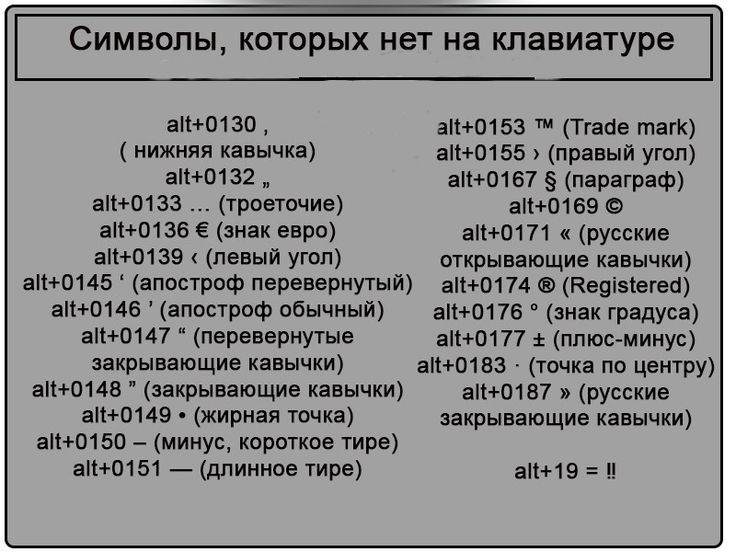
‘‘Прямые’’ кавычки
Несмотря на то что эти кавычки мы не выделили в какой-либо отдельный вид во вступлении, многие пользователи (и программы) предпочитают использовать при написании текста именно их. Microsoft Word же по умолчанию заменяет данные символы на рассмотренные нами выше «елочки» (по крайней мере, в своей русскоязычной версии). Но если в использовании последних нет необходимости, вместо них без проблем можно ставить ‘‘прямые’’ и даже вовсе отменить функцию автозамены. Но обо всем по порядку.
Для того чтобы ввести ‘‘прямые’’ кавычки, нужно просто отменить «елочки» сразу после их ввода. То есть сначала следует в русской раскладке нажать «SHIFT+2», а затем «CTRL+Z».
Это действие отменит преобразование символа. Обязательно делайте это сразу после ввода кавычки, до нажатия каких-либо других клавиш.
Как открывающаяся, так и закрывающаяся прямая кавычка, выглядят одинаково.
Читайте также: Как отменить последнее действие в Ворде
Отключение автозамены прямых кавычек на парные
Если же необходимость в написании «елочек» отсутствует вовсе, и вместо них на постоянной основе требуется ставить только «прямые» кавычки, функцию автозамены символов можно и нужно деактивировать.
- Откройте «Параметры» программы Microsoft Word (меню «Файл» в версии Word 2010 и выше или кнопка «MS Office» в более ранних).
- В окне, которое перед вами появится, перейдите в раздел «Правописание».
- В разделе «Параметры автозамены» кликните по одноименной кнопке.
- В появившемся диалоговом окне перейдите ко вкладке «Автоформат при вводе».
- В разделе «Заменять при вводе» уберите галочку напротив пункта ‘‘прямые’’ кавычки «парными», после чего нажмите «ОК».
Автоматическая замена прямых кавычек на парные больше не будет происходить.
Совет: Если ставить кавычки елочки в Ворд вам приходится значительно чаще, чем так называемые парные, параметры автозамены, о которых шла речь выше, нужно будет принять и сохранить только для текущего документа.
Microsoft Word также позволяет выполнить более тонкую настройку параметров автозамены.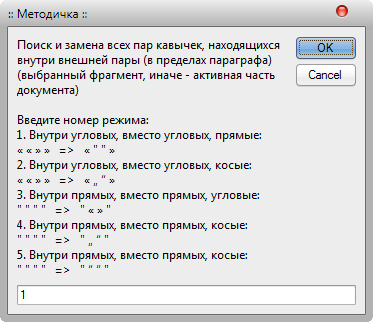 Например, можно сделать так, чтобы «елочки», вводимые в русской раскладке, автоматически заменялись не на ‘‘прямые’’, а на немецкие „лапки“ или английские ‘одиночные’. О том, как это сделать, рассказывается в представленной по ссылке ниже статье.
Например, можно сделать так, чтобы «елочки», вводимые в русской раскладке, автоматически заменялись не на ‘‘прямые’’, а на немецкие „лапки“ или английские ‘одиночные’. О том, как это сделать, рассказывается в представленной по ссылке ниже статье.
Читайте также: Функция автозамены в Ворде
Способ 2: Вставка символов
Microsoft Word содержит в своем арсенале довольно большой набор символов и специальных знаков, в числе которых есть и кавычки разного вида. Если вы точно не знаете, какие из них вам нужны, или не хотите «страдать», нажимая разные клавиши и их комбинации, использование средств вставки будет оптимальным решением нашей сегодняшней задачи.
- Установив курсор в место для написания будущих кавычек, перейдите во вкладку «Вставка».
- Разверните меню кнопки «Символ» и выберите пункт «Другие символы».
- В открывшемся окне выберите набор «буквы изменения пробелов» и найдите там подходящие символы.
Выделите первый из них и нажмите по кнопке «Вставить», затем это же проделайте со вторым.

В данном наборе представлены не все виды кавычек (например, нет французских и немецких), но их можно либо самостоятельно найти в окне «Символ», пролистав его содержимое, либо ввести с клавиатуры так, как мы это делали в предыдущем способе.
Читайте также: Вставка символов и специальных знаков в Ворде
Способ 3: Ввод кода символа
У каждого из символов, представленного во встроенном наборе Word, есть свой код. Зная его, а также горячие клавиши, можно преобразовать это значение в кавычки нужного типа.
- 0171 и 0187 — французские «елочки», открывающиеся и закрывающиеся соответственно;
- 0132 и 0147 — немецкие „лапки“, открывающиеся и закрывающиеся;
- 0147 и 0148 — английские “двойные”, открывающиеся и закрывающиеся;
- 0145 и 0146 — английские ‘одинарные’, открывающиеся и закрывающиеся.
Для того чтобы любое из перечисленных выше значений преобразовать соответствующий знак, зажмите клавишу «ALT» на клавиатуре, введите необходимый код на цифровом блоке клавиатуры, а затем отпустите «ALT».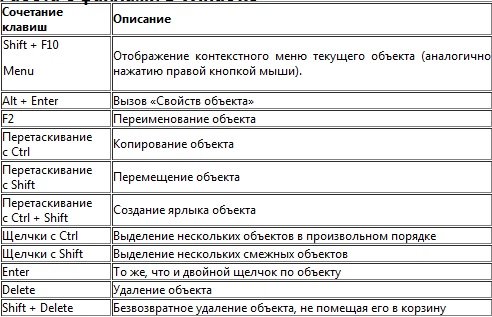 Непосредственно в процессе набора символы отображаться не будут.
Непосредственно в процессе набора символы отображаться не будут.
Примечание: В разных шрифтах кавычки разного типа могут отличаться визуально. Так, на скриншотах в статье использовался Tahoma, а на изображении ниже показано то, как все эти символы будут выглядеть в шрифте Arial.
Читайте также: Как изменить шрифт в Microsoft Word
Существует и еще один способ простановки «елочек» в Ворде, подразумевающий ввод кода и использование горячих клавиш, а не тех, посредством которых они вводятся по умолчанию. Этим, как и рассмотренным выше способом, можно будет ввести французские кавычки в случае, когда ввод текста осуществляется в английской раскладке.
Читайте также: Горячие клавиши в Microsoft Word
- Латинские буквы ab — открывающаяся «елочка»;
- Латинские буквы bb — закрывающая «елочка».
Вводить эти буквы следует в английской раскладке, а для их преобразования в нужный знак препинания следует сразу же после ввода нажать клавиши «ALT+X».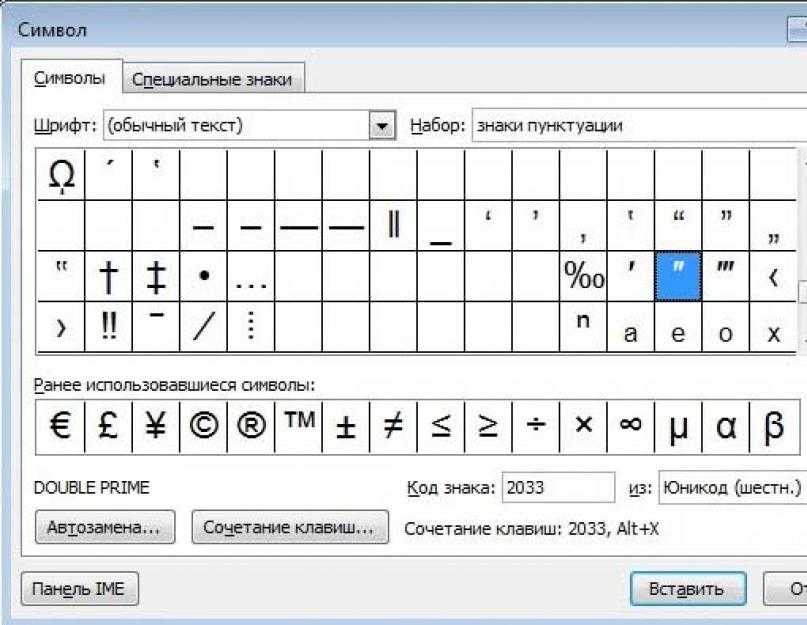
Читайте также: Как в Ворде поставить скобки
Заключение
В этой статье мы постарались максимально подробно рассказать о том, каким образом в Microsoft Word можно быстро вводить наиболее распространенные и часто используемые (в разных языках) виды кавычек.
Все виды скобок на клавиатуре
Поставить кавычки «ёлочки» в Word и других офисных программах можно как специальной комбинацией клавиш, так и без использования клавиатуры. Рассмотрим способы, которые позволят ускорить набор текста и избавят от необходимости копирования кавычек из других мест.
Быстрый способ печати кавычек
Этот способ является простым и удобным, но при некоторых настройках Word может не работать. Итак, нажимаем одновременно клавишу «Shift» и цифру «2». Двойку необходимо зажать на верхней цифровой панели клавиатуры. Раскладка должна быть русскоязычной. Вводим нужную фразу и повторно нажимаем эту комбинацию клавиш. Должна появиться закрывающаяся кавычка ёлочка.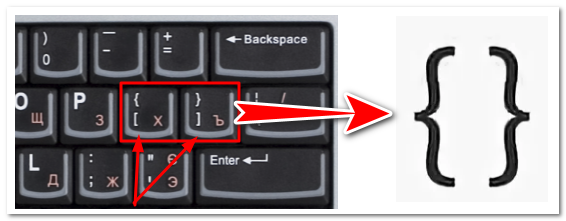
- Shift + 2 = «
- Shift + 2 = »
Используем коды «ёлочек»
Зажимаем клавишу «Alt». Не отпуская её, на цифровой клавиатуре (справа) набираем код открывающейся или закрывающейся кавычки:
После набора кода отпускаем «Alt». Появится нужный знак. Вводить код нужно цифрами, которые расположены справа на клавиатуре, а не сверху. При этом должен гореть индикатор «NumLock». Если он выключен, то включите его, нажав одноименную клавишу.
Необычный вариант
Ещё один вариант, который может удивить людей, наблюдающих за процессом со стороны. Переключаемся на английскую раскладку и печатаем в ворде символы «ab». Затем одновременно нажимаем клавиши «Alt» и «X». Чтобы поставить закрывающийся символ — вводим «bb» и снова нажимаем «Alt» и «X».
Вставка кавычек без клавиатуры
Если по каким-то причинам клавиатура не работает, а поставить символы ёлочек нужно, то воспользуйтесь вставкой символов из панели верхнего меню.
Клавиатура компьютера – основное устройство ручного ввода информации, команд и данных. В данной статье рассмотрено устройство и раскладка клавиатуры компьютера, горячие клавиши, символы и знаки на клавиатуре.
В данной статье рассмотрено устройство и раскладка клавиатуры компьютера, горячие клавиши, символы и знаки на клавиатуре.
Клавиатура компьютера: принцип действия
Принцип действия клавиатуры таков:
- После нажатия клавиши, микросхема клавиатуры генерирует скан-код.
- Скан-код поступает в порт, интегрированный в материнскую плату.
- Порт клавиатуры сообщает процессору прерывание с фиксированным номером.
- Получив фиксированный номер прерывания, процессор обращается в спец. область оперативной памяти, содержащий вектор прерываний – список данных. Каждая запись списка данных, содержит адрес программы, обслуживающей прерывание, совпадающее с номером записи.
- Определив запись программы, процессор переходит к её выполнению.
- Затем программа обработчик прерывания направляет процессор к порту клавиатуры, где тот находит скан-код. Далее, под управлением обработчика, процессор определяет, какой из символов соответствует данному скан-коду.

- Обработчик отправляет код в буфер клавиатуры, известив об этом процессор, затем прекращает свою работу.
- Процессор переходит к отложенной задаче.
- Введённый символ хранится в буфере клавиатуры, пока его не заберёт программа, для которой он предназначен, например, текстовый редактор Microsoft Word.
Состав клавиатуры: назначение клавиш
Алфавитно-цифровые клавиши
Алфавитно-цифровые клавиши служат для ввода информации и команд, набираемых по буквам. Каждая из клавиш может работать в разных регистрах, а также обозначать несколько символов.
Переключения регистра (ввод строчных и прописных символов) осуществляется удержанием клавиши Shift. Для жесткого (постоянного) переключения регистра используется Caps Lock.
Если клавиатура компьютера используется для ввода текстовых данных, абзац закрывается нажатием клавиши Enter. Далее, ввод данных начинается с новой строки. Когда клавиатуру используют для ввода команд, Enter завершает ввод и начинает её исполнение.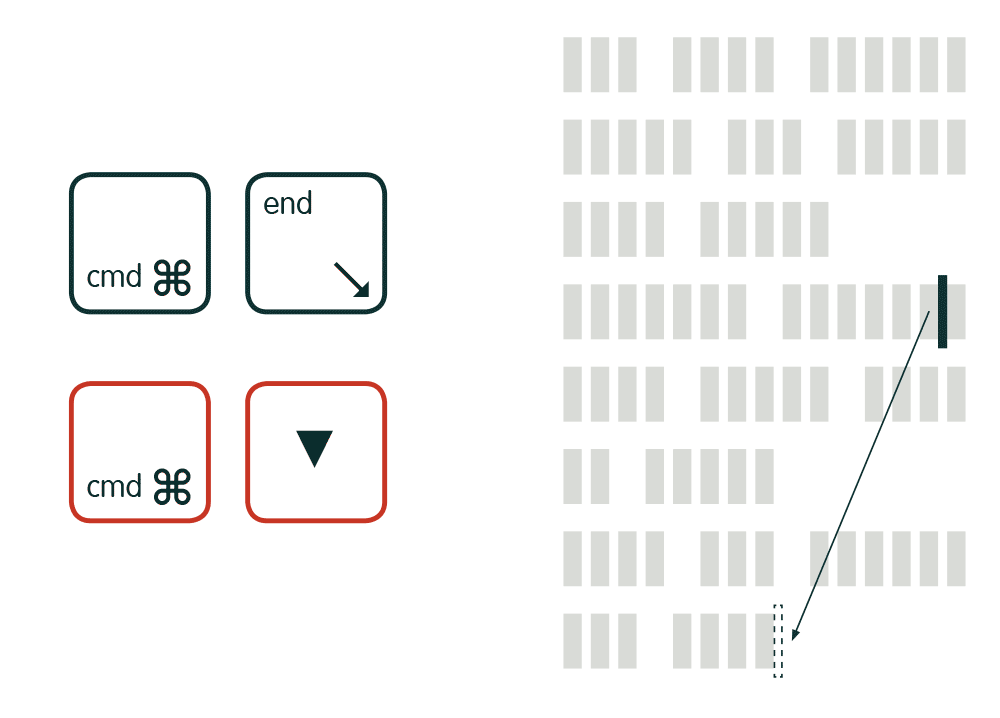
Функциональные клавиши
Функциональные клавиши расположены в верхней части клавиатуры и состоят они из 12 кнопок F1 – F12. Их функции и свойства зависят от работающей программы, а в некоторых случаях операционной системы.
Общепринятой функцией во многих программах обладает клавиша F1, вызывающая справку, где можно узнать функции других кнопок.
Специальные клавиши
Специальные клавиши расположены рядом с алфавитно-цифровой группой кнопок. Из-за того, что пользователи часто прибегают к их использованию, они имеют увеличенный размер. К ним относятся:
- Рассмотренные ранее Shift и Enter.
- Alt и Ctrl –используют в комбинации с другими клавишами клавиатуры для формирования специальных команд.
- Tab служит для табуляции при наборе текста.
- Win – открывает меню Пуск.
- Esc – отказ от использования начатой операции.
- BACKSPACE – удаление только что введённых знаков.
- Print Screen – печать текущего экрана или сохранение его снимка в буфере обмена.

- Scroll Lock – переключает режим работы в некоторых программах.
- Pause/Break – приостановка/прерывание текущего процесса.
Клавиши управления курсором
Клавиши управления курсором находятся справа от алфавитно-цифровой панели. Курсор – экранный элемент, указывающий место ввода информации. Клавиши с указателями выполняют смещение курсора в направлении стрелок.
- Page Up/Page Down – перевод курсора на страницу вверх/вниз.
- Home и End – переводят курсор в начало или конец текущей строки.
- Insert – традиционно переключает режим ввода данных между вставкой и заменой. В разных программах, действие кнопки Insert может быть иным.
Дополнительная числовая клавиатура
Дополнительная числовая клавиатура дублирует действия цифровых и некоторых других клавиш основной панели ввода. Для её использования необходимо предварительно включить кнопку Num Lock. Также, клавиши дополнительной клавиатуры могут использоваться для управления курсором.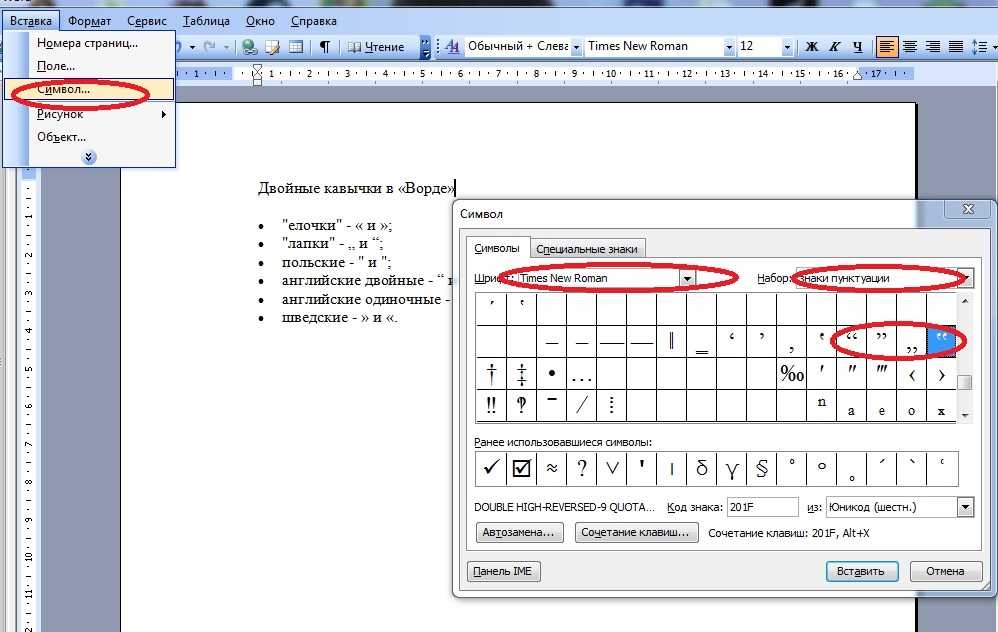
Сочетание клавиш на клавиатуре
При нажатии определённого сочетания клавиш, выполняется та или иная команда для компьютера.
Часто используемые сочетания клавиш:
- Ctrl + Shift + Esc – открытие Диспетчера задач.
- Ctrl + F – окно поиска в активной программе.
- Ctrl + A – выделяет весь контент в открытом окне.
- Ctrl + C – копировать выделенный фрагмент.
- Ctrl + V – вставить из буфера обмена.
- Ctrl + P — вывод на печать текущего документа.
- Ctrl + Z – отмена текущего действия.
- Ctrl + X – вырезать выделенный участок текста.
- Ctrl + Shift + → выделение текста по словам (начало с места курсора).
- Ctrl + Esc — открывает/закрывает меню Пуск.
- Alt + Printscreen – скриншот активного окна программы.
- Alt + F4 – закрывает активное приложение.
- Shift + Delete – безвозвратное удаление объекта (мимо корзины).
- Shift + F10 – вызов контекстного меню активного объекта.
- Win + Pause – свойства системы.

- Win + E – запускает проводник.
- Win + D – сворачивает все открытые окна.
- Win + F1 – открывает справку Windows.
- Win + F – вызывает окно поиска.
- Win + L – блокировка компьютера.
- Win + R – открыть «Запуск программы».
Символы на клавиатуре
Наверняка, многие пользователи замечали символы для ников ВКонтакте, в Одноклассниках и других социальных сетях. Как сделать символы на клавиатуре, если явных клавиш для этого нет?
Ставить знаки на клавиатуре можно при помощи Alt-кодов – дополнительных команд для ввода скрытых символов. Эти команды вводятся простым нажатием клавиши Alt + число в десятичной системе счисления.
Часто можно встретить вопросы: как сделать сердечко на клавиатуре, знак бесконечности или евро на клавиатуре?
Эти и другие символы на клавиатуре представлены в следующих таблицах в виде рисунков. В столбце «Alt-код» находится числовое значение, после ввода которого, в сочетании с клавишей Alt, отобразится определённый знак. В столбце символ находится конечный результат.
В столбце символ находится конечный результат.
Обратите внимание, если дополнительная цифровая клавиатура не включена – не нажат Num Lock, то комбинация клавиш Alt + число может привести к неожиданным результатам.
Например, если в браузере нажать Alt + 4, без включенного Num Lock, то откроется предыдущая страница.
Знаки препинания на клавиатуре
Иногда пользователи, пытаясь поставить пунктуационный знак на клавиатуре, получают не совсем то, чего ожидали. Связано это с тем, что разная раскладка клавиатуры подразумевает иное использование сочетание клавиш.
Ниже рассмотрено, как ставить знаки препинания на клавиатуре.
Знаки препинания с кириллицей
- ! (восклицательный знак) — Shift + 1
- » (кавычки) — Shift + 2
- № (номер) — Shift + 3
- ; (точка с запятой) — Shift + 4
- % (процент) — Shift + 5
- : (двоеточие) — Shift + 6
- ? (вопросительный знак) — Shift + 7
- * (умножение или звездочка) — Shift + 8
- ( (открыть скобку) — Shift + 9
- ) (закрыть скобку) — Shift + 0
- – (тире) – кнопка с надписью «-»
- , (запятая) — Shift + «точка»
- + (плюс) – Shift + кнопка со знаком плюс «+»
- .
 (точка) – кнопка справа от буквы «Ю»
(точка) – кнопка справа от буквы «Ю»
Знаки препинания с латиницей
Раскладка клавиатуры компьютера
Раскладка клавиатуры компьютера — схема закрепления символов национальных алфавитов за конкретными клавишами. Переключение раскладки клавиатуры выполняется программным образом – одной из функций операционной системы.
В Windows, поменять раскладку клавиатуры можно нажатием клавиш Alt + Shift или Ctrl + Shift. Типовыми раскладками клавиатуры считаются английская и русская.
При необходимости, поменять или добавить язык клавиатуры в Windows 7 можно перейдя в Пуск – Панель управления – Часы, язык и регион (подпункт «смена раскладки клавиатуры или других способов ввода»).
В открывшемся окне выберите вкладку «Языки и клавиатуры» — «Изменить клавиатуру». Затем, в новом окне, на вкладке «Общие» нажмите «Добавить и выберите необходимый язык ввода. Не забудьте сохранить изменения, нажав «ОК».
Виртуальная клавиатура компьютера
Виртуальная клавиатура – отдельная программа, либо входящее в ПО дополнение. С её помощью осуществляется ввод буков и символов с экрана компьютера при помощи курсора мыши. Т.е. в процессе набора текста, клавиатура компьютера не участвует.
С её помощью осуществляется ввод буков и символов с экрана компьютера при помощи курсора мыши. Т.е. в процессе набора текста, клавиатура компьютера не участвует.
Виртуальная клавиатура нужна, например, для сохранности конфиденциальных данных (логина и пароля). При вводе данных с обычной клавиатуры существует риск перехвата информации вредоносными программами-шпионами. Затем, через интернет, информация передаётся злоумышленнику.
Найти и скачать виртуальную клавиатуру можно при помощи поисковых систем, — это не отнимет у вас много времени. Если на вашем ПК установлен антивирус Касперского, запустить виртуальную клавиатуру можно через главное окно программы, она входит в его состав.
Экранная клавиатура
Экранная клавиатура – клавиатура на сенсорном экране планшета, смартфона, сенсорного монитора, нажатие по которой происходит пальцами пользователя. Иногда, экранную клавиатуру называют виртуальной.
Также, экранная клавиатура на компьютере входит в перечень специальных возможностей Windows. Если у вас не работает клавиатура, перестала печатать, внезапно отключилась и т.д., на помощь придёт экранная клавиатура для Windows.
Если у вас не работает клавиатура, перестала печатать, внезапно отключилась и т.д., на помощь придёт экранная клавиатура для Windows.
Чтобы запустить экранную клавиатуру в Windows 7, перейдите в Пуск – Все программы – Стандартные – затем Специальные возможности — Экранная клавиатура. Выглядит она следующим образом.
Для переключения раскладки клавиатуры воспользуйтесь соответствующими кнопками на панели задач (возле даты с временем, слева внизу экрана монитора).
Что делать, если не работает клавиатура
Если у вас вдруг перестала работать клавиатура – не спешите расстраиваться, сначала выясните, что стало причиной поломки. Все причины, из-за которых клавиатура не работает можно разделить на аппаратные и программные.
В первом случае, если сломалась аппаратная часть клавиатуры, устранить проблему без специальных навыков весьма проблематично. Порою проще заменить её новой.
Прежде, чем распрощаться с, казалось-бы, неисправной клавиатурой, проверьте кабель, которым она подключена к системному блоку, Возможно, он немного отошел. Если с кабелем всё в порядке, убедитесь, что поломка не вызвана программным сбоем компьютера. Для этого перезапустите свой ПК.
Если с кабелем всё в порядке, убедитесь, что поломка не вызвана программным сбоем компьютера. Для этого перезапустите свой ПК.
Если после перезагрузки, клавиатура не подаёт признаков жизни, попробуйте растормошить её с помощью имеющегося в Windows решения. Последовательность действий приведена на примере Windows 7, если у вас другая версия операционной системы Виндовс – действуйте по аналогии. Принцип примерно тот же, могут немного отличаться названия разделов меню.
Зайдите в Пуск – Панель управления – Оборудование и звук – Диспетчер устройств. В открывшемся окне, если у вас неполадки с клавиатурой, она будет помечена жёлтым ярлыком с восклицательным знаком. Выделите её мышью и выберите из меню Действие – Удалить. После удаления закройте Диспетчер устройств.
Вернитесь на вкладку «Оборудование и звук» и выберите пункт «Добавление устройства». После поиска оборудования найдется ваша клавиатура, и будут установлены её драйвера.
Если установка оборудования прошла успешно и поломка клавиатуры была связана с программным сбоем, на клавиатуре загорится индикатор клавиши Num Lock.
Если устранить неисправность не удалось, то временным решением может стать экранная клавиатура.
В наши дни клавиатура компьютера, как и мышь, считается малоценным устройством. Тем не менее, ей отводится важная роль в работе с компьютером.
Если вы нашли ошибку, пожалуйста, выделите фрагмент текста и нажмите Ctrl+Enter.
Как набрать «скрытые» символы на клавиатуре с помощью Alt кодов и HTML мнемоник
Существующих символов — а это не только буквы, цифры, знаки математические и пунктуационные, и многие другие, — гораздо больше, чем клавиш на клавиатуре компьютера. Сотрудники компании Microsoft, разработавшие систему Windows, решили эту проблему, присвоив каждому символу уникальный код, ввод которого осуществляется при помощи клавиши Alt.
Для ознакомления со списком всех существующих символов нужно зайти в меню «Пуск» и далее:
Все программы -> Стандартные -> Служебные -> Таблица символов
В результате откроется таблица символов в Unicode.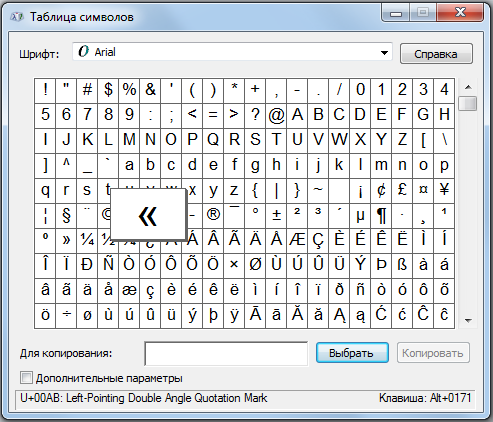
Для справки: Unicode — стандарт кодирования символов, позволяющий представить знаки практически всех письменных языков. Изначально Unicode был создан для устранения ошибок с кодировкой.
Чтобы перевести таблицу в удобную для вас кодировку, нужно поставить галочку напротив «Дополнительных параметров просмотра» и при помощи выпадающего меню выбрать необходимый набор символов («кириллица» для русского языка).
Alt коды
Для набора Alt кода нужно зажать клавишу Alt и поочерёдно нажать указанные цифры кода, после клавиша Alt отпускается. Символ появится после отпускания клавиши.
HTML мнемоники
Помимо Alt кодов приведены в таблице приведены HTML мнемоники.
Мнемоника — это кодовое представление символа в HTML, начинающегося со знака амперсанда «&» и завершающееся точкой с запятой «;».
Соответственно в HTML, например, символ «больше» можно записать двумя способами:
> — как обычный символ
> — как код-мнемоника;
Символ может быть отображен только в том случае, если представлен в используемом шрифте.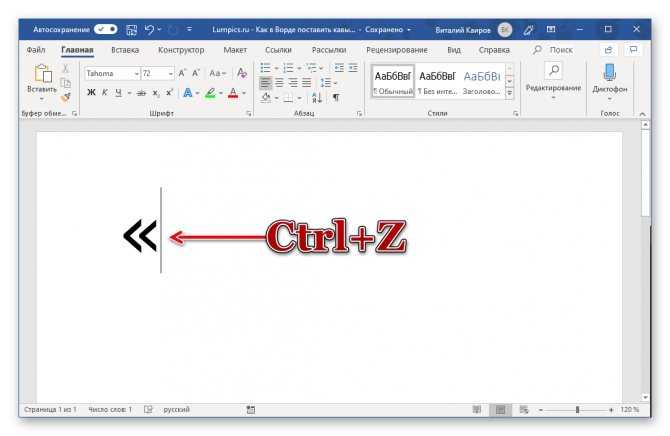 В противном случае, вы увидите прямоугольник, знак вопроса и нечто иное, обозначающее отсутствие изображения для указанного символа.
В противном случае, вы увидите прямоугольник, знак вопроса и нечто иное, обозначающее отсутствие изображения для указанного символа.
Сейчас данная проблема успешно решается благодаря подключаемым шрифтам.
Как в word сделать кавычки елочки?
Содержание
- Написание кавычек в Microsoft Word
- Кавычки в Ворде
- Заключение
- Какие бывают кавычки и как их поставить на клавиатуре
- Как поставить елочки, лапки и другие кавычки с клавиатуры
- Кавычки „лапки“
- Используем ASCII код
- Символы в Word
- Таблица символов
- Кавычки в HTML
- Использование автозамены – как поменять кавычки в Ворде
Написание кавычек в Microsoft Word
В зависимости от того, какая языковая раскладка используется при работе с текстовым документом в Microsoft Word, по умолчанию можно поставить один из двух видов кавычек – «елочки» в кириллице и «прямые» (бывают двойными и одинарными, а первый знак может находиться как внизу строки, так и вверху) в латинице. Однако во-первых, все они вводятся по-разному, а во-вторых, не всегда удобно переключаться между языками, чтобы быстро проставить тот или иной символ. Сегодня расскажем о том, каким образом можно поставить кавычки абсолютно любого вида и как максимально упростить данную процедуру.
Однако во-первых, все они вводятся по-разному, а во-вторых, не всегда удобно переключаться между языками, чтобы быстро проставить тот или иной символ. Сегодня расскажем о том, каким образом можно поставить кавычки абсолютно любого вида и как максимально упростить данную процедуру.
Кавычки в Ворде
Практически все символы, необходимые для ввода кавычек разного типа, есть на клавиатуре (хотя могут иметь немного другой вид). При этом Word позволяет ставить не только их, но и остальные разновидности данного знака препинания. Но прежде чем приступить к рассмотрению того, как и какие кавычки следует вводить в текстовом редакторе, покажем основные и наиболее часто используемые из них.
- Французские кавычки («елочки») — «елочки»;
- Немецкие кавычки («лапки») — „лапки“;
- Английские двойные кавычки — “английские двойные”;
- Английские одиночные кавычки — ‘английские одиночные’.
В русском языке наиболее часто применяются именно «елочки», „лапки“ же находят свое применение в написании вложенного текста, подразумевающего содержание кавычек внутри кавычек.
Способ 1: Клавиши на клавиатуре
Французские «елочки» и английские “кавычки” можно ввести с помощью клавиатуры, а на изображении ниже показано то, какие клавиши для этого следует задействовать (плюс Shift). ‘‘Прямые’’ и „немецкие“ кавычки вводятся схожим образом, но не без нюансов.
Кавычки-«елочки»
Символы данного типа закреплены за цифрой 2 в верхнем цифровом блоке клавиатуры. Вводить их необходимо в кириллической раскладке (русский, украинский язык и т.д.), поэтому для начала переключитесь на него, используя клавиши «ALT+SHIFT» или «CTRL+SHIFT» (смотря какая комбинация установлена в настройках системы), либо воспользуйтесь для этого значком в системном трее.
- Установите указатель курсора в то место, куда требуется поставить открывающуюся «елочку».
Нажмите «SHIFT+2» и введите текст, который должен содержаться внутри кавычек.
Еще раз нажмите «SHIFT+2» для ввода закрывающейся «елочки».
Вы также можете просто дважды нажать «SHIFT+2», чтобы добавить сразу обе кавычки, а затем вписать в них необходимый текст.
Английские ‘одиночные’ и “двойные”
Как уже было сказано выше, данные кавычки бывают двух видов – одиночные и двойные. Оба символа находятся на одной и той же клавише – это буква ‘э’ русского алфавита.
- Переключите языковую раскладку на английскую (это же работает и с некоторой другой «латиницей») и поместите каретку (указатель курсора) в место ввода знака препинания.
Нажмите клавишу с изображением буквы ‘э’ для ввода одинарной открывающейся кавычки или “SHIFT+э” для ввода двойной.
Наберите текст, который должен содержаться внутри английских “палочек”, а затем нажмите ‘э’ или “SHIFT+э”, чтобы закрыть одинарные или двойные кавычки соответственно.
Немецкие „лапки“
Кавычки данного типа вводятся точно так же, как общепринятые для русского языка французские «елочки», но только делается это в немецкой раскладке.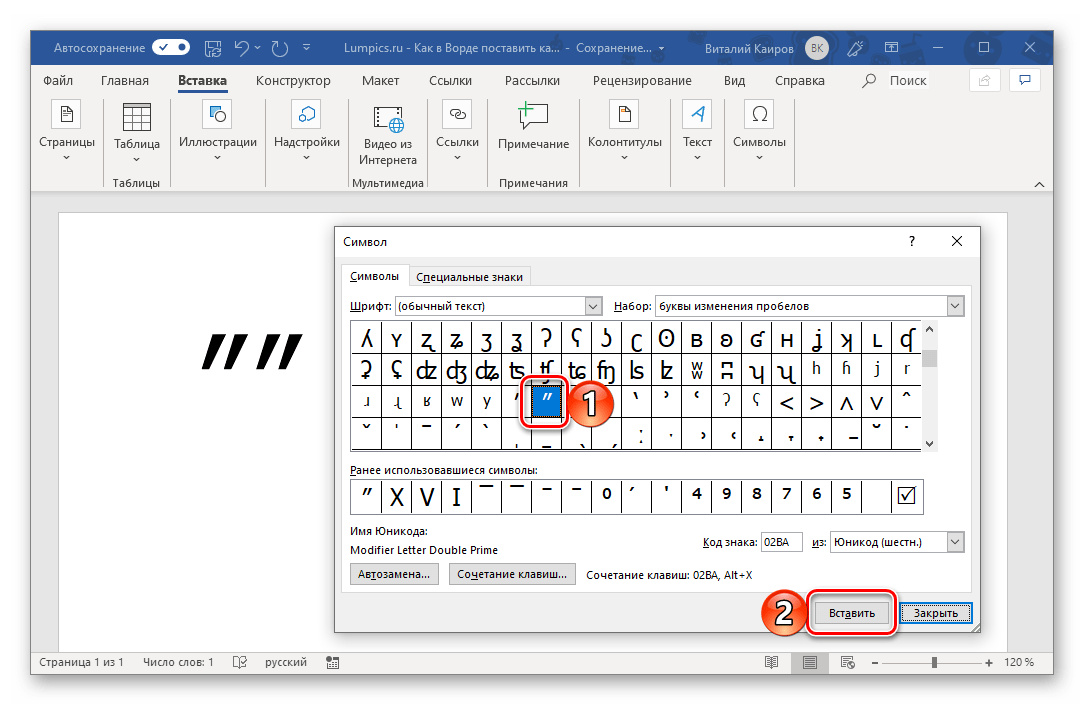 Следовательно, сначала ее нужно добавить в список установленных в системе языков. На этом мы отдельно останавливаться не будем, а просто предоставим ссылки на статьи по теме.
Следовательно, сначала ее нужно добавить в список установленных в системе языков. На этом мы отдельно останавливаться не будем, а просто предоставим ссылки на статьи по теме.
Подробнее: Как добавить новый язык в Windows 7 и в Windows 10
«Наделив» свою систему немецким языком, переключитесь на него и выполните ровно те же действия, что и для ввода «елочек». То есть используйте клавиши «SHIFT+2» для ввода сначала открывающейся, а затем и закрывающейся кавычки, в результате чего вы получите именно „лапки“.
‘‘Прямые’’ кавычки
Несмотря на то что эти кавычки мы не выделили в какой-либо отдельный вид во вступлении, многие пользователи (и программы) предпочитают использовать при написании текста именно их. Microsoft Word же по умолчанию заменяет данные символы на рассмотренные нами выше «елочки» (по крайней мере, в своей русскоязычной версии). Но если в использовании последних нет необходимости, вместо них без проблем можно ставить ‘‘прямые’’ и даже вовсе отменить функцию автозамены.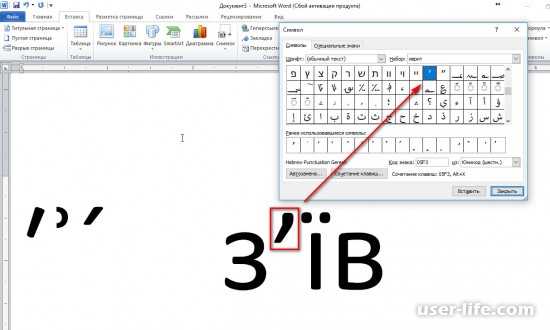 Но обо всем по порядку.
Но обо всем по порядку.
Для того чтобы ввести ‘‘прямые’’ кавычки, нужно просто отменить «елочки» сразу после их ввода. То есть сначала следует в русской раскладке нажать «SHIFT+2», а затем «CTRL+Z».
Это действие отменит преобразование символа. Обязательно делайте это сразу после ввода кавычки, до нажатия каких-либо других клавиш.
Как открывающаяся, так и закрывающаяся прямая кавычка, выглядят одинаково.
Отключение автозамены прямых кавычек на парные
Если же необходимость в написании «елочек» отсутствует вовсе, и вместо них на постоянной основе требуется ставить только «прямые» кавычки, функцию автозамены символов можно и нужно деактивировать.
- Откройте «Параметры» программы Microsoft Word (меню «Файл» в версии Word 2010 и выше или кнопка «MS Office» в более ранних).
В окне, которое перед вами появится, перейдите в раздел «Правописание».
В разделе «Параметры автозамены» кликните по одноименной кнопке.
В появившемся диалоговом окне перейдите ко вкладке «Автоформат при вводе».
В разделе «Заменять при вводе» уберите галочку напротив пункта ‘‘прямые’’ кавычки «парными», после чего нажмите «ОК».
Автоматическая замена прямых кавычек на парные больше не будет происходить.
Совет: Если ставить кавычки елочки в Ворд вам приходится значительно чаще, чем так называемые парные, параметры автозамены, о которых шла речь выше, нужно будет принять и сохранить только для текущего документа.
Microsoft Word также позволяет выполнить более тонкую настройку параметров автозамены. Например, можно сделать так, чтобы «елочки», вводимые в русской раскладке, автоматически заменялись не на ‘‘прямые’’, а на немецкие „лапки“ или английские ‘одиночные’. О том, как это сделать, рассказывается в представленной по ссылке ниже статье.
Способ 2: Вставка символов
Microsoft Word содержит в своем арсенале довольно большой набор символов и специальных знаков, в числе которых есть и кавычки разного вида.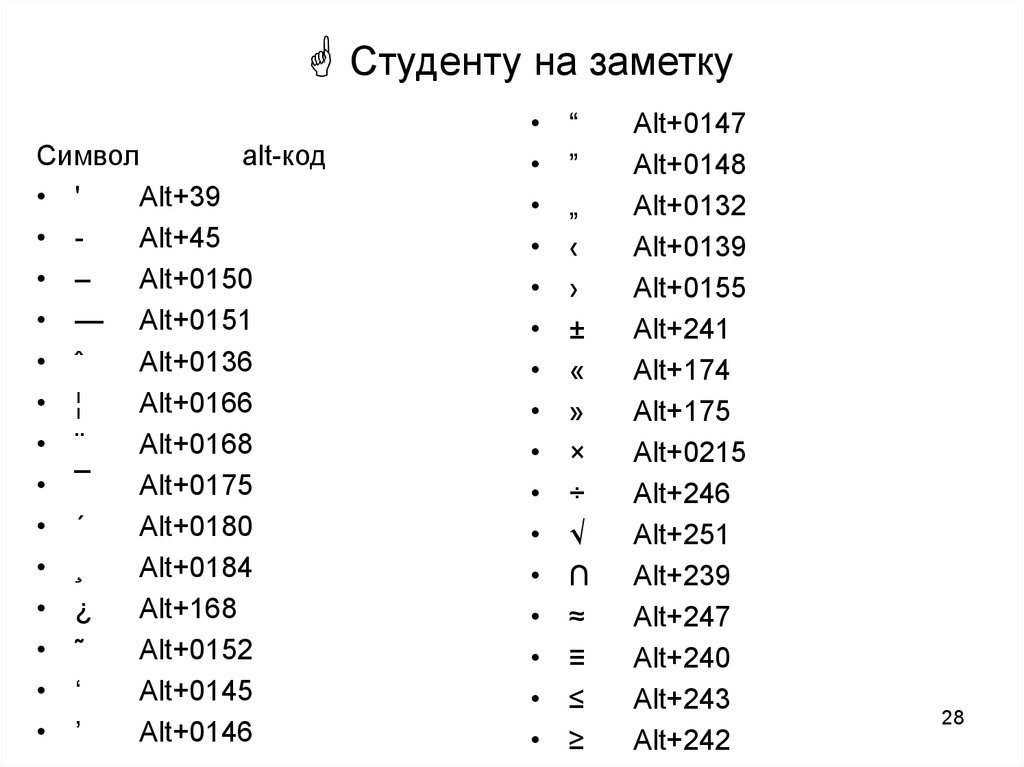 Если вы точно не знаете, какие из них вам нужны, или не хотите «страдать», нажимая разные клавиши и их комбинации, использование средств вставки будет оптимальным решением нашей сегодняшней задачи.
Если вы точно не знаете, какие из них вам нужны, или не хотите «страдать», нажимая разные клавиши и их комбинации, использование средств вставки будет оптимальным решением нашей сегодняшней задачи.
- Установив курсор в место для написания будущих кавычек, перейдите во вкладку «Вставка».
Разверните меню кнопки «Символ» и выберите пункт «Другие символы».
В открывшемся окне выберите набор «буквы изменения пробелов» и найдите там подходящие символы.
Выделите первый из них и нажмите по кнопке «Вставить», затем это же проделайте со вторым.
В данном наборе представлены не все виды кавычек (например, нет французских и немецких), но их можно либо самостоятельно найти в окне «Символ», пролистав его содержимое, либо ввести с клавиатуры так, как мы это делали в предыдущем способе.
Читайте также: Вставка символов и специальных знаков в Ворде
Способ 3: Ввод кода символа
У каждого из символов, представленного во встроенном наборе Word, есть свой код. Зная его, а также горячие клавиши, можно преобразовать это значение в кавычки нужного типа.
Зная его, а также горячие клавиши, можно преобразовать это значение в кавычки нужного типа.
- 0171 и 0187 — французские «елочки», открывающиеся и закрывающиеся соответственно;
- 0132 и 0147 — немецкие „лапки“, открывающиеся и закрывающиеся;
- 0147 и 0148 — английские “двойные”, открывающиеся и закрывающиеся;
- 0145 и 0146 — английские ‘одинарные’, открывающиеся и закрывающиеся.
Для того чтобы любое из перечисленных выше значений преобразовать в необходимый знак препинания, зажмите клавишу «ALT» на клавиатуре, введите необходимый код на цифровом блоке клавиатуры, а затем отпустите «ALT». Непосредственно в процессе набора символы отображаться не будут.
Примечание: В разных шрифтах кавычки разного типа могут отличаться визуально. Так, на скриншотах в статье использовался Tahoma, а на изображении ниже показано то, как все эти символы будут выглядеть в шрифте Arial.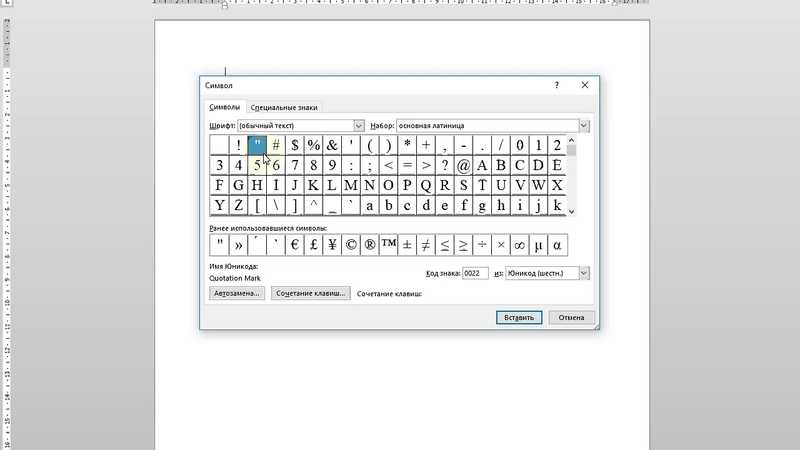
Существует и еще один способ простановки «елочек» в Ворде, подразумевающий ввод кода и использование горячих клавиш, а не тех, посредством которых они вводятся по умолчанию. Этим, как и рассмотренным выше способом, можно будет ввести французские кавычки в случае, когда ввод текста осуществляется в английской раскладке.
- Латинские буквы aa — открывающаяся «елочка»;
- Латинские буквы bb — закрывающая «елочка».
Вводить эти буквы следует в английской раскладке, а для их преобразования в нужный знак препинания следует сразу же после ввода нажать клавиши «ALT+X».
Заключение
В этой статье мы постарались максимально подробно рассказать о том, каким образом в Microsoft Word можно быстро вводить наиболее распространенные и часто используемые (в разных языках) виды кавычек.
Отблагодарите автора, поделитесь статьей в социальных сетях.
Какие бывают кавычки и как их поставить на клавиатуре
Кавычки – это символ, знак препинания, который обязательно имеет пару.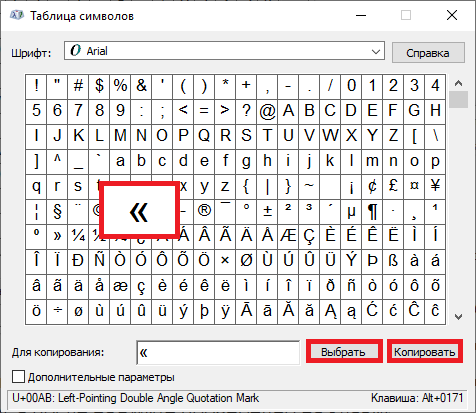 Он выделяет цитаты из общего текста, слова взятые из других текстов, или отрезки слов. Употребляется также для выделения ироничности или переносного смысла слова, его необычности, отсылки к чему-нибудь.
Он выделяет цитаты из общего текста, слова взятые из других текстов, или отрезки слов. Употребляется также для выделения ироничности или переносного смысла слова, его необычности, отсылки к чему-нибудь.
Если же в цитате употребляется еще одно выражение заключенное в эти символы, то последние будут другого вида. Например: Я получил телеграмму: «Приезжаю сегодня вечером. Остановлюсь в гостинице “Троицк”».
В пунктуации существует несколько типов подобных знаков препинания:
- «Елочки» или «Французские» они же типографические;
- „Лапки” или „немецкие”;
- “Английские двойные” и ‘одиночные’ (такой знак препинания редко употребляется в русской литературе и письме).
«Елочки» используются в основном для печати. „Лапки” – в текстах, написанных рукой человека. Существуют еще «компьютерные» или машинописные, в них рисунок открывающих и закрывающих кавычек совершенно не отличается друг от друга. Они набираются с помощью клавиатуры на компьютере.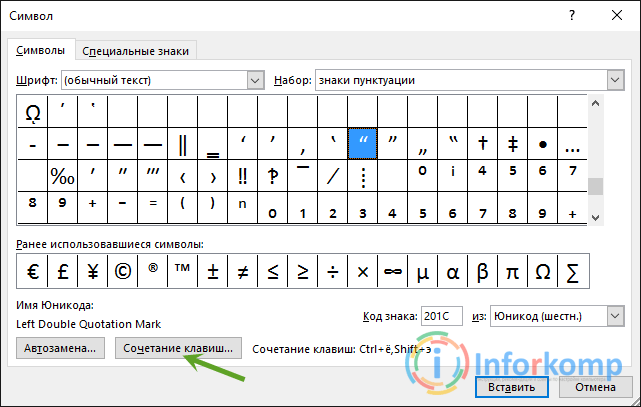
В Microsoft Word по умолчанию используются французские и английские.
Как поставить елочки, лапки и другие кавычки с клавиатуры
Поставить кавычки на клавиатуре ноутбука или персонально компьютера при наборе текста в любой версии Ворд (в том числе 2010/2013/2016) или другом месте можно несколькими способами.
В этом случае используется сочетание клавиш «Shift» + «2». Этот метод сработает, если раскладка на клавиатуре русская, а также когда нужны «Елочки»:
- зажимаете «Shift» и кликаете по кнопке «2»;
- повторяете нажатие;
- получаете открывающие и закрывающие кавычки елочки;
- вписываете слово между ними.
Есть еще один метод для печати этого знака. Способ не так часто практикуют, но его лучше тоже знать. Меняем раскладку на английскую и печатаем две буквы «ab», затем кликаем одновременно по кнопкам «Alt» + «Х». Получится открывающий символ, а противоположный делается также, как и открывающий, но прописываем «bb».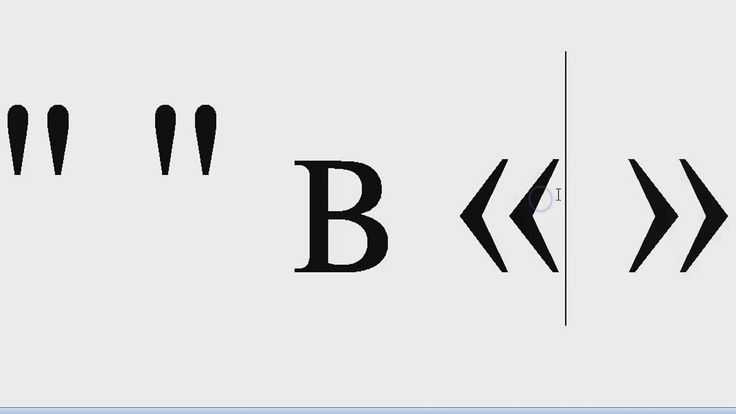
“Английские”
Если же печатаем на английском языке, то для выделения слова следует использовать «Shift» + «Э»:
- зажимаете «Shift» и кликаете по клавише «Э». Раскладка на клавиатуре английская;
- повторяете сочетание и на экране появятся открывающийся и закрывающийся символы.
Чтобы сделать одиночные угловые кавычки следует придерживаться инструкции:
- изменяем язык на английский;
- зажимаем «Shift» и кликаете по букве «Б» — получится открытая угловая;
- для того, чтобы закрыть ее, зажимаем «Shift» и кликаем по кнопке «Ю»;
- затем меняем раскладку на русский и вписываем необходимое слово между ними;
- продолжаем набор текста.
Кавычки „лапки“
Такой вид нельзя установить с клавиатуры, только используя автозамену или ASCII код. Об этом поговорим далее.
Используем ASCII код
Для установки таких знаков можно использовать специальную таблицу символов, которых нет на клавиатуре. Ниже картинка и пояснение к ней.
Ниже картинка и пояснение к ней.
Чтобы ей воспользоваться следует:
- если нужно поставить открывающийся выделяющий знак препинания, то зажимаем кнопку «alt» и одновременно набираем на клавиатуре комбинацию следующих чисел: «0171». Это будет выглядеть следующим образом:
- для закрытия слова тем же символом, зажимаете «alt» и нажимаете по очереди «0187»;
- для установки «Лапок» зажимаем снова «alt» и в следующей последовательности нажимаем цифры: «0132»;
- закрывающий тип – зажимаем «alt» и кликаем следующие числа «0147». Этот символ также может выступать в роли открывающей английской двойной;
- закрывающие двойные прописываются следующим образом: «alt» + «0148»;
- одиночная открывающая ставится так: «alt» + «0145»;
- закрывающая одиночная: «alt» + «0146».
Внутри кавычек вписываются необходимые слова.
Символы в Word
В документе word кавычки можно установить еще одним способом. Во вкладке «Вставка» существует пункт «Символ».
Он находится в правом верхнем углу сразу под пунктом «Уравнение».
Для использования этого способа необходимо:
- кликнуть по пункту «Символы» левой кнопкой мыши и в выпавшем окне выбираете пункт «Другие символы»;
- в появившейся таблице находим необходимый знак и выделяем его левой кнопкой мыши. Затем нажимаем «Вставить»;
- он появится в том месте, где в это время стоял курсор;
- те же самые действия повторяем для закрывающей. Затем нажимаете кнопку «Закрыть»;
- вписываем слово, которое необходимо или целое предложение.
Таблица символов
Воспользоваться таблицей символов можно не только в Word, чтобы это сделать необходимо запустить ПУСК и перейти в Программы – Стандартные – Служебные.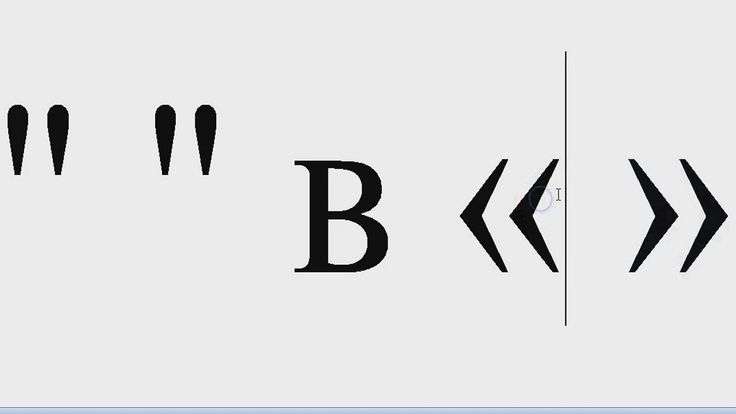 В Windows 10 достаточно в ПУСКе найти раздел Стандартные.
В Windows 10 достаточно в ПУСКе найти раздел Стандартные.
Дальнейшее использование аналогично работе в Word.
Кавычки в HTML
Для html страниц используются отдельные мнемоники:
В HTML языке есть еще один тег. Благодаря ему весь текст, который будет заключен внутрь этого тега, обрамляется кавычками. Тегом является маленькая буква латинского алфавита «q».
А вид их будет зависеть от атрибута «lang», который будет введен в корне компонента HTML. Когда атрибут «lang» имеет такой вид – «lang=”ru”», на экран в конечном документе выведутся «елочки».
Помните, что все коды устанавливаются в то место гипертекстовой разметки, где они должны появиться в браузере. Многие браузеры не поддерживают зависимость вывода определенных символов от атрибута. Рекомендуется использовать CSS верстку.
Использование автозамены – как поменять кавычки в Ворде
Для подобных знаков препинания можно сделать автозамену, чтобы не отвлекаться на переключение клавиатуры во время печати.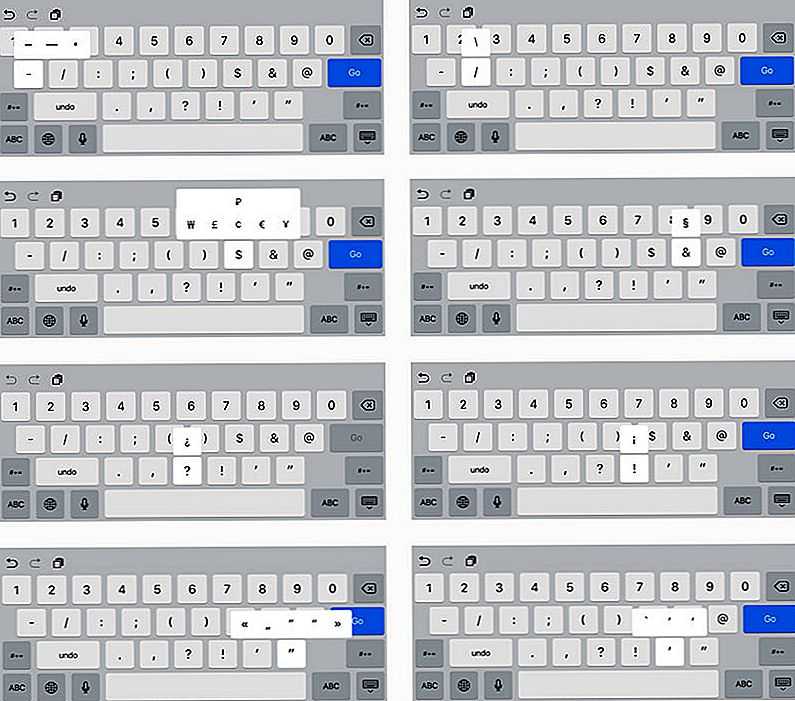 Автозамена способствует увеличению скорости печати текста. Для этого необходимо воспользоваться инструкцией ниже:
Автозамена способствует увеличению скорости печати текста. Для этого необходимо воспользоваться инструкцией ниже:
- открыть страницу Word;
- кликнуть по вкладке «Файл» и перейти в пункт «Параметры»;
- в Параметрах кликнуть по «Правописание» и нажать на клавишу «Параметры автозамены»;
- в пункте «Автоформат при вводе», который увидите в открывшемся окне поставить галочку над строкой «Заменять при вводе прямые кавычки парными».
Сохранить себе в:
Adblock
detector
Типографские кавычки. Посмотреть что такое «кавычки» в других словарях
— (Кавычки, Цитаты) Пара знаков препинания [точка, запятая, двоеточие, тире, многоточие и т.д.], используемая для различения имён, прямой речи, кавычек и т.п. , Существует несколько типов кавычек, используемых в зависимости от… … Терминология шрифта
— (кавычки неправильные), кавычки, ед.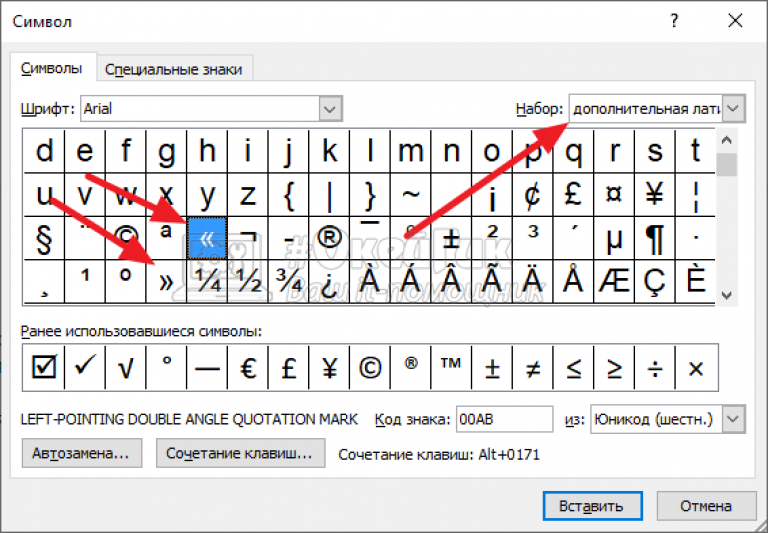 нет. Знак (или „) для выделения чужих слов, цитат, прямой речи персонажей литературного произведения, а также лит. заголовков. и др. произведения и слова, употр. иронически или условно, ненадлежащим… … Толковый словарь Ушакова
нет. Знак (или „) для выделения чужих слов, цитат, прямой речи персонажей литературного произведения, а также лит. заголовков. и др. произведения и слова, употр. иронически или условно, ненадлежащим… … Толковый словарь Ушакова
Пара знаков препинания (. или), служащая для выделения в тексте прямой речи (включая кавычки и заглавия), а также слов, не употребляемых в обычном значении … Большой Энциклопедический словарь
ЦИТАТЫ, проверить , ед. чка, и, жен. Знаки (или «) для выделения прямой речи, цитат, названий, а также слов, употребляемых в условном или ироническом смысле. Взять цитату в к. Ученый в кавычки (не заслуживший этого звания, т. е. -называемый; железный.) … Словарь Ожегова
Цитаты — Шаблон, по которому ваше сообщение включено в цитату, как если бы это сказал кто-то другой. Лингвистическая модель, в которой ваше сообщение выражается так, как будто его говорит кто-то другой. Краткий толковый психолого-психиатрический словарь … Большая психологическая энциклопедия
Цитаты — парная пунктуация, используемая для выделения имен, прямой речи, цитат, для подчеркивания иронического употребления слова или словосочетания и т. п. В типографском наборе К. есть обычно два рисунка: «» т. н. Рождественские елки и ?? ?? т. н. лапы. … … Публикация справочника по словарю
п. В типографском наборе К. есть обычно два рисунка: «» т. н. Рождественские елки и ?? ?? т. н. лапы. … … Публикация справочника по словарю
Знак препинания Используется в конструкциях с прямой речью, с кавычками и отдельными словами. Заключение в кавычки отмечает чужеродность слов для автора высказывания, вызванную различными причинами. Иногда кавычки можно объяснить… Литературная энциклопедия
кавычки — знак препинания в виде двойной запятой употребляется при передаче чужой речи, титулов, условных имен, выделении понятий и слов. При быстром написании цитаты выглядят своеобразными загорюками. Они возникли из почти повсеместно забытого слова… … Занимательный этимологический словарь
Чек, Чкам; мн (единичные кавычки и; г.). Типографские знаки ( и т.д.) для выделения прямой речи, цитат, заголовков; слова, употребляемые не в собственном, а в ироническом или условном значении, а также слова и выражения из чуждой автору лексики. … … Энциклопедический словарь
Двойной знак препинания, которым выделяют прямую речь, цитаты, названия литературных произведений, газет, журналов, предприятий, а также отдельные слова, если они входят в текст не в обычном значении употребляются в… … Лингвистическая лексика
Книги
- Грамматика английского языка для чайников, Джеральдин Вудс.
 Вы устали от того, что вас время от времени поправляют, когда вы говорите или пишете по-английски? Выход подскажет второе издание книги по английской грамматике. Это удобное руководство позволит вам …
Вы устали от того, что вас время от времени поправляют, когда вы говорите или пишете по-английски? Выход подскажет второе издание книги по английской грамматике. Это удобное руководство позволит вам …
Каждый человек, работающий с текстами, знаком с текстовым процессором или приложением, предназначенным для создания, редактирования и просмотра текстовых документов, — Microsoft Word или «Word». В переводе с английского это означает слово. После установки программного комплекса Microsoft Office в Word при наборе текста кавычки на русской раскладке (нажатие клавиши «2» с зажатой клавишей Shift) могут не печататься французские кавычки , которые называются кавычками, рождественские елки и английские двойные кавычки (их еще называют прямыми), которые выглядят так: «кавычки». Английские кавычки печатаются практически в любом текстовом редакторе и браузере, если, конечно, вы не используете специальные сочетания клавиш, о которых я расскажу ниже. Но как напечатать текст с помощью кавычек новогодней елки в программе Word?
Цитаты, елочки в Microsoft Word 2010-2013
Чтобы при наборе текста на русском языке в Ворде печатались только кавычки-елочки, нужно внести небольшие изменения в настройки Ворда. Если у вас установлен Word версии 2010 или 2013, запустите его и нажмите на вкладку «Файл» в левом верхнем углу окна левой кнопкой мыши.
Если у вас установлен Word версии 2010 или 2013, запустите его и нажмите на вкладку «Файл» в левом верхнем углу окна левой кнопкой мыши.
В появившемся окне необходимо выбрать пункт «Параметры», нажав левую кнопку мыши.
Откроется окно настроек Microsoft Word, в котором нужно выбрать пункт меню «Правописание» в левой колонке. Затем нажмите кнопку «Параметры автозамены».
После этого откроется еще одно небольшое окно, где задаются параметры автозамены. Здесь необходимо перейти на вкладку «Автоформат при вводе» и поставить галочку «прямые» кавычки «парные».
Затем перейдите на вкладку «Автоформат» и проделайте то же самое — отметьте галочкой «прямые» кавычки «парные». Чтобы подтвердить изменения параметров автозамены Word, нажмите «ОК».
Окно настроек Word необходимо закрыть, нажав кнопку «ОК».
Ничего сложного, согласитесь. Теперь при наборе кавычек в тексте на русском языке будут печататься кавычки-елочки или французские кавычки.
Рождественские цитаты в Microsoft Word 2003
Если у вас установлен Microsoft Word версии 2003, процесс автозамены останется прежним. Единственная разница будет заключаться в том, как вызывается окно настроек автозамены. Запустите программу, затем кликните левой кнопкой мыши по пункту меню «Сервис», расположенному по центру вверху. Затем из выпадающего списка всех сервисов выберите «Параметры автозамены».
Откроется небольшое окно настроек с параметром Автозамена, в котором, как и в версиях Ворда 2010-2013 годов, необходимо переключиться на вкладку «Автоформат при вводе». Здесь поставьте галочку «»прямые» кавычки «парные»».
Теперь нужно открыть вкладку «Автоформат» и поставить галочку напротив «» прямые «кавычки» парные». После этого подтвердите внесенные изменения в настройки автозамены Microsoft Word 2003, нажав кнопку «ОК». На этом настройка Word в Windows 7 завершена.
Рождественские цитаты в Microsoft Word 2007
Для Microsoft Word 2007 принцип настройки параметров автозамены остается прежним. Запустите Ворд и щелкните левой кнопкой мыши по четырехцветному значку Microsoft в левом верхнем углу окна. Появится список пунктов меню, где вам нужно будет нажать на кнопку «Параметры Word».
Запустите Ворд и щелкните левой кнопкой мыши по четырехцветному значку Microsoft в левом верхнем углу окна. Появится список пунктов меню, где вам нужно будет нажать на кнопку «Параметры Word».
В появившемся окне настройки параметров текстового редактора Word перейдите в пункт меню «Правописание» в левой колонке, затем нажмите кнопку «Параметры автозамены».
Что делать дальше, вы уже догадались. Перейдите на вкладку «Автоформат при вводе» и отметьте галочкой «прямые» котировки «парные».
Такие же изменения в настройках параметров автозамены необходимо произвести на вкладке «Автоформат». Для подтверждения внесенных изменений нажмите клавишу «ОК».
Окно Word закройте, нажав кнопку «ОК».
Цитаты, елки в любом текстовом редакторе и браузере
Печать цитат для елок в других текстовых редакторах или браузерах двумя способами. Во-первых, просто скопировав эти цитаты из уже готового текста. Но что делать, если текста с примером цитат-елок под рукой не оказалось? Все очень просто. Для операционной системы Windows 7 существует следующая комбинация, при наборе которой будут напечатаны французские кавычки:
Для операционной системы Windows 7 существует следующая комбинация, при наборе которой будут напечатаны французские кавычки:
- для открытия французской цитаты, удерживая нажатой клавишу «Alt» на клавиатуре, введите 0171 на цифровой клавиатуре, расположенной справа, а затем отпустите клавишу «Alt»;
- для закрытия французской цитаты, удерживая нажатой клавишу «Alt» на клавиатуре, наберите на цифровой клавиатуре, расположенной справа, 0187, а затем отпустите клавишу «Alt».
Таким образом вы сможете печатать цитаты, елочки, где это будет необходимо. Если у вас есть вопросы, конечно, если они есть, задавайте в комментариях к статье. Будь с компьютером на «ты»!
В русском языке кавычки занимают особое место — особый двойной знак препинания. Обычно употребляется для обозначения цитат, отдельных слов, если подразумевается их нестандартное или ироничное значение, названий юридических лиц, фирм и т. п. Иногда без них было бы трудно понять смысл предложения.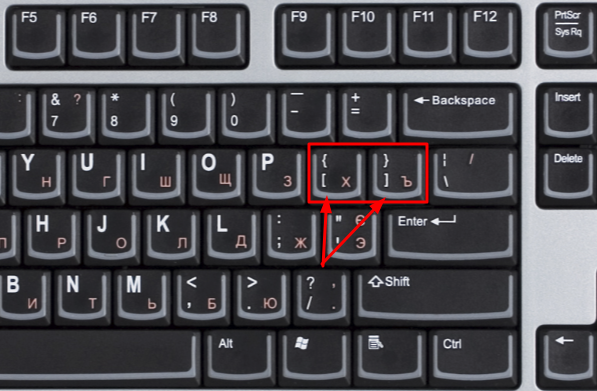 Существует 6 различных типов кавычек:
Существует 6 различных типов кавычек:
— английские (используются в раскладках клавиатуры) — «…»
— английские одиночные — ‘…’
— французские (или, так называемые, «рождественские елки») — «. ..»
— Шведский (или наоборот) — «…»
— Немецкий (или «лапы») — «…»
— Польский — «…»
Как показывает практика, многие любят ставить французские кавычки в елки в документах. Только не все умеют это делать в Word или Excel. Но все очень легко и просто.
Существует несколько различных способов, позволяющих помещать кавычки в документ Excel или Word.
Проще всего сделать кавычки
Проще всего сделать в документе «Елочки» — нужно использовать сочетание клавиш на клавиатуре. В ворде работает без проблем, а в других программах — через раз. Это делается так. Переключить раскладку на русский язык. Затем, удерживая клавишу «Shift», необходимо нажать на цифру «2».
Первый раз нажимаем комбинацию — котировки открываются: «. Щелкаем второй раз — закрываемся: «.
Щелкаем второй раз — закрываемся: «.
Вставка кавычек через таблицу символов
Второй способ — использовать таблицу символов, встроенную в пакет Microsoft Office. Для его использования необходимо запустить Word или Excel и открыть вкладку «Вставка»:
В нем будет раздел «Символы», а в нем иконка в виде греческого символа «Омега». Нажмите на нее и откроется следующее окно:
Здесь нужно найти цитаты, елочки и поставить их в нужное место в документе.
Вставить елочки через коды
Третий способ самый хитрый. Его смысл заключается в использовании специальных кодов символов. Каждый из символов в таблице имеет специальный код, который позволяет вставить его в нужное место, просто набрав определенную последовательность цифр с зажатой клавишей alt. Чтобы открыть котировки — введите:
Alt + 0171
Чтобы закрыть:
Alt + 0187
Еще один прием — набрать цифры на цифровом блоке в правой части клавиатуры (Для того, чтобы он функционировал, нужно нажать кнопку NumLock).
Видео-инструкция:
P.S.: Есть еще вариант, но он скорее будет интересен, чем обычный способ поставить кавычки на елочки в ворде. Это оно. Переключитесь на английскую раскладку и введите буквы ab затем нажимаем комбинацию клавиш Alt + x и … получаем: «. Теперь вводим bb , нажимаем комбинацию клавиш Alt + x и получаем: «. В общем — ловкость рук и никакого мошенничества =)
Способ первый
Если вы совсем новичок в Word, то начну с самого элементарного. Символ кавычки, который можно использовать в тексте, предусмотрительно ставится на клавиатуре любого компьютера или ноутбука. Все, что вам нужно сделать, это одновременно зажать комбинацию +2, и котировка откроется. Обратите внимание, что языковая раскладка должна быть русской, иначе получится совсем другой персонаж. Теперь напишите слово или предложение, затем снова нажмите ту же комбинацию кнопок, чтобы закрыть кавычку.
Второй способ
Так как кавычки — это обычный знак препинания, то вполне логично, что его можно найти в списке символов, предусмотренном для этой программы разработчиками.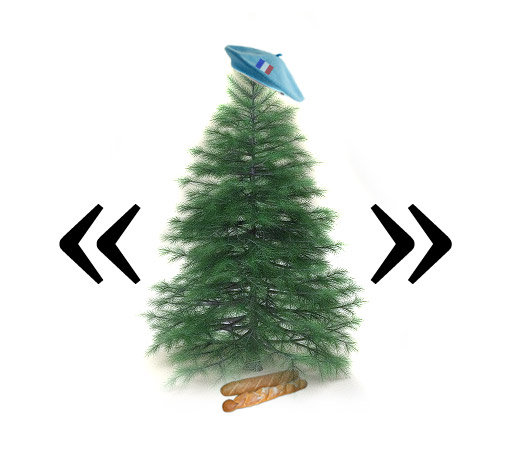 Чтобы убедиться в этом, перейдите в раздел «Вставка», а оттуда перейдите на кнопку «Символы». В выпадающем меню выберите «Другие символы». Там можно найти и поставить стресс.
Чтобы убедиться в этом, перейдите в раздел «Вставка», а оттуда перейдите на кнопку «Символы». В выпадающем меню выберите «Другие символы». Там можно найти и поставить стресс.
В поле «Шрифт» должно быть «Обычный текст», а в поле «Установить» — «Знаки препинания». Теперь в таблице с символами выбирайте любые кавычки: одинарные, двойные и даже тройные; английский или французский. Это очень удобно!
Третий способ
Как и любой символ в Word, кавычки имеют свой код. Если вы используете однотипные кавычки, вам может быть быстрее и проще запомнить код, который им соответствует, и использовать его, не отвлекаясь ни на что. Например, так называемые «французские кавычки» или, как ее еще называют, кавычки-елочки, код такой: Alt+0171. Чтобы закрыть такую же кавычку, нажмите одновременно Alt+0187. Хочу обратить ваше внимание на момент, что цифры нужно вводить в цифровой блок, который находится с правой стороны клавиатуры. Перед работой с ним убедитесь, что он включен.
Теперь вы знаете несколько способов, как ставить кавычки в текстовом документе Word. На самом деле это очень просто, и каждый из способов пользуется заслуженной популярностью у пользователей.
75 Лучшие рождественские поздравления и пожелания 2022
Отправка ежегодной рождественской открытки может показаться делом прошлого, но нет лучшего способа погрузиться в праздничное настроение, чем прочитать рождественскую цитату или вдохновляющее рождественское стихотворение, написанное внутри открытки, которая был выбран именно для вас. Рождественские поздравления , в частности, сделайте идеальные короткие сообщения, которые можно написать внутри вашей самодельной или купленной в магазине открытки, чтобы показать получателю, насколько вы заботитесь.
«Никогда не будет такого личного способа общения, как рукописная записка», — говорит Таня Смит, основатель She’s Got Papers, интернет-магазина канцелярских товаров. «Они искренни, преднамеренны и поэтому всегда вызовут отклик». Если вы ищете более религиозное настроение, например, рождественскую молитву, которую нужно включить в заметку, или забавную остроту, которая рассмешит получателя, вы найдете идеальное рождественское поздравление, которое можно включить в свою праздничную открытку в этом году. в нашем списке ниже. И как только вы разошлете партию карт, будьте готовы к получению. В конце концов, это время дарить с любовью (и покупать подарки, как рождественские открытки).
«Они искренни, преднамеренны и поэтому всегда вызовут отклик». Если вы ищете более религиозное настроение, например, рождественскую молитву, которую нужно включить в заметку, или забавную остроту, которая рассмешит получателя, вы найдете идеальное рождественское поздравление, которое можно включить в свою праздничную открытку в этом году. в нашем списке ниже. И как только вы разошлете партию карт, будьте готовы к получению. В конце концов, это время дарить с любовью (и покупать подарки, как рождественские открытки).
Если вы не знаете, что сказать коллеге по работе, начальнику или кому-то еще, вы можете найти нужные слова в этом списке. Не позволяйте писательскому кризису помешать вам описать свои чувства. Главное писать от души. «Будьте искренними», — говорит Смит. Пусть ваше сердце подскажет, какое из этих рождественских поздравлений вы решите включить в этот год для семьи, друзей и близких.
Короткие рождественские поздравления
Woman’s Day/Getty Images
- «Счастливого Рождества и счастливого Нового года!»
- «Приветствие сезона! И наилучшие пожелания в Новом году.

- «Я надеюсь, что ваш праздник будет полон любви, мира и радости!»
- «С Рождеством! И наилучшие пожелания в 2023 году.»
- «Счастливого Рождества! Желаю вам всего счастья в мире.»
- «Желаю мира и радости на весь сезон. С праздником!»
- «Счастливого Рождества, грязное животное!»
- «Счастливого Рождества! Не волнуйтесь, эта карта была преобразована в САНТА!»
- «Я был непослушным или хорошим? Только Санта знает.»
- «Все, что я хочу на Рождество, это ты!»
- «Мне так повезло, что год за годом я получаю лучший подарок: тебя!»
- «В это Рождество я подарок. Пожалуйста.»
- «Счастливого Рождества от того, кто тебя очень любит.»
- «Надеюсь, ваше Рождество будет наполнено смехом и процветанием.»
Веселые рождественские поздравления
Woman’s Day/Getty Images
- «Желаю вам счастливого Рождества, наполненного хорошими моментами и еще лучшим вином».

- «Счастливого Рождества! Надеюсь, вы не потратили слишком много — если, конечно, это не подарок, который я хочу!»
- «Счастливого сезона вкусного печенья! Эй, Санта не единственный, кто любит вкусные и сладкие угощения».
- «В мире, полном Скруджей, будь Гринчем! По крайней мере, у него есть милый щенок. С Рождеством!»
- «Санта сказал мне, что ты был очень хорош в этом году… Я сказал ему, что просто не было возможности. С Рождеством!»
- «Счастливого Рождества, разве ты не рад, что женился на своем любимом подарке?»
- «У Деда Мороза правильная идея. Посещайте людей раз в год. Счастливых праздников!»
- «Если крупный мужчина в красном появляется у вашей двери, пытаясь завернуть вам подарок, это потому, что вы в моем списке желаний на Рождество! Счастливого вам Рождества!»
- «Надеюсь, в этом году ты загоришься, как дерево.»
- «У тебя отдыхающее лицо Гринча.»
- «Не путайте мишуру.»
- «Я мечтаю о белом Рождестве.
 .. но если белое закончится, я выпью красного.»
.. но если белое закончится, я выпью красного.» - «Дорогой Санта, просто оставь свою кредитку под елкой.»
Традиционные поздравления с Рождеством
Woman’s Day/Getty Images
- «Рождество — это время для семьи, еды и общения. Желаю вам только самого лучшего, что может предложить сезон».
- «Счастливого Рождества! Пусть в наступающем году вы будете одарены бесчисленными благословениями».
- «В этот праздничный сезон пусть вы и ваша семья испытаете свет и смех».
- «Именно такие люди, как вы, делают Рождество священным и значимым событием. С Рождеством!»
- «Подарки приходят и уходят, главное — это люди, которые освещают нашу жизнь круглый год. Спасибо!»
- «Посылаю много мира и радости вам и вашей семье в это рождественское время.»
- «Желаю вам безопасных путешествий и того, чтобы вы стали ближе ко всем тем, кем вы дорожите в своем сердце, в это рождественское время.
 »
» - «Пусть ваша жизнь будет наполнена теплом и хорошим настроением в эти праздники и весь Новый год.»
- «Пусть это Рождество принесет вам много поводов для улыбки. Разделите это прекрасное время года с теми, кто дорог и близок вашему сердцу.»
Рождественские сообщения для работы
Woman’s Day/Getty Images
- «Счастливых праздников! Спасибо за вашу поддержку и руководство в этом году. С наилучшими пожеланиями здоровья, счастья и мира в Новом году».
- «Поздравления с наступающим сезоном и наилучшие пожелания в Новом году! Я с нетерпением жду возможности снова поработать с вами в 2023 году.»
- «Счастливого Рождества вам и вашей семье и наилучшие пожелания в Новом году.»
- «Пусть ваше Рождество будет расслабляющим и беззаботным, чтобы вы могли зарядиться энергией перед новым годом. Счастливых праздников!»
- «С теплыми воспоминаниями об отдыхе!»
- «Пусть ваше сердце и дом наполнятся всеми радостями, которые приносит праздничный сезон.
 Вот тост за счастливое Рождество и процветающий Новый год!»
Вот тост за счастливое Рождество и процветающий Новый год!» - «Поздравляем с прекрасным Рождеством.»
- «Хорошие новости для вас и ваших близких. Желаем вам прекрасного рождественского сезона.»
- «Вы делаете работу веселой и праздничной — прямо как в это рождественское время. Спасибо за все, что вы делаете, и наилучшие пожелания.»
Вдохновляющие рождественские сообщения
Woman’s Day/Getty Images
- «Посылаю вам любовь, силу и непоколебимую поддержку в эти праздничные дни».
- «В это холодное и иногда одинокое время года пусть любовь вашей системы поддержки поднимет вам настроение в это Рождество».
- «Все, что красиво. Все, что имеет смысл. Все, что приносит вам счастье. Пусть оно будет вашим в эти рождественские праздники и в течение всего наступающего года.»
- «Ты постоянно освещаешь мой мир. Вот почему каждый день с тобой кажется Рождеством».
- «Ты сделал Рождество для меня особенным, потому что я могу провести его с тобой».

- «Дух Рождества яркий и волшебный. Когда вы почувствуете его, он очарует вас надеждой и удивлением, которые не исчезнут после новогодних праздников.»
- «Рождество окружено любовью, радостью и надеждой. Передайте это послание всем, чтобы распространить свет этого чудесного праздника.»
- «После елки, украшений и мишуры, истинное значение рождественских представлений. Сбор семьи — это что-то особенное. Счастливого Рождества.»
Поздравления с религиозной рождественской открыткой
Woman’s Day/Getty Images
- «Пусть Бог изольет на вас Свои благословения в эти праздничные дни».
- «Я молюсь, чтобы истинный дух Рождества воссиял в вашем сердце и осветил ваш путь».
- «Пусть Божья любовь охватит вас в это Рождество и дарует вам абсолютный покой».
- «Счастливого Рождества! Иисус является причиной сезона. Благословенна!»
- «Да пребудут с вами и вашими близкими Божий мир, радость и благоволение».

- «Пусть утешительный дух Рождества направит вас в благословенный новый год».
- «Молимся о том, чтобы Рождество было наполнено чудесами и незабываемыми моментами, которыми вы будете дорожить вечно.»
- «Думаю о вас с большой любовью, надеждой, счастьем и блаженством. Спасибо за то, что подарили мне так много благословений в это рождественское время.»
- «Не забудьте пересчитать все ваши благословения в это Рождество, потому что их больше, чем вы думаете. Вы — благословение для многих, и я очень дорожу вами!»
Рождественские пожелания, вдохновленные цитатами
Woman’s Day/Getty Images
- «Пусть этот сезон застанет вас среди тех, кого вы любите, разделив двойную славу щедрости и благодарности». — Опра Уинфри
- «В Рождество все дороги ведут домой». — Марджори Холмс
- «Рождество — это время не только радости, но и времени размышлений». — Уинстон Черчилль
- «Рождество взмахивает волшебной палочкой над этим миром, и вот, все становится мягче и красивее».
 — Норман Винсент Пил
— Норман Винсент Пил - «Пусть ты никогда не станешь слишком взрослым, чтобы исследовать небо в канун Рождества». — Неизвестно
- «Рождество — это день смысла и традиций, особый день, проведенный в теплом кругу семьи и друзей». — Маргарет Тэтчер
- «Мы лучше в течение года, потому что в духе снова стали детьми на Рождество». – Лаура Ингаллс Уайлдер
- «Память, как свеча, горит ярче всего в Рождество». — Чарльз Диккенс
- «Может быть, Рождество, — подумал он, — приходит не из магазина. Может быть, Рождество, возможно… значит немного больше!» — Доктор Сьюз
- «Рождество в сердце витает в воздухе». — W.T. Ellis
- «Рождество, дитя мое, это любовь в действии. Каждый раз, когда мы любим, каждый раз, когда мы отдаем, это Рождество.» — Дейл Эванс
- «Важно не то, сколько мы отдаем, а то, сколько любви мы вкладываем в то, что отдаем». — Мать Тереза
- «Увидеть — значит поверить, но иногда самые настоящие вещи в мире — это то, чего мы не можем видеть».
 — Полярный экспресс
— Полярный экспресс
Карла Поуп
Карла Поуп — давний писатель, редактор и блоггер с почти двадцатилетним редакционным опытом. Она написана для различных торговых точек, включая Good Housekeeping , Woman’s Day , People , Parade , BET.com. ВебМД и многое другое. Ее освещение включает развлечения, красоту, образ жизни, воспитание детей и модный контент. Если она не исследует Нью-Йорк со своими двумя маленькими детьми, вы можете найти ее, свернувшись калачиком на диване, за просмотром документального фильма и поеданием мармеладных мишек.
Элизабет Берри Помощник редактора
Элизабет Берри (она/она) — цифровой помощник редактора Woman’s Day, , где она освещает сезонные рецепты, идеи праздничных подарков и другие темы образа жизни для веб-сайта. Когда она не помогает с повседневными редакционными потребностями, Элизабет печет торты без молока, читает любовные романы или гуляет на природе.
Этот контент импортирован из OpenWeb.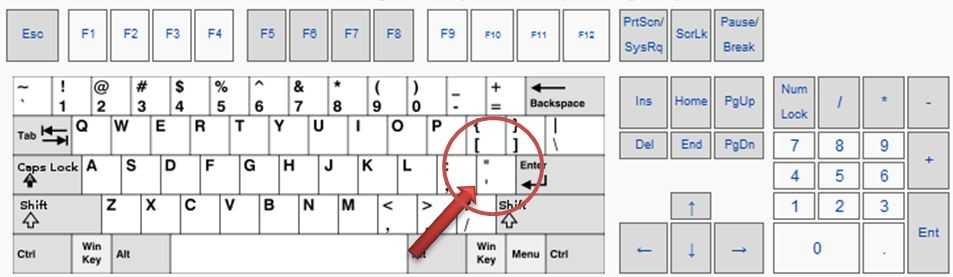 Вы можете найти тот же контент в другом формате или найти дополнительную информацию на их веб-сайте.
Вы можете найти тот же контент в другом формате или найти дополнительную информацию на их веб-сайте.
Истинное значение перевернутых рождественских елок
Даже если Рождество — ваш любимый праздник, часто может показаться, что с каждым годом праздник становится все более чрезмерным. В каждом новом рождественском сезоне есть самое последнее, лучшее украшение или занятие, или новая игрушка, которая не подлежит обсуждению в детских рождественских списках . В большинстве случаев эти игрушки, украшения и занятия популярны, потому что они просто великолепны. Однако иногда они также могут немного сбивать с толку. Введите: перевернутая рождественская елка.
Подобно рождественской елке на Хэллоуин или рождественской елке на День Благодарения, перевернутая рождественская елка — это творческий способ использовать рождественскую елку в качестве украшения нетрадиционным способом. Идея довольно проста; вместо того, чтобы поставить дерево вертикально, вы делаете наоборот. Если вам интересно, как это работает с точки зрения гравитации, будьте уверены: существуют готовые перевернутые рождественские елки, которые надежно стоят в перевернутом положении. Уже один этот факт покажет вам, насколько популярной становится эта тенденция. Но по мере того, как он становится все более популярным, мы не можем не задаться вопросом, как возникла эта уникальная идея (если вы с нами, продолжайте читать, чтобы узнать увлекательную историю!).
Если вам интересно, как это работает с точки зрения гравитации, будьте уверены: существуют готовые перевернутые рождественские елки, которые надежно стоят в перевернутом положении. Уже один этот факт покажет вам, насколько популярной становится эта тенденция. Но по мере того, как он становится все более популярным, мы не можем не задаться вопросом, как возникла эта уникальная идея (если вы с нами, продолжайте читать, чтобы узнать увлекательную историю!).
История перевернутой рождественской елки
Хотя, кажется, никто точно не знает, как эта конкретная традиция вошла в обиход рождественских украшений, существует несколько теорий. Согласно статье на The Spruce , перевернутая рождественская елка восходит к восьмому веку, когда известный святой повесил елку вверх ногами как способ представить Святую Троицу. Поэтому оно имеет религиозное значение.
Ирина Оливко//Getty Images
Как отмечается в статье Mental Floss согласно Польскому центру искусств, семьи в Польше украшали верхушку дерева или ветку и подвешивали ее, указывая вниз на свой стол.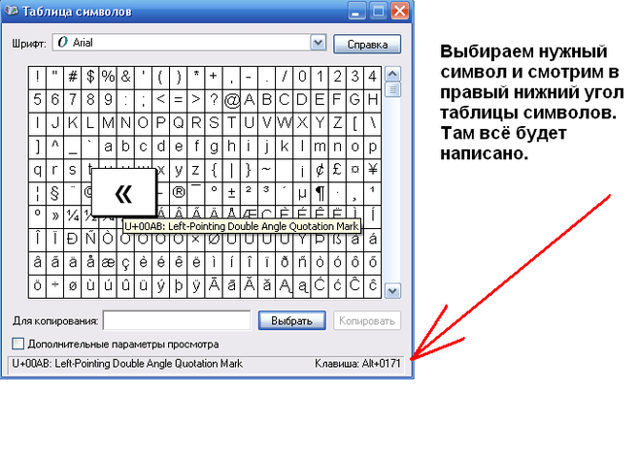
«До того, как рождественская елка получила широкое распространение в Польше в 20-м веке, существовал обычай украшать крестьянские избы, особенно на юге Польши, «подничкой». — вниз со стропил. Иногда это была просто вечнозеленая ветка. Их украшали самодельными украшениями, вылепленными из соломы, бумаги или елочных вафель, а также конфетами, пряничными сердечками и марципановыми фигурками. Но целая елка никогда не была подвешенный к потолку», — сообщает Центр польского искусства.
Существует также более практичное и простое объяснение перевернутого дерева как в прошлом, так и сегодня: оно занимает меньше места.
Нынешняя тенденция перевернутой рождественской елки
Независимо от того, откуда пришла идея, перевернутая рождественская елка возвращается уже довольно давно, особенно в последнее десятилетие или около того. В 2018 году у Арианы Гранде даже был такой в доме. Согласно TMZ, в то время она использовала это как метафору жизни. «Иногда это просто вверх ногами», — сказала она.
«Иногда это просто вверх ногами», — сказала она.
Просмотреть полную публикацию в Instagram
Как отмечается в статье о Женщина-первопроходец , лучшая часть перевернутой рождественской елки заключается в том, что елка не занимает места на полу. Если вы пытаетесь освободить место для гостей в небольшом жилом пространстве или просто ненавидите беспорядок, который создает нижняя часть рождественской елки, то выбор перевернутой елки может быть хорошим выбором.
Перевернутая новогодняя елка Полиби
Перевернутая рождественская елка Polibi
Купить на Amazon
Вы даже можете повесить елку над диваном, телевизором или обеденным столом, если у вас есть стропила или каким-либо образом подвязать ее. Однако обычно для поддельных перевернутых рождественских елок требуется какая-то подставка, а это означает, что есть крошечная область, которая не будет полностью ясной.
Решите, подходит ли вам перевернутая рождественская елка
Если вы все еще ломаете голову над тем, почему именно кому-то нужна перевернутая рождественская елка, вы, вероятно, не одиноки. Но точно так же, как 12-футовые скелеты на Хэллоуин, которые сейчас находятся на каждом углу улицы, перевернутые рождественские елки могут стать частью стандартного праздничного декора в следующем году. Другими словами, если вам это нравится, примите это! И если вы этого не сделаете, наверняка вы сможете попробовать десятки других тенденций рождественского декора!
Оливия Мюэнтер
Оливия Мюнтер — писатель-фрилансер и бывший редактор отдела моды и красоты, которая пишет о моде, красоте, образе жизни, отношениях, путешествиях, домашнем декоре и многом другом для Женского дня и не только. Ее работы публиковались в журналах Bustle, Refinery 29, Glamour, Byrdie, Apartment Therapy, Philadelphia Magazine и других изданиях. Когда она не читает (или не говорит о чтении в Bad on Paper, книжном подкасте, который она ведет), вы можете увидеть, как Оливия работает над своим первым романом, составляет идеальный плейлист или делает покупки в Интернете.

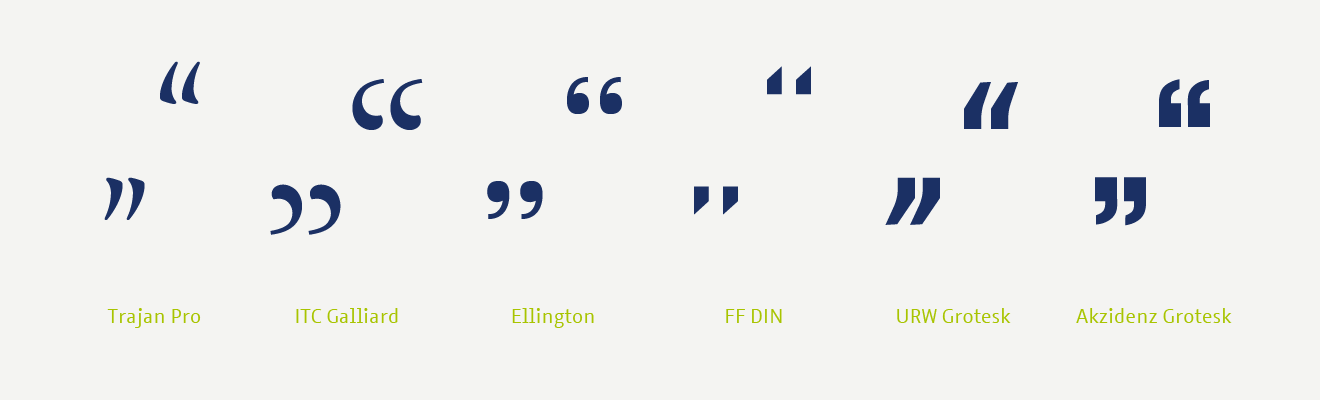


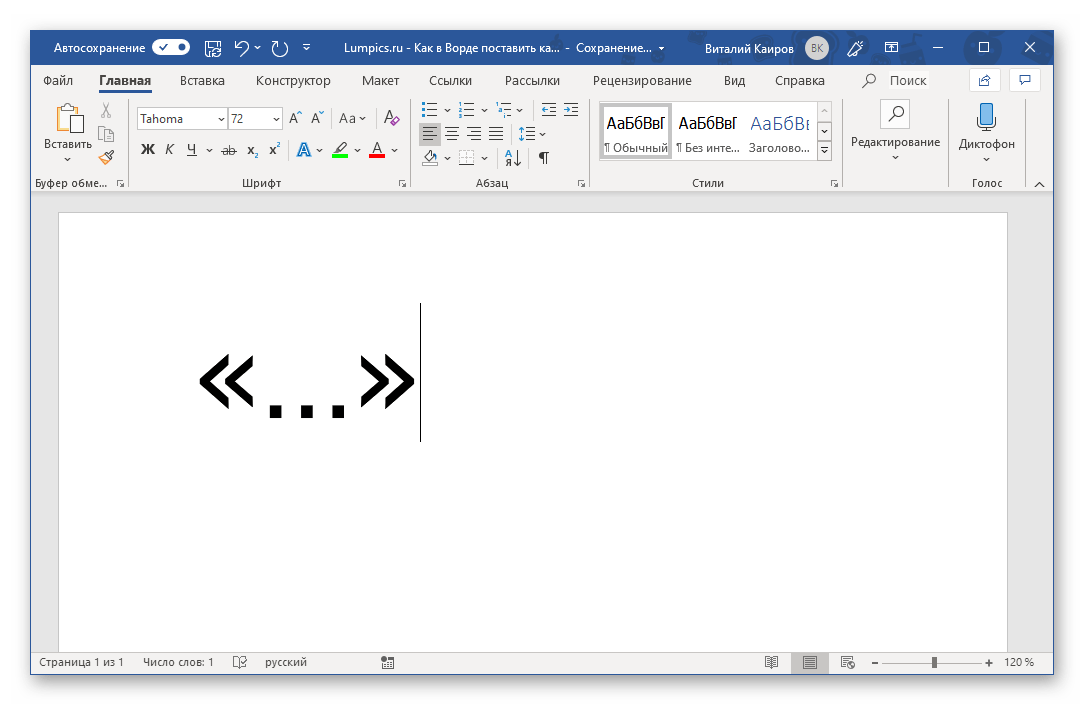

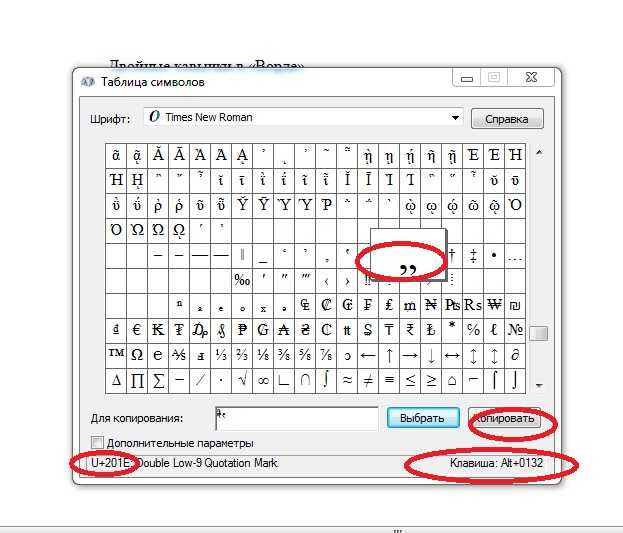 (точка) – кнопка справа от буквы «Ю»
(точка) – кнопка справа от буквы «Ю»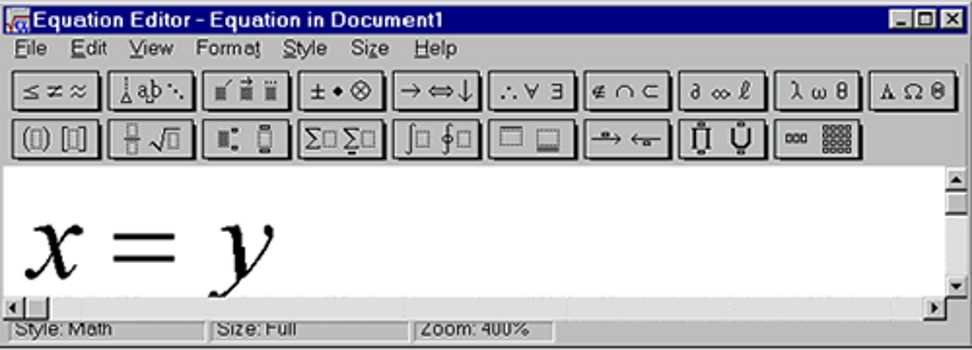 Вы устали от того, что вас время от времени поправляют, когда вы говорите или пишете по-английски? Выход подскажет второе издание книги по английской грамматике. Это удобное руководство позволит вам …
Вы устали от того, что вас время от времени поправляют, когда вы говорите или пишете по-английски? Выход подскажет второе издание книги по английской грамматике. Это удобное руководство позволит вам …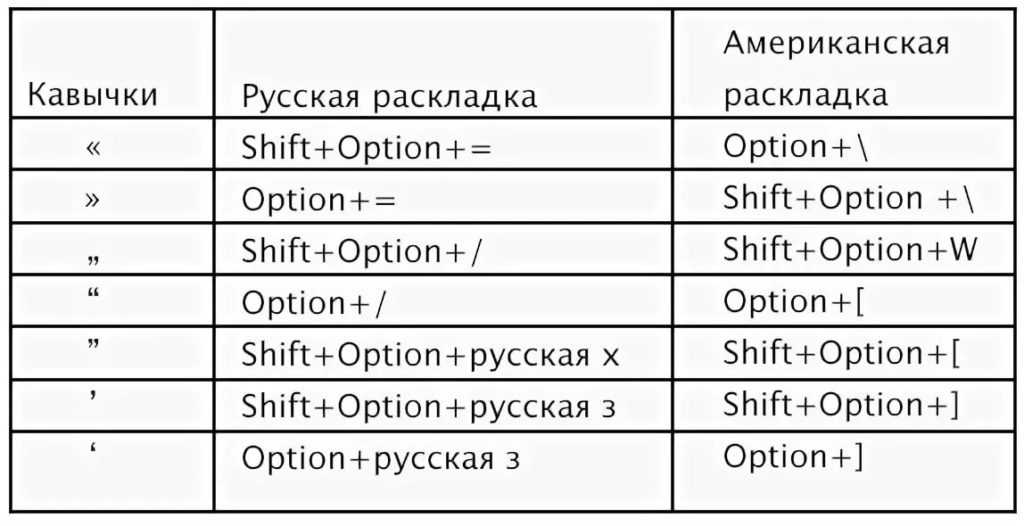
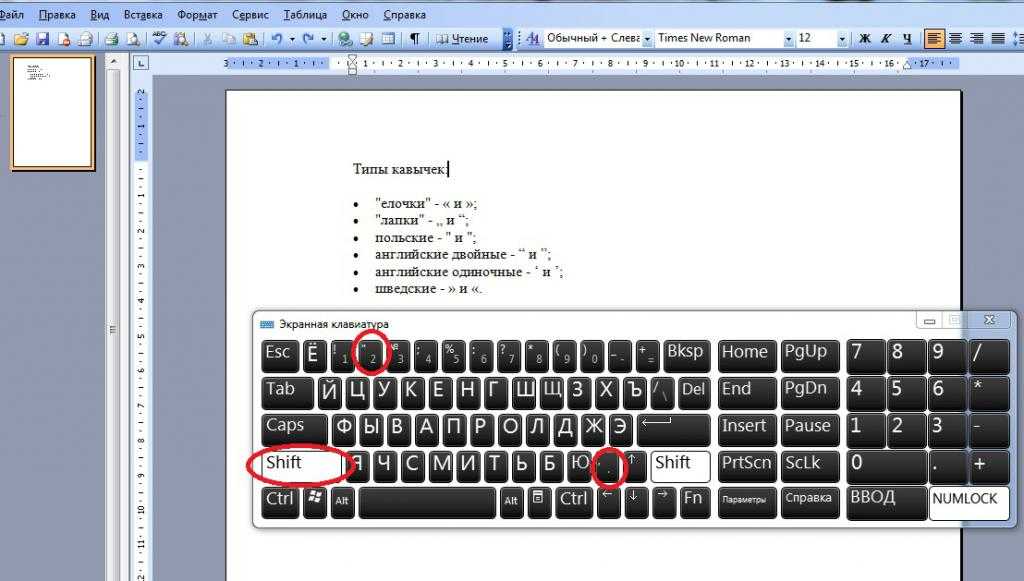
 .. но если белое закончится, я выпью красного.»
.. но если белое закончится, я выпью красного.» »
» Вот тост за счастливое Рождество и процветающий Новый год!»
Вот тост за счастливое Рождество и процветающий Новый год!»

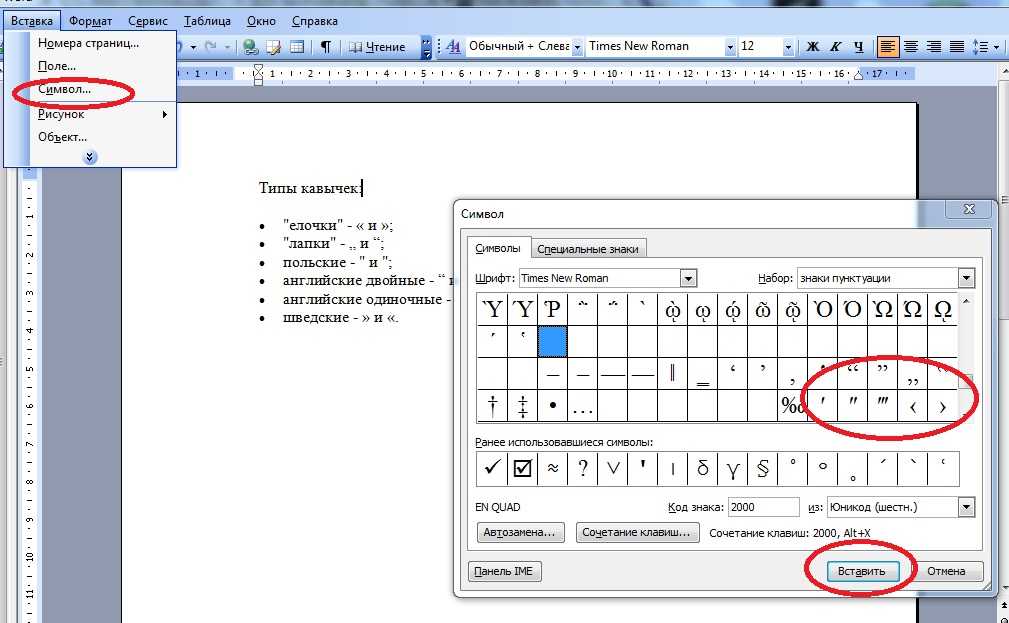 — Норман Винсент Пил
— Норман Винсент Пил  — Полярный экспресс
— Полярный экспресс