Надпись с красивым градиент эффектом для фото
Сохранить
Текст, шрифт
Тень / свечение
Фон
Текст: Текст НадписьВысота строки:
Поворот:
Градиент
Начало x1, y1:
Конец x2, y2:
%
%
Добавить цвет
Удалить цвет
Положение X:
Положение Y:
Шрифт: HelveticaNeueCyrBloggerSansArcadia-BoldHelveticaNeueCyrNicknameDKBlackBambooCTCSplashRoundedKuraleBoughLirussTYGRADrinaPlanetN2ArciformSansMonplesirMarshStencilPlainotDublonCColumnSimpleMullerThinRomeoRUSBedrockCCAdamKubertMorningGloryBatmanForeverEnchantedLandPh200CondCapsRibbonHeartVALStencilcyrCitricaCyrillicReginaKursivItalicZettaPapyrusSlotCyrillicAstakhovSkinPirouCyrillicSnowForSantaOrbitronWerfusPFHandbookProThinIcekingdomElevatePERSONALAstakhovDishedSevillaDecorCellblockNBPBudmoJigglerCyrCricketNormalAtibaCyrillicFreakomixbyAvdoManProHarryPotterAmericanTextCJazzBallVoxRegularAstakhovDishedGlamourPanforteProProbaNav2RegularLDSlenderNEXTART-LightAstakhovFirstABRegularOldKingC-BoldMerkurVEGeorgianBrushAlbertusMediumEskalFont4YouAstrocyrWarfaceRedisTYGRAOldComedyBuccaneerMunchkinCyrChocolatesovietfontCocaColaBrandbePhenomenaaMavickFontMarkerFeltWideAlabamaEurotypeClobberinTimeBadaBoomBBAmericanCaptainCyberfallPixelDigivolveCgFiorelloPacmaniaRoddenberryVideopacAmphiWoWSlFKGUpheavalProRealizeMyPassionOldRosaNormalGagalinGTAPricedownVAGWorldBoldkrestikPFHellenicaSerifProSnowstormSnowstormInlineKramolaSmesharikiCOLORADOIIICOLORADOIOICOLORADOXGOSTtypeAAstakhovvitrageAstakhovpastelMonsterHighKomikaAxisPeaceSansSporedomRUSMartAWXRotondaKarminaWidefaceAWXssdrebedenCassandraElzevirLobsterKittyKatJuraLightMarmeladRegularBIPFuturaRoundTiProunNormalLCDNOVAAnnabelleStudioScriptCTTSTRTBicubikTagirCTTNormalBirchCTTinformKursivcArchangelskZionTrainAeroMaticsStencilMetroModernzopaPlayDictDsjapancyrMetroloxRunicDSCopticDSSupervixenCyrBreezeScriptoramaScriptSSKPorscheFloydianCyrLCChalkOLGACDsBrushesAnfisaGroteskMasonDisneyParkAmericanRetroPudelinaMolotNiseSegaNFSJLtvNeuropolDeusExHarryPotterFriendsDSRabbitKonkordRetroLCBlowzyTopazSeedsCyrMediumWenatcheeKBVectroidZhiznVogueCyrUnderdogGlideSketchCitricaCompoShadowBeastVsButtercrumbEtudeBMspiralProunxAWithSerifsArtemisDecoToscaniaIntruderArianGrqiAuctionArroTerminalNeuchaComicSansMSCaviarDreamsHauptbahnhofChaLimousinesAdLibWin95BTDSStamperChinaCyrGOSTtypeACalligraphCampanellaSladkoeshkaMartadecoronePteroqueMinecraftChocogirlKBBandRoundScriptTaurusParsekFuroreFlowObelixProCorinthiaRosaMarenaACampusTECHDTangoDiMBThinkTwiceBedrockCHondaCAlbionicTitulInflMachinaNovaBrkDarthEmilArctikascriptBistrocTokioFedericoLarisaScriptB52TeddyBearRupsterScriptGoosePoddCyrSirCliveACampusGravBoldMoonlightFlowerchildKonstruktoDecoMatterhorncttMontblancSTALKERARCh3DitedHardpixelLegendeCTechno28AmericanCaptainResagokrZnikomitNo24ZnikomitNo24ThinTexgyreAdventorWolgastTwoArtDecorinaMedievalEnglishAmoreMBDemonicAliceComfortaaParizhelPompadurChibolaSeminariaStradivariMoyenageProletariatHermannGotischBalloonXBdBalloonOlympiaDecoVarieteBirusaReginaKursivConkordiaNewRecordMayaEpsilXiomaraPasadenaDecoRomanaScriptJuliaScriptConnieRegularRepivmanuscSochi2014RegularGramoclerictonTetraclerictonInkyLeokadiaDecoMatreshkaEuroferenceProtoSansUndergradUltrathinAvdiraRGrishenkoBangWhackPowInfinityPaintItDarkSangBleuSumkinTypefaceEyelevation6AAHigherupAlfavitaPoiretOneRegularIronRussianAleksandraCDurazkyCaptchaCodeOwnHandNiseSegaAAHaymakerAANeonOOSTROVKARDONboldIOCONDIOSMovieLettersFabryka4FRUSCHEAPSTEAngryBirdsAAMagnumRUSwolfensteinTamilaParanoiaMLikesBoomboomVelesRKobzarKSNEON1NeonDLNeonOLNeonGFTOdlNickainleyCyberpunkSGMLIIAppetiteNewLavanderiaCЗагрузить свой шрифт:Стиль текста: NormalBoldItalicItalic BoldВыравнивание: По центруПо левомуПо правому
Цвет текста
Непрозрачность цвета:
Изображение:Удалить изображение
Размер объёма:
Угол:
Градиент
Начало x1, y1:
Конец x2, y2:
%
%
Добавить цвет
Удалить цвет
Цвет объема
Изображение:
Удалить изображение
Толщина контура:
Цвет
Изображение:Удалить изображение
Градиент
Начало x1, y1:
Конец x2, y2:
%
%
Добавить цвет
Удалить цвет
Применить эффект
Смещение X: Цвет
Смещение Y: Непрозрачность:
Размытие:
Размер
Изображение:Удалить изображение
Ширина области (px):
Высота области (px):
Градиент
Начало x1, y1:
Конец x2, y2:
%
%
Добавить цвет
Удалить цвет
Прозрачный фон
Цвет фона
Фоновое изображение:
Удалить изображение
Делаем градиентный текст в Фотошоп / Creativo.
 one
oneВ этом уроке мы будем рисовать прикольный текст в фотошопе.
В начале, создайте новый документ 300х500 пикс. залейте его цветом #1a142c.
После этого создаём новый слой, выбираем инструмент Elliptical Marquee Tool
(овальное выделение), создаём выделение, как на рисунке ниже и заполним его другим цветом #6d56b2.Снимите выделение Ctrl+D и примените Filter> Blur> Gaussian Blur (Фильтр-Размытие-Размытие по гауссу) со следующими настройками:
Измените непрозрачность слоя до 70%
Ок, мы закончили с фоном, а теперь давайте начнем создавать текстовой эффект! Выберите Horizontal Type Tool (горизонтальный текст) и напишите букву P шрифтом KabelBd любым цветом.
После этого применяем следующие режимы наложения для слоя с текстом:
Drop Shadow (Тень)
Outer Glow (Внешнее свечение)
Gradient Overlay (Наложение градиента)
Stroke (Обводка)
Результат вы можете видеть на рисунке ниже.
После этого щелкните ПКМ по слою на палитре слоев и выберите Copy Layer Style (Копировать Стили Слоя)
Под слоем с буквой P напишем еще одну букву H.
Затем щелкните ПКМ по слою на палитре слоев и выберите Paste Layer Style (Вставить Стили Слоя).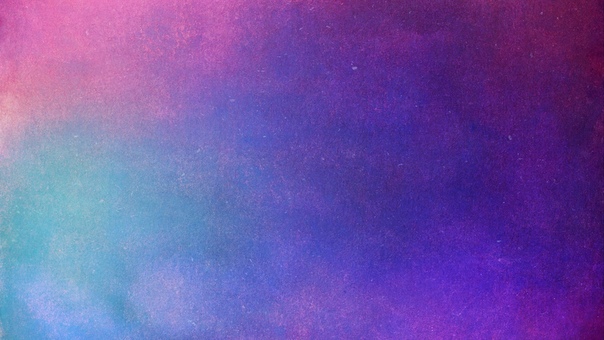
Результат должен быть следующим:
Добавим ещё букв по тому же принципу.
Хорошо, выглядит, не так ли? Чтобы закончить урок, мы добавим несколько фигур на задний план. Теперь, используя
Custom Shape Tool (Произвольная фигура) выберите форму звезды, как на картинке ниже галерея стандартных форм.Добавить эту звезду на задний план.
После этого ставим заливку (fill) на 0% и применить стиль слоя Stroke (Обводка)
Ваша картинка должна выглядеть так:
Добавим больше звёзд по тому же принципу. И Ваш текст будет выглядеть примерно так:
Наш урок закончен!
Установка градиента для текста через CSS
Большинство дизайнеров творят и креативят ни на секунду не задумываясь о том, как порой веб-мастеру бывает трудно воплотить их идеи.
Однако, не надо расстраиваться преждевременно, если вы относитесь к таким веб-масетрам. С нашей помощью Вы сможете реализовывать самые нестандартные решения своего дизайнера средствами CSS.
В этой статье мы поговорим о тексте с градиентом.
Как установить градиент для текста?
Самый простой и примитивный способ получить в тексте эффект градиента – это старый добрый Adobe Photoshop. В этом программном пакете создаем текст, устанавливаем градиент и сохраняем картинкой. И затем в нужное место вставляем полученную картинку. Этот способ действенный, но значительно затрудняет внесение поправок, скажем семейства шрифта или цвета градиента.
Альтернативный метод основывается на хитростях использования свойств CSS. Для этого в нужный контейнер с текстом необходимо вставить тег span, который будет хранилищем для градиента. В качестве градиента будет служить пиксельная картинка, которой необходимо назначить альфа прозрачность с цветовым переходом. Теперь, чтобы эффект градиента сработал, накладываем контейнер с картинкой на текст по следующей схеме
Для этого в нужный контейнер с текстом необходимо вставить тег span, который будет хранилищем для градиента. В качестве градиента будет служить пиксельная картинка, которой необходимо назначить альфа прозрачность с цветовым переходом. Теперь, чтобы эффект градиента сработал, накладываем контейнер с картинкой на текст по следующей схеме
Создание кода для текстового градиента является тоже не сложной операцией. Пример кода для градиента заголовка третьего уровня представлен ниже:
HTML
<h4><span></span>Градиент текста средствами CSS</h4>
CSS
h4 {
font-family: Cuprum;
font-size:20px;
position: relative;
color: #444;
}
h4 span {
background: url(grad.png) repeat-x;
position: absolute;
display: block;
width: 100%;
height: 20px;
}А вот так текст будет выглядеть на вашем экране:
Некоторые могут начать придираться к пустому тегу span. Для таких умельцев существует два других способа, через которые можно присвоить для заголовка эффект градиентности.
Градиент с использованием JQuery
Первый из них вынуждает обратиться к JQuery. Принцип работы в этом случае не меняется, изменяется лишь способ вставки контейнера с фоновым изображением. Теперь мы можем не использовать span в HTML-коде, а записать его через скрипт, как показано в примере ниже
<script type="text/javascript" src="jquery.js"></script>
<script type="text/javascript">
$(document).ready(function(){
$("h2").prepend("<span></span>");
});
</script>Градиент с использованием псевдокласса before
Второй способ реализует градиент цвета заголовка тоже без использования пустого блока span. На замену ему приходит псевдокласс before, его мы присваиваем тегу заголовка с аналогичными свойствами. Данная запись выигрывает с точки зрения семантики кода.
h2:before {
content: "";
background: url(gradient.png) repeat-x;
position: absolute;
display: block;
width: 100%;
height: 31px;
}Стоит отметить, что легендарный браузер Internet Explower может конфликтовать с таким кодом, поэтому следует перед сдачей проекта хорошенько потестировать свою верстку в нем.
Важно понимать
- Нашу хитрость следует использовать только в случае использования однотонного фона, причем картинка градиента должна по цвету совпадать с фоном.
- Использование заголовка, который заполняет несколько строк, усложняет процесс градации цвета текста. Для отладки процесса необходимо будет растянуть градиентную картинку и подогнать ее репит.
- Используя свою фантазию и навыки, можно создать текст не только с градиентом, но и с текстурами.
Оценок: 3 (средняя 5 из 5)
- 1535 просмотров
Понравилась статья? Расскажите о ней друзьям:
Курсы по CSS (в открытом доступе)
Уровень сложности:
Средний
Еще интересное
Условно хромированный текст в CorelDRAW Graphics Suite
Создайте новый файл и подберите шрифт к вашему тексту.
Добавьте контур используя одноименный инструмент.
Разделите контур и основной шрифт. Для этого перейдите в меню Объект – Разъединить Контурная группа или используйте комбинацию Ctrl+K.
Вытяните толщину букв от контура используя инструмент Вытянуть.
Разъедините контурную группу.
Залейте толщину букв контрастным цветом.
Снова разъедините и разгруппируйте.
Слейте все сегменты толщины букв в один, как показано в уроке.
Залейте верхние поверхности букв другим цветом, например, более темным.
Подберите основной цвет букв и, используя инструмент Интерактивная заливка, сделайте градиентную заливку.
Скопируйте полученный текст и перенесите на другую страницу документа.
Выберете инструмент Перо и проведите условную границу горизонта.
С помощью инструмента Интеллектуальная заливка, выделите области букв под горизонтальной линией. Слейте выделенные области в одну плашку.
Слейте выделенные области в одну плашку.
Подберите градиент заливки используя инструмент Интерактивная заливка.
Выберете инструмент Перо, и нарисуйте линию горизонта в свободной форме.
Выделите области выше этой линии инструментов Интеллектуальная заливка.
Слейте выделенный элементы в одну плашку.
Подберите градиент.
Удалите линии горизонта и верните черный цвет к основной плашке.
Сгруппируйте объекты и перенесите на первую страницу документа.
Скорректируйте цвет сегментов толщины букв используя инструмент Интерактивная заливка.
Далее займитесь оформлением фона.
Нарисуйте прямоугольник.
Подберите и залейте его градиентом, используя инструмент Интерактивная заливка.
Переместите прямоугольник на задник план страницы, используя комбинацию клавиш Ctrl+PgDn.
Создайте два дополнительных слоя и переместите текст на верхний слой.
Создайте отражение текста. Скопируйте, отразите по горизонтали и перенесите на ниже лежащий слой.
Вернитесь к слою с отражением текста. Выберете инструмент Перспектива и скорректируйте отражение, как показано в уроке.
Выберете инструмент Прозрачность и установите необходимые настройки.
Вернитесь к фоновому слою. Добавьте на фон горизонтальные линии, далее воспользуйтесь инструментом Перетекание, и переведите линии в объект.
Закрасьте линии белым цветом и установите подходящие настройки инструмента Прозрачность.
Вы можете добавить дополнительные декоративные элементы к тексту.
Подробнее в видеоуроке.
Градиент: ошибки при использовании в макете
Градиент — вид заливки в компьютерной графике, которая по заданным параметрам цвета в ключевых точках рассчитывает промежуточные цвета остальных точек. При этом создаются плавные переходы из одного цвета в другой.
(Источник: https://ru.wikipedia.org)
Зачем использовать градиент
— для придания объема изображению;
— для передачи настроения с помощью сочетания нескольких оттенков;
— для создания иллюзии перспективы, глубины, пространства.
Градиент в дизайне при правильном использовании наводит красоту и подчеркивает квалификацию дизайнера. Но применять этот инструмент следует внимательно, осторожно.
На рисунке градиент увеличивает читабельность текста и оживляют концепцию изображения.Как не испортить дизайн полиграфии градиентом
Попробуем вникнуть в суть вопроса.
- Цвета
Применяйте один цвет, но отличных по яркости или оттенки близкие по цветовой гамме. А вот применение цветов из триады или комплементарных оттенков — преступление! Градиент в этом случае будет содержать грязные оттенки.
Триадные и комплементарные цвета
Применение ярких, сочных оттенков в градиентной заливке может вызвать отторжение. Используйте простые и эстетически приятные сочетания.
2. Особенности композиции
Помните, что использование градиентной заливки смещает фокус внимания читателя от иллюстрации, рекламного сообщения. Поэтому следует совмещать градиент с однородным элементом дизайна.
3. “Фишки” дизайнеров: распределение градиента в несколько слоёв
Сомневаетесь в том, стоит ли применять заливку градиентом или у вас не выходит с его помощью воплотить свою задумку?
Сделайте градиент многослойным— это упростит вашу задачу и поможет создать с помощью простых объектов интересный эффект.
Пример использования многослойного градиента 4. Градиент: проблемы при печати
Градиент не всегда воспроизводится при печати таким же образом, каким мы видим его на мониторе. Подумайте, как дизайн будет смотреться в напечатанном виде.
В Corel Draw градиент по-умолчанию имеет 256 шагов. Малое количество шагов приведёт к ступенчатости.
Чтобы избавиться от ступенек в окне параметров градиента поставьте max значение (999 шагов). Но это может негативно сказаться при печати, либо при переносе Adobe Illustrator. Поэтому после сглаживания градиентов растрируйте их с разрешением 300 dpi.
Как не допустить растрирования контура объекта, содержащего градиент
Отделите контур от заливки командой Arange — Convert outline to object в Corel Draw. Избегайте наложения слабого градиента, иначе печать получится неровной. Если они все-таки нужны, накладывайте поверх легкую текстуру или полупрозрачное изображение.
Источник: https://www.publish.ru
5. Градиент в тексте
Если залить текст градиентом,читабельность снизится. Поэтому в обычном тексте его лучше не применять (если вы хотите, чтобы этот текст был прочитан). А вот на текстовых логотипах градиент может смотреться органично, да и глаз радовать.
Не забывайте о цели дизайна
Можно создать дизайн-макет эстетичным при помощи градиента, но он не будет выполнять своей главной функции — стимулировать приобретение товара или услуги. Поэтому продумать каждую деталь в соответствии с поставленными целями.
Похожие статьи:
10. Градиенты
Рисунок 7.23. Несколько примеров градиентов в GIMP
Градиент — это набор цветов, упорядоченных линейно. Самое базовое использование градиентов — с помощью инструмента «Градиент», который иногда ещё называют«заливка градиентом»: с его помощью выделения заливаются цветами градиента. Существует много способов расположения цветов градиента в границах выделения. Есть также и другие важные способы работы с градиентами, включая:
- Рисование градиентом
Любой из основных инструментов рисования в GIMP даёт вам возможность использовать цвета из градиента.
 Это позволяет вам создавать мазки кистью, которые меняют цвет от одного конца к другому.
Это позволяет вам создавать мазки кистью, которые меняют цвет от одного конца к другому.- Фильтр «Отображение градиента»
этот фильтр находится в меню цветов и позволяет вам «сделать цветным» чёрно-белое изображение, заменяя каждый оттенок серого соответствующим цветом из активного градиента. Так, для оттенка 0 (самый тёмный) выбирается цвет в левом конце градиента, для оттенка 255 — в правом конце градиента. Для дополнительной информации смотрите раздел Отображение градиента.
Когда вы устанавливаете GIMP, вместе с ним устанавливается большое количество интересных градиентов, и вы можете добавлять новые, создавая собственные или загружая из других источников. Для доступа к полному набору доступных градиентов используйте диалог Градиенты — диалог, который вы можете активировать при необходимости, или оставить рядом как закладку в панели. «Текущий градиент», используемый в большинстве операций с градиентом, отображается в области Кисть/Шаблон/Градиент панели инструментов. Щелчок по символу градиента в панели инструментов это альтернативный метод вызова диалога градиентов.
Множество быстрых примеров работы с градиентами (подробности смотрите здесь: инструмент Градиент):
Разместить градиент в выделении:
Выбор градмента
С помощью инструмента градиента нажмите и переместите курсор мышки по выделению.
Цвета будут распределены по направлению, перпердикулярном направлению перемещения мышки, и по всей длине перемещения.
Рисунок 7.24. Как быстро использовать градиент в выделении
Рисование градиентом:
Инструменты «Карандаш», «Кисть» или «Аэрограф» тоже могут работать с градиентами, если выбрать динамику Цвет из градиента.
 На следующем шаге выберите подходящий градиент в параметрах цвета, в в параметрах угасания укажите длину градиента и стиль повторения. В главе Раздел 3.2.6, «Параметры динамики» эти параметры описываются более подробно.
На следующем шаге выберите подходящий градиент в параметрах цвета, в в параметрах угасания укажите длину градиента и стиль повторения. В главе Раздел 3.2.6, «Параметры динамики» эти параметры описываются более подробно.В примере ниже показывается эффект с инструментом «Карандаш». В верхней части иллюстрации показаны нужные параметры, а в нижней — итоговая последовательность цветов градиента.
Рисунок 7.25. Как быстро использовать градиент с инструментом рисования
Чтобы использовать инструменты рисования с теми значениями, которые были известны как параметр Использовать цвет градиента в GIMP до версии 2.6 включительно, откройте диалог профилей инструмента. Затем выберите один из элементов: Аэрограф (цвет из градиента), Кисть (цвет из градиента) или Карандаш (цвет из градиента).
Разный результат с тем же градиентом:
Рисунок 7.26. Использование градиентов
Немного полезных вещей о градиентах в GIMP:
Первые четыре градиента в списке особенные: вместо фиксированных цветов они используют цвета фона и переднего плана из области цвета панели инструментов. Основной в фоновый (RGB) это представление RGB градиента из цвета переднего плана в цвет фона в панели инструментов. Основной в фоновый (HSV по часовой) представление последовательности оттенка в цветном кругу от выбранного оттенка до 0°. Основной в фоновый (HSV против часовой) представление последовательности оттенка в цветном кругу от выбранного оттенка до 360°. Основной в прозрачный выделенный оттенок становится всё более и более прозрачным. Вы можете изменить эти цвета с помощью выборщика цветов.
 Итак, изменяя цвета переднего плана и фона, вы можете сделать эти градиенты плавно переходящими между двумя выбранными цветами.
Итак, изменяя цвета переднего плана и фона, вы можете сделать эти градиенты плавно переходящими между двумя выбранными цветами.Градиенты могут не только изменять цвета, но и работать с прозрачностью/ Некоторые градиенты полностью непрозрачны, другие могут иметь прозрачные части. Если вы будете заполнять область или рисовать прозрачным градиентом, предыдущий рисунок будет проступать сквозь.
Вы можете создавать новые собственные градиенты с помощью Редактора градиентов. Вы не можете изменить установленные вместе с GIMP градиенты, но вы можете их дублировать или создавать новые для последующего редактирования.
Градиенты, устанавливаемые вместе с GIMP хранятся в системной папке gradients. По умолчанию, создаваемые вами градиенты хранятся в папке gradients в вашей персональной папке GIMP. Любой файл градиента (имеющий расширение .ggr) будет автоматически загружаться при запуске GIMP. Если желаете, вы можете добавить больше директорий в поисковой путь градиентов с помощью закладки градиентов в меню настроек на странице Каталоги.
В GIMP 2.2 добавлена новая возможность загружать градиенты из файлов формата SVG, используемого многими программами векторной графики. Для того чтобы GIMP загрузил градиент в формате SVG, всё, что вам нужно сделать это просто поместить его в папку gradients в вашей персональной директории, или в любую другую папку, указанную в вашем поисковом пути градиентов.
| Подсказка | |
|---|---|
Вы можете найти большое количество интересных градиентов в сети, в частности на странице OpenClipArt Gradients [OPENCLIPART-GRADIENT]. Вы не сможете увидеть как эти градиенты выглядят если ваш браузер не поддерживает SVG, однако это не помешает вам их скачать. |
Создание градиентной заливки
Градиентная заливка представляет собой постепенный переход одного цвета в другой или незаметное изменение оттенков одного цвета, применяемое к рисованному объекту.
Применение градиента
Выберите рисованный объект.
Выберите команду Формат — Область и установите переключатель Заливка в положение Градиент.
Выберите из списка стиль градиента и нажмите кнопку ОК.
Создание пользовательских градиентов
Разрешается создавать собственные и изменять существующие градиенты, а также сохранять и загружать список файлов градиентов.
Создание пользовательского градиента
Выберите команду Формат — Область и откройте вкладку Градиенты.
Выберите из списка градиент, который будет использоваться в качестве основы для нового градиента, и нажмите кнопку Добавить.
Введите имя градиента в текстовое поле и нажмите кнопку ОК.
Имя появится в конце списка градиентов и будет выделено для изменения.
Задайте свойства градиента и нажмите кнопку Изменить, чтобы сохранить градиент.

Нажмите кнопку ОК.
Использование градиентов и прозрачности
Изменение свойств градиента, а также прозрачности рисованного объекта можно выполнять с помощью мыши.
Изменение градиента рисованного объекта
Выберите рисованный объект с градиентом, который требуется изменить.
Выберите команду Формат — Область и откройте вкладку Градиенты.
Измените значения для градиента в соответствии с требованиями и нажмите кнопку ОК.
Чтобы изменить прозрачность объекта, выделите объект, выберите команду Формат — Область и откройте вкладку Прозрачность.
Онлайн-генератор градиентного текста
Используйте цветовых градиентов для своих текстов дизайна и улучшите конечный результат вашего шаблона. Откройте для себя множество других возможностей на EDIT.org, вашем бесплатном онлайн-редакторе.
Градиентные шрифты для вашего дизайна
Сегодня мы хотим познакомить вас с новым улучшением EDIT.org, которое позволит вам очень простым способом добавлять градиенты к вашим фотографиям и текстам, что сделает ваши изображения более современными.
Градиенты в последние годы стали очень популярным стилем, который можно найти, например, во многих логотипах.Возможно, вы никогда не осмеливались использовать их, потому что не знаете, какие цвета использовать и как будет выглядеть конечный результат. Не волнуйтесь! В нашем редакторе вы найдете возможность легко добавлять градиенты, а также сотни доступных цветовых комбинаций.
Настраиваемые шаблоны для вашего бизнеса с градиентными цветами
EDIT.org предлагает вам широкий спектр цветовых комбинаций, созданных специально для вас. Кроме того, у вас также будет возможность создать свой собственный градиент из цветов по вашему выбору.Все, что вам нужно сделать, это выбрать его простым щелчком, и вы сразу увидите результат.
Вам просто нужно иметь представление о том, каким должен быть результат вашего изображения, и начинать создавать и редактировать. Отсюда EDIT.org позаботится о том, чтобы вы получили то, что искали. Шаги следующие:
- Зайдите в редактор и выберите тип изображения, которое вы хотите создать
- Выберите шаблон, который лучше всего соответствует вашим потребностям, из сотен, которые мы предлагаем, или создайте свой собственный с нуля
- Добавьте фоновое изображение и начните редактирование с помощью текста, объектов, фильтров и т. Д.
- Выберите цветовую схему текста, которая лучше всего подходит вашему дизайну
- Теперь ваше изображение готово, чтобы поделиться с его подписчиками
Использование нашей опции градиента может быть полезно при создании изображений, таких как эскизы YouTube, потому что это может помочь привлечь внимание вашей аудитории, а также может использоваться для более официальных публикаций. В других случаях это может помочь вам придать вашим изображениям профессиональный вид, не тратя время на получение результата. Не ждите, чтобы попробовать!
Добавление градиента к тексту с помощью CSS
Градиенты CSS
Вы, вероятно, использовали или, по крайней мере, видели цветовой градиент, используемый на веб-странице, чтобы добавить яркое всплеск цвета к заголовку или другому разделу веб-сайта.Вы почти всегда видите, что это применено как фон к блоку на сайте.
При применении к блочному элементу техника для этого довольно проста. Вам просто нужно установить свойство фона, чтобы использовать такой линейный градиент.
кузов {
фон: linear-gradient (справа, # ee0979, # ff6a00);
} Это настолько распространенный вариант использования, что вы можете найти множество отличных предустановленных градиентов для использования и интерактивные редакторы градиентов для создания CSS за вас.Но что, если вы хотите применить градиент к тексту, а не к блочному элементу?
Обманом браузера для применения градиента к тексту
К счастью, вы можете использовать классный трюк, чтобы заставить браузер применять градиент к тексту, хотя он немного хитрый. При этом градиент по-прежнему применяется к фону элемента, но затем фон этого элемента маскируется собственным текстом, а затем текст становится прозрачным, чтобы вы могли видеть сквозь него фон.
h2 {
font-size: 6rem;
фон: линейно-градиентный (45deg, # f3ec78, # af4261);
} Начните так же, как и раньше, применив градиент к элементу body.Единственное изменение, которое мы сделали до сих пор, — это применение градиента к тегу h2. После этого вы увидите фон позади текста, но теперь он является частью элемента h2. Цвет текста по-прежнему будет черным.
Внесите следующие изменения, чтобы перевернуть это так, чтобы мы видели только градиент там, где находится текст, а не на заднем плане.
h2 {
font-size: 6rem;
фон: линейно-градиентный (45deg, # f3ec78, # af4261);
фон-клип: текст; -webkit-background-clip: текст; -moz-background-clip: текст; -moz-text-fill-color: прозрачный; -webkit-text-fill-color: transparent;} Это изменение добавляет к правилу CSS два свойства.Это background-clip и text-fill-color . Установка background-clip для текста скроет фон, который не пересекает текст, а установка text-fill-color на прозрачный сделает текст прозрачным.
Префиксы поставщиков -moz и -webkit необходимы для правильной работы обоих этих правил, поскольку поддержка браузеров все еще нова, и есть несколько ошибок при их использовании с градиентами. Для получения дополнительной информации об ограничениях на использование этих правил посетите caniuse.com
Для получения дополнительной информации об ограничениях на использование этих правил посетите caniuse.com
Исправление шкалы градиента для соответствия тексту.
На этом этапе вы должны увидеть красивый градиент в тексте тега h2. Но мы получаем гораздо больше желтой стороны, чем ярко-розовой справа. Это связано с тем, что, хотя мы видим градиент в тексте, тайно он все еще применяется к фону тега h2, просто весь фон, который не перекрывает текст, скрыт, а текст прозрачен, поэтому он отображается через.
Чтобы исправить это, вы можете настроить стиль тега h2 так, чтобы ограничивающая рамка для элемента была такой же, как пространство, занимаемое текстом.Один из способов сделать это — сделать свойство display для тега h2 встроенным блоком .
h2 {
font-size: 6rem;
фон: линейно-градиентный (45deg, # f3ec78, # af4261);
фон-клип: текст;
-webkit-background-clip: текст;
-moz-background-clip: текст;
-moz-text-fill-color: прозрачный;
-webkit-text-fill-color: прозрачный;
display: inline-block} Добавление этого должно сделать градиент немного лучше. Имейте в виду, что это изменит поведение тега h2.Он больше не будет занимать все горизонтальное пространство в своем ряду. Если вам это нужно, вы можете добавить вокруг него еще один div со 100% шириной или вы можете попробовать использовать свойство background-size вместо display, чтобы настроить внешний вид вашего градиента.
Чтобы увидеть рабочую демонстрацию всего, что мы только что рассмотрели, это песочница кода, иллюстрирующая 3 этапа процесса. Попробуйте применить разные градиенты и объединить этот трюк с анимацией CSS, чтобы создать свой собственный эффект. Чтобы попробовать классные градиенты, посетите сайт uiGradients
.Как сделать градиентный текст в Photoshop (шаг за шагом)
Если вы устали от однотонных цветов, создание градиентного текста — простой способ оживить любой шрифт.Есть несколько различных способов создания градиентного текста в Photoshop, но здесь вы узнаете, как его создать. Вместо того, чтобы тратить время на инструмент градиента и дополнительные слои, вы можете добавлять градиенты к тексту всего несколькими щелчками мыши. Вкратце, вот как работает этот процесс:
Вместо того, чтобы тратить время на инструмент градиента и дополнительные слои, вы можете добавлять градиенты к тексту всего несколькими щелчками мыши. Вкратце, вот как работает этот процесс:
Для создания градиентного текста в Photoshop вам потребуется:
- Создайте новый текстовый слой и введите текст.
- Дважды щелкните текстовый слой, чтобы открыть панель стилей слоя.
- Выберите параметр «Наложение градиента» из стилей слоя.
- Выберите настройки градиента для текста.
- Щелкните OK, чтобы сохранить изменения.
Довольно просто, правда? Чтобы помочь вам лучше понять весь этот процесс, давайте подробно рассмотрим каждый из этих шагов.
шагов по созданию градиентного текста в Photoshop
В Photoshop есть множество различных эффектов градиента.Вместо того, чтобы просто показать вам, как сделать простой градиент, в этом посте будет рассказано, как настроить ваши градиенты. Поскольку все это происходит на панели стилей слоя, позже все можно легко настроить в вашем проекте.
Если, конечно, вы не растрируете текст!
Шаг 1. Создайте текст
Чтобы создать новый набор текста в Photoshop, просто откройте инструмент «Текст», нажав T на клавиатуре или найдя его на панели инструментов.
Поскольку текст не может быть написан на обычном слое, все, что вам нужно сделать, это щелкнуть холст, чтобы создать новую строку текста.Это создаст новый текстовый слой на вашей панели слоев.
Как и в обычном текстовом документе, выделите текст и введите все, что хотите.
Выделив текст, используйте верхнюю панель настроек, чтобы изменить шрифт и стиль текста. Для достижения наилучших результатов в дальнейшем более жирный шрифт сделает градиент более заметным. Однако вы по-прежнему можете использовать любой шрифт для градиентного текста.
На этом этапе не беспокойтесь о цвете вашего текста.На следующем шаге вы добавите цвет, кроме градиента.
Когда ваш текст будет в порядке, установите флажок на верхней панели настроек, чтобы сохранить текст.
Шаг 2. Добавьте градиент к тексту
Наложение градиента по существу заменяет цвет текста на настраиваемый градиент по вашему выбору. Во время редактирования текста это невозможно сделать, поэтому вам нужно будет вызвать панель стилей слоя. Здесь находятся все настройки вашего пользовательского слоя, и это ключевой компонент многих эффектов в Photoshop!
Чтобы открыть стили слоя, дважды щелкните на текстовом слое.
На этой панели все параметры стиля слоя перечислены с левой стороны. Щелкните «Наложение градиента» , чтобы применить этот эффект к тексту и открыть параметры настроек.
Если вы уже знакомы с инструментом градиента в Photoshop, то многое из этого покажется вам знакомым. Однако, если вы новичок, это все еще легко понять после небольшой практики.
Самая важная часть — отредактировать градиент.Это можно сделать, щелкнув поле редактора градиента. Откроется новое окно с несколькими предустановками градиента, которые можно применить к вашему тексту.
Если ни один из предустановленных параметров не плавает на вашей лодке, можно также создать свой собственный градиент. Глядя на панель градиента, вы увидите образцы цвета в разных точках градиента. Эти образцы можно настраивать и перемещать, чтобы изменить внешний вид вашего градиента.
Дважды щелкнув образец, вы получите доступ к палитре цветов.Здесь вы можете выбрать любой цвет, которым хотите заполнить этот участок градиента.
Чтобы добавить дополнительные цвета, щелкните в любом месте полосы градиента, чтобы добавить дополнительные образцы. Еще раз, вы можете редактировать цвета, дважды щелкнув любой из новых образцов, которые вы создаете. Я настоятельно рекомендую просмотреть этот пост, чтобы помочь вам максимально эффективно использовать редактор градиентов в Photoshop.
Я настоятельно рекомендую просмотреть этот пост, чтобы помочь вам максимально эффективно использовать редактор градиентов в Photoshop.
Когда вы будете довольны эффектом, нажмите «ОК», чтобы применить градиент.
Шаг 3. Дальнейшее уточнение наложения градиента
Теперь сложная часть окончена. Осталось только изменить вид только что созданного градиента. На панели стилей слоя есть несколько удивительных возможностей для этого.
Во-первых, убедитесь, что ваш режим наложения установлен на «Нормальный», а непрозрачность — 100% для наилучшего результата.
Не забудьте также отметить опцию «дизеринг», чтобы градиент выглядел как можно более плавным.
Чтобы изменить способ распространения градиента, вы можете выбрать любой из стилей градиента. Для базового градиента оставьте значение L дюймов в год. Другими стилями, которые хорошо подходят для градиентного текста, являются стили радиального и отраженного градиента, но попробуйте поэкспериментировать!
Перейдя к настройке угла, вы можете выбрать, где ваш градиент будет начинаться и заканчиваться. Чтобы градиент переходил сверху вниз по тексту, оставьте значение 90 градусов.
Если вы предпочитаете градиентный переход по тексту по горизонтали, установите значение угла 180 градусов.
В некоторых случаях было бы лучше, если бы цвета поменялись местами. К счастью, вам не нужно создавать совершенно новый градиент, и вместо этого вы можете выбрать вариант «Обратный» .
Наконец, ползунок шкалы управляет плавностью перехода между каждым цветом. При шкале 10% вы можете ясно видеть резкую линию между цветами в моем градиенте.С другой стороны, увеличение моего масштаба делает этот переход немного более тонким.
Теперь, когда все выглядит по порядку, нажмите OK, чтобы выйти из панели стилей слоя и зафиксировать градиентный текст!
Редактирование градиента текста позже в вашем проекте
Прелесть параметров стилей слоя в том, что их можно настраивать еще долго после создания градиентного текста. Посмотрев на панель «Слои», вы можете увидеть наложение градиента, указанное как эффект слоя под текстом.Дважды щелкнув слово «наложение градиента», вы можете повторно получить доступ ко всем настройкам градиента и с легкостью настроить внешний вид градиентного текста.
Посмотрев на панель «Слои», вы можете увидеть наложение градиента, указанное как эффект слоя под текстом.Дважды щелкнув слово «наложение градиента», вы можете повторно получить доступ ко всем настройкам градиента и с легкостью настроить внешний вид градиентного текста.
Создание текста с прозрачным градиентом
Теперь, когда вы знаете, как создать градиентный текст с цветным градиентом, давайте поговорим о том, как сделать это с помощью прозрачного градиента. Вы могли заметить, что есть передний план для прозрачного градиента, к которому вы можете получить доступ на панели стилей слоя, но есть проблема.Когда вы выбираете этот набор настроек градиента, половина текста не становится прозрачной. Что тут происходит?
Это не сработает с опцией наложения градиента, потому что этот эффект применяется к цвету вашего текста. Это означает, что переход от переднего плана к прозрачному делает свою работу; однако фактический цвет вашего текста мешает.
К счастью, для всего этого есть простой обходной путь, который использует инструмент градиента и маску слоя.
Начните с выбора текстового слоя и добавления маски слоя.
Затем выберите инструмент градиента, нажав G или найдя его на панели инструментов.
Теперь перейдите на верхнюю панель настроек и щелкните редактор градиента. Перейдя в папку предустановок основных настроек, выберите прозрачный градиент от переднего плана и нажмите OK.
Чтобы сделать часть текста прозрачной, установите черный цвет переднего плана.
Щелкните маску слоя, чтобы выбрать ее, затем щелкните и перетащите по тексту, чтобы применить прозрачный градиент.В этом примере я использую стиль линейного градиента.
Поскольку градиент применяется к маске слоя, он скроет части текста, чтобы сделать его прозрачным.
И вот так вы создали прозрачный градиентный текст!
Чтобы узнать больше о прозрачных градиентах и о том, как с ними работать, прочтите этот пост.
Научиться создавать градиентный текст в Photoshop очень просто с помощью панели стилей слоя. Вместо того, чтобы иметь дело со слишком большим количеством настроек, опция наложения градиента полностью упрощает процесс.Чтобы узнать больше о том, как максимально использовать градиенты в Photoshop, нажмите здесь, чтобы узнать, как использовать инструмент градиента в Photoshop!
Дополнительные уроки Photoshop Text для вас:
Удачного редактирования!
— Брендан
СвязанныеЗаполнение текста градиентами или изображениями в Pages, Numbers и Keynote
Вы также можете добавить контуры, чтобы выделить текст.
Заливка текста градиентом
Цветовой градиент создает постепенный переход между двумя или более цветами. На iPhone, iPad, iPod touch или Mac можно заливать текст двухцветным градиентом.
Заливка текста двухцветным градиентом
Вы можете заполнить текст двухцветной градиентной заливкой и настроить направление и угол градиента.
- Выделите текст, который хотите залить градиентом. Чтобы заполнить весь текст в текстовом поле, выберите текстовое поле.
- Коснитесь или щелкните кнопку «Форматировать».
- Коснитесь или щелкните Цвет текста.
- На iPhone или iPad нажмите «Градиент». На Mac нажмите «Градиентная заливка».
- Чтобы изменить цвета градиента, используйте палитры цветов для выбора образцов. Или используйте цветовые круги, чтобы выбрать точные цвета, которые вам нужны.
 Например, выберите фиолетовый, чтобы начать градиент, и синий, чтобы закончить градиент.
Например, выберите фиолетовый, чтобы начать градиент, и синий, чтобы закончить градиент.
Используйте другие элементы управления, чтобы изменить угол и направление градиента.
Создание градиентной заливки более чем двумя цветами
На Mac вы можете добавить более двух цветов к градиентной заливке. Выделите текст, затем выберите «Расширенная градиентная заливка» во всплывающем меню «Цвет текста». Используя ползунок, добавьте точки цвета, чтобы добавить больше цветов к градиенту. Щелкните цветовой ограничитель, чтобы изменить его цвет.Перетащите ограничители цвета и используйте другие элементы управления, чтобы изменить переход, угол и направление градиента.
Применить градиент ко всей странице или объекту
Вы можете применить градиент ко всей странице или объекту, чтобы градиент распределялся по всей странице или объекту — даже по его областям, не содержащим текста:
- В текстовом документе Pages выделите текст, затем выберите «Применить градиент ко всей странице».«
- В документе с макетом страницы Pages, электронной таблице Numbers или презентации Keynote выберите объект, затем выберите «Применить градиент ко всему объекту».
При выборе этого параметра вы можете видеть больше цветов при добавлении текста и меньше цветов при удалении текста.
Заливка текста изображением
- Выделите текст, который хотите заполнить изображением.Чтобы заполнить весь текст в текстовом поле, выберите текстовое поле.
- Коснитесь или щелкните кнопку «Форматировать».
- Коснитесь или щелкните Цвет текста.
- На iPhone или iPad коснитесь «Изображение». На Mac нажмите «Заливка изображения».
- Чтобы выбрать изображение, нажмите «Сменить изображение» на iPhone или iPad или нажмите «Выбрать» на Mac. Затем перейдите к желаемому изображению.
Вы можете масштабировать или растягивать изображение по размеру текста, размещать изображение мозаикой и т. Д.
Вы также можете добавить наложение цвета. На iPhone или iPad включите Color Overlay, затем внесите необходимые изменения.Чтобы добавить наложение цвета на Mac, выберите «Расширенная заливка изображения» в меню «Цвет текста», затем щелкните цветовое колесо и внесите необходимые изменения.
Добавить контур к тексту
- Выделите текст, который хотите выделить. Чтобы выделить весь текст в текстовом поле, выделите текстовое поле.
- Коснитесь или щелкните кнопку «Форматировать».
- На iPhone или iPad нажмите кнопку «Еще». На Mac нажмите кнопку дополнительных параметров в разделе «Шрифт».
- Выберите Outline.
- Выберите тип линии, цвет и ширину контура.
- Вы можете удалить цвет текста, чтобы выделить контур:
- На iPhone или iPad нажмите кнопку «Формат», нажмите «Текст», затем нажмите «Цвет текста». Коснитесь «Предустановка», проведите пальцем до черно-белых параметров, а затем коснитесь «Без заливки».
- На Mac щелкните всплывающее меню «Цвет шрифта» под «Стилями символов» и выберите «Без заливки».
Дата публикации:
Цвет градиента текста в Divi
В Divi действительно легко создать текстовый блок, который использует некоторый градиентный цвет, или даже использовать изображение, окрашивающее текст.
Несмотря на то, что для этого существует несколько расширений Divi (премиум-класса), вам не нужно ни одно из них для создания потрясающих текстовых эффектов. Сегодня мы рассмотрим, как создать следующий эффект, используя plain Divi и без написания CSS :
. Пример 1: линейный градиент (сверху вниз) Пример 2: с радиальным градиентом Пример 3: фоновое изображениеВ третьем примере вместо цветового градиента используется фоновое изображение. И да, вы даже можете использовать эффект Divis ‘Parallax для этого изображения, чтобы изображение двигалось вверх и вниз во время прокрутки страницы!
Концепция
- Мы используем Text Module в Divi, чтобы создать заголовок с некоторым текстом под ним.
- Градиент применяется ко всей строке .
- Эффект применяется путем установки для параметра Columns Blend Mode значения «Screen».
Пошаговое руководство
Шаг 1
Начните с создания макета в Divi — например, добавьте строку с двумя столбцами и вставьте текстовые модули с заголовком и содержимым.
Расположение ряда после шага 1Шаг 2
Затем примените градиент к строке: откройте Row Settings и установите цвет фона, градиент фона или фоновое изображение для всей строки.
- Установить фон для строк
Шаг 3
Следующий шаг — это «волшебный ингредиент» в процессе. Отредактируйте первые настройки столбца строки и перейдите в раздел «Дизайн> Фильтры> Режим наложения». Установите его на «Экран».
- Отредактируйте первый столбец
- Установите режим наложения на «Screen»
Что это значит?
Параметр «Режим наложения» сообщает браузеру, как смешать текущий элемент с элементами за ним.В режиме наложения по умолчанию будет отображаться только самый верхний элемент (т. Е. Текст будет отображаться с использованием цвета текста). В других режимах наложения выполняются некоторые вычисления для определения отображаемого цвета. В режиме «Экран» черные пиксели становятся прозрачными, а белые — белыми. Все, что находится между ними, является полупрозрачным, как вы можете видеть на скриншоте выше.
Шаг 4
Чтобы получить реальный эффект от режима наложения, мы должны внести два изменения: Во-первых, установить Фон столбца на #fff (сплошной белый).Во-вторых, отредактируйте Text Module и установите Text Color на # 000 (черный).
- Установите белый цвет фона столбца
- Установите черный цвет текстового модуля
Шаг 5
Затем нам нужно установить верхний / нижний отступ Rows на 0px , а также включить опцию Equalize Column Height в разделе Rows «Design> Sizing».
- Установите для отступов строк значение 0 пикселей.
- Включите параметр «Выровнять высоту столбцов».
Примечание. Когда в строке есть только один столбец, все готово.В противном случае вам нужно выполнить последний шаг.
Шаг 6
Если у вас несколько столбцов, вам нужно сначала установить Ширина желоба строки на 1.
Затем вы можете либо (а) повторить шаг 3-4, чтобы применить тот же эффект к другим столбцам, либо (б) установить цвет фона других столбцов только на #fff (сплошной белый), чтобы отображать содержимое без градиента. эффект.
- Установите ширину желоба на 1
Скачать образец
Идеи, заметки
- Поэкспериментируйте с настройками фона строки: используйте разные цвета, градиенты, изображения или даже видео.
- Включите эффект параллакса для фоновых изображений.
- Добавьте другой цвет или градиент для состояния наведения, чтобы изменить текстовый эффект при контакте с мышью.
- Этот эффект работает только с сплошным белым фоном.
Добавление градиента к редактируемому тексту в Adobe Illustrator CC
Потратьте 2 минуты и узнайте, как добавить градиент в редактируемый текст в Adobe Illustrator CC.
В наш век реактивных двигателей социальные сети стали для брендов основной платформой, влияющей на то, чтобы привлечь внимание аудитории.С ростом популярности социальные сети стали маркетинговой платформой для компаний, и они вкладывают значительные средства в категорию дизайна.
Быстрые технологические усовершенствования привели к преобразованиям во всех сферах, и графический дизайн не менее важен.
Graphic Design вращается вокруг цифрового программного обеспечения. Сочетание творчества с технологиями было одним из лучших решений, которые когда-либо были приняты!
Программное обеспечениеулучшило художественный подход. С помощью программного обеспечения они могут расширять свои виртуальные клетки и работать за пределами их воображения.Говорим ли мы о начинающем или профессиональном дизайнере, все они в восторге от того, что программное обеспечение может для них сделать.
Эти инструменты умножили концепции творчества. Созданное с помощью удобного и интуитивно понятного графического программного обеспечения, которое может эффективно использоваться как новичками, так и экспертами.
В отрасли существует множество программ для дизайна, которые успешно заняли отличную позицию, и среди них Adobe Illustrator будет сегодня в центре внимания этой статьи.
Adobe Illustrator — это векторное программное обеспечение, используемое для создания векторных иллюстраций, логотипов, дизайна упаковки и фирменного стиля.
Обладая безграничными возможностями, программа дает вам творческую свободу для создания исключительно красивых дизайнов. `
Сегодня в этом разделе мы узнаем, как добавить градиент в текст с помощью Adobe Illustrator.
Чтобы добавить градиент в текст, выполните следующие действия:
- Возьмите инструмент «Текст» и напишите что-нибудь, в чем вы хотите добавить градиент.
- Затем выберите этот текст и откройте панель внешнего вида (нажмите Shift + F6 или перейдите в меню Windows и откройте панель внешнего вида оттуда)
- Выберите новую заливку и выберите градиент.Ваш текст по-прежнему доступен для редактирования, и вы можете изменить градиент в любое время. Легко, правда?
- Добавьте градиенты к вашему тексту и сделайте их забавными и причудливыми.
Adobe Illustrator — ведущее программное обеспечение, используемое профессионалами по всему миру. Освойте программное обеспечение и станьте цифровым художником с нашим профессиональным курсом Adobe Illustrator .
Надеюсь, вам понравилось. Следите за обновлениями, чтобы увидеть больше интересных статей, а также чтобы узнать о них, присоединяйтесь к предлагаемым нами курсам графического дизайна .А пока продолжайте исследовать!
Создание градиентного текста (или чего-либо еще) в Divi (2021)
Divi позволяет добавлять градиентные цвета к фону любого элемента, чтобы происходил постепенный переход от одного цвета к другому.
Градиенты нельзя применять к содержимому в модуле.
Итак, вы можете добавить цвета градиента к фону модуля Divi Text, но вы можете выбрать только сплошной цвет для фактического текста.
Используя параметр встроенного экранного фильтра в текстовом модуле, мы можем отфильтровать градиент фона, чтобы он был виден на нашем сплошном черном цвете текста, и создать эффект градиента текста.
- Цвета градиента применяются к элементу за модулем.
- Текст в текстовом модуле имеет сплошной черный цвет (# 000000)
- Фон текстового модуля имеет сплошной белый цвет (#FFFFFF)
- Режим наложения текстового модуля установлен на экран
- Для всего черного (текст) будет отображаться градиент фона ниже
- Для всего белого (фон модуля) не будет отображаться градиент фона ниже
Пошаговое создание эффекта градиентного текста
- Создайте новый раздел , со строкой из двух столбцов и добавьте текстовый модуль Divi в левый столбец.
- Добавьте фоновый градиент в левый столбец в столбце Параметры содержимого. В этом примере мы использовали синие цвета # 4facfe и # 00f2fe. Направление градиента обычно лучше всего смотрится около 90 градусов. В этом примере мы установили направление градиента на 90 градусов.
- В текстовом модуле перейдите на вкладку «Дизайн»> «Фильтры» и выберите в раскрывающемся списке параметр «Экран » . Фильтры позволяют выбрать, как 2 слоя вашего веб-сайта взаимодействуют друг с другом.Фильтр «Экран» позволит градиенту из слоя под текстовым слоем быть видимым в любых областях черного цвета и скрытым для любых областей белого цвета. Любые оттенки серого между ними будут частично видны.
- Установите черный цвет текста текстового модуля. Используя сплошной черный цвет текста в текстовом модуле, экранный фильтр позволит отфильтровать градиент и сделать его видимым.
- Установите белый фон модуля tet. Используя сплошной белый цвет на фоне текстового модуля, экранный фильтр НЕ позволит фильтровать градиент и поэтому не будет виден.
- Теперь у вас есть градиентный текст, но чтобы выделить его, мы можем увеличить текстовую область. В текстовом модуле установите текст заголовка на h2, сделайте его сверхжирным шрифтом, в верхнем регистре и установите размер шрифта на 80 пикселей.

 wikipedia.org)
wikipedia.org)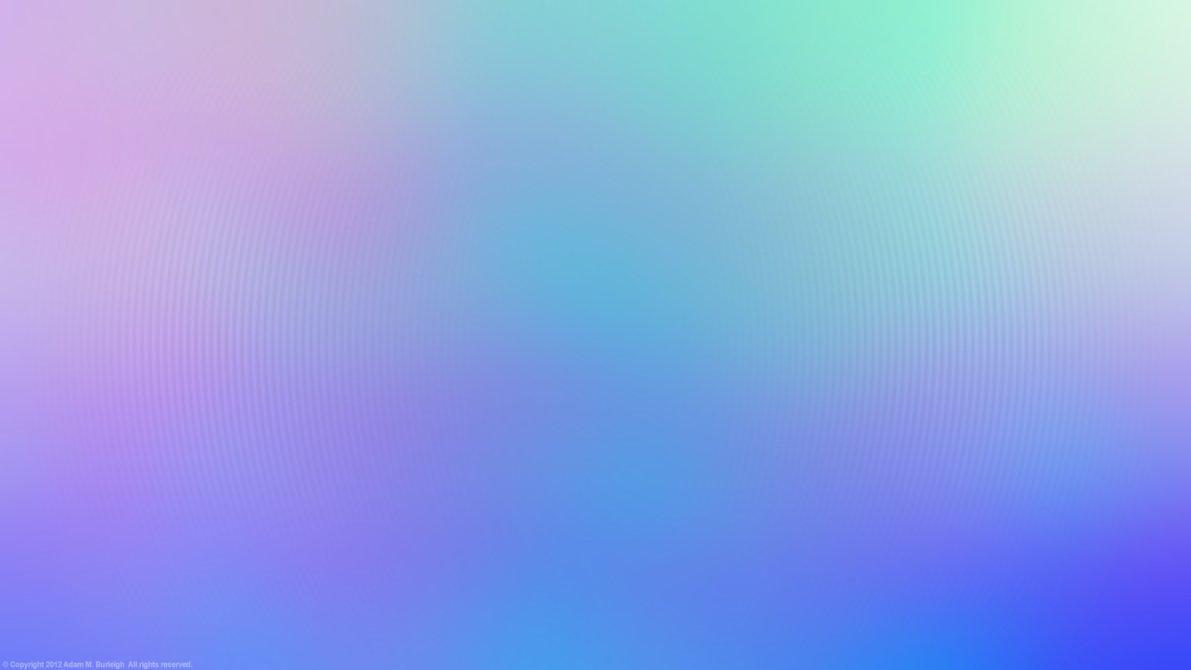 Это позволяет вам создавать мазки кистью, которые меняют цвет от одного конца к другому.
Это позволяет вам создавать мазки кистью, которые меняют цвет от одного конца к другому. На следующем шаге выберите подходящий градиент в параметрах цвета, в в параметрах угасания укажите длину градиента и стиль повторения. В главе Раздел 3.2.6, «Параметры динамики» эти параметры описываются более подробно.
На следующем шаге выберите подходящий градиент в параметрах цвета, в в параметрах угасания укажите длину градиента и стиль повторения. В главе Раздел 3.2.6, «Параметры динамики» эти параметры описываются более подробно. Итак, изменяя цвета переднего плана и фона, вы можете сделать эти градиенты плавно переходящими между двумя выбранными цветами.
Итак, изменяя цвета переднего плана и фона, вы можете сделать эти градиенты плавно переходящими между двумя выбранными цветами.

 Например, выберите фиолетовый, чтобы начать градиент, и синий, чтобы закончить градиент.
Например, выберите фиолетовый, чтобы начать градиент, и синий, чтобы закончить градиент.