Создание градиента в рисунке| АРТАКАДЕМИЯ Курсы рисования Киев
Тональный градиент — это плавная растяжка между темными и светлыми областями в академическом рисунке. Все тона от темного к светлому (или наоборот) переходят друг в друга постепенно. Важно задействовать весь тональный диапазон и избегать резких перепадов там, где это не обусловлено задумкой.
Как добиться градиента в академическом рисунке
Оглавление
- 1 Как добиться градиента в академическом рисунке
- 2 Работа боковой поверхностью материалов для академического рисунка
- 3 Создание градиента с помощью растушевки
- 4 Атмосферный градиент в академическом рисунке
Самый простой способ добиться тонального градиента в рисунке карандашом: приложите к бумаге карандаш боковой стороной и, двигая им из стороны в сторону, зигзагами, постепенно ослабляйте нажим.
Таким образом вы добьетесь перехода от самого темного вначале к светлому — интенсивность будет зависеть от твердости вашего карандаша или уголька.
Помимо усиления или облегчения нажима, при затенении используется наложение слоев штрихов. Если вы начинающий, возможно, вам будет легче поначалу обойтись без штриховки и сосредоточиться на работе тупым карандашом или его боковой поверхностью.
Работа боковой поверхностью материалов для академического рисунка
Когда вы рисуете с помощью угля, мела или сангиновой палочки, вы также можете добиться градиента, приложив ваш материал к листу и потянув. Градиент получится из-за усиления и ослабления вашего нажима. Такой тип затенения достаточно популярен и вы наверняка освоите его после некоторой практики.
Если вы накладываете одну тональную растяжку после другой, убедитесь, что они хорошо состыковываются — то есть, что тона на стыке совпадают друг с другом. С помощью полупрозрачного объединяющего слоя поверх чаще всего можно избежать появления резких “швов”.
Выше вы видите некоторые примеры градиентов разной длины, созданных с помощью таких материалов: (А) уголь, (В) графитовая палочка, (С) сангиновый карандаш.
Внизу — варианты градиентов, сделанных с помощью сангины и графитовой палочки. Как вы видите, градиент можно создать, если просто протянуть по листу сангиновую (D) и (E), и графитовую палочку (F).
Растушевывание тонов с помощью пальца, куска материи, ластика-клячки, палочки-растушевки или широкой кисти — распространенная техника получения плавной тональной растяжки.
Создание градиента с помощью растушевки
Вне зависимости от того, используете вы уголь, сангину или мел, вы получите качественно новый эффект, если растушуете градиент. Можно добиться очень мягких эффектов перехода, если просто подуть на него или осторожно провести кисточкой. Угольные штрихи будут очень быстро растушевываться, в то время как с мелом придется повозиться чуть больше, а сангина будет держаться крепче всего.
Атмосферный градиент в академическом рисунке
Один из самых интересных способов добиться градиента, часто используемый при работе с пейзажами — при помощи наложения слоями маленьких кружочков.![]() Результат получается очень атмосферный. Начните с рисования и накладывания друг на друга маленьких кружочков, заполняя все большее пространство и регулируя силу давления на карандаш, чтобы добиться плавного затенения.
Результат получается очень атмосферный. Начните с рисования и накладывания друг на друга маленьких кружочков, заполняя все большее пространство и регулируя силу давления на карандаш, чтобы добиться плавного затенения.
Атмосферное затенение можно получить, медленно вращая графитовую палочку, прижатую к листу боковой поверхностью. Этот метод отлично подходит для пейзажей с выраженной воздушной перспективой.
Если вы будете создавать градиент, работая прижатой боковой поверхностью угольной палочкой, у вас получится характерный академический рисунок с выраженными объемами.
Градиент рисунок — 73 фото
Арты 7 4 апреля 2023
Горы в круге
Векторные иллюстрации с градиентом
Градиентный пейзаж иллюстратор
Минималистичные обои
Абстрактные разводы
Обои разводы
Градиентный пейзаж
Градиенты для иллюстратора
Розовые разводы
Relseiy волосы
Илларионова Алевтина
Красочные разводы
Розовые разводы
Розовый и голубой
Обои Минимализм
Акварельная размытость
Краска для обоев
Пастельные цвета фон
Акварельные разводы
Красивые разводы краской
Фон Минимализм
Бензиновые разводы
Цветной фон акварель
Розовый фон для арта
Акварель Минимализм
Фон с разводами
Бирюзовый и фиолетовый
Абстрактная акварель
Психоделик градиент
Красочные разводы
Разводы рисунок
Фон с акварельными разводами
Розовые разводы
Фотообои Акварельные разводы
Тату с цветами для девушек
Пастельный фон
Покрас волос референс
Фиолетовые разводы
Абстракция в пастельных тонах
Пастельный фон
Фон пастель
Красивый акварельный фон
Градиент сочетание цветов
Необычный градиент в графическом дизайне
Пастельный фон
Розовый акварельный фон
Эффект градиента
Акварель разводы
Акварельная растяжка
Акварель текстура
Палитра пастельных цветов для САИ
Паттерн голубой с розовым
Фон пастельные тона
Радужный рисунок
Паттерн кисти
Пастельный фон
Эстетика розового и голубого
Срисовки красками
Цветовая растяжка акварелью
Фон акварель
Обои на рабочий стол Пинтерест
Наталья Каданцева акварель
Фон зелёно голубой пастель
Обои акварель
Градиент Ватерколор
Фон градиент
Пастельный фон
Иллюстрации с градиентом
Красивые пейзажи из аниме
Стилизованные горы
Эстетичные плакаты
Кислота LSD
Переливающиеся цвета
Оцени фото:
Комментарии (0)
Оставить комментарий
Жалоба!
Еще арты и фото:
Арты 7 4 апреля 2023
Горы в круге
Векторные иллюстрации с градиентом
Градиентный пейзаж иллюстратор
Минималистичные обои
Абстрактные разводы
Обои разводы
Градиентный пейзаж
Градиенты для иллюстратора
Розовые разводы
Relseiy волосы
Илларионова Алевтина
Красочные разводы
Розовые разводы
Розовый и голубой
Обои Минимализм
Акварельная размытость
Краска для обоев
Пастельные цвета фон
Акварельные разводы
Красивые разводы краской
Фон Минимализм
Бензиновые разводы
Цветной фон акварель
Розовый фон для арта
Акварель Минимализм
Фон с разводами
Бирюзовый и фиолетовый
Абстрактная акварель
Психоделик градиент
Красочные разводы
Разводы рисунок
Фон с акварельными разводами
Розовые разводы
Фотообои Акварельные разводы
Тату с цветами для девушек
Пастельный фон
Покрас волос референс
Фиолетовые разводы
Абстракция в пастельных тонах
Пастельный фон
Фон пастель
Красивый акварельный фон
Градиент сочетание цветов
Необычный градиент в графическом дизайне
Пастельный фон
Розовый акварельный фон
Эффект градиента
Акварель разводы
Акварельная растяжка
Акварель текстура
Палитра пастельных цветов для САИ
Паттерн голубой с розовым
Фон пастельные тона
Радужный рисунок
Паттерн кисти
Пастельный фон
Эстетика розового и голубого
Срисовки красками
Цветовая растяжка акварелью
Фон акварель
Обои на рабочий стол Пинтерест
Наталья Каданцева акварель
Фон зелёно голубой пастель
Обои акварель
Градиент Ватерколор
Фон градиент
Пастельный фон
Иллюстрации с градиентом
Красивые пейзажи из аниме
Стилизованные горы
Эстетичные плакаты
Кислота LSD
Переливающиеся цвета
Оцени фото:
Комментарии (0)
Оставить комментарий
Жалоба!
Еще арты и фото:
- абстракция
автомобили
аниме
арт
девушки
дети
еда и напитки
животные
знаменитости
игры
красота
места
мотоциклы
мужчины
общество
природа
постапокалипсис
праздники
растения
разное
собаки
текстуры
техника
фантастика
фэнтези
фильмы
фоны
Как использовать градиенты, заливки узорами и переходы в Adobe Illustrator
Как использовать градиенты, заливки узорами и переходы в Adobe Illustrator
Использование узоров для заливок Скорее всего, если вы используете I иллюстратор достаточно часто , вы не будете удовлетворены базовыми смесями цветов. Вы захотите создать собственные шаблоны, чтобы придать вашим объектам глубину или просто более интересный вид. Вы можете сделать их из объектов или рисунков, которые вы создали или импортировали из другой программы.
Вы захотите создать собственные шаблоны, чтобы придать вашим объектам глубину или просто более интересный вид. Вы можете сделать их из объектов или рисунков, которые вы создали или импортировали из другой программы.
В Illustrator есть несколько шаблонов заливки, но мы сейчас покажем вам, как создать свой собственный. Однако сейчас давайте просто покажем вам, как добавить заливку с панели образцов.
Сначала мы создадим простую форму. Мы решили использовать полигональный инструмент для этой демонстрации.
Теперь запустите панель Swatches. Вы можете найти его на панели панелей в правой части экрана. Его значок выглядит так: . Нажмите на нее, чтобы развернуть панель Swatches.
Здесь вы можете увидеть множество предустановленных образцов цвета, которые можно использовать для создания заливки. Когда вы создаете свои собственные шаблоны, они будут храниться здесь. Чтобы использовать эти образцы в качестве заливки, просто убедитесь, что объект, который вы хотите заполнить, выделен, а затем щелкните один из них.
Чтобы заполнить наш многоугольник, мы будем использовать коричневый образец с завитками, который находится на три строки ниже и на три столбца сверху.
Вы можете видеть, что вместо сплошного цвета у нас теперь есть сложный узор внутри нашей фигуры.
Вы также можете создавать узоры с помощью форм.
Мы покажем вам, как сделать простой узор из цветной звезды. Практический опыт — лучший способ познакомиться с процессом.
Сначала мы создадим форму звезды и окрасим ее в красный цвет.
Вам не нужно беспокоиться о его размере. Illustrator изменит его размер при создании образца.
Выделив объект, выберите «Объект» в строке меню, затем «Узор» > «Создать». Откроются два окна. Один просто информирует вас о том, что на панель «Образцы» добавлен новый узор.
Нажмите OK.
Наш паттерн теперь находится в режиме редактирования паттерна и выглядит на монтажной области так.
Также открыто диалоговое окно «Параметры паттерна», в котором мы можем редактировать наш паттерн.
Еще раз взгляните на артборд. Звезды расположены в регулярном узоре, который может выглядеть не так хорошо, как узор. Вы заметите, что наша оригинальная звезда обведена синим цветом в центре узора. Чтобы изменить интервал, нажмите на эту звезду и перетащите ее на новое место. Мы также немного повернули звезды. Это результат.
В окне «Параметры паттерна» мы собираемся переименовать наш паттерн. Просто щелкните в поле «Имя» и введите новое имя. Мы назовем нашу «Звезды».
Вы также можете изменить способ расположения звезд. В нашем примере тип плитки — «Сетка», который используется по умолчанию. Вы можете выбрать высоту, ширину, расстояние по горизонтали, расстояние по вертикали, перекрытие и многое другое.
Когда вы закончите редактирование шаблона, вы можете сохранить его копию или нажать «Готово» в верхней части окна.
Теперь ваш узор сохранен на панели «Образцы» и может быть применен к объекту.
Чтобы отредактировать рисунок позже, вы можете открыть панель образцов и дважды щелкнуть по нему. Это перезапустит режим редактирования паттерна.
Это перезапустит режим редактирования паттерна.
Градиент — это переход между разными цветами или даже между разными оттенками одного и того же цвета. Ниже приведен пример градиента от желтого к оранжевому.
Чтобы создать градиентную заливку, убедитесь, что объект, к которому вы хотите ее применить, выделен, а затем разверните панель «Градиент». Его кнопка выглядит так, .
Рассмотрим панель Gradient поближе.
Здесь вы можете выбрать радиальный или линейный градиент. Первый пример, который мы вам показали, — это линейный градиент. Ниже приведен пример радиального.
Как видите, градиент идет от желтого в центре к оранжевому по краям.
В раскрывающемся списке Тип выберите радиальный или линейный.
Вы можете выбрать цвет, угол, непрозрачность и многое другое.
Образцы градиента Градиенты можно выбирать и применять на панели Образцы. Для этого запустите панель «Образцы» и откройте меню «Библиотеки образцов». Оттуда наведите указатель мыши на «Градиенты» в списке.
Для этого запустите панель «Образцы» и откройте меню «Библиотеки образцов». Оттуда наведите указатель мыши на «Градиенты» в списке.
Просмотрите список в приведенном выше примере, чтобы узнать, какие варианты вам доступны.
Градиенты можно применять как к обводке, так и к заливке, причем почти таким же образом.
Создание собственных градиентовВы можете создавать собственные градиенты и добавлять их в библиотеку образцов.
Для этого вернемся к панели Gradient.
Помните цветную полосу в нижней части панели «Градиенты»? Похоже на это.
Хотите узнать больше? Почему бы не пройти онлайн-курс Adobe Illustrator?
Вы можете перетаскивать маркеры, чтобы изменить длину каждого оттенка цвета, или вы можете щелкнуть по ним и выбрать цвет в окне выбора цвета. В следующем примере мы заменили оранжевый на ярко-красный, а желтый на синий. (Эти ручки называются «Остановки цвета»). Чтобы добавить новую цветовую точку, щелкните любую пустую область в нижней части цветовой полосы.
Вы можете использовать ромбы в верхней части полосы, чтобы увеличить или уменьшить длину перехода. Значок корзины справа позволяет удалить цветовую остановку. Он активен только при выборе Color Stop.
Чтобы сохранить градиент, просто щелкните стрелку слева от поля «Тип». В нижней части нажмите кнопку «Добавить в образцы».
Градиент будет снова доступен для использования.
Использование инструмента «Градиент»Инструмент «Градиент» на панели инструментов дает вам еще один способ создания и редактирования градиентов. Просто выберите этот инструмент и перетащите его на объект, к которому вы хотите применить градиент.
Как видно из этих примеров, можно быстро и легко создать градиент под любым углом и в любой ориентации. В первом примере создается простой линейный градиент слева направо. Второй создает градиент под углом около 45 градусов.
Когда вы наводите указатель мыши на эту линию, появляется цветовая полоса, позволяющая создавать или управлять точками цвета почти так же, как на панели «Градиент». Панель называется Gradient Annotator.
Панель называется Gradient Annotator.
Расположение полосы в разных местах объекта влияет на градиент. Найдите минутку, чтобы поэкспериментировать с различными позициями.
Точки и пути
Инструменты векторного рисования Illustrator — это инструменты пера. Когда вы используете
перо, Illustrator создает путь и сохраняет информацию о пути. Пути определяются математически с опорными точками и сегментами. Вы можете изменить пути в любое время.
В этой статье мы узнаем об инструментах пера Illustrator, а также о создании простых и сложных контуров.
Рисование с помощью инструментов «Перо» Инструмент «Перо» используется для создания контура. Путь состоит из изогнутых и прямых участков. Точки привязки создают эти сегменты. Когда вы щелкаете инструмент «Перо» ( на панели инструментов), вы можете рисовать угловые точки и прямые сегменты. Если вы перетащите инструмент «Перо», вы сможете создавать гладкие точки и изогнутые сегменты. Эти сегменты будут иметь маркеры направления, чтобы вы могли изменить направление сегментов. Вы можете использовать Smart Guides, чтобы помочь вам выровнять сегменты, как вы увидите в этой статье.
Эти сегменты будут иметь маркеры направления, чтобы вы могли изменить направление сегментов. Вы можете использовать Smart Guides, чтобы помочь вам выровнять сегменты, как вы увидите в этой статье.
Сказано; давайте воспользуемся инструментом Pen для создания многоугольника.
Сначала нажмите на инструмент «Перо».
Нажмите на монтажную область, чтобы создать опорную точку.
Если вы хотите нарисовать сегменты, ограниченные 45 градусами, щелкните, удерживая нажатой клавишу Shift.
Теперь щелкните, чтобы создать вторую опорную точку в другом месте.
Как видите, между двумя созданными опорными точками появился отрезок линии.
Продолжайте добавлять опорные точки для создания формы.
Чтобы создать замкнутый путь, соедините последнюю опорную точку с первой опорной точкой. Помните, прямая линия — это открытый путь. Круг – это замкнутый путь. Так и полигон.
Теперь научимся рисовать кривую с помощью инструмента «Перо».
Чтобы сделать это, вы должны щелкнуть, чтобы разместить первую опорную точку, как и раньше, но теперь вы собираетесь щелкнуть и перетащить. Обратите внимание на ручку на снимке ниже.
Теперь отпустите кнопку мыши и переместитесь туда, где должна быть вторая точка.
Нажмите и перетащите еще раз.
Как видите, ваша изогнутая линия появляется между двумя точками.
Форма кривой определяется длиной и направлением ручек.
Вы можете добавить дополнительные опорные точки и ручки.
Нажмите на инструмент «Выделение», когда закончите, чтобы увидеть свою фигуру. Помните, что, как и в случае с линиями, сегменты рисуются от предыдущей к новой опорной точке. Чтобы создать замкнутый путь, соедините последнюю точку с первой.
Настройка параметров точки привязки Настройка Отображение выделения и привязки позволит вам установить параметры выделения и привязки при работе с инструментом «Перо». Используя это, вы можете установить, как будут отображаться ручки и якоря. При использовании Illustrator вы обнаружите, что точки привязки легче выбирать, когда они выделены при наведении курсора мыши, просто потому, что их легче найти и щелкнуть.
Используя это, вы можете установить, как будут отображаться ручки и якоря. При использовании Illustrator вы обнаружите, что точки привязки легче выбирать, когда они выделены при наведении курсора мыши, просто потому, что их легче найти и щелкнуть.
Давайте узнаем, как это сделать.
Перейдите в меню «Правка» > «Настройки». Затем перейдите к Selection and Anchor Display.
Теперь вы можете выбрать нужные параметры «Точка привязки» и «Отображение дескриптора». Это личное предпочтение. Выбирайте то, с чем вам будет легче работать. Нажмите OK, когда закончите.
Перемещение опорных точек и сегментов Допустим, вы нарисовали сегмент не в той части монтажной области и хотите его переместить, или, скажем, вам нужно переместить опорную точку. Если вы перемещаете сегмент, точки привязки перемещаются вместе с ним. Однако если вы переместите точку привязки, сегменты, связанные с точкой привязки, изменятся. Если вы переместите изогнутый сегмент, кривая изменится, но привязки останутся прежними. Если вы хотите изменить изогнутый сегмент, вы можете сделать это, отрегулировав точку направления на маркере направления.
Если вы хотите изменить изогнутый сегмент, вы можете сделать это, отрегулировав точку направления на маркере направления.
Давайте узнаем, как перемещать точки и сегменты, чтобы понять, что мы имеем в виду.
Чтобы переместить опорную точку или сегмент, выберите инструмент «Частичное выделение» на панели инструментов.
Затем щелкните пустую область, чтобы отменить выбор всех точек в активной области.
Теперь перетащите опорную точку или середину сегмента, как мы сделали ниже.
Если вы хотите сделать меньшее перемещение, нажмите и удерживайте опорную точку или сегмент, а затем используйте клавишу со стрелкой на клавиатуре. Если вы хотите изменить форму кривой, щелкните точку привязки или сегмент кривой, а затем перетащите точку направления в конце маркера направления.
Преобразование точек Пути могут иметь два типа опорных точек: гладкие или угловые. Гладкая опорная точка соединяет два изогнутых сегмента и создает плавную линию. Угловая узловая точка соединяет два прямых или изогнутых сегмента, создавая изменение направления пути.
Угловая узловая точка соединяет два прямых или изогнутых сегмента, создавая изменение направления пути.
Посмотрите на кривую, которую мы нарисовали ниже.
Чтобы преобразовать точку из гладкой в угловую, заходим в Панель управления.
Первая кнопка — «Преобразовать в угол». Второй — «Преобразовать в гладкое».
Щелкнем Преобразовать в угол.
Выбранная точка теперь преобразуется в угловую точку.
Вы также можете конвертировать точки с помощью инструмента Convert Anchor.
Чтобы использовать инструмент «Преобразовать привязку», выберите его на панели инструментов. Это выглядит так, . Чтобы найти его, нажмите и удерживайте инструмент «Перо», а затем выберите в меню инструмент «Преобразовать привязку».
Теперь, чтобы преобразовать угловую точку в гладкую, перетащите маркер из угловой точки. Чтобы преобразовать сглаживание в угловое, щелкните точку сглаживания.
Здесь у нас есть угловая точка.
Мы собираемся щелкнуть инструмент Convert Anchor, чтобы превратить его в гладкую точку.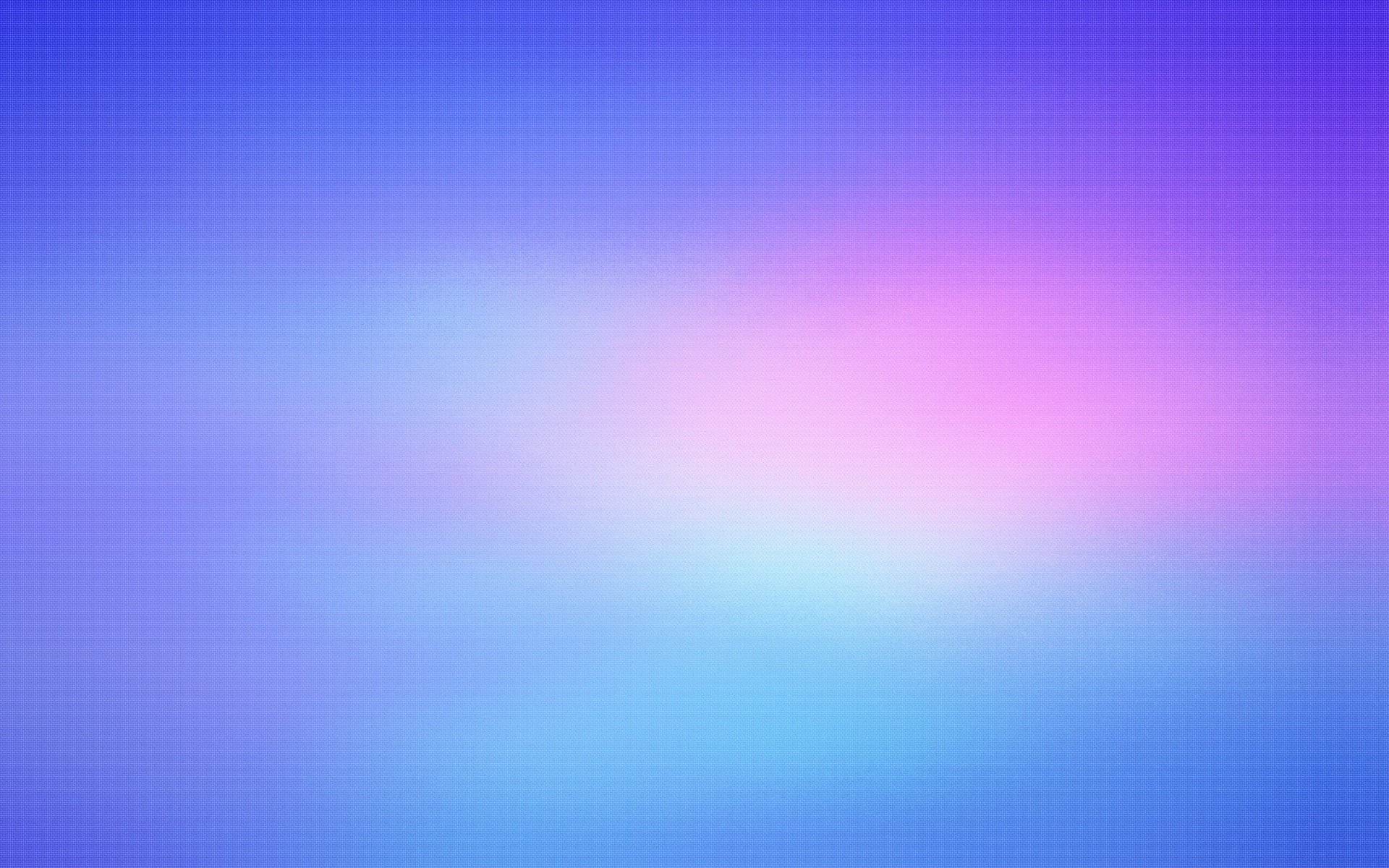 Щелкаем по точке, а затем перетаскиваем.
Щелкаем по точке, а затем перетаскиваем.
В Illustrator можно добавлять, вычитать или удалять опорные точки для изменения контура. Вы также можете изменить точки, чтобы они соответствовали форме. Давайте покажем вам, что мы имеем в виду, и как вы можете добавлять и удалять опорные точки для изменения путей и форм.
Вот как добавить опорные точки:
Перейдите к инструменту «Прямой выбор» на панели инструментов.
Теперь выберите объект, для которого вы хотите добавить точку привязки.
Теперь перейдите к Добавить опорную точку на панели инструментов. Он сгруппирован с помощью инструмента «Перо» и выглядит так: .
Нажмите на путь один раз, чтобы добавить новую опорную точку.
Добавлена новая точка привязки.
Теперь снова щелкните инструмент «Прямой выбор», а затем щелкните и перетащите путь, чтобы добавить и изменить сегмент.
Чтобы удалить опорную точку, перейдите к инструменту «Удалить опорную точку», расположенному рядом с инструментом «Перо».
Щелкните точку привязки, чтобы удалить ее.
Мы удалили верхнюю правую точку с иллюстрации выше:
Выровнять и соединить опорные точкиВ Illustrator можно также выравнивать опорные точки на пути вдоль горизонтальной и вертикальной осей.
Для этого выберите инструмент «Лассо» на панели инструментов.
Теперь перетащите мышь, чтобы выбрать две или более точек.
Теперь нажмите кнопку «Выровнять по» на панели управления.
Теперь вы можете выровнять по выделению, по ключевой привязке или по монтажной области. Мы собираемся выровнять выделение.
Теперь нажмите одну из кнопок выравнивания или распределения на панели управления.
Мы выбрали горизонтальное выравнивание по левому краю или первую кнопку слева.
Взгляните на нашу форму.
Как видите, точки сошлись.
Соединить конечные точки привязки прямой линией Чтобы соединить конечные точки привязки прямой линией, щелкните инструмент Прямой выбор. Удерживая нажатой клавишу Shift, щелкните две конечные точки, к которым вы хотите присоединиться.
Удерживая нажатой клавишу Shift, щелкните две конечные точки, к которым вы хотите присоединиться.
Щелкните Подключить выбранные конечные точки на панели управления.
Две конечные точки теперь соединены.
60 шаблонов градиента, совместимых с Adobe Photoshop
60 шаблонов градиента, совместимых с Adobe PhotoshopУточнить по
Очистить
Категории
Фоны
606
Текстуры
384
Социальные сети
118
Шаблоны
60
Иконки
146
Объекты
169
Иллюстрации
278
Поддерживаемые приложения
Adobe Photoshop
60
Adobe Illustrator
55
Figma
11
Sketch
28
Affinity Designer
35
Типы файлов
Свойства
Вектор
42
Многослойный
38
Мозаика
28
Уточнить на
Очистить
Категории
Фоны
606
90 002 Текстуры384
Социальные сети
118
Шаблоны
60
Иконки
146
Объекты 900 05
169
Иллюстрации
278
Поддерживаемые приложения
Adobe Photoshop
60
Adobe Illustrator
55
Figma
11
Sketch
28
Affinity Designer
35
Типы файлов
Свойства
Вектор
42
Слоистый
38
Мозаичный
28
9035 6
Похожие:
- фон
- зерно
- абстрактный фон
- геометрический
- ретро фон
Сортировать по РелевантныеПопулярныеНовые
Градиентный узор в стиле ар-деко
По MissChatZ
Добавить в коллекцию
Скачать 9
Добавить в коллекцию
Добавить в коллекцию
Скачать
Темный цветочный градиент
By MalyskaStudio
Добавить в коллекцию
СкачатьWARNOIN Vol.
 1 — Gradient Background
1 — Gradient BackgroundBy ViactionType
Добавить в коллекцию
Скачать
Gradient Color Grainy Textures
By WildOnes
Добавить в коллекцию
Скачать
Мягкий градиент фона — Бесшовные узоры
By STRstudio
Добавить в коллекцию
Скачать
Градиент Vector Wave Backgrounds & Shapes
By ypromo
Добавить в коллекцию
Скачать
Sugar Delight Abstract Gradient Backgrounds
Автор:featherandsage
Скачать
Джинсы Текстуры Фоны — Бесшовные узоры
Автор MaamounAlbibi
Добавить в коллекцию
903 64 Скачать50 Голографические фоны
By M-e-f
Добавить в коллекцию
Скачать
Геометрический набор абстрактного фона — GEO_WAVES3
By codetoform
Добавить в коллекцию
Скачать
Бесшовный абстрактный геометрический узор
By danjazzia
Добавить в коллекцию
Скачать
Seamless Money
90 002 Автор: memoangelesДобавить в коллекцию
Скачать
Фон с полигонами
Автор BNIMIT
Добавить в коллекцию
Скачать
Абстрактный фон — Бесшовные узоры
Автор STRstudio
Добавить в коллекцию
Скачать
Цветные полосы
Автор: hellomartco 2 Абстрактные геометрические векторные бесшовные фоны
Морские Волны Абстрактные Фоны Том 1
Автор M-e-f
Добавить в коллекцию
Скачать
Мозаика Бесшовные Узоры
Автор: themefire
Добавить в коллекцию
Скачать
Бесшовный узор зомби
Автор memoangeles
Добавить в коллекцию
Скачать
Простой бесшовный узор
Infinite White Floor Spotlight Backgrounds
By Giallo
Добавить в коллекцию
Скачать
Узоры единорогов и радуг
Автор Youandigraphics
Добавить в коллекцию
Скачать
Vesper
Автор hellomartco
Добавить в коллекцию
Скачать
A0 — Большие эффекты наложения
By CollectiveOffset
Добавить в коллекцию
Скачать
12 Голографический переливающийся текстурный фон
By zvolia
Добавить в коллекцию
Скачать
Простые мозаичные фоны
Автор: themefire
Добавить в коллекцию
Скачать
Yoga & Meditation Seamless Pattern Set
By Pitchlook
Добавить в коллекцию
Скачать
Gold Geometric
Добавить в коллекцию
Скачать
Бесшовное Рождество
Автор memoangeles
Добавить в коллекцию
Скачать
Плитки с фоновым узором урожая
Модульные узоры
Автор: Hughadams
Добавить в коллекцию
Скачать
Кубические темные узоры
By Hugadams
Добавить в коллекцию
Скачать
Точка 13 Бесшовные векторные узоры
Автор Hughadams
Добавить в коллекцию
Скачать
2 Рамадан — бесшовные узоры
3 кухонных гарнитура — Бесшовные узоры
By STRstudio
Добавить в коллекцию
Скачать
Бинарные паттерны
By Hughadams
Добавить в коллекцию
Скачать
30 Современные акварельные фоны
Автор M-e-f
Добавить в коллекцию
Скачать
2 Love Bird — Бесшовные узоры
Автор STRstudio
Добавить в коллекция
Скачать
Волнистый фон
By BNIMIT
Добавить в коллекцию
Скачать
3D Unit Abstract Backgrounds Vol.


 1 — Gradient Background
1 — Gradient Background