АВАРИЙНО ЗАГРУЗОЧНЫЙ «RBCD» ДИСК ВЕРСИЯ «FULL» — RUTERK.COM
АВАРИЙНО ЗАГРУЗОЧНЫЙ RBCD ВЕРСИЯ 12.0 FULL 2013Основное предназначение загрузочного диска старых версий было только в разбиении разделов жесткого диска. В двенадцатой версии загрузочного диска представлены программы разделения, сохранения и восстановления данных, а также утилиты диагностирования и другие связанные с жесткими дисками.
Версия «FULL» это максимально полный набор программ и утилит, связанных с разделением, восстановлением, загрузкой и сохранением информации на жестком диске. Для полной совместимости, с ранее созданными образами операционных систем, на диске представлены несколько предыдущих версий самых популярных программ.
Версия LITE это лучшие и проверенные временем программы, которые предназначены для разделения, сохранения, загрузки и восстановления жесткого диска.
Версия MICRO предназначена тем пользователям, которым нужно максимально быстро опробовать основные варианты решения проблемы по разделению жесткого диска.
Загрузочные меню диска «RBCD» и скриншоты
Программы объединены специальным загрузчиком, который позволяет выбрать какую из программ загружать с диска «RBCD». Все эти программы можно легко найти в Интернете и самостоятельно собрать вместе. Большой размер загрузочного диска связан с тем что некоторые программы не «урезаны» мною, то есть на диске собраны полные версии популярных программ.
Загрузочный RBCD диск — это набор exe файлов, загрузочных дискет и образов CD для DOS, таких программ и утилит как:
ПРОГРАММЫ РАЗДЕЛЕНИЯ ЖЕСТКИХ ДИСКОВ:1. Norton Partiton Magic 8.05 (1371) (скрин)
2. PowerQuest Partiton Magic 7.0 (283) (скрин)
3. PowerQuest Partition Magic 4.01.65 (скрин)
4. Acronis Disk Director 11 Home «RU» (сборка 11.0.2121) (скрин)
5. Acronis Disk Director 11 Home (11.0.216) (скрин)
6. Acronis Disk Director Suite 10.0 «RU» (2 164) (скрин)
7. Acronis Partition Expert 2003 (Выпуск 282) (скрин)
8. Paragon Домашний Эксперт 12 «RU» (10.1.19.16240) (скрин) «Новое»
Paragon Домашний Эксперт 12 «RU» (10.1.19.16240) (скрин) «Новое»
9. Paragon Partition Manager 11.0 (10.0.10.11287) (скрин) «Новое»
10. Paragon Partition Manager 11.0 «RU» (10.0.10.11287) (скрин) «Новое»
11. Paragon Partition Manager 11.0 DOS (10.0.10.11287) (скрин)
12. Paragon Домашний Эксперт 11 DOS «RU» (10.0.10.10769) (скрин)
13. Paragon Partition Manager Server 10.0 Build 7893 (скрин)
14. Paragon Alignment Tool 3.0 (скрин) «Новое»
15. 7tools Partition Manager 2005 (скрин)
16. Vcom Partition Commander 9.01 (скрин)
17. Vcom Partition Commander Pro 10.0 Build 313 (скрин)
18. Star-Tools Partition Star 2.03 (скрин)
19. Eassos PartitionGuru 4.2.0 Free (скрин) «Новое»
20. BootIt Bare Metal v1.13 (скрин) «Новое»
21. EASEUS Partition Manager Server DOS 1.6.3 (скрин)
22. DiskGenius Pro v.3.3.0525 (скрин)
23. BootIt Next Generation 1. 86 (скрин)
86 (скрин)
24. Hard Disk Manager 6.1.60 (скрин)
25. Visopsys Partition Logic 0.71
26. Cute Partition Manager Release 0.9.8 (скрин)
27. MiniTool Partition Wizard Server Edition Bootable CD 7.7 (скрин) «Новое»
28. Acronis True Image Home 2013 «RU» Plus Pack Сборка (5551) (скрин) «Новое»
29. Acronis True Image Home 2013 Build (5551) (скрин) «Новое»
30. Acronis True Image Home 2012 «RU» Plus Pack Сборка (6151) (скрин)
31. Acronis True Image Home 2012 (5545) (скрин)
32. Acronis True Image Home 2010 14.0 «RU» Plus Pack Сборка (6597) (скрин)
33. Acronis True Image Home 2010 14.0 (5.519) (скрин)
34. Acronis True Image Home 2010 13.0 «RU» Сборка (7046) (скрин)
35. Acronis True Image Home 2010 13.0 Build 5.055 (скрин)
36. Acronis True Image Home 2009 12.0 «RU» Сборка (9769) (скрин)
37. Acronis True Image Home 11.0 «RU» Сборка (8059) (скрин)
38. Acronis Backup & Recovery 11 Universal Restore (11.0.17437) (скрин) «Новое»
Acronis Backup & Recovery 11 Universal Restore (11.0.17437) (скрин) «Новое»
39. Acronis True Image Enterprise Server 9.1 Build 3.718 (скрин)
40. Paragon Backup and Recovery 10 Home Special Edition (10.0.11.11844) (скрин)
41. Paragon Drive Copy v.10.0.10.10809 (Jan 22 2010) (скрин)
42. HDClone 4.0.3 Professional Edition (скрин) «Обновлено»
43. Maxtor MaxBlast 5 (Выпуск 5 036) (скрин)
44. Norton Ghost 11.0.1 (скрин)
45. Symantec Image Center 5.6 Build ImgCtr.166 (скрин)
46. Partition Saving 3.90 (скрин)
47. TeraByte Unlimited Image for DOS v.2.68 (скрин)
48. PC Inspector Clone Maxx 0.95 Build 769 (скрин)
49. EaseUS Todo Backup 3.0 (скрин) «Новое»
50. CopyWipe for DOS 1.14 (скрин) «Новое»
51. Acronis Recovery Expert Deluxe 6.0 (скрин)
52. Acronis Recovery Expert Deluxe «RU» 1. 0 (скрин)
0 (скрин)
53. PowerQuest Lost & Found 1.06 (скрин)
54. TestDisk 6.13 (скрин)
55. PhotoRec 6.13 (скрин)
56. Ontrack Easy Recovery Professional 6.10.07 (скрин)
57. DiyDataRecovery Diskpatch 3.5.300 (скрин) «Обновлено»
58. HDD Regenerator v.2011 (скрин)
59. Active@ Boot Disk v.2013 (скрин) «Новое»
60. Vcom Rescue Disk 6.011 (скрин)
61. VIVARD — Спец.программа для диагностики HDD v.04 (2006)
62. Partition Recovery Bootable CD 3.5
63. Partition Table Doctor 3.5
64. Prosoft Engineering Data Rescue PC v1.3 (скрин) «Новое»
65. Acronis OS Selector «RU» 11.0 build 3034 (скрин)
66. Symantec BootMagic 8.05 (скрин)
67. GRUB 0.91 (скрин)
56. GAG The Graphical Boot Manager 4.10 (скрин)
68. Smart Boot Manager 3.7.1 (скрин)
69. zBoot Manager v. 2.13 (скрин)
70. PLoP Boot Manager v.5.0.14 (скрин) «Обновлено»
71. Extended Operating System Loader 1.1.5 (скрин)
Extended Operating System Loader 1.1.5 (скрин)
72. Star-Tools BootStar 9.0 Beta 3c6 (2008-01-09) (скрин)
73. Samsung Disk Manager Version 10.42 (скрин)
74. Samsung HUTIL 2.10 (скрин)
75. Samsung SHDIAG 1.25 (скрин)
76. Samsung SUTIL 1.01 (скрин)
77. Seagate SeaTools for DOS 2.20 (скрин)
78. Hitachi Drive Fitness Test 4.16 (скрин)
79. Hitachi Feature Tool 2.15 (скрин)
80. Data Lifeguard Diagnostic v.5.12
81. Data Lifeguard Tools v.11.2
82. Ontrack Data Advisor Diagnostic Utility 5.00 (скрин)
83. HDDL 2.01 (скрин)
84. FJ-IDE Drive Initializer Utility v.1.0 (скрин)
85. Fujitsu ATA Hard Disk Drive Diagnostic Tool v.6.905 (скрин)
86. WDIDLE3 v.1.05 for DOS
87. WDSpinup v.1.00 for DOS
88. Free FDISK 1.2.1 Fixed Disk (скрин)
89. SPecial FDisk 2000-03r (скрин)
90. eXtended FDisk 0. 9.3 Beta (скрин)
9.3 Beta (скрин)
91. Smart FDISK 2.05 (скрин)
92. EFDISK 3.7 (скрин)
93. FDISK R2.13 Fixed Disk Maintenance (скрин)
94. Ranish Partition Manager 2.44 Beta (скрин)
95. Microsoft DELPART Partition Deleter 1.00 (скрин)
96. Diskman 4.2a3 (скрин)
97. Victoria 3.52c «RU» (скрин)
98. MHDD 4.6 (скрин)
99. DM Disk Editor and Data Recovery 2.0 Free Edition (2009-09-05) (скрин)
100. Boot Partition 2.60 for DOS (скрин)
101. PowerQuest Boot.ini Validation Tool v.1.00.5 (скрин)
102. HDForm v.2.12 (скрин)
103. Hard Disk test v.1.21 (скрин)
104. IDE Hard Disk Series Format v.1.01 (скрин)
105. Hard disk Low-level-format (скрин)
106. Norton Disk Doctor 8.0 (скрин)
107. MBRtool v.2.3.20 (скрин)
108. ESTest v.4.50
109. GWSCAN v.3.15 (скрин)
110. FomSoft Editor Recovery Freeware версия V-1.20r (скрин)
111. AEFDISK v2.1 (скрин)
112. HDD UTILity v.2.3 (скрин)
113. Spinrite 6.0 (скрин)
114. WDIDLE3 Version 1.05 for DOS
115. HDAT2 4.8.1 (скрин)
HDAT2 4.8.1 (скрин)
116. HD DUPLICATOR build D016 (скрин)
117. Emergency Master Rescue Disk 2007 (Freeware Edition) v.1.6 (скрин)
118. Загрузочная дискета 1.44 DOS для NTFS (скрин) «Новое»
119. Загрузочная дискета 1.44 WIN32 для NTFS (скрин) «Новое»
120. Загрузочная дискета Winternals NTFS check (скрин) «Новое»
121. Universal Windows Multi Boot Disk (скрин) «Новое»
122. Coyote Linux 2.24 «Новое»
123. BootDisk Rescue DOS Diskette (скрин) «Новое»
124. Universal Boot Disk v.3.7 (скрин)
125. Magic Boot Floppy v.2.0 (скрин)
126. Windows 7 multiboot floppy 2.88 disk image (скрин) «Новое»
127. Active@ Password Changer 4.0 (0108) (скрин) «Новое»
128. Network Boot Disk Configuration Tool v.3.55 (скрин) «Новое»
129. Volkov Commander и DOS Navigator c поддержкой NTFS (скрин)
Volkov Commander и DOS Navigator c поддержкой NTFS (скрин)
130. FAR c поддержкой NTFS (скрин) «Новое»
Начиная с версии 11.0, в составе загрузочного диска RBCD находится “Руководство RBCD диска v.2.0”.
В этом руководстве по мере поступления будут собираться справки, инструкции, мануалы, видео, аудио и любая другая полезная информация по включенным в состав «Аварийно-загрузочного RBCD диска» программам и утилитам.
В состав справочного руководства будут включаться только оригинальные справочные материалы. В основном это файлы в формате PDF, а также Ссылки на домашние страницы, HTML или CHM материалы и многое другое.
Справочные материалы в формате HTML, CHM или ССЫЛКИ открываются стандартными программами операционной системы Windows. Для просмотра файлов в формата PDF необходима программа Adobe Reader или альтернативная программа.
Для запуска руководства загрузитесь в Windows (а не DOS) не вынимая загрузочный диск из устройства CD/DVD, после загрузки автоматически запустится браузер с руководством.
Вы спросите: Чем обусловлен выбор программ включенных в «RBCD» диск? Прежде всего, это самые известные и популярные программы, обладающие огромными возможностями и функциями по работе с жестким диском. Наличие нескольких программ выполняющих одинаковые (Partition Magic, Partition Expert, Partition Manager и др.) функции позволит вам опробовать сразу все варианты решения вашей проблемы.
- Файл RBCD.ISO является ISO образом загрузочного диска «RBCD»
- Файл RBCD.ISO предназначен для записи на CD-R, CD-RW или DVD-R, DVD-RW диск. (Начиная с версии 11.0 только на DVD)
- Ошибки и баги диска RBCD
- Создание Аварийно-загрузочного USB Флеш-накопителя «RBCD» «Новое»
- Как записать ISO файл?
Обратите внимание! В связи с использованием в новой версии RBCD диска загрузочных образов основанных на Linux, при запуске некоторых программ и утилит, возможны следующие сообщения об ошибках, которые никак не влияют на работоспособность и функциональность (Рис 1. и Рис 2.). Запуск этих программ может длится от 3 до 5 минут в зависимости от конфигурации компьютера.
и Рис 2.). Запуск этих программ может длится от 3 до 5 минут в зависимости от конфигурации компьютера.
Перед тем как скачивать, пожалуйста, ознакомьтесь с программами входящими в состав загрузочного диска «RBCD». Я хочу быть уверен, что вы не разочаруетесь, скачав почти 1.19 Гбайт.
Аварийно загрузочный диск RBCD «Все версии» и USB»
6 лучших программ для клонирования дисков для Mac
Тайба Хасан в Мак | Последнее обновление: 29 октября 2022 г.
Поделись на:
Сканер безопасности веб-приложений Invicti — единственное решение, обеспечивающее автоматическую проверку уязвимостей с помощью Proof-Based Scanning™.
Несмотря на то, что компьютеры Mac довольно надежны, они не являются непобедимыми. Поэтому, если ваш жесткий диск по какой-либо причине будет поврежден, вам придется страдать от потери данных.
Чтобы избежать потери данных в случае фатальной ошибки, необходимо клонировать диск вашего Mac. С надежной резервной копией вашего жесткого диска вам не придется сильно беспокоиться о потере важных данных, так как вы всегда сможете восстановить их, если исходный файл будет утерян. Кроме того, в случае фатальной ошибки или стирания или повреждения жесткого диска вы можете быстро восстановиться, если у вас есть загрузочная резервная копия.
С надежной резервной копией вашего жесткого диска вам не придется сильно беспокоиться о потере важных данных, так как вы всегда сможете восстановить их, если исходный файл будет утерян. Кроме того, в случае фатальной ошибки или стирания или повреждения жесткого диска вы можете быстро восстановиться, если у вас есть загрузочная резервная копия.
У Apple уже есть собственный механизм резервного копирования, известный как Time Machine, но он далек от совершенства. Time Machine имеет ограниченные возможности и не запрограммирована на клонирование всего диска. Таким образом, вам нужно использовать комплексный инструмент для клонирования дисков с расширенными функциями, такими как загрузочное резервное копирование.
Что означает клонирование диска?
Клонирование жесткого диска означает создание точной копии исходного диска с его содержимым, включая загрузочные файлы операционной системы, необходимые для запуска и работы Mac. Клон вашего диска пригодится, когда вы хотите сделать резервную копию своих файлов, переключиться на совершенно новую машину или перейти на твердотельный накопитель (SSD).
Вопреки тому, что вы можете подумать, клонирование жесткого диска и резервное копирование файлов — это два разных аспекта.
- Резервная копия диска содержит только ваши файлы и папки; когда мы создаем резервную копию нашего жесткого диска, мы сохраняем скопированные версии файлов либо на облачном носителе, либо на внешнем диске. Но эта резервная копия не может работать как независимый дисковый накопитель.
- Клонирование жесткого диска означает создание точной копии оригинала, включая файлы операционной системы. Таким образом, клонированный диск может загрузить ваш Mac так же, как и с исходным жестким диском.
Почему вам следует подумать о клонировании жесткого диска?
Хотя клонирование жесткого диска никогда не причинит вреда, вот причины, по которым люди рассматривают возможность клонирования своего жесткого диска.
Сделайте полную резервную копию: Создание полной резервной копии вашего диска необходимо для предотвращения полной потери данных из-за заражения вредоносным ПО. В зависимости от серьезности, это может повредить ваши файлы и даже сделать всю вашу ОС бесполезной. В случае атаки программ-вымогателей ваши файлы будут зашифрованы и недоступны. Но если у вас есть клонированный жесткий диск, вы всегда можете стереть его и начать с нуля.
В зависимости от серьезности, это может повредить ваши файлы и даже сделать всю вашу ОС бесполезной. В случае атаки программ-вымогателей ваши файлы будут зашифрованы и недоступны. Но если у вас есть клонированный жесткий диск, вы всегда можете стереть его и начать с нуля.
Переход на новый компьютер: Переход на новый компьютер — это прекрасное чувство, но установка всего с нуля может быть сложной задачей. Желательно клонировать старый диск и смонтировать его в новой системе, чтобы сэкономить ваше драгоценное время.
Модернизация вашего диска: Существует несколько причин, по которым вы можете подумать о переходе на SSD с жесткого диска, основной из которых является низкая производительность. В такой ситуации вы всегда можете клонировать свой жесткий диск и позже перенести его содержимое на новое оборудование.
Поскольку теперь вы знаете, насколько важно клонировать диск, давайте рассмотрим некоторые из лучших программ для клонирования дисков для вашего Mac.
EaseUS Todo Backup
EaseUS Todo Backup — это сложный механизм резервного копирования, который автоматически создает резервные копии системных дисков. Он может защитить все конфиденциальные файлы и сохранить их исходное качество. Если вы работаете профессионалом и опасаетесь потери данных, то EaseUS Todo Backup — это один из таких инструментов управления резервным копированием, который упрощает использование новичками при резервном копировании своих данных.
Поскольку пользовательский интерфейс чистый, вы можете легко получить доступ к функциям, даже если вы новичок; но не думайте, что этому инструменту резервного копирования не хватает расширенных функций. Полная процедура резервного копирования и клонирования файлов довольно проста; выберите папку, которую вы хотите клонировать, а затем выберите папку назначения. Итак, вы видите, насколько быстро выполняется процесс клонирования диска.
Механизм EaseUS Todo Backup состоит из четырех основных сегментов. Это клонирование диска, синхронизация файлов, резервное копирование архива и резервное копирование данных Mac. Вот о чем они:
Это клонирование диска, синхронизация файлов, резервное копирование архива и резервное копирование данных Mac. Вот о чем они:
- Клонирование диска: Это означает копирование содержимого диска и создание его резервной копии в целевом файле.
- Синхронизация файлов: Здесь вы можете выбрать те файлы и папки, которые вам нужно синхронизировать с вашим инструментом резервного копирования. Здесь возможна как односторонняя, так и двунаправленная синхронизация.
- Архив резервных копий: Здесь представлены все списки заархивированных резервных копий, которые можно сжать, чтобы освободить место на диске.
- Резервное копирование данных Mac: Выполняет резервное копирование выбранных файлов, папок и даже системных данных.
Одной из самых впечатляющих функций этого инструмента резервного копирования для Mac является автоматическое планирование резервного копирования. Вы можете указать день, время и продолжительность процесса резервного копирования в программе. Это позволит автоматизировать резервное копирование в скрытом режиме. Кроме того, все резервные копии, которые вы будете создавать с помощью этого программного обеспечения, будут иметь несколько функций безопасности, таких как защита паролем, передача файлов по протоколу FTP и многое другое.
Это позволит автоматизировать резервное копирование в скрытом режиме. Кроме того, все резервные копии, которые вы будете создавать с помощью этого программного обеспечения, будут иметь несколько функций безопасности, таких как защита паролем, передача файлов по протоколу FTP и многое другое.
EaseUS Todo Backup для Mac обойдется вам в 29 долларов США.0,95 с 30-дневной гарантией возврата денег. Однако вы также можете воспользоваться его пробной версией, предлагающей почти все функции, но с пониженной производительностью.
Acronis Cyber Protect
Acronis Cyber Protect Home Office, ранее известный как Acronis True Image, — это превосходная облачная служба резервного копирования для Mac, обеспечивающая скорость, безопасность и конфиденциальность. Хотя на рынке существует несколько онлайн-сервисов резервного копирования, Acronis отличается от них продуманными функциями, такими как синхронизация файлов, антивирусные возможности и расширенная защита от программ-вымогателей.
Вот некоторые из его примечательных функций:
- Тонны расширенных функций
- Шифрование с нулевым разглашением для защиты ваших файлов
- Расширенные инструменты кибербезопасности
- Отличные функции защиты данных и конфиденциальности
- Углубленное резервное копирование файлов и процесс синхронизации файлов
Acronis Cyber Protect Home Office многофункционален во всех аспектах и содержит все базовые и расширенные инструменты резервного копирования и хранения. Вы также можете запланировать процесс резервного копирования, указав, что его вызовет; перезагрузка системы, выключение системы, когда вы подключаете внешний диск или входите в учетную запись пользователя. Кроме того, вы также можете установить приоритеты операций для этих резервных копий; если приоритет задачи высок, это может также включить многопоточность.
Acronis также предлагает вам возможности синхронизации файлов между вашим Mac и облачным хранилищем; без использования дополнительной памяти.
У Acronis также есть инструмент «Архив», который сканирует ваш Mac в поисках больших и редко используемых файлов и предлагает вам создать их резервную копию в облаке и освободить место на диске. Вы также можете «нотариально заверить» все резервные копии данных, которые действуют как цифровая подпись для аутентификации ваших конфиденциальных файлов и папок.
Что касается аспектов безопасности, Acronis Cyber Protect Home Office имеет несколько впечатляющих функций, таких как антивирусное сканирование, веб-фильтрация и защита видеоконференций.
Acronis Cyber Protect Home Office 2021 предлагает три версии премиум-класса: Essentials, Advanced и Premium. Они будут стоить вам 49,99 долларов в год, 89,99 долларов в год и 124,99 долларов в год соответственно.
ChronoSync
ChronoSync — это комплексное программное обеспечение для управления резервным копированием для Mac, которое может выполнять такие задачи, как синхронизация файлов между двумя компьютерами, резервное копирование данных, клонирование жесткого диска и создание резервных копий для загрузки системы. Процедура синхронизации файлов довольно проста и включает в себя выбор исходной и целевой папок.
Благодаря простому интерфейсу и простоте использования, это инструмент резервного копирования для Mac для профессионалов, таких как фотографы, видеоредакторы, режиссеры, музыканты и другие.
Средство резервного копирования ChronoSync выполняет следующие задачи:
Синхронизация файлов и папок
Вы можете синхронизировать важные файлы и папки и создать два их набора в двух разных местах.
Защитите данные вашего Mac
ChronoSync позволяет создавать резервные копии ваших файлов и создавать несколько копий, чтобы вы могли восстановить эти файлы в случае потери данных. Вы можете сделать резервную копию ваших данных на внешний жесткий диск или заархивировать те файлы, которые больше не используются, но важны. Чтобы быть на шаг безопаснее, вы также можете создавать резервные копии файлов на удаленных устройствах и даже в облачном хранилище.
Быстрое восстановление с помощью загрузочных резервных копий
Это программное обеспечение для клонирования дисков также позволяет создавать загрузочные резервные копии, которые пригодятся в случае любой катастрофы. В случае сбоя жесткого диска вы можете перезагрузить свой Mac с помощью этих загрузочных копий диска.
Автоматизируйте резервное копирование дисков
Программа резервного копирования файлов ChronoSync для Mac предлагает впечатляющие возможности планирования, которые позволяют запланировать резервное копирование в любое удобное для вас время, скорее всего, когда ваш Mac не используется. Просто укажите время и продолжительность, и все готово!
Просто укажите время и продолжительность, и все готово!
Полная гибкость и контроль
ChronoSync обеспечивает гибкость настройки процедуры резервного копирования и управления дисками. Вы можете получить доступ к дереву папок и выбрать, что конкретно нужно сделать для резервного копирования. Кроме того, он также предварительно просматривает все изменения, которые произойдут, и фиксирует эти изменения только тогда, когда вы уверены в них.
Это комплексное решение для клонирования и резервного копирования дисков для Mac обойдется вам в 49,99 долларов США. Вы можете скачать и оценить пробную версию ChronoSync в течение 15 дней перед покупкой.
Clonezilla
Clonezilla — это инструмент для клонирования и создания разделов диска с открытым исходным кодом для Mac. Этот командный инструмент на базе Linux позволяет развертывать систему и выполнять резервное копирование и восстановление на «голое железо». Существует три версии инструмента управления резервным копированием Clonezilla в зависимости от типа выполняемой функции: Clonezilla live, Clonezilla lite server и Clonezilla SE (серверная версия).
Если вы хотите сделать резервную копию и восстановить один Mac, вам следует использовать Clonezilla Live. С другой стороны, Clonezilla Lite Server и Clonezilla SE подходят для массового развертывания и способны одновременно клонировать более 40 компьютеров Mac.
Clonezilla умело создает резервные копии только тех блоков вашего жесткого диска, которые в данный момент используются, чтобы повысить эффективность клонирования диска и сократить время клонирования. Благодаря этому также можно достичь скорости восстановления 8 ГБ/мин на высокопроизводительном оборудовании Mac.
Вот некоторые из выдающихся особенностей Clonezilla:
- Он поддерживает широкий спектр файловых систем для различных операционных систем, включая HFS+ для Mac OS. Следовательно, можно клонировать диски Mac OS на базе Intel. Clonezilla гарантирует, что Partclone клонирует и восстанавливает только занятые блоки раздела.
- Однако, если файловая система не поддерживается, выполняется посекторное клонирование.

- Позволяет установить загрузчик, включающий как grub (версия 1 и версия 2), так и syslinux.
- Можно запланировать клонирование диска. Таким образом, вам не придется клонировать дисковый процесс вручную.
- Поскольку он включает командный пользовательский интерфейс, команды и параметры выполняют процедуры.
- Вы можете настроить процедуру создания образа и клонирования диска, используя параметры загрузки.
- Поддерживает восстановление одного образа диска на несколько локальных компьютеров
- Clonezilla SE поддерживает многоадресную рассылку для массовых процедур клонирования. Шифрование
- AES-256 обеспечивает безопасность при доступе к данным, их хранении и передаче.
Этот надежный и легко настраиваемый инструмент клонирования дисков для Mac имеет открытый исходный код. Таким образом, он бесплатен для использования, и вы также можете изменять и распространять его.
SuperDuper
SuperDuper — отличный инструмент для клонирования дисков и создания резервных копий для Mac. Он удобен и прост в использовании и позволяет создавать загрузочную резервную копию вашего Mac. Он также может клонировать ваш внутренний жесткий диск и имеет различные параметры резервного копирования по сравнению с резервной копией Time Machine. Его встроенная функция планирования резервного копирования позволяет вам создавать резервные копии вашего ПК, когда они вам не нужны. Вы можете выбрать один из трех вариантов резервного копирования: «Стереть и скопировать», «Копировать разные файлы» и «Копировать новые файлы».
Он удобен и прост в использовании и позволяет создавать загрузочную резервную копию вашего Mac. Он также может клонировать ваш внутренний жесткий диск и имеет различные параметры резервного копирования по сравнению с резервной копией Time Machine. Его встроенная функция планирования резервного копирования позволяет вам создавать резервные копии вашего ПК, когда они вам не нужны. Вы можете выбрать один из трех вариантов резервного копирования: «Стереть и скопировать», «Копировать разные файлы» и «Копировать новые файлы».
SuperDuper выполняет резервное копирование данных на резервный диск, но не удаляет содержимое из исходного места назначения. Но если вы хотите освободить место на диске, вам нужно выбрать опцию Smart Update, которая сохраняет ваш текущий загрузочный образ и обновляет оставшиеся файлы резервных копий.
SuperDuper также поддерживает резервное копирование в песочнице, с помощью которого вы можете удобно тестировать обновления. Таким образом создается загрузочный образ вашего Mac, который также включает драйверы, программное обеспечение и системные обновления. Чтобы восстановить файлы резервных копий с внешнего диска, вы можете выбрать один из двух вариантов резервного копирования в песочнице.
Чтобы восстановить файлы резервных копий с внешнего диска, вы можете выбрать один из двух вариантов резервного копирования в песочнице.
SuperDuper предлагает следующие функции:
- Гибкость: Он предлагает все расширенные функции самым простым способом. Вам выбирать, что делать. Вы можете создать полную резервную копию или клонировать жесткий диск, быстро сделать резервную копию загрузочного диска на другой диск, раздел или даже в файл образа. Это также позволяет вам обновить существующий клон последними данными вашего Mac в течение нескольких минут.
- Скорость: Помимо того, что SuperDuper является мощным, он в то же время невероятно быстр. Его функция Smart Update может сканировать и анализировать тысячи файлов за считанные минуты. Затем он обновляет клон диска, чтобы отразить изменения вашего Mac.
- Контрольные точки: SuperDuper позволяет создавать контрольные точки в вашей системе с помощью функции тестирования в песочнице.
 Это помогает обеспечить безопасность всех ценных файлов и папок в загрузочной копии. В любом случае, если с вашим Mac что-то пойдет не так, вы можете перезагрузить систему до исходной.
Это помогает обеспечить безопасность всех ценных файлов и папок в загрузочной копии. В любом случае, если с вашим Mac что-то пойдет не так, вы можете перезагрузить систему до исходной.
Вы можете загрузить и установить бесплатную версию SuperDuper, но она имеет ограниченные функциональные возможности. Чтобы использовать расширенные функции, такие как Smart Update, Scheduling, Sandboxes, Scripting и другие, вам необходимо приобрести премиум-версию, которая доступна за 27,9 долларов США.5.
Get Backup Pro
Get Backup Pro — это передовое программное обеспечение для резервного копирования для Mac, которое может защитить ваши данные с помощью таких инструментов, как резервное копирование, архивирование, клонирование дисков и синхронизация папок. Он умело создает резервные копии данных вашего Mac и создает загрузочные и зашифрованные файлы резервных копий, а также синхронизирует ваши файлы и папки; таким образом, вы можете вернуть свои данные в случае сбоя машины.
Основные сегменты получения резервной копии Pro следующие:
Резервное копирование данных
Основная цель этого программного обеспечения для клонирования дисков заключается в создании копии данных вашего Mac. Для ускорения процесса резервного копирования следует процедура инкрементного резервного копирования. Это означает, что он отражает только новые изменения, сделанные на Mac, в исходной копии резервной копии. Из-за жесткой привязки исходных файлов папка резервного копирования, содержащая полную резервную копию Mac, занимает меньше места для хранения, чем фактический размер данных. Также возможно создавать резервные копии Mac с использованием шаблонов iTunes, Mail, Contacts, Documents и Photos. Кроме того, вы также получаете возможность автоматически шифровать и планировать резервное копирование.
Защитите архивы резервных копий вашего Mac
Вы можете зашифровать свои полные или добавочные резервные копии, используя методы шифрования AES-128, AES-256, Blowfish или Triple DES. Вы можете запланировать автоматическое резервное копирование с помощью Get Backup Pro и выбрать, где вы хотите сохранить резервную копию архива; на внешнем диске, сетевом томе, CD или DVD. Вы можете легко восстановить эти архивы позже, не устанавливая программное обеспечение Backup Pro.
Вы можете запланировать автоматическое резервное копирование с помощью Get Backup Pro и выбрать, где вы хотите сохранить резервную копию архива; на внешнем диске, сетевом томе, CD или DVD. Вы можете легко восстановить эти архивы позже, не устанавливая программное обеспечение Backup Pro.
Создание загрузочных резервных копий с помощью клонирования
Если вы хотите переключиться на новый диск, вы можете легко сделать это с помощью функции клонирования. Создайте клон тома диска, чтобы получить загрузочный резервный диск, который может работать как с новейшей файловой системой APFS, так и с традиционной файловой системой HFS+. Таким образом, вы можете сэкономить время в случае фатальной ошибки на диске вашего Mac. Вы можете загрузить свой Mac, используя клон диска, который вы создали на внешнем жестком диске.
Синхронизация папок
Используйте инструмент синхронизации Get Backup Pro, чтобы легко синхронизировать файлы и папки вашего Mac с другой системой или внешним жестким диском. Get Backup Pro поддерживает как однонаправленную, так и двунаправленную синхронизацию. Подобно инструменту резервного копирования, также можно запланировать процесс синхронизации файлов; так что он автоматически запускает и синхронизирует ваши файлы и папки без вашего вмешательства.
Get Backup Pro поддерживает как однонаправленную, так и двунаправленную синхронизацию. Подобно инструменту резервного копирования, также можно запланировать процесс синхронизации файлов; так что он автоматически запускает и синхронизирует ваши файлы и папки без вашего вмешательства.
Go Backup Pro доступен для бесплатной загрузки, но здесь вы получаете только ограниченные возможности. Если вы хотите получить доступ к его расширенным функциям, вам придется приобрести его платную версию за 19,99 долларов США.
Заключение
Это одни из лучших программ для клонирования дисков для вашего Mac. Все они показали впечатляющие результаты и имеют свои преимущества и ограничения. В то время как EaseUS Todo Backup предлагает исключительно расширенные функции, SuperDuper предлагает невероятную простоту использования. Вы можете взвесить их функции и выбрать тот инструмент для клонирования дисков, предложения которого соответствуют вашим потребностям.
Вас также может заинтересовать Клонирование дисков для Windows.
Спасибо нашим спонсорам
Клонирование ОС с жесткого диска на твердотельный накопитель с помощью двух мощных программ для клонирования твердотельных накопителей
Можете ли вы перенести ОС с жесткого диска на твердотельный накопитель? Как легко клонировать ОС на SSD и не повредить исходные данные? MiniTool предоставляет два лучших программного обеспечения для клонирования SSD, которые позволяют легко клонировать или переносить ОС с жесткого диска на SSD.
Представление твердотельных накопителей
В настоящее время твердотельные накопители становятся все более и более популярными, поскольку они обладают более высокой производительностью, более длительным сроком службы, большей надежностью и т.д. Конечно, нет никаких сомнений в том, что SSD также имеет много других преимуществ, и вы можете прочитать следующий пост, чтобы узнать больше.
Статья по теме: SSD VS HDD: в чем разница? Какой из них вы должны использовать на ПК?
Твердотельный накопитель имеет так много преимуществ, что все больше и больше людей хотели бы обновить свои жесткие диски или системы до твердотельных накопителей или перенести свои файлы на твердотельные накопители для резервного копирования. Вы знаете, как клонировать ОС с HDD на SSD без потери данных?
Вы знаете, как клонировать ОС с HDD на SSD без потери данных?
В этом посте мы покажем вам, как перенести или клонировать ОС с жесткого диска на твердотельный накопитель без потери данных с помощью лучшего программного обеспечения для клонирования твердотельных накопителей для Windows.
Что вам нужно для миграции?
1. Сначала подготовьте SSD
Чтобы перенести или клонировать SSD с жесткого диска на SSD, сначала необходимо подготовить SSD.
2. Подготовьте программное обеспечение для клонирования SSD
С помощью программного обеспечения для клонирования SSD вы не будете страдать от потери данных во время процесса клонирования жесткого диска.
3. Очистите исходный жесткий диск.
По завершении клонирования или переноса твердотельного накопителя вы можете удалить его со своих компьютеров и стереть исходный жесткий диск для повторного использования, а затем перезагрузить компьютеры с нового твердотельного накопителя. Обычно SSD может обеспечить лучшую производительность для пользователей.
Тогда вы можете спросить, как я могу перенести ОС или клонировать ОС с жесткого диска на твердотельный накопитель?
Можно ли перенести ОС с HDD на SSD?
Чтобы клонировать ОС на SSD без потери данных, MiniTool предоставляет пользователям лучшее программное обеспечение для клонирования жестких дисков. А в следующей части мы покажем вам, как клонировать ОС с жесткого диска на твердотельный накопитель с помощью пошагового руководства.
Программное обеспечение для клонирования SSD — MiniTool ShadowMaker
Прежде всего, давайте рассмотрим первое лучшее программное обеспечение для клонирования SSD в Windows 10. Это MiniTool ShadowMaker.
MiniTool ShadowMaker — это профессиональное программное обеспечение для резервного копирования Windows, которое позволяет выполнять резервное копирование файлов, создавать образ диска, создавать образ системы и выполнять добавочное резервное копирование для защиты компьютеров и данных. Сделайте резервную копию ваших файлов на USB-накопителе. Вы можете восстановить файлы или вернуть компьютер в предыдущее состояние с помощью файла изображения.
Вы можете восстановить файлы или вернуть компьютер в предыдущее состояние с помощью файла изображения.
Средство резервного копирования — MiniTool ShadowMaker также является частью программного обеспечения для синхронизации файлов, позволяющего делать больше копий в двух или более местах для обеспечения безопасности данных.
Кроме того, программа резервного копирования — MiniTool ShadowMaker также имеет ключевую функцию — Клонирование диска. Это может помочь вам легко и быстро клонировать жесткий диск или разделы на SSD. Самое главное, что это не приведет к потере данных или не приведет к повреждению данных на исходном диске во время процесса клонирования.
Итак, для переноса ОС на SSD лучше всего подойдет программа для клонирования SSD — MiniTool ShadowMaker. Вы можете загрузить пробную версию MiniTool ShadowMaker, нажав следующую кнопку, или приобрести расширенную версию.
Бесплатная загрузка
После установки бесплатного программного обеспечения для клонирования жесткого диска вы можете спросить, как клонировать жесткий диск на твердотельный накопитель или перенести ОС с твердотельного накопителя на жесткий диск.
Как я могу клонировать свою ОС с SSD на SSD или HDD на SSD?
Что касается клонирования ОС на SSD, мы покажем вам подробности клонирования жесткого диска на SSD.
Шаг 1: Подключите SSD к компьютеру. Установите, запустите программное обеспечение для клонирования SSD и нажмите Keep Trial .
Наконечник: MiniTool ShadowMaker позволяет управлять удаленным компьютером, если он находится в одной локальной сети. Вам просто нужно ввести IP-адрес, чтобы продолжить.
Шаг 2. После входа в основной пользовательский интерфейс лучшей программы для клонирования SSD перейдите на вкладку Инструменты . Затем выберите функцию Clone Disk , чтобы продолжить.
Шаг 3: Во всплывающем окне вам необходимо выбрать исходный диск и целевой SSD для обновления жесткого диска.
Совет: MiniTool ShadowMaker может помочь вам клонировать динамический диск, но только для простого тома.
Шаг 4: выберите источник клонирования. Здесь рекомендуется выбрать клонирование диска операционной системы на SSD. Нажмите Далее , чтобы продолжить.
Шаг 5. Затем выберите SSD в качестве целевого диска и нажмите Start , чтобы продолжить.
Шаг 6: После успешного выбора исходного и целевого дисков для клонирования нажмите OK для продолжения.
Шаг 7: Затем вы получите предупреждающее сообщение о том, что все данные на целевом накопителе будут уничтожены во время клонирования диска. Таким образом, вы можете заранее сделать их резервную копию, если на целевом SSD есть важные данные. Фактически, программное обеспечение для резервного копирования MiniTool ShadowMaker также позволяет создавать резервные копии файлов на внешний жесткий диск, чтобы обеспечить их безопасность путем создания образа файла. Затем нажмите OK , чтобы продолжить.
Шаг 8: Затем программное обеспечение для клонирования SSD начнет клонировать жесткий диск на накопитель SSD, и вам нужно подождать несколько минут, пока это не будет завершено. Длительность процесса зависит от количества файлов на жестком диске.
Длительность процесса зависит от количества файлов на жестком диске.
Шаг 9. Когда операции клонирования будут завершены, вы получите сообщение о том, что исходный диск клонирования и целевой диск имеют одинаковую подпись. Таким образом, вам нужно отключить или удалить любой из них. И если вы хотите загрузить свои компьютеры с целевого диска, измените настройки BIOS.
Выполнив все шаги, вы обнаружите, что клонировать ОС на SSD очень просто с помощью лучшего бесплатного программного обеспечения для клонирования SSD — MiniTool ShadowMaker. И это бесплатное программное обеспечение для клонирования жесткого диска не приведет к потере данных.
Кроме того, если вы хотите заменить жесткий диск целевым SSD, вы можете выключить компьютер, удалить системный диск и поместить целевой накопитель SSD на исходное место. После этого вы можете обнаружить, что производительность вашего компьютера стала лучше.
Скачать бесплатно
MiniTool ShadowMaker — фантастическая программа, которая может помочь мне эффективно клонировать жесткий диск на SSD. Нажмите, чтобы твитнуть
Нажмите, чтобы твитнуть
Программное обеспечение для клонирования SSD — MiniTool Partition Wizard
Помимо программного обеспечения для создания образов дисков, в MiniTool есть еще одно программное обеспечение для клонирования SSD-дисков. Это Мастер создания разделов MiniTool.
Мастер создания разделов MiniTool представляет собой удобную в использовании программу создания разделов, разработанную для оптимизации использования разделов и дисков благодаря своим мощным функциям.
Это лучшее бесплатное программное обеспечение для клонирования для SSD также может помочь вам клонировать ваш жесткий диск или ОС на накопитель SSD без потери данных и содержит все содержимое. Кроме того, он может делать только клон раздела.
Помимо клонирования диска, MiniTool Partition Wizard также имеет дополнительные функции. Например, расширить раздел без потери данных, проанализировать место на диске, преобразовать диск в mbr или GPT без потери личных данных, выполнить восстановление раздела и так далее.
Чтобы клонировать жесткий диск на SSD-накопитель, вам необходимо сначала загрузить программное обеспечение для клонирования разделов и SSD или приобрести расширенную версию.
Скачать бесплатно Купить сейчас
Можно ли клонировать Windows 10 на SSD?
Затем мы покажем вам, как клонировать жесткий диск на SSD с подробными инструкциями. В качестве примера в этом посте мы рассмотрим, как клонировать Windows 10 на SSD.
Прежде всего, мы показываем вам видео о том, как клонировать операционную систему с HDD на SSD.
Вы также можете обратиться к следующему пошаговому руководству по клонированию ОС на SSD.
Мастер создания разделов MiniTool предлагает два режима клонирования.
1. Мастер копирования диска
Шаг 1. Подключите SSD к компьютеру и запустите приложение, чтобы войти в его основной интерфейс.
Шаг 2: Выберите диск, который вы хотите клонировать, и выберите Копировать из контекстного меню, чтобы продолжить. Здесь системный диск выбран.
Шаг 3: Во всплывающем окне вам необходимо выбрать целевой диск. Обратите внимание, что целевой диск должен быть достаточно большим, чтобы сохранить все исходное содержимое. Затем нажмите Далее , чтобы продолжить.
Совет: Обратите внимание, что все данные на целевом диске будут уничтожены.
Шаг 4: Во всплывающем окне вы можете увидеть два варианта копирования. Вам нужно внимательно прочитать их и выбрать доступный, исходя из ваших собственных потребностей. Затем нажмите Далее , чтобы продолжить.
Внимание:
- Пользователям твердотельных накопителей настоятельно рекомендуется выбрать параметр Выровнять раздел по 1 МБ , так как это может повысить производительность диска.
- Если вы хотите клонировать жесткий диск на диск GPT с помощью этого лучшего программного обеспечения для клонирования дисков, следует выбрать параметр Использовать таблицу разделов GUID для целевого диска , но это платная функция.
 Таким образом, вам необходимо приобрести расширенную версию.
Таким образом, вам необходимо приобрести расширенную версию.
Купить
Статья по теме: Как преобразовать MBR в GPT без потери данных в Windows 7/8/10
Шаг 5: Во всплывающем окне внимательно прочитайте примечание и нажмите Готово для продолжения.
Шаг 6: Затем вы можете просмотреть изменения и нажать Применить для подтверждения изменений.
Это все рекомендации по клонированию жесткого диска. Когда вы закончите все операции, вы обнаружите, что успешно клонировали жесткий диск на SSD с помощью этого лучшего бесплатного программного обеспечения для клонирования SSD Windows 10. программное обеспечение для клонирования, поскольку оно имеет две функции для клонирования жесткого диска на SSD. Другому Перенос ОС на SSD .
Затем мы покажем вам, как перенести ОС с жесткого диска на другой накопитель с помощью этого лучшего программного обеспечения для клонирования SSD другим способом.
2. Перенос ОС на SSD
Прежде всего, загрузите или приобретите MiniTool Partition Wizard и установите его.
Бесплатная загрузка Купить сейчас
Статья по теме: Простой перенос Windows 10 на SSD без переустановки ОС прямо сейчас!
Шаг 1: Подключите SSD-накопитель к компьютеру. Запустите бесплатное программное обеспечение для клонирования SSD, чтобы войти в его основной интерфейс.
Шаг 2: Выберите системный диск и выберите Мастер переноса ОС на SSD/HD на левой панели, чтобы продолжить.
Шаг 3: Во всплывающем окне вы можете увидеть две опции. Если вы хотите заменить системный диск другим жестким диском, следует выбрать вариант A. Если вы хотите скопировать только операционную систему, вы можете выбрать вариант B. И здесь мы выбираем вариант A в качестве примера и нажимаем Next , чтобы продолжить.
Шаг 4: Затем выберите целевой диск и нажмите Далее .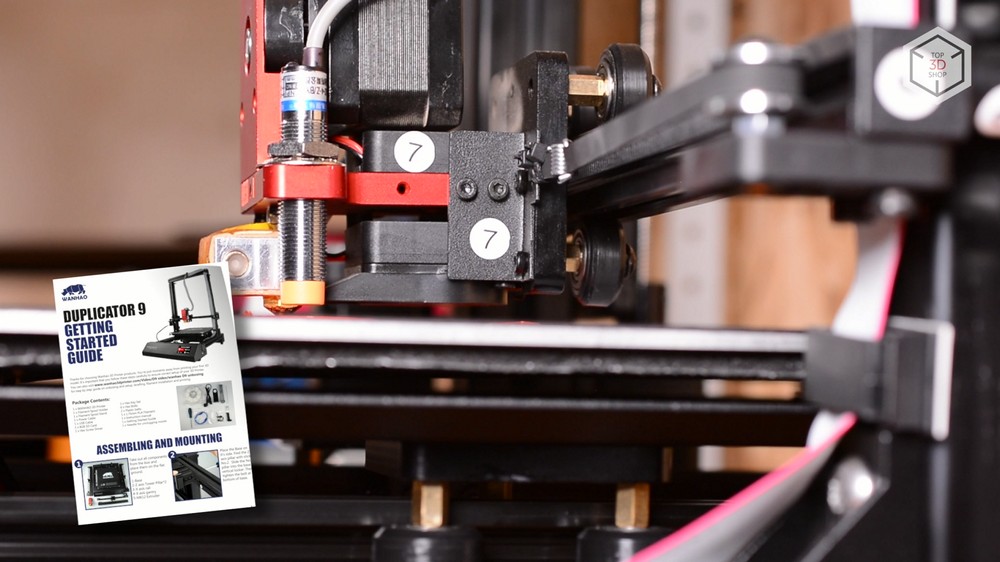
Шаг 5: Затем выберите один вариант копирования в соответствии с вашими потребностями и нажмите Далее , чтобы продолжить. Конечно, рекомендуется параметр Выровнять разделы по 1 МБ , поскольку он может повысить производительность диска с помощью SSD.
Шаг 6: Далее необходимо настроить параметры BIOS компьютера и нажать Готово для продолжения.
Шаг 7. Наконец, вы можете просмотреть, что весь системный диск был перенесен на SSD с помощью этого программного обеспечения для клонирования диска Windows 10, и нажмите 9.0047 Применить для подтверждения изменений.
Когда все вышеперечисленные операции будут завершены, вы успешно клонируете жесткий диск на твердотельный накопитель с помощью этого программного обеспечения для клонирования твердотельного накопителя. С помощью этого бесплатного программного обеспечения для клонирования вы можете просто клонировать операционную систему на SSD.
Таким образом, это не только удобный способ перейти на более крупный диск без потери данных, но и эффективный способ обеспечить защиту данных и операционной системы.
Лучшее программное обеспечение для клонирования SSD — MiniTool Partition Wizard предоставляет вам две мощные и удобные функции для клонирования жесткого диска на SSD.
Кроме того, вы можете использовать MiniTool ShadowMaker или MiniTool Partition Wizard для клонирования жесткого диска на SSD без потери данных, чтобы повысить производительность.
Бесплатная загрузка Скачать бесплатно
Итак, обе эти программы для клонирования SSD надежны и удобны для клонирования ОС с жесткого диска на SSD. Эти две программы также являются программами клонирования USB, которые помогают защитить данные на флэш-накопителях USB. Оба можно использовать в Windows Vista/7/8/10 и Wimdows Server.
Я попробовал эти две программы MiniTool для клонирования жесткого диска на SSD, и обе они принесли мне удивительные результаты.


 Это помогает обеспечить безопасность всех ценных файлов и папок в загрузочной копии. В любом случае, если с вашим Mac что-то пойдет не так, вы можете перезагрузить систему до исходной.
Это помогает обеспечить безопасность всех ценных файлов и папок в загрузочной копии. В любом случае, если с вашим Mac что-то пойдет не так, вы можете перезагрузить систему до исходной. Таким образом, вам необходимо приобрести расширенную версию.
Таким образом, вам необходимо приобрести расширенную версию.