Редактирование .htaccess для безопасности WordPress
Файл .htaccess (Hypertext Access, Доступ к гипертексту) — это конфигурационный файл сервера, который находится в корневой папке сайта.
В этом файле можно сделать дополнительные настройки для защиты от хакеров и спама, например, запретить доступ к определенному файлу или папке, установить пароль на папку, добавить редиректы каких-то запросов, заблокировать ip и так далее.
Это мощный инструмент, который можно использовать для увеличения безопасности сайта.
В этой статье вы узнаете, что можно добавить в файл .htaccess для увеличения безопасности сайта.
Содержание:
Что может делать .htaccess
- Сделайте бэкап
Как создать .htaccess
Куда добавлять изменения
Как редактировать файл .htaccess
- Защита важных файлов
- Запретите доступ к wp-login.php и wp-admin
- Запретите доступ к папкам сайта
- Доступ только к разрешенным типам файлов
- Запретите доступ к сайту с определенных IP
- Запретите доступ к PHP файлам
- Запретите исполнение PHP файлов
- Защитите сайт от внедрения вредоносных скриптов
- Запретите доступ к папке wp-includes
- Отключите показ версии PHP в заголовках ответов сервера
- Отключите XML-RPC
- Отключите нумерацию пользователей
- Используйте SSL
- Отключите хотлинк картинок
Заключение
Что может делать .
 htaccess
htaccessФайл .htaccess находится в корневой папке сайта. Точка перед названием файла означает, что файл невидим, и вы сможете его видеть если включите настройку «Показывать скрытые файлы».
Отображать скрытые файлы в FilezillaФайл используется для настройки сервера, типичное применение файла:
- Включает и отключает редиректы на другие страницы
- Добавляет пароль на папки
- Блокирует пользователей по IP
- Отключает показ содержимого папок
- Создает и использует собственные страницы для ошибок
В Вордпрессе этот файл используется для создания красивых постоянных ссылок (Настройки — Постоянные ссылки — Общие настройки), и создается автоматически когда эта функция включается.
Если вы уже знаете, для чего нужен этот файл, переходите к списку.
Сделайте бэкап
.htaccess довольно чувствительный файл, поэтому одна ошибка в синтаксисе может положить весь сайт. Скопируйте файл на компьютер, если появится ошибка, вы сможете вернуться к первоначальному варианту.
- Бэкап Вордпресс
Как создать .htaccess
В зависимости от вашей установки Вордпресс, у вас может не быть файла .htaccess, поэтому его нужно создать. Вы можете создать его на компьютере и перенести на сервер с помощью ftp-клиента, или создать этот файл в файл менеджере на хостинг-панели.
Если ваш сервер или компьютер не позволяет создать файл с таким именем, создайте файл htaccess.txt, перенесите его на сервер и на сервере переименуйте его в .htaccess.
Начиная с версии 4.2 все установки Вордпресс имеют красивые постоянные ссылки по умолчанию, поэтому файл .htaccess в этих версиях создается автоматически. В новый пустой файл добавьте стандартную запись, которую делает Вордпресс.
Для одиночной установки:
Для мультисайт установки, версия Вордпресс 3.5 или выше, если сайты находятся в подпапках:
Для мультисайт установки, версия Вордпресс 3.5 или выше, если сайты находятся на субдоменах:
Когда вы создаете новый . htaccess файл, дайте этому файлу права доступа как минимум 640 для защиты от возможных атак. Нормальные права для этого файла — 600. Если файл уже есть, проверьте, чтобы права доступа были не выше 640.
htaccess файл, дайте этому файлу права доступа как минимум 640 для защиты от возможных атак. Нормальные права для этого файла — 600. Если файл уже есть, проверьте, чтобы права доступа были не выше 640.
Куда добавлять изменения
Строки, начинающиеся с тега #, являются комментариями и не являются правилами для исполнения .htaccess.
Добавляйте свои комментарии к вашим правилам.
Когда вы добавляете свои правила, добавляйте их выше или ниже стандартных правил Вордпресс.
Не добавляйте и ничего не редактируйте между строками # BEGIN WordPress и # END WordPress. Для мультисайт установок таких комментариев нет, но не добавляйте и не редактируйте ничего в коде для мультисайт установок.
Если вы что-то исправили в этом коде, Вордпресс должен автоматически вернуть первоначальный вариант, но лучше ничего не менять. В крайнем случае у вас должна остаться копия файла, которую вы можете вернуть на сервер.
Добавляйте свои правила выше или ниже стандартных правил Вордпресс по-одному, пишите к ним комментарии, сохраняйте и проверяйте изменения на сайте.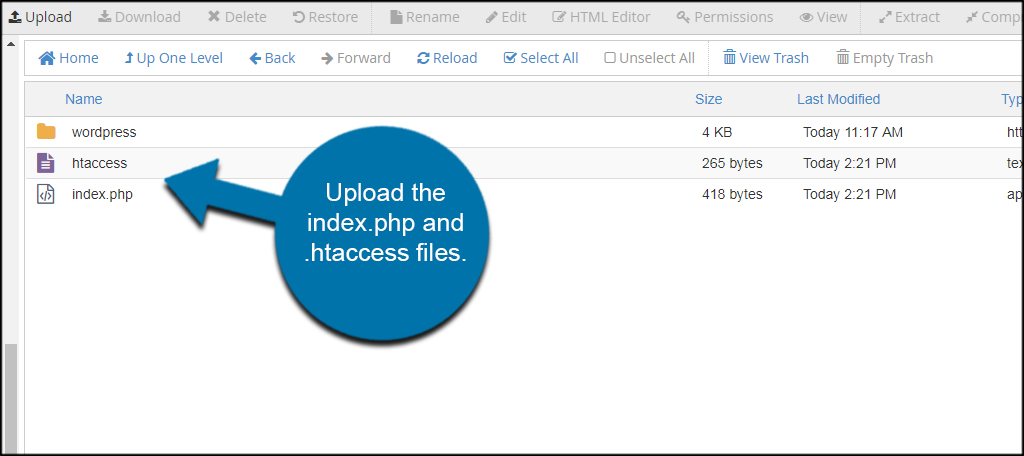
Если у вас Nginx сервер, здесь вы найдете htaccess — nginx конвертер.
Как редактировать файл .htaccess
Вы можете редактировать .htaccess из вашей хостинг-панели, или через ftp-клиент.
В первом случае зайдите на вашу хостинг-панель, запустите файл менеджер, найдите файл .htaccess и откройте его как обычный текстовый файл.
Если вы пользуетесь ftp-клиентом — зайдите на свой сервер, найдите .htaccess в корневой папке сайта, скопируйте его на свой компьютер, отредактируйте, сохраните и закачайте обратно на сервер. Удалите старый файл с сервера, или замените старый на новый.
1. Защита важных файлов
Запретите доступ к файлам wp-config.php, htaccess, php.ini и логам ошибок. Добавьте это правило, чтобы запретить доступ к этим файлам:
У вас может не быть файла php.ini. Вместо него может быть файл php5.ini или php7.ini. Если у вас есть файл php5 или php7, замените php. на  ini
iniphp5.ini или php7.ini. Если файла php.ini нет вообще, уберите php.ini| из правила.
Если вы хотите запретить доступ только к файлу wp-config.php, добавьте это правило:
Если вы хотите запретить доступ ко всем файлам .htaccess на сайте, добавьте этот код:
2. Закройте доступ к wp-login.php и wp-admin
Если вы используете статический IP, вы можете запретить доступ к странице входа или панели администратора:
Первые две строчки перенаправляют посетителя с неавторизованного IP на страницу с ошибкой 404. Это правило не будет вызывать цикличные редиректы, ваш сайт не будет выглядеть как зависший.
Замените /путь-к-вашему-сайту/ в двух первых строчках на свой адрес.
Замените IP Адрес 1, IP Адрес 2 и IP Адрес 3 на те IP адреса, с которых вы хотите иметь доступ к страницам wp-login.php и wp-admin.
Если вам нужен только один IP адрес, удалите строки 9 и 10, если вам нужно больше адресов, добавьте нужное количество строк.
Если вы или другие пользователи имеют динамические IP (или Мультисайт), используйте следующее правило:
Замените /путь-к-вашему-сайту/ и /ваш-сайт.ru/ на свой адрес.
Хакеры используют ботов, чтобы пытаться попасть в админку Вордпресс. Это правило определяет, что только те пользователи, которые вручную набрали wp-login.php или wp-admin в браузере, получат доступ к этим страницам.
Этот способ не защитит от хакеров, которые вручную набирают адрес страницы входа на сайт, но значительно уменьшит количество автоматических брут-форс атак (перебор паролей).
Еще один способ — создайте файл .htaccess в папке wp-admin. Это правило разрешает доступ к папке только указанным ip:
Замените IP Адрес 1 и IP Адрес 2 на свои IP.
- Как изменить адрес страницы входа на сайт
3. Запретите доступ к директориям сайта
По умолчанию сервер Apache разрешает доступ к директориям сайта. То есть любой посетитель сайта может открыть любую папку и запустить любой файл внутри этой папки, если введет в браузере нужный адрес, например,
То есть любой посетитель сайта может открыть любую папку и запустить любой файл внутри этой папки, если введет в браузере нужный адрес, например, ваш-сайт.ru/wp-content/uploads/
Если эти папки будут доступны для просмотра, злоумышленник может заразить какие-то файлы на вашем сервере. Чтобы запретить доступ к папкам, добавьте это правило в .htaccess:
- Права доступа к файлам и папкам
4. Доступ только к разрешенным типам файлов
В папке wp-content находятся темы, плагины и медиа контент. Кроме доступа к директориям сайта, можно разрешить доступ только к некоторым типам файлов, например, css, js, jpg, pdf, doc и так далее. Для этого создайте в папке wp-content новый файл .htaccess и добавьте это правило:
Не вставляйте этот код в файл .htaccess в корневой папке. Если вам нужно добавить в исключения другие типы файлов, добавьте их после |odf.
5. Запретите доступ с определенных IP
Вы можете полностью запретить доступ к сайту с подозрительных или вредоносных ip:
Замените IP Адрес 1, IP Адрес 2 и IP Адрес 3 на ip-адреса, которым вы хотите запретить доступ к сайту.
6. Запретите доступ к PHP файлам
Закройте доступ к PHP файлам темы и плагинов. Хакер может внедрить вредоносный код и заразить сайт. Защита PHP файлов — важная мера предосторожности.
Добавьте этот код, чтобы заблокировать доступ неавторизованных пользователей к php файлам темы и плагинов:
7. Запретите исполнение PHP файлов
Если хакеру удастся загрузить вредоносные файлы на сервер, он не сможет их запустить, потому что это правило запрещает их исполнение. Но вам все равно нужно будет найти и удалить инфицированные файлы.
Чем больше препятствий взломщику вы установите, тем ниже вероятность что ваш сайт взломают.
Обычно хакеры загружают бэкдоры в папку /wp-content/uploads/, поэтому заблокируйте исполнение всех PHP файлов в этой папке:
8. Защитите сайт от внедрения вредоносных скриптов
Многие хакеры пытаются изменить переменные Вордпресс GLOBALS и _REQUEST с целью внедрить вредоносный код. Добавьте этот код, чтобы хакеры не могли изменять существующие файлы:
9.
 Запретите доступ к папке wp-includes
Запретите доступ к папке wp-includesВ папке wp-includes хранятся файлы ядра Вордпресс, поэтому доступ к этой папке лучше полностью закрыть:
10. Отключите показ версии PHP в заголовках ответов сервера
Вы можете отключить показ версии PHP в заголовках ответов сервера. Скорее это относится к серверу, чем к сайту, но влияет на безопасность сайта.
Добавьте это правило в .htaccess:
Если не получилось, попросите техподдержку вашего хостинга настроить сервер, чтобы он не показывал информацию о версии PHP.
- Как отключить информацию о версии ПО в ответах Сервера
11. Отключите XML-RPC
XML-RPC — это API интерфейс, который используется Вордпресс для удаленного доступа к сайту, для трекбеков и пингбеков и используется плагином Jetpack. Оставьте его включенным, если вы пользуетесь чем-то из этого, и выключите, если не пользуетесь, так как хакеры могут перебирать пароли тысячами через файл xmlrpc.php.
Даже если вы используете сложные пароли, брут-форс атаки расходуют большое количество ресурсов сервера. Если ваш сайт находится на недорогом хостинге, в результате такой атаки сайт может зависнуть из-за использования всех ресурсов сервера.
Если ваш сайт находится на недорогом хостинге, в результате такой атаки сайт может зависнуть из-за использования всех ресурсов сервера.
Чтобы отключить XML-RPC, добавьте это правило:
- Как правильно отключить XML-RPC
12. Отключите нумерацию пользователей
Когда посетитель вводит в строку адреса ваш-сайт.ru/?author=1, он перенаправляется на страницу пользователя с ID = 1.
Посетитель может определить ID всех пользователей, у которых есть опубликованные материалы на сайте. Этот процесс называется нумерацией пользователей.
Если хакер узнает ID пользователя, который также является логином пользователя, то теперь злоумышленнику остается только узнать пароль пользователя.
Даже если пользователи используют сложные пароли, злоумышленнику лучше не знать ID пользователей:
13. Используйте SSL
Это правило требует использование SSL сертификата, выданного домену, который указан в 3-ей строчке.
Замените ваш-сайт. в двух последних строчках на свой домен. ru
ru
14. Отключите хотлинк картинок
Когда посетитель использует URL картинки, размещенной на вашем сайте и публикует ссылку на эту картинку на своем сайте, вместо того, чтобы хранить картинку на своем сайте, он нагружает ваш сервер и ваш канал интернета. Это называется хотлинкинг.
Чтобы отключить хотлинк картинок, используйте это код:
Замените ваш-сайт\.ru на ваш адрес.
Заключение
Здесь находится он-лайн генератор правил для файла .htaccess.
Еще несколько снипетов для .htaccess в Максимальной безопасности Вордпресс.
Некоторые из этих способов могут уже использоваться на вашем сайте, например, права доступа к файлам и папкам на сервере, или в плагинах безопасности. С точки зрения оптимизации сайта лучше оставить включенные опции только в одном месте.
Читайте также:
- Руководство по wp-config.php
- Настройки wp-config.php для безопасности Вордпресс
- Руководство по безопасности Вордпресс
- Как настроить мощную защиту сайта с файрволом на уровне сервера на основе бесплатной версии Sucuri Security
Надеюсь, статья была полезна. Поделитесь в комментариях, что вы добавляете в .htaccess.
Поделитесь в комментариях, что вы добавляете в .htaccess.
Понятие и настройка файла .htaccess в WordPress
Если у вас есть веб-сайт, вы, вероятно, уже немного знаете о файле .htaccess или, по крайней мере, что-то о нем слышали. В этом руководстве мы поможем вам понять назначение файлов .htaccess, а также обсудим, как вы можете получить доступ к этому файлу и настроить его для своего веб-сайта на WordPress.
Для чего нужен файл .htaccess ?
Файл .htaccess используется веб-сервером Apache, чтобы определить, как он должен обслуживать файлы для посетителей. Вы можете использовать этот файл для предоставления различных параметров конфигурации для разных каталогов. Параметры, установленные вами в файле .htaccess внутри определенного каталога, будут применяться ко всем файлам и подкаталогам в этом каталоге.
Вы можете использовать файл .htaccess для множества вещей, таких как переписывание URL-адресов, перенаправление пользователей с небезопасной на защищенную версию ваших веб-страниц или управление кешированием.
Где находится файл .htaccess на WordPress?
Обычно имена файлов содержат название и расширение, например, contacts.pdf и log.txt. Однако файл .htaccess не имеет расширения. Он начинается с точки, потому что это делает его скрытым в операционных системах Unix и Linux. Файл находится в корневом каталоге WordPress.
Однако сначала вы можете не увидеть его, потому что ваш FTP-клиент может его скрывать. Если вы не видите файл .htaccess в корневой папке WordPress, поищите в своем FTP-клиенте параметр для отображения скрытых файлов.
После этого вы должны увидеть файл, как на изображении выше. Имя файла, вероятно, будет по-прежнему более светлым по сравнению с обычными файлами. Если вы по-прежнему не видите файл .htaccess, попробуйте последовать советам ниже.
Как WordPress использует файлы .htaccess ?
Само ядро WordPress использует файлы .htaccessдля перенаправления URL-адресов, чтобы сделать их удобочитаемыми, оптимизированными для SEO и удобными для пользователя.
Если вы войдете в панель администратора WordPress и затем перейдете в «Настройки»> «Постоянные ссылки», вы увидите, что WordPress позволяет вам выбрать формат для создания URL-адресов для любых публикаций. URL-адрес может содержать, помимо прочего, месяц, день, категорию сообщения и название сообщения.
Выбор одного из этих параметров и нажатие на кнопку « Сохранить изменения»предложит WordPress обновить файл .htaccess с некоторыми условиями перезаписи URL. Тогда ваш файл .htaccess будет иметь некоторые правила перезаписи URL, похожие на те, что перечислены ниже.
01 02 03 04 05 06 08 09 10 11 12 13 14 15 | # BEGIN WordPress # The directives (lines) between «BEGIN WordPress» and «END WordPress» are # dynamically generated, and should only be modified via WordPress filters. RewriteCond %{REQUEST_FILENAME} !-f RewriteCond %{REQUEST_FILENAME} !-d RewriteRule. /index.php [L] </IfModule>
# END WordPress |
Ваш собственный файл .htaccess может содержать гораздо больше правил в зависимости от плагинов, которые вы установили на своем сайте. Например, любые установленные вами плагины безопасности могут добавлять правила в файл, чтобы предотвратить доступ с определенных IP-адресов или разрешить доступ только с IP-адресов из белого списка. Плагины безопасности могут делать гораздо больше,например предотвращать спам-комментарии от ботов.
На следующем изображении показаны некоторые правила, записанные в файле .htaccess подключаемым модулем All In One WP Security.
Вы также найдете некоторые дополнительные правила, связанные с кешированием файлов разных типов. Они могут быть установлены, если вы установили какие-либо плагины оптимизации WordPress, которые обрабатывают кеширование. Вот изображение с некоторыми правилами о сроках хранения кешей разных типов файлов. Они были добавлены плагином кеширования.
Вот изображение с некоторыми правилами о сроках хранения кешей разных типов файлов. Они были добавлены плагином кеширования.
Проблемы с поиском и обновлением файлов .htaccess
Файл.htacces должен работать с веб-сервером Apache. Значит, вы не найдете .htacces на других серверах, таких как Nginx. Если вы просмотрели свой корневой каталог и по-прежнему не видите файл .htaccess, посмотрите на своем веб-хосте, работаете вы на Apache или какой-либо другой технологии.
Основные сведения о файлах .htaccess
Любые плагины безопасности и кеширования, которые вы устанавливаете на свой веб-сайт, обычно делают больше, чем просто записывают кучу строк внутри вашего файла .htaccess. Базовое понимание некоторых распространенных команд поможет вам читать и править файл . htaccess, если возникнет такая необходимость. Это также может помочь вам избежать установки каких-либо плагинов для выполнения простых задач, таких как перенаправление пользователей на защищенные страницы или со старого несуществующего URL-адреса на новый.
htaccess, если возникнет такая необходимость. Это также может помочь вам избежать установки каких-либо плагинов для выполнения простых задач, таких как перенаправление пользователей на защищенные страницы или со старого несуществующего URL-адреса на новый.
Всегда важно сделать резервную копию исходного файла .htaccess, прежде чем вы начнете вносить в него какие-либо изменения. Это связано с тем, что любая ошибка при изменении файла может вывести ваш сайт из строя. Наличие копии оригинала позволит вам запустить веб-сайт, просто заменив измененный файл исходной версией.
Вы можете написать свои правила, а также комментарии, чтобы давать инструкции другим или объяснять, почему вы написали эти правила. Любые комментарии в файле .htaccess должны начинаться с символа #. Мы покажем вам, как выполнить некоторые основные задачи, напрямую отредактировав файл .htaccess вместо установки плагина.
Перенаправление старых URL-адресов
Допустим, у вас есть популярный пост по старому URL-адресу, которого больше не существует. В таких случаях вы можете перенаправить людей, посещающих старый URL, на вашу новую веб-страницу.
В таких случаях вы можете перенаправить людей, посещающих старый URL, на вашу новую веб-страницу.
Для этого вы можете добавить в файл .htaccessследующую строку. Не забудьте заменить пути фактическими значениями URL.
1 | Redirect 301 /some-old-post-url/ /new-post-url/ |
Вы также можете перенаправить весь свой веб-сайт на новый URL-адрес, используя ту же команду. В моем случае установка WordPress находится в каталоге с именем wordpress. Итак, вы можете добавить следующую строку в свой файл .htaccess, чтобы перенаправить его в другое место.
1 | Redirect 301 /wordpress/code.tutsplus.com/ |
После того, как вы добавите указанную выше строку, кто-то, посетивший / wordpress / some-post /,будет перенаправлен на code.tutsplus.com/some-post/ .
Кэширование общих типов файлов
Постоянные посетители вашего сайта будут снова и снова запрашивать одни и те же файлы CSS, JavaScript и изображений.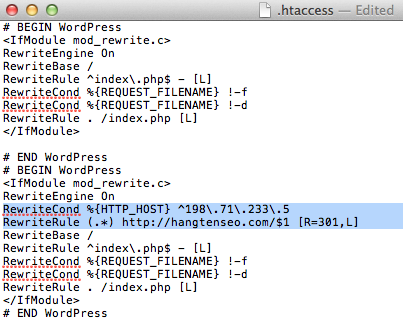 Поэтому имеет смысл позволить им получать эти файлы из кеша вместо обычной передачи. Вы можете добавить базовые функции кэширования с помощью файла .htaccess. Вот пример кеширования этих файлов.
Поэтому имеет смысл позволить им получать эти файлы из кеша вместо обычной передачи. Вы можете добавить базовые функции кэширования с помощью файла .htaccess. Вот пример кеширования этих файлов.
01 02 03 04 05 06 07 08 09 10 11 | <IfModule mod_expires.c> ExpiresActive On
ExpiresByType text/css A604800 ExpiresByType text/javascript A1296000 ExpiresByType application/javascript A1296000 ExpiresByType application/x-javascript A1296000
ExpiresByType image/jpeg A2592000 ExpiresByType image/png A2592000 </IfModule> |
Число после Aустанавливает общее количество секунд, в течение которых файлы будут кэшироваться. Есть еще один способ установить период кэширования, указав период времени в виде значений, удобочитаемых человеком.
01 02 03 04 05 06 07 08 09 10 11 | <IfModule mod_expires. |
Флаги Rи Lмогут быть в любом порядке. Rфлаг сообщает серверу для отправки указанного кода ответа и Lфлаг сообщает серверу прекратить обработку любых более правил в наборе.
Итог
Мы начали этот пост с краткого объяснения назначения файлов .htaccess. После этого мы узнали, где вы можете найти эти файлы в WordPress и как WordPress и другие плагины используют их для таких вещей, как кэширование ресурсов и повышение безопасности. Наконец, мы обсудили некоторые общие правила и команды, которые вы найдете в своих файлах .htaccess, и способы их добавления, если они еще не существуют.
Надеемся, эта информация вам пригодится.
Источник
Как найти, создать и отредактировать файл
Редактирование файла WordPress .htaccess может быть очень сложным.
Поиск нужного файла может быть затруднен, а его редактирование может быть еще сложнее. Но не волнуйтесь, мы здесь, чтобы помочь.
В этой статье мы проведем вас через процесс поиска и редактирования файла .htaccess простым для понимания способом. Независимо от того, сталкиваетесь ли вы с проблемами безопасности, скорости загрузки или функциональности вашего веб-сайта, редактирование файла .htaccess может стать решением, которое вы ищете.
Мы покажем вам, как использовать файл .htaccess для перенаправления пользователей на https, добавления правил безопасности, блокировки IP-адреса и настройки кэширования.
И если вы не знакомы с файлом .htaccess, не волнуйтесь. Наше пошаговое руководство сделает процесс простым и беззаботным.
Итак, если вы готовы обеспечить бесперебойную работу своего веб-сайта, давайте начнем!
Проверьте, поддерживает ли ваш сервер файлы .htaccess Важно отметить, что не каждый веб-хост поддерживает файлы .htaccess. Прежде чем вы начнете вносить какие-либо изменения в файл .htaccess, убедитесь, что ваш сервер действительно их поддерживает. Это можно сделать, попытавшись найти файл в корневом каталоге вашего сайта. Если вы не можете найти файл, это хороший показатель того, что ваш сервер не поддерживает файлы .htaccess, и вы не сможете продолжить его редактирование.
Это можно сделать, попытавшись найти файл в корневом каталоге вашего сайта. Если вы не можете найти файл, это хороший показатель того, что ваш сервер не поддерживает файлы .htaccess, и вы не сможете продолжить его редактирование.
Еще один способ проверить, поддерживает ли ваш сервер файлы .htaccess, — обратиться к вашему провайдеру веб-хостинга. Они смогут подтвердить, поддерживает ли ваш сервер .htaccess и есть ли какие-либо другие шаги, которые вам нужно предпринять, чтобы использовать их.
Итак, прежде чем вы начнете вносить какие-либо изменения в файл .htaccess, рекомендуется проверить, действительно ли ваш сервер их поддерживает. И не волнуйтесь, мы проведем вас через весь процесс, чтобы вы могли уверенно двигаться вперед.
Мы протестировали поддержку htaccess в популярных веб-хостингах.
Подавляющее большинство веб-сайтов размещено на одном из популярных веб-хостингов. Поэтому мы протестировали файлы htaccess на всех этих устройствах. Это избавит вас от необходимости выполнять этот процесс самостоятельно. Вот наши выводы.
Вот наши выводы.
Поддержка htaccess : GoDaddy, SiteGround, BlueHost, Nexcess, LiquidWeb, Cloudways, Dreamhost. Также многие небольшие хосты по всему миру используют хостинг на основе cPanel (Apache) или хостинг на основе LiteSpeed.
Не поддерживает htaccess : Двигатель WP, Маховик, Пантеон. Многие из управляемых хостов нового поколения не поддерживают файлы htaccess, поскольку они используют другой тип веб-сервера, называемый nginx. Они обладают более высокой производительностью, но не обладают некоторыми из этих гибких возможностей.
3 Инструменты для редактирования файла .htaccess Когда дело доходит до редактирования файла .htaccess, необходимо иметь под рукой несколько инструментов. Первый инструмент — это FTP-клиент, такой как FileZilla. Это бесплатный и популярный инструмент, который упрощает загрузку и скачивание файлов с вашего веб-сайта. Он прост в использовании и может быть загружен бесплатно.
Второй инструмент — это файловый браузер, который поставляется вместе с вашим веб-хостом. Не все веб-хостинги предоставляют это, но многие популярные. Обычно он находится в панели учетной записи хостинга. Это позволяет вам получать доступ и редактировать файлы на вашем веб-сайте прямо из панели управления вашего веб-хостинга.
Наконец, третий инструмент, который может пригодиться, — это плагин WordPress, такой как Htaccess File Editor. Это позволяет вам редактировать файл .htaccess прямо из бэкэнда WordPress, что может быть очень удобно, если вам неудобно работать с кодом.
С помощью этих инструментов вы сможете уверенно вносить изменения в файл .htaccess. В этом руководстве мы покажем вам, как использовать каждый из этих инструментов, чтобы вы могли следовать инструкциям и вносить любые необходимые изменения.
Где найти файл .htaccess на вашем сайте
Файл .htaccess обычно находится в корневом каталоге вашего сайта. Корневой каталог — это самая верхняя папка, содержащая все файлы и папки вашего сайта.
Например, если вы используете веб-хостинг, такой как Bluehost, вы можете найти файл .htaccess в папке «public_html». И если вы используете SiteGround, файл .htaccess обычно находится в «корневой» папке. Точно так же, если вы используете GoDaddy, вы можете найти файл .htaccess в папке «httpdocs».
В некоторых случаях файл .htaccess может быть не виден в корневой папке. В этом случае вам следует проверить, есть ли возможность показывать скрытые файлы в вашем файловом менеджере. Если вы все еще не можете найти файл, вы также можете обратиться в службу поддержки вашего веб-хостинга за помощью в поиске файла.
Важно отметить, что некоторые веб-узлы могут иметь другую файловую структуру или могут использовать разные имена для корневого каталога. Однако в большинстве случаев файл .htaccess будет находиться в корневом каталоге.
Если вы не можете найти файл .htaccess и если ваш веб-хостинг поддерживает его, вы можете создать новый, создав новый файл и назвав его . htaccess. Как только вы найдете или создадите файл .htaccess, вы будете готовы начать вносить в него изменения.
htaccess. Как только вы найдете или создадите файл .htaccess, вы будете готовы начать вносить в него изменения.
Редактирование файла .htaccess в Windows с помощью Блокнота — простой процесс. Во-первых, вам нужно загрузить файл .htaccess со своего веб-сайта с помощью FTP-клиента, такого как FileZilla. После того, как вы загрузили файл, вы можете открыть его с помощью Блокнота.
Внесите необходимые изменения в файл и сохраните его. После того, как вы сохранили файл, вам нужно будет загрузить его обратно в корневой каталог вашего веб-сайта с помощью FTP-клиента. И все, готово!
Однако есть несколько мелких проблем, с которыми вы можете столкнуться. Иногда файл, который вы загрузили, может называться «htaccess» без точки в начале, в этом случае вам нужно будет переименовать его и добавить точку перед загрузкой обратно на сервер.
Другая проблема, с которой вы можете столкнуться, заключается в том, что файл может быть скрыт, вам нужно будет отобразить его перед редактированием.
Выполнив следующие действия, вы сможете легко редактировать файл .htaccess в Windows с помощью Блокнота.
Редактирование файла .htaccess на Mac с помощью TextEditРедактирование файла .htaccess на Mac с помощью TextEdit аналогично редактированию в Windows с помощью Блокнота. Во-первых, вам нужно загрузить файл .htaccess со своего веб-сайта с помощью FTP-клиента, такого как FileZilla. После того, как вы загрузили файл, вы можете открыть его с помощью TextEdit.
Внесите необходимые изменения в файл и сохраните его. После того, как вы сохранили файл, вам нужно будет загрузить его обратно в корневой каталог вашего веб-сайта с помощью FTP-клиента.
Однако есть несколько мелких проблем, с которыми вы можете столкнуться. Иногда файл, который вы загрузили, может называться «htaccess» без точки в начале, в этом случае вам нужно будет переименовать его и добавить точку перед загрузкой обратно на сервер.
Другая проблема, с которой вы можете столкнуться, заключается в том, что файл может быть скрыт, вам нужно будет отобразить его перед редактированием.
Важно отметить, что TextEdit по умолчанию сохраняет файлы в расширенном текстовом формате (RTF) с расширением .rtf. Чтобы сохранить файл как обычный текст, перед сохранением выберите «Сделать обычным текстом» в меню «Формат».
Выполнив следующие действия, вы сможете легко редактировать файл .htaccess на Mac с помощью TextEdit.
О чем следует помнить при редактировании файла .htaccessПри редактировании файла .htaccess важно соблюдать осторожность. Одно неверное движение, и ваш сайт может рухнуть. Если вы читали другую статью или у вас есть инструкции по внесению изменений, будьте особенно осторожны и убедитесь, что вы понимаете, что делает каждая строка кода, прежде чем вносить какие-либо изменения.
Вот несколько вещей, о которых следует помнить, чтобы предотвратить любые неудачи:
Сделайте резервную копию всего вашего сайта
Прежде чем вносить какие-либо изменения, рекомендуется сделать полную резервную копию вашего веб-сайта. Таким образом, если что-то пойдет не так, вы сможете вернуть свой сайт в предыдущее рабочее состояние.
Таким образом, если что-то пойдет не так, вы сможете вернуть свой сайт в предыдущее рабочее состояние.
Сделайте резервную копию файла .htaccess
Помимо создания полной резервной копии вашего сайта, перед внесением каких-либо изменений также рекомендуется сделать резервную копию файла .htaccess. Таким образом, если вы получите ошибку сервера 500 или что-то еще пойдет не так, вы сможете быстро восстановить исходный файл .htaccess и снова запустить свой сайт.
Обратите внимание на положение ваших правок
Положение ваших правок в файле .htaccess может сильно повлиять на конечный результат. Если вы не знаете, где внести изменения, лучше добавить их в конец файла.
Будьте осторожны с пробелами и форматированием
Каждая строка в файле .htaccess имеет строгий формат, и интервалы важны. Перед сохранением файла обязательно перепроверьте правильность внесенных изменений и убедитесь, что интервалы и форматирование верны.
Помня об этом, вы сможете редактировать свой файл htaccess без каких-либо серьезных проблем.
Используйте промежуточный сайт, чтобы сначала протестировать изменения
Используйте промежуточный сайт, чтобы сначала протестировать изменения. Промежуточный сайт — это копия вашего работающего сайта, где вы можете вносить и тестировать изменения без какого-либо риска. Как только вы будете довольны изменениями, вы можете отправить их на свой действующий сайт.
Создание файла .htaccess по умолчанию для сайта WordPress
Одним из наиболее распространенных способов редактирования файла .htaccess для сайта WordPress является создание файла .htaccess по умолчанию. Этот файл используется для управления различными аспектами вашего веб-сайта, такими как перенаправления, постоянные ссылки и настройки безопасности.
Чтобы сгенерировать файл .htaccess по умолчанию для сайта WordPress, вам сначала нужно войти в свою серверную часть WordPress. После входа в систему перейдите в «Настройки», а затем в «Постоянные ссылки». На странице «Постоянные ссылки» вы увидите кнопку «Сохранить изменения» внизу страницы.
Когда вы нажмете «Сохранить изменения», WordPress автоматически сгенерирует файл .htaccess по умолчанию для вашего сайта. Если ваш веб-сайт работает на сервере Apache, WordPress обновит файл с правильными правилами перезаписи для постоянных ссылок. 9индекс\.php$ — [L] RewriteCond %{REQUEST_FILENAME} !-f RewriteCond %{REQUEST_FILENAME} !-d Правило перезаписи. /index.php [Л]
Важно отметить, что этот файл имеет решающее значение для работы многих функций на вашем веб-сайте.
Решение распространенных проблем с файлом .htaccess: руководство с примерами
Вероятно, вы пытаетесь решить некоторые распространенные проблемы с файлом .htaccess. Мы пошли дальше и составили список основных проблем, которые мы видели, а также решения и примеры, которые вы можете использовать напрямую. В некоторых случаях мы даже включили ссылки на более подробные статьи, чтобы помочь вам.
Простая переадресация с помощью .htaccess
Если вы хотите перенаправить URL-адреса или трафик с помощью файла . htaccess, у нас есть несколько примеров и советов, которые помогут вам с несколькими наиболее распространенными переадресациями, которые вам могут понадобиться. вверх.
htaccess, у нас есть несколько примеров и советов, которые помогут вам с несколькими наиболее распространенными переадресациями, которые вам могут понадобиться. вверх.
301 Редирект (постоянный)
Допустим, вы изменили домен своего сайта или переместили его из поддомена или подкаталога. Чтобы сохранить SEO нетронутым, вы должны убедиться, что посетители указывают на ваш новый сайт, если они посещают старый. Вы можете использовать плагин, такой как Easy Redirect Manager, или вы можете использовать следующий код в вашем файле .htaccess:
RedirectMatch 301 / https://www.newdomain.com/
Для перенаправления на уровне страницы можно использовать следующий пример:
RedirectMatch 301 /oldpage https://www.newdomain.com/newpage
И для перенаправления файла мультимедиа или PDF, скажем, если вы переместили его в новую папку на вашем сайте:
Перенаправление 301 /oldfile.pdf /folder/newfile.pdf
302 Перенаправление (временное)
Иногда вы можете нужно настроить временное перенаправление, вот тут-то и появляется перенаправление 302. Оно идентично перенаправлению 301 с точки зрения пользователей, но сигнализирует поисковым системам, что перенаправление временное. Например, вы можете использовать следующий код:
Оно идентично перенаправлению 301 с точки зрения пользователей, но сигнализирует поисковым системам, что перенаправление временное. Например, вы можете использовать следующий код:
RedirectMatch 302 /oldpage.html http://www.yourwebsite.com/newpage.html
Добавление «www» к вашему URL-адресу
Если вы хотите, чтобы URL-адрес вашего веб-сайта всегда содержал «www», мы получил быстрое и легкое решение для вас. С помощью файла .htaccess вы можете настроить перенаправление, так что если кто-то войдет в ваш домен без «www», он будет перенаправлен на версию с «www» в URL-адресе.
Вот пример кода, который вы захотите добавить в свой файл .htaccess, чтобы это произошло: 9(.*)$ https://www.%{HTTP_HOST}/$1 [R=301,L]
Просто вставьте этот код в свой файл .htaccess, заменив HTTP_HOST своим собственным доменом, и все готово. идти! Теперь каждый раз, когда кто-то заходит на ваш сайт без «www», он автоматически переходит на версию с «www» в URL-адресе.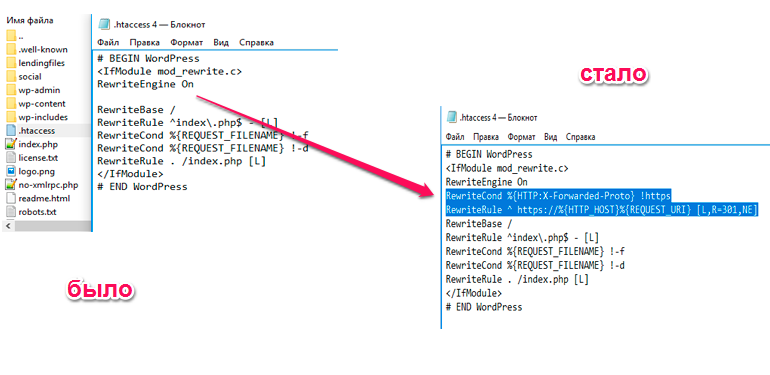
Защита вашего веб-сайта: как отключить просмотр каталогов
По умолчанию, если кто-то посещает каталог на вашем веб-сайте через свой браузер, он сможет увидеть список всех файлов и каталогов, содержащихся в нем. Это не только угроза безопасности, но и не выглядит профессионально. Итак, давайте покажем вам, как быстро и легко отключить просмотр каталогов с помощью .htaccess.
Вот фрагмент кода, который вы хотите добавить в свой файл .htaccess:
Options All -Indexes
После того, как вы добавите эту строку кода, посетители не смогут видеть содержимое каталога, если они направляются к нему.
Это небольшой шаг, но он имеет большое значение для защиты вашего веб-сайта и обеспечения его профессионального вида.
Блокировка доступа к вашему веб-сайту: как внести IP-адреса в черный список
Иногда вам может потребоваться заблокировать определенные IP-адреса или домены от доступа к вашему веб-сайту. Это можно сделать через ваш файл . htaccess. Но имейте в виду, что не рекомендуется использовать эту функцию часто, так как она может быстро надоесть.
htaccess. Но имейте в виду, что не рекомендуется использовать эту функцию часто, так как она может быстро надоесть.
Вот пример того, как вы можете заблокировать IP-адрес 172.128.67.34 и любой трафик с example.com от доступа к вашему сайту:
Приказать разрешить, запретить
Разрешить от всех
Запретить от 172.128. 67.34
Запретить с example\.com
Защита вашего веб-сайта: как внести IP-адреса в белый список
Внесение IP-адресов в белый список позволяет вам контролировать, кто может получить доступ к вашему веб-сайту, разрешая только определенные IP-адреса или домены. Это может быть полезным инструментом, когда вам нужно ограничить доступ к вашему сайту из соображений безопасности.
Вот пример того, как вы можете внести в белый список IP-адрес 172.128.67.34 и любой трафик с example.com, чтобы они могли получить доступ к вашему сайту, запрещая доступ всем остальным:
Запретить, разрешить
Запретить от всех
Разрешить от 172.128.67.34
Разрешить от example\.com
Важно отметить, что эту функцию следует использовать с осторожностью, и рекомендуется вести список IP-адресов или доменов, которые находятся в белом списке.
Защита вашего веб-сайта: перенаправление на HTTPS
Одна из самых важных вещей, которые вы можете сделать для защиты своего веб-сайта, — убедиться, что все ваши страницы обслуживаются через защищенное соединение HTTPS. Если вы недавно включили SSL на своем сайте, но по-прежнему видите, что страницы обслуживаются через HTTP, вы можете использовать этот фрагмент кода в файле .htaccess для перенаправления посетителей на HTTPS-версию вашего сайта:
RewriteEngine On
RewriteCond %{HTTPS} от
(.*)$ https://%{HTTP_HOST}%{REQUEST_URI} [L,R=301]
Этот код перенаправит весь трафик на ваш сайт на HTTPS-версию. Это отличный способ обеспечить безопасность всех посетителей вашего сайта.
Защита вашего веб-сайта: как защитить паролем папку WP-Admin
Обеспечение безопасности вашего сайта WordPress чрезвычайно важно. Один из способов сделать это — защитить паролем папку wp-admin, которая является основой вашего сайта. Добавив дополнительный уровень защиты, вы можете защитить себя от нежелательных посетителей. Однако имейте в виду, что защита основных каталогов паролем не рекомендуется, так как это может вызвать проблемы с вашим сайтом.
Один из способов сделать это — защитить паролем папку wp-admin, которая является основой вашего сайта. Добавив дополнительный уровень защиты, вы можете защитить себя от нежелательных посетителей. Однако имейте в виду, что защита основных каталогов паролем не рекомендуется, так как это может вызвать проблемы с вашим сайтом.
AuthName "Подсказка"
AuthType Basic
AuthUserFile /yoursite.com/.htpasswd
Требовать действительного пользователя
Вот пример того, как вы можете защитить паролем папку wp-admin:
Этот код создаст приглашение для входа в систему с использованием базовой HTTP-аутентификации и используется в сочетании с утилитой htpasswd.
Важно отметить, что это не единственный способ защитить каталог паролем, и другие способы могут быть более подходящими в зависимости от вашего варианта использования.
Очистка взломанного вредоносного ПО перенаправления
Хакеры могут поместить взломанное вредоносное ПО перенаправления непосредственно в ваш файл htaccess.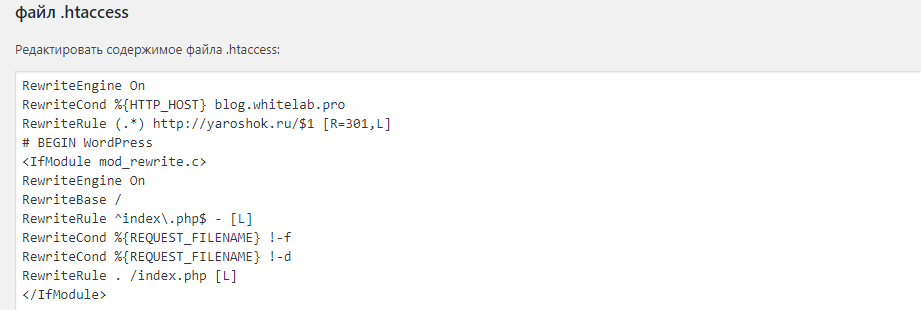 Это вредоносное ПО может принимать различные формы, и его трудно идентифицировать. Для его очистки нужно удалить весь код, добавленный хакером в файл htaccess.
Это вредоносное ПО может принимать различные формы, и его трудно идентифицировать. Для его очистки нужно удалить весь код, добавленный хакером в файл htaccess.
Заключение
Мы подошли к концу нашего руководства по редактированию файла WordPress .htaccess. Этот маленький файл может стать настоящим супергероем, когда дело доходит до оптимизации вашего сайта, но он также может вызвать некоторые головные боли, если вы не будете осторожны.
Помните, что файл .htaccess является важным файлом, поэтому при внесении в него изменений важно соблюдать осторожность. Если вы не совсем уверены в том, что делаете, мы рекомендуем использовать пробный сайт, чтобы сначала протестировать свои изменения, прежде чем переходить к рабочему сайту. И, как всегда, не забудьте сделать резервную копию своего сайта, прежде чем вносить какие-либо изменения.
Если вы дошли до этого места, вы должны иметь четкое представление о том, как редактировать файл .htaccess, и должны уметь решать распространенные проблемы, с которыми вы можете столкнуться на своем сайте.
Возможно, вы слышали о термине файл .htaccess в WordPress, и вам может быть интересно, что это такое. Проще говоря, файл .htaccess — это файл конфигурации, который помогает управлять тем, как ваш веб-сайт обслуживается на серверах Apache.
В WordPress файл .htaccess используется для таких вещей, как управление перенаправлениями, постоянными ссылками и даже блокирование определенных IP-адресов или диапазонов от доступа к вашему сайту. Вы также можете использовать его для защиты паролем файлов и каталогов или даже принудительно использовать HTTPS на своем сайте.
В. Мой файл .htaccess отсутствует. Как я могу создать его? Вы можете создать файл .htaccess в WordPress, посетив «Настройки»> «Постоянные ссылки» на панели администратора WordPress и нажав «Сохранить изменения» внизу, ничего не меняя. Если это не сработает, вы можете создать его с помощью панели управления вашей учетной записи хостинга или создать локальный файл, а затем загрузить его в корневой каталог через FTP.
Итак, вы внесли изменения в файл .htaccess и заметили, что они не сохраняются? Это может быть неприятной проблемой, но это не редкость.
Одна из причин, по которой это может происходить, заключается в том, что используемый вами подключаемый модуль перезаписывает файл. Для правильной работы таких вещей, как кэширование или плагины безопасности, может потребоваться внести изменения в файл .htaccess. Попробуйте отключить все плагины, а затем снова включить их по одному, чтобы увидеть, какой из них может вызывать проблему.
Другой причиной этого может быть то, что ваш сайт был взломан, и вредоносное ПО перезаписывает файл. Если вы подозреваете, что это так, важно как можно скорее предпринять шаги для удаления вредоносного ПО.
В – Есть ли альтернатива, когда файл htaccess не поддерживается?
Многие правки, особенно касающиеся безопасности, могут быть добавлены в брандмауэр веб-сайта. Часто это проще и безопаснее сделать в конфигурации брандмауэра. Итак, прежде чем приступить к редактированию файла .htaccess, проверьте настройки брандмауэра и посмотрите, можно ли внести изменения, которые вы хотите внести, вместо этого. Таким образом, вы можете обеспечить безопасность и правильное функционирование своего веб-сайта с минимальными усилиями.
Часто это проще и безопаснее сделать в конфигурации брандмауэра. Итак, прежде чем приступить к редактированию файла .htaccess, проверьте настройки брандмауэра и посмотрите, можно ли внести изменения, которые вы хотите внести, вместо этого. Таким образом, вы можете обеспечить безопасность и правильное функционирование своего веб-сайта с минимальными усилиями.
Советы и рекомендации по WordPress Htaccess
Файл .htaccess — это файл конфигурации, который позволяет вам управлять файлами и папками в текущем каталоге и во всех подкаталогах. Имя файла является сокращенным именем для гипертекстового доступа и поддерживается большинством серверов.
Многие пользователи WordPress впервые знакомятся с файлом .htaccess, когда настраивают параметры постоянных ссылок своего веб-сайта. Чтобы получить красивые постоянные ссылки, которые мы все знаем и любим (например, https://www.elegantthemes.com/sample-post/ вместо https://www.elegantthemes.com/?p=123), нам нужно что-то добавить. вот так в файл .htaccess: 9индекс\.php$ — [L]
RewriteCond %{REQUEST_FILENAME} !-f
RewriteCond %{REQUEST_FILENAME} !-d
Правило перезаписи. /index.php [Л] # КОНЕЦ WordPress
вот так в файл .htaccess: 9индекс\.php$ — [L]
RewriteCond %{REQUEST_FILENAME} !-f
RewriteCond %{REQUEST_FILENAME} !-d
Правило перезаписи. /index.php [Л] # КОНЕЦ WordPress
Если файла .htaccess не существует, вы можете создать его самостоятельно и загрузить. Все, что вам нужно сделать, это создать пустой текстовый файл, сохранить его как .htaccess и загрузить в корень вашей установки WordPress. Обязательно включите точку в начале имени файла (т. е. сохраните файл как .htaccess, а не htaccess).
Вам также необходимо убедиться, что ваш файл .htaccess доступен для записи, чтобы WordPress мог добавить соответствующий код постоянной ссылки в ваш файл .htaccess. WordPress.org рекомендует права доступа 644 для файла .htaccess.
Файл .htaccess является скрытым. Поэтому вам необходимо убедиться, что ваш FTP-клиент или файловый менеджер настроен на отображение файла в вашем каталоге.
Файл .htaccess используется не только для постоянных ссылок. Файл более известен своей способностью усиливать безопасность веб-сайта. Миллионы пользователей WordPress используют файл .htaccess для защиты своих сайтов от спамеров, хакеров и других известных угроз.
Файл более известен своей способностью усиливать безопасность веб-сайта. Миллионы пользователей WordPress используют файл .htaccess для защиты своих сайтов от спамеров, хакеров и других известных угроз.
В этой статье я хотел бы поделиться с вами несколькими фрагментами для .htaccess, которые сделают ваш сайт безопасным. Я также включил несколько дополнительных фрагментов, которые, я думаю, будут вам полезны.
Вы могли заметить в моем примере с постоянной ссылкой выше, что код начинается с # BEGIN WordPress и заканчивается # END WordPress . WordPress может обновлять любой код, помещенный в эти теги. Поэтому вам следует добавить фрагменты, показанные в этой статье, вверху или внизу вашего файла .htaccess (т. е. до # НАЧАЛО WordPress или после # КОНЕЦ WordPress ).
- 1 Будь осторожен
- 2 1. Защитите .htaccess
- 3 2. Защитите WP-Config.php
- 4 3. Защитить /Wp-контент/
- 5
4.
 Блокировать файлы только для включения
Блокировать файлы только для включения - 6 5. Ограничьте доступ к админке
- 7 6. Запретите кому-либо доступ к вашему сайту
- 8 7. Отправляйте посетителей на страницу обслуживания
- 9 8. Отключить просмотр каталогов
- 10 9. Включите кэширование браузера
- 11 10. Перенаправить URL-адрес
- 12 11. Отключить хотлинкинг
Будьте осторожны
Файл .htaccess — один из самых темпераментных файлов, с которыми вы столкнетесь при использовании WordPress. Достаточно, чтобы один символ был не на своем месте, чтобы код был неправильным. Когда это происходит, это обычно приводит к тому, что весь ваш сайт падает. Поэтому очень важно, чтобы вы правильно скопировали код, указанный в этой статье, в свой собственный файл .htaccess.
Даже если вы будете осторожны, могут произойти несчастные случаи, и они часто случаются.
Не срезайте углы при работе с файлом .htaccess. Прежде чем начать, сделайте резервную копию вашей текущей рабочей версии . htaccess. Храните его в безопасном месте на своем компьютере и, если возможно, в другом месте, например на USB-накопителе или в облачном хранилище.
htaccess. Храните его в безопасном месте на своем компьютере и, если возможно, в другом месте, например на USB-накопителе или в облачном хранилище.
Всякий раз, когда вы обновляете файл .htaccess на своем сервере, обновите свой веб-сайт, чтобы убедиться, что он все еще работает. Не пропускайте этот шаг, так как очень важно убедиться, что ваш веб-сайт все еще работает правильно. Если ваш веб-сайт возвращает пустой экран, немедленно вернитесь к сохраненной копии .htaccess, загрузив ее поверх версии с ошибками.
Если вы не можете найти файл резервной копии, либо загрузите пустой файл .htaccess, либо полностью удалите файл .htaccess. Это вернет ваш сайт в онлайн; что, очевидно, будет вашим приоритетом, когда ваш сайт отключится.
Не рискуйте с .htaccess. Всегда имейте резервную копию. Вас предупредили 🙂
1. Защитить .htaccess
Из-за того, что .htaccess имеет большой контроль над всем вашим веб-сайтом, важно защитить файл от неавторизованных пользователей.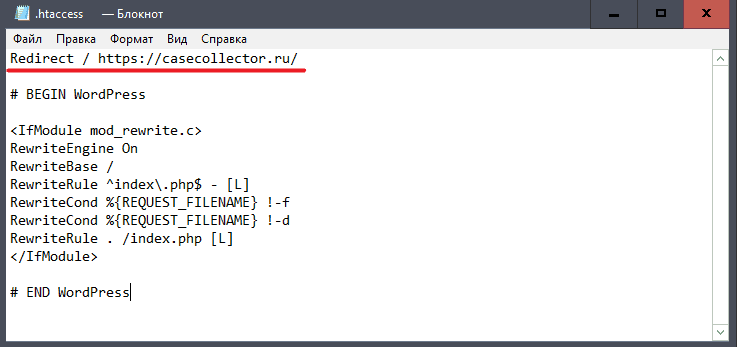 Следующий фрагмент не позволит хакерам получить доступ к вашему файлу .htaccess. Вы, конечно, все еще можете отредактировать файл самостоятельно через FTP и через файловый менеджер панели управления хостингом. 9.*\.([Чч][Тт][Аа])»>
порядок разрешить, запретить
отрицать от всех
удовлетворить всех
Следующий фрагмент не позволит хакерам получить доступ к вашему файлу .htaccess. Вы, конечно, все еще можете отредактировать файл самостоятельно через FTP и через файловый менеджер панели управления хостингом. 9.*\.([Чч][Тт][Аа])»>
порядок разрешить, запретить
отрицать от всех
удовлетворить всех
2. Защитить WP-Config.php
Другой важный файл — wp-config.php. Этот файл конфигурации содержит информацию для входа в вашу базу данных WordPress, а также другие важные настройки обслуживания. Поэтому желательно отключить доступ к нему.
<файлы wp-config.php> порядок разрешить, запретить отрицать от всех
3. Защитить /Wp-контент/
Каталог wp-content — одна из самых важных областей вашего веб-сайта WordPress. Здесь находятся жизненно важные файлы, такие как ваши темы, плагины, загруженные медиафайлы (изображения и видео) и кэшированные файлы.
В связи с этим является одной из основных целей хакеров. Когда в прошлом году спамеру удалось скомпрометировать мой старый веб-сайт, он сделал это, загрузив почтовый скрипт в мою папку загрузок. Затем он начал рассылать спам, используя мой сервер; что впоследствии поместило мой сервер в черные списки спама.
Когда в прошлом году спамеру удалось скомпрометировать мой старый веб-сайт, он сделал это, загрузив почтовый скрипт в мою папку загрузок. Затем он начал рассылать спам, используя мой сервер; что впоследствии поместило мой сервер в черные списки спама.
Вы можете бороться с подобными угрозами, создав отдельный файл .htaccess и добавив в него следующий код:
Запретить заказ, разрешить
Запретить от всех
<Файлы ~ ".(xml|css|jpe?g|png|gif|js)$">
Разрешить от всех
Затем вам нужно загрузить этот отдельный файл .htaccess в основной каталог wp-content, например, www.yourwebsite.com/wp-content/. Это позволит загружать мультимедийные файлы, включая XML, CSS, JPG, JPEG, PNG, Gif и Javascript. Все другие типы файлов будут отклонены. 9wp-includes/theme-compat/ — [F,L]
5. Ограничить доступ к административной области
Еще одна точка входа для хакеров — административная область WordPress. Если они получат доступ к этой области, они смогут сделать с вашим сайтом практически все, что угодно.
Чтобы сделать эту область более безопасной, создайте новый файл .htaccess и добавьте в него следующий код:
# Ограничить логины и админку по IP <Ограничение ПОЛУЧИТЬ ПОСЛЕ ПОЛОЖЕНИЯ> запретить заказ, разрешить отрицать от всех разрешить от 34.12.56.78
Обязательно измените 12.34.56.78 на свой собственный IP-адрес (вы можете узнать свой IP-адрес в What Is My IP?). Затем загрузите файл в папку /wp-admin/ вашего веб-сайта, то есть www.yourwebsite.com/wp-admin/.
Это позволит вам получить доступ к вашей административной области WordPress, но заблокирует всех остальных.
Дополнительные IP-адреса могут быть добавлены для других администраторов и сотрудников. Вы можете сделать это, добавив дополнительные строки разрешения или перечислив их IP-адреса в основной строке разрешения и разделив их запятыми. Например:
разрешить с 34.12.56.78, 98.76.54.32, 19.82.73.64
6. Забаньте кого-нибудь на своем сайте
Если вам известен IP-адрес злоумышленника, вы можете полностью запретить ему доступ к вашему веб-сайту с помощью приведенного ниже фрагмента кода. Например, вы можете забанить того, кто всегда оставляет оскорбительные комментарии, или того, кто пытался получить доступ к вашей панели администратора.
Например, вы можете забанить того, кто всегда оставляет оскорбительные комментарии, или того, кто пытался получить доступ к вашей панели администратора.
<Ограничение ПОЛУЧИТЬ ОТПРАВКУ> порядок разрешить, запретить отклонить от 123.456.78.9 запретить с 987.654.32.1 разрешить от всех
7. Отправка посетителей на страницу обслуживания
Плагины обслуживания, такие как Ultimate Maintenance Mode и Maintenance, полезны для отображения временного сообщения посетителям, когда вы разрабатываете веб-сайт или работаете в фоновом режиме для обновления своего веб-сайта.
К сожалению, плагины обслуживания мало чем помогут, если вы столкнулись с печально известным белым экраном смерти WordPress. Они работают правильно, только если ваш сайт работает правильно.
Если вы хотите подготовиться к худшему, я рекомендую создать базовую HTML-страницу с именем Maintenance.html, которая информирует посетителей о том, что в настоящее время у вас проблемы с веб-сайтом, но он скоро вернется в сеть. Если ваш веб-сайт не работает из-за попытки взлома или из-за «белого экрана смерти», просто добавьте приведенный ниже фрагмент в файл .htaccess, чтобы направить весь трафик на ваше сообщение по адресу support.html. 9123\.123\.123\.123
RewriteRule $ /maintenance.html [R=302,L]
Если ваш веб-сайт не работает из-за попытки взлома или из-за «белого экрана смерти», просто добавьте приведенный ниже фрагмент в файл .htaccess, чтобы направить весь трафик на ваше сообщение по адресу support.html. 9123\.123\.123\.123
RewriteRule $ /maintenance.html [R=302,L]
Вам необходимо настроить приведенный выше код для своего собственного веб-сайта. Измените имя файла html на имя и расположение вашего собственного файла обслуживания во второй и четвертой строке. Вам также необходимо добавить свой собственный IP-адрес в третью строку, чтобы убедиться, что вы можете получить доступ к своему веб-сайту, пока сообщение о техническом обслуживании отображается для других. В коде используется перенаправление 302, гарантирующее, что сама страница обслуживания не будет проиндексирована.
8. Отключить просмотр каталогов
Разрешение неавторизованным лицам просматривать ваши файлы и папки может представлять серьезную угрозу безопасности. Чтобы отключить просмотр ваших каталогов, просто добавьте этот небольшой фрагмент кода в ваш файл . htaccess:
htaccess:
# отключить просмотр каталогов Опции Все -Индексы
9. Включить кэширование браузера
Кэширование браузера— это то, что я недавно обсуждал в своей статье «Оптимизируйте свой веб-сайт WordPress с помощью этих простых советов». После включения кеширование браузера позволит посетителям сохранять элементы с вашей веб-страницы, чтобы их не нужно было загружать снова.
Используется для элементов дизайна, таких как таблицы стилей CSS, и элементов мультимедиа, таких как изображения. Это практичное решение, поскольку когда кто-то загружает изображение на веб-сайт, оно редко обновляется снова. Таким образом, кэширование браузера позволит посетителям загружать изображение, сохраненное на их компьютере, а не на вашем сервере. Это снижает пропускную способность и увеличивает время загрузки страницы.
Чтобы включить кэширование просмотра, все, что вам нужно сделать, это добавить этот код в ваш файл .htaccess:
## ИСХОДИТ КЭШИРОВАНИЕ ##c> ExpiresActive On ExpiresByType image/jpg "доступ 1 год" ExpiresByType image/jpeg "доступ 1 год" ExpiresByType image/gif "доступ 1 год" ExpiresByType image/png "доступ 1 год" ExpiresByType text/css "доступ 1 месяц" ExpiresByType application/pdf "доступ 1 месяц" ExpiresByType text/x-javascript "доступ 1 месяц" ExpiresByType application/x-shockwave-flash "доступ 1 месяц" ExpiresByType image/x-icon "доступ 1 год" ExpiresDefault "доступ 2 дня" ## ИСХОДИТ КЭШИРОВАНИЕ ##
10. Перенаправить URL-адрес
301 редиректы позволяют информировать поисковые системы о том, что URL-адрес навсегда перемещен в новое место. Их можно использовать для перенаправления страницы, папки или даже совершенно нового веб-сайта.
Поэтому они используются всякий раз, когда изменяется URL-адрес страницы. Это может быть связано со сменой домена, изменением структуры постоянных ссылок на вашем веб-сайте или просто изменением слага страницы (например, изменение слага страницы статьи с my-news на mygreatnews 9).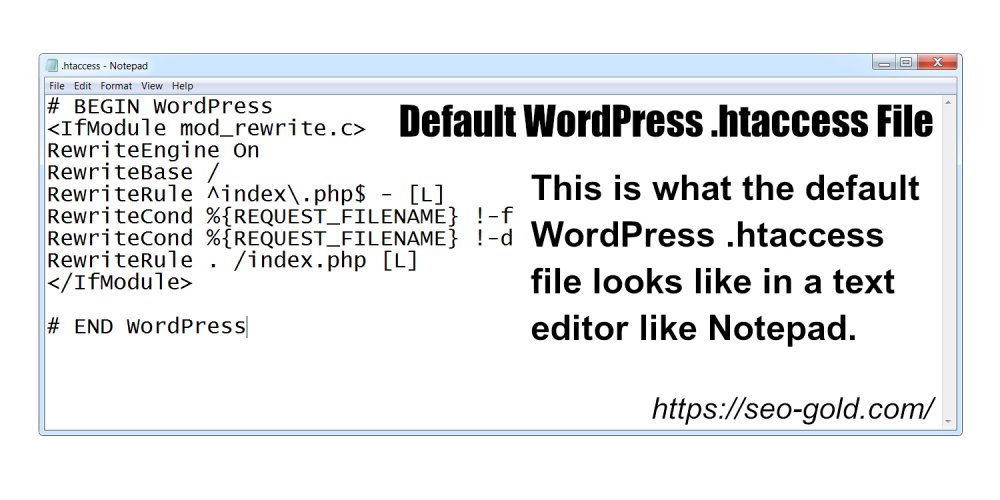 0290).
0290).
Чтобы перенаправить местоположение, все, что вам нужно сделать, это добавить строку с Redirect 301, за которой следует старое местоположение, а затем новое местоположение. Вы можете увидеть, как это работает на практике ниже:
Перенаправление 301 /oldpage.html http://www.yourwebsite.com/newpage.html Перенаправление 301 /oldfolder/page2.html /folder3/page7.html Перенаправление 301 / http://www.mynewwebsite.com/
11. Отключить хотлинкинг
Горячие ссылки — это практика, при которой кто-то делится изображением с вашего веб-сайта, напрямую ссылаясь на URL-адрес изображения. Это обычно происходит на дискуссионных форумах, но многие владельцы веб-сайтов все еще делают это (что является ошибкой, поскольку это означает, что изображения могут быть удалены из вашего контента в любое время). Хотлинкинг может оказать негативное влияние на ваш сайт. Помимо замедления работы вашего веб-сайта, это также может значительно увеличить ваши расходы на пропускную способность в вашей хостинговой компании. 9http(s)?://(www\.)?yourotherwebsite.com [NC]
Правило перезаписи \.(jpg|jpeg|png|gif)$ http://i.imgur.com/g7ptdBB.png [NC,R,L]
9http(s)?://(www\.)?yourotherwebsite.com [NC]
Правило перезаписи \.(jpg|jpeg|png|gif)$ http://i.imgur.com/g7ptdBB.png [NC,R,L]
Когда кто-то теперь просматривает ваше изображение по другому URL-адресу, вместо этого ему будет показано изображение, указанное в последней строке кода. Это изображение можно изменить на что угодно.
* Обратите внимание, что отключение хотлинкинга может привести к тому, что у некоторых читателей RSS возникнут проблемы с отображением изображений из вашего RSS-канала.
Надеюсь, вам понравился этот список советов и рекомендаций по работе с файлом .htaccess. Как видите, это универсальный файл конфигурации, который можно использовать для многих целей.
Если вам понравилась эта статья, я рекомендую вам подписаться на блог Elegant Themes. Кроме того, не стесняйтесь делиться своими советами и рекомендациями по .htaccess с другими в области комментариев 🙂
Миниатюра статьи от venimo / Shutterstock.com
Раскрытие информации: Если вы покупаете что-то после перехода по ссылкам в сообщении, мы можем получить комиссию.

 index\.php$ — [L]
index\.php$ — [L] (.*)$%{HTTP_HOST}%{REQUEST_URI} [R=301,L]
(.*)$%{HTTP_HOST}%{REQUEST_URI} [R=301,L] 128.67.34
128.67.34  Блокировать файлы только для включения
Блокировать файлы только для включения