Как узнать какой Wi-Fi адаптер стоит в ноутбуке?
Производители ноутбуков почему-то не указывают, какой Wi-Fi адаптер установлен в той, или иной модели ноутбука. А эта информация точно не была бы лишней. Особенно, когда на сайте производителя находится несколько разных драйверов для Wi-Fi адаптера (для разных производителей беспроводных модулей). И как пользователю определить, какой драйвер скачивать – не понятно. Возможно есть ноутбуки, на которых указан производитель и модель Wi-Fi модуля, но в большинстве случаев такой информации там нет. Как и в характеристиках ноутбука.
В этой статье я подробно покажу, как узнать производителя и модель Wi-Fi модуля, который установлен в ноутбуке. А когда у вас уже будет информацию по производителю и модели, то вы сможете скачать драйвера. Не исключено, что драйвера на вашем ноутбуке уже установлены, Wi-Fi работает, а эта информация нужна вам для других целей. Например для того, чтобы заменить Wi-Fi модуль на другой.
Самый простой способ узнать эту информацию (при условии, что драйвера установлены и все работает), это зайти в диспетчер устройств и посмотреть название беспроводного адаптера. Чтобы быстро открыть диспетчер устройств я обычно использую комбинацию клавиш Win + R и команду devmgmt.msc. Вызываем окно «Выполнить» комбинацией клавиш, копируем команду и нажимаем Ok. Дальше переходим на вкладку «Сетевые адаптеры» и ищем там наш Wi-Fi адаптер. В его названии обычно есть слова WLAN, или Wireless.
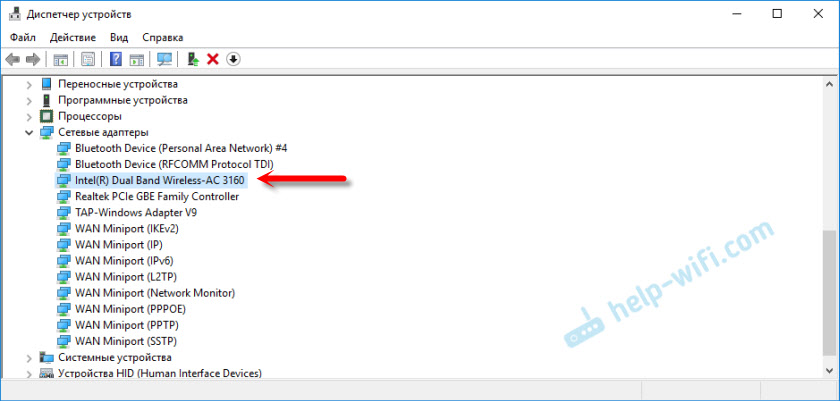
Как видите, в моем ноутбуке установлен Wi-Fi модуль Intel(R) Dual Band Wireless-AC 3160. Теперь мы знаем производителя и модель устройства. Но так как обычно основная цель это определение адаптера для поиска и установки драйверов, то этот способ нам не подходит.
Как определить производителя и модель Wi-Fi модуля на ноутбуке?
Если вы ищете драйвер на Wi-Fi, то первым делом я рекомендую вам посмотреть драйвера на сайте производителя ноутбука. У вашего ноутбука есть конкретная модель. Она точно должна быть указана снизу ноутбука. Зайдите на сайт производителя, в поиске по сайту укажите модель ноутбука и посмотрите результаты. Там должна быть страничка вашего устройства с возможность загрузить все драйвера. Возможно, драйвер для WLAN адаптера там будет один (для одного производителя). Скачайте и установите его.
Я об этом писал в следующих статьях:
Если эта информация вам не пригодилась, или не подходит, то смотрите статью дальше.
HWVendorDetection
Иногда нам достаточно узнать производителя Wi-Fi модуля, который установлен в ноутбуке. Сделать это можно с помощью программы HWVendorDetection. Я уже не раз писал о ней в своих статьях. Единственный минус – она не на всех ноутбуках может определить производителя Wireless LAN. Но попробовать можно.
Скачайте HWVendorDetection по этой ссылке и запустите ее. И если вам повезет, то в программе напротив «Wireless LAN» будет указан производитель беспроводного модуля, который установлен в вашем ноутбуке.
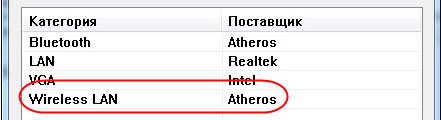
Если этот способ не сработал, то идем дальше.
Определяем по ИД оборудования
В диспетчере устройств (как его открыть, я писал в начале статьи) должна быть вкладка «Другие устройства» и там должен быть наш Wi-Fi модуль. Он может называться по-разному. Но обычно это что-то типа «802.11 n WLAN», «Сетевой контроллер» (но это может быть и сетевая карта) и т. д. Открываем его свойства.
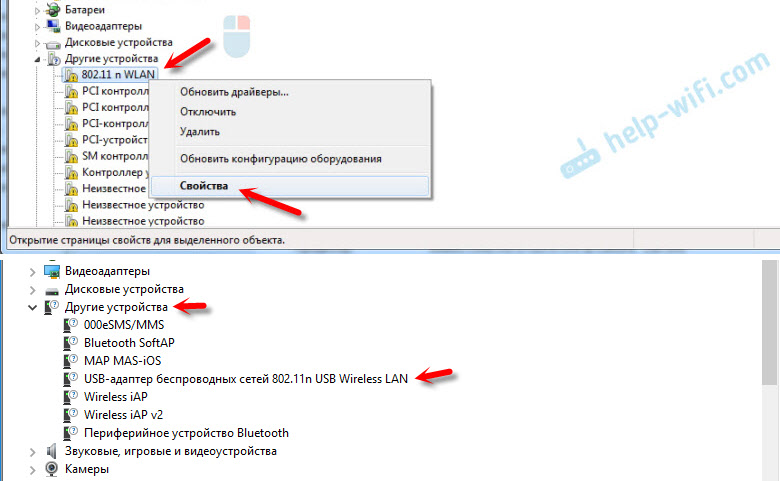
На вкладке «Сведения» в списке нужно выбрать «ИД оборудования» и скопировать первую строчку.
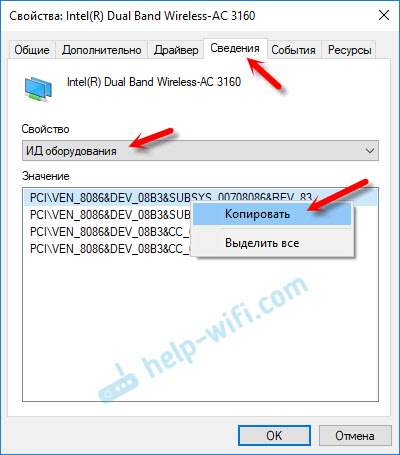
Дальше заходим на сайт https://devid.info/
В строку поиска вставляем скопированный код. Дальше нужно сократить код (удалить кусок с конца). Изначально у меня был «PCI\VEN_8086&DEV_08B3&SUBSYS_00708086&REV_83». Удаляем код с конца, оставив только «PCI\VEN_8086&DEV_08B3&». Нажимаем на кнопку поиска.
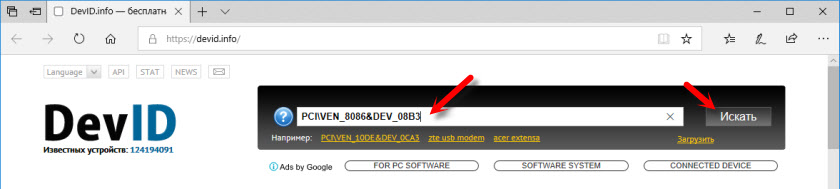
Видим, что сайт определил наш Wi-Fi модуль. Это Intel(R) Dual Band Wireless-AC 3160.
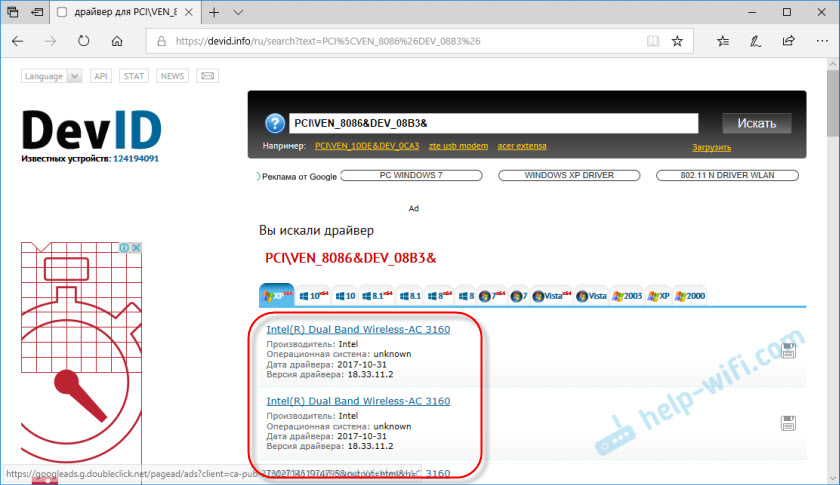
Более того, мы сразу можем скачать драйвер на этом сайте. Подробнее об этом я писал в статье как скачать драйвер для «сетевой контроллер» и «USB2.0 WLAN».
Но лучше скачивать его с сайта производителя ноутбука. Производителя именно Wi-Fi модуля мы уже знаем. В моем случае это Intel.
Другие способы
И еще несколько решений, которые возможно вам как-то помогут:
- Посмотрите информацию, которая указана на наклейках снизу ноутбука. Возможно, производитель там указал модель Wi-Fi адаптера. Ориентируйтесь по WLAN и Wireless.
- В крайнем случае можно разобрать ноутбук и посмотреть всю информацию непосредственно на самом Wi-Fi модуле.
 Но нет гарантии, что даже на самом модуле будет указана необходимая информация. Например в моем случае, на модуле который был уставлен в ноутбуке, был указан только серийный номер и MAC-адрес.
Но нет гарантии, что даже на самом модуле будет указана необходимая информация. Например в моем случае, на модуле который был уставлен в ноутбуке, был указан только серийный номер и MAC-адрес.
Если ни одно решение не помогло вам узнать, какой Wi-Fi установлен в ноутбуке, то возможно модуль сломан, или не подключен (его там вообще нет). В таком случае вам может быть интересно, чем заменить встроенный Wi-Fi модуль.
Так же вы можете подробно описать свой случай в комментариях, а я постараюсь что-то подсказать. И желательно сразу прикреплять скриншот с диспетчера устройств с открытыми вкладками «Сетевые адаптеры» и «Другие устройства».
Как узнать «ИД оборудования» Wi-Fi адаптера, определить производителя, модель и найти драйвер?
Не секрет, что большинство проблема, которые связаны с Wi-Fi в Windows возникают из-за драйверов. Либо вообще не установлен драйвер на Wi-Fi, либо драйвер какой-то «кривой» и ничего не работает. Найти нужный драйвер – это не простая задача. Особенно для пользователей, которые с этим никогда не сталкивались. На эту тему я написал уже очень много инструкций, ссылки на которые будут оставлять в процессе написания этой статьи.
В случае с ноутбуками, самое правильное решение, это скачать драйвер с сайта производителя конкретно под свою модель и установленную операционную систему. Об этом я уже рассказывал в статье какой драйвер нужен для работы Wi-Fi на ноутбуке. Но не всегда получается загрузить нужный драйвер с сайта производителя. В основном, по двум причинам:
- На сайте есть несколько драйверов для Wi-Fi (Wireless LAN) и не понятно, какой скачивать и устанавливать. Это потому, что производители в один и тот же ноутбук могут устанавливать разные Wi-Fi модули. Разных производителей. Поэтому на сайте есть несколько драйвер. Если внимательно посмотреть, то под каждым будет написано, для какого производителя он предназначен (Intel, Atheros, Ralink, Broadcom). Для определения производителя можно использовать программу HWVendorDetection, о которой я рассказывал в статье как установить драйвера на Wi-Fi адаптер в Windows 7. Но проблема в том, что эта программа очень часто просто не показывает производителя Wireless LAN.
- И вторая причина – отсутствие драйвера для той версии Windows, которая установлена на нашем ноутбуке.
В отдельных статьях я показывал, как найти и установить драйвер беспроводного адаптера конкретно на ноутбуках ASUS, Acer и Lenovo.
Если у нас стационарный компьютер, то ситуация там примерно такая же. На ПК чаще всего установлен либо PCI (внутри системного блока), либо USB (как флешка) Wi-Fi приемник. У этого адаптер есть модель, и есть сайт производителя, где мы можем скачать нужный драйвер. Если это, конечно, не какой-то китайский, безымянный Wi-Fi адаптер. В таком случае вам пригодится эта статья.
Но есть универсальное решение, с помощью которого можно узнать производителя, модель и найти драйвер для любого устройства. В том числе для Wi-Fi адаптера. Суть в том, что если устройство физически подключено к вашему ноутбуку, или ПК, то оно должно отображаться в диспетчере устройств. Если мы говорим о сетевом беспроводном адаптере, то он может отображаться на вкладке «Сетевые адаптеры» (когда драйвер установлен и оно работает). Или, например, отображается устройство 802.11n USB Wireless LAN Card, а нам нужно узнать на каком чипсете построен этот адаптер (узнать производителя). Так как Windows (особенно Windows 10) очень часто автоматически ставит стандартный, старый драйвер. В то время, когда производитель выпустил уже новый драйвер.
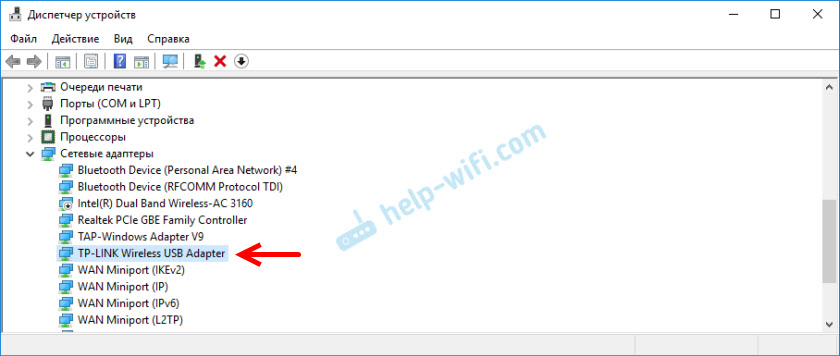
Или же отображаться как неизвестное устройство (с желтым восклицательным знаком), или «Сетевой контроллер», «USB2.0 WLAN». Обычно неизвестные устройства собраны на вкладке «Другие устройства». Для примера:
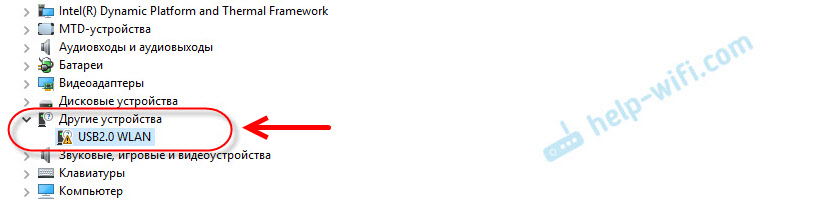 Решение: посмотреть специальный код «ИД оборудования» в свойствах этого адаптера (известного, или неизвестного) и уже по этому коду, через поиск, или на специальном сайте (об этом дальше в статье) узнать производителя, модель, или сразу же найти нужный драйвер.
Решение: посмотреть специальный код «ИД оборудования» в свойствах этого адаптера (известного, или неизвестного) и уже по этому коду, через поиск, или на специальном сайте (об этом дальше в статье) узнать производителя, модель, или сразу же найти нужный драйвер.
Узнаем «ИД оборудования» и копируем код
Все очень просто. В диспетчере устройств нажимаем правой кнопкой мыши на нужный адаптер (который уже установлен в Windows, или отображается как неизвестное устройство) и выбираем «Свойства».
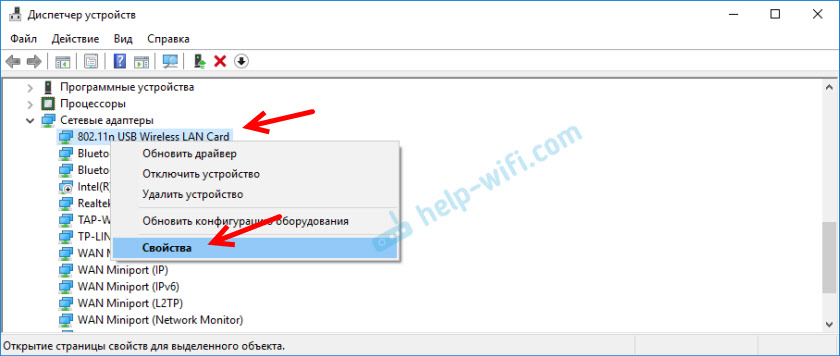
Дальше нас интересует вкладка «Сведения». Там в выпадающем меню нужно выбрать «ИД оборудования» и скопировать первую строчку в списке.
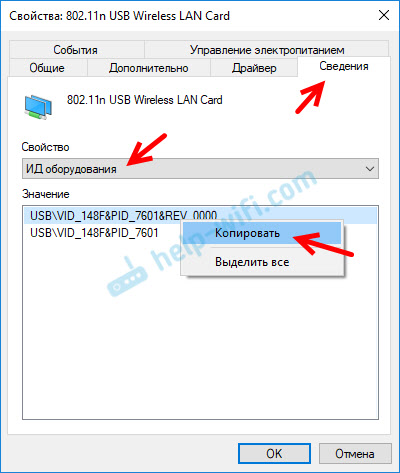
По этому коду мы будем искать всю необходимую информацию о нашем устройстве. В том числе драйвер.
Определяем производителя, модель и находим драйвер
Можно просто скопировать ИД оборудования и воспользоваться поисковой системой.
Важно! Часть кода скорее всего придется удалить. Чтобы остались только значения VID и PID. Вот мой изначальный «ID»: USB\VID_148F&PID_7601&REV_0000, а вот тот, по которому я выполняю поиск: USB\VID_148F&PID_7601.
Просто вставляем ИД в Google, или Яндекс и смотрим найденную информацию. Сразу в результатах поиска я уже вижу, что мой адаптер построен на чипе MT7601U от Ralink. Мы знаем производителя, и можем вернутся к загрузке драйвера с официального сайта (ноутбука/адаптера). Или искать драйвер для чипсета Ralink MT7601U (по модели).
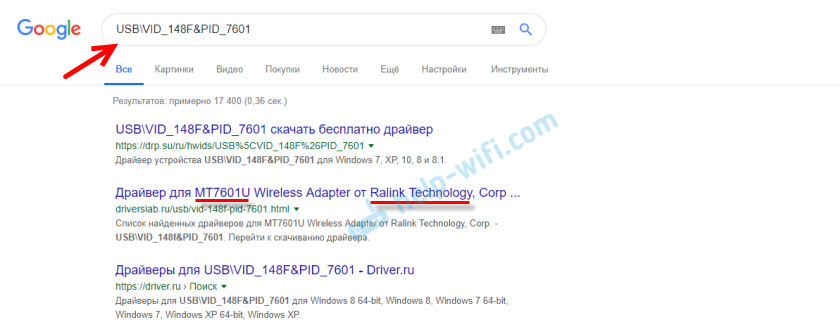
Или в поиске перейти на сайты, которые предлагают скачать драйвера для этого устройства. Только будьте осторожны с этими сайтами! Если у вас цель найти и скачать драйвер, то лучше всего делать это на сайте DevID.info.
Заходим на сайт devid.info и в строку поиска вставляем код «ИД оборудования». Не забывайте, что лишнее в коде нужно удалить. Отставить только значение VID и PID. В противном случае поиск может не дать результатов.
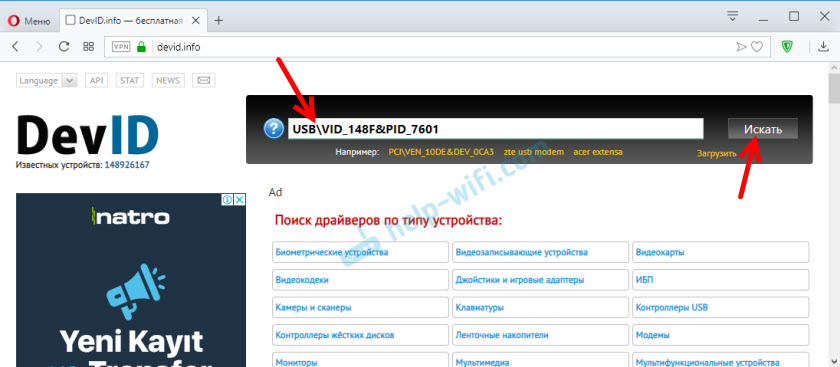
Появится список драйверов, которые подходят для этого устройства. Возле каждого драйвера будет указано: для какой операционной системы он подходит, дата выхода и версия драйвера. А так же производитель устройства.
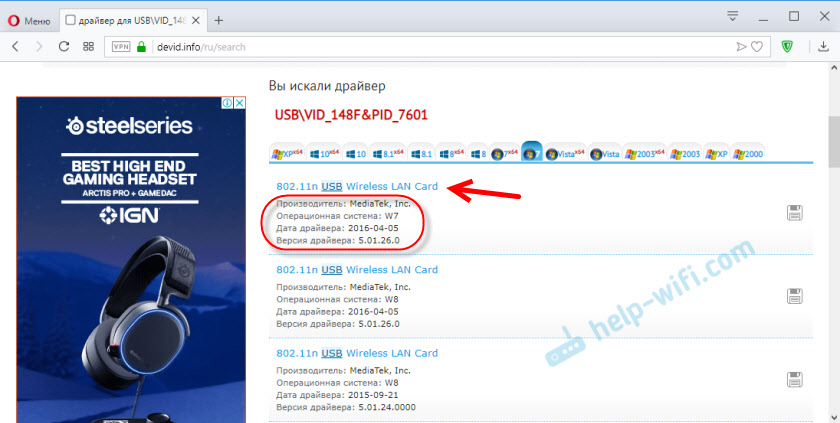
Загружаем драйвер на компьютер. Скорее всего он будет в архиве.
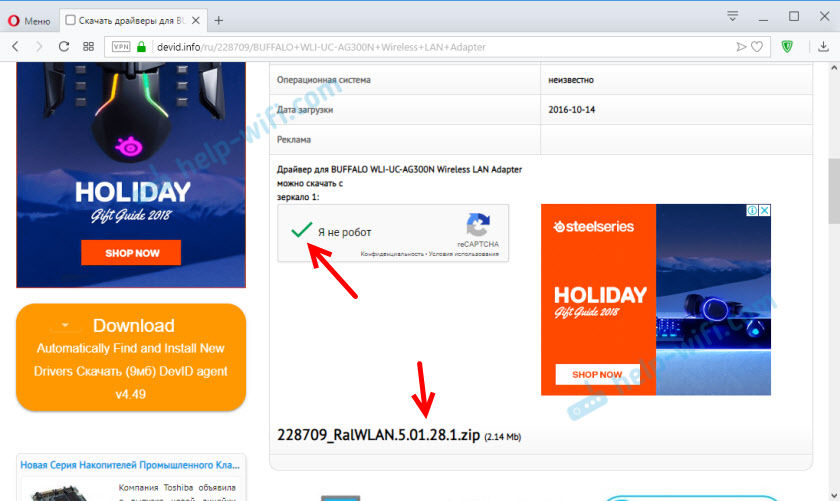
После этого нужно извлечь папку с драйвером из архива и установить его.
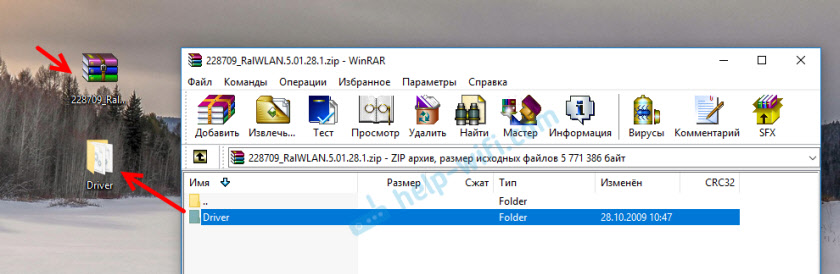
Если в архиве есть .exe файл, то запустите его и следуйте инструкциям по установке.
В том случае, если этот способ не сработает – нужно устанавливать через диспетчер устройств.
Правой кнопкой мыши на устройство (для которого мы загружали драйвер) и выбираем «Обновить драйвер».
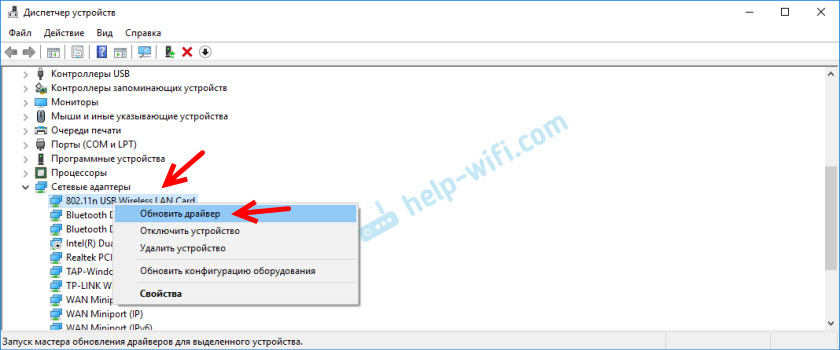
Дальше пункт «Выполнить поиск драйверов на этом компьютере» и указываем путь к папке с драйвером.
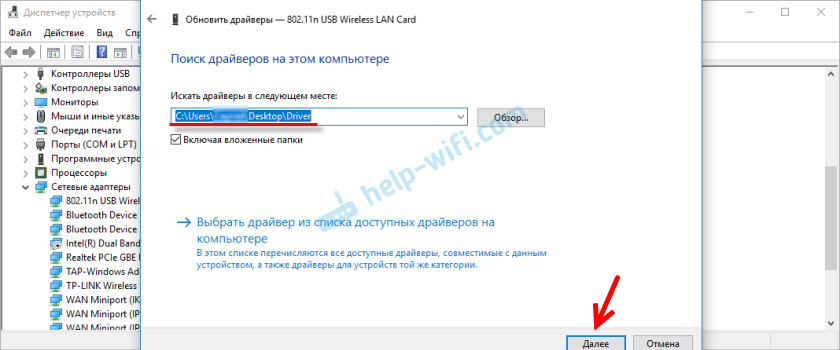
И если все прошло успешно, то должно появится сообщение, что драйвер установлен, или обновлен.
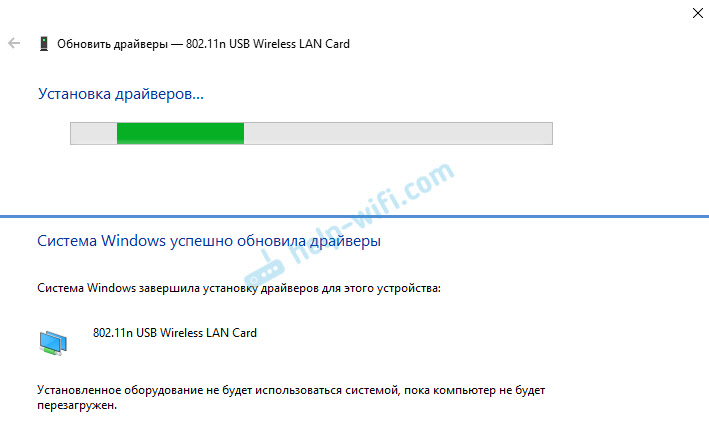
На этом все! Если что – я на связи в комментариях. Всего хорошего!
Как узнать какой Wi-Fi адаптер стоит в ноутбуке: использование специальных программ
Пользователи выбирают компьютерное оборудование, которое доставляет меньше всего хлопот в процессе эксплуатации. Ноутбуки и сетевые адаптеры внутри них не исключение. От последних часто зависит удобство при работе с Всемирной паутиной. Если точно знать модель, проще будет настроить драйвера, установить правильные варианты. И ниже пойдет речь, как узнать, какой Wi-Fi адаптер стоит в ноутбуке.
Как узнать, какой Wi-Fi адаптер стоит в ноутбуке: способы идентификации
Всего сетевых адаптеров в ноутбуке бывает два — встроенный либо дискретный. Последняя разновидность идёт как отдельный модуль. Главное преимущество — независимая работа от материнской платы. При поломках компьютера это уберегает от дополнительных трат. Узнавать всё лучше заранее.
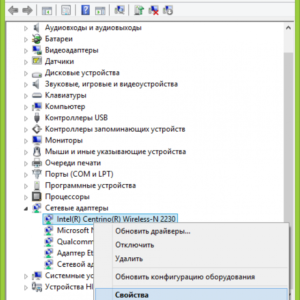
Самый простой вариант — изучить наклейку с задней крышки. На ней приводится подробная информация относительно технических параметров устройства, и компьютерное оборудование не исключение.
Обычно необходимые сведения размещаются в графе под названием Wi-Fi либо Wireless. В некоторых случаях после соответствующей фразы может стоять знак звёздочки в кавычках. Это означает, что функция устанавливается отдельно, сам пользователь может выбрать подходящий вариант после покупки ноутбука.
Обратите внимание! В рабочей зоне на клавиатуре устройства сведения об адаптере тоже могут отображаться. Иногда используют специальные световые индикаторы.
Нижний правый угол рабочего стола — ещё одно место, где можно получить интересующие сведения. То же касается диспетчера задач. Он поможет разобраться в том, как узнать, какие адаптеры Wi-Fi на ноутбуке.
Но есть и другие варианты.
Обращение к командной строке
Сначала нужно открыть «Пуск», потом в поисковой строке набрать сочетание CMD. После этого и открывается командная строка, связанная с операционной системой Windows. Именно в таком окне набирается команда, состоящая из следующих символов: IPCONFIG/ALL.
Обратите внимание! На следующем этапе перед пользователем отображается информация по всем сетевым подключениям, доступным для того или иного компьютера. В разделе «Описание» точно будет указано, какая сетевая карта используется.
Дополнительная команда для получения сведений
После ввода команды msinfo32 открывается инструмент, обозначаемый как «Сведения о системе». Необходимо всего два простых действия для использования команды:
- Комбинация клавиш «Win +R».
- Ввод соответствующего сочетания с буквами.

Переходы осуществляются по таким разделам — «Компоненты» — «Сеть» — «Адаптер».
Пользователь увидит описание всех сетевых карт, используемых компьютером. Найти нужный вариант не составит труда.
Сайт производителя
Производители могут устанавливать разные сетевые адаптеры даже в один и тот же ноутбук. Инструкция при подобных обстоятельствах будет максимально простой:
- Покупатель получает ноутбук. Производитель не имеет значения.
- Открывает поисковую строку, вбивает название фирмы-изготовителя.
- Остаётся выбрать официальную страничку в Интернете, посвящённую той или иной конкретной модели техники. Для операционной системы Linux, Ubuntu инструкция одинакова.
Обратите внимание! Остаётся найти описание соответствующего программного обеспечения. Порядок действий остаётся примерно одинаковым для всех моделей.
Программы для определения адаптера
Существуют различные приложения, которые позволяют увидеть описание характеристик, ставших отличительной чертой устройства. Есть как платные, так и бесплатные версии, они все работают примерно по одинаковому принципу. Единственная разница во внешнем виде интерфейса.
HWVendorDetection
Это одна из бесплатных программ, для которых не требуется даже установки. Инструкция для распознавания нужных устройства и драйвера для него будет выглядеть следующим образом:
- Скачивание приложения, первый запуск.
- После открытия значка пользователь сразу видит результат.
- Остаётся скачать драйвер Wi-Fi той модели, что указана в описании программы.
Everest
Подходит как для новичков, так и для продвинутых пользователей. Одно рабочее окно, на котором отображаются все необходимые сведения. Как начать пользоваться:
- Скачать программу.
- Открыть значок.
- В окне выбрать интересующее оборудование.
HW Monitor
Основная задача — показывать пользователю все необходимые сведения об используемых устройствах.
Обратите внимание! Также допускается дополнительный контроль состояния. Разделение по сегментам упрощает ориентацию. Инструкция по использованию та же, что в предыдущих случаях.
Как определить по ИД оборудования
Можно определить модель сетевой карты с помощью таких обозначений, как Device ID, Vendor ID. Такие данные вводятся, когда загружается BIOS. Один из возможных вариантов для получения сведений — приложение под названием Everest. Здесь тоже предполагается выполнение нескольких простых действий:
- Установка программы, запуск рабочего окна.
- Переход на вкладку под названием «Устройство».
- Верхнее окно справа — место, где разворачивается вкладка, обозначаемая как Unknown.
- Выбор знака у строки, посвящённой сетевому контролеру. Там можно будет посмотреть все необходимые сведения.
Обратите внимание! Внутри нижнего окна появится так называемый «аппаратный ID». После этого стоят значения DEV, VEN. VEN — код, по которому и проходит идентификация производителей. Код DEV отвечает за идентификацию устройства. Программа легко определит сведения относительно сетевой карты, после чего пользователь увидит их на своём экране.
Простой вариант — использования диспетчера устройств. Инструкция, как это сделать:
- Открыть программу. Можно использовать для этого команду «mmc devmgmt. Msc».
- Выбрать раздел с сетевыми адаптерами. Название сетевой карты отобразится в соответствующем значке.
Определение производителя адаптера
Когда речь заходит о сетевых картах, у опытных пользователей на ум приходят сразу несколько производителей, ставших самыми известными:
- Gembird;
- HP;
- D-Link;
- TP-Link;
- Intel и т. д.

Они все наносят свои фирменные знаки на корпуса. Иногда изучения одной упаковки достаточно, чтобы понять, какая модель приобретена в том или ином случае.
Какой драйвер нужен для работы Wi-Fi на ноутбуке
Проблема наверняка связана с неправильным драйвером, если стали заметны следующие «симптомы»:
- Интернет по Wi-Fi вообще не работает на ноутбуке;
- доступные сети перестают отображаться;
- нет никаких кнопок и значков, связанных с беспроводной сетью. Такие проблемы может вызвать любая марка ноутбука, сетевой карты.
Обратите внимание! Главное преимущество операционной системы Windows 10 в том, что практически все драйвера устанавливаются сами автоматически. Хотя их работа не всегда бывает правильной. Но есть способы, чтобы справиться с проблемой.
Правильный шаг для поиска подходящего драйвера — посещение официального сайта производителя. Там ищут конкретную модель ноутбука, а затем скачивают подходящее программное обеспечение. Имеются некоторые различия между операционными системами Windows 7/8/10, Linux, Ubuntu, поэтому нужно выбирать соответствующую версию.
Для поиска можно воспользоваться сторонними программами:
- DriverPack Solution;
- DriverMax;
- Snappy Driver Installer.
У них у всех почти одинаковый функционал. Достаточно скачать и установить приложение, запустить его.

Поиск и установка правильного драйвера Wi-Fi адаптера
Официальный сайт производителя — подходящее решение для ситуаций, когда ноутбук приобретён, но в комплекте к нему не идёт диск с необходимыми драйверами. Главное — точно определиться с самой моделью компьютерного устройства и операционной системой, которая установлена у того или иного пользователя. При ошибках в этом направлении в работе с большой вероятностью появляются проблемы.
Инструкция по загрузке и поиску подходящего драйвера:
- В поисковиках Яндекс или Google найти официальный сайт производителя ноутбука.
- Найти раздел, посвященный конкретной модели.
- На странице поискать вкладку с названиями вроде «Драйверы и ПО», «Поддержка», «Загрузки».
- Выбрать версию операционной системы, установленной в том или ином случае.
Обратите внимание! После этого с загрузкой нужной версии драйвера не должно возникнуть проблем. Скорее всего, для его обозначения используют фразы Wi-Fi, Wireless Lan, Wireless.

Обратите внимание! Чтобы начался процесс установки, нужно запустить файл, имеющий расширение .exe. Через диспетчер устройств тоже можно указывать папки, где находится программа.
Для всех ноутбуков инструкция по установке драйверов практически не имеет отличий, разве что официальный сайт будет выглядеть иначе.
Как узнать, какой драйвер нужен для Wi-Fi на ноутбуке
Существует несколько методов для получения ответа на данный вопрос:
- Одновременное зажатие клавиш «Fn+F2». Ещё одно решение — использование клавиши с изображением сети. Она тоже помогает определять результат.
- Такой же эффект будет, если сначала зайти в меню «Панель управления», перейти к пункту, посвящённому сетям. Далее выбрать беспроводные соединения. Остаётся определить вариант, который интересует в данный момент.
Важно! Если функция есть и поддерживается, используют правую кнопку мыши, чтобы организовать подключение, если нет, то не обойтись без установки драйверов.
Чтобы версия драйвера была подходящей, важно выбрать разрядность системы с максимальной точностью. Стоит знать, что 32 и 64 бит — это разные варианты систем. В последней больше обновлений и информации в принципе. Без учёта этих факторов драйвер и само устройство могут перестать работать полностью либо частично.
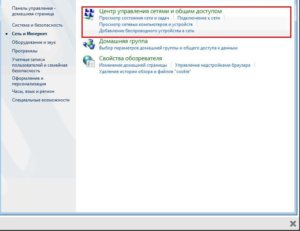
Использование каталога Windows для получения информации
Использование программ с каталогами заметно упрощает поиск необходимых сведений. И здесь существует несколько решений, каждый пользователь выбирает для себя наиболее подходящий вариант.
- DriverPack Solution — самый распространённый пакет, помогающий определить используемые технологии. Главное преимущество — широкая база данных по сравнению с тем, что могут предложить стандартные инструменты Windows. При эксплуатации программы подходящая версия программного обеспечения устанавливается автоматически. То же самое касается обновления всех приложений до последней версии.
- Запуск проверок на специализированных сайтах в режиме онлайн. Такие драйвер-паки связаны с некоторыми рисками для владельца ПО и компьютера. Пользователь должен понимать, что любые специализированные программы могут подсунуть вредоносный файл.
Дополнительные способы для решения проблемы
Если в процессе установки нужного драйвера возникает какая-либо ошибка, обычно достаточно перезагрузить компьютер, чтобы исправить её. Или можно скачать другой драйвер, подходящий для данного устройства.
Обратите внимание! В некоторых случаях требуется сначала извлечь все файлы из архива с драйвером и только на следующем этапе приступать к установке. Потом останется выбрать сам адаптер правой кнопкой мыши, перейти к функции обновления программного обеспечения до последней версии.
На встроенный Wi-Fi адаптер в ноутбуке обращает внимание каждый покупатель. Благодаря таким устройствам работа в Сети значительно упрощается. Такое название получил специальный модуль, который может быть первоначально встроен в компьютер либо приобретается отдельно. Определение модели сетевой карты может понадобиться не только при покупке нового оборудования, но и при переустановке системы, возникновении других проблем, связанных с сетью. Достаточно самого компьютера и доступа к Интернету для получения точных сведений.
 Подгорнов Илья ВладимировичВсё статьи нашего сайта проходят аудит технического консультанта. Если у Вас остались вопросы, Вы всегда их можете задать на его странице.
Подгорнов Илья ВладимировичВсё статьи нашего сайта проходят аудит технического консультанта. Если у Вас остались вопросы, Вы всегда их можете задать на его странице.Похожие статьи
-

Wi-Fi-адаптеры для телевизоров Philips: назначение…
Нередко происходит ситуация, когда компьютер или ноутбук заняты, а желание посмотреть тот или иной фильм без рекламы на большом экране велико. Раньше для подобного использовался специальный кабель…
-

Как включить и настроить Wi-Fi на Windows 10: установка…
Включить адаптер Wi—Fi на ноутбуке данной фирмы можно кнопками, которые находятся сбоку или на передней части … Если беспроводная сеть выключена, на значке Wi—Fi будет стоять красный крест. Тогда необходимо будет включить ее согласно инструкции из пункта «Что делать, если на панели задач нет… -

Раздача интернета с компьютера через Wi-Fi-адаптер
Раздавать интернет посредством WiFi способно любое устройство, имеющее встроенный модуль беспроводной связи. Этим свойством обладает стационарный компьютер при использовании им внешнего USB- или внутреннего PCI-адаптера. Вопрос, как настроить точку д…
Как узнать какой Wi-Fi адаптер стоит на ноутбуке: 4 способа
Сегодня с утра, ко мне пришло очередное письмо с вопросом: «Как узнать какой вай-фай адаптер стоит на моём ноутбуке?». После я сразу решил написать эту статью, так как проблема остается достаточно острой и актуальной. Производители не пишут точное название модуля. Даже если зайти на официальный сайта производителя ноутбука и посмотреть там – то скорее всего вы ничего не найдете.
Поэтому единственный способ — это программно или через систему выудить заветное наименование. В частности, это нужно для установки нужных драйверов. Конечно, драйвера должны устанавливаться автоматически при первом подключении к интернету. Но что делать, если с серверов Microsoft установились старые или кривые «дрова», которые мешают работе модуля. Именно поэтому в данном случае есть два варианта узнать какой драйвер нужен.
Первый наиболее очевидный. Нужно просто зайти на официальный сайт производителя ноутбука и скачать драйвер оттуда. Поэтому поводу я писал отдельную статью, и с ней вы можете ознакомиться тут. Не обращайте внимание на то, что она написана для «семерки» – смотрите главу по марке ноутбука и общую инструкцию – они подходят для всех версий Windows.
Второй способ — это найти драйвера по названию или по ID устройства. Об этом я расскажу чуть ниже. Самым, наверное, простым способом будет посмотреть наименование в диспетчере устройств, если на модуль все же встали драйвера:
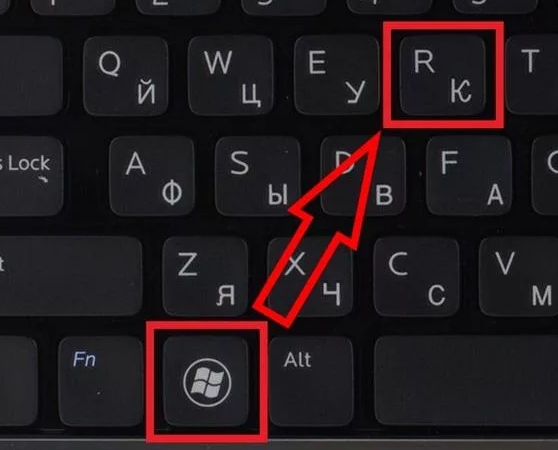
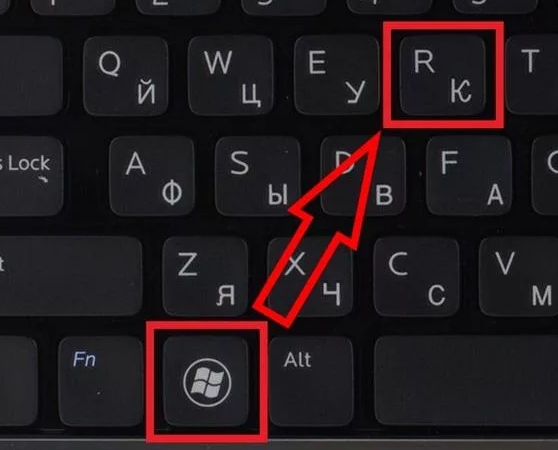
- Нажмите одновременно на клавиши «Win» и «R»;
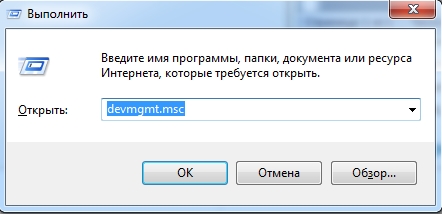
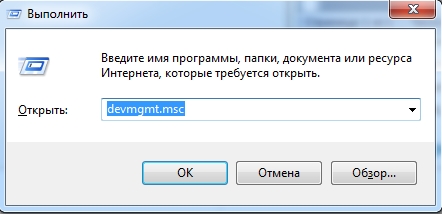
- Прописываем «devmgmt.msc»;
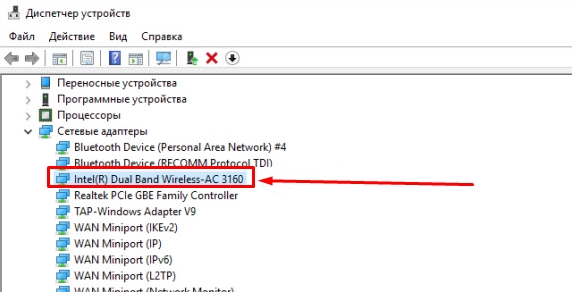
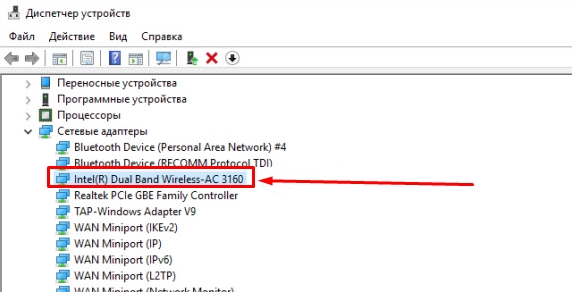
- Зайдите в раздел «Сетевые адаптеры». Там будут все сетевые устройства и в том числе беспроводные. Нужно найти модуль, который имеет вот такие слова: «Wireless», «Wi-Fi», «802.11»;
Это и будет ваше название модуля. Если вы его там не нашли, то можно попробовать воспользоваться программой HWVendorDetection. Она отлично работает с большим количеством ноутов, но её нужно дополнительно скачивать.
Драйвера не установлены
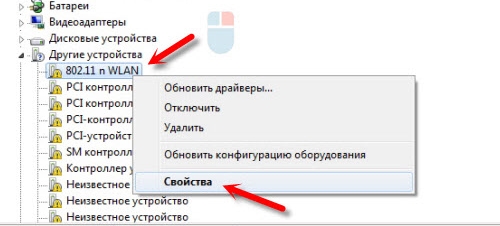
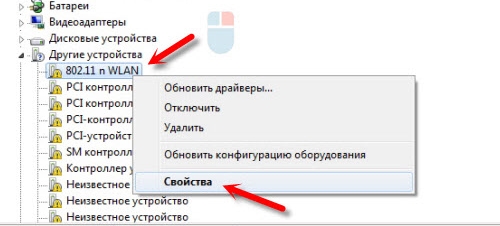
- Там же в диспетчере устройств заходим в раздел «Другие устройства» и находим подходящее модуль. Далее заходим в «Свойства»;
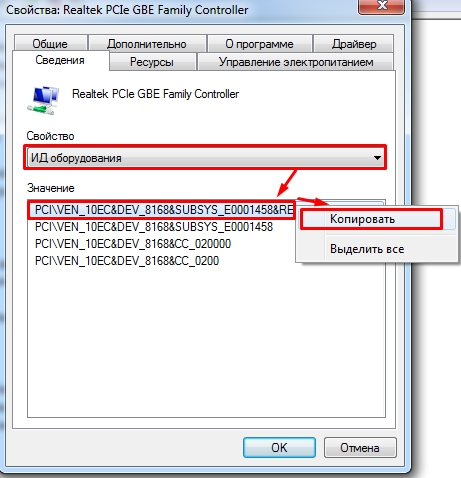
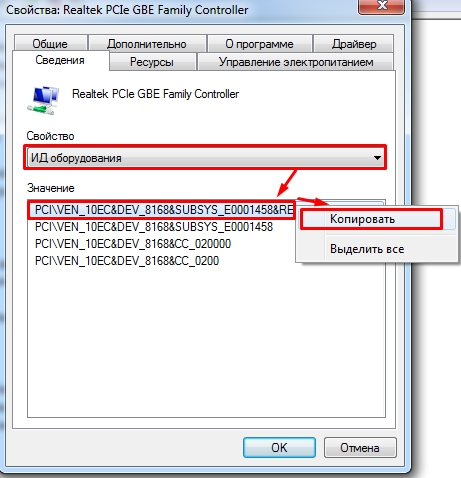
- Нужно во вкладке «Сведения» в свойствах выбрать «ИД оборудования». Далее копируем первую строку;
- Теперь переходим на сайт – devid.info.
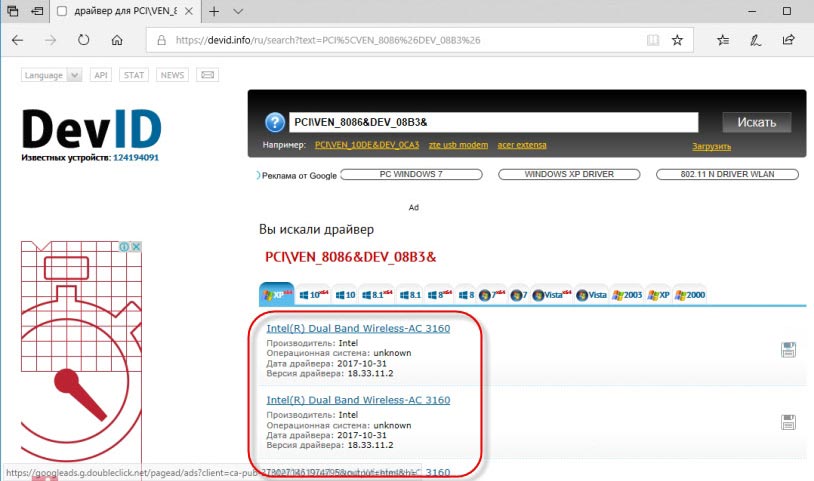
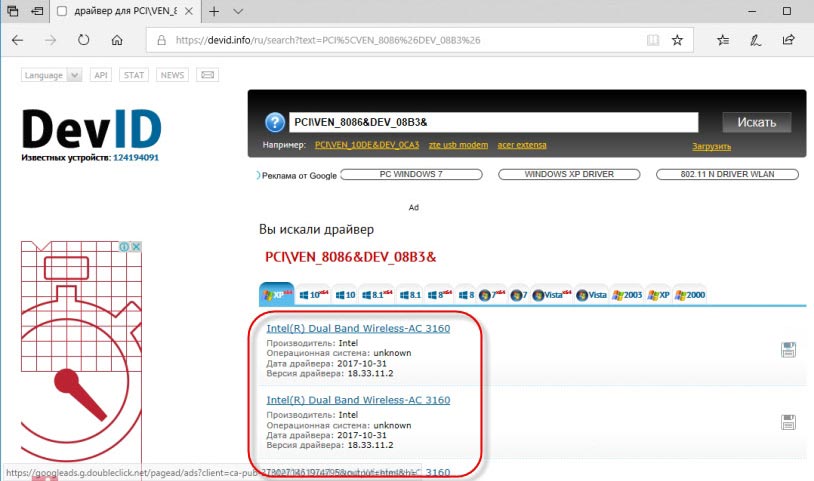
- Вставляем полное название в строку и ищем. Если это не поможет и поиск не даст результата, то можно попробовать удалить часть ID так чтобы бы в начале были только части кода VEN и DEV, а в конце стоял знак &. Проще говоря, удаляем все после второго знака &.
- Далее вы увидите название, а также сможете скачать актуальные драйвера.
Другой способ узнать модель адаптера
Ещё один очень действенный способ — это физически посмотреть на модуль. Для этого нужно будет выключить ноутбук и снять заднюю крышку. Болтов там очень много, поэтому будьте внимательны и не потеряйте лишнее. После этого нужно будет найти беспроводной адаптер и посмотреть название на этикетке. Модуль можно отличить достаточно просто. Обычно на нем ярко лежит сама этикетка, а также к нему подключены антенны с помощью двух проводков.


На ПК
На стационарных компьютерах в материнские платы очень редко устанавливают модуль. Но если вы уверены, что он есть, то название можно узнать только отталкиваясь от название материнской платы. Для этого запускаем командную строку и прописываем две команды:
wmic baseboard get product
wmic baseboard get Manufacturer
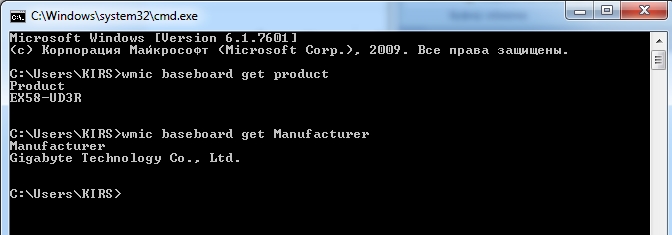
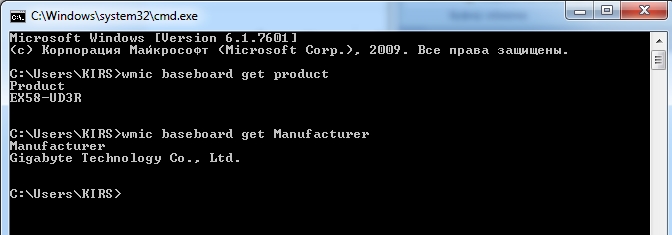
Первая команда выдает полную модель материнский, а вторая производителя. Просто вбиваем это название в поисковик и смотрим в характеристиках. Если это не поможет, то можно аналогично снять крышку системника и посмотреть название на самой «Материнке».
Переносной, внешний Wi-Fi модуль
С этим могут быть проблемы. Вообще на большинства подобных адаптеров название модели пишут прям на корпусе. Но иногда это название отсутствует. Поэтому лучше всего при подключении попробовать найти драйвера по ID или по названию, которое отображается в диспетчере устройств. Но даже это не всегда помогает.


Как-то ко мне обратился парень, который никак не мог найти драйвера на подобный адаптер. Купил он его на Aliexpress. А не серверах Microsoft драйверов, конечно же не нашлось. Но нам удалось его запустить. Драйвер скинул сам продавец на почту. Поэтому если у вас подобная проблема, то нужно связываться, или с продавцом, или искать драйвера на официальном сайте этого вай-фай модуля. Определить название при этом иногда вообще невозможно.
Как узнать какого производителя комплектующие установлены в вашем ноутбуке / нетбуке
 При переустановке операционных систем на ноутбуки/нетбуки и прочие подобного рода портативные компьютеры часто сталкиваешься с проблемой выбора драйвера для какого-либо из комплектующих, например для адаптера беспроводной связи. Проблема заключена именно в том, что очень часто для одной и той же модели ноутбука бывают одни и те же виды комплектующих от разных производителей, в результате нужно определить какой именно установлен в вашем компьютере, чтоб скачать необходимый драйвер.
При переустановке операционных систем на ноутбуки/нетбуки и прочие подобного рода портативные компьютеры часто сталкиваешься с проблемой выбора драйвера для какого-либо из комплектующих, например для адаптера беспроводной связи. Проблема заключена именно в том, что очень часто для одной и той же модели ноутбука бывают одни и те же виды комплектующих от разных производителей, в результате нужно определить какой именно установлен в вашем компьютере, чтоб скачать необходимый драйвер.
Для более наглядного представления самой проблемы предоставляю один скриншот с оф сайта производителя нетбука Acer 532h. Как видно на скриншоте – драйверов для тачпада 3 вида, а вот какой установлен именно в этом нетбуке (модель одна, а вот производитель тачпада может быть разный – такое случается по всей видимости из-за того что поставили то, что было в наличии в момент сборки).

Как же быть? Скачивать все драйвера и перебирать? Нет, далеко не всегда это обязательно. Опытные мастера предвидят заранее тупо по интуиции(+статистика), но это не про нас, для нас это как узнать цены на натяжные потолки на сайте www.potolok.name без доступа к сети Интернет. Поэтому придется идти на хитрости….
Для компьютеров от Acer есть простое решение – скачать программу под названием HWVendorDetection, запустив ее – она покажет от какого производителя у вас каждый компонент ноутбука / нетбука. На скриншоте ниже представлена сама программа, правда скрин пришлось делать на своем компьютере, в результате чего показателей всего 2. Не бойтесь на ноутбуке Acer показателей будет в разы больше.
 Программа HWVendorDetection
Программа HWVendorDetectionА вот для обладателей портативных компьютеров других марок придется использовать такую программу как Aida64, где в поле «Суммарная информация о компьютере» вы найдете всю исчерпывающую информацию.
Вот таким образом можно определить производителей ваших комплектующих ноутбуку или же нетбука для того, чтоб скачать необходимый драйвер. Еще советую записать на будущее куда-нибудь, например в Evernote или на бумагу, чтоб не сталкиваться с этой же проблемой в дальнейшем.
Как установить драйвер Wi-Fi адаптера на ноутбук ASUS?
Если у вас ноутбук ASUS, на нем установлена Windows 7, Windows 8, или Windows 10, и вам нужно установить драйвер на Wi-Fi, но вы не знаете как это сделать, то вы зашли по адресу. Эта статья полностью посвящена установке драйвера Wi-Fi адаптера, именно на ноутбуках ASUS.
Почему инструкция только по ASUS? Ведь по сути без разницы, какой ноутбук, если на нем все ровно установлена например Windows 10, там же все одинаково. Дело в том, что сам процесс установки драйвера беспроводного адаптера, это пустяк, по сравнению с его поиском и загрузкой. Ведь очень важно, чтобы драйвер был именно для вашей модели, установленного адаптера, и операционной системы Windows, которая установлена на вашем ноутбуке. Проще говоря, у многих возникают проблемы именно с поиском правильного драйвера Wireless адаптера, а не с его установкой.
Работать будем по такой схеме:
- Проверка драйвера Wi-Fi адаптера в диспетчере устройств. Нужно убедится, что драйвер не установлен вообще. А если установлен, то посмотреть как он работает. В таком случае, вы скорее всего хотите переустановить драйвер из-за каких-то проблем с работой интернета по Wi-Fi на ноутбуке ASUS.
- Поиск и загрузка драйвера Wireless адаптера для вашей модели ноутбука ASUS и версии Windows (10, 8, 7).
- Установка драйвера на ноутбуке ASUS.
Переждем чем начать. Проверяем драйвер в диспетчере устройств
Сначала нам нужно зайти в диспетчер устройств, и посмотреть, как там обстоят дела с драйвером на беспроводной адаптер. Сразу могу сказать, что если у вас на ноутбуке установлена Windows 10, то драйвер скорее всего установлен. Да, он может не работать (или с кучей проблем), но «десятка» практически всегда ставит драйвера. У меня тоже ноутбук ASUS, да и довольно старый уже, но после установки Windows 10, Wi-Fi заработал сам, я драйвера не устанавливал.
Если же у вас Windows 7, или Windows 8, то после установки системы драйвер скорее всего придется скачивать и устанавливать вручную.
Зайдите в диспетчер устройств. Нажмите правой кнопкой на «Компьютер» (Этот компьютер), и в новом окне слева выберите «Диспетчер устройств».
Если на вкладке «Сетевые адаптеры» нет адаптера в названии которого есть «Wi-Fi», или «Wireless», значит драйвер на беспроводной адаптер не установлен. Его нужно скачать и установить.
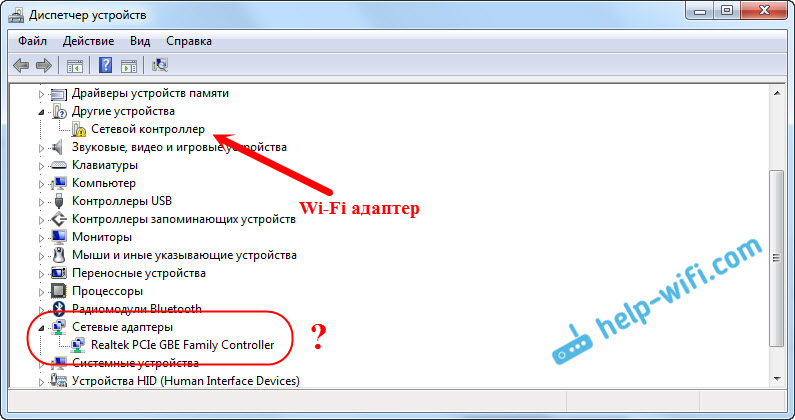
Если же беспроводной адаптер есть (как правило в Windows 10), но Wi-Fi не работает, то можете переустановить драйвер по этой инструкции, или попробуйте советы из статьи: решение проблем с драйвером беспроводного Wi-Fi адаптера в Windows 10.
Важный момент. Многие не понимают, как скачать драйвер, если Wi-Fi не работает. Можно подключить интернет к ноутбук по кабелю, или скачать с другого компьютера, если есть такая возможность, а затем установить на ноутбуке. Или даже скачать через телефон (планшет). Иначе никак.Возможно, с вашим ноутбуком был в комплекте диск с драйверами. В таком случае, можно попробовать установить с него.
Где и какой драйвер скачать на Wi-Fi для ноутбука ASUS?
Драйвера всегда нужно загружать с официального сайта. В нашем случае, это сайт компании ASUS. Там всегда самые новые драйвера, и такие как нужно. Главное, это на сайте найти драйвер для своей модели ноутбука.
1 Cначала нужно узнать модель нашего ноутбука. Если вы не знаете, какая у вас модель, то ее можно посмотреть снизу самого ноутбука, на наклейке. У меня, например, ASUS K56CM.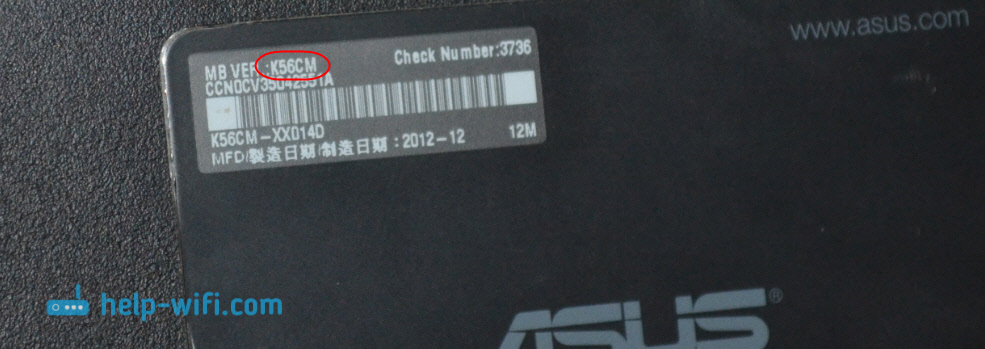

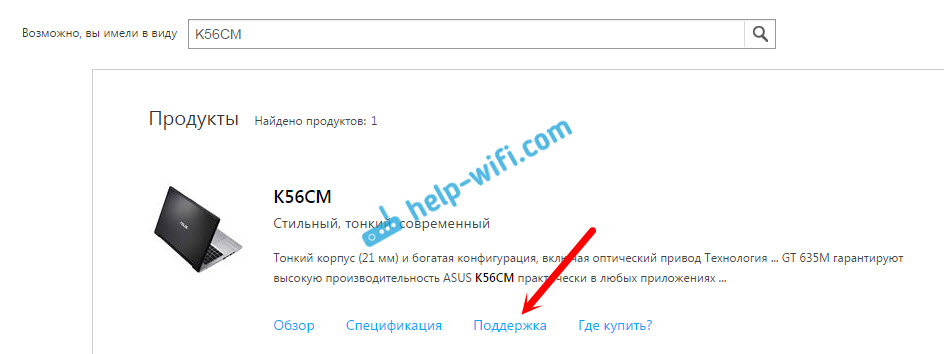
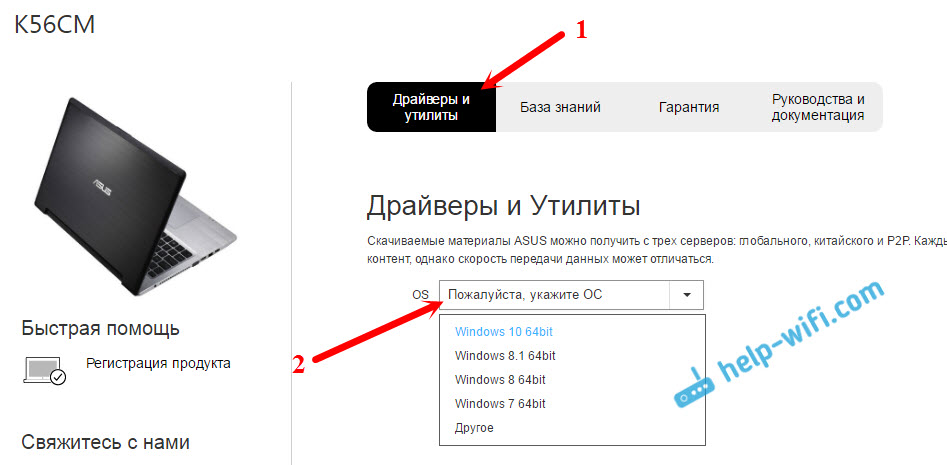
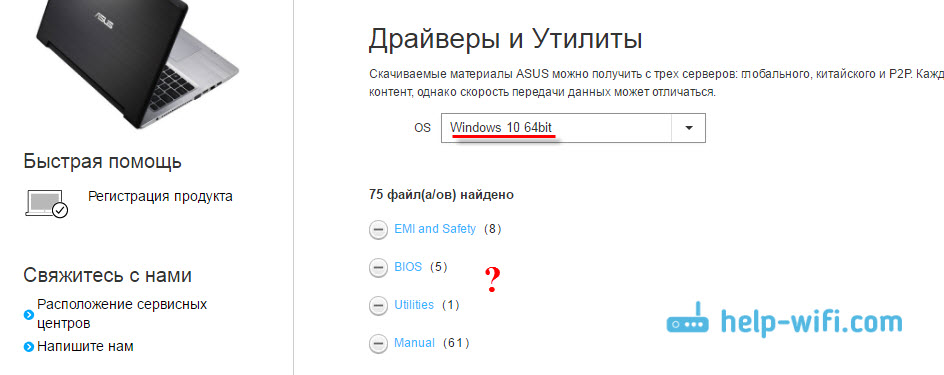
Но при этом, в моем случае, то драйвер который Windows 10 установила сама прекрасно работает. Мне скорее всего просто повезло.
5 Значит выбрали мы свою операционную систему, и видим список доступных драйверов. Они будут отсортированы по разделам. Нам нужен раздел «Wireless». Открываем его. Там вы увидите уже сами драйвера, которые можно скачивать. Но, есть еще один нюанс. Как правило, в одну модель ноутбука производитель устанавливает беспроводные адаптеры разных производителей. Как правило, у ASUS это Intel, Atheros, и Broadcom. Поэтому, в списке будут драйвера типа «Intel WiFi Wireless LAN Driver», «Atheros Wireless Lan Driver and Application».Нужно узнать, адаптер какого производителя установлен в вашем ноутбуке. Для этого скачиваем и запускаем маленькую программку HWVendorDetection. Скачать можно по этой ссылке. Запускаем ее, и смотрим результат.
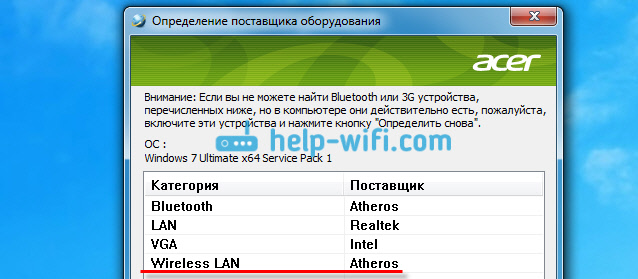
Как видите, у меня адаптер Atheros.
Значит, скачиваем драйвер для адаптера Atheros.
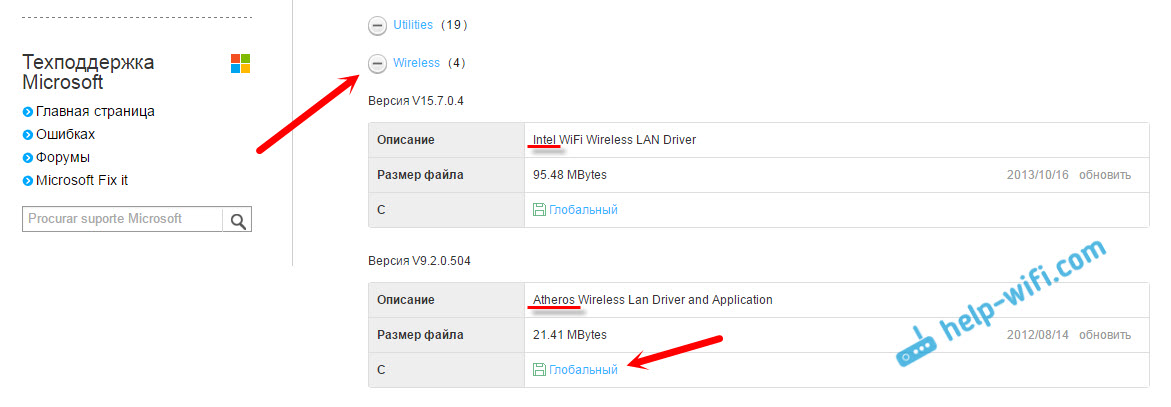
Сохраняем архив на компьютер. Когда загрузится, будем устанавливать.
Установка драйвера Wireless адаптера на ноутбук ASUS
Самое сложное мы уже сделали, драйвер у нас на компьютере. Теперь его нужно установить. Для этого открываем архив, ищем в нем файл setup.exe, и запускаем его.

Начнется процесс установки драйвера. Появится окно установщика, в котором нужно просто следовать инструкциям. Нажимать кнопку «Далее». Драйвер будет установлен, в конце ноутбук попросит разрешение на перезагрузку. Перезагружаем и радуемся рабочему Wi-Fi.
Несколько полезных ссылок:
Возможно, у вас процесс установки драйвера на ноутбук ASUS прошел не так успешно, как я показал в статье. В таком случае, опишите проблему в комментариях. Обязательно укажите модель ноутбука, и какая версия Windows у вас установлена. Напишите на каком этапе, и какая проблема возникла.
Телефон на Android как Wi-Fi адаптер для компьютера
Сегодня в комментариях мне задали очень интересный вопрос. Можно ли в качестве Wi-Fi адаптера для компьютера использовать телефон на Android. Чтобы телефон, или планшет был подключен к Wi-Fi сети, и в режиме модема по USB кабелю передавал интернет на стационарный компьютер. У которого нет Wi-Fi адаптера и соответственно нет возможности напрямую подключатся к беспроводным сетям. И как оказалось – можно.
У меня почему-то никогда не было такой необходимости, и я не интересовался этим вопросом. Еще вроде со второй версии, на Android появился режим модема. И практически все телефоны и планшеты могут раздавать интернет на другие устройства по Wi-Fi, Bluetooth и по USB кабелю. Но как оказалось, Android устройства могут делится не только мобильным интернетом (EDGE, 3G, 4G), но и Wi-Fi. А это значит, что с телефона можно сделать полноценный Wi-Fi адаптер для ПК.
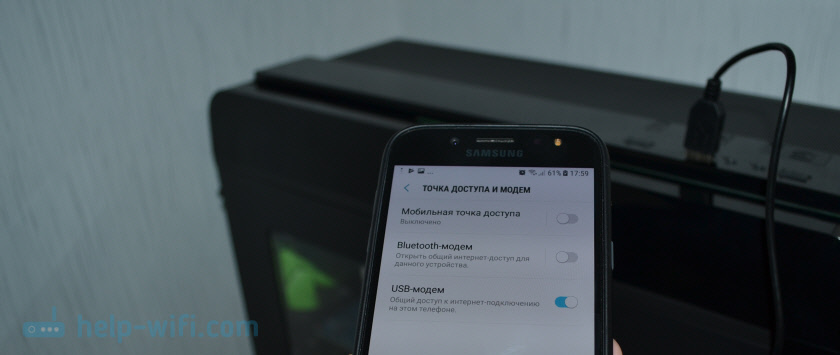
Это очень полезная функция. Не редко бывает ситуация, когда после установки роутера, или покупки ПК нет возможности протянуть сетевой кабель к компьютеру. А с помощью этой функции можно подключить его к интернету. Пускай временно, пока вы не купите обычный Wi-Fi адаптер (что это такое я писал здесь, а о том как выбрать адаптер, можете почитать тут).
Я все настроил и проверил на телефоне Samsung Galaxy J5. Нашел только такой. Понимаю, что на других телефонах и планшетах, с другой версией Android и оболочкой, настройки могут немного отличатся. Но, думаю, не критично. Разберетесь. Или спросите в комментариях, если не сможете найти настройки.
Хочу еще добавить, что подключение к Wi-Fi сети через телефон работает очень стабильно и быстро. Интернет на компьютере «летает». В телефонах устанавливают хорошие беспроводные модули (не на всех, конечно).
Подключаем компьютер к Wi-Fi сети через Android-устройство в роли адаптера
Сначала советую отключить мобильный интернет на своем телефоне. Просто отключите передачу данных через сотовую сеть. Это на всякий случай. Чтобы точно знать, что используется подключение по Wi-Fi.
Конечно же, ваш телефон должен быть подключен к Wi-Fi сети.
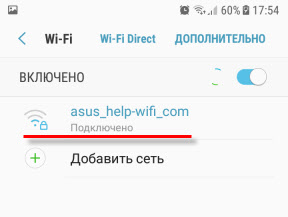
С помощью USB кабеля подключаем телефон к компьютеру. Он будет работать не только как адаптер, но еще и будет заражаться.

На телефоне заходим в настройки, в раздел «Подключения», дальше переходим в «Точка доступа и модем» и включаем «USB-модем» (общий доступ к интернет-подключению на этом телефоне).
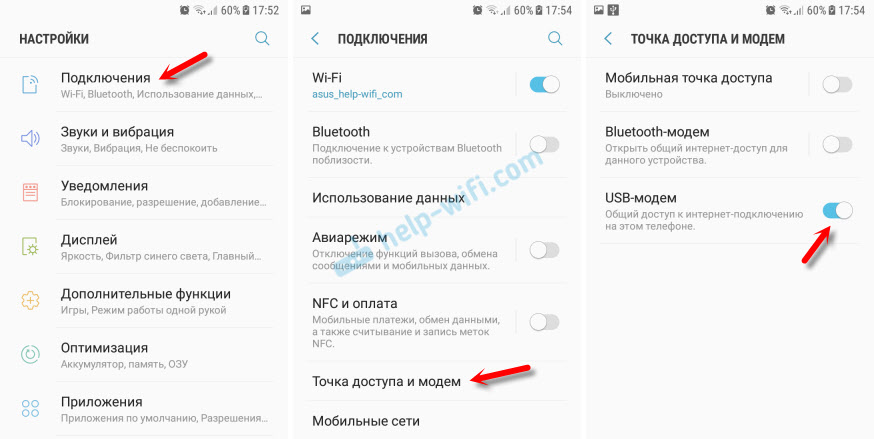
На компьютере сразу появится доступ к интернету через телефон.
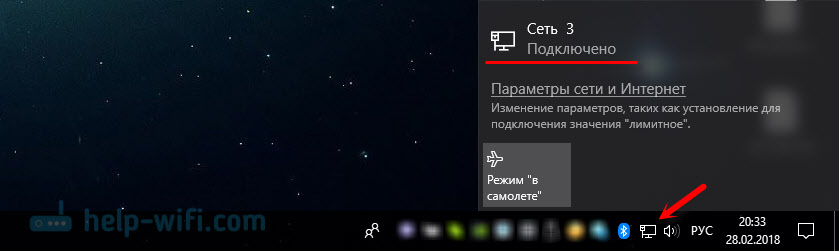
Появится просто еще один сетевой адаптер. У меня Ethernet 4 (Remote NDIS based Internet Sharing Device). У вас может быть другой. Это не важно.

Чтобы перестать использовать свой смартфон в качестве Wi-Fi приемника, просто отключите функцию «USB-модем» в настройках, или отключите телефон от компьютера.
Точно так же можно использовать и планшет на Android.
Надеюсь, эта статья вам пригодилась. Обязательно оставляйте в комментариях свои отзывы.

 Но нет гарантии, что даже на самом модуле будет указана необходимая информация. Например в моем случае, на модуле который был уставлен в ноутбуке, был указан только серийный номер и MAC-адрес.
Но нет гарантии, что даже на самом модуле будет указана необходимая информация. Например в моем случае, на модуле который был уставлен в ноутбуке, был указан только серийный номер и MAC-адрес.

