Как узнать имя пользователя (логин) и пароль от роутера?
При попытке зайти в настройки практически любого роутера появляется запрос на ввод имени пользователя и пароля (Username/Password), или только пароля (в зависимости от роутера, внешний вид окна может отличаться).Пароль защищает настройки роутера, чтобы только владелец роутера (который установил или сменил этот логин и пароль) имел доступ к настройкам. Но не редко запрос на ввод логина/пароля появляется даже на новом роутере. Это нормально, так как на многих моделях установлен заводской логин/пароль. В этой статье я расскажу, как узнать заводские данные для входа в роутер и что делать в том случае, если вы сменили пароль и забыли его.
Решение проблемы в зависимости от ситуации:
- Если роутер новый, или на заводских настройках (вы сделали сброс) – нужно узнать заводское имя пользователя и пароля. В большинстве случаев это admin/admin. Заводские настройки указаны на корпусе роутера. Более подробно об этом читайте дальше в статье.

- Если вы, или кто-то другой сменил заводское имя пользователя/пароль и забыли его, то остается только сброс настроек роутера до заводских параметров. По этой проблеме я писал отдельную статью: как зайти в настройки роутера, если забыл пароль.
Имя пользователя и пароль для входа в роутер
Хочу еще раз обратить ваше внимание на то, что если роутер уже был настроен, имя пользователя и/или пароль были изменены и вы их не знаете – нужно делать сброс настроек (Reset). Если запрос авторизации появляется при входе в настройки нового роутера (на заводских настройках), или после сброса настроек – нужно ввести заводской логин/пароль. Как его узнать и где найти – читайте ниже.
Как я уже писал выше, чаще всего в качестве заводских данных используется следующая комбинация: Имя пользователя – admin
. Пароль – admin. В большинстве случаев эту информацию можно посмотреть на наклейке, которая находится снизу роутера.
Пароль – admin. В большинстве случаев эту информацию можно посмотреть на наклейке, которая находится снизу роутера.Если этой информации нет на корпусе маршрутизатора, то скорее всего на заводских настройках веб-интерфейс не защищен. Это значит, что после сброса настроек вы сможете зайти в настройки роутера без ввода логина и пароля.
Кроме комбинации admin/admin возможны и другие варианты. Попробуйте:
- admin/admin1
- admin/поле «пароль» оставить пустым
- admin/password
- superadmin/superadmin
- admin/1234
- user/password
- user/user
Если роутер у вас от интернет-провайдера, например от Ростелеком, то возможно там настройщики установили какой-то свой пароль. Если он не указан в договоре о подключении к интернету (не путать с паролем для подключения к интернету), то можно позвонить в поддержку Ростелеком и спросить, что делать в такой ситуации.
Заводской логин/пароль не подходит
Если на роутере не указаны заводские имя пользователя/пароль, или они не подходят (после ввода страница просто перезагружается, или появляется ошибка), то остается только один вариант – сброс настроек роутера до заводских. После этого для авторизации в веб-интерфейсе роутера будет использоваться заводской логин/пароль (если он установлен на вашем маршрутизаторе).
После этого для авторизации в веб-интерфейсе роутера будет использоваться заводской логин/пароль (если он установлен на вашем маршрутизаторе).
Обратите внимание! Сброс настроек восстановит заводские настройки. Роутер будет как новый. Возможно, интернет через роутер перестанет работать. Нужно будет заново настроить подключение к интернету и Wi-Fi сеть.
Чтобы сбросить настройки роутера, нужно его включить и найти на корпусе кнопку Reset (так же может быть подписана RST, Default, Сброс).
Дальше нажимаем на эту кнопку и держим ее не менее 10 секунд. Обычно по поведению индикаторов можно увидеть, что произошел сброс. Я уже более подробно показывал как сбросить настройки на роутере TP-Link, ASUS, D-Link. Инструкции для других производителей можно найти через поиск по сайту.
После перезагрузки пробуйте снова зайти в настройки роутера, и если появится окно входа в учетную запись роутера – укажите заводское имя пользователя/пароль.
Если вам удалось зайти в настройки используя заводской Username/Password, то я настоятельно рекомендую сменить хотя бы пароль. Чтобы страница с настройками вашего роутера была защищена, и доступ к ней был только у вас. Об этом я уже рассказывал в статье как на роутере поменять пароль с admin на другой.
Чтобы страница с настройками вашего роутера была защищена, и доступ к ней был только у вас. Об этом я уже рассказывал в статье как на роутере поменять пароль с admin на другой.
Если вы запутались во всех этих паролях и не смогли выполнить вход в настройки своего роутера, то напишите в комментариях. Только обязательно укажите модель роутера. Постараюсь что-то посоветовать, подсказать имя пользователя и пароль для вашего роутера.
Похожие статьи
Windows 10 — все инструкции по настройке интернета и решению проблем
Популярные статьи
Новые статьи
Комментарии
имя пользователя и пароль — Tradução em português — exemplos russo
russo
árabe alemão inglês espanhol francês hebraico italiano japonês neerlandês polonês português romeno russo sueco turco ucraniano chinês
português
Sinónimos árabe alemão inglês espanhol francês hebraico italiano japonês neerlandês polonês português romeno russo sueco turco ucraniano chinês ucraniano
Estes exemplos podem conter palavras rudes baseadas nas suas pesquisas.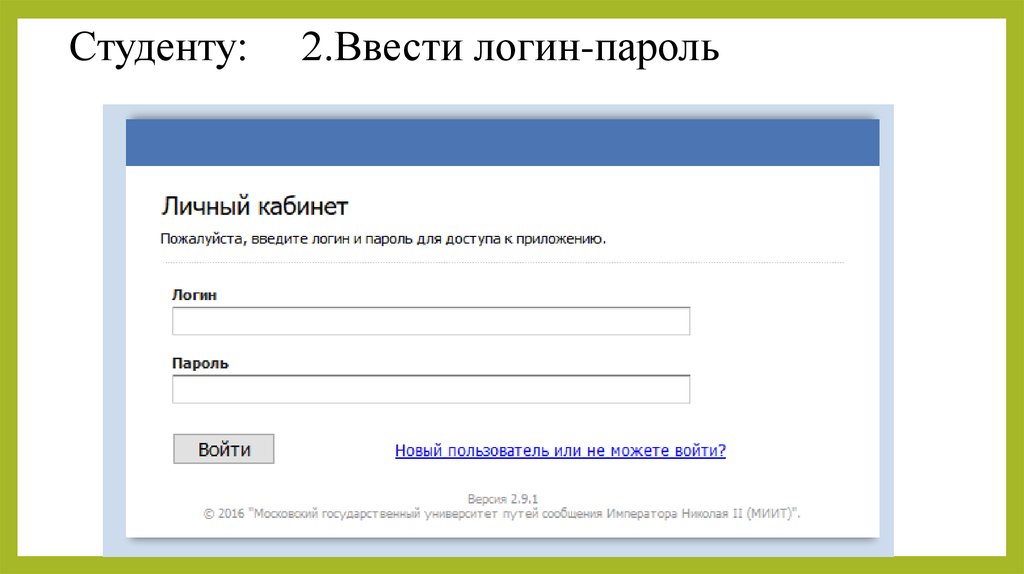
Estes exemplos podem conter palavras coloquiais baseadas nas suas pesquisas.
Скрипт логина, запрашивающий имя пользователя и пароль, а затем зацикливающийся.
Um programa de autenticação que pede o utilizador e a senha e que tem ciclos.
По нажатию на кнопку Войти система проверяет имя пользователя и пароль и при отсутствии ошибок запускает сеанс выбранного типа.
Um botão OK que valida o utilizador e a senha e tenta iniciar uma sessão com o tipo seleccionado.
Вы должны указать имя пользователя и пароль для доступа к этому серверу
O utilizador precisa de indicar um utilizador e uma senha para aceder a este servidor
Если ваш Интернет- провайдер, назначая вам имя пользователя и пароль, просит вас использовать РАР — авторизацию, вы должны использовать именно этот способ.
Se o seu ISP lhe der um utilizador e uma senha, e lhe disser para usar a autenticação de PAP, esta é a variante que você deverá escolher.
Вот и все. Закройте все диалоги, наберите имя пользователя и пароль, назначенные вам Интернет- провайдером и нажмите на кнопку Соединиться.
É tudo. Feche as janelas, indique o utilizador e a senha que o seu ISP forneceu, carregando finalmente em Ligar.
Имя пользователя и пароль не могут быть прочитаны из управляющего интерфейса.
Não foi possível ler o utilizador e a senha da interface de gestão.
Необходимы имя пользователя и пароль
É necessário um utilizador e uma senha
Мне нужны имя пользователя и пароль доступа для цифровой камеры банкомата.
Eu precisava do nome do usuário e senha da câmara digital da ATM.
Дам своё имя пользователя и пароль.
Dando-lhe o meu nome de utilizador e senha.
Нам нужны имя пользователя и пароль, чтобы оказаться по ту сторону.
Precisamos do nome de utilizador e uma senha para passarmos desta página.
Мне выдали уникальное имя пользователя и пароль, когда я начала работать.
Quer dizer, recebi um utilizador e senha únicos quando comecei aqui.
Вводим её имя пользователя и пароль.
A introduzir o nome e senha dela.
Введите имя пользователя и пароль для получения привилегий оператора IRC:
Indique o nome de utilizador e senha para obter privilégios de operador de IRC:
Включите, если SOCKS — сервер требует авторизацию через имя пользователя и пароль.
Se o servidor de SOCKS necessitar de autenticação por
Требуется указать имя пользователя и пароль, чтобы получать почту из этого ящика.
Tem de indicar um nome de utilizador e uma senha de acesso a esta caixa de correio.
Для отправки почты через этот сервер SMTP требуется указать имя пользователя и пароль.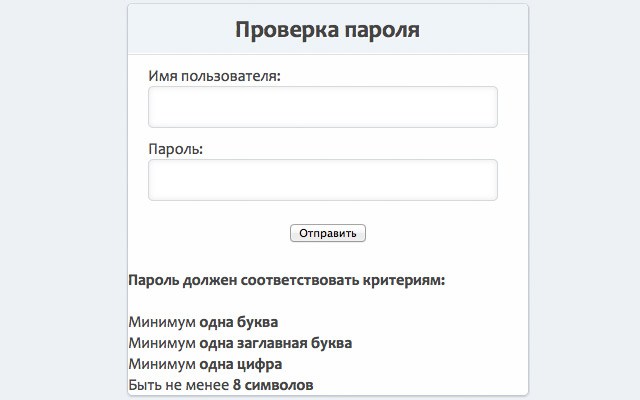
Tem de indicar um nome de utilizador e uma senha para usar este servidor de SMTP.
Предоставлены неправильные идентификационные данные. Проверьте имя пользователя и пароль.
Credenciais erradas enviadas. (verifique o seu ID de utilizador e senha)
Убедитесь, что вы правильно ввели имя пользователя и пароль.
Certifique- se que usou o nome de utilizador e a senha correctos.
Ну, у вас есть имя пользователя и пароль Спирса, так что должно получиться войти с любого сетевого компьютера.
Tem o nome do utilizador e a senha do Spears, por isso deve ser capaz de entrar de qualquer computador da rede.
Если сервер электронной почты требует имя пользователя и пароль, поставьте флажок Сервер требует аутентификации и введите своё имя пользователя в текстовое поле Имя:.
Se precisar de usar uma senha para enviar um e- mail para o servidor, assinale a opção O servidor necessita de autenticação e indique o seu utilizador no campo de texto Utilizador.
Conteúdo possivelmente inadequado
Os exemplos servem apenas como ajuda na tradução da palavra ou da expressão procurada. Eles não são selecionados ou validados por nós e podem conter linguagem inapropriada. Pedimos que reporte exemplos que devem ser modificados ou que não devem ser exibidos. As traduções vulgares ou coloquiais são marcadas em vermelho ou laranja.
Где посмотреть имя пользователя и пароль компьютера windows 7
Содержание
- Как узнать имя текущего пользователя компьютера на Windows?
- Первый способ
- Второй способ
- Третий способ
- Четвертый способ
- Как узнать сетевой пароль своего компьютера и где его отключить?
- Где можно управлять паролями?
- Как посмотреть?
- Возможная проблема
- Как убрать запрос на ввод кода?
- Как не сохранять?
- Узнаем пароль на Windows 7 простыми способами
- Когда может потребоваться такой подход
- Как отключить ввод пароля?
- Сброс пароля
- Как всё-таки украсть пароль?
- Где хранятся пароли в Windows 7
- Как узнать пароль от учетки администратора в системе Windows 7
- Как узнать без сброса
- Сброс пароля администратора Windows 7
- Дискета сброса
- Альтернативные способы
- Видео
Как узнать имя текущего пользователя компьютера на Windows?
Когда вы устанавливаете операционную систему Windows, можете задать имя пользователя. В дальнейшем, при необходимости, можете это имя изменить. А как можно узнать имя текущего пользователя, если это, к примеру, чужой компьютер? Да очень просто, для этого существует сразу несколько способов.
В дальнейшем, при необходимости, можете это имя изменить. А как можно узнать имя текущего пользователя, если это, к примеру, чужой компьютер? Да очень просто, для этого существует сразу несколько способов.
Первый способ
Нажмите на кнопку «Пуск».
В верхней части меню указано имя пользователя.
Второй способ
Необходимо вызвать диспетчер задач. Это можно сделать, нажав на клавиши Ctrl+Shift+Esc.
Откройте вкладку «Пользователи», где указано имя текущего пользователя компьютера.
Третий способ
Запустите командную строку. Для этого нажмите клавиши Win+R на клавиатуре, чтобы вызвать окно «Выполнить». Добавьте команду cmd и нажмите ОК.
Командная строка запущена. Имя пользователя вы можете увидеть сразу же.
Если что-то пошло не так и вы почему-то не видите имя пользователя, введите команду Echo %UserName%, затем нажмите Enter.
Четвертый способ
Вызовите окно «Выполнить», нажав Win+R, введите команду msinfo32, нажмите ОК.
Откроется окно «Сведения о системе». Найдите строку «Имя пользователя».
Уважаемые пользователи! Если наш сайт вам помог или что-то в нем не понравилось, будем рады, если вы оставите комментарий. Заранее большое спасибо.
Источник
Как узнать сетевой пароль своего компьютера и где его отключить?
Здравствуйте, дорогие друзья! Сегодняшняя тема будет для тех, кто пользуется компьютерными локальными сетями. При попытке подключения к любому ПК из группы необходимо постоянно прописывать специальный код – сетевой пароль. Бывают ситуации, когда эти данные забываются. Для такого случая я здесь – наша статья расскажет, как узнать сетевой пароль на самых популярных нынче ОС – Windows 7 и 10.
Где можно управлять паролями?
Например, вам нужно выполнить настройку общего доступа к принтеру в сети, а операционная система при этом запрашивает код доступа. Как узнать сетевой пароль своего компьютера, где вообще его можно найти?
Чтобы получить доступ ко всем паролям на ПК под Windows 7 и 10, нужно:
Здесь можно удалить или поменять данные, добавить учетную запись.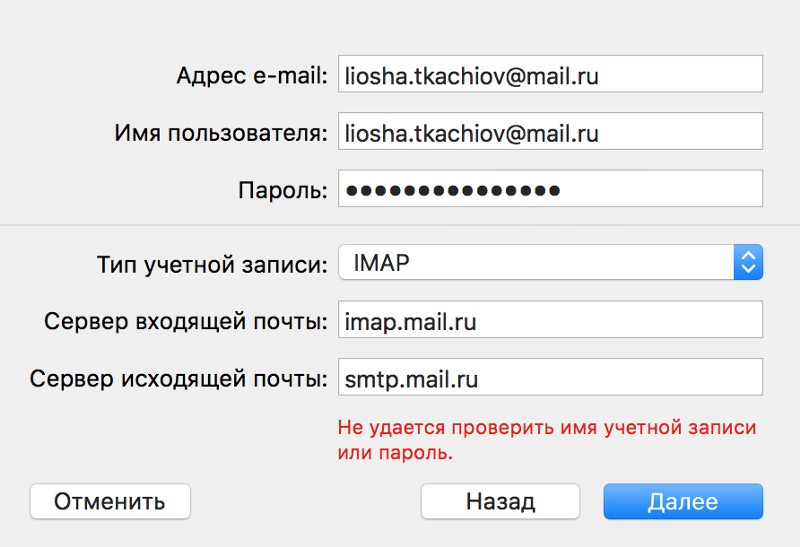
Если у вас Windows XP, команда для «Выполнить» будет другая – control userpasswords2.
Как посмотреть?
Как узнать сетевой пароль от домашней группы (сам код), расскажу на примере Windows 10:
Пока писала, поняла, что у пользователей часто возникают проблемы при просмотре кода. Если у вас тоже не получается узнать пароль от локальной сети по моей инструкции, напишите в комментарии!
Возможная проблема
Бывает такое, что код не установлен, а система все равно его требует. Или выскакивает сообщение, что сетевой пароль указан неверно, хотя он точно правильный. Что делать в таком случае (на примере «семерки»):
Этот способ решения проблемы работает не на всех версиях Windows 7!
Как убрать запрос на ввод кода?
Видео-инструкции по теме раздела смотрите тут:
Если в вашей домашней группе всего несколько устройств, и вы уверены в ее безопасности, ввод кода можно убрать.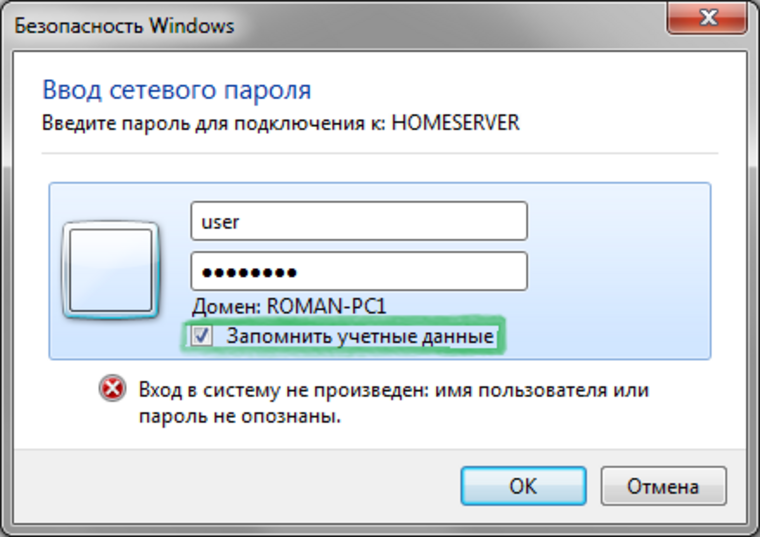 Как отключить запрос сетевого пароля на Windows 7/10, расскажу сейчас:
Как отключить запрос сетевого пароля на Windows 7/10, расскажу сейчас:
Здесь тоже пробежалась по отзывам, оказывается, помогает не всем. Если у вас тоже возникла проблема, напишите нам, подумаем, что можно сделать.
Как не сохранять?
Можно сделать, чтобы операционная система не сохраняла коды. В какой ситуации это может пригодиться, не знаю, но такая инструкция есть (на примере Windows 7):
Вот такая сложная тема. На «десятке» узнать сетевой пароль намного проще, чем на «семерке». У Windows 7 много версий, и что работает на одной, для другой не подходит. Но у вас всегда есть команда WiFiGid, которая постарается решить любой вопрос. Спасибо за доверие!
Источник
Узнаем пароль на Windows 7 простыми способами
Человек, знающий, как узнать пароль от компьютера windows 7 если он включен, может быть огромным риском для любой организации.
Каждый день сотни тысяч пользователей оставляют свой компьютер на работе включённым, но не заблокированным.
А ведь это может стать причиной по которой кто-то посторонний или подшутит над пользователем или украдёт важные данные. И эта статья призвана не столько научить красть пароли, сколько предупредить пользователей о том, какой риск – оставлять компьютер не заблокированным.
ПРИМЕЧАНИЕ: Оставляя личный или рабочий компьютер без присмотра стоит его блокировать. Ведь на личном ПК может хранится настолько приватная информация, что сложно даже оценить возможные последствия.
От мелочи – половинка узнает о каких-то предпочтениях. До крупных проблем – ребёнок отправит в никуда крупную сумму денег. Для блокировки используется простое сочетание клавиш: “Win + L”. Это значит “Windows Lock”, то есть закрыть доступ к операционной системе.
Когда может потребоваться такой подход
Для разъяснения ситуации послужит простой пример. В сервисный центр обращается пользователь, который забыл пароль от системы. Грозит это переустановкой ОС и потерей важных данных.
Но пользователь знает пин-код системы (для примера приводится работа с Windows 10, а пользователь – счастливчик) и это позволяет быстро сбросить пароль и поставить новый. В иной бы ситуации, проблема была бы куда как серьёзнее.
В иной бы ситуации, проблема была бы куда как серьёзнее.
Справедливости ради: Хорошие мастера в состоянии переустановить систему без потери данных. Причём сделать чистую установку. Это требует творческого подхода. То есть занимаются подобным только истовые энтузиасты. Таких сейчас мало, поэтому услуга или не предоставляется, или стоит огромных денег.
Другим примером может послужить ситуация, когда пароль установлен с опечаткой. Осознание проблемы приходит вовремя, поэтому исправить её ещё не поздно. Так, что способ покажется весьма действенным.
Как отключить ввод пароля?
Но всё это справедливо лишь при наличии пароля. Если он отключён, то лишних действий проделывать не придётся. Значит, разберём как отключается или включается пароль в windows 7.
Важно: отключенный пароль уместен дома. Когда максимум, чем можно навредить – удаление каких-то игр. То есть, когда вопрос не касается серьёзных финансовых последствий. На работе же, наличие пароля не просто желательно, а рекомендуется!
Описываемый способ довольно прост. Нужно лишь строго следовать инструкциям. Его плюсом является универсальность. Все действия совершаются с помощью командной строки. Поэтому подходит это решение для всех без исключений версий ОС Windows.
Нужно лишь строго следовать инструкциям. Его плюсом является универсальность. Все действия совершаются с помощью командной строки. Поэтому подходит это решение для всех без исключений версий ОС Windows.
Такой вот нехитрый способ, который справедлив для всех версий Windows. По результатам проверки оказалось, что он срабатывает даже в Win98. А Это уже огромное достижение для любого способа.
Сброс пароля
Данный способ рекомендуется, если есть необходимость отказаться от использования старого пароля. Например, он был забыт по каким-то причинам. Тогда отличным решением будет именно сброс. И решение снова универсальное – работа ведётся через командную строку.
Примечание: Решение работает даже при запуске в безопасном режиме с поддержкой командной строки. Что может оказаться крайне полезно при работе с проблемным ПК.
Следует отметить также пару нюансов. Если название учётной записи содержит пробелы, то вводить её следует в кавычках. Также следует вводить её, если название написано кириллицей. Помня об этих моментах можно сэкономить уйму времени, а не искать ошибки там, где они столь ничтожны.
Помня об этих моментах можно сэкономить уйму времени, а не искать ошибки там, где они столь ничтожны.
Как всё-таки украсть пароль?
На самом деле, даже при включённом компьютере пароль украсть не так ужи просто. Да и нужно уметь распорядиться этим званием. Ведь основная сложность заключается в том, что для отображения или смены пароля требуется тот самый пароль.
То есть просто так взять и поменять его не выйдет. Если только это не делает администратор фирмы. Именно поэтому ОС семейства Windows и считаются такими надёжными. Ведь для взлома недостаточно даже физического доступа. Нужно ещё и знать пароль.
Но есть и способы его заполучить:
Таким образом даже блокировка компьютера не обеспечивает полной безопасности ведь всегда есть способ переиграть даже блокировку. Всё упирается во внимательность пользователя и его умение правильно хранить свою информацию!
Источник
Где хранятся пароли в Windows 7
Пожалуй, сегодня каждый пользователь сталкивался с проблемой, когда пароль к какому-либо аккаунту или сервису, созданный ранее, был им забыт. Всегда, конечно, присутствует возможность его восстановления, однако иногда, когда пароль был ранее сохранен и отображается пользователю «спрятанным» за точками или звездочками, существует и другая возможность его просмотра. Об этом мы сегодня и поговорим.
Всегда, конечно, присутствует возможность его восстановления, однако иногда, когда пароль был ранее сохранен и отображается пользователю «спрятанным» за точками или звездочками, существует и другая возможность его просмотра. Об этом мы сегодня и поговорим.
Где хранятся сетевые пароли в Windows 7
Для начала предлагаем разобраться с местом, где можно просмотреть актуальные сетевые пароли, которые зачастую используются пользователями, находящимися в локальной сети с другими компьютерами. Именно эти данные позволяют автоматически авторизоваться в общих папках, хранящихся на других компьютерах или серверах. Кроме того, в разделе сетевых паролей находятся и данные для авторизации в интерфейсе удаленных рабочих столов.
Найти месторасположения данных паролей достаточно просто:
В данном меню в интерфейсе Windows 7 пользователям предоставляется возможность изменения и просмотра данных для удаленного входа.
Если же вы желаете узнать, где хранится пароль администратора и пользователей в Windows 7, то ответ на данный вопрос предельно прост – в реестре операционной системы. Однако если говорить о том, чтобы достать эти данные и просмотреть их, то такая возможность для абсолютного большинства юсеров будет недоступной.
Однако если говорить о том, чтобы достать эти данные и просмотреть их, то такая возможность для абсолютного большинства юсеров будет недоступной.
Объяснить это можно тем, что разработчики из Microsoft серьезно потрудились над защитой и шифрованием в системе, чтобы пароли нельзя было достать «голыми руками». Даже при использовании специального софта просмотреть данную информацию будет достаточно сложно.
Если перед вами стоит задача изменения пароля администратора компьютера, который вы не знаете, реализовать её можно только с использованием дополнительного ПО в виде Live CD, загружая компьютер с предустановленной на диск системы с оболочкой для произведения системных конфигураций.
В свою очередь, если вы являетесь администратором компьютера, изменить пароли пользователей можно следующим образом:
Следующий вопрос, который также систематически возникает у современных пользователей ПК под управлением операционных систем семейства Windows, касается восстановления пароля от Skype. Зачастую пароль сохраняется на компьютере, и спустя какое-то время, это может быть через день, а может быть – через год, у пользователя появляется необходимость перенесения или установки мессенджера на другом компьютере или гаджете. Разумеется, пароль уже давно был забыт, а на компьютере он надежно скрыт за звездочками. К сожалению, а может и к счастью, разработчики из Microsoft также хорошо поработали и над безопасностью своего мессенджера, в котором узнать пароль не так просто, даже если он сохранен в системе.
Зачастую пароль сохраняется на компьютере, и спустя какое-то время, это может быть через день, а может быть – через год, у пользователя появляется необходимость перенесения или установки мессенджера на другом компьютере или гаджете. Разумеется, пароль уже давно был забыт, а на компьютере он надежно скрыт за звездочками. К сожалению, а может и к счастью, разработчики из Microsoft также хорошо поработали и над безопасностью своего мессенджера, в котором узнать пароль не так просто, даже если он сохранен в системе.
Идеальным способом получения данных о пароле в данной ситуации является инициирование процедуры его восстановления. Производится данная процедура так:
Пароли в браузерах на Windows 7
Последний вопрос, который мы хотели сегодня рассмотреть, касается того, где хранятся пароли в «Опере», «Хроме» и «Мозиле» на Windows 7. Это наиболее популярные сегодня веб-браузеры, повсеместно используемые пользователями. Именно поэтому вопрос восстановления и просмотра паролей к различным веб-сервисам является таким актуальным.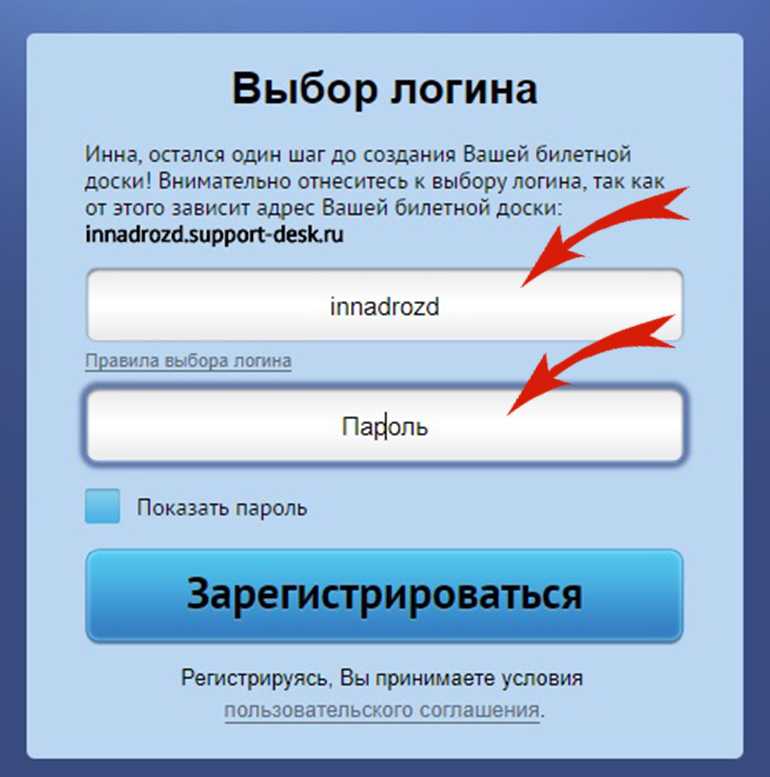
Если говорить о браузере от Google, о Chrome, то здесь просмотреть данные обо всех сохраненных паролях очень просто. Для этого следуйте такой инструкции:
Если же вас интересует, где хранятся пароли в «Мозиле» на Windows 7, то здесь инструкция по их поиску выглядит примерно аналогично. С целью получения актуальной информации необходимо выполнить перечень следующих действий:
Нам осталось узнать только то, где хранятся пароли в «Опере» на Windows 7. Для просмотра информации о сохраненных авторизационных данных в этом веб-браузере, необходимо выполнить следующие действий:
Это была вся информация о том, где хранятся пароли в Windows 7. Мы же советуем вам никогда не забывать авторизационные данные и использовать только надежные коды доступа к системе и веб-ресурсам.
Источник
Как узнать пароль от учетки администратора в системе Windows 7
С помощью учетной записи администратора можно вносить важные изменения в систему: устанавливать программы, настраивать безопасность и подобное. По умолчанию учетки гостя и простого пользователя такими привилегиями не обладают. Чтобы запретить несанкционированный вход и нежелательные изменения, многие защищают учетную запись администратора паролем.
По умолчанию учетки гостя и простого пользователя такими привилегиями не обладают. Чтобы запретить несанкционированный вход и нежелательные изменения, многие защищают учетную запись администратора паролем.
В Windows 7 есть возможность создавать учетки пользователей с правами администратора. Кроме того, в системе по умолчанию существует встроенный администратор, который не отражается в окне приветствия и с его помощью обычно решают какие-нибудь специфичные проблемы. Но, к этой записи пароль не требуется.
Как узнать без сброса
Увы, с помощью стандартных средств Windows 7 узнать пароль от учетной записи администратора невозможно. По умолчанию они хранятся в зашифрованных файлах SAM. И если вы забыли пароль, то придется воспользоваться сторонними программами. Но с их помощью можно узнать не слишком сложный пароль, который содержит латинские буквы и цифры. Одна из популярных – это SAMinside. Ее преимущества – это русскоязычный и понятный интерфейс.
Если у вас нет доступа к системе, ход действий такой:
Стоит отметить, что любая программа не дает сто процентного шанса расшифровки.
Чем пароль сложнее или длиннее, тем сложнее утилитам справиться с ним. И нередки случаи, когда с их помощью узнать пароль не удается.
Сброс пароля администратора Windows 7
Если вы забыли пароль и нет возможности его восстановить, то его можно просто сбросить. Для этого понадобится установочный диск с Windows 7 или установочная флешка. Тип носителя не принципиален и не играет никакой роли. По умолчанию, первым в загрузке стоит жесткий диск, на котором записана система. Поэтому сначала нужно зайти в биос и в порядке запуска устройств переместить установочный диск или флешку на первое место.
Для выполнения сброса вставляем носитель в компьютер и выбираем восстановление системы.
Далее программа начнет поиск установленной Windows и на это может уйти энное количество времени. После поиска нажимаем «Далее» и выбираем в параметрах командную сроку.
В строке нужно написать следующую команду «copy С:\Windows\System32\sethc. exe С:\». По умолчанию диск С – это системный диск, но не у всех пользователей стоит система именно на нем, поэтому вместо С нужно указать именно системный раздел.
exe С:\». По умолчанию диск С – это системный диск, но не у всех пользователей стоит система именно на нем, поэтому вместо С нужно указать именно системный раздел.
Этой командой копируется файл sethc.exe. Именно он выводит окно, которое появляется при пятикратном нажатии клавиши Shift. По умолчанию файл запускает залипание клавиш, но для него можно установить любое другое значение.
Теперь нужно поменять команду для пятикратного нажатия Shift. Нам нужно чтобы она включала не залипание клавиш, а командную строку. Таким образом ее можно будет открыть, когда система попросит ввести пароль.
В открытой командной строке пишем: «copy С:\Windows\System32\cmd.exe С:\Windows\System32\sethc.exe». Если все прошло нормально, то появится такое сообщение:
Закрываем строку и жмем на перезагрузку. Меняем опять в биосе порядок загрузки устройств и опять перезагружаем. После перезагрузки появится стартовый экран, где предлагается ввести пароль от учетной записи.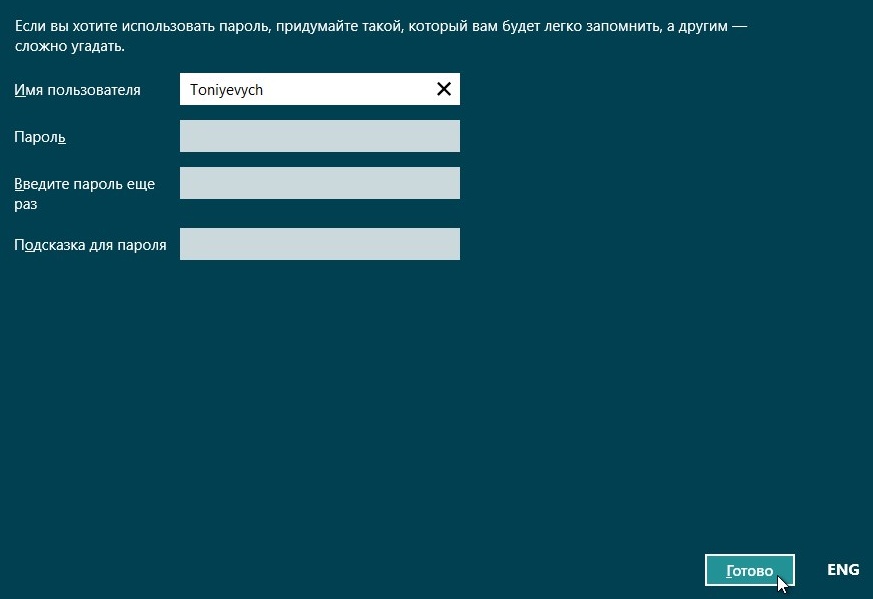 Жмем на Shift пять раз и у нас открывается командная строка, причем с максимальным доступом. В ней пишем «net user User 12345». User нужно заменить на имя пользователя, а 12345 – это новый пароль от учетки.
Жмем на Shift пять раз и у нас открывается командная строка, причем с максимальным доступом. В ней пишем «net user User 12345». User нужно заменить на имя пользователя, а 12345 – это новый пароль от учетки.
Закрываем командную строку, вводим новый пароль и спокойно заходим в Windows. По желанию, теперь можно совсем убрать пароль в Панели управления.
Дискета сброса
Если вы часто забываете пароли, то можно заранее создать дискету сброса. Для этого заходим в Панель управления, нажимаем «Учетные записи пользователей» и выбираем учетку, которой нужно запомнить пароль.
Далее с левой стороны выбираем «Создать дискету сброса пароля». Хоть эта функция содержит слово дискета, для записи можно использовать флешку.
Вставляем устройство в компьютер и указываем к нему путь. Далее программа попросит ввести пароль. После некоторого времени создание дискеты сброса завершится. Теперь главное не потерять накопитель.
Альтернативные способы
Как один из вариантов, можно узнать забытый пароль методом перебора, обычно человек использует две-три комбинации и если вы ищете пароль к своему устройству, то этот способ может сработать.
Еще один способ очень похож на тот, который описан выше. Для него также требуется установочный диск/флешка, но по времени он займет больше времени, потребует вмешательства в реестр и много разных действий. Через командную строку все решается намного проще.
И самый кардинальный способ – это переустановить на компьютере Windows. Пароль вы конечно не узнаете, но получите полный доступ к системе. Правда без сохраненных файлов. После установки системы с нуля, по умолчанию пароль будет отсуствовать.
Источник
Видео
Как узнать имя пользователя и сколько всего пользователей в Windows
как узнать пароль от windows 7/vista/xp/8
Что делать если забыл пароль на Windows 7 (Простой способ решения!)
Сброс пароля Windows 7
Если забыли пароль от компьютера или как за 10 мин без пароля войти в систему. Windows 7.
как узнать имя пользователя и пароль pppoe?
Как сменить имя пользователя на Windows 7
Как узнать пароль учетной записи Windows, если вы его забыли. На примере Windows 7
На примере Windows 7
Неверное имя пользователя или пароль
Как исправить — Неправильное имя пользователя или пароль в Windows 10
Безопасность имени пользователя и пароля | Runbox alt
Содержание
- Подробная информация о входе
- Важная мысль с
- Выберите хороший пароль
- Украденные имена пользователей и пароли
- Использование псевдоним в качестве основного адреса электронной почты
- Получите помощь
Детали
Ваше имя пользователя и пароль — единственный способ получить доступ к вашей учетной записи. Таким образом, важно, чтобы только вы знали, что это такое, и есть шаги, которые вы можете предпринять, чтобы обеспечить безопасность вашей учетной записи.
Если вы активировали двухфакторную аутентификацию, вам также потребуется одноразовый пароль с заданным временем или ваши одноразовые пароли.
Важная мысль для начала
Вероятно, не стоит называть их паролями, потому что это сразу создает впечатление, что вы должны придумать «слово», которое будет использоваться для вашего пароля. Однако с использованием обычных слов — это одна из худших вещей, которые вы можете сделать , и на самом деле было бы полезнее поговорить о кодовых фразах 9&[]{}|\'»<>
Однако с использованием обычных слов — это одна из худших вещей, которые вы можете сделать , и на самом деле было бы полезнее поговорить о кодовых фразах 9&[]{}|\'»<>
Ваш пароль должен:
- Не совпадать с вашим именем пользователя.
- Длина от 8 до 64 символов.
- Содержат сочетание символов, цифр и букв (не менее 2 символов и не менее 2 цифр, 2 специальных символов или одного из обоих).
Время от времени мы видим учетные записи, к которым обращаются люди, которые не должны иметь к ним доступ. В большинстве случаев, когда мы говорим с владельцем учетной записи о том, что пошло не так, мы обнаруживаем, что у него был очень слабый пароль, который можно было «угадать». В других случаях пароль обычно был получен с помощью фишинга или вредоносного ПО на компьютере клиента (см. ниже).
Когда мы говорим о «угадывании» паролей, мы на самом деле не имеем в виду человека, сидящего и думающего: «Интересно, что это может быть?», мы имеем в виду компьютер, настроенный для быстрого перебора обычных паролей или других комбинации, которые, как известно, популярны. Это часто называют атакой по словарю.
Это часто называют атакой по словарю.
Вот некоторые возможные пароли и почему они не являются хорошей идеей.
| Неверные пароли | |
| деревья | Это очень короткий пароль, это также обычное слово, которое почти наверняка будет использовано во время атаки по словарю. |
| el1m1nate5 | Это слишком коротко, даже если это был хороший пароль. Это настоящее слово, и это хорошо известная тактика замены букв цифрами. Этот пароль будет использован хакером. |
| runbox1479 | Это слишком коротко, даже если это был хороший пароль. Любое слово с цифрами после него по-прежнему весьма уязвимо для атаки по словарю. Использование runbox тоже немного очевидно. |
Вот несколько лучших вариантов:
| Улучшенные пароли | |
| 11vAG,&ZC3}LJ8D | Это хороший пароль. Он длиннее, чем приведенные выше, и содержит хорошее сочетание символов верхнего и нижнего регистра, а также специальных символов. Хотя запомнить это непросто. Он длиннее, чем приведенные выше, и содержит хорошее сочетание символов верхнего и нижнего регистра, а также специальных символов. Хотя запомнить это непросто. |
| soph03111984-Isticated | Это хороший пароль, основанный на разбитом слове и дате. Он также включает символ верхнего регистра и один специальный символ. Его легче запомнить, чем тот, что был выше. |
| дерево-велосипед-телефон-мышь | Верьте или нет, несмотря на все, что мы сказали выше о проблемах использования реальных слов, это довольно хороший пароль, потому что он больше похож на кодовую фразу . Ключом к его безопасности является то, что он длинный, содержит слова, не связанные ни друг с другом, ни с пользователем (это очень важно) и некоторые специальные символы. Чем больше слов вы используете, тем лучше он становится в качестве пароля/парольной фразы. Его можно было бы сделать лучше, но даже в таком виде он легко запоминается и вполне безопасен.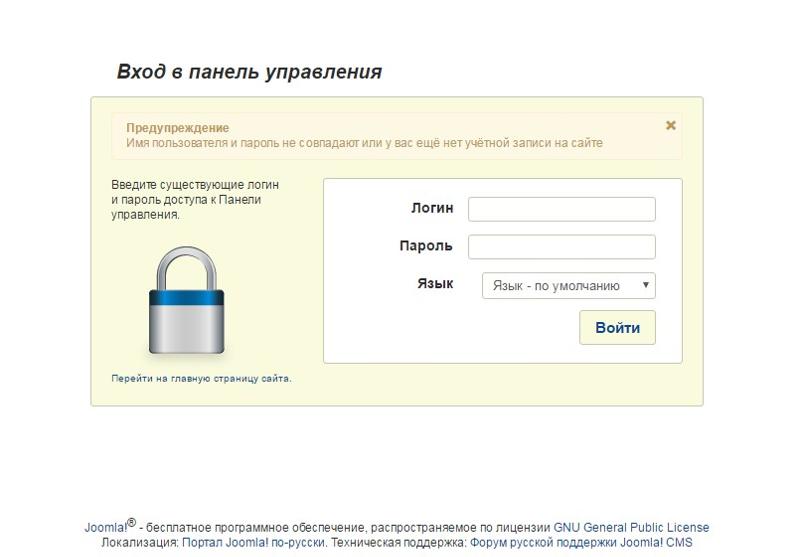 |
Это только примеры, и вам не следует использовать какие-либо из вышеперечисленных , поскольку они теперь связаны с веб-сайтом Runbox (и, соответственно, с учетными записями электронной почты Runbox). Есть много способов комбинировать легко запоминающиеся слова или фразы с цифрами и специальными символами для создания хороших паролей.
Украденные имена пользователей и пароли
Даже если у вас хороший пароль, важно, чтобы он не попал в чужие руки. Пароль могут украсть:
- люди смотрят вам через плечо, когда вы печатаете, затем
- вирусов или вредоносных программ на вашем компьютере (мы рекомендуем вирусное программное обеспечение для пользователей Mac и ПК)
- фишинг (электронные письма со ссылкой на поддельный веб-сайт с запросом данных для входа)
- vishing (люди звонят вам, утверждая, что они Runbox, и спрашивают данные вашего входа в систему)
- использование небезопасных сетевых подключений (особенно общедоступных сетей Wi-Fi)
- записывая их на листе бумаги
- отправив их по электронной почте
У вас должна быть возможность хранить пароли в надежном программном обеспечении для управления паролями, но вы делаете это на свой страх и риск, и Runbox не несет никакой ответственности, если вы сделаете это и пароль вашей учетной записи будет украден.
Веб-почта : Runbox обеспечивает безопасное соединение, когда вы входите в свою учетную запись с нашего веб-сайта по адресу https://runbox.com, и поэтому вы должны быть в безопасности при использовании его в любой сети (даже общедоступной).
IMAP, POP и SMTP : мы предлагаем безопасные соединения с использованием SSL для этих служб, и в будущем мы перейдем к ситуации, когда мы будем требовать от вас использовать безопасное соединение (т. е. мы удалим параметр для незашифрованного соединения).
Служба поддержки Runbox никогда не запросит ваш пароль.
Использование псевдонима в качестве основного адреса электронной почты
Поскольку для доступа к вашей учетной записи требуются и имя пользователя, и пароль, имеет смысл не раскрывать ваше имя пользователя.
Когда вы регистрируете учетную запись Runbox в форме @runbox.com, мы используем выбранное вами имя пользователя в качестве локальной части вашего адреса электронной почты. Например, для демонстрации имени пользователя адрес будет [email protected]. Это легко для хакеров работать.
Например, для демонстрации имени пользователя адрес будет [email protected]. Это легко для хакеров работать.
Все учетные записи Runbox имеют 100 псевдонимов, псевдонимы — это альтернативные адреса для вашей учетной записи, которые доставляют электронную почту в вашу учетную запись, как если бы она была отправлена на основной адрес. Например, [email protected] может быть псевдонимом для [email protected]. Если бы владелец этой учетной записи всегда использовал [email protected] в качестве своего основного адреса, никто бы не узнал, что имя пользователя — demo.
Подтвердить свою учетную запись Runbox для использования сведений о псевдониме легко, перейдя в «Настройки».
Получение помощи
Если у вас есть какие-либо вопросы или опасения по поводу безопасности вашей учетной записи , не стесняйтесь обращаться к нам в службу поддержки Runbox.
Я забыл имя пользователя или пароль для учетной записи, которую использую с Office
Управление приложениями Office и Microsoft 365
Управление Microsoft 365
- Управляйте своей подпиской
- Управление способом оплаты
Продлить или отменить Microsoft 365
- Продлить подписку
- Включение или выключение регулярного выставления счетов
- Когда срок действия подписки истекает
- Отменить Microsoft 365
Поделитесь своей подпиской
- Общий доступ к Microsoft 365 для семьи
- Прекратить совместное использование Microsoft 365 для семьи
- Вы получили приглашение поделиться
Переключить подписки
- Переключение между подписками Microsoft 365
- Перейти на бизнес-подписку
- Перенос на другую учетную запись Майкрософт
Вход в приложения Office
- Об учетных записях в Office
- Войти в офис
- Почему вам нужно войти в систему
- Забыли учетную запись или пароль
Office. com и Office в Интернете
com и Office в Интернете
- Начните работу с Office.com
- Знакомьтесь со средством запуска приложений Microsoft 365
Какая у меня версия Office?
- Проверить версию офиса
- Офис для дома или бизнеса
- Какой продукт Office для бизнеса у меня есть?
Устранение неполадок
- Не удается установить или управлять Office
- Разрешение родителей при входе в Office
Excel для Microsoft 365 Word для Microsoft 365 Outlook для Microsoft 365 Access для Microsoft 365 OneNote для Microsoft 365 Publisher для Microsoft 365 Visio Plan 2 Excel для Microsoft 365 для Mac Word для Microsoft 365 для Mac OneNote для Microsoft 365 для Mac Excel 2021 Word 2021 Outlook 2021 Access 2021 Project профессиональный 2021 Project Standard 2021 Publisher 2021 Visio Professional 2021 Visio Standard 2021 Office 2021 OneNote 2021 Excel 2021 для Mac Word 2021 для Mac Outlook 2021 для Mac OneNote 2021 для Mac Office 2021 для Mac Excel 2019Word 2019 Outlook 2019 Access 2019 Project профессиональный 2019 Project Standard 2019 Publisher 2019 Visio Professional 2019 Visio Standard 2019 Office 2019 Excel 2019 для Mac Word 2019 для Mac Outlook 2019 для Mac OneNote 2019 для Mac Office 2019 для Mac Excel 2016 Word 2016 Outlook 2016 PowerPoint 2016 PowerPoint 2 Access 2016 OneNote 2016 Project профессиональный 2016 Project Standard 2016 Publisher 2016 Visio Professional 2016 Visio Standard 2016 Office 2016 Excel 2016 для Mac Word 2016 для Mac Outlook 2016 для Mac PowerPoint 2016 для Mac OneNote 2016 для Mac Office 2016 для Mac Excel 2013 Word 2013 Outlook 2013 PowerPoint 2013 Access 2013 OneNote 2013 Project профессиональный 2013 Project Standard 2013 Visio Professional 2013 Visio 2013 Office 2013 OneNote для Mac SharePoint в Microsoft 365 Microsoft 365 для дома Office для бизнеса Office 365 для малого бизнеса Администратор Microsoft 365 Office 365 предоставляемый 21Vianet Office 365 предоставляемый 21Vianet — Малый автобус ess Admin Office 365 под управлением 21Vianet — Admin Outlook для Mac 2011 Microsoft 365 для Mac Активация Office 365 Office 365 Germany — Enterprise Office 365 Germany — Enterprise admin Office. com Project for Office 365 Publisher 2013 Developer Дополнительно… Меньше
com Project for Office 365 Publisher 2013 Developer Дополнительно… Меньше
Варианты получения учетной записи и пароля, которые вы используете для входа и установки или переустановки Office, а также для управления подпиской на Office 365, различаются в зависимости от того, является ли ваш продукт Office для дома или Office для бизнеса .
Совет: Если вы приобрели Office в рамках корпоративной льготы, см. раздел Office в рамках программы скидок Microsoft Workplace.
Microsoft 365 для дома
Если ваш продукт Office относится к одному из следующих, у вас есть Продукт Microsoft 365 для дома . Это может быть подписка Microsoft 365, разовая покупка Office или отдельное приложение Office. Эти продукты обычно связаны с личной учетной записью Microsoft.
Подписки на Microsoft 365: Следующие продукты включают полностью установленные приложения Office.
Microsoft 365 для семьи
Microsoft 365 персональный
Офис 2021, Офис 2019, версии Office 2016 или Office 2013, доступные для единовременной покупки: Следующие продукты включают полностью установленные приложения Office.
Офис для дома и учебы
Офис для дома и бизнеса
Офис профессиональный
Отдельные приложения Office 2021, Office 2019, 2016 или 2013, доступные в виде разовых покупок
Слово
Эксель
PowerPoint
OneNote*
Outlook
Доступ
Издатель
Проект
Visio
Совет: *Настольная версия OneNote доступна только в версиях Microsoft 365, 2021, 2016 и 2013. В Office 2019 OneNote для Windows 10 является интерфейсом OneNote по умолчанию. См. FAQ.
Microsoft 365 для бизнеса
Если ваш продукт Office относится к одному из следующих, у вас есть продукт Microsoft 365 для бизнеса . Эти продукты обычно связаны с рабочей или учебной учетной записью, а ваша лицензия на Office (если она есть в вашей подписке) предоставлена организацией, в которой вы работаете или учитесь.
Подписки на Microsoft 365: Следующие продукты включают полностью установленные приложения Office.
Приложения Microsoft 365 для бизнеса
Microsoft 365 Business Standard
Office 365 A5
Приложения Microsoft 365 для предприятий
Office 365 корпоративный E3
Office 365 корпоративный E4
Office 365 корпоративный E5
Microsoft 365 Business Standard (для некоммерческих организаций)
Office 365 для некоммерческих организаций E3
Office 365 для некоммерческих организаций E5
Office 365 для государственных организаций США G3
Office 365 U.S. Government Community G5
Project Online Professional
Project Online Premium
Visio Online, план 2
Подписки Microsoft 365 без полностью установленных приложений Office:
Совет: С этими подписками на Microsoft 365 не нужно загружать и устанавливать настольные приложения, но в большинстве случаев вы по-прежнему можете получать доступ и использовать онлайн-версии приложений Office в веб-браузере. См. Бесплатный Office в Интернете.
См. Бесплатный Office в Интернете.
Microsoft 365 Business Basic
Office 365 корпоративный E1
Офис 365 А1
Microsoft 365 бизнес базовый (некоммерческий)
Office 365 для некоммерческих организаций E1
Office 365 для государственных организаций США G1
Основы Project Online
Visio Online, план 1
Версии с корпоративной лицензией Office LTSC 2021, Office 2019, Office 2016 или Office 2013
Офис профессиональный плюс
Учетная запись, связанная с продуктом Office для дома , — это тот же адрес электронной почты, который вы использовали при покупке или активации Office в первый раз, или который вы используете для входа и установки или управления Office с портала вашей учетной записи.
Чтобы получить помощь с этим именем пользователя или паролем, выберите один из следующих вариантов:
Забыли имя пользователя
Вы забыли имя пользователя своей учетной записи Microsoft
Проверить товары или услуги
Учетные записи электронной почты Outlook
Измените свой пароль в Outlook. com
com
Измените или обновите пароль электронной почты в Outlook на ПК
Обновите свой пароль в Outlook 2016 для Mac
Все еще нужна помощь?
Если ни один из этих вариантов не помогает и вы по-прежнему не можете вспомнить свою учетную запись Майкрософт, см. раздел Когда вы не можете войти в свою учетную запись Майкрософт, чтобы узнать о дополнительных действиях.
Учетная запись электронной почты, назначенная вам на работе или в учебном заведении, — это та же учетная запись, связанная с копией Office, которую вы получили на работе или в учебном заведении. Чтобы получить помощь по этому имени пользователя или паролю, выберите один из следующих вариантов:
Забыли имя пользователя
Свяжитесь с администратором
Откройте приложение Office 2016, чтобы увидеть свое имя пользователя
Изменение пароля или вход в систему
Сбросить пароль, изменить пароль, войти в систему или сменить учетную запись, с которой вы вошли
Свяжитесь с администратором для получения имени пользователя и пароля
Обратитесь к администратору, который может получить имя пользователя и сбросить пароль для вашей рабочей или учебной учетной записи.
Если установлен Office 2016, откройте любое приложение Office, чтобы увидеть свое имя пользователя
Если у вас установлен Office 2016, в большинстве случаев вы можете просмотреть рабочую или учебную учетную запись, связанную с Office, открыв настольное приложение Office.
Откройте любое приложение Office, например Word или Excel.
Выберите Файл . Если вы не открывали существующий документ, вам может потребоваться создать новый документ, чтобы увидеть меню Файл .
org/ListItem»>В разделе «Информация о продукте» указано название вашего продукта Office и фраза «Принадлежит: » вместе с учетной записью, связанной с этой версией Office.
Если вы не видите Принадлежит: , выберите Параметры обновления > Обновить сейчас . После завершения обновления закройте приложение и снова откройте его. Ищите Принадлежит: учетной записи.
На панели навигации слева выберите Счет .
Пароли и вход в систему
Выберите свой план Office 365 сразу ниже:
Офис 365
- Выберите план Office 365
- Офис 365
- Office 365 под управлением 21 Vianet (Китай)
- Офис 365 Германия
Вы знаете свое имя пользователя, но забыли пароль и вам нужно сбросить его
Если ваш администратор дал вам разрешение на сброс пароля, перейдите по адресу passwordreset. microsoftonline.com/. Если у вас нет разрешения на изменение пароля, обратитесь к администратору.
microsoftonline.com/. Если у вас нет разрешения на изменение пароля, обратитесь к администратору.
Вы знаете свой пароль, но хотите его изменить
Вы можете сделать это только в том случае, если ваш администратор дал вам разрешение на обновление пароля в Office 365.
Перейдите на страницу www.office.com/signin и войдите в систему, используя имя пользователя своей рабочей или учебной учетной записи и существующий пароль.
Перейдите к Настройки > Пароль .

Внесите изменения и нажмите Сохранить .
Войдите в Office 365
Место для входа в Office 365: www.office.com/signin.
Если вы входите в правильное место, но по-прежнему не можете вспомнить имя пользователя и пароль, обратитесь к администратору.
Войдите с помощью личной учетной записи вместо рабочей или учебной
Если вы пытаетесь войти в Office с помощью личной учетной записи Майкрософт, но уже вошли в систему с помощью рабочей или учебной учетной записи, вам необходимо выйти, а затем войти в систему с правильной учетной записью Майкрософт (или наоборот). .
.
Другой вариант — открыть приватный сеанс просмотра в новом окне браузера. (Поищите в справке своего браузера, если вы не знаете, как это сделать.) Когда вы открываете приватный сеанс просмотра, ваши данные просмотра (история, временные файлы Интернета и файлы cookie) не сохраняются, поэтому вы можете войти в систему с другой учетной записью. .
Вы знаете свое имя пользователя, но забыли пароль и вам нужно сбросить его
Если ваш администратор дал вам разрешение на сброс пароля, перейдите по адресу passwordreset.activedirectory.windowsazure.cn/. Если у вас нет разрешения на изменение пароля, обратитесь к администратору.
Вы знаете свой пароль, но хотите его изменить
Вы можете сделать это только в том случае, если ваш администратор дал вам разрешение на обновление пароля в Office 365.
Перейдите на страницу login.partner.microsoftonline.cn и войдите в систему, используя имя пользователя своей рабочей или учебной учетной записи и существующий пароль.
Перейти к Настройки > Пароль .
Внесите изменения и нажмите Сохранить .
Войдите в Office 365
Место для входа в Office 365 под управлением 21Vianet в Китае: https://login.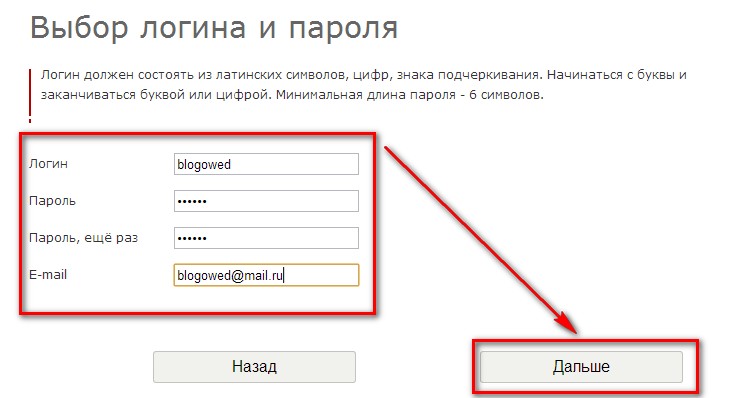 partner.microsoftonline.cn/.
partner.microsoftonline.cn/.
Если вы входите в правильное место, но по-прежнему не можете вспомнить имя пользователя и пароль, обратитесь к администратору.
Войдите с помощью личной учетной записи вместо рабочей или учебной
Если вы пытаетесь войти в Office с помощью личной учетной записи Майкрософт, но уже вошли в систему с помощью рабочей или учебной учетной записи, вам необходимо выйти, а затем войти в систему с правильной учетной записью Майкрософт (или наоборот). .
Другой вариант — открыть приватный сеанс просмотра в новом окне браузера. (Поищите в справке своего браузера, если вы не знаете, как это сделать.) Когда вы открываете приватный сеанс просмотра, ваши данные просмотра (история, временные файлы Интернета и файлы cookie) не сохраняются, поэтому вы можете войти в систему с другой учетной записью. .
.
Вы знаете свое имя пользователя, но забыли пароль и вам нужно сбросить его
Если ваш администратор дал вам разрешение на сброс пароля, перейдите по адресу passwordreset.microsoftonline.com/. Если у вас нет разрешения на изменение пароля, обратитесь к администратору.
Вы знаете свой пароль, но хотите его изменить
Вы можете сделать это только в том случае, если ваш администратор дал вам разрешение на обновление пароля в Office 365.
Перейдите на portal.office.
 de и войдите в систему, используя имя пользователя своей рабочей или учебной учетной записи и существующий пароль.
de и войдите в систему, используя имя пользователя своей рабочей или учебной учетной записи и существующий пароль.Перейдите к Настройки > Пароль .
Внесите изменения и нажмите Сохранить .
Войдите в Office 365
Место для входа в Office 365 для Германии: https://portal.office.de.
Если вы входите в правильное место, но по-прежнему не можете вспомнить имя пользователя и пароль, обратитесь к администратору.
Войдите с помощью личной учетной записи вместо рабочей или учебной
Если вы пытаетесь войти в Office с помощью личной учетной записи Майкрософт, но уже вошли в систему с помощью рабочей или учебной учетной записи, вам необходимо выйти, а затем войти в систему с правильной учетной записью Майкрософт (или наоборот). .
Другой вариант — открыть приватный сеанс просмотра в новом окне браузера. (Поищите в справке своего браузера, если вы не знаете, как это сделать.) Когда вы открываете приватный сеанс просмотра, ваши данные просмотра (история, временные файлы Интернета и файлы cookie) не сохраняются, поэтому вы можете войти в систему с другой учетной записью. .
ИМЯ ПОЛЬЗОВАТЕЛЯ И ПАРОЛЯ — Техническая поддержка
СТУДЕНТЫ BFA/MFA: Имена пользователей и пароли
Идентификационный номер колледжа Отис + Пароль колледжа Отис:
Ваш идентификационный номер колледжа Отис (или номер X) напечатан на вашей идентификационной карточке.
Например,
Имя пользователя: X20109876
Пароль: pAssword4
В большинстве случаев вы будете использовать эти учетные данные для доступа к этим ресурсам:
- Otis College Dashboard
- Веб-почта
- Гнездо
- Зум
- Гдрайв
- Большинство интернет-ресурсов
- Компьютеры
В некоторых исследовательских базах данных ( Grammarly и WGSN ) каждый пользователь должен создать учетную запись; имя пользователя, вероятно, будет вашим адресом электронной почты колледжа Отис и паролем по вашему выбору.
Другие (например, ProQuest Ebook Central и JSTOR ) позволяют создать личную учетную запись для доступа к дополнительным функциям.
Об адресах электронной почты студентов BFA/MFA
Поскольку студенты используют свои идентификаторы Otis College ID (Xnumbers) для входа в большинство служб Otis, легко забыть свой фактический адрес электронной почты.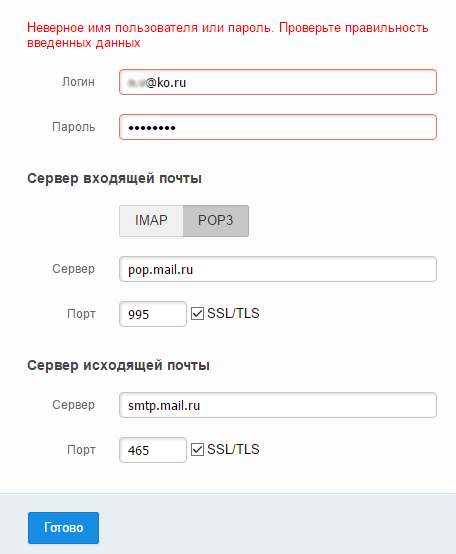 Адреса электронной почты учащихся обычно состоят из следующих элементов:
Адреса электронной почты учащихся обычно состоят из следующих элементов:
инициал + фамилия @ student.otis.edu = [email protected]
Если такой адрес электронной почты уже существует, будет добавлен номер, чтобы различать учетные записи. :
инициал + фамилия + номер @ student.otis.edu = [email protected]
Вы можете найти его, войдя в Dashboard . Затем нажмите на свое имя в правом верхнем углу и просмотрите настройки.
В дополнение к панели инструментов есть несколько альтернативных способов найти свой адрес электронной почты:
Веб-почта
- Щелкните свое имя в левом верхнем углу.
- ИЛИ отправьте себе электронное письмо
Гнездо
- Нажмите на свое имя в правом верхнем углу
- Просмотр Настройки учетной записи Страница
Самообслуживание
- Войти в Личный кабинет
- Нажмите Технические инструменты > Самообслуживание учащихся
- Перейдите в Меню личной информации и выберите Личная информация .
 Там должно быть указано.
Там должно быть указано.
ПРЕПОДАВАТЕЛИ/ПЕРСОНАЛ: Имена пользователей и пароли
Имя пользователя колледжа Отис + Пароль колледжа Отис:
Имя пользователя колледжа Отис — это первая часть вашего адреса электронной почты [email protected].
Например,
Имя пользователя: jotis
Пароль: pAssword4
В большинстве случаев вы будете использовать эти учетные данные для доступа к этим ресурсам:
- Otis College Dashboard
- Веб-почта
- Гнездо
- Самообслуживание
- Зум
- Гдрайв
- Опалубка
- Большинство интернет-ресурсов
- Компьютеры
В некоторых исследовательских базах данных ( Grammarly и WGSN ) каждый пользователь должен создать учетную запись; имя пользователя, вероятно, будет вашим адресом электронной почты колледжа Отис и паролем по вашему выбору.
Другие (например, ProQuest Ebook Central и JSTOR ) позволяют создать личную учетную запись для доступа к дополнительным функциям.
BFA/MFA: смена пароля / не могу войти
Ошибки пароля
Если вы считаете, что ваш пароль правильный, но вы получаете сообщение об ошибке, возможно, срок его действия истек или вам необходимо его изменить. Вы можете проверить это с помощью нашего Инструмента проверки пароля.
При использовании этого инструмента вашим логином является ваше имя пользователя, указанное выше, за которым следует @otis.edu (т.е. для студентов [email protected], для преподавателей/сотрудников используйте ваш адрес электронной почты).
Если ваш пароль работает нормально, вы получите сообщение Вы вошли в систему. Если ваш пароль необходимо изменить, он предложит вам это сделать.
Если вам нужно сбросить пароль или ваша учетная запись заблокирована, перейдите к опции самостоятельного сброса пароля ниже.
Как изменить пароль?
Вы можете изменить свой пароль электронной почты двумя разными способами: с помощью инструмента проверки/изменения пароля или войдя на компьютер в кампусе. Если при смене пароля вы столкнулись с ошибками, обратитесь в службу поддержки ИС.
Важно! Если вы настроили электронную почту Otis на другом компьютере (например, на личном ноутбуке), планшете или смартфоне и используете устаревшую веб-почту (желтая), вам необходимо немедленно обновить настройки. В противном случае другие устройства попытаются войти в вашу учетную запись со старым паролем и заблокируют оба пароля.
С помощью средства проверки/изменения пароля
- Используйте средство изменения пароля. Вашим логином является указанное выше имя пользователя @otis.edu (т.е. для студентов [email protected], для преподавателей/сотрудников используйте ваш адрес электронной почты).
- Обновите пароль на любых планшетах, смартфонах и других устройствах.

На Otis Mac
- Нажмите кнопку меню Apple и выберите Системные настройки .
- Нажмите на Счета значок. Откроется новое окно.
- Нажмите кнопку Изменить пароль… .
- Введите старый и новый пароли в соответствующие поля.
- Нажмите Изменить пароль , чтобы сохранить изменения.
На ПК Otis
- Нажмите и удерживайте клавиши Ctrl — Alt — Delete .
- Окно безопасности Windows появится поверх фона рабочего стола; больше ничего не будет видно.
- Нажмите кнопку Изменить пароль… , расположенную в левом нижнем углу окна Безопасность Windows.
- Убедитесь, что в полях «Имя пользователя» и «Войти в систему» указано ваше имя пользователя электронной почты и OTIS.
- Введите старый и новый пароли в соответствующие поля.
- Нажмите кнопку OK , чтобы сохранить эти изменения.

Самостоятельный сброс пароля BFA/MFA/забытые пароли/заблокированные учетные записи
Средство самообслуживания Майкрософт для сброса пароля
Мы договорились использовать средство самообслуживания Майкрософт для сброса пароля. Если вы уже настроили вопросы для аутентификации/личные данные, вы можете использовать этот инструмент для сброса пароля или разблокировки учетной записи.
Ваш идентификатор пользователя — это ваш основной адрес электронной почты в Otis College.
Если вы в настоящее время можете войти в систему и хотите изменить/обновить свою информацию для этого инструмента, вы можете получить доступ к настройке.
BFA/MFA Что случилось со старым менеджером паролей?
Мы заменили старый диспетчер паролей на инструмент самостоятельного сброса пароля непосредственно от Microsoft и еще один инструмент от Microsoft для обработки изменений паролей.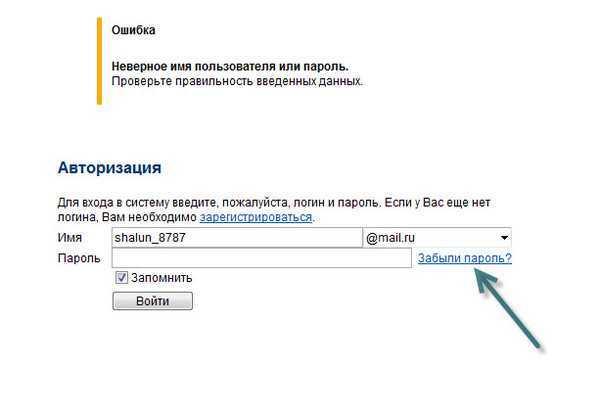 Пожалуйста, ознакомьтесь с разделом «Изменение пароля/Я не могу войти» выше.
Пожалуйста, ознакомьтесь с разделом «Изменение пароля/Я не могу войти» выше.
BFA/MFA: Мне нужна помощь
Как изменить пароль колледжа Отис?
См. статью Изменение пароля или забытый пароль.
Куда мне обратиться, если это не сработает?
- Электронное письмо в службу технической поддержки ([email protected]) или
- Отправить заявку в службу поддержки или
- Прийти лично к ним в офис на 4-м этаже Ahmanson
Как войти в систему Otis Wi-Fi?
Для доступа к сети Otis_Internet . следуйте указаниям на информационной панели
Что делать, если я не могу получить доступ к информационной панели?
- Во время сбоев будет доступно руководство Dashboard Is Unreachable . Оно содержит информацию о том, как получить доступ к различным ресурсам кампуса, в том числе:
- Альтернативный URL-адрес для входа в веб-почту
- Альтернативный URL-адрес для входа в The Nest
- << Предыдущий: САМОПОМОЩЬ
- Следующий: Медиа-услуги (Видеолаборатория) >>
Колледж искусств и дизайна Отиса | 9045 бульвар Линкольн.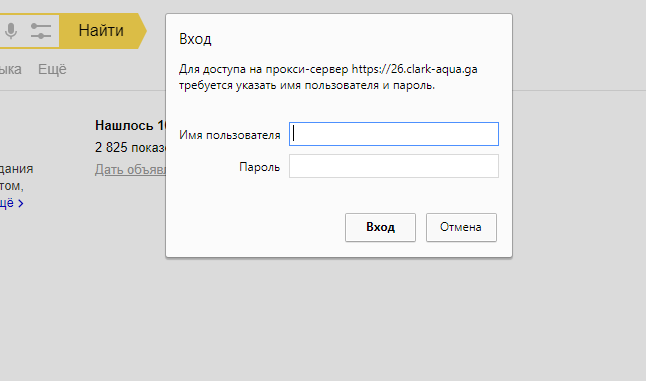


 Чем пароль сложнее или длиннее, тем сложнее утилитам справиться с ним. И нередки случаи, когда с их помощью узнать пароль не удается.
Чем пароль сложнее или длиннее, тем сложнее утилитам справиться с ним. И нередки случаи, когда с их помощью узнать пароль не удается.
 de и войдите в систему, используя имя пользователя своей рабочей или учебной учетной записи и существующий пароль.
de и войдите в систему, используя имя пользователя своей рабочей или учебной учетной записи и существующий пароль. Там должно быть указано.
Там должно быть указано.
