Издательство Учебная-Литература-Учлит, Россия, Москва | Remarka.city
Основная информация про Издательство
Издательство Учебная-Литература-Учлит из города Москва, Россия. Родной город — Москва. В настоящий момент Издательство 19 лет. Из публичных источников получены сведения о биографии Издательство: информация о среднем образовании, социальных сетях, контактах и друзьях (2).
| Страна: | Россия |
| Город: | Москва |
| Место рождения: | Москва |
| Возраст: | 19 лет |
| Дата рождения: | 28 ноября 2004 |
| Знак зодиака: | Стрелец |
| Семейное положение: | неизвестно |
Обновите профиль Издательство
Интересы, увлечения и жизненная позиция
| Музыка: | |
| Фильмы: | |
| ТВ передачи: | |
| Игры: | |
| Книги: | |
| Интересы: | |
| О себе: | ГДЕ КУПИТЬ:
www. tdabris.ru/izdatelstvo/10405/
Об издательстве
АО «Издательство «Учебная литература» основано в 2016 году. Это новое издательство объединяет команду профессионалов, обладающих большим опытом в издании учебной и учебно-методической литературы для обучения детей дошкольного и школьного возраста.
В планах издательства — создание новых линий учебников, учебно-методических и справочных пособий, контрольно-измерительных материалов и цифровых образовательных продуктов. Руководство и редакционно-методические подразделения издательства готовы к тесному сотрудничеству с вузами, научно-исследовательскими и учебно-методическими центрами, учреждениями Российской академии наук и Российской академии образования, а также со школами, центрами дополнительного образования. Мы стремимся к тому, чтобы новые учебные и методические издания отвечали требованиям современных программ школьного образования, проходили апробацию и доработку с учётом пожеланий учителей, учеников и их родителей.
Наши авторы — крупные ученые, создатели популярных учебных изданий, ведущие методисты и специалисты в области образования, разрабатывающие концептуальные подходы к формированию содержания образования и построению системы обучения и воспитания детей, начиная от младшего дошкольного возраста до выпускников старшей школы. tdabris.ru/izdatelstvo/10405/
Об издательстве
АО «Издательство «Учебная литература» основано в 2016 году. Это новое издательство объединяет команду профессионалов, обладающих большим опытом в издании учебной и учебно-методической литературы для обучения детей дошкольного и школьного возраста.
В планах издательства — создание новых линий учебников, учебно-методических и справочных пособий, контрольно-измерительных материалов и цифровых образовательных продуктов. Руководство и редакционно-методические подразделения издательства готовы к тесному сотрудничеству с вузами, научно-исследовательскими и учебно-методическими центрами, учреждениями Российской академии наук и Российской академии образования, а также со школами, центрами дополнительного образования. Мы стремимся к тому, чтобы новые учебные и методические издания отвечали требованиям современных программ школьного образования, проходили апробацию и доработку с учётом пожеланий учителей, учеников и их родителей.
Наши авторы — крупные ученые, создатели популярных учебных изданий, ведущие методисты и специалисты в области образования, разрабатывающие концептуальные подходы к формированию содержания образования и построению системы обучения и воспитания детей, начиная от младшего дошкольного возраста до выпускников старшей школы. Важное направление в планах издательства «УЧЛИТ» — активная методическая работа: семинары в регионах, вебинары по актуальным вопросам создания современной образовательной среды, научно-практические конференции для методистов и учителей, встречи с авторами учебных пособий. Издательство готовится оказывать консультационную помощь родителям и школьникам по актуальным вопросам преподавания школьных предметов, используя обратную связь и онлайн-ресурсы на сайте издательства, форумы на страницах издательства в социальных сетях.
В вопросах методической поддержки и продаж своих изданий издательство «УЧЛИТ» тесно сотрудничает со службой продвижения и книготорговыми партнёрами издательства «Просвещение». Нашим официальным дилером является торговый дом «Абрис» — один из лидеров оптовой торговли учебниками.
Мы готовы приложить все усилия к тому, чтобы наши издания заняли достойное место на рынке учебной литературы.
Адрес издательства
Полное название организации: Акционерное общество «Издательство «Учебная литература»
Краткое наименование организации: АО «УчЛит»
Юридический адрес: 127521, Москва, 3-й проезд Марьиной Рощи, д. Важное направление в планах издательства «УЧЛИТ» — активная методическая работа: семинары в регионах, вебинары по актуальным вопросам создания современной образовательной среды, научно-практические конференции для методистов и учителей, встречи с авторами учебных пособий. Издательство готовится оказывать консультационную помощь родителям и школьникам по актуальным вопросам преподавания школьных предметов, используя обратную связь и онлайн-ресурсы на сайте издательства, форумы на страницах издательства в социальных сетях.
В вопросах методической поддержки и продаж своих изданий издательство «УЧЛИТ» тесно сотрудничает со службой продвижения и книготорговыми партнёрами издательства «Просвещение». Нашим официальным дилером является торговый дом «Абрис» — один из лидеров оптовой торговли учебниками.
Мы готовы приложить все усилия к тому, чтобы наши издания заняли достойное место на рынке учебной литературы.
Адрес издательства
Полное название организации: Акционерное общество «Издательство «Учебная литература»
Краткое наименование организации: АО «УчЛит»
Юридический адрес: 127521, Москва, 3-й проезд Марьиной Рощи, д. |
| Деятельность: | |
| Владение языками: | Русский |
| Политические взгляды: | |
| Религия и мировоззрение: | |
| Отношение к алкоголю: | |
| Отношение к курению: | |
| Главное в людях: | |
| Главное в жизни: | |
| Любимые цитаты: | |
| Источники вдохновения: |
Место жительства
Среднее образование
| Школа № 1064 | Россия, Москва |
Телефоны, мессенджеры, социальные сети
Друзья и контакты
Денис Новосельцев
Антон Жулин
Правовая информация
Представленная здесь информация получена из общедоступного открытого источника.
Сайт не несет ответственность за достоверность и актуальность данной информации.
Если вы Издательство Учебная-Литература-Учлит или являетесь его/её законным представителем, вы можете удалить эту страницу.
Удалить страницу
Другие девушки и женщины из города Москва
Саша Пушкина
Екатерина Аноева
Юля Хилькевич-Бикбаева
Мария Милохина-Смирнова
Александра Воробьёва
Юлия Филатова
She-She-She-She-She-She-S…
Наталья Солопова
Олеся Прудникова
Виолетта Гордеева
Рома Красик
Александра Матвеева
Все девушки из г. Москва
Москва
Поиск по базе данных
Введите фамилию для поиска или воспользуйтесь формой расширенного поиска.
УМК «Перспектива», Вебинары — Группа компаний «Просвещение»
Выдается сертификат участника вебинара в электронном виде.
Участие в вебинаре бесплатное
Контактный e-mail: [email protected]
У вас возникли вопросы?
Пишите, методисты издательства «Просвещение» обязательно ответят вам.
- 12 октября 2017, 16:00
Перенос вебинара на 26.10 16:00
Особенности подготовки к Всероссийской проверочной работе по русскому языку, математике, окружающему миру. Из опыта работы учителей начальных классов →Ведущий вебинара: Сильчинкова Елена Юрьевна, учитель начальных классов ГБОУ «Школа № 2089»; Борисова Наталья Леонидовна, учитель начальных классов ГБОУ«Школа № 2089»; Ляхова Ольга Владимировна, методист, учитель начальных классов ГБОУ «Гимназия Марьина Роща имени В.Ф. Орлова»
5 октября 2017, 11:00
Организация внеурочной деятельности средствами УМК «Перспектива» →
Ведущий вебинара: Ставцева Дина Александровна, ведущий методист редакции естественно-математических предметов Центра начального образования издательства «Просвещение»; Карацуба Ольга Владимировна, ведущий методист редакции естественно-математических предметов Центра начального образования издательства «Просвещение»
4 октября 2017, 14:00
Обучение написанию изложений и сочинений в начальной школе →
Ведущий вебинара: Бойкина Марина Викторовна, старший преподаватель кафедры начального образования ГБУ ДПО Санкт-Петербургская академия постдипломного педагогического образования (СПб АППО), соавтор курса «Литературное чтение» УМК «Школа России» и «Перспектива», автор методических и учебных пособий в области филологического образования
29 сентября 2017, 14:00
Приемы формирования регулятивных УУД на примере пособий Редакции «Поколение V» Издательство «БИНОМ» →
Ведущий вебинара: Федоскина Ольга Владимировна, кандидат педагогических наук, доцент, преподаватель Института психологии и педагогики Тюменского государственного университета
28 сентября 2017, 14:00
Перенос вебинара на 27.
 09 16:00
09 16:00
Формирование экологической культуры школьников средствами курсов «Окружающий мир» УМК «Школа России» — «Биология» УМК «Линия жизни» →Ведущий вебинара: Токарева Марина Викторовна, ведущий методист редакции биологии и естествознания Центра естественно-математического образования издательства «Просвещение» Карацуба Ольга Владимировна, ведущий методист редакции естественно-математических предметов Центра начального образования издательства «Просвещение»
28 сентября 2017, 11:00
Формирование текстовых умений младших школьников в период обучения грамоте →
Ведущий вебинара: Тюрина Наталья Петровна, ведущий методист редакции русского языка и литературного чтения Центра начального образования издательства «Просвещение»
28 сентября 2017, 9:00
Тесты к УМК «Школа России». Только ли для проверки ЗУН? →
Ведущий вебинара: Игушева Ирина Александровна, методист Центра начального образования издательства «Просвещение»
27 сентября 2017, 11:00
Организация контрольно–оценочной деятельности в начальной школе с использованием учебных пособий издательства УЧЛИТ →
Ведущий вебинара: Глаголева Юлия Игоревна, к.
 п.н., заведующий кафедрой начального образования ГБУ ДПО Санкт-Петербургская академия постдипломного педагогического образования
п.н., заведующий кафедрой начального образования ГБУ ДПО Санкт-Петербургская академия постдипломного педагогического образования27 сентября 2017, 9:00
Работаем с рубрикой «Наши проекты» в курсе литературное чтение (УМК «Школа России») →
Ведущий вебинара: Колосова Марина Валерьевна, ведущий методист редакции русского языка и литературного чтения Центра начального образования издательства «Просвещение»
25 сентября 2017, 11:00
Формирование универсальных учебных действий у младших школьников при организации проектной деятельности в начальной школе →
Ведущий вебинара: Архипова Юнонна Ивановна, старший преподаватель кафедры начального образования ГБУ ДПО Санкт-Петербургская академия постдипломного педагогического образования
Основные задачи в Publisher — служба поддержки Майкрософт
Издатель
Создавать
Создавать
Основные задачи в Publisher
Publisher для Microsoft 365 Access 2021 Publisher 2021 Publisher 2019 Publisher 2016 Publisher 2013 Publisher 2010 Publisher 2007 Дополнительно. .. Меньше
.. Меньше
Publisher — отличное приложение для создания визуально насыщенных, профессионально выглядящих публикаций без необходимости тратить много денег и времени на сложное настольное издательское приложение.
Вы можете создавать простые вещи, такие как поздравительные открытки и этикетки, или более сложные проекты, такие как ежегодники, каталоги и профессиональные информационные бюллетени по электронной почте.
Создать публикацию
Все публикации начинаются с шаблона, даже если это пустой шаблон. Хитрость заключается в том, чтобы найти шаблон, который будет соответствовать вашему видению окончательной публикации. Издатель поставляется со встроенными шаблонами.
Щелкните Файл > Новый и выполните одно из следующих действий:
- org/ListItem»>
Выберите один из шаблонов Featured и нажмите Create .
Чтобы использовать один из шаблонов, установленных в Publisher, выберите Встроенный , прокрутите, чтобы щелкнуть нужную категорию, выберите шаблон и нажмите Создать .
Чтобы найти шаблон на Office.com, используйте поле Поиск онлайн-шаблонов , чтобы найти то, что вам нужно. Введите, например, «информационный бюллетень», прокрутите до понравившегося шаблона и нажмите Создать .
Сохраните публикацию
Сохраните публикацию в первый раз, выполнив следующие действия.
Щелкните Файл > Сохранить как .
В Сохранить как выберите, где вы хотите сохранить публикацию.
Один диск — это бесплатная служба Microsoft, предоставляющая защищенное паролем онлайн-хранилище файлов.
Другие веб-сайты включает веб-сайты, которые вы недавно использовали, и кнопку Обзор для сохранения вашей публикации на любом веб-сайте, к которому у вас есть доступ.

Компьютер включает в себя любую папку на вашем компьютере.
Добавить место позволяет добавить онлайн-местоположение для сохранения публикации.
Введите имя публикации и нажмите Сохранить .
После того, как вы однажды сохранили публикацию, вы можете просто нажимать Файл > Сохранить каждый раз, когда хотите сохранить.
Если вы хотите изменить имя файла или расположение публикации, щелкните Файл > Сохранить как и сохраните публикацию, как если бы вы сохраняли ее в первый раз.
Добавьте изображения в публикацию
Нажмите Главная > Картинки .
Используйте параметры в Вставьте изображения диалоговое окно, чтобы найти изображение, которое вы хотите использовать.
Добавьте текст в публикацию
Добавьте текст в публикацию, сначала вставив текстовое поле. Большинство шаблонов содержат текстовые поля, которые вы можете заполнить, но вы также можете добавить свои собственные текстовые поля.
Сначала: добавьте текстовое поле
Нажмите Главная > Нарисуйте текстовое поле и перетащите крестообразный курсор, чтобы нарисовать поле в том месте, где вы хотите ввести текст.
Введите текст в текстовое поле.
Если текст, который вы вводите, слишком длинный для текстового поля, вы можете увеличить текстовое поле или связать его с другим текстовым полем.
Второй: Свяжите свои текстовые поля
Вы можете связать текстовые поля, чтобы текст перетекал из одного поля в другое.
- org/ListItem»>
Создать новое текстовое поле.
Нажмите на индикатор переполнения, и ваш курсор примет форму кувшина.
Перейдите к новому текстовому полю и щелкните.
Текст переполнения будет отображаться в новом текстовом поле.
Если в текстовом поле слишком много текста, в правом нижнем углу текстового поля появляется небольшое поле с многоточием.
Теперь, когда вы добавляете текст, слова перетекают из одного текстового поля в другое. Если у вас закончилось место во втором поле, вы можете связать его с другим текстовым полем, и текст будет проходить через все три поля.
Если у вас закончилось место во втором поле, вы можете связать его с другим текстовым полем, и текст будет проходить через все три поля.
Добавление стандартных блоков в публикацию
Стандартные блоки — это повторно используемые элементы контента, такие как заголовки, календари, рамки и рекламные объявления. В Publisher есть встроенные строительные блоки, или вы можете создать свои собственные.
В области Навигация по страницам выберите страницу публикации.
В Вставьте > Стандартные блоки , выберите галерею стандартных блоков.
org/ListItem»>Щелкните стандартный блок.
Прокрутите, чтобы найти стандартный блок, или щелкните Дополнительно <название галереи> , чтобы открыть Библиотеку стандартных блоков .
Распечатать публикацию
Щелкните Файл > Печать .
В поле Печать введите количество копий для печати в поле Копий задания на печать .
org/ListItem»>В разделе Настройки выполните следующие действия:
Убедитесь, что выбран правильный диапазон страниц или разделов.
Выберите формат макета для печати.
Установите размер бумаги.
org/ListItem»>
Укажите, следует ли печатать на одной стороне бумаги или на обеих сторонах.
Если ваш принтер поддерживает цветную печать, выберите, хотите ли вы печатать в цвете или в оттенках серого.
Нажмите кнопку Печать , когда будете готовы к печати.
Убедитесь, что выбран правильный принтер.
Примечание. Свойства вашего принтера по умолчанию вводятся автоматически.
Сохранить публикацию как документ Word
Вы можете перенести информацию из Publisher в документ Word. Например, если ваша публикация содержит большой объем текста, который вы хотите использовать повторно, вы можете сохранить текст из публикации в виде документа Word. Или, если вы создали страницу в Publisher, которую хотите использовать в качестве обложки книги в документе Word, вы можете вставить страницу в документ Word, а затем распечатать документ из Word.
Примечание. Хотя вы можете экспортировать часть или всю публикацию в Word, вы не можете сохранить всю публикацию — весь текст, графику и макет — в документе Word за один шаг.
В этой статье
Способы экспорта публикации в Word
Сохраните текст публикации в виде документа Word.
Скопируйте и вставьте страницу или объекты на страницу
Сохранение страницы, двух противоположных страниц или объектов на странице в виде файла изображения
Способы экспорта публикации в Word
Вы можете использовать любой из следующих методов для экспорта части или всей публикации в Word:
- org/ListItem»>
Скопируйте и вставьте страницу или объекты на страницу Используйте этот метод для брошюры, фирменного бланка или публикации, которую вы хотите перенести в Word и внести в нее изменения. Скопируйте объект, набор объектов или страницу публикации и вставьте их в документ Word в формате языка гипертекстовой разметки (HTML).
org/ListItem»>
Сохраните текст публикации в виде документа Word Используйте этот метод для информационного бюллетеня или публикации, содержащей большой объем текста, который вы хотите использовать в Word. Сохраните публикацию в формате файла для текущей версии Word, чтобы открыть сохраненный файл в Word. Сохраните в формате файла Word 97-2003, чтобы открыть сохраненный файл в более ранних версиях Word.
Сохранение страницы, двух разворотов или объектов на странице в виде файла изображения Используйте этот метод для создания файла изображения, который можно вставить в документ Word. Возможные варианты использования включают календарь, обложку книги или публикацию, содержащую таблицу или в которую вам не нужно вносить изменения в Word.
Верх страницы
Сохраните текст публикации в виде документа Word
Если вы сохраните публикацию в виде документа Word, встроенный конвертер отобразит сообщение о том, что выбранный тип файла поддерживает только текст. Форматирование текста и шрифта (шрифт, размер, стиль, подчеркивание, цвет и эффекты) сохраняются. Однако элементы дизайна, такие как графика и столбцы, не сохраняются.
Советы по достижению наилучших результатов при сохранении текста публикации в виде документа Word
- org/ListItem»>
Верхние и нижние колонтитулы, а также номера страниц сохраняются при сохранении публикации, но функции верхнего и нижнего колонтитула не сохраняются. Если вы хотите изменить верхние или нижние колонтитулы, сохраните документ, а затем добавьте верхние и нижние колонтитулы в документ Word.
Разрывы страниц в публикации игнорируются. Вы можете вставлять разрывы страниц в документ Word после его сохранения.
Графика в публикации не сохранена. Если вы хотите добавить графику из публикации, вы можете скопировать графику и вставить ее в документ Word отдельно.

Убедитесь, что границы текстовых полей в публикации не перекрываются.
Сохраните публикацию как документ Word
Откройте публикацию Publisher, которую вы хотите сохранить как документ Word.
Щелкните Файл > Сохранить как и перейдите в папку, в которой вы хотите сохранить документ Word.
В Имя файла введите имя документа Word.
В списке Сохранить как тип выберите версию Word, для которой вы хотите сохранить.
 Более старые версии Word будут включать номер версии; для Word 2016 выберите Документ Word для текущей версии Word.
Более старые версии Word будут включать номер версии; для Word 2016 выберите Документ Word для текущей версии Word.Нажмите Сохранить .
Верх страницы
Скопируйте и вставьте страницу или объекты на страницу
Вы можете скопировать один объект, набор объектов или все объекты на странице публикации и вставить их в документ Word в формате HTML. При вставке в формате HTML форматирование и стили текста сохраняются, и вы можете вносить изменения в любые объекты или текст, вставляемые в документ Word.
Советы по достижению наилучших результатов при вставке объектов в документ Word в формате HTML
- org/ListItem»>
Если вы копируете всю страницу из публикации, вам может потребоваться изменить поля и ориентацию страницы в документе Word. Вы можете сделать это либо до, либо после вставки страницы в документ Word.
Если ваша публикация содержит таблицу, например календарь, сохраните объекты публикации в виде файла изображения, чтобы сохранить макет таблицы на странице.
Примечание. Этот метод сохраняет макет, но вы не сможете вносить изменения в таблицу в документе Word.

Если вы хотите скопировать несколько объектов, возможно, проще всего сначала сгруппировать эти объекты, прежде чем копировать их.
Щелкните и перетащите рамку выбора вокруг объектов, которые вы хотите добавить в группу.
На вкладке Средства рисования Формат или Формат средств рисования щелкните Группа .
Если ваша публикация состоит из нескольких страниц, вы можете скопировать всю страницу, но не всю публикацию за один раз.
 Если вы просматриваете двухстраничный разворот в многостраничном издании (в меню View нажмите Двухстраничный разворот ), вы можете одновременно копировать две противоположные страницы.
Если вы просматриваете двухстраничный разворот в многостраничном издании (в меню View нажмите Двухстраничный разворот ), вы можете одновременно копировать две противоположные страницы.Текст, отображаемый вертикально (сверху вниз или снизу вверх) в публикации, будет отображаться с горизонтальной ориентацией в документе Word. Вы можете изменить ориентацию текста в документе Word после вставки.
В Word щелкните текстовое поле, содержащее текст, который вы хотите изменить.
В разделе Инструменты текстового поля на вкладке Формат в группе Текст несколько раз щелкните Направление текста , пока не получите нужную ориентацию.

При копировании страницы публикации, содержащей текст, который перетекает в текстовое поле на другой странице, текст не вставляется в документ Word. Для достижения наилучших результатов копируйте только страницы с текстом, который не перетекает на другую страницу.
Копировать страницу или объекты в Word
Выберите объекты Publisher, которые вы хотите скопировать.
Примечание. Чтобы выбрать всю страницу, щелкните пустую область публикации или щелкните временную область, а затем нажмите Ctrl+A.
Щелкните правой кнопкой мыши и выберите Копировать .
Откройте документ Word.
org/ListItem»>Повторяйте шаги с 1 по 4, пока не вставите все нужные объекты или страницы.
На странице, куда вы хотите вставить объекты, щелкните правой кнопкой мыши и выберите Вставить .
Верх страницы
Сохранение страницы, двух противоположных страниц или объектов на странице в виде файла изображения
Вы можете сохранить один объект, набор объектов, целую страницу или двухстраничный разворот публикации в виде файла изображения, а затем вставить это изображение в документ Word.
Примечание. При использовании этого метода нельзя вносить изменения в текст публикации или объекты, вставляемые в документ Word.
Советы по достижению наилучших результатов при вставке объектов или страниц в виде файлов изображений
- org/ListItem»>
Если ваша публикация состоит из нескольких страниц, вы можете сохранить всю страницу, но не всю публикацию одновременно. Если вы просматриваете двухстраничный разворот в многостраничном издании (в меню Просмотр щелкните Двухстраничный разворот ), вы можете одновременно сохранить две разворота.
Для достижения наилучших результатов при просмотре и печати объектов или страницы публикации в Word сохраните объекты, выбрав PNG Формат переносимой сетевой графики , Формат обмена файлами JPEG или Формат расширенного метафайла с максимальным разрешением и выбор Высококачественная печать или коммерческая печать (300 dpi) , а затем вставьте объекты или страницу в ваш документ Word.

Если вы сохраняете целую страницу или двухстраничный разворот из своей публикации, вам может потребоваться изменить поля и ориентацию страницы в документе Word. Это можно сделать либо до, либо после вставки файла изображения в документ Word.
Примечания:
Некоторые изображения PNG или JPEG уже могут быть сжаты, поэтому их разрешение может быть менее 600 точек на дюйм (dpi).
Расширенные метафайлы можно сохранять только с разрешением 96 dpi.
Вставка страницы, двух разворотов или объектов из публикации в Word в виде рисунка
Выберите элементы, которые вы хотите сохранить, выполнив одно из следующих действий:
- org/ListItem»>
Щелкните Файл > Сохранить как , чтобы сохранить всю страницу или две противоположные страницы в виде изображения.
Щелкните правой кнопкой мыши изображение, объект WordArt, фигуру или группу объектов, которые вы хотите сохранить, и выберите Сохранить как рисунок в контекстном меню.
В списке Сохранить как тип выберите формат изображения, например Формат переносимой сетевой графики PNG или Формат обмена файлами JPEG .
Если формат изображения поддерживает несколько разрешений (кнопка Изменить доступна в диалоговом окне Сохранить как ), нажмите Изменить , выберите нужный вариант разрешения и нажмите OK .

Примечание: Для достижения наилучших результатов выберите Высококачественная печать или коммерческая печать (300 dpi) .
Нажмите Сохранить .
Откройте документ Word и щелкните место, куда вы хотите вставить изображение.
Нажмите Вставьте > Изображение .
В диалоговом окне Вставить изображение перейдите к месту сохранения файла, щелкните файл, а затем щелкните Вставить .


 09 16:00
09 16:00 п.н., заведующий кафедрой начального образования ГБУ ДПО Санкт-Петербургская академия постдипломного педагогического образования
п.н., заведующий кафедрой начального образования ГБУ ДПО Санкт-Петербургская академия постдипломного педагогического образования

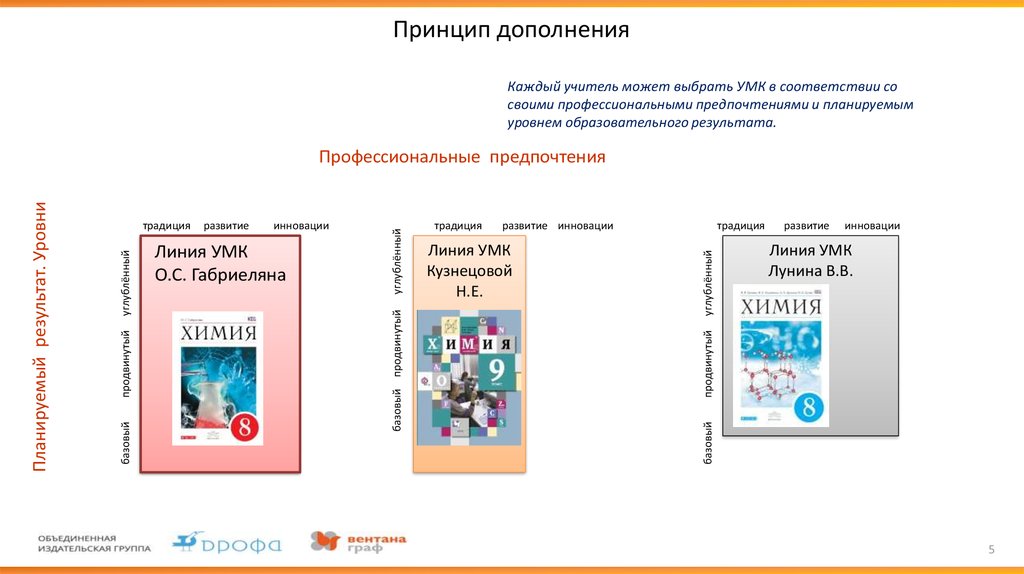 Более старые версии Word будут включать номер версии; для Word 2016 выберите Документ Word для текущей версии Word.
Более старые версии Word будут включать номер версии; для Word 2016 выберите Документ Word для текущей версии Word.
 Если вы просматриваете двухстраничный разворот в многостраничном издании (в меню View нажмите Двухстраничный разворот ), вы можете одновременно копировать две противоположные страницы.
Если вы просматриваете двухстраничный разворот в многостраничном издании (в меню View нажмите Двухстраничный разворот ), вы можете одновременно копировать две противоположные страницы.


