Получите доступ к вашей Gmail.com Google Mail почте через IMAP — October 2022
Gmail.com поддерживает IMAP / SMTP
Это значит, что вам не надо использовать Gmail.com браузерный интерфейс! Вы можете просматривать свою почту использую другие почтовые приложения (like Mailbird, Microsoft Outlook или Mozilla Thunderbird). Работа с почтой на вашем компьютере сделает вас более продуктивным и ваша почта будет всегда в зоне доступности, даже когда у вас нет доступа к интернету.
Настройте Ваш Gmail.com Аккаунт с Вашей Почтовым Клиентом Используя IMAP
Для того, чтобы получить доступ к Gmail.com почте из приложения на компьютере, вам надо IMAP и SMTP настройки ниже:
- IMAP Настройки
- SMTP Настройки
- POP3 Settings
| Gmail.com Google Mail IMAP Сервер | imap.gmail.com |
| IMAP порт | 993 |
| IMAP безопасность | SSL |
| IMAP имя пользователя | Ваш почтовый адрес |
| IMAP пароль | Ваш Gmail. com пароль com пароль |
| smtp.gmail.com | |
| SMTP порт | 587 |
| SMTP безопасность | TLS |
| SMTP имя пользователя | Ваш полный почтовый адрес |
| SMTP пароль | Ваш Gmail.com пароль |
| Gmail.com Google Mail POP3 Server | pop.gmail.com |
| POP3 port | 995 |
| POP3 security | SSL |
| POP3 username | Your full email address |
| POP3 password | Your Gmail.com password |
Трудности с IMAP? Откройте для себя Mailbird.
Mailbird автоматически найдет настройки вашей учетной записи.
Пользователи любят наш почтовый клиент.
Trustpilot
Введите вашу почту, чтобы получить ссыку и установить приложение на комьютер
Получить больше инструкций?
Проверьте нашу полную инструкцию для вашего почтового приложения
- Mailbird 3 шаги
- Outlook 5 шаги
- Thunderbird 4 шаги
- Windows Mail 6 шаги
Ваше полное имя
Ваш почтовый адрес
Шаг 1: Введите ваше имя и почту. Нажмите Продолжить.
Нажмите Продолжить.
Шаг 2: Mailbird автоматически обнаруживает настройки вашей почты. Нажмите Продолжить.
Step 3: Настройка завершена! Вы можете Добавить больше аккаунтов или начать использовать Mailbird.
Шаг 1: Нажмите на вкладку Файл в верхнем левом углу Outlook приложения.
Шаг 2: Нажмите добавить аккаунт.
Ваш почтовый адрес
Шаг 3: Введите вашу новую электронную почту и нажмите Соединиться
Шаг 4: На следующем экране, выберите IMAP
imap.gmail.com
993
SSL
smtp.gmail.com
587
TLS
Шаг 5: Добавьте следующую информацию и нажмитеДалее
Шаг 1: В Mozilla Thunderbird, в меню выберите Настройки аккаунта
Шаг 2: В левом нижнем углу, нажмите на Настройки аккаунта и Добавить Почтовый адрес…
Ваше полное имя
Ваш почтовый адрес
Ваш пароль
Шаг 3: Введите ваш почтовый адрес и нажмите н Настроить вручную.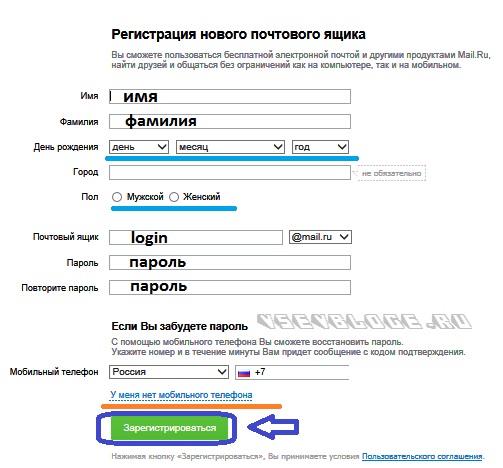 ..
..
imap.gmail.com
993
SSL
smtp.gmail.com
587
TLS
Шаг 4: Добавьте следующую информацию и нажмите Завершить
Шаг 1: Нажмите на значок Настройки в нижнем левом углу.
Шаг 2: Нажмите на Управление аккаунтами.
Шаг 3: Нажмите на + Добавить аккаунт.
Шаг 4: Нажмите Расширенные Настройки.
Шаг 5: Нажмите на электронную почту.
Ваше полное имя
Ваш почтовый адрес
imap.gmail.com
smtp.gmail.com
Шаг 6: Введи следующую информацию в соответствующие поля.
Часто задаваемые вопросы
Здесь мы собрали некоторые часто задаваемые вопросы для Gmail.com с ответами
Контент
- Какая разница между IMAP и SMTP?
- Mailbird поддерживает IMAP? / Mailbird поддержиает POP3?
- Что означает ‘порт’ в настройках электронной почты?
- Как мне понять, что я должен использовать: POP3 или IMAP?
- Могу я использовать Mailbird на устройствах Mac?
- Как я могу скачать свои старые письма?
- Как я могу вручную настроить Gmail.
 com на Mailbird?
com на Mailbird? - Как Mailbird защищает мою приватность?
- Как сгенерировать пароль для внешних приложений для Gmail.com?
1. Какая разница между IMAP и SMTP?
В узком смысле, IMAP подключается к серверу вашего почтового провайдера и используется для получения почты, когда SMTP используется для отправки почты на другие сервера.
IMAP (Internet Message Access Protocol) это протокол, который гарантирует, что Ваш почтовый провайдер сохранит все ваши сообщения и каталоги на своих собственных серверах. Именно поэтому, используете вы приложение на компьютере или в браузере, вы всегда сможете подключиться к вашей почте и просмотреть все письма, которые вы получили, потому что ваш провайдер обязан держать их на своих серверах.
STMP (Simple Mail Transfer Protocol) это протокол для отправки электронной почты с вашей почты на другие. Этот протокол позволяет, почтовому приложению подключиться к серверам вашего провайдера для отправки почты, особенно для отправки вашей почты на другие сервера.
Вернуться к ЧЗВ
2. Mailbird поддерживает IMAP? / Mailbird поддержиает POP3?
Да. Mailbird использует IMAP или POP3 для подключения к большинству email провайдерам. Кроме того, Mailbird использует технологии, которые позволяют обнаружить настройки серверов автоматически, Вам лишь необходимо ввести адрес электронной почты.
Если Mailbird не может обнаружить настройки серверов, вы можете настроить почту вручную введя детали серверов вашего поставщика: такие как IMAP или POP3 Порт и IMAP или POP3 Безопасность.
Вам также необходимо ввести имя пользователя и пароль для доступа к электронной почте.
Вернуться к ЧЗВ
3. Что означает ‘порт’ в настройках электронной почты?
Вы можете считать, что ‘порт’ это адресный номер. Так же само как IP адрес определяет нахождение компьютера, порт определяет приложение, работающее нам компьютере.
There are a few common port numbers, always use the recommended settings to configure your email server to Mailbird.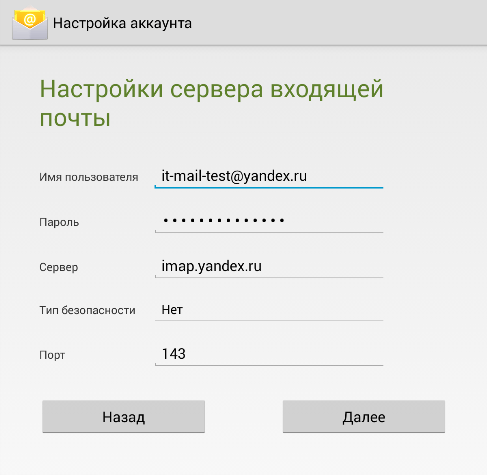
Вернуться к ЧЗВ
4. Как мне понять, что я должен использовать: POP3 или IMAP?
Если для Вас важно сохранить место на компьютере, или Вас беспокоит сохранность писем, то лучше выбрать IMAP. Это означает, что ваши письма будут сохранены на северах вашего провайдера.
POP3 скачает все письма на компьютер и будет хранить их локально на вашем компьютере, а затем удалит из сервера. Это очистит место на сервере, но если что-то случиться с вашим компьютером, вы не сможете восстановить письма.
Прочитайте эту статью, чтобы узнать больше об их различиях и возможностях.
Вернуться к ЧЗВ
5. Могу я использовать Mailbird на устройствах Mac?
В данный момент, мы работаем над созданием копии Mailbird для устройств Mac! К сожалению, это значит, что, на данный момент, Mailbird не доступен для обладателей устройств Apple. Если вы бы хотели узнать первым, когда Mailbird станет доступен для обладателей Mac, нажмите здесь.
Вернуться к ЧЗВ
6. Как я могу скачать свои старые письма?
Если Ваши старые письма все еще доступны на вашем аккаунте, они будут автоматически загружены.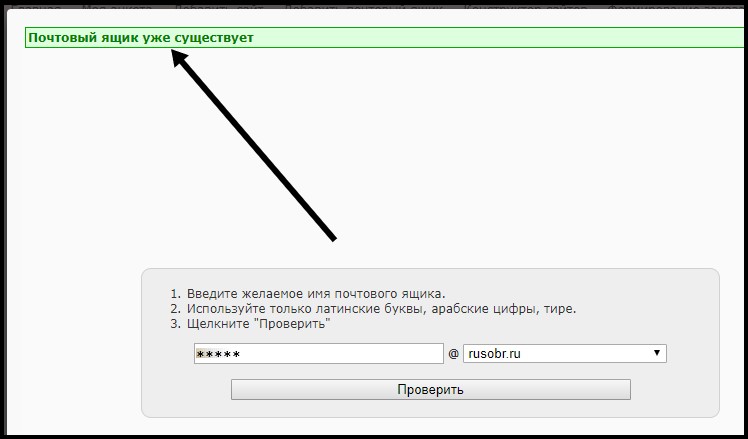 IMAP протокол сихронизирует ваши сообщения и каталоги с информацией, хранящейся на серверах вашего провайдера, делая возможным управлять вашей почте на каждом компьютере, подключенным к вашей почте.
IMAP протокол сихронизирует ваши сообщения и каталоги с информацией, хранящейся на серверах вашего провайдера, делая возможным управлять вашей почте на каждом компьютере, подключенным к вашей почте.
Как только вы добавитеr Gmail.com аккаунт в Mailbird, вы получите доступ ко всей вашей почте мгновенно.
Важно: Если вы храните вашу почту на локальном сервере, вы не сможете импортировать их согласно IMAP протоколу.
Вернуться к ЧЗВ
7. Как я могу вручную настроить Gmail.com на Mailbird?
Эта страница поможет Вам настроить Вашу почту на Mailbird. Шаг 6 описывает ручную настройку.
Вернуться к ЧЗВ
8. Как Mailbird защищает мою приватность?
Наша Политика Приватности и Условия Использования полность отвечают European General Data Protection Regulation (GDPR), 25 May 2018.
Mailbird не может прочитать вашу персональную информацию. Это включает ваше сообщения, вложения и пароли к почте. Mailbird это локальный почтовый клиент на вашем компьютере и все приватные данные остаются вашими и только вашими.
Вы можете нам написать напрямую в любое время, чтобы узнать какую информацию о вас или вашем аккаунте. Пожалуйста напишите на [email protected].
Вернуться к ЧЗВ
9. Как сгенерировать пароль для внешних приложений для Gmail.com?
Несмотря на то, что Gmail.com имеет фирменную страницу входа для большинства почтовых клиентов, вы можете сделать этот процесс более безопасным, создав пароль для внешних приложений. Вы найдете кнопку для его создания на вкладке «Безопасность» настроек аккаунта Gmail.com. Используйте этот пароль для входа в выбранное вами приложение. Если вам нужны дополнительные рекомендации, прочитайте нашу статью: Как сгенерировать пароль для внешних приложений в Gmail.com.
Вернуться к ЧЗВ
У вас другой провайдер почты?
Нажмите на вашего провайдера ниже, чтобы узнать как получить доступ к вашему аккаунту через IMAP:
Jazztel.es Google Mail
Gmx.ru GMX Freemail
Gmx.tm GMX Freemail
Gmx.it GMX Freemail
Gmx.pt GMX Freemail
Gmx. net GMX Freemail
Gmx.at GMX Freemail
Gmx.de GMX Freemail
Gmx.ch GMX Freemail
Gmx.org GMX Freemail
net GMX Freemail
Gmx.at GMX Freemail
Gmx.de GMX Freemail
Gmx.ch GMX Freemail
Gmx.org GMX Freemail
Как настроить электронную почту на Android
Электронная почта
Окт 26, 2021
Elena B.
2хв. читання
Любое мобильное устройство Android позволяет легко писать и отправлять электронные письма на ходу. Однако, если вы хотите, иметь доступ к корпоративной почте, созданной на основе домена, вам необходимо настроить её вручную. В этой статье мы расскажем вам, как настроить электронную почту на устройствах Android, чтобы она всегда была у вас под рукой.
Почтовый хостинг — услуга для тех, кто хочет повысить доверие к своему бренду с помощью почты на основе домена!
Создать корпоративную почту на домене
Оглавление
1. Поиск настроек электронной почты
Чтобы настроить свою учётную запись рабочей электронной почты на устройстве Android, первое, что вам нужно сделать, это найти данные для настройки. Как правило, они находятся в учётной записи вашего почтового хостинга. Если вы клиент Hostinger, то необходимые данные вы найдёте в панели инструментов hPanel.
Если вы клиент Hostinger, то необходимые данные вы найдёте в панели инструментов hPanel.
1. Войдите в ваш аккаунт Hostinger. Затем перейдите в Почта -> Почтовые аккаунты.
Все необходимые данные о вашей учётной записи email, размещённой в Hostinger, находятся в этом разделе.
2. Если у вас ещё нет адреса электронной почты, вы можете создать его в разделе «Создать новую учётную запись электронной почты». По завершении нажмите «Создать».
Добавление и настройка нового аккаунта email на Android
Теперь, когда у вас есть информация о вашей корпоративной электронной почты, вам нужно добавить и настроить её на смартфоне или планшете.
Обычно устройства Android в качестве почтовой службы по умолчанию используют приложение Gmail. Мы будем использовать именно этот почтовый клиент, чтобы показать вам, как настроить электронную почту. Однако вы можете выбрать любое удобное вам приложение электронной почты для Android.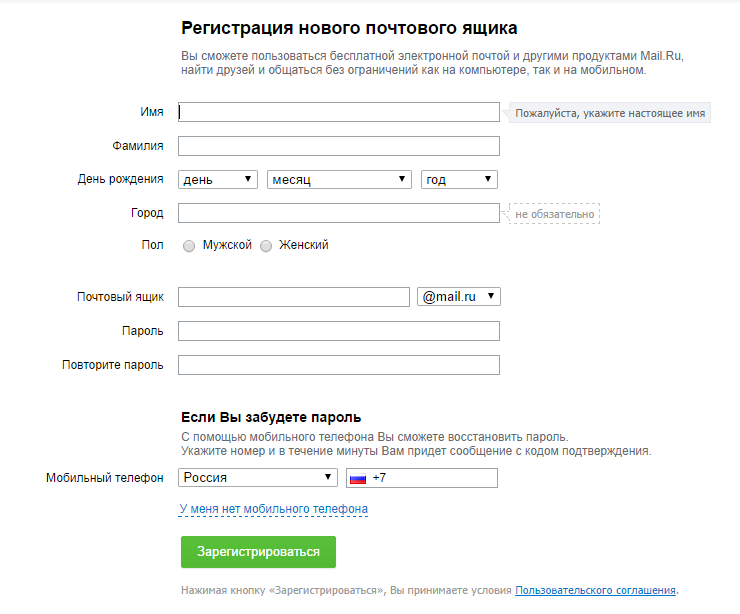
1. В правом верхнем углу приложения Gmail нажмите на свою учётную запись. Затем выберите вариант Добавить аккаунт. На следующем экране выберите Другой.
2. После того как вы ввели свой адрес электронной почты, не спешите нажимать кнопку «Далее». Вместо этого выберите «Настроить вручную».
Выберите, какой протокол вы хотите использовать для получения почты – POP3 или IMAP или Exchange. Обычно, рекомендуется использовать IMAP, поскольку он позволяет синхронизировать вашу почту на разных устройствах. Однако, если вы хотите лучше разобраться, в чём разница между протоколами POP и IMAP, ознакомьтесь с этой статьёй.
4. Введите пароль от своей электронной почты и нажмите Далее.
5. Теперь нам нужно настроить сервер входящих сообщений
. Здесь вы должны указать свой IMAP-сервер. Эта информация также будет указана на странице почтовых аккаунтов в вашей hPanel.
Эта информация также будет указана на странице почтовых аккаунтов в вашей hPanel.Иногда, когда вы используете другого хостинг-провайдера или подключаете свою учётную запись к другому почтовому клиенту, вас могут попросить ввести номер порта. В таком случае, если вы клиент Hostinger, вот какие порты вам нужно использовать:
- Порт POP3 (защищённый) – 995
- Порт IMAP (защищённый) – 993
- Порт SMTP (защищённый) – 587
Однако в выпадающем меню у вас должна быть возможность выбрать Тип защиты -> SSL/TLS.
6. В настройках сервера исходящих сообщений введите свой SMTP-сервер. Затем нажмите «Далее».
7. Теперь вы можете указать частоту синхронизации
8. Наконец, введите название вашей учётной записи (необязательно) и своё имя – или любое имя, которое вы хотели бы использовать.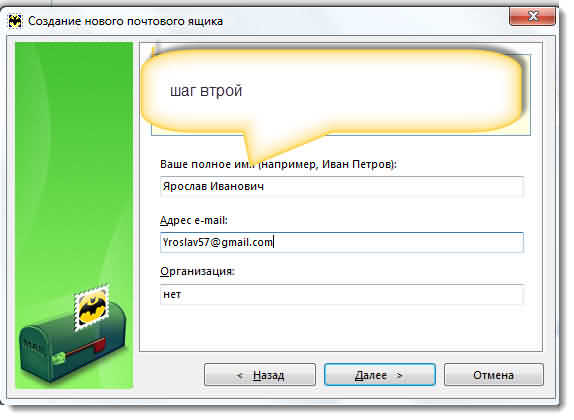 Это делается для того, чтобы позже вы могли отфильтровать сообщения из своей личной учётной записи.
Это делается для того, чтобы позже вы могли отфильтровать сообщения из своей личной учётной записи.
Поздравляем, вы успешно добавили адрес электронной почты на основе вашего домена на своё устройство Android!
Заключение
В этом руководстве вы узнали, как настроить электронную почту на устройстве Android, и, как видите, сделать это довольно легко.
Если у вас остались какие-либо вопросы, оставьте их в разделе комментариев ниже!
Елена имеет профессиональное техническое образование в области информационных технологий и опыт программирования на разных языках под разные платформы и системы. Более 10 лет посвятила сфере веб, работая с разными CMS, такими как: Drupal, Joomla, Magento и конечно же наиболее популярной в наши дни системой управления контентом – WordPress. Её статьи всегда технически выверены и точны, будь то обзор для WordPress или инструкции по настройке вашего VPS сервера.
Більше статей від Elena B.
Как настроить собственный адрес электронной почты
Мало что может сделать вас таким профессиональным, как собственный адрес электронной почты. Есть большая разница между получением электронного письма от [email protected] и от [email protected]. Люди хотят иметь дело с последними, но они могут не так доверять первым.
Есть большая разница между получением электронного письма от [email protected] и от [email protected]. Люди хотят иметь дело с последними, но они могут не так доверять первым.
К счастью, настроить профессиональный адрес электронной почты довольно просто. Если у вас уже есть домен, вы можете легко использовать его для создания пользовательских адресов электронной почты. Все, что вам нужно сделать, это заплатить за хостинг электронной почты, который предлагают большинство провайдеров (включая нас). Давайте рассмотрим, как работает этот процесс!
Почему вы должны использовать профессиональный адрес электронной почты
Каждому нужен адрес электронной почты, которым не стыдно поделиться на публике или в профессиональной среде. Когда вам 15, это нормально, если ваш основной адрес — [email protected]. Однако, когда вам 20 или 30 лет, это считается менее приемлемым.
Наличие такого адреса, как [email protected] – это улучшение. Это просто, профессионально и не будет выглядеть неуместным в резюме. Однако, если вы хотите сделать еще один шаг вперед, лучший способ сделать это — использовать собственный домен.
Когда мы получаем электронное письмо с такого адреса, как [email protected], оно сообщает нам две вещи:
- Вероятно, мы имеем дело с профессионалом
- Некоторые мысли ушли на то, чтобы защитить это доменное имя и все настроить
Профессиональный адрес электронной почты может заставить получателей относиться к вам более серьезно. Это может принести вам пользу, если вы занимаетесь бизнесом или являетесь фрилансером. Кроме того, настроить профессиональный адрес электронной почты совершенно дешево и легко.
Как настроить профессиональный адрес электронной почты с помощью DreamHost
Чтобы использовать профессиональный адрес электронной почты, вам понадобятся две вещи:
- Зарегистрированное доменное имя
- Хостинг электронной почты
Зарегистрировать доменное имя очень просто, и если вы читаете это, скорее всего, вы уже являетесь пользователем виртуального хостинга DreamHost. Это оставляет нам только пункт № 2, о котором нужно позаботиться.
Это оставляет нам только пункт № 2, о котором нужно позаботиться.
Чтобы подписаться на хостинг электронной почты, вам потребуется доступ к панели DreamHost. Если вы посмотрите влево от своей панели, вы увидите вкладку под названием «Электронная почта». Нажмите на него и выберите опцию «Управление электронной почтой».
На следующем экране найдите кнопку с надписью «Создать новый адрес электронной почты».
Вам необходимо заполнить несколько полей. Сначала выберите свой адрес электронной почты и домен, который вы хотите использовать с ним.
Поле «Имя» почтового ящика предназначено для внутренней идентификации, поэтому используйте любое имя. Вы также можете позволить нам выбрать безопасный пароль для вас, или вы можете установить свой собственный.
Далее вы можете решить, сколько места вы хотите выделить для своей учетной записи. Мы установили значение по умолчанию 200 МБ, чего более чем достаточно, если вы время от времени очищаете свой почтовый ящик. Тем не менее, все наши планы электронной почты поддерживают почтовые ящики размером до 25 ГБ, так что вы готовы, если вам нужно больше места.
Тем не менее, все наши планы электронной почты поддерживают почтовые ящики размером до 25 ГБ, так что вы готовы, если вам нужно больше места.
Все настройки в этом разделе относятся к управлению электронной почтой. Если вы хотите, чтобы мы отправляли вам предупреждения о хранении по электронной почте или удаляли для вас прочитанные сообщения, вы можете включить соответствующие настройки здесь.
Если ваш план включает хостинг электронной почты, вы увидите сообщение об успешном завершении. В противном случае вам нужно будет сначала завершить платеж.
Вы можете получить доступ к любой электронной почте, настроенной с помощью веб-почты, перейдя на вкладку Почта > Веб-почта на панели.
Имейте в виду — веб-почта начнет работать через несколько минут. Точно так же ваша электронная почта может не работать в течение первых нескольких часов после ее настройки. Как и в случае с доменными именами, вносимым вами изменениям требуется время для распространения, поэтому наберитесь терпения и вернитесь позже, если это необходимо.
Поздравляем! Теперь у вас есть профессиональный адрес электронной почты, так что начните его использовать. Сейчас самое время настроить электронную почту на телефоне или в почтовом клиенте, таком как Outlook. В нашей базе знаний есть дополнительные инструкции по этому поводу, если вам нужна помощь.
Начать отправку писем
Создать профессиональный адрес электронной почты намного проще, чем думает большинство людей. Если у вас уже есть домен, который вы хотите использовать для своей электронной почты, все становится еще проще. Все, что вам нужно сделать, это проверить, предлагает ли ваш провайдер хостинг электронной почты (что им и следует делать), и настроить учетную запись, используя нужные вам учетные данные.
Вы готовы настроить свой первый собственный адрес электронной почты? Подпишитесь на наши планы электронной почты вместе с любой из наших услуг хостинга!
Как создать личный адрес электронной почты
Фото предоставлено: fizkes/iStock В наши дни почти у каждого есть учетная запись электронной почты, если не несколько учетных записей.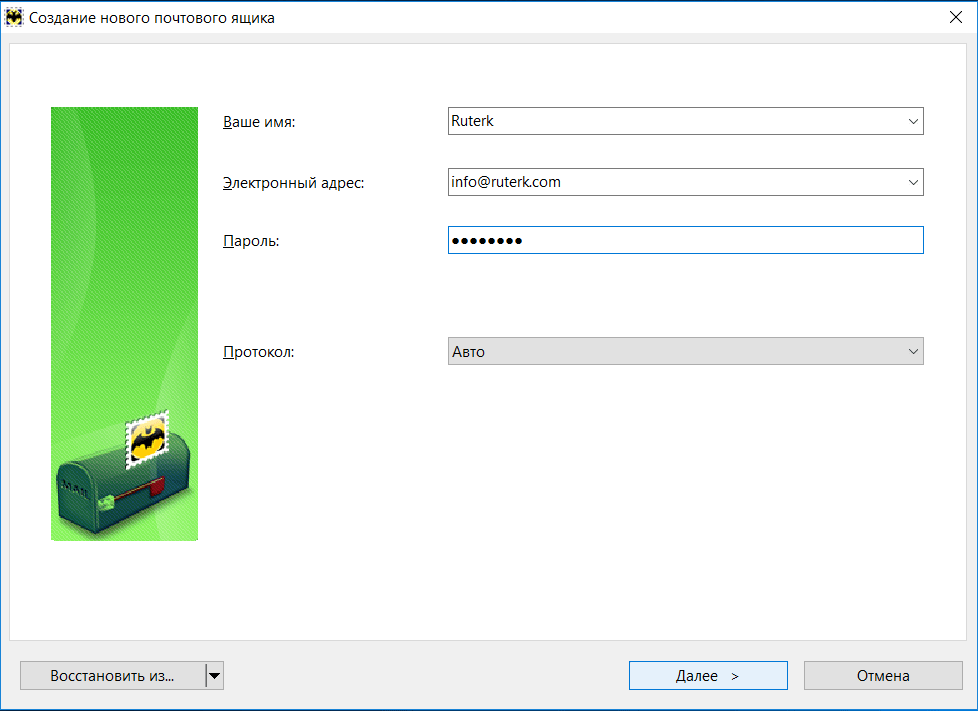 Те, у кого его нет, либо слишком молоды, чтобы настроить электронную почту, либо не имеют средств для ее создания. Если вы новичок в использовании электронной почты или вам нужно создать новый адрес по разным причинам, мы расскажем вам, как создать личный адрес электронной почты.
Те, у кого его нет, либо слишком молоды, чтобы настроить электронную почту, либо не имеют средств для ее создания. Если вы новичок в использовании электронной почты или вам нужно создать новый адрес по разным причинам, мы расскажем вам, как создать личный адрес электронной почты.
Чтобы создать учетную запись электронной почты, выберите поставщика услуг электронной почты по вашему выбору. Популярные варианты включают Microsoft Outlook, Yahoo и Gmail, но есть и множество других. Затем вы захотите придумать имя для своей учетной записи. В то время как большинство людей используют некоторые вариации своего имени (или бизнеса), вы можете использовать практически любое имя или буквенно-цифровую фразу, если другой пользователь не заявил о них раньше.
Когда вы придумаете имя электронной почты, которое вам нужно, следуйте инструкциям выбранного вами поставщика услуг электронной почты, чтобы создать учетную запись. В дополнение к созданию имени пользователя и пароля вам, как правило, будет предложено ввести другие личные данные, включая ваше имя и номер телефона, которые можно использовать для восстановления доступа к вашей учетной записи, если вы забудете свой пароль.
Если вы используете электронную почту для работы, своего бизнеса или других профессиональных целей, разумно использовать какую-либо форму вашего имени или название компании в качестве идентификатора электронной почты.
В то время как некоторые люди предпочитают сочетать свое имя и фамилию, другие предпочитают свои полные имена. Если кто-то с таким же именем, как у вас, уже заявлял права на нужную вам комбинацию, попробуйте добавить к вашему имени специальные символы, например символы подчеркивания ( _ ), точки или цифры.
Есть несколько способов получить бесплатную корпоративную электронную почту (или недорогую). С BlueHost вы регистрируетесь, выбирая свой план учетной записи и вводя свое имя, название компании, страну, адрес и другую необходимую информацию, такую как ваш личный адрес электронной почты. Если вы хотите использовать дополнительные функции — безопасность сайта, автоматическое ежедневное резервное копирование и сертификацию безопасности — с вас будет взиматься плата. Zoho также предоставляет безопасную и частную деловую электронную почту. Если ни один из них не работает для вас, есть и платные варианты.
Zoho также предоставляет безопасную и частную деловую электронную почту. Если ни один из них не работает для вас, есть и платные варианты.
Как создать электронное письмо с личным доменом
Существует несколько способов создать электронное письмо с личным доменом. Если у вас есть веб-сайт WordPress, провайдер веб-хостинга, такой как Bluehost, предлагает бесплатный домен; пять бесплатных настраиваемых адресов электронной почты; и веб-хостинг менее чем за 3 доллара в месяц.
Если вам нужен действительно бесплатный вариант, используйте Gmail. С 15 ГБ свободного места на вашем личном Google Диске это хороший выбор. Вы можете использовать Gmail в качестве почтового клиента, перейдя в «Настройки», а затем в раздел «Учетные записи и импорт». Затем прокрутите вниз, пока не увидите опцию «Проверить почту из других учетных записей».
После нажатия на ссылку «Добавить учетную запись электронной почты» во всплывающем окне вам будет предложено добавить адрес электронной почты личного домена и данные учетной записи. Выберите параметр «Всегда использовать безопасное соединение» и измените значение порта на 995.
Выберите параметр «Всегда использовать безопасное соединение» и измените значение порта на 995.
Outlook — это бесплатная личная служба электронной почты от Microsoft. Чтобы создать учетную запись Outlook, перейдите на страницу регистрации службы и нажмите кнопку «Создать бесплатную учетную запись». Появится приглашение, предлагающее вам создать имя пользователя для этого электронного письма. После того, как вы нажмете «Далее», вам нужно будет ввести пароль.
Когда вы перейдете на главную страницу Google, вы увидите вкладку с надписью «Gmail» в верхней правой части экрана. После того, как вы щелкнете по нему и выберите вариант регистрации, вам будет предложено ввести свое имя и фамилию, имя пользователя для электронной почты и пароль. Вы также можете добавить свой номер телефона, что будет полезно, если вы забудете пароль или столкнетесь с другими проблемами, связанными с безопасностью.
Как создать персонализированную подпись электронной почты
Процесс создания персонализированной подписи электронной почты зависит от поставщика услуг электронной почты.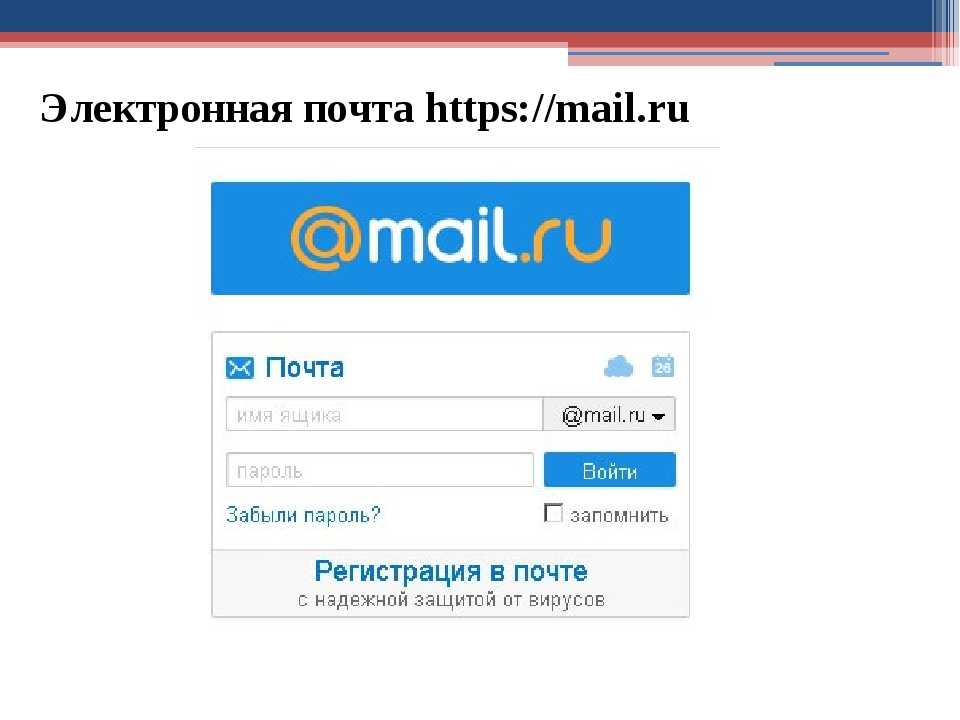 В Yahoo вы перейдете к настройкам в правой части страницы. Оттуда нажмите «Дополнительные настройки», а затем «Написание электронной почты». Оттуда вы увидите возможность добавить подпись. Если вы включите эту настройку, вы сможете создать ее.
В Yahoo вы перейдете к настройкам в правой части страницы. Оттуда нажмите «Дополнительные настройки», а затем «Написание электронной почты». Оттуда вы увидите возможность добавить подпись. Если вы включите эту настройку, вы сможете создать ее.
Если вы используете Outlook, выберите «Новое электронное письмо», а затем «Подпись» и «Новое», после чего вам будет предложено создать имя для указанной подписи. Когда вы закончите, нажмите «ОК», а затем нажмите «Редактировать подпись», чтобы создать новую подпись. Перед выходом нажмите «ОК» еще раз, чтобы сохранить изменения.
Как создать и отправить персонализированное электронное письмо
Если вы не знаете, с чего начать при создании персонализированного электронного письма, подумайте об общих чертах, которые вы разделяете с человеком, которому вы пишете, будь то одно и то же хобби, главное или альма-матер. Если вы никогда не встречались с ними, попробуйте упомянуть взаимный контакт. Подобно приветствию кого-то лично, вы хотите показать получателю, что вы заинтересованы в том, чтобы услышать от него, что вы доступны и цените его время.

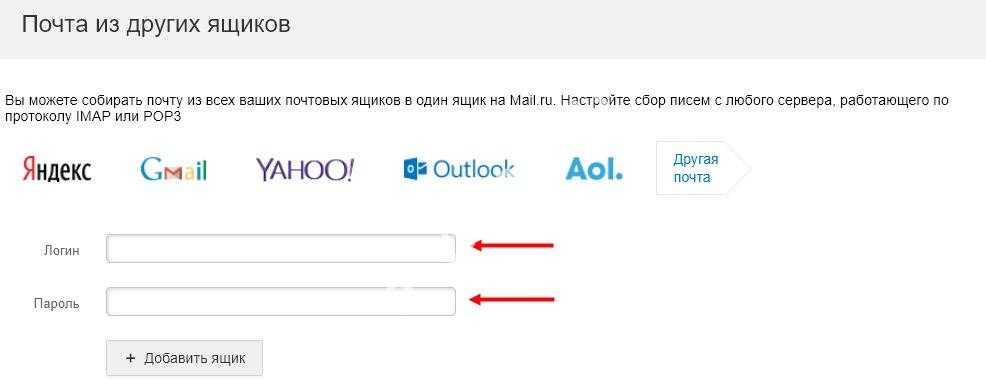 com на Mailbird?
com на Mailbird?