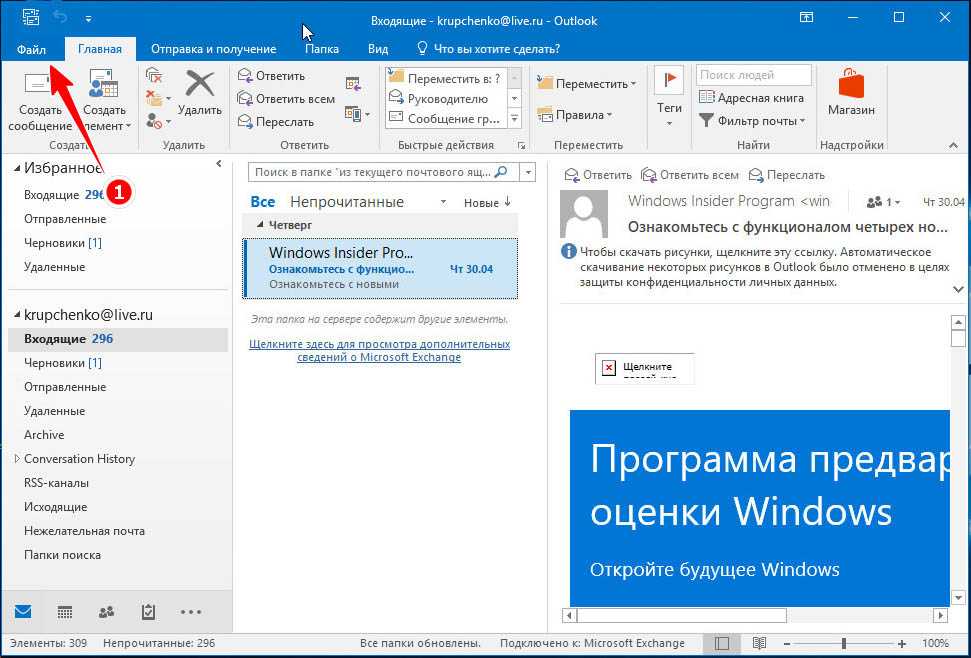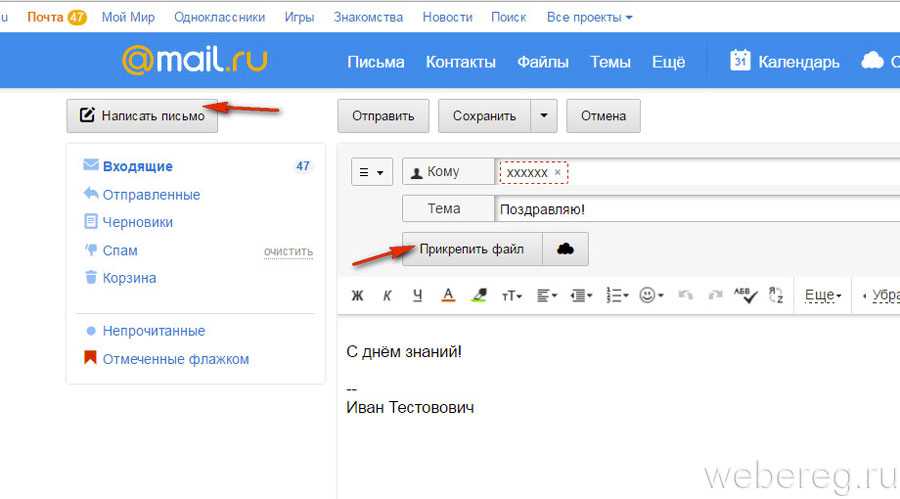Отправка и получение документов по эл. почте
Раздел \ Функциональные возможности \ Другие возможности
Система документооборота «Корпоративный документооборот» содержит средства интеграции с электронной почтой. Кроме автоматического мониторинга почтовых ящиков и автоматического создания документов на основе полученных писем (данная тема подробно рассмотрена здесь) возможна и ручная отправка, а также получение документов по электронной почте.
Отправка документов по электронной почте
СЭД «Корпоративный документооборот» позволяет отправлять корпоративные документы и их содержимое как обычное электронное письмо. Для отправки корпоративного документа выберите документ в форме «Навигатор», либо в другой форме списка документов (например, из личной папке пользователя) и нажмите кнопку . Данную кнопку можно нажать и из открытой формы корпоративного документа, как показано на рисунке ниже.
Нажмите на картинку для увеличения
Открывшаяся форма нового электронного письма включает в себя текст содержимого корпоративного документа дополненного подписью учетной записи отправки электронной почты, а также автоматически сгенерированный блок с описанием вложенных файлов.
Список вложенных файлов содержит те же файлы, что и корпоративный документ системы документооборота. Список вложений приведен на закладке «Дополнительно» формы отправки письма. На этой же закладке указана ссылка на отправляемый корпоративный документ и ссылка на учетную запись, используемую для отправки. Обратите внимание на то, что в учетной записи должен быть отмечен флажок «Использовать для отправки». Для пользователей без полных прав доступа будут доступны только те учетные записи, в которых они указаны в реквизите «Ответственный». Пример закладки «Дополнительно» приведен на рисунке ниже.
При изменении файлов в списке на закладке «Дополнительно», блок описания вложений в тексте письма автоматически изменяется.
Перед отправкой письма из СЭД «Корпоративный документооборот» можно отредактировать состав получателей письма. По-умолчанию в него включены адресаты из справочника «Контрагенты» и «Контактные лица» указанные в корпоративном документе на закладке «Принадлежность».
Открыть список адресатов можно нажав на ссылку «Копии» верхней части формы отправки.
Список адресатов письма включает в себя основного получателя (выделен жирным шрифтом), а также получателей копии данного письма. Обратите внимание на то, список можно дополнить и изменить вручную. Вы также можете изменить основного получателя письма. Для этого переместите нужного адресата стрелкой «вверх» до первой строки.
Отправка почты происходит после нажатия на кнопку «Отправить письмо» в верхней панели формы.
В случае, если в учетной записи не включен флажок «Запомнить пароль» перед отправкой почты будет выведена форма для ввода пароля.
Получение документов по электронной почте
СЭД «Корпоративный документооборот» содержит средства загрузки документов из электронной почты. Для загрузки документов нажмите на клавиатуре сочетание клавиш «Alt+M» или выберите в подсистеме «Актуальные документы» пункт «Получить эл.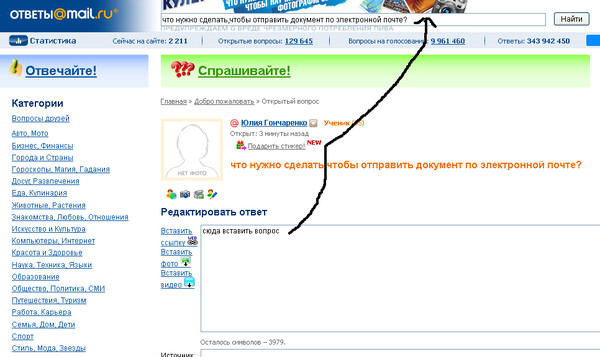 почту».
почту».
Загрузка входящей электронной почты происходит с помощью специальной формы, приведенной на рисунке ниже.
В форме загрузки документов необходимо указать учетную запись электронной почты, с которой будет производиться загрузка писем, а также ссылку на шаблон корпоративных документов. По данному шаблону будут сформированы новые корпоративные документы. Рекомендуется также отметить флажок «Дополнять данные шаблона данными из писем». На данный день осуществляется дополнение данных шаблона ссылками на элементы справочника контрагентов и контактных лиц контрагентов найденных в базе данных по обратному адресу электронной почты.
Прием почты разделен на два этапа. На первом этапе происходит загрузка заголовков электронных писем. Для загрузки заголовков нажмите кнопку «Проверить почту на сервере».
После получения данных с почтового сервера произойдет формирование таблицы с автоматическим определением принадлежности письма (по адресу отправителя) контрагенту или контактному лицу контрагента. В случае, если определить принадлежность письма контрагенту не удалось, то можно вручную заполнить значение в колонке «Связь с базой данных». Указанное в колонке «Связь с базой данных» значение будет размещено в строке «Контрагенты» закладки «Принадлежность» созданного корпоративного документа.
В случае, если определить принадлежность письма контрагенту не удалось, то можно вручную заполнить значение в колонке «Связь с базой данных». Указанное в колонке «Связь с базой данных» значение будет размещено в строке «Контрагенты» закладки «Принадлежность» созданного корпоративного документа.
После формирования таблицы заголовков вы можете выбрать (установив нужную отметку) те письма, которые необходимо загрузить (импортировать) в базу данных и нажать кнопку «Сформировать корпоративные документы».
Сформированные корпоративные документы будут размещены в системе документооборота СЭД «Корпоративный документооборот» согласно указанным в шаблоне документов настройкам корпоративных папок, видов и типов документов.
Смотрите также:
- Мониторинг электронной почты
- Подписка на события системы
8.3. Документы, передаваемые по каналам электронной почты (ЭП) \ КонсультантПлюс
8.3. Документы, передаваемые по каналам электронной
почты (ЭП)
ЭП позволяет осуществлять обмен данными между средствами ЭВТ, анализ, обработку и хранение полученных и отправленных сообщений.
ЭП используется как для пересылки сообщений внутри одной организации, так и для передачи сообщений между различными организациями, имеющими соответствующие аппаратные и программные средства.
Адресат электронной почты получает изображение документа (электронного сообщения) на экране ЭВМ или в виде копии на бумажном носителе, полученной при помощи печатающего устройства (принтера).
КонсультантПлюс: примечание.
В соответствии с Федеральным законом от 06.04.2011 N 63-ФЗ (ред. от 02.07.2013) в случаях, если федеральными законами и иными нормативными правовыми актами, вступившими в силу до 1 июля 2013 года, предусмотрено использование электронной цифровой подписи, используется усиленная квалифицированная электронная подпись.
В соответствии с законодательством юридическая сила документов, хранимых, обрабатываемых и передаваемых с помощью автоматизированных информационных и телекоммуникационных систем, может подтверждаться электронной цифровой подписью, порядок пользования которой определен Федеральным законом «Об электронной цифровой подписи» от 10 января 2002 г. N 1-ФЗ. Юридическая сила электронной цифровой подписи признается при наличии в указанных системах программно-технических средств, обеспечивающих идентификацию подписи, и соблюдении установленного режима их использования.
N 1-ФЗ. Юридическая сила электронной цифровой подписи признается при наличии в указанных системах программно-технических средств, обеспечивающих идентификацию подписи, и соблюдении установленного режима их использования.
Наличие бумажных аналогов отправленных по электронной почте документов определяется в регламентах, инструкциях по ДОУ в организации. Бумажный аналог создает удобства в работе для сотрудников, необходим в случае возникновения конфликтных ситуаций, в случае неполучения документа адресатом и т.п.
Подключившись к ЭП, пользователь получает возможность переписываться с другими абонентами.
ЭП предоставляет абонентам следующие возможности:
— взаимодействовать через электронные почтовые ящики с подразделениями организации, между собой и с иными абонентами сети ЭП;
— иметь оперативный доступ к информации, хранящейся в базах данных различных организаций;
— обмениваться сообщениями с абонентами других сетей;
— получать сообщения с телеконференций по интересующим темам и отправлять собственные сообщения в телеконференцию;
— иметь доступ к публичным архивам, существующим на некоторых серверах как в Internet, так и в других, связанных с ней, сетях во всем мире.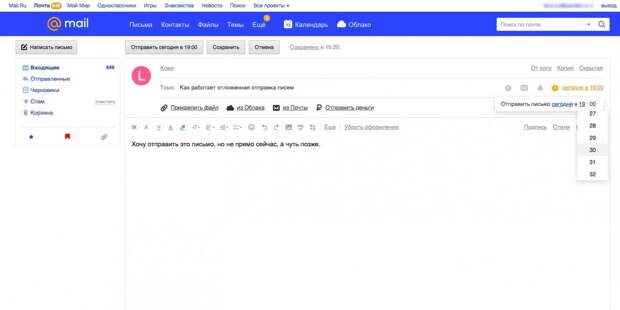
Каждому абоненту в электронной почте выделяется индивидуальный «почтовый ящик» (область памяти ЭВМ), которому присваивается код пользователя. Обмен электронными сообщениями осуществляется через эти почтовые ящики.
Всю корреспонденцию, в зависимости от ее содержания и предназначения, система электронной почты хранит в различных «папках», которые подразделяются на личные и общие. Это дает возможность разделять полученные письма и отправленные; отдельно хранить незаконченные письма и копии удаленных; защищать частную информацию, поскольку личные папки одного пользователя не должны быть доступны для других пользователей системы ЭП.
В системе ЭП предусмотрены следующие операции с письмами: поиск, копирование и перенос из одной папки в другую, отбор по заданному критерию.
Встроенная адресная книга и текстовый редактор облегчают процесс создания и отправления писем. Однажды созданное и занесенное в базу форм документов письмо может быть использовано многократно.
Электронное сообщение состоит из адреса или нескольких адресов получателей, заголовка, содержащего служебную информацию, и текста.
Адрес в системе ЭП состоит из имени электронного почтового ящика, которое обычно совпадает с регистрационным именем пользователя и домена, который описывает место, компьютер или локальную систему, где этот электронный ящик находится. Имя и домен разделяются знаком «@», например:
alecs@munic.msk.ru — имя@домен.
Домен состоит из нескольких поддоменов, разделенных точками.
В сети Internet допускаются домены верхнего уровня, обозначающие код организации:
COM — коммерческие организации;
EDU — учебные и научные заведения;
GOV — правительственные учреждения;
MIL — военные организации;
NET — сетевые узлы Internet;
ORG — прочие организации.
Служебный заголовок электронного сообщения содержит несколько полей, которые задаются автором сообщения или автоматически добавляются системой.
Если текст электронного сообщения получается слишком большим (более 100 килобайт), его лучше сжать при помощи команд «compress» в системах семейства UNIX, «pkarc» или «pkzip» в MS DOS или отправлять сообщение по частям.
Если нужно переслать файл, содержащий нетекстовую информацию, объектный код, файл базы данных или файл с изображением, его следует перекодировать в текстовую форму.
Посылать электронное сообщение, содержащее закодированную информацию, разрешается в том случае, если у получателя информации есть возможность его раскодировать.
Требования к оформлению документов, посылаемых ЭП, аналогичны требованиям, изложенным в разделах 3, 4. На документе должны быть указаны автор документа, его дата, регистрационный номер, название вида (кроме письма), должность и фамилия лица, подписавшего документ, электронный адрес организации и электронно-цифровая подпись (ЭЦП) автора.
Документы, поступившие по ЭП, регистрируются с соблюдением единых с бумажными документами правил и регистрационных форм. К номеру документа, поступившего или отправляемого по ЭП, добавляется значок «@»: N 141@.
Использование электронной цифровой подписи (ЭЦП) требует создания надежной системы защиты от несанкционированного доступа к документам за счет построения системы разграничения прав доступа к информации на различных уровнях иерархии организации.
ЭЦП выдается конкретному лицу (как аналог собственноручной подписи) и ее использование для заверения подписи другого человека не разрешается.
Документ, направляемый по ЭП, подписывается ЭЦП. При отсутствии руководителя документ подписывается его заместителем в соответствии с распределением обязанностей и отправляется по ЭП без ЭЦП.
Для наиболее важных документов возможна проверка подлинности ЭЦП. В случае неподтверждения ЭЦП исходящего документа он не отправляется и возвращается исполнителю. В случае неподтверждения ЭЦП поступившего документа производятся необходимые выяснения.
Поступивший по ЭП документ может передаваться на исполнение в бумажной форме со штампом «дубликат» или иным обозначением аналога электронного документа. Правильность ЭЦП подтверждается соответствующей отметкой: «ЭЦП верна. Подпись оператора» или «ЭЦП подтверждена. Подпись оператора». Отметку следует проставлять в виде штампа.
Организация может создать свою внутреннюю корпоративную информационную систему, которую сотрудники могут использовать самостоятельно и по собственному усмотрению — без подтверждения ЭЦП. Такая система электронного общения вводится руководителем организации.
Такая система электронного общения вводится руководителем организации.
В данном случае возможно использование передаваемых документов (сообщений) без вывода их на бумагу.
Как безопасно отправлять документы по электронной почте
Безопасность является одной из самых больших проблем в нашем современном цифровом мире: насколько безопасны ваши цифровые активы? Компании должны обеспечить безопасность своих данных и защитить их от кибератак и утечек данных.
В этой статье рассказывается, как безопасно отправлять документы по электронной почте. Мы наметили четыре стратегии, которые вы можете использовать. К ним относятся:
- Защита паролем
- Программное обеспечение для электронной подписи
- Шифрование электронной почты
- Шифрование вложений электронной почты
Готовы? Давайте углубимся.
Способ 1. Защитите файлы паролем перед их вложением
Один из самых простых способов обеспечить безопасность ваших документов — защитить их паролем.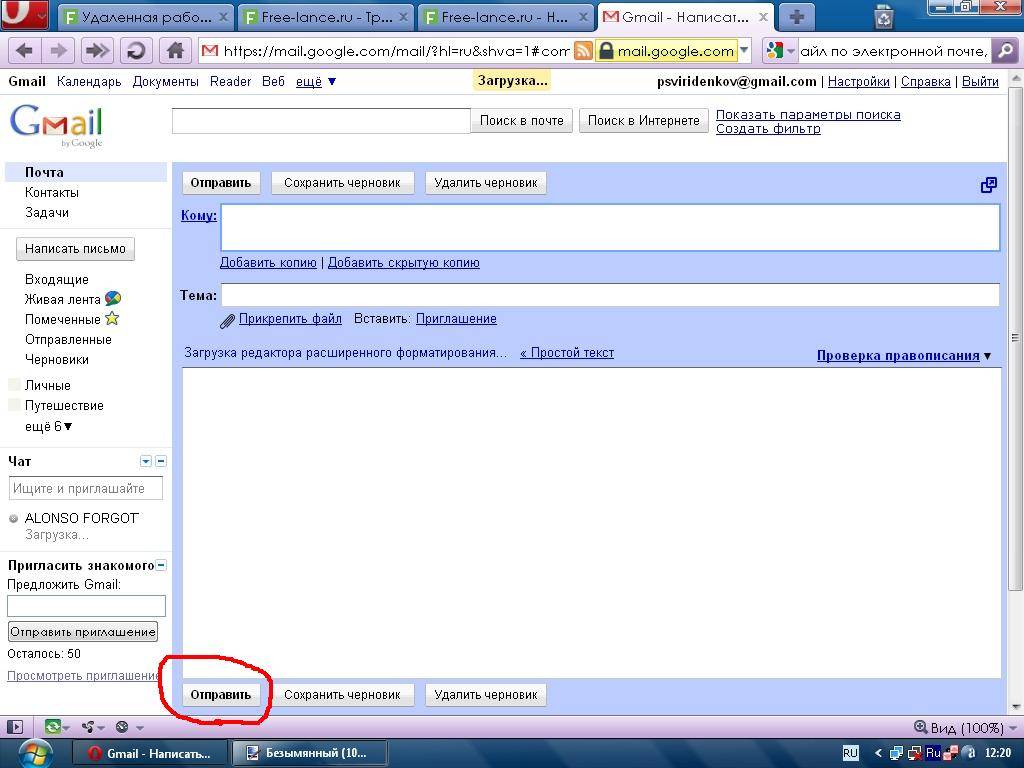 Для этого вы назначаете уникальный пароль одному цифровому файлу или нескольким файлам. Файл или файлы не могут быть прочитаны, отредактированы или удалены без пароля.
Для этого вы назначаете уникальный пароль одному цифровому файлу или нескольким файлам. Файл или файлы не могут быть прочитаны, отредактированы или удалены без пароля.
Когда дело доходит до отправки документов по электронной почте, использование пароля для защиты ваших файлов — отличная стратегия для обеспечения их безопасности.
Как защитить файлы паролем
Не существует простого и универсального способа защитить файлы паролем. Различные типы файлов будут иметь свои уникальные пошаговые процессы. Операционная система, которую вы используете, также может влиять на это.
Ниже мы расскажем, как защитить паролем каждый тип файла и операционную систему:
PDF-файл
Процесс защиты паролем PDF-файла зависит от используемой операционной системы. Подробные инструкции для Windows и Mac приведены ниже:
Windows
Существует три способа защиты паролем PDF-файла в операционной системе Windows:
- Использование Microsoft Office для создания нового PDF-файла, защищенного паролем
- Использование Adobe Acrobat для защиты паролем существующего PDF-файла
- Использование бесплатный инструмент, такой как PDFEncrypt или PDF24 Creator
Microsoft Office
Если у вас есть доступ к приложениям Microsoft Office, таким как PowerPoint, Word или Excel, вы можете сохранять документы в формате PDF. Вы также можете легко защитить паролем файлы.
Вы также можете легко защитить паролем файлы.
Чтобы преобразовать любой документ в защищенный паролем PDF-файл с помощью приложения Microsoft Office, следуйте этим инструкциям:
- Откройте файл в соответствующем приложении Microsoft Office.
- Выберите «Файл».
- Выберите «Сохранить как».
- Измените тип файла на «PDF».
- Выберите «Дополнительные параметры…»
- Выберите «Параметры…»
- Выберите «Зашифровать документ с помощью пароля».
- Введите пароль и подтвердите его.
В качестве альтернативы, если файл уже находится в формате PDF, просто следуйте этим инструкциям:
- Откройте документ PDF в соответствующем приложении Microsoft Office.
- Выберите «Файл».
- Выберите «Информация».
- Выберите «Защитить документ».
- Выберите «Зашифровать с помощью пароля».
- Введите пароль и подтвердите его.
Adobe Acrobat
Другой способ — использовать Adobe Acrobat Reader. Вам понадобится платная версия, так как бесплатная не позволяет редактировать PDF-файлы.
Вам понадобится платная версия, так как бесплатная не позволяет редактировать PDF-файлы.
Вот как использовать его для защиты файла PDF паролем:
- Откройте файл PDF в Adobe Acrobat Reader.
- Выберите «Файл».
- Выберите «Защитить паролем».
- Выберите, хотите ли вы, чтобы документ был доступен для редактирования или только для просмотра.
- Введите пароль и подтвердите его.
Бесплатные инструменты
Последний вариант — использовать бесплатный инструмент. Вот некоторые доступные варианты:
- Инструмент Adobe «Защита PDF паролем»
- PDFEncrypt
Adobe предлагает бесплатный веб-инструмент, который позволяет защитить паролем любой PDF-файл. Просто перетащите файл, затем добавьте пароль по вашему выбору.
PDFEncrypt — это бесплатный инструмент с открытым исходным кодом, который упрощает защиту паролем PDF-файла. Просто выберите файл, создайте пароль и зашифруйте его.
Mac
Процесс намного проще на устройствах Mac.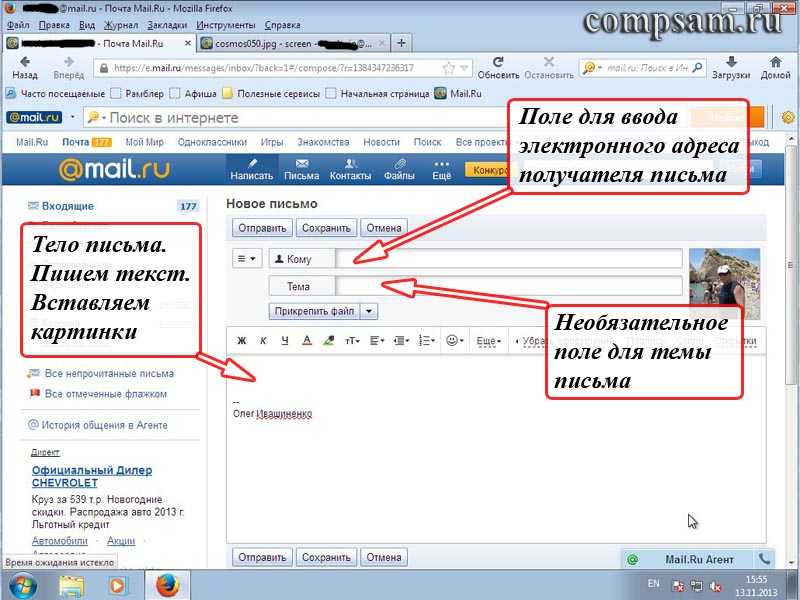 Все, что вам нужно сделать, это использовать приложение «Предварительный просмотр» по умолчанию.
Все, что вам нужно сделать, это использовать приложение «Предварительный просмотр» по умолчанию.
Выполните следующие простые шаги:
- Откройте PDF-файл в приложении Preview
- Выберите «Файл».
- Выберите «Экспорт».
- Введите имя файла.
- Выберите «Шифровать».
- Введите пароль и подтвердите его.
Документ Word
Что касается документов Microsoft Word, защита паролем отличается для Windows и Mac. Учитывая это, ниже мы рассмотрим обе операционные системы:
Windows
Самый простой способ защитить документ Word паролем — использовать приложение Microsoft Word. Процесс такой же, как описано ранее в файле PDF:
- Откройте или создайте документ в Microsoft Word.
- Выберите «Файл».
- Выберите «Информация».
- Выберите «Защитить документ».
- Выберите «Зашифровать с помощью пароля».
- Введите пароль и подтвердите его.
Mac
В операционной системе Mac все, что связано с Microsoft, будет немного сложнее. Но по-прежнему можно защитить документ Word паролем.
Но по-прежнему можно защитить документ Word паролем.
macOS может запускать Microsoft Word. Если у вас есть доступ, вы можете просто защитить свой файл паролем. Вот как это сделать:
- Откройте или создайте документ Word с помощью Microsoft Word.
- Выберите «Обзор».
- Выберите «Защитить».
- Выберите «Защитить документ».
- Введите пароль и подтвердите его.
Документы Google
Защита паролем документа Google немного сложнее, чем защита паролем других типов файлов. Пакет Google Docs в настоящее время не позволяет вам делать это напрямую, как во встроенной функции. Однако есть способ обойти это. Мы рассмотрим метод ниже:
Windows
Временное решение требует загрузки надстройки под названием Secure File Encryption. Это позволяет вам добавить пароль к документу, который вы загружаете на свой Google Диск. Всякий раз, когда кто-то хочет получить к нему доступ, ему нужно будет ввести пароль.
Пошаговый процесс выглядит следующим образом:
- Установите Secure File Encryption из Google Workspace Marketplace.

- Перейдите на свой Google Диск.
- Выберите «Новый».
- Выберите «Дополнительно».
- Выберите «Безопасное шифрование файлов».
- Загрузите файл, который хотите защитить паролем, и подтвердите.
Mac
Процесс защиты паролем Google Doc в macOS такой же, как и в Windows. Вам понадобится учетная запись Google, и вам нужно будет загрузить Google Chrome. Затем просто следуйте шагам, описанным выше.
Электронная таблица Excel
Электронные таблицы Excel — это популярный тип файлов, используемый практически в каждом бизнесе. Обычно они содержат важные данные, такие как финансовая информация или информация о клиентах. Крайне важно обеспечить безопасность этих файлов. Ниже мы расскажем, как защитить паролем электронную таблицу Excel для Windows и Mac:
Windows
Процесс защиты паролем электронной таблицы Excel очень похож на метод, используемый для документа Word. В конце концов, Excel — это тоже программа Microsoft. Вот как добавить пароль к файлу:
Вот как добавить пароль к файлу:
- Откройте или создайте документ в Microsoft Excel.
- Выберите «Файл».
- Выберите «Информация».
- Выберите «Защитить книгу».
- Выберите «Зашифровать с помощью пароля».
- Введите пароль и подтвердите его.
Mac
Несмотря на то, что вы используете macOS, вы все равно можете использовать программу Microsoft Excel. С его помощью вы можете защитить паролем свои электронные таблицы Excel, как в Windows. Вот пошаговый процесс:
- Откройте или создайте документ в Microsoft Excel.
- Выберите «Обзор».
- Выберите «Защитить лист».
- Выберите, какие разрешения вы предоставите тем, у кого есть доступ к документу.
- Введите пароль и подтвердите его.
Таблицы Google
Некоторые люди предпочитают Таблицы Google таблицам Excel. Между ними нет большой разницы, но процесс защиты файлов паролем отличается. Ниже описаны шаги по защите паролем для обеих операционных систем:
Windows
К сожалению, Google Таблицы не имеют встроенной функции защиты паролем.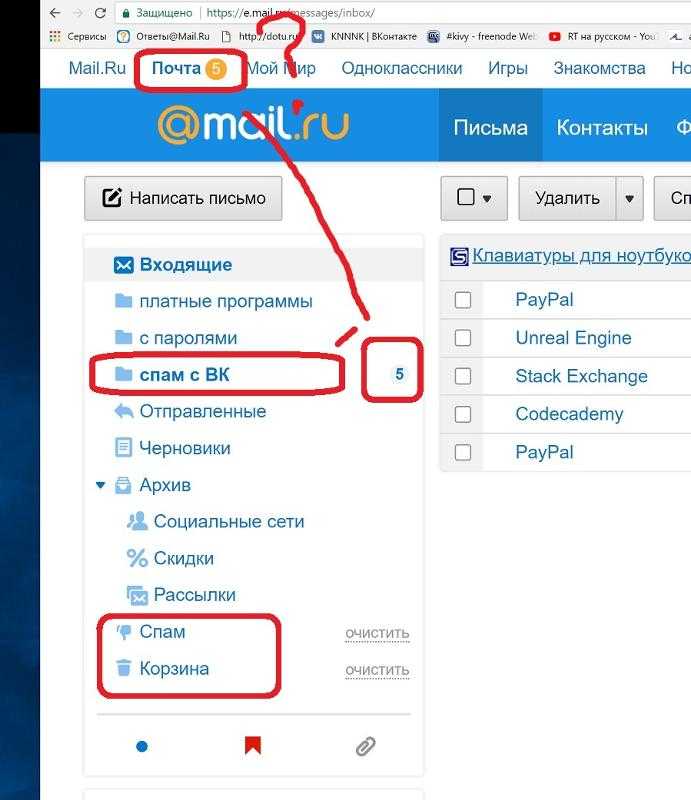 Как и в случае с Google Docs, вам нужно обойти эту проблему.
Как и в случае с Google Docs, вам нужно обойти эту проблему.
Вы можете использовать стратегию безопасного шифрования файлов, которую мы рассмотрели в разделе Google Docs. Это работает для любого файла, загруженного на Google Диск.
Mac
Процесс в macOS такой же, как и в Windows. Если у вас установлен Google Chrome и учетная запись Google, вы можете защитить документ Google Sheets паролем. Просто следуйте инструкциям, описанным в разделе Windows.
Способ 2. Использование программного обеспечения для электронной подписи
Первый способ был очень сложным и мог привести к путанице. Гораздо более простым решением является использование программного обеспечения для электронной подписи. Это приложения, которые позволяют вам ставить цифровую подпись, отправлять и получать документы, контракты и соглашения в Интернете.
Эти инструменты не только облегчают добавление подписей, но и обеспечивают безопасность документов. Вместо того, чтобы тратить бесчисленное количество минут на защиту каждого файла по отдельности, вы можете сэкономить время с помощью программного обеспечения для электронной подписи. Документы защищены автоматически.
Документы защищены автоматически.
Существует множество вариантов программного обеспечения для электронной подписи. Signaturely — один из лучших.
Как использовать Signaturely для безопасной отправки документов по электронной почте
Signaturely — это решение для электронной подписи, которое позволяет вам подписывать документы в Интернете в электронном виде. Вы можете создать свою цифровую подпись — напечатанную или нарисованную — и добавлять ее в легко загружаемые документы. Затем вы можете отправить эти документы другим сторонам договора.
С Signaturely ваши данные в безопасности, независимо от того, используете ли вы компьютер или отправляете и подписываете документы с iPhone. Приложение имеет надежные брандмауэры, чтобы гарантировать отсутствие нарушений. Ваша ценная информация хранится в центрах обработки данных, управляемых Amazon. Платформа также использует 256-битное шифрование в качестве еще одной дополнительной меры безопасности.
С Signaturely процесс подписания и отправки документа по электронной почте очень прост. Вот как это работает, шаг за шагом:
Вот как это работает, шаг за шагом:
- Перейдите на Signaturely.com и зарегистрируйте бесплатную учетную запись.
- Выберите «Подписать».
- Выберите «Только я», «Я и другие» или «Только другие».
- Дайте вашему документу заголовок и необязательное сообщение.
- Загрузить файл.
- Добавить получателей электронной почты.
- Выберите «Заполнить и подписать».
- Используйте редактор, чтобы добавить свою подпись и любую дополнительную информацию.
- Выберите «Отправить».
Способ 3. Шифрование электронной почты
Шифрование электронной почты — это еще один метод, который можно использовать для обеспечения безопасности документов электронной почты. Когда дело доходит до безопасности, шифрование — это шаг вперед по сравнению с защитой паролем. Это более продвинутая защита от утечек данных. Мы расскажем подробности ниже:
Как отправлять и открывать конфиденциальные электронные письма
Итак, как отправлять зашифрованные электронные письма? Ну, это полностью зависит от поставщика услуг электронной почты, которого вы используете.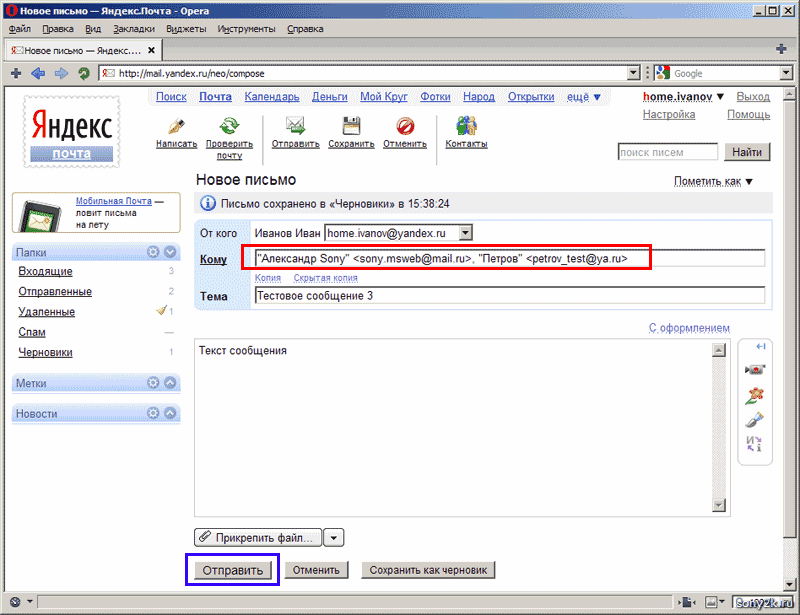 В Gmail этот процесс отличается от процесса в Outlook или Yahoo. Ниже мы подробно опишем конкретные шаги для каждого из них:
В Gmail этот процесс отличается от процесса в Outlook или Yahoo. Ниже мы подробно опишем конкретные шаги для каждого из них:
Gmail
Преимущество Gmail в том, что он имеет встроенную функцию шифрования. Однако, чтобы отправить зашифрованное электронное письмо, эта функция должна быть включена как у вас, так и у получателя электронной почты. Если человек, которому вы отправляете электронное письмо, не включает функцию шифрования, отправленное вами электронное письмо не будет зашифровано.
Учитывая это, вы должны убедиться, что на их стороне включено шифрование.
Включение шифрования в Gmail — довольно длительный процесс, состоящий из 4 шагов. У Google есть полезное руководство, которое охватывает это.
После того, как вы и получатель электронной почты включили шифрование, вы можете отправить зашифрованное электронное письмо следующим образом:
- Выберите «Создать».
- Выберите значок замка справа от получателя.
- Выберите «Подробнее».

- Выберите соответствующий уровень шифрования.
Outlook
Как и Gmail, Outlook требует, чтобы вы прошли длительный процесс, чтобы включить шифрование. Вот официальное руководство Microsoft, как это сделать.
Если это не так, вот как можно зашифровать одно электронное письмо:
- Составьте электронное письмо.
- Выберите «Файл».
- Выберите «Свойства».
- Выберите «Настройки безопасности».
- Выберите «Шифровать содержимое сообщения и вложения».
- Выберите «Отправить».
Yahoo
К сожалению, в почтовом сервисе Yahoo нет встроенной функции шифрования. Единственный способ зашифровать электронную почту на этой платформе — использовать сторонние плагины. Один плагин, который вы можете использовать, — The GNU Privacy Guard.
Даже с этим плагином процесс шифрования электронной почты является техническим, долгим и сложным. Мы рекомендуем вам использовать один из других методов, описанных в этом посте, чтобы сэкономить время и усилия.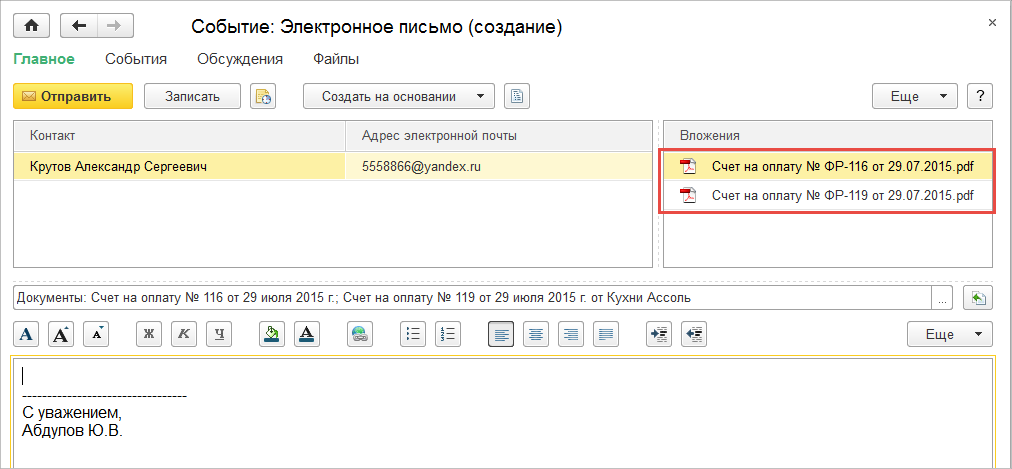
Hotmail
Учитывая, что Hotmail теперь называется Outlook, процесс шифрования электронной почты рассматривается в этом подзаголовке.
Способ 4. Зашифруйте вложения электронной почты
Даже если вы можете зашифровать свою электронную почту, не гарантируется, что ваше вложение будет зашифровано. Как правило, файлы, прикрепленные к нашим электронным письмам, вызывают наибольшую озабоченность с точки зрения безопасности.
Как отправить защищенное вложение электронной почты
Существует несколько способов шифрования вложений электронной почты. Это зависит от того, какого поставщика услуг электронной почты вы используете. Ниже будут рассмотрены все популярные платформы:
Gmail
Как и в случае с методом 3, вы должны активировать встроенную функцию шифрования Gmail. Для этого следуйте инструкциям, изложенным в руководстве Google.
После этого выполните следующие действия:
- Выберите «Создать».
- Выберите значок замка справа от получателя.

- Выберите «Подробнее».
- Выберите соответствующий уровень шифрования
Outlook
Чтобы зашифровать вложения электронной почты в Outlook, вам необходимо включить шифрование. Вы можете следить за этим сложным процессом, используя официальное руководство Microsoft.
Как только вы это сделаете, вот пошаговый процесс шифрования вложения электронной почты:
- Создайте электронное письмо.
- Выберите «Файл».
- Выберите «Свойства».
- Выберите «Настройки безопасности».
- Выберите «Шифровать содержимое сообщения и вложения».
- Выберите «Отправить».
Yahoo
Yahoo не позволяет вам шифровать электронные письма, не говоря уже о вложениях; в настоящее время нет встроенной функции. Единственный способ выборочно зашифровать вложения электронной почты — использовать сторонний инструмент или функцию.
Hotmail
Как было сказано ранее, Hotmail теперь называется Outlook.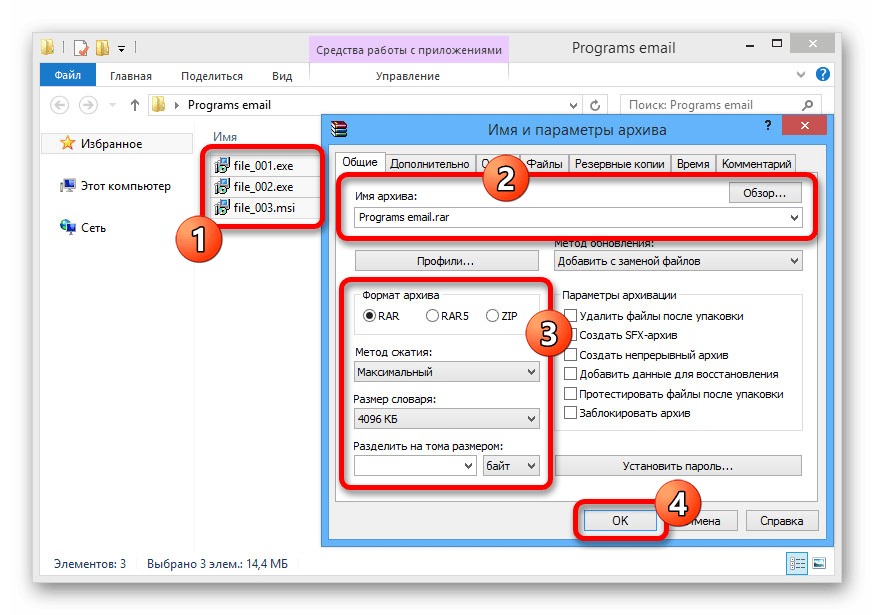 Обратитесь к предыдущему подзаголовку для получения дополнительной информации.
Обратитесь к предыдущему подзаголовку для получения дополнительной информации.
Часто задаваемые вопросы
Насколько важна безопасная отправка документов по электронной почте?
Безопасная отправка документов по электронной почте важна из-за потенциальных киберугроз, таких как хакеры. Безопасность данных является серьезной проблемой; предприятия должны обеспечить безопасность своих контрактов, платежных ведомостей и информации о клиентах.
Какой самый безопасный способ отправить документ по электронной почте?
Самый безопасный способ отправить документ по электронной почте — использовать шифрование. Это можно сделать путем шифрования отдельных электронных писем, а также вложений электронной почты. Однако более простой способ — использовать программное обеспечение для электронной подписи, такое как Signaturely.
Как проще всего отправить защищенный документ по электронной почте?
Самый простой способ отправить защищенный документ — использовать программное обеспечение для электронной подписи, такое как Signaturely.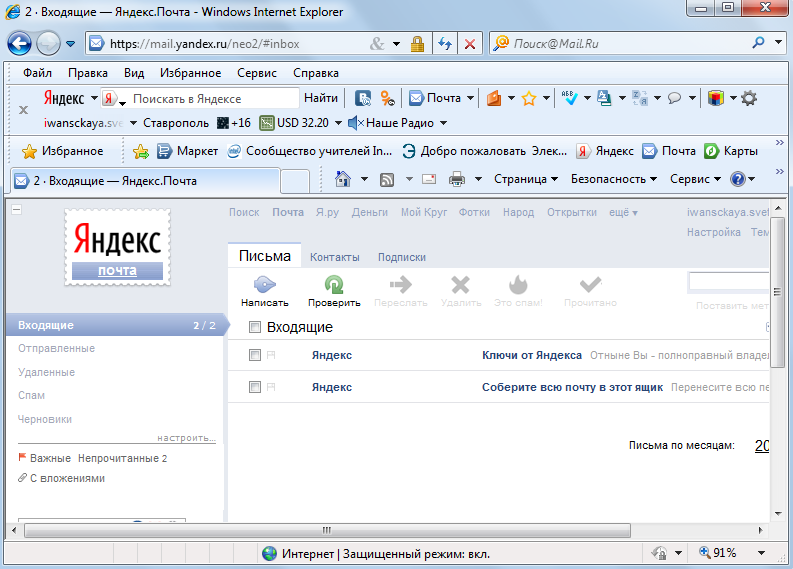 Эти приложения упрощают подписание и отправку контрактов и соглашений и обеспечивают их безопасность.
Эти приложения упрощают подписание и отправку контрактов и соглашений и обеспечивают их безопасность.
Защита паролем также является отличным вариантом. Вы можете сделать это с помощью приложений Microsoft Office, таких как Microsoft Word и Microsoft Excel. Если у вас есть Adobe Acrobat, вы также можете сделать это с ним. Также доступны несколько бесплатных инструментов защиты паролем (например, Nordpass).
Могу ли я отправить защищенный документ по электронной почте бесплатно?
Да, вы можете отправить защищенный документ по электронной почте бесплатно. Многие стратегии, описанные в этом посте, можно использовать бесплатно, например бесплатные инструменты PDF.
Безопасная отправка документов: заключение
Предприятия должны обеспечить защиту своих данных от кибератак и утечек данных. Такие документы, как информация о клиентах, платежная ведомость и контракты, должны храниться подальше от посторонних глаз.
В этой статье описаны четыре метода, которые можно использовать для обеспечения безопасности документов, отправляемых по электронной почте (от сканирования до электронной почты). Эти стратегии будут держать жизненно важные данные вашей компании под замком.
Эти стратегии будут держать жизненно важные данные вашей компании под замком.
Вы ищете простой, безопасный и надежный способ отправки документов по электронной почте? Попробуйте Signaturely бесплатно уже сегодня.
Как отправлять защищенные документы: полное руководство
Для организаций, которым необходимо отправлять документы удаленным членам группы или членам других организаций, чрезвычайно важно обеспечить безопасность документов в пути. Документ с конфиденциальной информацией, попавший не в те руки, может нанести ущерб репутации организации.
Существует несколько различных методов, позволяющих вашей организации безопасно отправлять документы. Когда в организации приняты строгие меры безопасности, клиенты и заказчики будут доверять вашей команде.
В чем заключается безопасная отправка документов?
Безопасность документов важна по ряду причин, в том числе:
- Следование правительственным инструкциям по обращению с личной информацией
- Минимизация вероятности перехвата данных хакером
- Завоевание доверия клиентов
- Повышение безопасности данных во всех сферах бизнеса
Отправка защищенных документов означает, что документы остаются защищенными от возможных хакеров или от доступа кого-либо, кроме получателя.
Меры безопасности должны охватывать документ с момента отправки документа отправителем до момента открытия документа получателем. Меры безопасности защитят документ во время его перемещения в цифровом виде от одного читателя к другому.
Как работает отправка защищенного документа
Отправка документов может включать такие процессы, как электронная почта и облачное хранилище, и в обоих случаях могут использоваться меры безопасности. Некоторые другие варианты включают использование безопасных онлайн-порталов для обмена документами.
При отправке защищенных документов организации могут использовать несколько различных методов. Этот процесс обычно включает в себя такие вещи, как шифрование данных внутри документа, прикрепленного к электронному письму, или создание защиты паролем для документа, чтобы гарантировать, что только получатель сможет открыть файл.
Некоторые типы программного обеспечения дают отправителю возможность применять меры безопасности в рамках общего использования программного обеспечения. Другие варианты включают использование стороннего программного пакета для создания мер безопасности для документов, обеспечивающих их защиту на всем пути от отправителя до получателя.
Вот пять способов отправки защищенных документов.
1. Шифрование содержимого электронной почты
Электронные письма тоже являются документами, даже если с ними не всегда обращаются соответствующим образом. Если вам нужно, чтобы содержимое электронной почты было безопасным, вам следует изучить шифрование сообщения. Чтобы зашифровать все сообщение электронной почты, вам потребуется либо использовать сторонний почтовый клиент, поддерживающий шифрование, либо добавить возможности шифрования в существующую службу электронной почты.
Вот некоторые из различных вариантов шифрования сообщений и документов, отправляемых по электронной почте.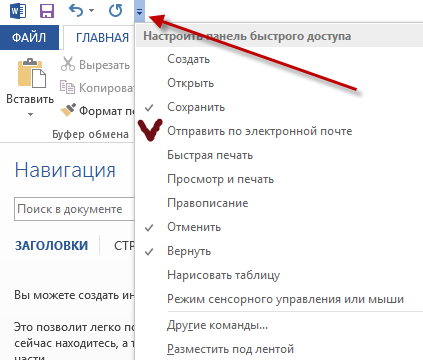
Использование службы зашифрованной электронной почты
Сторонние почтовые клиенты, такие как Mailfence и CTemlar, обеспечивают высокий уровень шифрования, обеспечивая безопасность и защиту отправляемых сообщений.
При использовании службы зашифрованной электронной почты сообщения часто не доходят до получателя через открытый Интернет. Это позволяет сервису гарантировать безопасность сообщения.
Когда член команды в организации отправляет зашифрованное сообщение через этот тип службы, сообщение безопасно перемещается из вашей организации на сервер защищенной службы электронной почты.
Это действие создает сообщение для получателя, который затем может запросить доступ к сообщению.
Получатель получит безопасный пароль, который он использует для открытия сообщения на сервере, а не сервер, отправляющий сообщение получателю.
Сообщение обычно остается на сервере службы электронной почты до тех пор, пока отправитель или получатель не удалит его. Отправитель также может установить крайний срок, по истечении которого сообщение исчезает, а получатель больше не будет иметь к нему доступа.
Отправитель также может установить крайний срок, по истечении которого сообщение исчезает, а получатель больше не будет иметь к нему доступа.
Использование общей службы электронной почты
Если вы не уверены, использует ли ваш почтовый клиент зашифрованные сообщения, скорее всего, это не так. Отправка зашифрованных сообщений электронной почты часто требует настройки параметров почтового клиента.
Для тех организаций, которые не хотят отказываться от службы электронной почты, которую они используют в настоящее время, есть несколько вариантов безопасной отправки электронной почты. Однако широко используемые почтовые клиенты, такие как Gmail, Microsoft Outlook или Apple Mail, не могут обеспечить такие же уровни шифрования, как выделенная служба зашифрованной электронной почты.
Однако даже без самого высокого уровня шифрования отправители могут отправлять сообщения с ограниченными мерами безопасности.
В качестве примера возьмем Gmail. В Gmail отправители могут отправлять сообщения в конфиденциальном режиме. Это не шифрует сообщение на пути от отправителя к получателю, но ограничивает варианты, которые получатель имеет для обработки электронной почты и любых вложений, в том числе:
Это не шифрует сообщение на пути от отправителя к получателю, но ограничивает варианты, которые получатель имеет для обработки электронной почты и любых вложений, в том числе:
- Предотвращение пересылки
- Предотвращение копирования
- Предотвращение загрузки
- Предотвращение печати
- Требование проверки получателя с помощью пароля текстового сообщения
- Установка срока годности
Чтобы настроить конфиденциальный режим в новом сообщении Gmail, щелкните значок конфиденциального режима (отмеченный замком и часами). При желании задайте параметры для даты истечения срока действия сообщения. При желании также установите пароль для отправки в текстовом сообщении.
Выберите SMS-пароль , чтобы потребовать от всех получателей разблокировать сообщение с помощью кода доступа, отправленного в текстовом сообщении. Выберите Нет пароля для SMS , чтобы разрешить другим пользователям Gmail открывать сообщение без пароля.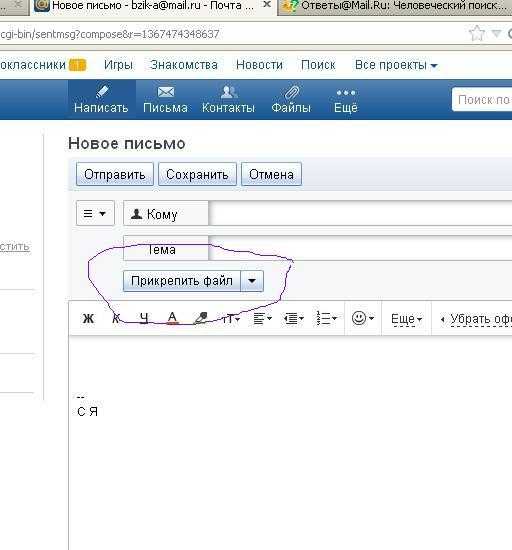
После отправки сообщения в конфиденциальном режиме отправитель может в любое время отменить права получателя на доступ к сообщению.
Выберите сторонний процесс шифрования
При использовании обычной службы электронной почты, которая не включает шифрование, некоторые сторонние службы включают возможность добавления шифрования в почтовый клиент, который вы используете в настоящее время.
Вновь возьмем Gmail в качестве примера. Популярной сторонней службой шифрования, работающей с Gmail, является FlowCrypt. FlowCrypt — это расширение, которое интегрируется с клиентом Gmail. После установки FlowCrypt добавляет кнопку Secure Compose в окно Gmail. Просто нажмите эту кнопку, чтобы составить зашифрованное сообщение.
Недостатком использования FlowCrypt является то, что получателю сообщения необходимо установить FlowCrypt или другой клиент PGP, чтобы разблокировать и просмотреть сообщение. (PGP — это сокращение от Pretty Good Privacy и представляет собой тип системы шифрования, которую использует FlowCrypt. )
)
2. Шифрование вложений по электронной почте
Многие организации отправляют документы по электронной почте в виде вложений независимо от того, отправляют ли они данные другим членам организации или клиентам. К сожалению, отправка вложений по электронной почте не является безопасным вариантом, если вы не предпримете несколько дополнительных шагов для защиты вложений.
Для обеспечения наивысшего уровня безопасности при отправке документа по электронной почте рассмотрите возможность шифрования файла, который вы прикрепляете к сообщению электронной почты. Кажется, что это должен быть простой процесс, но у него есть некоторые проблемы, в том числе проверка того, что у получателя есть ключ или пароль для расшифровки файла.
Возможно, самый простой из найденных нами способов шифрования файла, который вы будете прикреплять к сообщению электронной почты, — это использование бесплатной утилиты Zip, такой как 7-Zip. Утилиты Zip сжимают файлы, уменьшая их размер при отправке или сохранении.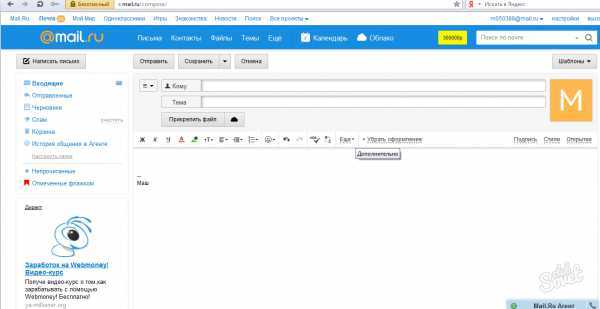 Затем вы можете извлечь файл позже в исходную конфигурацию, чтобы вы могли его использовать.
Затем вы можете извлечь файл позже в исходную конфигурацию, чтобы вы могли его использовать.
В утилите 7-Zip, как часть процесса сжатия файла документа, он также зашифрует файл. Затем вы можете безопасно отправить документ получателю, позволяя ему расшифровать и разархивировать файл на другом конце с помощью пароля.
3. Защита файла документа паролем
У вас есть возможность добавить пароль к некоторым документам, которые вы создаете. Это защищает документ, делая его доступным только тем, у кого есть пароль.
При создании документов во многих часто используемых приложениях, таких как Microsoft 365 или Adobe Acrobat, у вас будет возможность создать для документов защиту паролем.
Затем вы можете безопасно отправить документ получателю. Отправьте им пароль для документа другим способом, например, в текстовом сообщении, и получатель сможет разблокировать документ позже.
Защита документа Microsoft 365 паролем
Создание пароля в документе, созданном с помощью приложения Microsoft 365 (например, Word или Excel), — это простой процесс.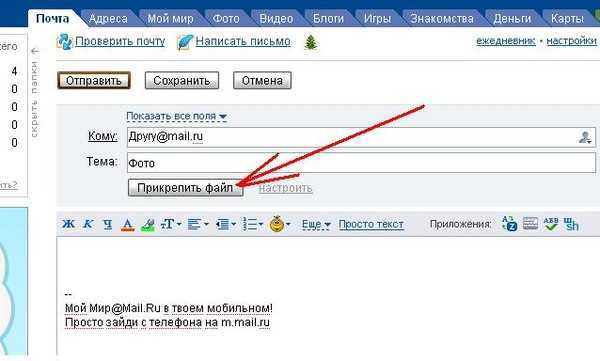 Щелкните меню File , затем Info, а затем Protect Document . Затем нажмите кнопку Зашифровать с помощью пароля , чтобы ввести пароль, который вы хотите использовать.
Щелкните меню File , затем Info, а затем Protect Document . Затем нажмите кнопку Зашифровать с помощью пароля , чтобы ввести пароль, который вы хотите использовать.
После установки пароля никто не сможет открыть файл без пароля.
Защита паролем документа Adobe Acrobat
Чтобы создать пароль для документа PDF в Acrobat, щелкните меню Инструменты , а затем Защитить , Зашифровать и Зашифровать с помощью пароля . Поставьте галочку рядом с Требовать пароль для открытия документа и введите пароль, который вы хотите использовать, в текстовое поле.
Затем выберите самую старую версию Acrobat, которую получатель может использовать для открытия файла. (Вынуждение получателя использовать более новую версию Acrobat для открытия файла обеспечит более надежный уровень шифрования, но разрешение получателю использовать более старую версию Acrobat гарантирует, что больше получателей смогут открыть файл. )
)
Нажмите Зашифровать все содержимое документа и нажмите кнопку OK . С установленным паролем никто не сможет открыть PDF без пароля.
4. Используйте безопасное онлайн-хранилище в облаке
Вы можете безопасно обмениваться файлами через облачные системы хранения, такие как Dropbox. Как владелец документа в Dropbox, вы можете поделиться им с кем угодно, даже если они не используют Dropbox. Получатель получит ссылку на файл, по которой он может щелкнуть, чтобы получить доступ к документу.
Dropbox применяет шифрование к файлам при их отправке и получении, что гарантирует, что никто не сможет перехватить документы и получить к ним доступ.
При использовании Dropbox у вас будет несколько функций, которые вы можете добавить к своим документам, чтобы сделать их немного более безопасными после их получения получателем.
Разрешение только для просмотра
Как владелец документа, вы можете предоставить общий доступ к документу только для просмотра, что защищает его от нежелательного редактирования со стороны получателя. (Если вы хотите разрешить получателю редактировать изменения, у вас также есть этот вариант.)
(Если вы хотите разрешить получателю редактировать изменения, у вас также есть этот вариант.)
Не разрешать загрузку
Когда вы отправляете документ получателю, вы можете добавить функцию отключения загрузки в Dropbox, чтобы предотвратить загрузку файла получателем. Это создает уровень безопасности для ваших документов, поэтому они не будут скопированы и переданы.
Если вам нужно предоставить получателю возможность вносить изменения в документ, он может внести свои изменения в браузерной версии Dropbox и сохранить изменения. Они просто не смогут скачать файл, чтобы сохранить его локально.
Добавить пароль
Чтобы обеспечить более высокий уровень безопасности файла, гарантируя, что его сможет просматривать только предполагаемый получатель, вы можете использовать Dropbox для добавления пароля к файлу. Только те получатели, у которых есть и ссылка на файл, и пароль, смогут открыть документ.
Вам нужно будет отправить пароль получателю с помощью отдельного средства (например, текстового сообщения).
Установка срока действия для доступа к документу
При создании ссылки для отправки документа получателю Dropbox дает вам возможность установить срок действия для ссылки. По истечении даты получатель больше не может получить доступ к файлу.
Это дает вам уровень безопасности, поскольку вы знаете, что получатель не может получить доступ к документу на неопределенный срок.
5. Используйте безопасный клиентский портал
Безопасный клиентский портал дает отправителю возможность отправлять защищенные документы с шифрованием более безопасным способом, чем при использовании электронной почты. Варианты программного обеспечения, такие как SuiteDash и Nifty, являются примерами безопасных клиентских порталов.
При использовании защищенного клиентского портала отправка документов, содержащих конфиденциальную информацию, например, налоговые отчеты клиента или медицинские записи пациента, всегда происходит в зашифрованном виде. Только получатель и отправитель смогут получить доступ к документам внутри защищенного клиентского портала.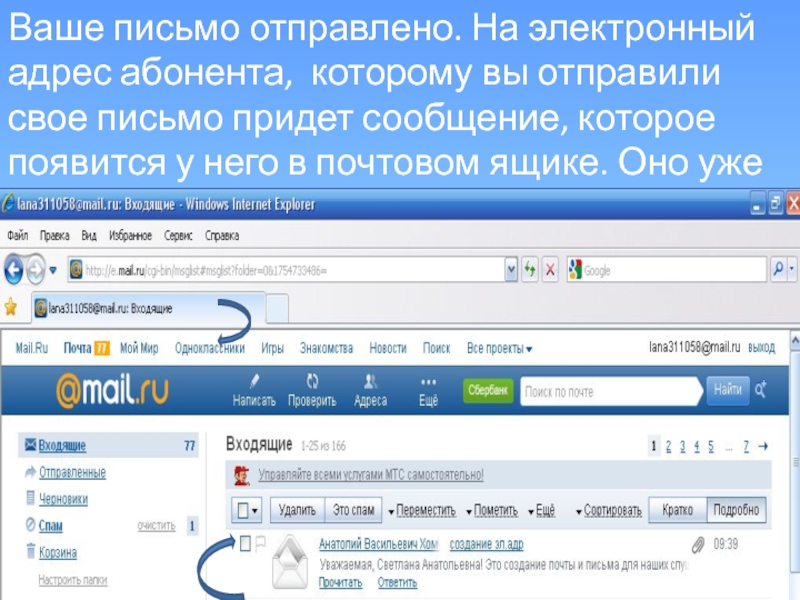
На многих клиентских порталах система отправляет сообщения электронной почты соответствующим сторонам всякий раз, когда кто-то добавляет новый документ на безопасный клиентский портал. Получатель войдет в программное обеспечение клиентского портала, чтобы получить доступ к документам.
Организации также часто могут отправлять зашифрованные сообщения клиентам и заказчикам через портал.
Хотя клиентские порталы чрезвычайно безопасны, они требуют, чтобы и получатель, и отправитель научились использовать новый тип программного обеспечения и создали учетные данные для входа. Некоторым людям может не понравиться тратить время на то, чтобы научиться пользоваться порталом. Подписка на программное обеспечение защищенного клиентского портала также часто требует дополнительных затрат.
Как отправить свой первый защищенный документ
Теперь пришло время применить эти советы на практике. Мы покажем вам, как отправить защищенный документ по электронной почте, используя только бесплатные инструменты. (Мы будем использовать Gmail, FlowCrypt и 7-Zip, как описано ранее.)
(Мы будем использовать Gmail, FlowCrypt и 7-Zip, как описано ранее.)
Конечно, если вам нужен более высокий уровень безопасности, вы можете выбрать службу зашифрованной электронной почты. Если вам необходимо безопасно отправлять большое количество документов клиентам и заказчикам, выбор безопасного онлайн-портала может быть более простым и лучшим вариантом для вашей организации.
Но для надежной отправки документов без лишних затрат и хлопот этот способ подойдет.
Загрузите FlowCrypt и 7-Zip
Для начала вам нужно добавить расширение FlowCrypt в приложение Gmail в Chrome. Он доступен в интернет-магазине Chrome. Загрузите его, чтобы добавить в Gmail.
Далее скачайте утилиту 7-Zip и установите ее.
Сжатие документа
Откройте утилиту 7-Zip. В окне выполните поиск в папках хранилища, чтобы найти файл, который вы хотите сжать. Нажмите на файл, который вы хотите сжать, и нажмите Добавить .
Во всплывающем окне выберите способ обработки файла. В области Шифрование окна добавьте пароль для распаковки и расшифровки документа. Щелкните OK .
В области Шифрование окна добавьте пароль для распаковки и расшифровки документа. Щелкните OK .
Вы должны увидеть сжатый документ в той же папке, что и исходный файл.
Создание сообщения Gmail
В Gmail нажмите кнопку «Безопасное создание» FlowCrypt, чтобы создать зашифрованное сообщение. Напишите сообщение, как обычно, и выберите получателя.
Нажмите значок скрепки в нижней части окна, чтобы добавить файл, сжатый ранее с помощью 7-Zip. Нажмите кнопку Зашифровать и отправить, чтобы отправить сообщение.
Получение защищенного документа
Когда получатель получит зашифрованное сообщение, ему потребуется ввести пароль, чтобы открыть сообщение. Кроме того, получателю потребуется пароль, чтобы разархивировать зашифрованный вложенный документ и получить к нему доступ.
Вы должны будете отправить получателю пароль для распаковки файла и чтения электронной почты в текстовом сообщении или другим способом, который не предполагает отправку паролей в незашифрованном сообщении электронной почты.