[Ноутбук] Устранение неполадок — Не работает клавиатура на ноутбуке | Официальная служба поддержки
Чтобы узнать больше о том, как исправить проблемы с клавиатурой ноутбука, вы также можете щелкнуть ссылку на видео ASUS Youtube ниже.
Пожалуйста, перейдите к соответствующей инструкции, исходя из текущей операционной системы Windows на вашем компьютере:
- Windows 11
- Windows 10
Windows 11
Содержание:
- Некоторые или все клавиши не работают
- Клавиатуры не чувствительны
- То, что я печатаю не соответствует с тем, что отображается на экране
- Горячие клавиши не работают
Некоторые или все клавиши не работают
Если вы заметили, что клавиатура не работает, выполните следующие действия по устранению неполадок:
Обновите до последней версии драйверы /BIOS/Windows на своем ноутбуке.
Обновление программного обеспечения обычно помогает стабильности и оптимизации системы, поэтому мы рекомендуем вам проверять и часто обновлять до последней версии на вашем ноутбуке. Здесь вы можете узнать больше о том, как обновить BIOS:
Как использовать Winflash для обновления BIOS
Как использовать EZ Flash для обновления BIOS
Для выполнения обновления Windows и обновления драйверов здесь вы можете узнать больше:
Как запустить обновление Windows
Как обновить драйверы в MyASUS
Если проблема не устранена после обновления драйверов/ BIOS/Windows, перейдите к следующей главе для устранения неполадок.
Переустановите драйвер через диспетчер устройств
- Введите и найдите [Диспетчер устройств] в строке поиска Windows ①, затем нажмите [Открыть] ②.
- Удалите драйвер клавиатуры. Нажмите стрелку рядом с [Клавиатуры]③, затем щелкните правой кнопкой мыши [имя клавиатуры]④ и выберите [Удалить устройство]⑤.

- Нажмите [Удалить]⑥.
- Удалите все устройства из категории клавиатур, затем перезагрузите компьютер. Драйвер будет автоматически установлен после перезагрузки компьютера. Чтобы проверить, правильно ли работает клавиатура.
Используйте средство устранения неполадок с клавиатурой
- Введите и найдите [Настройки устранения неполадок] в строке поиска Windows ①, затем нажмите
- В окне устранения неполадок выберите [Другие средства устранения неполадок]③.
- Нажмите [Выполнить] на элементе клавиатуры ④.
- Следуйте инструкциям на экране для обнаружения и устранения проблем. Если диск по-прежнему отсутствует после использования средства устранения неполадок, перейдите к следующему шагу.
Восстановить систему из точки восстановления
Если проблема с клавиатурой возникла недавно, и если вы когда-либо создавали точку восстановления или существовало автоматическое восстановление системы, попробуйте восстановить компьютер до точки, когда проблема не началась, чтобы решить проблему.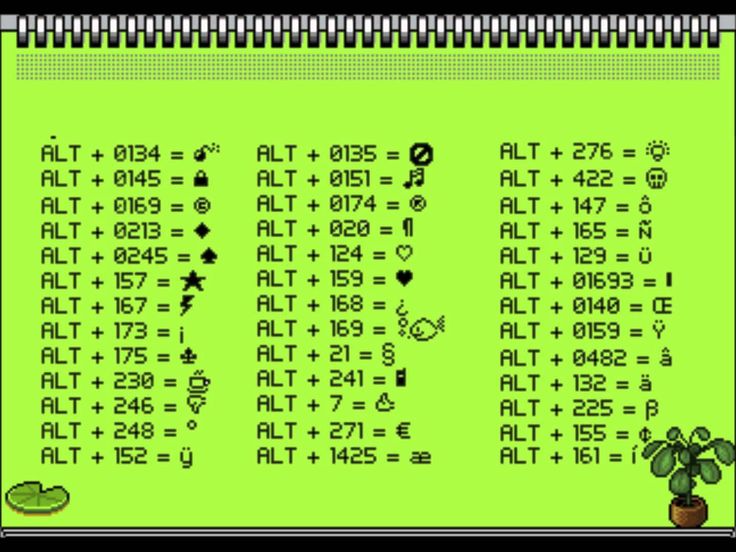
Если проблема не устранена, перейдите к следующей главе для устранения неполадок.
Восстановите компьютер
Если проблема не устранена после выполнения всех шагов по устранению неполадок. Сделайте резервную копию ваших личных файлов, а затем сбросьте ПК до исходной конфигурации. Здесь вы можете узнать больше:
Как восстановить систему и стереть все данные
Как восстановить систему и сохранить файлы
Вернуться в начало
Клавиши не чувствительны
Если вы столкнулись с небольшой задержкой перед отображением символа на экране при нажатии клавиши. Возможно, включена функция фильтрации ключей. Попробуйте отключить фильтр клавиш и проверьте, стала ли клавиша более отзывчивой.
- Введите и найдите [Настройки специальной клавиатуры] в строке поиска Windows ①, затем нажмите [Открыть] ②.
- Отключите функцию [Клавиши фильтра] ③.
Если вы столкнулись с тем, что при однократном нажатии клавиши на экране отображаются два или более символов, попробуйте настроить задержку повторения нажатия клавиши.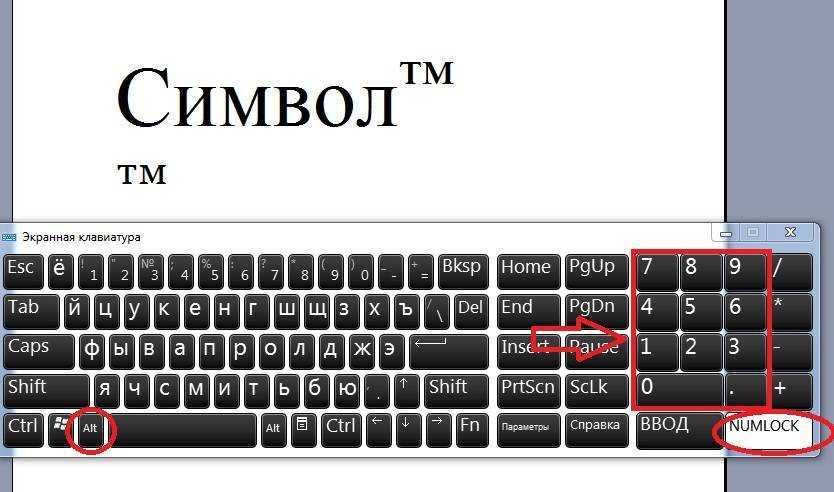
- Введите и найдите [Панель управления] в строке поиска Windows ①, затем нажмите [Открыть] ②.
- Нажмите [Категория] в правом верхнем углу экрана ③ и выберите [Крупные значки]④.
- Выберите [Клавиатура]⑤.
- Перетащите ползунок [Задержка повтора] на long⑥, затем нажмите [Применить]⑦ и [OK]⑧.
Вернуться в начало
То, что я печатаю, не соответствует тому, что я вижу на экране
Если вы столкнулись с тем, что при нажатии определенных клавиш на экране отображаются цифровые символы, возможно, функция NumLock отключена. Попробуйте включить функцию NumLock и проверьте, правильно ли работают клавиши.
- Введите и найдите [Выполнить] в строке поиска Windows ①, затем нажмите [Открыть] ②.
- Введите [osk] в окне «Выполнить» ③, затем нажмите [OK] ④.

- После открытия экранной клавиатуры нажмите [Параметры]⑤.
- Установите флажок [Включить цифровую клавиатуру]⑥, затем нажмите [OK]⑦.
- Нажмите [NumLock] на экранной клавиатуре⑧, выделите эту клавишу, чтобы включить функцию NumLock.
Если вы столкнулись с тем, что при нажатии клавиши на экране отображается неправильный символ, убедитесь, что выбран правильный язык.
- Введите и найдите [Языковые настройки] в строке поиска Windows①, затем нажмите [Открыть]②.
Примечание. Убедитесь, что ваш ноутбук находится в доступном сетевом окружении, а затем подключитесь к Интернету, поскольку это процесс онлайн-обновления.- Найдите язык, который вам нужен⑤, затем нажмите [Далее]⑥.
- Нажмите [Установить]⑦, система загрузится и установится автоматически.

- Если у вас есть несколько языков ввода, вы можете щелкнуть значок «Дополнительно» рядом с языком, а затем выбрать [Переместить вверх]⑧, чтобы установить язык по умолчанию.
- После завершения установки щелкните значок «Дополнительно» рядом с установленным языком, а затем выберите [Параметры языка]⑨.
- Убедитесь, что выбран правильный язык⑩. Если нет, нажмите [Добавить клавиатуру]⑪.
Вернуться в начало
Не работают горячие клавиши
Если горячие клавиши вашего ноутбука ASUS перестают работать, вы можете автоматически обновить драйвер и утилиту через MyAsus, чтобы устранить проблему. Вы также можете вручную загрузить последнюю версию драйвера и утилиты с официального сайта ASUS. Здесь вы можете узнать больше о том, как искать и загружать драйверы.
В этой таблице перечислены некоторые из распространенных горячих клавиш с указанием их функций, а также необходимых драйверов и утилит, которые необходимо загрузить и установить.
Примечание: Функции горячих клавиш могут различаться в зависимости от модели, пожалуйста, обратитесь к руководствам пользователя.
| Hotkeys | Functions | |
| F1/F2/F3 | Громкость динамика/вкл./выкл. | 1. Установите драйвер ASUS System Control Interface. 2. Установите драйвер для аудио |
| F4/F5 | Яркость монитора | Установка драйвера и утилиты не требуется |
| F6 | Включить или отключить сенсорную панель | 1.Установите драйвер ASUS System Control Interface. 2. Установите драйвер для сенсорной панели. |
| F10 | Включить или отключить камеру | 1. Установите драйвер ASUS System Control Interface. 2. Установите драйвер для камеры |
| Fn+Esc | Включить или отключить функцию функциональных клавиш | Установите драйвер ASUS System Control Interface.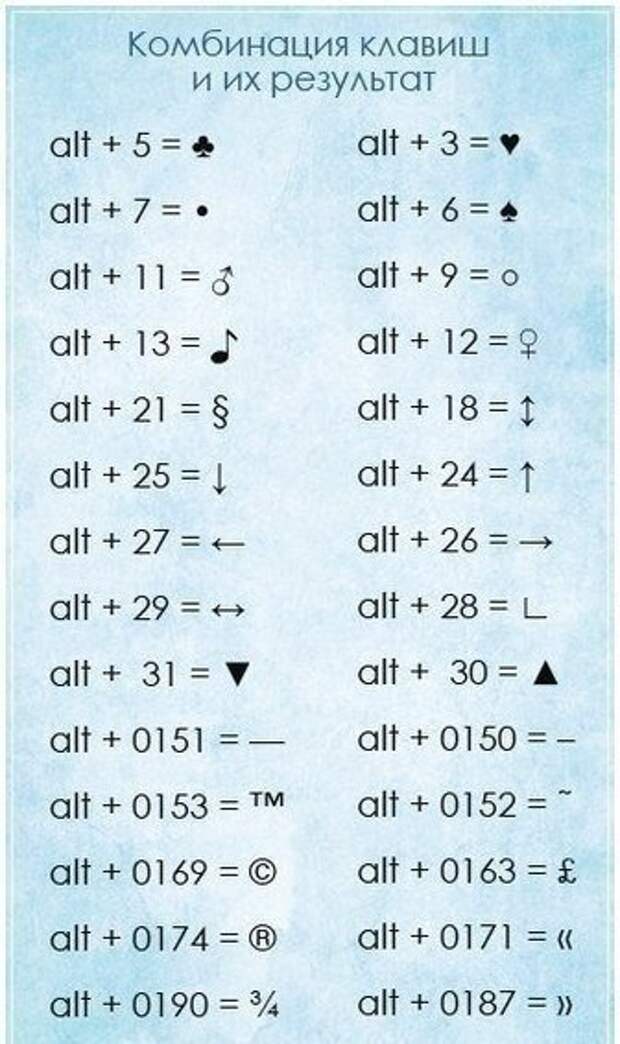 |
Примечание: Если функция яркости монитора/включения и выключения/переключения режима отображения не работает, попробуйте проверить Центр обновления Windows, узнайте больше о том, как запустить Центр обновления Windows.
Примечание: Если ваш ноутбук серии Gaming NB и вы столкнулись с проблемой «Переключить режим отображения», проверьте, отключена ли функция клавиши Win в конфигурации системы приложения Armoury Crate. (Отключение клавиши Win одновременно отключает функцию «Переключить режим отображения».)
X513UA используется в качестве примера в этой статье для поиска и установки драйвера и утилиты, необходимых для решения проблемы, когда горячие клавиши сенсорной панели теряют свою функцию. Здесь вы можете узнать больше о том, как проверить название модели.
- Перейдите на страницу поддержки ASUS на официальном сайте ASUS и введите название модели X513UA в поле поиска①. Щелкните левой кнопкой мыши X513UA в раскрывающемся списке ②.

- На странице поддержки X513UA нажмите [Драйвер и утилита]③.
- Выберите модель и ОС соответственно④.
- Ссылаясь на таблицу выше, горячая клавиша сенсорной панели требует установки [драйвера ASUS System Control Interface] и [драйвера для сенсорной панели]. Сначала найдите последнюю версию [драйвера ASUS System Control Interface] в категории «Программное обеспечение и утилиты». Щелкните левой кнопкой мыши кнопку «СКАЧАТЬ», чтобы начать загрузку и завершить установку⑤.
- Затем найдите последнюю версию драйвера сенсорной панели [драйвер ASUS Precision TouchPad] в категории Pointing Device. Снова щелкните левой кнопкой мыши кнопку «СКАЧАТЬ», чтобы начать загрузку и завершить установку⑥.
- После завершения загрузки и установки перезагрузите ноутбук, и теперь вы можете нажать горячую клавишу F6, чтобы включить или выключить функцию сенсорной панели.
Примечание:Если проблема сохраняется после обновления драйвера и утилиты, мы предлагаем вам удалить антивирусное программное обеспечение, если оно уже установлено на вашем ноутбуке.
Вернуться в начало
Если вы по-прежнему не можете решить проблему, загрузите MyASUS и попробуйте Диагностику системы для устранения неполадок. Нажмите ниже!
Windows 10
Содержание:
- Некоторые или все клавиши не работают
- Клавиши не чувствительные
- То,что я печатаю на клавиатуре, не совпадает с тем, что вижу на экране
- Функциональные клавиши не работают
● Некоторые или все клавиши не работают
Обновление программного обеспечения обычно способствует стабильности и оптимизации системы, поэтому мы рекомендуем вам проверять и часто обновлять до последней версии на своем ноутбуке. Здесь вы можете узнать больше о:
Здесь вы можете узнать больше о:
Как использовать Winflash для обновления BIOS в Windows
Как использовать EZ Flash для обновления BIOS
Для выполнения обновления Windows и обновления драйверов здесь вы можете узнать больше о том, как запустить обновления Windows .
Если проблема не исчезнет после обновления BIOS и Центра обновления Windows, перейдите к следующему шагу по устранению неполадок.
2. Переустановите драйвер через Диспетчер устройств
2-1. Укажите в поисковой строке Windows [Диспетчер устройств] ①, затем выберите [Открыть]②.
2-2. Удалите драйвер на клавиатуру. Нажмите на стрелку рядом с [Клавиатуры]③, затем кликните правой кнопкой мыши на [наименование клавиатуры]④ и выберите [Удалить устройство]⑤.
2-3. Нажмите на [Удалить]⑥.
2-4. Удалите все устройства в разделе клавиатуры, затем перезагрузите ноутбук. Драйвер автоматически будет установлен после перезагрузки ноутбука. Проверьте, работает ли клавиатура.
Драйвер автоматически будет установлен после перезагрузки ноутбука. Проверьте, работает ли клавиатура.
3. Используйте инструмент устранения неполадок
3-1. Укажите в поисковой строке Windows [Устранение других проблем] ①, затем нажмите [Открыть]②.
3-2. В новом окне выберите [Клавиатура]③ и нажмите на [Запустить средство устранения неполадок]④.
3-3. Следуйте инструкциям на экране для обнаружения и решения проблем. Если после использования средства устранения неполадок драйвер все еще отсутствует, перейдите к следующему шагу.
4. Используйте точку всстановления для сброса системы
Если вы когда-либо создавали точку восстановления или автоматическую точку восстановления системы, попробуйте восстановить систему до точки, ближайшей к последнему обычному запуску системы, узнайте больше об использовании точки восстановления системы.
5. Сброс системы
Если проблема не устранена после завершения всех шагов по устранению неполадок, пожалуйста, сделайте резервную копию ваших личных файлов, затем перезагрузите систему, узнайте больше об этом:
Windows 10 – Как восстановить систему и удалить свои данные
Windows 10 – Как восстановить систему и сохранить свои данные
Вернуться в начало
● Клавиши не чувствительные
1. Если вы испытываете небольшую задержку, прежде чем символ появится на экране после нажатия клавиши, проверьте не включена ли функция фильтра клавиш. Попробуйте отключить фильтр клавиш и проверьте, стал ли отклик более быстрым.
1-1. Укажите в поисковой строке Windows [Выберите задержку повторного и случайного нажатия клавиш] ①, затем [Открыть]②.
1-2. Отключите [Использование залипания клавиш] ③.
2. Если при нажатии клавиши единожды на экране отображаются два или более символов, попробуйте отрегулировать задержку повторения клавиши.
2-1. Укажите в поисковой строке Windows [Панель управления] ①, затем выберите [Открыть]②.
2-2. Выберите [Категория] в верхнем правом углу экрана ③ и затем [Крупные значки]④.
2-3. Выберите [Клавиатура]⑤.
2-4. Перетащите ползунок [Задержка перед началом повтора] в положение Длиннее⑥, а затем нажмите [Применить]⑦ и [OK]⑧.
Вернуться в начало
● То,что я печатаю на клавиатуре не совпадает с тем, что вижу на экране
1. Если при нажатии определенных клавиш на экране отображаются числовые символы, возможно отключена функция NumLock. Пожалуйста, попробуйте включить функцию NumLock и проверьте, правильно ли работают клавиши.
1-1. Нажмите Win+X, а затем выберите [Выполнить]
1-2. Укажите [osk] в командном окне③, затем нажмите [OK]④.
1-3. После открытия виртуальной клавиатуры выберите [Параметры]⑤.
1-4. Проверьте наличие галочки рядом с [Включить цифровую клавиатуру]⑥, затем нажамите [OK]⑦.
1-5. Нажмите на [NumLock] на виртуальной клавиатуре⑧, выделите эту клавишу, чтобы включить функцию NumLock.
2. Если вы сталкиваетесь с тем, что при нажатии клавиши на экране отображается неправильный символ, убедитесь, что выбранный вами язык правильный.
2-1. Укажите в поисковой строке Windows [Языковые параметры] ①, а затем нажмите [Открыть]②.
2-2. Убедитесь, что предпочитаемый язык правильный③. Если язык выбран неверно, пожалуйста, нажмите на [Добавить язык]④.
**Совет: Убедитесь, что ваш ноутбук находится в доступной сетевой среде, затем подключитесь к Интернету, потому что это онлайн обновления.**
2-3. Найдите язык, который вам нужен⑤, нажмите [Далее]⑥.
2-4. Выберите [Установить]⑦, система автоматически загрузит и установит языковой пакет.
2-5. Если у вас имеется ввод мульти-языковой, вы можете нажать на стрелку и выбрать язык по умолчанию⑧.
2-6. После завершения установки выберите язык, который вы установили⑨, затем нажмите [Параметры]⑩.
2-7. Убедитесь, что клавиатура правильная⑪. Если она выбрана неверно, пожалуйста, нажмите на [Добавить клавиатуру]⑫.
Вернуться в начало
● Функциональные клавиши не работают
Устройства находятся в режиме ожидания, а жесткие диски при поставке с завода шифруются из-за настроек Microsoft по умолчанию. Если горячие клавиши вашего ноутбука ASUS теряют свою функцию, вы можете автоматически обновить драйвер и утилиту с помощью ASUS Live Update (или MyAsus) для решения проблемы. Вы также можете вручную загрузить последнюю версию драйвера и утилиты с официального сайта ASUS.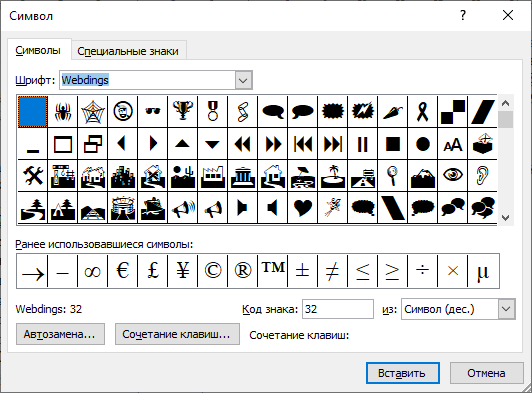
В таблице ниже перечислены некоторые из распространенных горячих клавиш с их функциями и необходимыми драйвером и утилитой для загрузки и установки.
**Совет: горячие клавиши могут отличаться в зависимости от модели устройства, пожалуйста, ознакомьтесь с мануалом.**
| Сочетание клавиш | Функция | Драйвер и Утилита |
| Fn+F9 | ВКЛ/ВЫКЛ тачпада | 1. Установите ATKACPI драйвер и ATK hotkey tool 2. Установите драйвер для тачпада |
| Fn+F10/F11/F12 | ВЫКЛ/ВКЛ звука | 1. Установите ATKACPI драйвер и ATK hotkey tool 2. Установите драйвер Audio |
| Fn+F5/F6/F7/F8 | Яркость экрана /ВКЛ и ВЫКЛ/переключение режима экрана | Не требуется установка драйверов и утилит |
| Fn+C | Режим «ASUS Splendid» | 1. Установите ATKACPI драйвер и ATK hotkey tool 2.  Установите ASUS Splendid Установите ASUS Splendid |
| Fn+F2 | ВКЛ/ВЫКЛ Wi-Fi | 1. Установите ATKACPI драйвер и ATK hotkey tool 2. Windows 8/8.1/10: Установите ASUS Wireless Radio Control Windows 7: Установите Wireless Console3 |
※ Если функция Яркость экрана /ВКЛ и ВЫКЛ/переключение режима экрана не работает, пожалуйста, проверьте наличие обновлений в Центре Windows, узнать больше можно по ссылке Windows Update.
Примечание: Если у вас ноутбук серии Gaming (Игровой), и вы столкнулись с проблемой «Переключить режим отображения», проверьте, отключена ли функция клавиши Win в конфигурации системы приложения Armory Crate. (Отключение Win Key одновременно отключит функцию «Переключить режим отображения».)
Мы будем использовать X756UQ в качестве примера для решения проблемы нерабочего тачпада.
1. Пожалуйста, перейдите в Центр Загрузок ASUS https://www.asus.com/ru/support/Download-Center/, и укажите в поисковой строке модель X756UQ. Нажмите на результат из выпадающего меню.
Нажмите на результат из выпадающего меню.
2. В результатах справа выберите [Драйверы и Утилиты]
3. Укажите модель в соответствии с материнской платой в ноутбуке и версию ОС — Windows 10 64-bit
4. В соответствии с таблицей выше вам нужно скачать [ATKACPI драйвер и ATK hotkey tool] и [драйвер для тачпада]. Сперва, найдите последнюю версию ATKPackage в разделе ATK. Нажмите СКАЧАТЬ и установите драйвер. Перезагрузите ноутбук после установки.
5. Далее, найдите последнюю версию [ASUS Smart Gesture] в разделе Pointing Device. Нажмите СКАЧАТЬ и установите драйвер. Перезагрузите ноутбук после установки.
6. Нажмите на клавиши Fn+F9 и проверьте работу включения и отключения тачпада.
Примечание: если проблема наблюдается после установки драйверов, мы рекомендуем вам удалить антивирусную программу , если она уже была установлена.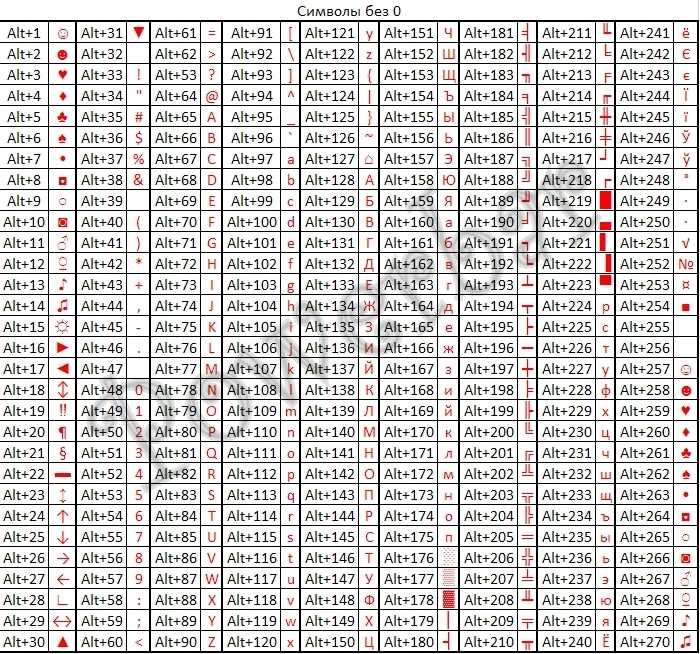
Q & A:
Вопрос: Почему я не могу найти ATKACPI драйвер на сайте ASUS?
Ответ: Драйвер и утилита горячих клавиш различаются в разных поколениях ноутбуков ASUS. Пожалуйста, выполните следующие шаги в блок-схеме, чтобы найти правильный драйвер и утилиту на сайте ASUS
Шаг ①②: На сайте поддержки ASUS просмотрите демо-видео чтобы выяснить, есть ли ASUS System Control Interface V2 (драйвер)
Если есть ③, скачайте ASUS System Control Interface V2 Driver и MyASUS. (как на Рисунке 1)
Если нет ④, проверьте, есть ли ASUS Keyboard Hotkey Driver (ATK Package)
Шаг ⑤ : Если есть, загрузите ASUS Keyboard Hotkey Driver (пакет ATK) и ASUS Keyboard Hotkeys App (как на Рисунке 2)
Шаг ⑥⑦: Если нет пакета ATK, пожалуйста, загрузите его.
Нажмите на картинку, которая будет ссылаться на магазин Microsoft, чтобы скачать утилиту, узнать больше о ней можно по ссылке.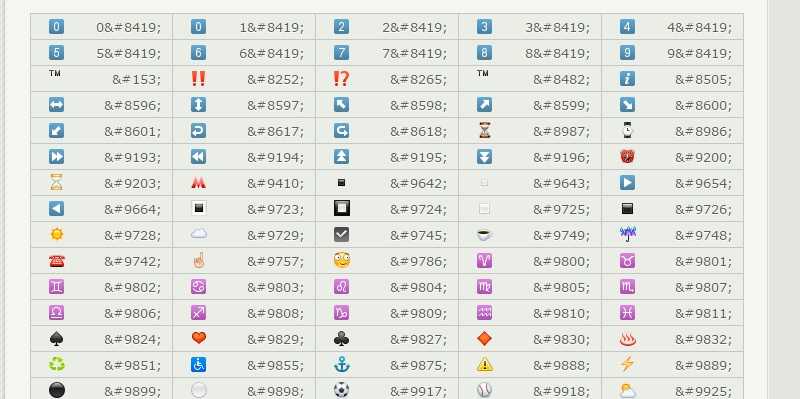
Ниже приведены ссылки на драйверы:
● ASUS System Control Interface V2(драйвер)
● ASUS Keyboard Hot keys Driver(ATK Package)
● ATKPackage
Вернуться в начало
Скачайте MyASUS прямо сейчас для получения идеального сервиса. Нажмите ЗДЕСЬ!
Если вы все еще наблюдаете проблемы в работе клавиатуры, пожалуйста, обратитесь в сервисные центры Asus
Сколько символов в Инстаграме* можно прописать в посте, сторис, шапке профиля, комментариях и других элементах
В Инстаграме* есть лимиты символов везде – в шапке, информации пользователя, постах, комментариях, сообщениях и хештегах. Если не соблюдать предельные значения, информация может не сохраниться.
Подробно расскажем, сколько символов помещается в каждый блок и что делать, если текст не хочет туда трамбоваться.
Количество символов в шапке
Здесь основная информация о вашем аккаунте или блоге: имя пользователя, ник и описание профиля.
Bio
Часть страницы пользователя Инстаграма*, которая отвечает за информацию о профиле. Находится сразу под названием аккаунта.
В блоке пользователи размещают полезную информацию об аккаунте: полное имя, ник, сфера деятельности, цитаты, слоганы и т. д. Если у вас есть свой веб-сайт, вы можете вписать его в специально отведенную для этого строку.
Ник и Имя пользователя
Пользователям будет проще находить ваш аккаунт, если в строке «Имя» вы напишите свои ФИО или название вашего бренда. Количество символов ограничено – не более 30.
Помните, что изменить имя можно не более 2 раз в течение 14 дней. Иначе не получится – новые данные просто не будут сохраняться.
В строке «Имя пользователя» вы можете указать свой никнейм или название бренда на латинице. Здесь тоже можно вставить не более 30 символов. Вместо пробелов используйте цифры или нижнее подчеркивание.
Описание аккаунта
Детально продумайте, что вы будете рассказывать в этом разделе. Положенных 150 символов может не хватить, чтобы рассказать о своем бренде или личной странице.
Положенных 150 символов может не хватить, чтобы рассказать о своем бренде или личной странице.
Подробнее читайте в статье «Шапка профиля в Инстаграме*: правила заполнения и интересные фишки». Там мы говорим не только о тексте, но и о подходящих фотографиях, логотипах, дизайне и многом другом.
Если все-таки вы не можете уложиться в ограниченный объем, есть некоторые хитрости. Используйте:
- Текст на фото профиля. Это поможет «выиграть» пространство и рассказать о себе больше. Загрузите главное фото с логотипом вашей компании или бренда. Только помните, что текст на фото должен быть разборчивым и читабельным. Мыльный неразборчивый текст вам ничем не поможет.
- Эмодзи. Некоторые слова для экономии символов можно заменить смайликами. Важно, чтобы эмодзи были понятны пользователям. Непонятные смайлики как минимум пропустят, как максимум – закроют страницу и уйдут к более понятным конкурентам.
- Хештеги. Один из простых способов рассказать о вашей фирме и направлении деятельности.
 Можно даже придумать фирменный хештег, чтобы ваши подписчики могли его использовать в своих постах и ваш профиль появлялся в рекомендациях и поиске по хештегам.
Можно даже придумать фирменный хештег, чтобы ваши подписчики могли его использовать в своих постах и ваш профиль появлялся в рекомендациях и поиске по хештегам.
Количество символов в постах
Содержанием интересного видео или яркой фотографией можно привлечь аудиторию. Но чтобы зацепить пользователя и заставить открыть ваш пост, желательно создать интересную и информативную подпись. Под постом в Инстаграме** вы можете писать не только короткие описания, но и длинные тексты – до 2200 символов с пробелами.
Чтобы не думать, поместится ли текст в пост, можно готовить публикации через сервис отложенного постинга SMMplanner. Он автоматически посчитает, сколько символов вышло у вас, и напишет, сколько еще осталось. Кроме того, можно подготовить шаблон подписи или контактов, которые вы указываете в каждом посте. Это удобно – подготовили пост, выбрали нужный шаблон, и все готово!
Под постом всегда видно, сколько символов еще осталосьНа чтение поста с количеством символов более 2000 может уходить 4–8 минут, в зависимости от читателя. Статистика утверждает, что большие тексты в некоторых нишах привлекают больше читателей. Но помните, что текст должен быть действительно очень интересным, чтобы его дочитали до конца.
Статистика утверждает, что большие тексты в некоторых нишах привлекают больше читателей. Но помните, что текст должен быть действительно очень интересным, чтобы его дочитали до конца.
Лучше меньше, но информативней. Если ваш пост не обходится без длинного текста, разделите его – часть в описание, а остальное в комменты. О других способах размещения длинных текстов – в нашей статье «Большие тексты в Инстаграме*: зачем нужны и как оформлять». Там мы обсуждаем, как разместить большой текст и зачем он вообще нужен.
Большие абзацы иногда тяжело читать, особенно в Инстаграме*, но аудитория у каналов растет, значит, людям интересноКоличество символов в комментариях
Если в описании поста вам не хватило места, можете продолжить в комментариях.
Текст комментария в Инстаграме* может содержать эмодзи, хештеги, теги других пользователей. Но все это не должно превышать 2192 символа с пробелами.
Активным пользователям стоит помнить, что Инстаграм* ограничивает комментирование постов – не более 5 сообщений в час, если они имеют одинаковое содержание.
Максимальное количество комментариев в сутки – не более 200, иначе система это засчитает как спам.
А если нужно удалить или спрятать комментарии, читайте нашу статью «Чистка комментариев Инстаграма*: как удалять или прятать комменты». В ней мы разобрали основные способы, как скрыть комментарии или удалить их навсегда.
Иногда история выходит из-под контроля, за рамки поста и рассказывается в нескольких комментарияхЧтобы привлечь больше людей в ваши комментарии, можно поставить соответствующие хештеги. Какие и как – в статье «Хештеги для комментариев в Инстаграме*: зачем нужны и как использовать».
Количество символов в сторис
Разнообразить и сделать свои сторис полезными можно не только с помощью рисунков, стикеров и эмодзи. Вы можете, например, в своей Истории продавать машину или гараж. Создайте Историю с фотографией и наложите на нее текст – Инстаграм* не ограничивает количество символов в тексте в таком виде.
Вы можете менять размер и положение текста на картинке.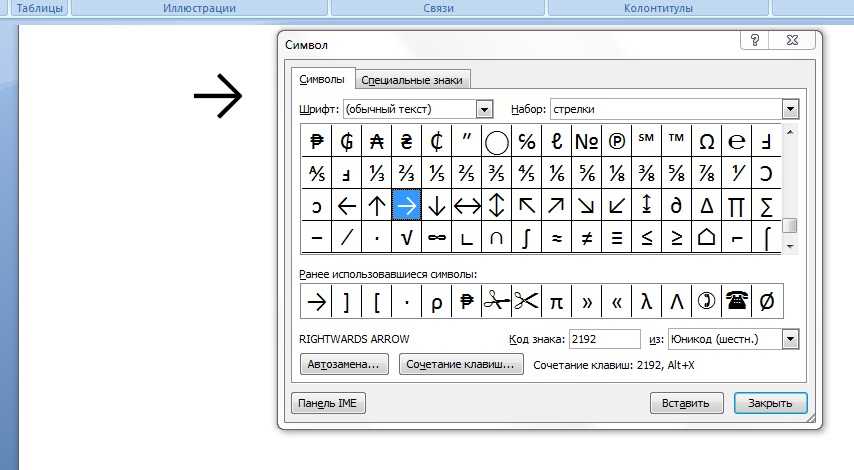 Главное – чтобы пользователь мог разобрать, что вы хотели до него донести, и захотел это читать. Обычно чем меньше текст, тем меньше желание вникать.
Главное – чтобы пользователь мог разобрать, что вы хотели до него донести, и захотел это читать. Обычно чем меньше текст, тем меньше желание вникать.
Бонусом увеличивается количество просмотров, ведь если пользователь с первого раза не дочитал, может вернуться к сторис еще несколько раз.
Объем сообщения в директ
Директ – способ переписываться с другими пользователями лично внутри Инстаграма*. Этакой мессенджер внутри соцсети.
Если вы копируете текст из сети и отправляете его кому-либо из подписчиков, помните, что лимит сообщения в директ – 998 символов, остальной текст не отправится.
Причем сообщение останется неотправленным, пока его объем не станет меньше 998 символов. Появится уведомление о превышении объема и будет появляться при каждой попытке отправить сообщение, если оно больше разрешенных значений.
По центру экрана появится уведомление, длинное сообщение не отправитсяБольше о том, как пользоваться директом и чем он полезен, в нашей статье «Всё про директ в Инстаграме*: принципы работы и лайфхаки».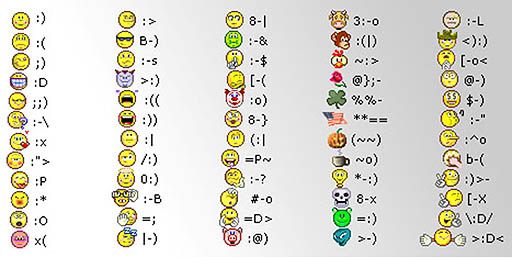
Количество хештегов
Хештег – навигационный инструмент в море информации. С его помощью не только можно находить информацию, но и помогать другим пользователям обнаружить ваш продукт.
Чтобы от хештегов была польза, они должны соответствовать содержанию публикации.
Следите за релевантностью хештегов и подбирайте те, которые отражают суть поста и изображения. 30 хештегов – это максимум, который вы можете использовать в публикации. В это количество входят хештеги под постом. Больше об этом – в нашей статье «Сколько хештегов можно ставить в Инстаграме* – отвечаем».
Большое количество хештегов подряд выглядит как нечитаемое полотноБольше о лимитах Инстаграма* – в статье «Лимиты Инстаграма*: отписки, компании, сообщения, лайки, комментарии». Там мы обсуждаем, на какие цифры ориентироваться, чтобы обезопасить аккаунт.
Максимальный объем блоков Инстаграма*
Чтобы было проще, мы подготовили шпаргалку с максимальными объемами всех блоков Инстаграма*:
| Блок | Максимальное количество символов |
| Bio | 30 |
| Имя и имя пользователя | 30 |
| Описание аккаунта | 150 |
| В постах | 2200 |
| Символы в комментариях | 2192 |
| Сторис | нет ограничений |
| Объем сообщения в директ | 998 |
| Количество хештегов | 30 штук |
Идеальный объем
Многие недовольны установленными ограничениями, но стоит понимать, что эти ограничения служат, чтобы текст оставался читаемым и относительно привлекательным.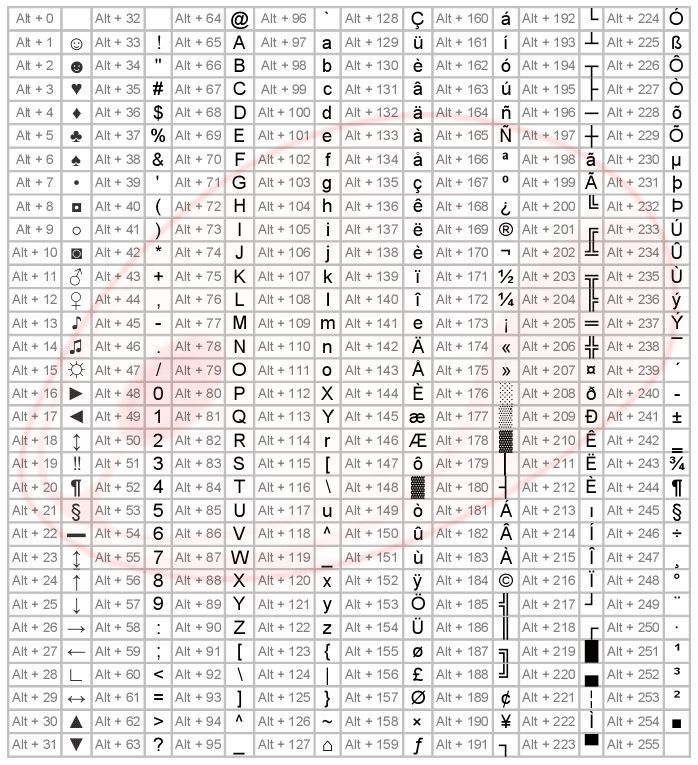 Но это не значит, что нужно максимально забивать все поля информацией, эмодзи и хештегами.
Но это не значит, что нужно максимально забивать все поля информацией, эмодзи и хештегами.
Идеальный объем публикаций, шапки и даже количество хештегов – меньше, чем по факту выделили разработчики Инстаграма*.
В реальности на чтение объемного текста уходит довольно много времени, и пользователи могут пролистать ленту дальше, не дочитав и половины. Они задерживаются и читают длинный текст, только если там что-то действительно интересное, или они ищут что-то конкретное, или основная суть поста раскрыта в первых 200 символах.
Оптимальная длина текста к посту, особенно если он рекламный, находится на уровне примерно 150 символов. Такого объема хватит, чтобы описать фото, раскрыть ценности бренда, заинтересовать подписчиков.
Количество хештегов будет идеальным, если не будет выглядеть как полотно из решеток. Сами хештеги должны быть релевантными. Не рекомендуем использовать более 5–10 хештегов, раскрывающих суть поста.
Немного и по делу – основные хештеги, минимум текста, и все понятно с первого взглядаМы разобрались, сколько символов помещается в каждом блоке в Инстаграме*.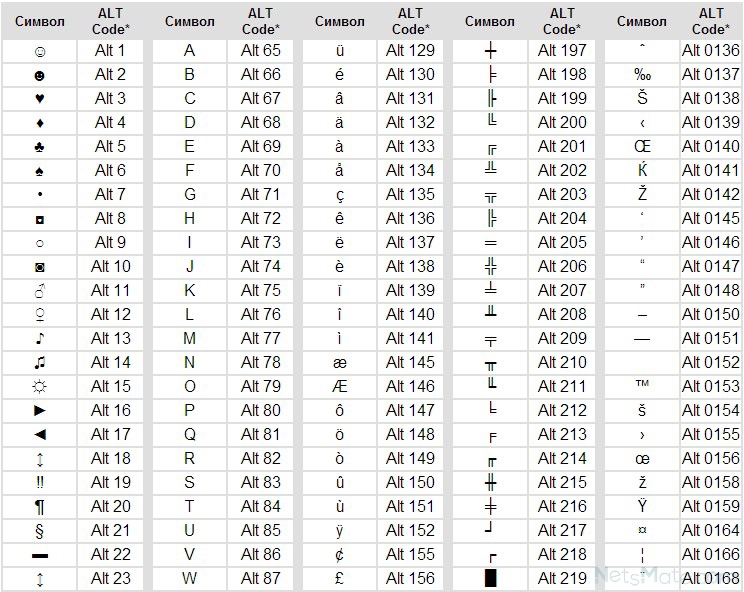 Где-то можно заменить часть текста на эмодзи или вставить хештег, чтобы одновременно с описанием получить посетителей по тегу. Помните, что не всегда максимум – это хорошо. Иногда можно урезать текст в 2 раза, чтобы он стал емким и не потерял в информативности.
Где-то можно заменить часть текста на эмодзи или вставить хештег, чтобы одновременно с описанием получить посетителей по тегу. Помните, что не всегда максимум – это хорошо. Иногда можно урезать текст в 2 раза, чтобы он стал емким и не потерял в информативности.
В нашем блоге мы разбираем самые разные темы о соцсетях, продвижении в них и развитии бизнеса. Приходите читать :–)
*Соцсеть признана экстремистской и запрещена в России.
Как создавать символы с помощью клавиатуры
Опубликовано 8 марта 2018 г. Брайаном Лебигом
В большинстве случаев создание текста в Windows на настольном или портативном компьютере не требует пояснений. Однако время от времени вам нужен символ, которого нет на обычной клавиатуре. Чтобы ввести специальный символ, например символ товарного знака ™, стрелку → или музыкальную ноту ♪, используйте альтернативные коды (также называемые кодами символов).
Чтобы добавить на страницу специальный символ,
- Нажмите клавишу Alt слева от пробела в нижней части клавиатуры. Прижмите.
- Нажмите клавишу Numeric Lock (Num Lock) на цифровой клавиатуре в правой части клавиатуры.
- Удерживая нажатой клавишу Alt, введите код символа, который должен отображаться на цифровой клавиатуре.
- Отпустите клавишу Alt, и символ появится.
Вот список часто используемых альтернативных кодов, которые могут оказаться полезными:
Alt + 0149 • маркер
Alt + 0153 ™ символ товарного знака
Alt + 0169 © символ авторского права
Alt + 0174 ® символ зарегистрированного товарного знака
Alt + 0176 ° символ градуса
Alt + 0177 ± 3 знак плюс-или Alt + 0182 ¶ знак абзаца
Alt + 0190 ¾ дробь, три четверти
Alt + 0215 × знак умножения
Alt + 0162 ¢ знак цента
Alt + 0161 ¡ перевернутый восклицательный знак
Alt + 0191 ¿ 9 перевернутый вопросительный знак0033 Alt + 1 ☺ смайлик
Alt + 2 ☻ черный смайлик
Alt + 15 ☼ солнце
Alt + 12 ♀ женский знак
Alt + 11 ♂ мужской знак
Alt + 6 ♠ лопата
Alt + 3 Alt + 5 9 00 3 ♥ Сердце
Alt + 4 ♦ Diamond
Alt + 13 ♪ восьмая нота
Alt + 14 ♫ лучевая восьмая нота
Alt + 8721 ∑ N-арное суммирование (автосумма)
Alt + 251 √ 3 Alt + 3 квадратный корень галочка 3 9000 ∞ бесконечность
Alt + 24 ↑ стрелка вверх
Alt + 25 ↓ стрелка вниз
Alt + 26 → стрелка вправо
Alt + 27 ← стрелка влево
Alt + 18 ↕ стрелка вверх/вниз
Alt + 29 ↔ стрелка влево вправо
буквы на иностранном языке, математика, валюта и кодирование. Использование альтернативных кодов может повысить точность вашего письма и открыть новые возможности для творчества.
Использование альтернативных кодов может повысить точность вашего письма и открыть новые возможности для творчества.
Прочитайте другие мои статьи «Как…» для получения более практических советов.
Нравится:
Нравится Загрузка…
О Брайане Лебиге
Владелец LoebigInk.com, автор TheInkBlog.net, CriminalThinking.net и по совместительству менеджер по технологиям Alliance for Performance Excellence, Брайан имеет более чем 15-летний опыт работы в области повышения качества, социальных услуг и технологий в качестве администратора и консультант. Брайан также работал практиком и администратором в исправительных учреждениях, наркологических учреждениях и социальных службах, уделяя особое внимание технологиям. Он продолжает работать с многочисленными общественными некоммерческими организациями в качестве консультанта по веб-технологиям, члена правления и волонтера. Не стесняйтесь связаться со мной в Google +.
Просмотреть все сообщения Брайана Лоэбига →
Эта запись была опубликована в Как сделать. .. и помечена как альтернативные коды, буквы иностранных языков, специальные символы, коды символов, альтернативные коды Windows. Добавьте постоянную ссылку в закладки.
.. и помечена как альтернативные коды, буквы иностранных языков, специальные символы, коды символов, альтернативные коды Windows. Добавьте постоянную ссылку в закладки.
Символы сочетаний клавиш — как создавать символы с помощью клавиатуры (с возможностью печати!)
Независимо от того, предпочитаете ли вы использовать Mac или ПК с Windows, вы можете подумать, что знаете все секреты своего компьютера. В конце концов, вы используете его каждый день, а современные технологии должны быть настолько интуитивными, чтобы вы могли использовать их прямо из коробки, верно? Но некоторые вещи требуют некоторой практики, прежде чем они будут естественным образом появляться у вас под рукой, когда они вам понадобятся, например символы быстрого доступа.
Компьютерные символы и диакритические знаки подпадают под определение «специальных символов», но клавиатура со специальными символами — это обычная клавиатура с некоторыми новыми хитростями. Если вам нужно добавить акценты к своему имени или просто хотите добавить символ градуса к температуре в соревновании «У кого самая холодная зима», которое вы проводите со своими далекими друзьями, это очень полезно знать.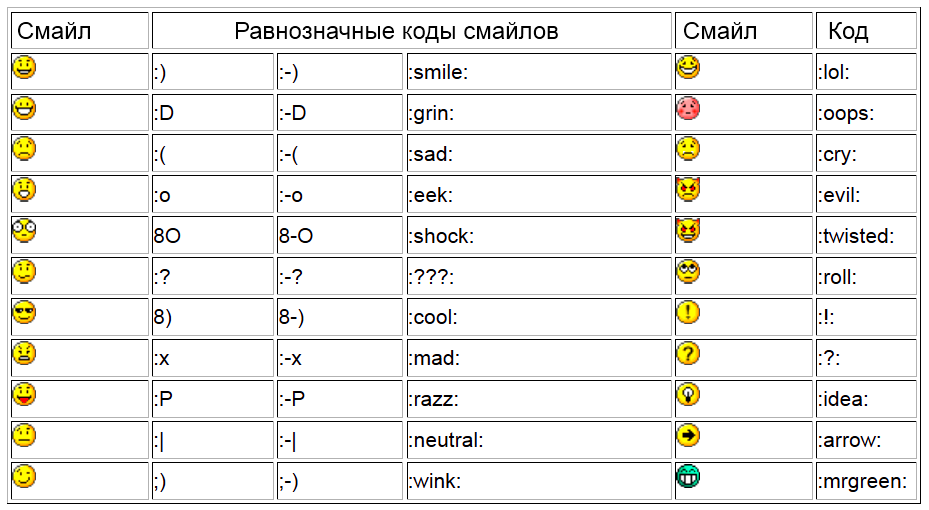 как делать акценты и символы только с помощью клавиатуры. Вы, вероятно, не знаете этих удивительных сочетаний клавиш, которые значительно упрощают просмотр веб-страниц.
как делать акценты и символы только с помощью клавиатуры. Вы, вероятно, не знаете этих удивительных сочетаний клавиш, которые значительно упрощают просмотр веб-страниц.
Ноутбук или настольный компьютер, это подробное руководство по всем сочетаниям клавиш, которые вам нужны (и их можно распечатать!). Если вы хотите расширить возможности своих новых сочетаний клавиш на своем телефоне, вы можете сделать это здесь с помощью нашего списка полезных сочетаний клавиш для телефона.
Windows: коды клавиш Alt
Клавиши Alt (их две) легко найти на любом устройстве Windows — по одной с каждой стороны пробела. На клавиатуре Windows легко сделать любой ударение или символ, если вы освоите коды альтернативных клавиш. Если вы используете настольный компьютер, ваша клавиатура, вероятно, имеет цифровую клавиатуру справа. В верхнем левом углу есть клавиша под названием NumLock или цифровой замок. Чтобы использовать коды альтернативных клавиш для символов сочетаний клавиш, вам необходимо включить эту функцию.
Если вы используете ноутбук, ваша цифровая панель, вероятно, встроена для экономии места. Без проблем! Просто нажмите клавишу Fn, расположенную в нижнем ряду слева от клавиши управления (ctrl). Не пропустите и другие сочетания клавиш Windows.
Символы Windows
Каждый символ сочетания клавиш записывается как alt + ??? (где ??? — переменные числа). Чтобы использовать ярлык, включите NumLock / Fn и убедитесь, что курсор мигает там, где вы хотите, чтобы символ переместился. Нажмите и удерживайте клавишу Alt, а затем нажмите цифры. Клавишу + нажимать не нужно. Вот и все!
| КОМАНДА | ДЕЙСТВИЕ |
| альт + 0169 | символ авторского права © |
| альт + 0176 | символ градуса ° |
| альт + 0252 | контрольный символ √ |
| альт + 38 | и символ & |
| альт + 7 | символ пули • |
| альт + 35 | цифровой символ # |
| альт + 247 | примерно символ ≈ |
| альт + 0248 | обозначение диаметра ø |
| альт + 26 | символ стрелки → |
| альт + 9733 | символ звезды ★ |
| альт + 3 | символ сердца ❤︎ |
Распечатать сейчас
Акценты Windows
Добавить диакритические знаки к буквам в Windows так же просто, как 123. Если вы всегда говорите о шведском премьер-министре Стефане Лёвене или игроке Red Sox Кристиане Васкесе, скорее всего, вы будете время от времени нужна неанглийская гласная или согласная. Не потребуется больше нескольких å, ê, ï, ó, ù, прежде чем вы включите эти буквы в свой репертуар печатных горячих клавиш. Говоря о наборе текста, знаете ли вы, почему клавиши f и j имеют такие маленькие выпуклости?
Если вы всегда говорите о шведском премьер-министре Стефане Лёвене или игроке Red Sox Кристиане Васкесе, скорее всего, вы будете время от времени нужна неанглийская гласная или согласная. Не потребуется больше нескольких å, ê, ï, ó, ù, прежде чем вы включите эти буквы в свой репертуар печатных горячих клавиш. Говоря о наборе текста, знаете ли вы, почему клавиши f и j имеют такие маленькие выпуклости?
| КОМАНДА | ДЕЙСТВИЕ | КОМАНДА | ДЕЙСТВИЕ |
| альт + 0192 | А | альт + 141 | х |
| альт + 133 | и | альт + 165 | С |
| альт + 0193 | Á | альт + 164 | – |
| альт + 160 | а | альтернативный + 0212 | Ô |
| альт + 0194 | Â | альт + 147 | х |
| альт + 131 | — | альт + 153 | О |
| альт + 0195 | Ã | альт + 148 | или |
| альт + 0227 | ã | альтернативный + 0210 | Т |
| альт + 0196 | Ä | альт + 149 | ò |
| альт + 132 | по | альтернативный + 0211 | О |
| альт + 146 | Æ | альт + 162 | — |
| альт + 145 | æ | альтернативный + 0213 | Х |
| альт + 143 | Å | альтернативный + 0245 | х |
| альт + 134 | х | альтернативный + 0138 | Ш |
| альт + 128 | Ç | альтернативный + 0154 | š |
| альт + 135 | и | альтернативный + 0219 | Û |
| альт + 0200 | È | альт + 150 | х |
| альт + 0232 | и | альт + 154 | О |
| альт + 0201 | Э | альт + 129 | ü |
| альт + 130 | и | альтернативный + 0217 | Ù |
| альт + 0202 | К | альт + 151 | х |
| альт + 136 | ê | альтернативный + 0218 | Ú |
| альт + 0203 | Ë | альт + 163 | ú |
| альт + 137 | ê | альтернативный + 0221 | Ý |
| альт + 0206 | О | альтернативный + 0253 | х |
| альт + 140 | î | альтернативный + 0159 | Ÿ |
| альт + 0207 | О | альт + 152 | ÿ |
| альт + 139 | и | альтернативный + 0142 | Ž |
| альт + 0205 | Í | альтернативный + 0158 | ž |
| альт + 161 | и | альт + 168 | À |
| альт + 0204 | М | альт + 173 | ¡ |
Распечатать сейчас
Mac: дополнительные коды клавиш
«Опция» означает «опция», и вы можете думать об этом как о возможности добавить символы клавиатуры Mac, которые вы искали! Как и клавиши Alt на клавиатуре Windows, две клавиши opt расположены слева и справа от пробела (рядом с cmd или командной клавишей).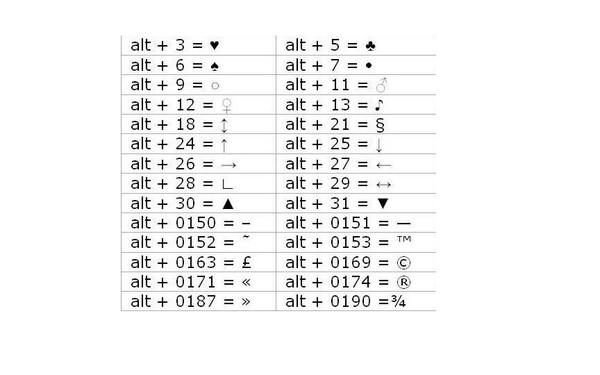 Иногда вам также нужно будет нажимать клавишу Shift, но с одной с каждой стороны клавиатуры (на один ряд выше клавиш opt) вы не будете жонглировать слишком большим количеством клавиш, когда будете искать символы быстрого доступа на клавиатуре Mac. . Вы также можете узнать об этих общих сочетаниях клавиш Mac.
Иногда вам также нужно будет нажимать клавишу Shift, но с одной с каждой стороны клавиатуры (на один ряд выше клавиш opt) вы не будете жонглировать слишком большим количеством клавиш, когда будете искать символы быстрого доступа на клавиатуре Mac. . Вы также можете узнать об этих общих сочетаниях клавиш Mac.
Символы Mac
Каждый символ сочетания клавиш записывается как opt + ? (где ? — переменная). Чтобы использовать ярлык, убедитесь, что курсор мигает там, где должен находиться символ. Нажмите и удерживайте клавишу выбора, а затем нажмите клавишу ? ключ. Клавишу + нажимать не нужно. Вот и все!
| КОМАНДА | ДЕЙСТВИЕ |
| опция + г | символ авторского права © |
| опт + смена + 8 | символ градуса ° |
| опция + v | контрольный символ √ |
| смена + 7 | и символ & |
| опция + 8 | символ пули • |
| смена + 3 | цифровой символ # |
| опция + х | примерно символ ≈ |
| опт + или | обозначение диаметра ø |
Распечатать сейчас
Для других символов, таких как стрелка, звезда и сердце, прямого сочетания клавиш нет. Однако вы можете использовать удобный ярлык, чтобы получить доступ к библиотеке эмодзи, которую вы привыкли видеть на своем телефоне. Правильно, вы также можете получить смайлики на своем компьютере!
Однако вы можете использовать удобный ярлык, чтобы получить доступ к библиотеке эмодзи, которую вы привыкли видеть на своем телефоне. Правильно, вы также можете получить смайлики на своем компьютере!
Ярлык для доступа к библиотеке эмодзи включает следующие клавиши: команда-управление-пробел. Удерживайте их все в течение секунды, и это вызовет средство просмотра смайликов. К сожалению, он еще не доступен для поиска, и вы могли бы заметить улучшение, если у вас установлено самое последнее обновление iPhone (iOS 14). Но вы можете пролистать различные категории (смайлики, животные и природа, флаги и, наконец, пиктограммы), чтобы найти свой идеальный символ. Поражен? Эти функции, о которых вы не знали, может ваш ноутбук Mac, удивят вас!
Акценты Mac
Mac имеет замечательную встроенную систему ярлыков для акцентов на отдельных буквах, или Maccents, если хотите. Просто удерживайте нажатой клавишу с нужной буквой, и появится меню со всеми различными вариантами акцентов, обозначенных цифрами.



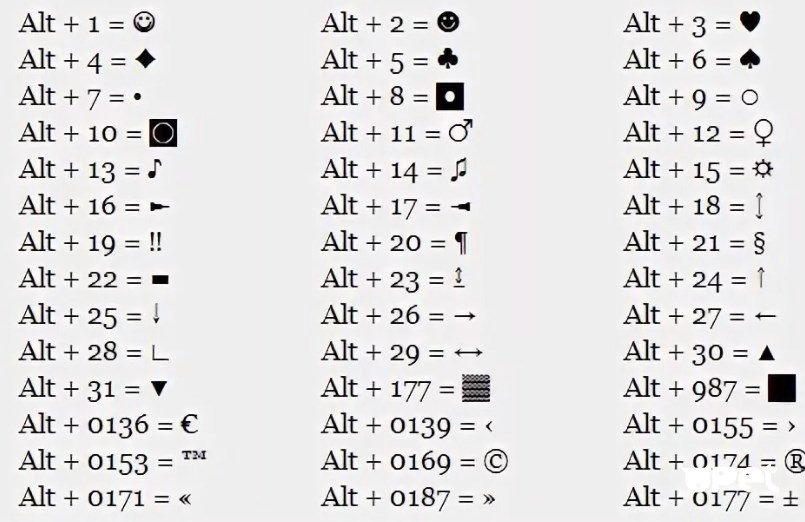
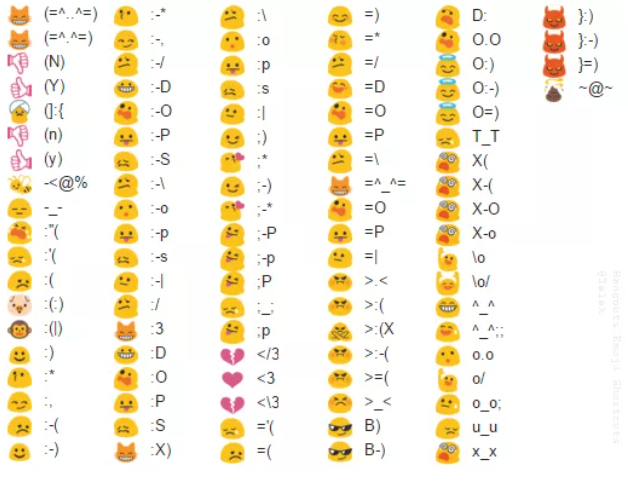

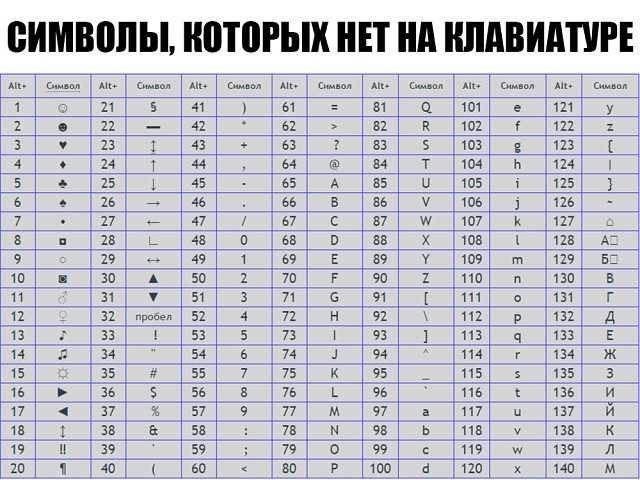 Можно даже придумать фирменный хештег, чтобы ваши подписчики могли его использовать в своих постах и ваш профиль появлялся в рекомендациях и поиске по хештегам.
Можно даже придумать фирменный хештег, чтобы ваши подписчики могли его использовать в своих постах и ваш профиль появлялся в рекомендациях и поиске по хештегам.