Пользовательские меню — Справка
Пользовательские меню представляют собой список часто встречающихся ссылок, которые обычно обеспечивают основную навигацию для вашего сайта. Область меню может изменяться в зависимости от вашей темы, а некоторые темы содержат дополнительные меню, например меню ссылок на социальные сети.
Содержание
Создать пользовательское меню
Добавить пункты меню
Область отображения меню
Автоматически добавлять страницы к меню
Изменить порядок пунктов меню и добавить раскрывающиеся меню
Удалить пункты меню
Настроить текст пунктов меню
Сохранить изменения
Часто задаваемые вопросы
Пользовательские меню в Администраторе WP
Расширенные настройки меню в Администраторе WP
Посмотрите видеоролик или прочтите следующую информацию, чтобы узнать больше.
Создать пользовательское меню
- Нажмите Мои сайты, затем нажмите Настроить.
- В конфигураторе перейдите на вкладку Меню.
- Если для используемой темы уже есть выбираемое по умолчанию/основное меню, вы можете открыть его, чтобы внести изменения.
 В данном примере нажмите Основное, чтобы добавить в меню пункты.
В данном примере нажмите Основное, чтобы добавить в меню пункты. 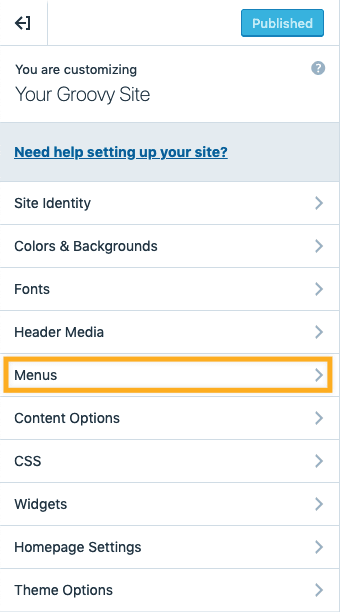
- Если для темы еще не задано выбираемое по умолчанию или основное меню, нажмите Создать новое меню.
- Присвойте имя этому меню
- Выберите желаемую область отображения меню (доступные варианты будут зависеть от темы).
- Нажмите Далее, чтобы начать добавлять пункты в новое меню.
Области для меню, доступные в теме Twenty Seventeen — это Меню популярных материалов и Меню ссылок на социальные сети.
Пункты меню Ссылки на социальные сети оформлены как значки социальных сетей. В данном примере мы выбираем Меню популярных материалов.
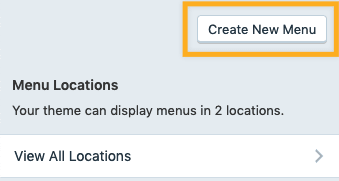 Создать новое меню
Создать новое меню Присвоить имя меню и выбрать для него область
Присвоить имя меню и выбрать для него область↑ Содержание ↑
Добавить элементы меню
В дополнение к уже опубликованным страницам в пользовательское меню можно добавить пункты меню различного типа:
- Пользовательская ссылка: добавляет URL-адрес пользовательской ссылки на другой сайт.
- Страницы: добавляет ссылку на другую страницу на вашем сайте.
- Записи: ссылается непосредственно на запись в блоге на вашем сайте.
- Отзывы: ссылается на отзывы.
- Проекты: ссылается на страницу проектов вашего портфолио.
- Рубрики : показывает ленту записей в блогах для заданной рубрики.
- Теги: показывает ленту записей в блогах, относящихся к заданному тегу.
- Типы проектов: ссылается на конкретные типы проектов портфолио.
- Теги проектов: ссылается на конкретные теги проектов портфолио.
Для добавления одного из этих пунктов меню:
- Нажмите кнопку + Добавить пункты.
- Выберите тип пункта меню в списке. Например: Страницы.
- Выберите одну из опций, отображаемых для этого типа. Например, нажмите + Главная , чтобы добавить в меню ссылку на главную страницу.
- Чтобы добавить в пользовательское меню другие пункты, нажимайте плюс рядом с именами пунктов.

Если вы хотите добавить в меню страницу или запись, которые не использовались ранее, задайте их имена в поле Добавить новую страницу или Добавить новую запись. Пустая страница/запись будет добавлена на ваш сайт и автоматически добавится в ваше меню.
Затем вы сможете добавлять содержимое на страницу или в запись через страницы/записи вашего сайта.
↑ Содержание ↑
Область отображения меню
Если вы хотите, чтобы это меню отображалось на вашем сайте, выберите
Если тема содержит меню ссылок на социальные сети, она будет автоматически преобразовывать пункты меню в значки сайтов популярных социальных сетей.Процедура настройки описана здесь.
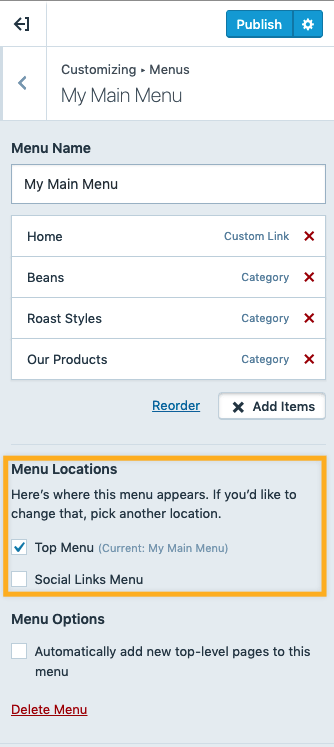
↑ Содержание ↑
Автоматически добавлять страницы в ваше меню
В пункте Опции меню поставьте флажок «Автоматически добавлять новые страницы верхнего уровня в это меню», если вы хотите, чтобы новые создаваемые страницы автоматически добавлялись в меню.

Если вы не установите этот флажок, то изменить ваше пользовательское меню и добавить новые страницы для навигации можно будет позже.
↑ Содержание ↑
Изменить порядок пунктов меню и добавить раскрывающиеся меню
Для изменения порядка пунктов меню переместите пункт меню, нажав ссылку Изменить порядок:
- Нажмите ссылку «Изменить порядок».
- Используйте стрелки вверх и вниз для перехода между пунктами меню.
- Используйте стрелки влево и вправо, чтобы вкладывать одни страницы в другие и отменять такие вложения.
Вложение страницы создает подменю или раскрывающееся меню.
Вы также можете перетаскивать пункты меню, не нажимая перед этим ссылку Изменить порядок.
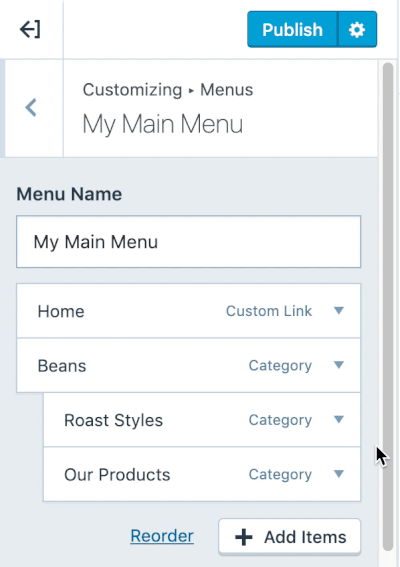
↑ Содержание ↑
Удалить пункты меню
Чтобы удалить пункты меню, выберите их в настройках слева. Эти пункты будут развернуты, и появится кнопка
↑ Содержание ↑
Настроить текст пунктов меню
Чтобы изменить название пункта меню, отображаемое на сайте, отредактируйте метку навигации. Для этого щёлкните пункт в настройках на левой стороне конфигуратора. Пункт будет развернут, в нем появится поле для метки навигации.
Введите желаемый текст для этого пункта меню, который будет отображаться на сайте.

↑ Содержание ↑
Сохранить изменения
- Сформировав пользовательское меню, обязательно нажмите кнопку Опубликовать, чтобы его сохранить.
↑ Содержание ↑
Часто задаваемые вопросы
Требуемый мне тип пункта меню не поддерживается. Что мне следует сделать? Если вы получаете предупреждение о том, что ваш тип пункта не поддерживается, или вы не видите требуемый тип в списке типов, то типы можно отредактировать. Выберите Администратор WP → Меню. В настоящее время некоторые форматы записи не поддерживаются на странице нового меню, но по-прежнему поддерживаются в администраторе WP. У меня есть меню, но на моём сайте меню не отображается. Как мне исправить эту ситуацию?Если в вашей теме меню по умолчанию не отображается, внесите любое изменение в это меню и сохраните его. В результате данное меню должно появиться в теме.
Где находится функция X, которая раньше здесь была?Если вам нужны расширенные функции, например добавление описания пунктов меню, классов CSS, изменение адресата ссылки или атрибутов заголовка, выберите Администратор WP → Меню.
Как создать для подменю родительскую вкладку, которая не будет реагировать на нажатиеЧтобы создать пункт меню, который сам не будет реагировать на нажатие, но будет содержать пункты подменю, добавьте пункт меню
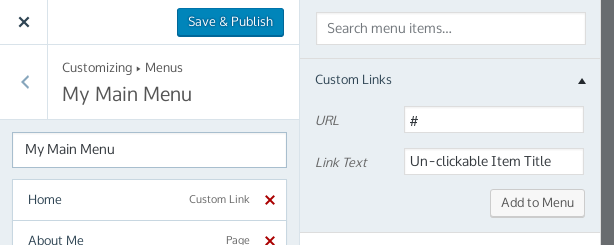
Следующая страница: Пользовательские меню в Администраторе WP
Страниц: 1 2 3
Меню в WordPress. Создание и настройка меню в WordPress
В этой статье мы расскажем, как создать меню в WordPress и как добавить меню в WordPress. Для начала вы должны создать меню в WordPress и дать ему название. После этого вы сможете его редактировать.
Как сделать меню в wordpress
Итак, для того чтобы создать wordpress меню необходимо сделать следующее:
- Войдите в панель администратора WordPress.
- Перейдите в «Внешний вид» и выберите «Меню»
- Нажмите «Создать новое меню»
- Введите имя вашего нового WordPress меню
- Нажмите кнопку «Создать»
Смотрите также:
Лучшие бесплатные WooCommerce темы
Лучшие WordPress темы для ресторана
Лучшие WooCommerce темы
Лучшие Бесплатные WordPress шаблоны
Лучшие WordPress шаблоны для портфолио
Лучшие WordPress темы для блога
Как добавить меню в wordpress
Вы можете добавлять различные виды пунктов меню в ваше меню WordPress сайта.

Страницы — Вы можете выбрать страницы для меню во вкладке «Самые свежие» или «Все». Во вкладке «Все» вы можете найти все ваши страницы.
Записи — Так же есть вкладка «Самые свежие» и «Все». Все так же, как и со страницами.
Произвольные ссылки — используйте, если вы хотите добавить специальные пункты меню.
Рубрики — категории для записей.
После выбора необходимого пункта меню нажмите кнопку «Добавить в меню»
Так же вы можете удалить существующий пункт меню из вашего меню, нажав на нее и выбрав «Удалить»

Так же вы можете изменять расположение пунктов меню при помощи перетягивания вверх или вниз. Так же вы можете задать подменю для пунктов меню с помощью перетягивания пунктов меню влево или вправо.

Не забудьте указать расположение вашего меню внизу, возле надписи «Показать местонахождение»
Как добавить рубрики в меню WordPress
Рубрики в меню используются для создания удобной навигации по разделам вашего сайта, наряду с главным и дополнительным меню, которые чаще всего размещаются в шапке сайта. Например, в моём блоге о WordPress и фрилансе рубрики выводятся в дополнение к основному меню и размещаются в боковой колонке сайта.
Добавление рубрик в меню не составляет никаких проблем и сделать это двумя способами: созданием произвольных ссылок в меню или же используя специальный блок рубрик.
Добавляем рубрику в меню WordPress
Вы можете добавить нужную вам рубрику в любое существующее меню или же создать специальное меню, например, «Популярные рубрики» и сформировать этот набор из нужных или часто используемых рубрик на вашем сайте.
Заходим в раздел «Внешний вид» — «Меню» и находим блок рубрик:
После этого вам необходимо определиться с той рубрикой, которая пойдёт в набор меню и нажать на кнопку «Добавить в меню». Я, например, добавлю рубрику «Безопасность» в существующий набор меню:
Ссылка автоматически будет добавлена в ваш набор и после этого останется только сохранить настройки меню и используя виджет «Произвольное меню» разместить ваше меню в боковой колонке сайта.
Либо же вы можете добавить рубрику в главное меню, я пользуюсь этим для указания ссылки на раздел отзывов своего основного блога. 🙂
Успехов в создании удобной навигации на вашем сайте!
Если вы нашли ошибку — выделите фрагмент текста и нажмите Ctrl+Enter.
Поделитесь ссылкой на инструкцию с вашими друзьями!Твитнуть
Поделиться
Плюсануть
Поделиться
Запинить
Как добавить и изменить меню в WordPress. Добавить и изменить меню темы
Для чего нужно меню на сайте, я думаю знают все, мы пользуются им практически в 99% случаев. Меню очень важная часть , это его основная навигация по сайту. Грамотно построенное меню, красивое, функциональное и удовлетворяющее требования посетителей путь к успешному сайтостроению. Как добавить меню WordPress и изменить его в будущем, именно об этом и поговорим далее.
Настройки, предоставленные разработчиками, значительно облегчают задачи по создании довольно продвинутой структуры меню. Именно созданием, настройкой и дальнейшим редактированием вертикального меню WordPress мы и займемся.
Перед непосредственной настройкой мы заблаговременно выбрали и установили тему wordpress, в зависимости от которого будет по разному отображаться наша навигации по сайту.
Перед тем как добавить меню wordpress, хорошо продумайте то, что вы хотите там разместить. Если вы не знаете какие страницы поместить в меню, тогда составьте план вашего сайта на листочке, нарисуйте стрелочки возможные переходы на ваши внутренние страницы и выберите те из них, от которых следует больше всего ссылок. Это придаст вашей навигации большего веса и пользы для посетителей.
Описание настройки меню представлено как в текстовом виде, так и в небольшом видео уроке.
Изучая статью вы поймете как добавить меню wordpress. В нашу навигацию будут входить страницы созданные ранее, либо мы можем использовать рубрики для данной цели. Заходим с административной панели во вкладку «Внешний вид»/»Меню».

В верхнем правом углу видим ссылку «создать новое меню», кликаем на него и нам открывается следующее диалоговое окно:

В ячейке для ввода названия пишем нужное нам название, в нашем примере это «Главное меню». После этого кликаем по кнопке и создаем нашу основную навигацию.
Далее нам нужно изменить меню wordpress сайта:

После выбора приступим к настройке и отладке:
 Для начала выбираем названия страниц которые хотим видеть в нашем меню. Выбрав требуемые нам, добавляем их, после чего выбранные страницы отобразятся справа.
Для начала выбираем названия страниц которые хотим видеть в нашем меню. Выбрав требуемые нам, добавляем их, после чего выбранные страницы отобразятся справа.
Для выбора порядка отображения страниц их названия просто перетаскиваются мышью вверх вниз.
Так же здесь можно настроить выпадающее подменю сделав нужную страницу дочерней по отношению к другой.

После настройки структуры нам нужно активировать наше творение. Заходим сверху в «Управление областями», выбираем созданную тему и нажимаем «Сохранить изменения». Для того что бы скрыть, удалить или редактировать пункты меню нужно убрать их из этого списка.
 Как видите создание меню wordpress не так уж и сложно происходит, тем более что выполняется не так часто. Зачастую настройка происходит один раз при создании вашего сайта, после чего вероятнее всего будет только редактироваться вами.
Как видите создание меню wordpress не так уж и сложно происходит, тем более что выполняется не так часто. Зачастую настройка происходит один раз при создании вашего сайта, после чего вероятнее всего будет только редактироваться вами.
В зависимости от вашей выбранной темы у вас должно получиться примерно такое меню:

При правильном подключении и выводе меню, подпункты должны быть выпадающими. Если же ваша тема не поддерживает такое действие, тогда нужно будет подключить библиотеку скриптов.
После настройки основного меню можно перейти к настройкам сайдбара и использованию виджетов, что будет следующим этапом наладки нашего выбранного шаблона. В настройках виджетов существует специальный блок — боковой виджет меню для wordpress сайта.
Так же все проделанные действия вы можете провести в визуальном редакторе шаблона, что гораздо проще и наглядно. Просмотрев видео расположенное вверху статьи мы научимся как это сделать.
Бывает что тема, которую вы выбрали для сайта не поддерживает вывод горизонтального меню. Что бы это исправить нужно немного поработать с кодом.
Все процедуры я описывать не буду, так как эта тема достойна отдельной статьи, скажу только что выводиться стандартное меню с помощью функции <?php wp_nav_menu(); ?>.
Если вы добавите эту функцию в нужном месте шаблона, она выведет меню «по умолчанию», которое заданно в настройках платформы. Данная функция имеет ряд параметров, которые можно использовать.
Так же будет нужно проводить настройки внешнего вида, добавлять классы и правила к ним. Увы это уже совсем другая тема для разговора. Если данный вопрос вам интересен можете написать в комментариях и я сделаю вам подробный урок об этом.
Тщательно продумайте пункты меню которые должны отображаться в основном меню вашего сайта. Названия должны быть краткими, но в то же время весомыми и понятными.
Не стремитесь впихнуть в вашу навигацию огромное количество пунктов, это вам не только не поможет, а и принесет вред. Пользователь может запутаться в вашем меню и просто не найти нужное ему.
Размещайте в главном меню самую полезную информацию. Если у вас большое количество страниц попробуйте сгруппировать их по определенным критериям и создать дополнительные страницы, которые смогут показать весь ваш контент в удобном для чтения виде.
Для удобного использования ресурсов вашего сайта создайте карту ваших страниц, с которой пользователи смогут с легкостью найти интересующую их информацию. Ссылка на карту сайта в вашем главном меню повлечет за собой большее количество переходов по вашему сайту, что благосклонно повлияет на ваше продвижение.
Вообщем это все что я хотел рассказать вам в этом уроке, надеюсь он был полезным и понятным, и вы разобрались как добавить меню WordPress. Если возникнут вопросы пишите их в комментариях или через «Обратную связь».
Создание и настройка меню в WordPress
Меню является основой всей навигации по сайту. Благодаря меню, пользователь может быстро сориентироваться на сайте и найти нужную ему информацию. Вполне можно утверждать, что сайт “начинается” с меню, ведь только этот элемент может дать пользователю представление о структуре интернет-ресурса.
WordPress из “коробки” предлагает довольно широкие возможности для работы с меню. Так, встроенные инструменты позволяют создать одно или несколько меню, с любой вложенностью, добавить туда произвольные ссылки и пр.
Меню в WordPress
Итак, работа с WordPress-меню начинается с перехода в админ-панели по пункту Внешний вид -> Меню.

Мы будем рассматривать пример на сайте, на котором не создано ни одного меню, а в качестве темы выберем Twenty Sixteen.
Создание меню
Для создания меню первым делом необходимо в поле Название меню указать его имя и нажать кнопку Создать меню.

В итоге будет создано меню с указанным Вами названием.

Следующий шаг – это добавление в меню элементов.
Добавление в меню страниц
Добавим доступные на сайте страницы. Для этого в левой части окна во вкладке Страницы нужно нажать на Все и отметить нужные страницы, после чего нажать кнопку Добавить в меню.

Теперь наше меню содержит 4 элемента.

Следующий шаг – необходимо указать, где отображать наше меню. Тема Twenty Sixteen предлагает два места для показа: Основное меню и Меню социальных ссылок. Отметим первый вариант. Для сохранения следует нажать кнопку Сохранить меню. Все, меню создано, и теперь его можно увидеть на сайте.

Удобной является возможность автоматического добавления в меню вновь созданных страниц. Для этого на странице редактирования меню нужно отметить галочкой пункт Автоматически добавлять в это меню новые страницы верхнего уровня. Теперь, когда Вы создадите новую страницу на сайте, она автоматически добавится в меню и станет доступна к показу на сайте.

Добавление в меню записей
Добавим теперь в наше меню записи. Для этого необходимо открыть вкладку Записи.

Все дальнейшие действия аналогичны страницам.

Добавление в меню рубрик
Также мы можем добавить и категории сайта. За это отвечает вкладка Рубрики.

За добавление произвольных ссылок отвечает вкладка Произвольные ссылки.
Вложенное меню
WordPress также позволяет создавать вложенные меню. Так, добавим на сайт рубрики и записи. В итоге при наведении на категорию будет выведен список записей, относящиеся к ней.
В таком случае структура меню примет следующий вид.

Как можно заметить, теперь в меню появляется иерархия. Чтобы ее добиться, при добавлении дочернего элемента (у нас – это записи), его нужно потянуть слегка вправо.
Результатом будет красивое вложенное меню.

Если Вам понравилась статья — поделитесь с друзьями
Меню в WordPress. Работа с классом Walker.
Функционал меню появился в версии WordPress 3.0. До этого вывод навигации обычно осуществлялся при помощи функций wp_list_categories() и wp_list_pages(). Конечно, иногда бывает нужно вывести категории сайта в виде меню и ещё чтобы дочерние категории были в виде выпадающих списков, но гораздо удобнее, если каждый элемент меню можно добавить, изменить или удалить по отдельности в админке сайта.
Также в меню WordPress вы можете изменять порядок элементов банальным перетаскиванием.
Давайте подробно рассмотрим весь процесс добавления меню. Для начала переходим в админке во Внешний вид > Меню… У вас нет такого пункта? Окей, значит вашей темой меню не поддерживаются, сейчас мы это исправим, рассмотрим даже два способа.
Способ 1. Включение поддержки меню в теме WordPress
Для активации функционала меню вы можете использовать функцию add_theme_support(). Всё просто и легко, вставляем этот код в functions.php текущей темы и да, после этого мы можем зайти в админку и начать создавать меню.
add_theme_support('menus');
От себя добавлю, что этот способ я не люблю и практически его не использую. На мой взгляд он несколько ограничивает наши возможности и хорош только тогда, когда вы хотите использовать меню в виджетах (т.е. только в виджетах).
Способ 2. Регистрация областей темы
В двух словах, область темы — это такая условная область, которая предназначена для вывода меню. Условная, потому что сама по себе она нигде не выводится. Как всё это происходит по порядку:
- Сначала мы регистрируем область темы. После этого у нас сразу появляется функционал меню тут: Внешний вид > Меню. Допустим мы создадим две области темы: «Шапка сайта» и «Левый сайдбар».
- Затем, при создании меню мы указываем область темы, в которой хотим отображать данное меню. Также можно указать несколько областей сразу.
- И завершающий шаг. В разных частях темы выводим меню, соответствующие разным областям.
Не знаю, насколько понятно я всё это объяснил в теории, но на практике определенно будет легко. Итак, для того, чтобы зарегистрировать область темы, нам понадобится функция register_nav_menus(). Давайте тогда создадим две области, о которых я писал выше: «Шапка сайта» и «Левый сайдбар».
Да, код — в functions.php.
register_nav_menus( array( 'head_menu' => 'Шапка сайта', 'side_menu' => 'Левый сайдбар' ) );
Создание меню
Давайте теперь разберемся, как создавать и как управлять меню. В принципе в админке WordPress всё сделано интуитивно, но на всякий случай мы всё подробно рассмотрим.
Переходим во Внешний вид > Меню, указываем в поле название нового меню и нажимаем кнопку Создать меню.

В итоге у нас получилось вот что:

Теперь, используя колонку со списком страниц и рубрик, давайте заполним меню.
- Для того, чтобы добавить один или несколько элементов в меню, просто отметьте их галочкой и нажмите кнопку Добавить в меню.
- Если вы не видите нужной вам страницы в списке, перейдите на вкладку «Все» либо воспользуйтесь вкладкой «Поиск».
- Для того, чтобы добавить в меню ссылку на главную страницу, в списке страниц перейдите на вкладку «Все», отметьте галочкой элемент «Главная» и добавьте его в меню.
- По умолчанию в меню можно добавлять только страницы, рубрики и произвольные ссылки. Если вам нужно добавить в меню произвольный тип поста, элементы созданной вами таксономии или записи, перейдите по этой ссылке.
- Вы можете изменять порядок элементов перетаскиванием.
- Также, чуть перетащив элемент вправо, его можно сделать дочерним для вышестоящего элемента. Дочерние элементы можно будет реализовать в виде выпадающего списка на сайте.
- Если отметить галочкой «Автоматически добавлять в это меню новые страницы верхнего уровня», то, после публикации новох страниц, они автоматически будут добавляться в конец этого меню (тогда такое меню лучше будет добавлять в сайдбар, так как в шапке может просто не хватить места).
- Отметьте галочкой области темы, в которой вы хотите отобразить это меню.
Всё получилось? Тогда нажимаем кнопку Сохранить меню.

Вы можете удалить или отредактировать (переместить, переименовать) элемент, нажав на стрелку справа (на скриншоте отмечена красным).

Сохранили своё меню? Тогда перейдите на вкладку Управление областями, тут вы также сможете назначить меню для областей сайта, очень удобно, если у вас на сайте много менюх и много зарегистрированных областей.

CSS-классы для отдельных элементов меню, открытие некоторых ссылок в новой вкладке
Как?
На первый взгляд кажется, что таких настроек в админке нет, и, чтобы добавить для какого-то определенного элемента меню CSS-класс, нужно колдовать в коде, но на самом деле это не так.
Видите в правой верхней части экрана вкладки «Настройки экрана» и «Помощь»? Нам нужна первая. Кликаем по ней, после чего у нас выпадает блок, в котором можно включить дополнителные настройки элементов меню.
Например, мне в данный момент требуется добавить несколько CSS-классов элементу меню и сделать, чтобы ссылка открывалась в новой вкладке браузера.

Как добавлять в меню записи, таксономии и произвольные типы постов
На предыдущых скриншотах видно, что по умолчанию в меню можно добавлять только страницы, ссылки и рубрики. А если нам надо добавить запись? Конечно, вы можете добавить её через «ссылки», но тогда, если изменится URL записи, у нас появится ошибка 404.
Решение этой задачи есть и оно очень простое.
Записи и метки
Уже на предыдущем скриншоте можно было увидеть, что записи и метки включаются в меню в настройках экрана. Все, что требуется сделать, это отметить их галочками. Аналогичный образом вы можете и отключить то, что вам не нужно.

Таксономии и типы постов
И у тех и у других принцип один и тот же — при регистрации таксономии (register_taxonomy()) или типа поста (register_post_type()) значение параметра функции show_in_nav_menus должно быть true.
register_taxonomy('mytaxonomy',
array('post'),
array(
...
'show_in_nav_menus' => true,
...
)
);$args = array(
...
'show_in_nav_menus' => true,
...
);
register_post_type('product',$args);Если после этого элементы таксономии или типы записей так и не появились в меню, в правом верхнем углу страницы откройте вкладку «Настройки экрана» и включите их там.
Вывод меню на сайте
Сейчас мы рассмотрим два примера того, как можно вывести меню на сайте, в каждом из них будет использоваться одна и та же функция для вывода wp_nav_menu().
Пример 1. Используем для вывода ID / ярлык / название меню
Если вы всё-таки захотите использовать этот первый способ, я рекомендую в качестве параметра задавать только ID меню. Читайте подробнее о том, как узнать ID меню или его ярлык.
В итоге имеем:
$args = array( 'menu' => 381 ); wp_nav_menu( $args );
Пример 2. Использование зарегистрированных областей темы для вывода меню
На первый взгляд, этот пример может показаться сложнее, потому что сначала нам требуется зарегистрировать область темы (в этом посту мы уже зарегали две области — head_menu (Шапка сайта) и side_menu (Левый сайдбар), затем, при создании меню, нам надо присвоить его одной из этих областей (мы уже создали с вами меню и присвоили его области head_menu) и только после этого мы можем выводить область с содержащимся в ней меню на сайте.
Но на самом деле этот способ намного лучше, ведь для того, чтобы присвоить меню, скажем, для шапки, или отключить меню, или поменять меню местами, вам не придется каждый раз залазить в код темы WordPress.
А если вы разработчик тем WordPress, то первый способ, который просто выводит определенное меню из базы данных, для вас и вовсе не подойдет.
$args = array( 'theme_location' => 'head_menu' ); wp_nav_menu( $args );
Функция wp_nav_menu() имеет большое количество параметров, все они описаны в документации этой функции.
Вставляем меню в сайдбар (в виде виджета)
Существует ещё и третий способ вывода меню на сайте — в виде виджета. Для этого переходим во Внешний вид > Виджеты, находим виджет «Произвольное меню» и перетаскиваем его в сайдбар. Если по каким-то причинам у вас не получается это сделать, сначала прочитайте пост про сайдбары в WordPress.

Переделываем меню при помощи волкера
Рассмотрение класса Walker безусловно заслуживает отдельного поста. Сейчас я покажу лишь простой пример, который позволит вам использовать этот класс при выводе меню, тем самым подстраивая его под свой сайт, меняя HTML-разметку, добавляя различные атрибуты элементам и PHP-условия.
Для начала нужно создать класс, у меня это True_Walker_Nav_Menu, код которого я вставил в functions.php текущей темы.
Хочу сказать, что в этом примере класс не будет делать никаких изменений, он выведет элементы меню в их первоначальном виде. Зато вы сможете использовать этот класс как шаблон, если вам понадобится сделать какие-то изменения в структуре меню.
class True_Walker_Nav_Menu extends Walker_Nav_Menu {
/*
* Позволяет перезаписать <ul>
*/
function start_lvl(&$output, $depth) {
// для WordPress 5.3+
// function start_lvl( &$output, $depth = 0, $args = NULL ) {
/*
* $depth – уровень вложенности, например 2,3 и т д
*/
$output .= '<ul>';
}
/**
* @see Walker::start_el()
* @since 3.0.0
*
* @param string $output
* @param object $item Объект элемента меню, подробнее ниже.
* @param int $depth Уровень вложенности элемента меню.
* @param object $args Параметры функции wp_nav_menu
*/
function start_el( &$output, $item, $depth, $args ) {
// для WordPress 5.3+
// function start_el( &$output, $item, $depth = 0, $args = NULL, $id = 0 ) {
global $wp_query;
/*
* Некоторые из параметров объекта $item
* ID - ID самого элемента меню, а не объекта на который он ссылается
* menu_item_parent - ID родительского элемента меню
* classes - массив классов элемента меню
* post_date - дата добавления
* post_modified - дата последнего изменения
* post_author - ID пользователя, добавившего этот элемент меню
* title - заголовок элемента меню
* url - ссылка
* attr_title - HTML-атрибут title ссылки
* xfn - атрибут rel
* target - атрибут target
* current - равен 1, если является текущим элементом
* current_item_ancestor - равен 1, если текущим (открытым на сайте) является вложенный элемент данного
* current_item_parent - равен 1, если текущим (открытым на сайте) является родительский элемент данного
* menu_order - порядок в меню
* object_id - ID объекта меню
* type - тип объекта меню (таксономия, пост, произвольно)
* object - какая это таксономия / какой тип поста (page /category / post_tag и т д)
* type_label - название данного типа с локализацией (Рубрика, Страница)
* post_parent - ID родительского поста / категории
* post_title - заголовок, который был у поста, когда он был добавлен в меню
* post_name - ярлык, который был у поста при его добавлении в меню
*/
$indent = ( $depth ) ? str_repeat( "\t", $depth ) : '';
/*
* Генерируем строку с CSS-классами элемента меню
*/
$class_names = $value = '';
$classes = empty( $item->classes ) ? array() : (array) $item->classes;
$classes[] = 'menu-item-' . $item->ID;
// функция join превращает массив в строку
$class_names = join( ' ', apply_filters( 'nav_menu_css_class', array_filter( $classes ), $item, $args ) );
$class_names = '';
/*
* Генерируем ID элемента
*/
$id = apply_filters( 'nav_menu_item_id', 'menu-item-'. $item->ID, $item, $args );
$id = strlen( $id ) ? '' : '';
/*
* Генерируем элемент меню
*/
$output .= $indent . '<li' . $id . $value . $class_names .'>';
// атрибуты элемента, title="", rel="", target="" и href=""
$attributes = ! empty( $item->attr_title ) ? ' title="' . esc_attr( $item->attr_title ) .'"' : '';
$attributes .= ! empty( $item->target ) ? ' target="' . esc_attr( $item->target ) .'"' : '';
$attributes .= ! empty( $item->xfn ) ? ' rel="' . esc_attr( $item->xfn ) .'"' : '';
$attributes .= ! empty( $item->url ) ? ' href="' . esc_attr( $item->url ) .'"' : '';
// ссылка и околоссылочный текст
$item_output = $args->before;
$item_output .= '<a'. $attributes .'>';
$item_output .= $args->link_before . apply_filters( 'the_title', $item->title, $item->ID ) . $args->link_after;
$item_output .= '</a>';
$item_output .= $args->after;
$output .= apply_filters( 'walker_nav_menu_start_el', $item_output, $item, $depth, $args );
}
}Если вам нужны ещё параметры объектов $item, смотрите документацию функции wp_get_nav_menu_items(), которая кстати является ещё одним нестандартным способом вывода меню в WordPress.
Окей, класс вставили, второй шаг — добавить параметр walker в функцию wp_nav_menu(). То есть, если у вас уже используется меню на сайте, не нужно менять его код на тот, который указан тут ниже, надо всего лишь добавить туда ещё один параметр.
$args = array( 'theme_location' => 'head_menu', 'walker'=> new True_Walker_Nav_Menu() // этот параметр нужно добавить ); wp_nav_menu( $args );
Вот и всё, теперь, редактируя класс, вы сможете отредактировать и ваше меню. Всё просто. И для полной радости ещё и видео по волкерам:
Миша
В последние годы я долго не знал, что мне делать с сайтом misha.blog, ведь он практически не приносит никакого профита, но недавно я осознал, что моя миссия – способствовать распространению WordPress. Ведь WordPress – это лучший движок для разработки сайтов – как для тех, кто готов использовать заложенную структуру этой CMS, так и для тех, кто предпочитает headless решения.
Сам же я впервые познакомился с WordPress в 2009 году. Организатор WordCamp. Преподаватель в школах Epic Skills и LoftSchool.
Если вам нужна помощь с вашим сайтом или может даже разработка с нуля на WordPress / WooCommerce — пишите. Я и моя команда сделаем вам всё на лучшем уровне.
Как добавить пост в навигационное меню WordPress

694
Хотите добавить определенные посты в меню навигации вашего сайта WordPress? Вы можете размещать в меню ссылки, страницы, записи, рубрики и многое другое. В этой статье я покажу, как легко сделать быстрый доступ к постам из меню WordPress.
Когда и зачем нужно добавлять пост в навигационное меню WordPress?
С помощью навигационного меню вы создаете быстрый доступ ко всем страницам сайта. Это помогает пользователям быстро находить самые важные разделы на вашем сайта.
WordPress упрощает создание и добавление меню навигации на ваш сайт.
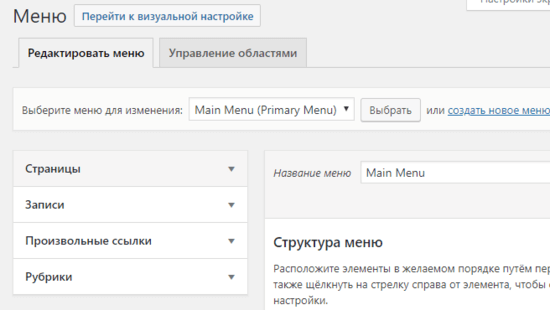
Обычно в меню добавляют следующие страницы: о нас, услуги, портфолио, цены, контакты, а также подразделы, которые относятся к какому-либо главному разделу — опять же, для удобства пользователей.
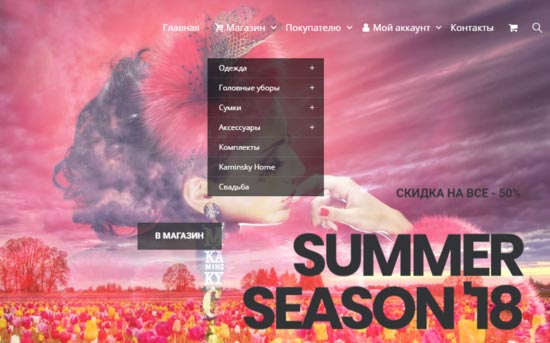
Но вы можете добавлять и отдельные посты, например, самый популярный пост на вашем сайте.
Давайте посмотрим, как быстро разместить нужный пост в меню навигации.
Добавление определенного поста в меню WordPress
В панели администратора перейдите на вкладку Внешний вид — Меню и выберите меню, куда будете добавлять пост. Вы также можете создать новое меню.
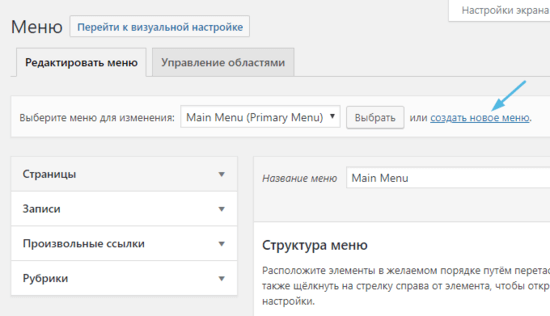
Слева от меню располагаются вкладки страниц, записей, произвольных ссылок и рубрик.
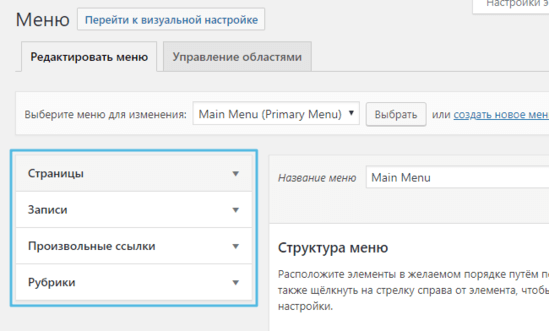
Если у вас нет вкладки с записями, вы можете добавить ее через Настройки экрана в правом верхнем углу экрана.

Теперь разверните вкладку с записями и выберите посты, которые хотите добавить в меню вашего сайта. Нажмите «Добавить в меню».

Вы также можете менять порядок постов, перетаскивая их мышкой.

Вы также можете настроить ярлык, чтобы в меню отображался короткий заголовок вашего поста.
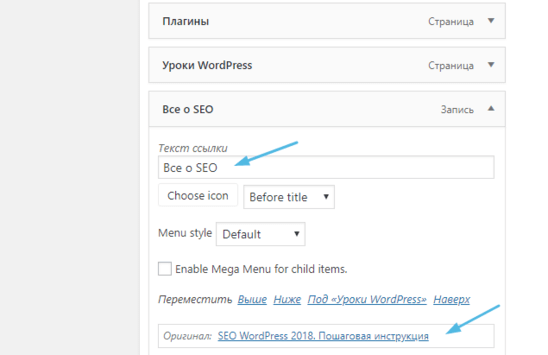
Сохраните изменения и проверьте результат.
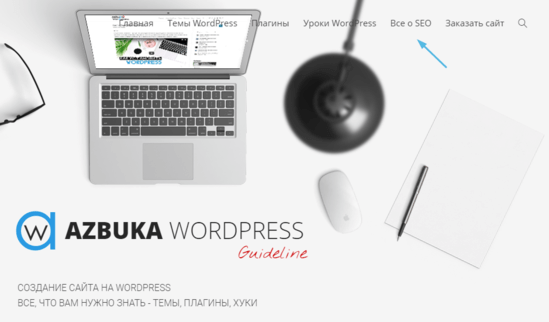
В меню WordPress также можно добавлять окно поиска, иконки соцсетей, ссылку для входа в личный кабинет пользователя, архив постов и многое другое. И, конечно, менять цвета и внешний вид.
Надеюсь, статья была для вас полезной.
Позже я расскажу, как добавлять окно поиска и другие полезные штуки.
Вам может быть интересно:
Как создать меню навигации на сайте WordPress.
Как написать пост, чтобы попасть в блок ответов Google.
Где найти качественные фото для постов на сайте? 11 бесплатных фотостоков + БОНУС: 4 платных фотостока с 1-10 бесплатными фото каждую неделю:)
Хотите сделать личный блог? Читайте нашу статью о самых популярных темах для блога.
Если у вас есть вопросы — пишите в комментариях.
Если вам понравилась статья, пожалуйста, сделайте репост:)
И подписывайтесь на нас в Facebook, Instagram и Twitter.
