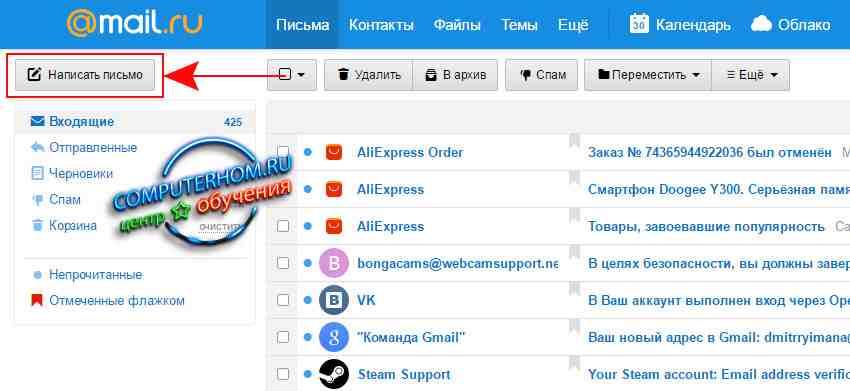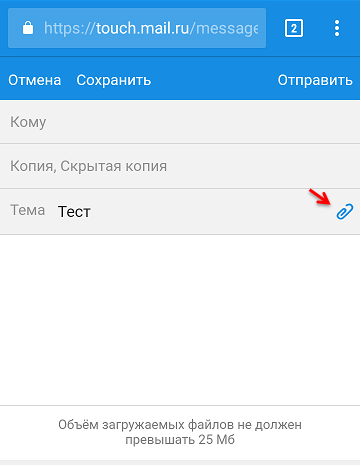Как прикреплять файлы (фото, видео) к E-mail на iPhone и iPad
Даже не смотря на всю простоту операционной системы iOS (iPadOS), у новичков могут возникнуть проблемы с некоторыми аспектами. Одним из таких слабых мест стал файл-менеджмент, а если быть более точным — отправка файлов штатным почтовым клиентом. В этом материале мы расскажем как отправлять фотографии, видеоролики, документы и прочие файлы используя электронную почту на iPhone и iPad.
Яблык в Telegram и YouTube. Подписывайтесь! |
💚 ПО ТЕМЕ: Как закачать книги на iPhone или iPad бесплатно и без компьютера.
Где располагаются файлы?
Так как iOS (iPadOS) является закрытой файловой системой, то даже расположение тех или иных типов файлов может вызывать вопросы. Всё дело в том, что документ, фото или видеоролик могут располагаться в совершенно разных местах. Например, фотографии и видео в приложении «Фото», а документы или прочие файлы в приложении «Файлы» (iCloud Drive) или каком-нибудь стороннем облачном хранилище, вроде Dropbox или Яндекс. Диск. Поэтому при отправке разных типов файлов подход будет несколько отличаться.
Диск. Поэтому при отправке разных типов файлов подход будет несколько отличаться.
💚 ПО ТЕМЕ: Как отправлять по почте большие файлы с помощью Mail Drop?
Как прикрепить фото или видео к письму E-mail на iPhone или iPad
Сделать это можно двумя способами.
Способ 1 (приложение «Фото»):
1. Откройте приложение «Фото».
2. Во вкладках «Альбомы» или «Фото» выберите одну или несколько (до 5 штук) фотографий или видео.
3. Нажмите кнопку «Поделиться».
4. Выберите почтовый клиент Почта.
В случае, если вы пользуетесь сторонним почтовым клиентом, например, Яндекс Почта, повторите пункты 1-3 инструкции выше, а затем в меню Поделиться нажмите кнопку Еще и нажмите кнопку Править в правом верхнем углу.
Установите переключатель напротив напротив почтовой программы в положение Включено и нажмите значок «⊕» зеленого цвета.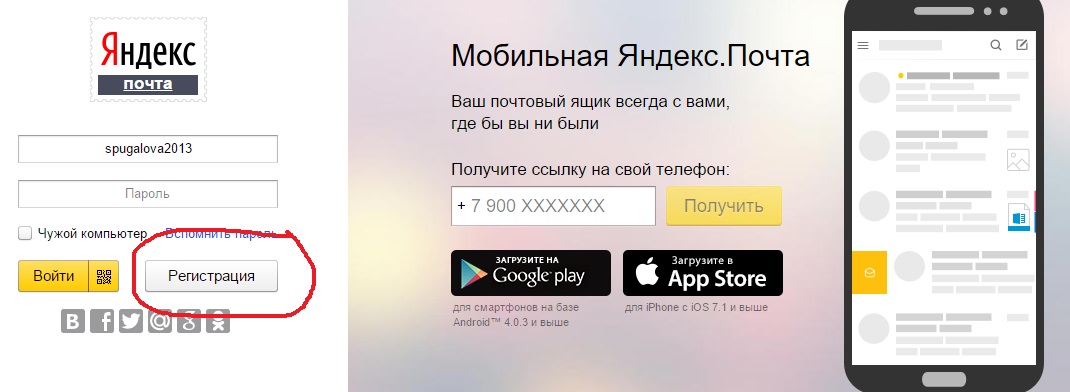 Нажмите Готово. Это действие добавит приложение в Избранное раздела Поделиться.
Нажмите Готово. Это действие добавит приложение в Избранное раздела Поделиться.
Выберите почтовую программу в главном меню Поделиться.
Способ 2 (приложение «Почта»):
1. Откройте приложение «Почта».
2. Создайте новое письмо (иконка располагается в правом нижнем углу).
3. На панели инструментов, находящейся на виртуальной клавиатуре выберите значок «Добавить фото или видео».
4. Выберите интересующий вас альбом, а затем фото или видео.
5. В правом нижнем углу нажмите кнопку «Выбрать».
💚 ПО ТЕМЕ: Диктовка, или как перевести речь в текст на iPhone и iPad без ошибок и со знаками препинания.
Как отправить файлы из iCloud Drive через почту на iPhone или iPad
Каждый владелец iPhone, iPod touch или iPad после регистрации персонального Apple ID получает 5 ГБ бесплатного облачного пространства. Оно может использоваться не только для бэкапов данных или хранения фото/видео, но и различных документов и прочих файлов.
Оно может использоваться не только для бэкапов данных или хранения фото/видео, но и различных документов и прочих файлов.
1. Откройте приложение «Почта».
2. Создайте новое письмо (иконка располагается в правом нижнем углу).
3. На панели инструментов, находящейся на виртуальной клавиатуре выберите значок «Добавить вложение».
4. Отыщите интересующий вас документ в iCloud Drive (или в другом облачном хранилище) и тапните по нему.
5. Отправьте письмо с прикреплённым файлом.
🔥 Смотрите также:
- Как спрятать фото на iPhone и iPad или установить пароль на них – 4 способа.
- Как поставить отдельные рингтон и вибрацию для контакта на iPhone.
- iPhone Demo (витринный Айфон): что это, можно ли купить и чем отличается от обычного?
🍏 Мы в Telegram и YouTube, подписывайтесь!
Насколько публикация полезна?
Нажмите на звезду, чтобы оценить!
Средняя оценка 5 / 5.
Оценок пока нет. Поставьте оценку первым.
Как передать фото с телефона без потери качества: 6 простых способов
Во многих случаях при передаче фотографий или любых других изображений мы получаем сжатую в несколько раз картинку. Чаще всего это происходит в мессенджерах и соцсетях. Подобные сервисы сжимают изображения, чтобы ускорить передачу и снизить нагрузку на сервер. Но как передавать фото с телефона без потери качества? Для этого есть несколько простых способов, о которых вы узнаете прямо сейчас.
Документ
Чтобы передавать фотографии в исходном разрешении через мессенджеры и социальные сети, нужно отправлять их не как изображения, а как документы (файлы). Этот способ работает во всех популярных сервисах и приложениях для общения.
Чтобы воспользоваться этим методом, при передаче картинки нужно выбирать не «Фото», а «Файл» или «Документ». Тогда оно отправится бес сжатия, и ваш собеседник получит картинку в исходном качестве. В каждом приложении установлено свое ограничение на максимальный размер передаваемых файлов, но оно всегда достаточно большое, чтобы передать качественную фотографию без проблем.
В каждом приложении установлено свое ограничение на максимальный размер передаваемых файлов, но оно всегда достаточно большое, чтобы передать качественную фотографию без проблем.
Если вам нужно отправить сразу несколько фотографий, лучше всего предварительно запаковать их в архив, а затем передать его документом. Так общий размер станет меньше, но качество фото не потеряется.
Почта
При передаче фото с телефона или компьютера по электронной почте оно тоже не будет сжиматься. Некоторые почтовые клиенты автоматически адаптируют файлы для интернета. Чтобы этого не произошло, достаточно убрать соответствующую галочку до передачи. Тогда вы сможете отправить фотографии в исходном размере и качестве. Это работает во всех современных почтовых сервисах.
Передача фото с телефона по почтеЧтобы уменьшить время передачи большого количества картинок, их также можно предварительно запаковать в архив. Это нужно делать и для того, чтобы сервисы автоматически не превращали фотографии в ссылки, что также сожмет их размер.
Архиваторы существуют не только для компьютера, но и для телефона. Большинство из них бесплатные, скачать можно из официальных магазинов Play Market и App Store.
Облако
Если сохранить фотографию в облачном хранилище, вы сможете поделиться ею с кем угодно в интернете, просто отправив соответствующую ссылку. Если у вас есть аккаунт Google, Яндекс или Microsoft, то есть и доступ к их облакам. Ими можно пользоваться бесплатно до определенного количества гигабайт.
Сохранить фотографию в облачном хранилищеЧтобы передать фото с телефона через облако, откройте соответствующее приложение: Google Drive, Яндекс.Диск или OneDrive (можно воспользоваться и другими сервисами, например, Dropbox). Внутри нажмите на кнопку загрузки и выберите нужный файл. Затем у вас появится возможность поделиться ссылкой на него, перейдя по которой любой человек сможет скачать этот файл.
AirDrop
Владельцы устройств от Apple могут использовать функцию AirDrop для передачи любых файлов, включая фото.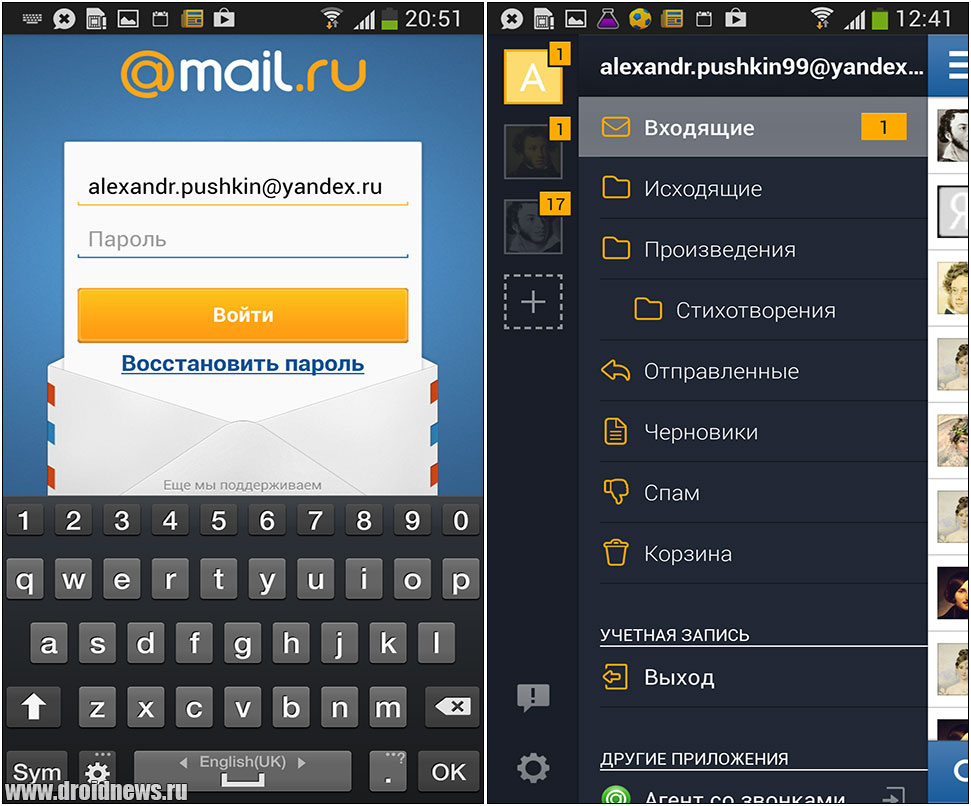 Работает она через Wi-Fi, для этого оба устройства должны быть подключены к одной беспроводной сети. Внимание: AirDrop работает только между устройствами Apple: iPhone, iPad и Mac.
Работает она через Wi-Fi, для этого оба устройства должны быть подключены к одной беспроводной сети. Внимание: AirDrop работает только между устройствами Apple: iPhone, iPad и Mac.
Перейдите в «Центр Контроля» и выберите соответствующий сервис. Затем отыщите на своем телефоне нужную фотографию и нажмите кнопку «Поделиться». Выберите вариант AirDrop, а затем контакт, которому хотите отправить файл. Далее тот, кому вы передаете фото, должен нажать кнопку «Принять» на своем устройстве.
Wi-Fi Direct
Владельцы телефонов на Android тоже могут передавать файлы друг другу по беспроводной сети. Для этого нужно использовать функцию Wi-Fi Direct, активировать которую можно в настройках Wi-Fi. Если опция включена на обоих устройствах, и они подключены к одной сети, то между ними можно передавать любые файлы, включая фотографии, без сжатия.
Wi-Fi DirectПриложения
Также на телефонах с Android можно скачать множество различных приложений, способных передавать фотографии и другие файлы так же, как это делают две функции, описанные выше. Одно из таких приложений, PhotoSwipe, можно скачать на нашем сайте либо просто найти в магазине Play Market. Оно бесплатное.
Одно из таких приложений, PhotoSwipe, можно скачать на нашем сайте либо просто найти в магазине Play Market. Оно бесплатное.
Теперь вы знаете, как передать фотографию с телефона, не сжимая ее размер. Сложно выделить самый удобный способ, поэтому просто используйте тот, который вам больше нравится. В любом случае каждый из них позволит вам отправлять изображения без потери качества.
Как отправить фотографии и видео с iPhone на телефон Android
Отправить кучу фотографий или видео с вашего iPhone на iPhone вашего друга довольно просто. Вы можете просто использовать AirDrop, если два iPhone находятся рядом друг с другом, или вы можете создать общий фотоальбом, который позволит вашему другу получать доступ к вашим фотографиям прямо из облака.
Отправка фотографий и видео с одного телефона Android на другой также проста. Например, вы можете использовать Google Nearby Share для отправки изображений, если два телефона Android находятся рядом друг с другом. Nearby Share — это альтернатива Google AirDrop от Apple.
Nearby Share — это альтернатива Google AirDrop от Apple.
Однако отправлять фотографии и видео с iPhone на телефон Android гораздо сложнее. Здесь вы не можете использовать Bluetooth или AirDrop. Итак, как отправить фотографии и видео с iPhone на телефон Android? Что ж, именно на этот вопрос мы отвечаем в этой статье.
Здесь мы перечислили несколько простых способов, которые вы можете использовать для отправки файлов с iPhone на смартфон Android. Кроме того, мы предоставляем подробное объяснение каждого метода, что позволяет легко отправлять нужные фотографии или видео, просто следуя предоставленным шагам.
Перейти к:
- Отправка изображений с iPhone на Android через Facebook Messenger, WhatsApp, Telegram, Viber и т. д.
- Отправка изображений с iPhone на Android по электронной почте
- Отправка изображений с iPhone на Android через облако
- Поделиться весь альбом с iPhone на Android с помощью Google Фото
- Отправка изображений с iPhone на Android с помощью приложения для передачи файлов
- Отправка изображений с iPhone на Android с помощью компьютера
Отправляйте фотографии с iPhone на Android через Facebook Messenger, Google Hangouts, Viber и т.
 д.
д.Вероятно, самый простой способ отправить забавную фотографию вашей собаки с вашего iPhone на Android-смартфон вашего друга — через приложение для обмена мгновенными сообщениями, такое как Facebook Messenger или WhatsApp.
Самые популярные приложения для обмена сообщениями доступны для iOS и Android, и их легко настроить на телефоне. Кроме того, поскольку большинство из нас уже используют некоторые из этих приложений, все, что вам нужно сделать, это выбрать приложение, которое также использует ваш друг, и отправить ему фотографии без каких-либо хлопот.
Тем не менее, мы должны также отметить, что большинство приложений для обмена мгновенными сообщениями уменьшают исходящую фотографию, чтобы сохранить данные и ускорить процесс. Другими словами, полученное изображение не будет иметь исходного качества. Однако, если это не проблема, не стесняйтесь использовать службу обмена сообщениями, которая вам больше нравится. Для нашего руководства мы использовали WhatsApp.
Как отправить фото или видео с iPhone на телефон Android с помощью WhatsApp
- Открыть WhatsApp
- Перейти в чаты
- Откройте беседу со своим другом, коснувшись его имени — если вы уже общались в чате — или найдя его в своем списке контактов, нажав кнопку «Создать новую беседу», расположенную в правом верхнем углу приложения.
- Открыв ветку, нажмите значок плюса в левом нижнем углу приложения
- Выберите фото и видео библиотеку
- Выберите фотографию, которую хотите отправить приложение
Как отправить несколько фотографий или видео с iPhone на телефон Android с помощью WhatsApp
- Откройте приложение «Фотографии»
- Нажмите «Выбрать»
- Выберите фотографии и видео, которые вы хотите загрузить
- Нажмите кнопку «Поделиться»
- Выберите WhatsApp
- Найдите своего друга с помощью окна поиска
- Нажмите на имя вашего друга
- Нажмите «Далее»
- Нажмите на кнопку «Отправить», расположенную в нижней части приложения
Отправка фотографий с iPhone на Android по электронной почте
Другой способ отправки изображений с iPhone на Android-смартфон — по электронной почте. Следует отметить, что этот метод не подходит для отправки больших изображений или видео, поскольку почтовые службы имеют ограничение на вложение и не позволят вам отправить файл или файлы, если они превышают ограничение. Например, служба электронной почты Apple имеет ограничение на вложение в 20 МБ, в то время как Gmail позволяет прикреплять не более 25 МБ к письму.
Следует отметить, что этот метод не подходит для отправки больших изображений или видео, поскольку почтовые службы имеют ограничение на вложение и не позволят вам отправить файл или файлы, если они превышают ограничение. Например, служба электронной почты Apple имеет ограничение на вложение в 20 МБ, в то время как Gmail позволяет прикреплять не более 25 МБ к письму.
Однако этот метод отлично подходит, если вы хотите отправить своему другу несколько небольших изображений и предпочитаете не использовать облачный сервис или приложение для обмена мгновенными сообщениями.
Вот как отправить изображение или видео с iPhone на телефон Android через приложение Mail на iPhone.
Вариант 1. Непосредственно через приложение «Почта»
- Откройте приложение «Почта» на iPhone
- Коснитесь значка «Написать», расположенного в правом нижнем углу приложения над клавиатурой
- Нажмите кнопку «Вставить фото» с маленьким изображением
- Выберите фотографии или видео, которые хотите отправить.
 Если вы их не видите, просто нажмите «Все фотографии», и ваш iPhone откроет всю вашу библиотеку фотографий
Если вы их не видите, просто нажмите «Все фотографии», и ваш iPhone откроет всю вашу библиотеку фотографий - Затем выберите получателя вашего письма. Если вы хотите, вы также можете написать заголовок для вашего сообщения.
- Нажмите кнопку «Отправить», которая представляет собой синюю стрелку, указывающую вверх.
Небольшое примечание: после отправки электронной почты приложение «Почта» спросит вас, хотите ли вы уменьшить размер файлов. Если вы хотите, вы можете уменьшить размер изображений или отправить электронное письмо с их реальным размером. Однако уменьшение размера также ухудшит качество снимков.
Вариант 2. Прямо из приложения «Фотографии»
- Откройте приложение «Фото» на iPhone
- Нажмите на изображение, которое хотите отправить
- Нажмите кнопку «Поделиться»
- Выберите «Почта»
- Выберите получателя электронной почты
- Коснитесь Кнопка «Отправить» — синяя стрелка вверх
Если вы хотите отправить несколько фотографий и видео:
- Откройте приложение «Фото»
- Нажмите «Выбрать»
- Выберите фотографии, которые хотите отправить
- Нажмите кнопку «Поделиться»
- Выберите «Почту»
- Выберите получателя электронной почты
- Нажмите кнопку «Отправить» — синяя стрелка вверх
Отправка изображений с iPhone на Android через облако
Вы также можете использовать облако сервис для отправки фотографий и видео с iPhone на телефон Android. Например, Google Drive и Microsoft OneDrive имеют возможность генерировать безопасные ссылки на ваши изображения в их полном разрешении, и лучше всего то, что эти два сервиса можно использовать совершенно бесплатно. Конечно, у вас ограниченная емкость хранилища. OneDrive предоставляет только 5 ГБ бесплатного хранилища, тогда как Google позволяет вам использовать 15 ГБ бесплатного хранилища.
Например, Google Drive и Microsoft OneDrive имеют возможность генерировать безопасные ссылки на ваши изображения в их полном разрешении, и лучше всего то, что эти два сервиса можно использовать совершенно бесплатно. Конечно, у вас ограниченная емкость хранилища. OneDrive предоставляет только 5 ГБ бесплатного хранилища, тогда как Google позволяет вам использовать 15 ГБ бесплатного хранилища.
Как отправлять изображения с iPhone на Android с помощью Google Диска
Во-первых, вам нужно загрузить фотографии или видео, которыми вы хотите поделиться, на свой Google Диск.
- Откройте приложение «Фотографии»
- Нажмите «Выбрать»
- Выберите фотографии и видео, которые вы хотите загрузить
- Нажмите кнопку «Поделиться»
- Выберите Google Диск
- Нажмите на папку
- Нажмите «Создать новую папку» кнопка, расположенная в вверху меню рядом со значком увеличительного стекла
- Назовите новую папку и нажмите «Создать».

- Нажмите «Сохранить здесь»
- Нажмите «Загрузить». Чтобы поделиться своими фотографиями или видео:
- Откройте приложение Google Диск
- Перейдите в «Файлы»
- Найдите только что созданную папку и коснитесь ее трехточечного меню
- Нажмите «Копировать ссылку»
- Отправьте ссылку другу через приложение для обмена сообщениями, электронную почту и т. д.
Мы также должны отметить, что вам может потребоваться предоставить доступ вашему другу для просмотра изображений. Для этого:
- Нажмите на трехточечное меню папки
- Нажмите Управление доступом
- В разделе «Общий доступ» нажмите «Ограниченный доступ»
- Снова нажмите «Ограниченный доступ»
- Выберите «Все, у кого есть ссылка». Это позволит каждому человеку, у которого есть сгенерированная ссылка, получить доступ к файлам внутри папки
. Другой способ предоставить вашему другу доступ к вашим файлам — запросить доступ у вас.
 Все, что им нужно сделать, это нажать на ссылку и нажать кнопку «Запросить доступ». Затем вы получите электронное письмо на свою учетную запись Gmail, информирующее вас о том, что ваш друг хочет предоставить ему доступ для просмотра файлов внутри папки.
Все, что им нужно сделать, это нажать на ссылку и нажать кнопку «Запросить доступ». Затем вы получите электронное письмо на свою учетную запись Gmail, информирующее вас о том, что ваш друг хочет предоставить ему доступ для просмотра файлов внутри папки.Чтобы предоставить доступ:
- Откройте приложение Gmail
- Откройте электронное письмо с уведомлением о запросе доступа вашего друга
- Нажмите «Поделиться»
Теперь ваш друг сможет просматривать и загружать файлы в вашей папке .
Поделитесь целым альбомом с iPhone на Android с помощью Google Фото
Google Фото — еще один сервис, позволяющий обмениваться фотографиями и видео с друзьями. Здесь вы можете создать альбом с фотографиями и видео, а затем поделиться им со своими контактами. Этот метод отлично подходит, если вы и ваши друзья хотите постоянно обмениваться видео и фотографиями. Вы также можете добавлять новые фотографии и видео прямо из альбома.

Чтобы создать и опубликовать альбом в Google Фото:
- Откройте приложение Google Фото
- Перейдите в раздел «Общий доступ»
- Вкладка «Создать общий альбом»
- Запишите название альбома
- Нажмите «Выбрать фотографии» 90 013 Выберите фотографии и видео, которые вы хотите добавить в альбом
- Нажмите Добавить
- Нажмите Поделиться
- Нажмите на значок поиска — увеличительное стекло
- Найдите своего друга по имени, номеру телефона или электронной почте, и когда вы его найдете нажмите на его имя
- Нажмите Отправить
Теперь у ваших друзей должен быть доступ к вашему альбому. Если человека, с которым вы хотите поделиться альбомом, нет в вашем списке контактов, вы можете создать и отправить ссылку на свой альбом. Для этого на шаге 9 не нажимайте на значок поиска. Вместо этого:
- Нажмите «Поделиться» для
- Нажмите «Создать ссылку»
- Поделитесь ссылкой с человеком через приложение для обмена сообщениями, электронную почту и т.
 д. добавить больше фотографий в альбом позже, не отправляя каждый раз новую ссылку. Люди, имеющие доступ, также могут загружать фотографии в ваш альбом.
д. добавить больше фотографий в альбом позже, не отправляя каждый раз новую ссылку. Люди, имеющие доступ, также могут загружать фотографии в ваш альбом.Отправка изображений с iPhone на Android с помощью приложения для передачи файлов
В настоящее время существует приложение практически для всего, в том числе для быстрого и простого обмена файлами. Для нашего руководства мы использовали приложение под названием Send Anywhere. Это приложение является надежным и простым в использовании.
Кроме того, вам не нужна учетная запись, чтобы использовать его, и он доступен как на iOS, так и на Android. Хитрость в том, чтобы заставить его передавать ваши файлы, установить его на обоих устройствах. В противном случае он не сможет установить соединение между телефонами. Единственным недостатком этого метода является то, что такие приложения, как Send Anywhere, вероятно, будут бомбардировать вас рекламой.
Как отправлять фотографии и видео с iPhone на Android с помощью Send Anywhere
- Откройте приложение Send Anywhere.

- Выберите фото и видео, которые хотите отправить. Как вы, наверное, заметили, приложение делит ваши файлы на категории, поэтому вам нужно переключиться на категорию «Видео», чтобы выбрать видео.
- Нажмите «Отправить»
Теперь вашему другу нужно открыть приложение на своем телефоне Android и нажать «Получить». После этого им нужно либо ввести 6-значный ключ, либо отсканировать QR-код, отображаемый на вашем iPhone. После этого файлы будут переданы.
Отправка изображений с iPhone на Android с помощью компьютера
Если у вас под рукой есть необходимые USB-кабели, вы можете копировать изображения с помощью файлового менеджера компьютера и отправлять видео с iPhone на телефон Android, хотя это немного помедленнее. Процесс довольно прост и не требует ни доступа в Интернет, ни установки дополнительного оборудования на iPhone или Android-устройство. Мы согласны с тем, что это не самый удобный способ и немного старомодный, но он отлично подходит для передачи фотографий и видео большого количества или размера.

Как перенести фото и видео с iPhone на Android с помощью ПК
- Подключите оба телефона к ПК и предоставьте компьютеру доступ к их хранилищам данных через появившиеся уведомления.
- Откройте проводник Windows
- В разделе «Этот компьютер» откройте внутреннюю память iPhone и скопируйте носитель, который хотите передать.
- Вставьте файлы на свой компьютер (желательно в отдельную папку, если файлов много)
- Теперь откройте внутреннюю память телефона Android, выберите папку и вставьте носитель
Как перенести фотографии и видео с iPhone на Android с помощью Mac
- На вашем iPhone выберите нужные фотографии и видео чтобы отправить их, а затем AirDrop на компьютер Mac
- Загрузите Android File Transfer на свой Mac с официального сайта Android и откройте приложение
- Подключите телефон Android к вашему Mac и предоставьте компьютеру доступ к хранилищу данных телефона с помощью уведомлений, которые появится на трубке.

- Перетащите фотографии и видео с вашего Mac на телефон Android
Как перенести фотографии с телефона на компьютер — Android/iPhone
Введение
Существует множество причин, по которым вам может понадобиться перенести фотографии с телефона на компьютер. От резервного копирования ваших изображений для безопасного хранения, передачи снимка для редактирования на вашем компьютере или просто для освобождения места на вашем телефоне — важно научиться передавать фотографии с телефона на компьютер.
Быстрый переход к нужной теме:
- Фото с iPhone на ПК
- Фото с iPhone на Mac
- Фото с Android на ПК
- Фото с Android на Mac
- Хранение фотографий в облаке и синхронизация с другим устройством
- Дополнительно: с iPhone на iPhone ->
Как перенести все фотографии с iPhone на ПК: TouchCopy
Если вам нужно скопировать все фотографии на вашем iPhone, включая фотографии из фотопленки, изображения, добавленные на ваше устройство iTunes, а также включенные изображения в сообщениях iPhone мы рекомендуем использовать TouchCopy.

- Загрузите TouchCopy на свой компьютер и запустите его.
- Подключите iPhone к компьютеру с помощью USB-кабеля.
- Щелкните вкладку «Фотографии», чтобы просмотреть все фотографии вашего iPhone на TouchCopy.
- Выберите фотографии, которые вы хотите перенести, и нажмите «Копировать на ПК»!
Попробуйте TouchCopy бесплатно ▼
Получите электронное письмо со ссылкой для загрузки бесплатной пробной версии на свой компьютер:
Адрес электронной почты:
Примечание. Мы уважаем вашу конфиденциальность. Мы не будем делиться вашим адресом электронной почты с кем-либо еще или рассылать вам спам. Как перенести фотографии с iPhone на ПК с помощью TouchCopyПри выполнении описанных выше действий будут скопированы фотографии из фотопленки вашего iPhone и фотографии, добавленные iTunes.
 Если вы заинтересованы в копировании изображений, включенных в ваш текст
сообщения, сообщения iMessages и WhatsApp, попробуйте прочитать нашу статью Как перенести фотографии из сообщений iPhone
статью для получения дополнительной информации.
Если вы заинтересованы в копировании изображений, включенных в ваш текст
сообщения, сообщения iMessages и WhatsApp, попробуйте прочитать нашу статью Как перенести фотографии из сообщений iPhone
статью для получения дополнительной информации.Или, если вы хотите регулярно создавать резервные копии фотографий с iPhone на ПК, TouchCopy предоставляет прекрасную возможность сканировать iPhone на наличие новых сделанных фотографий, резервные копии которых вы еще не сохраняли на ПК. Таким образом, вы можете легко сохранять только те фотографии, которые еще не сохранены на вашем компьютере, чтобы сэкономить время и поддерживать порядок в своей библиотеке фотографий! Узнайте, как TouchCopy может экспортировать новые фотографии с iPhone на ПК >
Нравится то, что вы видите? Получить полную версию:
Купить TouchСкопировать сейчасСкопируйте фотографии фотопленки с iPhone на ПК: приложение Windows Photos
Если вам нужно только скопировать изображения из фотопленки вашего iPhone, вы можете использовать приложение Windows Photos.
 Вот как:
Вот как:- Подключите iPhone к компьютеру через USB-кабель и убедитесь, что экран разблокирован и отображается домашний экран.
- Запустите приложение «Фотографии» на ПК.
- Щелкните значок «Импорт» и выберите «С подключенного устройства».
- Когда ваше устройство будет найдено, приложение «Фото» загрузит список фотографий вашего iPhone.
- Выберите фотографии iPhone, которые вы хотите передать. Вы можете выбрать отдельные фотографии вручную или использовать раскрывающееся меню «Выбрать», чтобы выбрать «Все элементы» или «Элементы с момента последнего импорта».
- Когда вы довольны своим выбором, нажмите кнопку «Импорт» в нижней части окна «Фотографии».
- Подключите ваше Android-устройство.
- Откройте проводник, выберите свое устройство Android и откройте папку, в которой хранятся ваши фотографии.

- Щелкните правой кнопкой мыши значок «Проводник» на панели инструментов Windows и выберите «Проводник». Откроется второе окно Проводника. В этом окне перейдите к папке, в которую вы импортировали фотографии с iPhone.
- Выберите все импортированные фотографии, которые вы хотите перенести, затем перетащите их в нужную папку на Android.
Перенос всех фотографий с iPhone на Mac: TouchCopy
Если вам нужно скопировать все фотографии с вашего iPhone на ваш Mac, включая фотографии из фотопленки, изображения, добавленные на ваше устройство iTunes, а также включенные изображения в сообщениях iPhone мы рекомендуем использовать TouchCopy. TouchCopy также позволяет вам получать доступ к другим данным на вашем iPhone, включая вашу музыку, контакты и сообщения, и копировать их на ваш Mac. Посмотрим как:
- Загрузите TouchCopy на свой Mac и запустите его.
- Подключите iPhone к Mac с помощью USB-кабеля.

- Щелкните вкладку «Фотографии», чтобы просмотреть все фотографии вашего iPhone на TouchCopy.
- Выберите фотографии, которые вы хотите перенести, и нажмите «Копировать на Mac».
- Чтобы также перенести фотографии, включенные в ваши текстовые сообщения, сообщения iMessages и WhatsApp, см. приведенные шаги. здесь.
Попробуйте TouchCopy бесплатно ▼
Получите электронное письмо со ссылкой для загрузки бесплатной пробной версии на свой компьютер:
Адрес электронной почты:Примечание. Мы уважаем вашу конфиденциальность. Мы не будем делиться вашим адресом электронной почты с кем-либо еще или рассылать вам спам.
Нравится то, что вы видите? Получить полную версию:
Купить TouchСкопировать сейчас Как перенести фотографии с iPhone на Mac с помощью TouchCopyСкопируйте фотографии фотопленки с iPhone на Mac: приложение Mac Photos
Если вам нужно только скопировать фотографии из фотопленки вашего iPhone, вы можете использовать приложение Mac Photos.
 Вот как:
Вот как:- Подключите iPhone к Mac с помощью USB-кабеля.
- Убедитесь, что ваш iPhone разблокирован. Вам также может потребоваться нажать, чтобы разрешить компьютеру доступ к вашему устройству.
- Откройте приложение Mac Photos, выберите фотографии iPhone, которые вы хотите передать, и нажмите «Импортировать выбранное».
- Чтобы импортировать все фотографии, просто нажмите «Импортировать все новые элементы».
Как перенести фотографии с телефона Android на ПК через Wi-Fi
Если вы хотите перенести фотографии со своего телефона Android на компьютер через Wi-Fi, мы рекомендуем Droid Transfer. Приложение также скопирует другие данные из ваш телефон Android, включая музыку, контакты и сообщения. Вот как передать фотографии с телефона на ноутбук или ПК через Wi-Fi:
- Загрузите Droid Transfer на свой компьютер и запустите его.
- Загрузите бесплатное приложение Transfer Companion на свой телефон Android из магазина Google Play.

- Отсканируйте QR-код Droid Transfer с помощью приложения Transfer Companion.
- Теперь компьютер и телефон связаны. Выберите фотографии, которые вы хотите перенести, и нажмите «Копировать фотографии»!
Компаньон по передаче:
Передача дроидов:
Попробуйте Droid Transfer бесплатно ▼
Получите электронное письмо со ссылкой для загрузки бесплатной пробной версии на свой компьютер:
Адрес электронной почты:Примечание. Мы уважаем вашу конфиденциальность. Мы не будем делиться вашим адресом электронной почты с кем-либо еще или рассылать вам спам.
Нравится то, что вы видите? Получить полную версию:
Купить Droid Transfer сейчасПосмотреть в действии
Если вы регулярно выполняете резервное копирование фотографий Android на ПК, мы рекомендуем использовать функцию Droid Transfer «Сохранить новые фотографии».
 Это автоматически просканирует Android, когда вы его подключите, на наличие новых фотографий, резервные копии которых вы ранее не сохраняли на ПК. Затем вы можете легко и быстро сохранить эти фотографии на компьютер. Узнайте, как сохранять новые фотографии с Android на ПК с помощью Droid Transfer >
Это автоматически просканирует Android, когда вы его подключите, на наличие новых фотографий, резервные копии которых вы ранее не сохраняли на ПК. Затем вы можете легко и быстро сохранить эти фотографии на компьютер. Узнайте, как сохранять новые фотографии с Android на ПК с помощью Droid Transfer >Как перенести фотографии с телефона Android на компьютер через USB-соединение
Если вы предпочитаете передавать фотографии с телефона Android через USB, подключите телефон к компьютеру с помощью USB-кабеля.
После подключения вы увидите имя вашего устройства в проводнике Windows на вашем компьютере.
Дважды щелкните свое устройство. Здесь вы можете получить доступ к его внутренней памяти. Ваши фотографии будут находиться в папках «DCIM» или «Изображения».
Просто выберите изображения, которые хотите передать, щелкните правой кнопкой мыши и нажмите «Копировать». Затем щелкните правой кнопкой мыши и вставьте в нужное место на вашем компьютере.
Как перенести фотографии с Android на компьютер — передача через USB
Перенос фотографий с телефона Android на Mac: передача файлов Android
Перенос файлов с телефона Android на Mac может быть немного сложнее. Для этого типа передачи мы рекомендуем использовать Передача файлов Android. После установки на ваш Mac вы сможете подключить свой телефон Android к Mac и копировать файлы с устройства на Mac.
Синхронизация фотографий между компьютером и телефоном
Если вы регулярно переносите фотографии со своего телефона на компьютер, вы можете рассмотреть возможность использования облачной службы. Службы облачного хранения хранят ваши данные в «облаке» (внешнем сервере). Это здорово, потому что вы можете связать свой компьютер и несколько устройств со своей облачной учетной записью, что позволит вам получить доступ ко всем данным в любое время на любом устройстве. Говоря конкретно о фотографиях, вы можете настроить свой телефон для хранения любых фотографий, которые вы делаете, в облачном хранилище, чтобы они не занимали много места на вашем устройстве.

- Откройте приложение Send Anywhere.

 Если вы их не видите, просто нажмите «Все фотографии», и ваш iPhone откроет всю вашу библиотеку фотографий
Если вы их не видите, просто нажмите «Все фотографии», и ваш iPhone откроет всю вашу библиотеку фотографий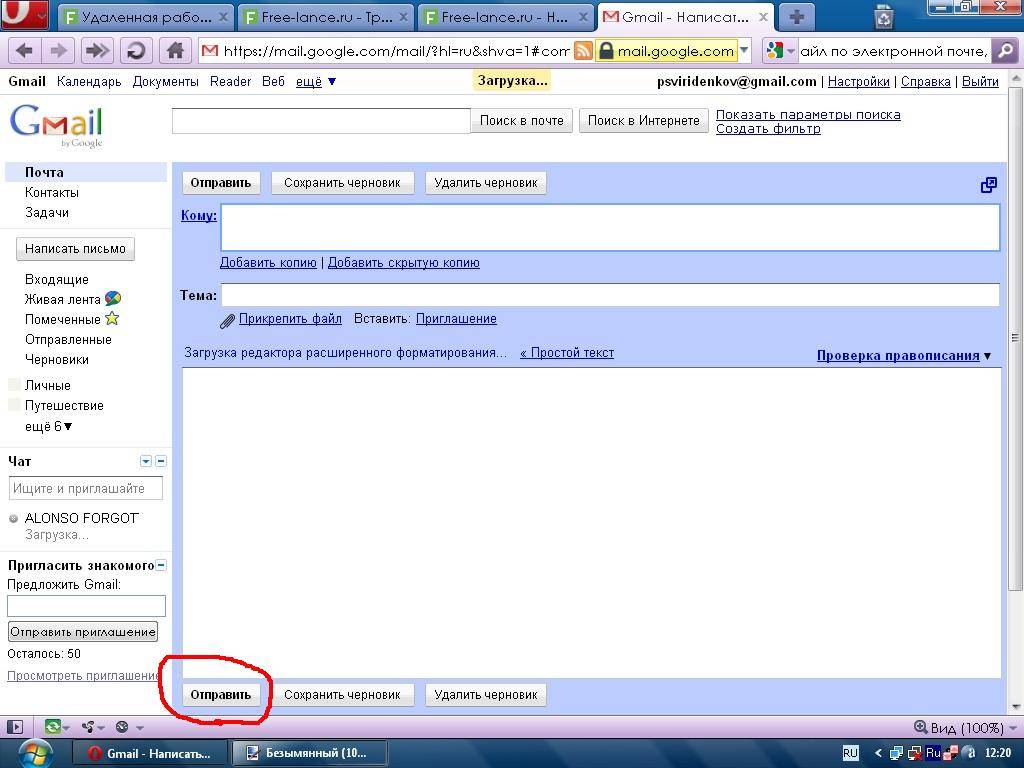
 Все, что им нужно сделать, это нажать на ссылку и нажать кнопку «Запросить доступ». Затем вы получите электронное письмо на свою учетную запись Gmail, информирующее вас о том, что ваш друг хочет предоставить ему доступ для просмотра файлов внутри папки.
Все, что им нужно сделать, это нажать на ссылку и нажать кнопку «Запросить доступ». Затем вы получите электронное письмо на свою учетную запись Gmail, информирующее вас о том, что ваш друг хочет предоставить ему доступ для просмотра файлов внутри папки.
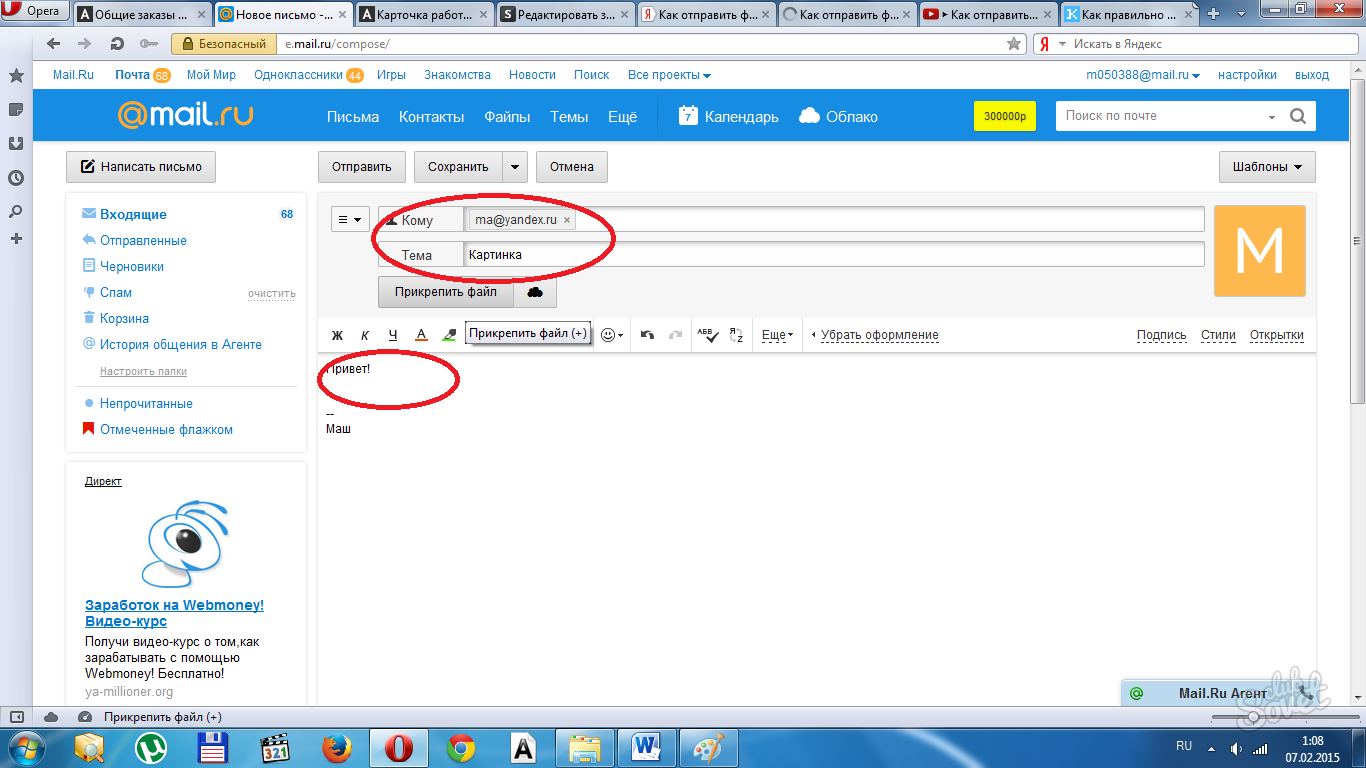 д. добавить больше фотографий в альбом позже, не отправляя каждый раз новую ссылку. Люди, имеющие доступ, также могут загружать фотографии в ваш альбом.
д. добавить больше фотографий в альбом позже, не отправляя каждый раз новую ссылку. Люди, имеющие доступ, также могут загружать фотографии в ваш альбом.



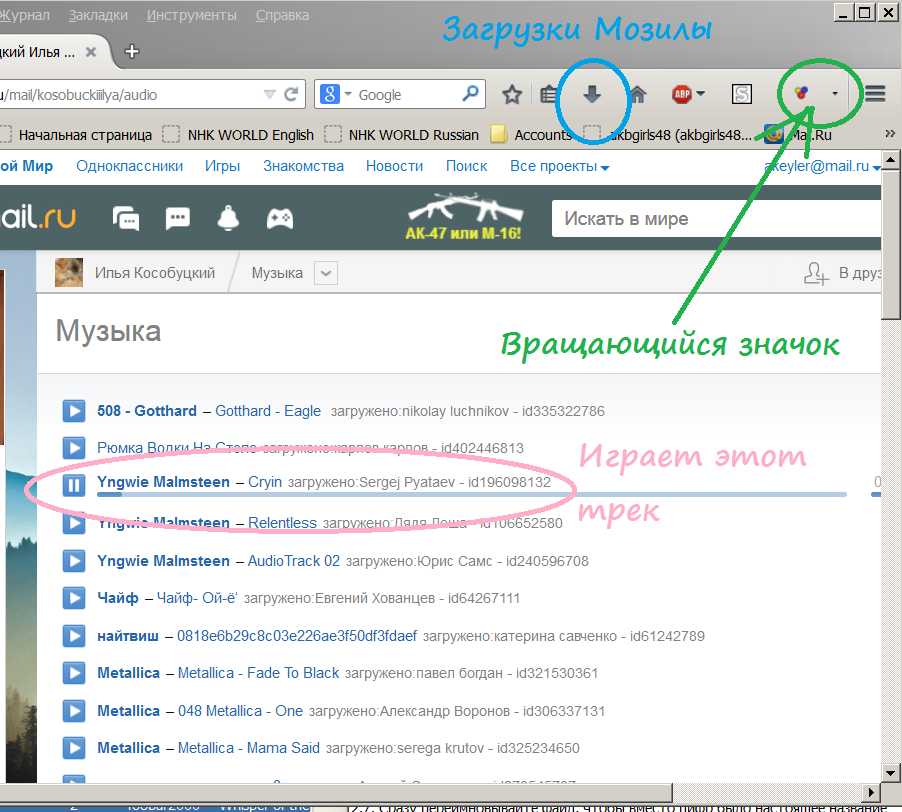 Если вы заинтересованы в копировании изображений, включенных в ваш текст
сообщения, сообщения iMessages и WhatsApp, попробуйте прочитать нашу статью Как перенести фотографии из сообщений iPhone
статью для получения дополнительной информации.
Если вы заинтересованы в копировании изображений, включенных в ваш текст
сообщения, сообщения iMessages и WhatsApp, попробуйте прочитать нашу статью Как перенести фотографии из сообщений iPhone
статью для получения дополнительной информации.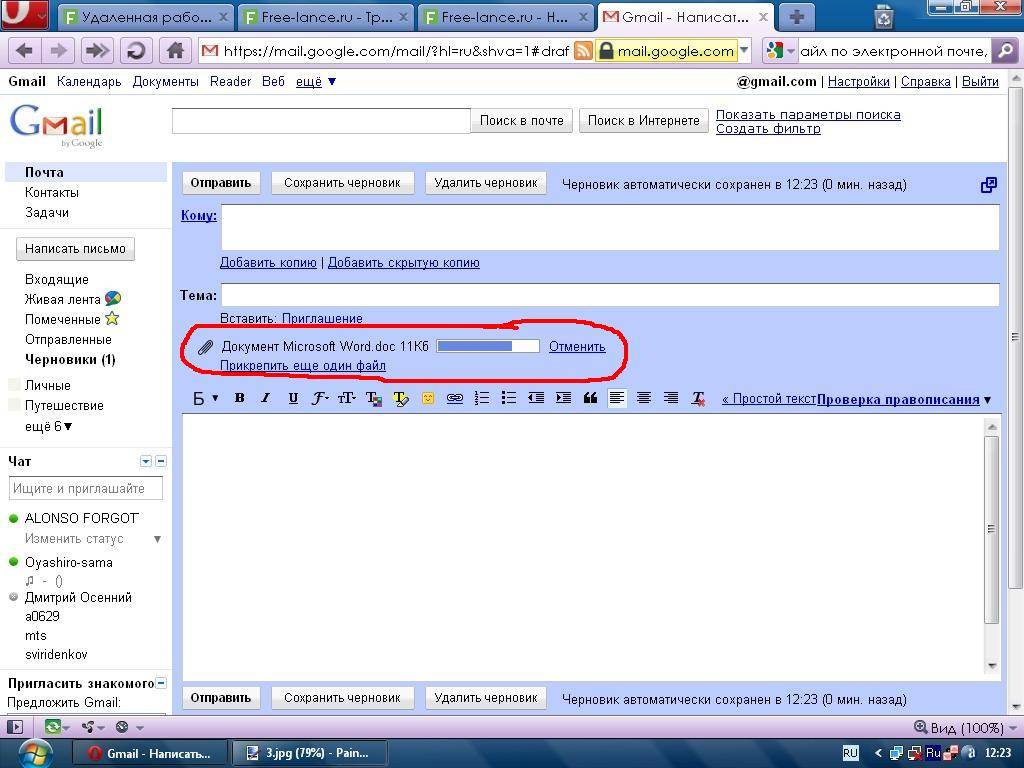 Вот как:
Вот как:
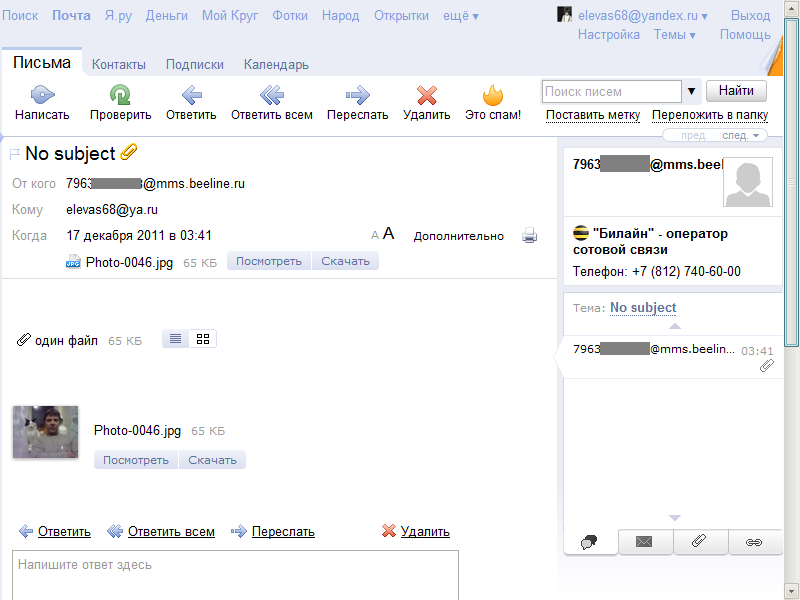
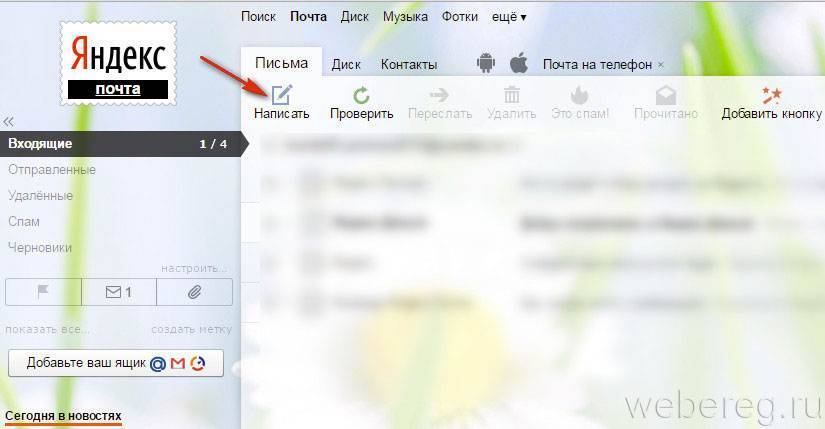 Вот как:
Вот как:
 Это автоматически просканирует Android, когда вы его подключите, на наличие новых фотографий, резервные копии которых вы ранее не сохраняли на ПК. Затем вы можете легко и быстро сохранить эти фотографии на компьютер. Узнайте, как сохранять новые фотографии с Android на ПК с помощью Droid Transfer >
Это автоматически просканирует Android, когда вы его подключите, на наличие новых фотографий, резервные копии которых вы ранее не сохраняли на ПК. Затем вы можете легко и быстро сохранить эти фотографии на компьютер. Узнайте, как сохранять новые фотографии с Android на ПК с помощью Droid Transfer >