Как изменить название ссылки на слово

Всем привет! Эта статья будет небольшой, но полезной. Сегодня я вам расскажу о некоторой возможности ВКонтакте, а именно: ссылка словом. Наверно, уже многие знают как это сделать. Что значит ссылка словом? Знаете во многих группах в записях вставляют ссылку с надписью «Читать далее» или «смотрите в источнике» и т.д. При нажатии на неё нас перекидывает на другую группу, оттуда снова на другую и так бывает надо пройти групп 5, чтобы дойти до оригинала записи. Меня это очень раздражает, но что поделаешь… Без рекламы никуда…
Итак, сделать ссылку словом можно на человека, группу, страницу и т.д. Ссылка словом работает как на стене, так и в личных сообщениях. Итак, сделать это очень просто. На текущий момент есть несколько вариантов сделать это:
Под словом «ссылка» подразумевается не внешняя ссылка на какой-то другой сайт, а id человека, страницы или группы в ВК. Второй и 3 варианты я считаю проще, так как установив знак @ или *, сразу же появятся подсказки.
Пользоваться всем этим очень просто!
- Если мы хотим сделать ссылку на человека ВКонтакте, то просто берём его id и вместо слова «ссылка» вставляем этот id. Ну а слово пишем такое, какое захотим. Например вот так: @andreyorlov96 (Андрей) или так [id26649873|Андрей], что то же самое. В этом случае будет ссылка на мою страницу. При наведении на ссылку вы увидите имя и фамилию человека, его статус и аватар.
- Если мы хотим сделать ссылку на группу или страницу, то делаем то же самое, что и в первом случае. Берём id группы и пишем его вместо слова «ссылка». Например вот так: @computerism (Computer Blog). В случае с группами мы увидим название группы, аватар и количество участников.
- Если же мы хотим сделать ссылку на внешний сайт, то просто пишем домен сайта, например, computerism.ru и эти слова сами станут ссылкой. Либо мы можем прикрепить картинку и так же написать адрес сайта, тогда эта ссылка прикрепится к картинке.
Огромная просьба! Когда вставляете ссылку словом, меняйте, пожалуйста, саму ссылку. А то уже очень много раз вставляли ссылку на меня в различных записях, что дезинформирует других людей.
Ну а насчёт третьего пункта, к сожалению, я пока что не знаю как можно сделать ссылку на внешний сайт словом кроме как в вики разметке. О ней вы можете почитать в группе ВКонтакте .
На этом всё! Если возникли какие-либо вопросы, обращайтесь через форму обратной связи либо в комментариях, так же можете написать мне в личку ВКонтакте.
Добавление ссылок в статьи на вики создаёт связь между страницами, что помогает расширить их содержание и проще перемещаться между страницами.
Шаг за шагом
Классический редактор
- Перейдите в режим редактирования, нажав на кнопку «Править» рядом с названием страницы.
- Нажмите кнопку в панели инструментов над областью редактирования.
- В открывшемся окне выберите тип ссылки:
- На страницу вики. Это внутренняя ссылка, которая ведёт с одной страницы в вашей вики на другую. В этом случае в строку «Целевая страница или URL» введите название страницы, с которой вы хотите установить связь. Вам не нужно вводить полный URL-адрес страницы вики.
(например:Справка:Ссылки вместо http://ru.community.wikia.com/wiki/Справка:Ссылки). - Внешняя ссылка. Это ссылка на страницу за пределами вашей вики. Это может быть или другая вики или любой другой веб-сайт. В этом случае вам нужно будет ввести полный URL целевой страницы.
Например, для статьи с названием «Санкт-Петербург» (отобразится по умолчанию) можно указать просто «Петербург».
Визуальный редактор
Окно добавления ссылки в Визуальном редакторе
- Первые шаги аналогичны действиям с Классическим редактором: войдите в режим редактирования и нажмите на кнопку со значком звена цепи.
- В открывшемся окне введите название страницы вики, на которую вы хотите сослаться.
- Нажмите «Готово» или просто закройте окно ввода ссылки. В поле редактирования появится ваша ссылка.
- Если вам нужно изменить показываемый текст, исправьте ссылающийся текст прямо в режиме редактирования.
- Вы можете исправить ссылку, щёлкнув сначала по ней, а затем по строке с названием статьи в открывшемся окне. Тогда вы снова попадёте в окно добавления ссылки.
- Чтобы отменить добавление ссылки или удалить её, нажмите на кнопку «Убрать» в окне добавления ссылки.
- Закончив добавлять ссылки, запишите страницу.
Режим исходного кода
- Напечатайте на странице двойные открывающиеся квадратные скобки ( [[ ).
- Если вы хотите сделать ссылку на статью из основного пространства имён, то продолжайте дальше, в ином случае перед названием статьи укажите название этого пространства имён, двоеточие, а уже затем название статьи (пример: Справка:Ссылки ). Если вы не уверены в том, что именно должно быть в ссылке, то просто скопируйте часть URL страницы после /wiki/ .
- Если вы хотите изменить текст ссылки, перед закрывающимися двойными квадратными скобками напечатайте вертикальную черту и текст, который вы хотите видеть. [[Справка:Частые заблуждения|частые заблуждения]] будет выглядеть так: частые заблуждения. Если вы хотите сделать ссылку на статью не из основного пространства имён, но не хотите видеть название этого пространства имён, то перед закрывающимися скобками поставьте вертикальную черту. [[Справка:Модульные инфобоксы|]] будет выглядеть вот так: Модульные инфобоксы.
Внешние ссылки
Для создания ссылок на внешние сайты используйте одинарные квадратные скобки. Поставьте открывающуюся скобку, скопируйте URL страницы (включая http://), поставьте пробел, укажите текст ссылки, который должен отображаться читателям, а затем квадратную закрывающуюся скобку. [http://google.com Google] будет выглядеть вот так: Google.
Изменение цвета
Изменить цвет ссылки можно в режиме редактирования исходного кода. Для этого используйте конструкцию: [[Справка:Содержание| Справка:Содержание ]] , что даст вам результат: Справка:Содержание .
Интервики
- Для создания ссылок между несколькими вики используйте конструкцию «w:c:», домен, название статьи на другой вики.
- Пример: ссылка w:c:ru.community:Служебная:Форум ( приведет вас на форум Вики Сообщества).
- Ссылка на Community Central может быть создана благодаря короткой приставке «w:».
- Пример: w:Help:Spam ( эта ссылка ведет на справочную статью о спаме).
Типы внутренних ссылок
- Для ссылки на страницу из основного пространства имён достаточно просто названия статьи:
- [[Сезон 1]] / [[Главная страница]]
- Для ссылок на категории или файлы после открывающихся квадратных скобок нужно поставить двоеточие:
- [[:Категория:Обзор]] Категория:Обзор, [[:Файл:Wiki-wordmark.png]] Файл:Wiki-wordmark.png.
- Для ссылки из других пространств имён нужно перед названием статьи указать название этого пространства имён и через двоеточие указать название страницы:
- Обсуждение:Название статьи / Участник:Имя участника / Служебная:SpecialPages
- Для ссылки на раздел страницы либо конкретное сообщение обсуждения/комментарий используйте конструкцию вида (страница#объект):
- Ссылка на заголовок статьи: Справка:Ссылки#Типы внутренних ссылок.
- На конкретное сообщение в теме: Тема:29588#8 (Тема:номер_темы#номер_сообщения).
- Комментарий к блогу/статье: имя_страницы#comm-номер
(всегда можно получить, перейдя по ссылке-дате в левом нижнем углу сообщения). - Ссылки вида «страница?file=имя_мультимедиа» открывают предпросмотр изображения либо видео поверх основной страницы:
- Пример: VE data.png
Помните
- Предварительный просмотр страницы позволяет вам проверить корректность созданных ссылок и набранного текста.
- Если ваша ссылка во время предпросмотра (или после сохранения страницы) выделена красным, то значит страницы, на которую она ссылается, не существует. Или вы ввели её название неправильно. При переходе по ней система предложит создать новую статью.
Предложения ссылок
Пытаясь создать ссылку на файл или статью в режиме исходного кода, вы можете столкнуться с предложением нескольких возможных вариантов. Это особенно полезно в случае, если вы не помните точное название статьи или файла.
Вы можете закрыть это окно, используя клавишу «Esc» на клавиатуре. Или же вы можете полностью отключить эту функцию в личных настройках, перейдя на вкладку «Редактирование» и поставив флажок напротив «Не показывать предложения ссылок».
Ссылки с кириллицей
При копировании ссылки из адресной строки/текста (в результате изменения кодировки браузером), все русские символы преобразуются в конструкцию вида: «%D0%A4%D0%B0%D0%B9%D0%BB»
Использование таких ссылок приводит к увеличению размера статьи и нечитабельности в режиме исходного кода. Однако этого можно избежать, если копировать ссылку по частям или вручную переписать русские символы (при этом заменяя пробелы на нижнее подчёркивание). Пример:
http://ru.community.wikia.com/wiki/ — латиница + Стена обсуждения:Kuzura — кириллица (преимущественно) = http://ru.community.wikia.com/wiki/Стена_обсуждения:Kuzura
Решение проблем с кириллицей
Следующие способы позволяют избежать перекодировки при копировании из адресной строки
*(но не с веб-страниц — содержимое получаемых ссылок всё равно преобразуется)
Сегодня мы разберемся, как переименовать ссылку в ВК и для чего это нужно. Переименование позволяет сделать ссылку красивой, а текст более презентабельным. Особенно это важно для коммерческих, профессиональных сообществ, которые ежедневно читает много людей. Некоторые пользователи переименовывают ссылки для публикаций на своей стене, в комментариях и даже в личных сообщениях. Сразу отмечу, что переименовать можно ссылки, которые ведут на страницы в ВК и другие сайта. Но способы переименования немного различаются между собой.
Как переименовать ссылку в ВК на профиль пользователя

Согласитесь, ссылка на этом скриншоте выглядит не очень красиво. Стандартная адресная строка с числовым значением не привлекает читателей, потому что им сразу примерно понятно, что они там увидят. Гораздо эффективнее разместить фразу «заказать крутой копирайтинг» или «опытный преподаватель английского онлайн». В любом текстовом редакторе это довольно просто, но в ВК другие алгоритмы постановки ссылок. Тут-то нам и пригодится совет, как сделать ссылку на профиль в ВК.
Перед тем, как сделать ссылку на профиль в ВК, узнайте его ID. Если вы не меняли адресную строку своей страницы на красивый ник, то идентификационный номер будет виден прямо в ней. Если меняли – ничего страшного, подойдет и тот самый ник.
Скопируйте все символы после знака слеш «/». После этого воспользуйтесь любым способом из двух, представленных ниже.
- Специальные символы. Это могут быть «@» или «*». Символ нужно поставить в самом начале будущей ссылки. Затем вставьте то, что скопировали из адресной строки. Вот собственно и все, дальше нужно только кликнуть кнопку «отправить». Система сама выдаст ваше имя вместо расставленных знаков. Если хотите заменить имя на какие-то слова, напишите их рядом в круглых скобках.

 на этом скриншоте видно, что в уже готовом посте получилась кликабельная ссылка «Амалия Султанова», которая ведет на мою страничку
на этом скриншоте видно, что в уже готовом посте получилась кликабельная ссылка «Амалия Султанова», которая ведет на мою страничку
Для еще большей наглядности, вот как эта конструкция выглядит до публикации:
Аналогично выглядит способ, как в ВК сделать ссылку на группу словом. Вся разница состоит лишь в том, что копировать и вставлять нужно ID группы.
- Скрипт Wiki Подробно мы еще остановимся на разметке, сегодня лишь скажу, как переименовать ссылку в ВК и иные сайты с ее помощью. Wiki позволяет добиться того, чего не сделаешь при помощи других функций в ВК. В этом случае также нужно копировать ID или уникальный ник из адресной строки. Его необходимо вставить в простой код, который выглядит вот так:
[ID аккаунта|Текст ссылки]
Вот как это выглядит в готовом виде [aliexpressmuslim|Алиэкспресс для мусульман]
Никаких пробелов тут быть не должно. Результатом будет ссылка в виде введенного вами текста. Вместо текста можно ввести и код смайлика (&#_128515; &#_128521 и т. д.) Тогда ссылка будет выглядеть, как симпатичная рожица.
Этот быстрый и простой способ, как в ВК сделать ссылку на группу словом или изображением. Коды смайлов есть в группах ВК и на сторонних сайтах. Найти их очень просто через поисковики. Вариант с текстом я считаю более простым и привлекательным. Не каждый читатель догадается, что нужно кликать на маленький смайлик.
Переименование ссылок на сторонний сайт
Здесь нам тоже поможет Wiki разметка. Как и в предыдущем случае, на это требуется минимум времени и усилий, справится даже новичок. Но об этом суть ниже. Как обычно выкладывается ссылка на сторонний сайт в ВК Сначала копируется адрес сайта. Можно копировать его весь, но в принципе атрибуты http:// и www не нужны, достаточно доменного имени, например, text36rus.ru.
Ссылка вставляется в поле для текста. Все равно, где это будет происходить, на стене или в сообществе – результат один. Получается полноценный анонс статьи, расположенной на этой странице, но в нем может не оказаться фотографии. Если изображения нет в материале, то в анонсе его гарантированно не окажется. Поэтому фото иногда выбирается отдельно. Для этого нужно кликнуть по словам «Выбрать фотографию» под изображением фотоаппарата. Загружается картинка с компьютера. После загрузки ссылку из поля для текста можно убрать и написать в нем все, что вам захочется.
Теперь снова кнопка «Отправить». Результат – привлекательный, а главное кликабельный анонс вашего другого ресурса.

Если анонс не нужен, можно просто скопировать адрес без www и http ://
После того, как данные о сайте загрузятся и появится анонс, его можно удалить, нажав на крестик в его правом верхнем углу.
Для переименованной ссылки через Wiki разметку вставьте в поле для текста такой код:
Примерно так мы делали, когда создавали переименованную ссылку на группу в ВК. На месте слова «ссылка» вставляется адресная строка, на месте слова «текст» – новое имя ссылки.
Еще здесь есть возможность сделать ссылку-картинку. Тогда код другой
Здесь вместо звездочек укажите номер фото в ВК (его нужно предварительно загрузить в ваши фотографии), размер фото в пикселях и адрес сайта, на который вы ссылаетесь (можно на внутреннюю страницу). Если нет желания заморачиваться с кодами, используйте визуальный редактор.
Пожалуй, это все, что я могу рассказать о том, как переименовать ссылку в ВК. Как видите, из перечисленных способов каждый может выбрать то, что для них проще. Остались вопросы – задавайте в комментариях.
Как изменить название ссылки 🚩 как поменять имя в ютубе 🚩 Блоггинг
Вам понадобится
- — доступ в интернет.
Инструкция
Откройте необходимое сообщение. Найдите и щелкните кнопку «Редактировать». В некоторых случаях она может называться Edit, Change, «Изменить» или аналогично. Конкретное название зависит от платформы и страны нахождения сервера.
В окне редактора выберите режим HTML. На некоторых блог-платформах он называется «Источник». Важно, чтобы был включен именно этот режим, а не «Визуальный редактор».
Найдите необходимую ссылку. Она, скорее всего, выглядит в редакторе примерно так: <a href=»http://site.ru»>ваше название</a>. Вместо старого названия введите новое, исходя из контекста и своей фантазии.
Если ваша ссылка не была оформлена вообще (был просто адрес), используйте эти теги, а название ссылки придумайте в соответствии с контекстом.
Проверьте работоспособность ссылки в режиме предварительного просмотра. В тексте не должно быть видно ничего, кроме запланированного названия. Нажмите на ссылку для дополнительной проверки (ошибка 404 исключена).
Сохраните обновленное сообщение и закройте редактор. Посмотрите новый текст, чтобы убедиться в его корректности.
В визуальном редакторе, однако, изменить название ссылки также возможно. Для этого используются другие инструменты. Вначале откройте сообщение для редактирования и настройте режим.
Выделите ссылку полностью. Найдите в верхней панели инструментов кнопку управления ссылками. Она оформляется как два звена цепочки, глобус или аналогичным интуитивно понятным символом.
Нажав на нее, заполните предложенные поля. Укажите адрес ссылки полностью (к примеру, не главная страница сайта, а конкретный раздел) и желаемое название. Пропишите дополнительные параметры по необходимости и желанию.
Проверьте сообщение в предварительном просмотре и сохраните.
Как переименовать ссылку в ВК
Сегодня мы разберемся, как переименовать ссылку в ВК и для чего это нужно. Переименование позволяет сделать ссылку красивой, а текст более презентабельным. Особенно это важно для коммерческих, профессиональных сообществ, которые ежедневно читает много людей. Некоторые пользователи переименовывают ссылки для публикаций на своей стене, в комментариях и даже в личных сообщениях. Сразу отмечу, что переименовать можно ссылки, которые ведут на страницы в ВК и другие сайта. Но способы переименования немного различаются между собой.
Содержание статьи
Как переименовать ссылку в ВК на профиль пользователя
Согласитесь, ссылка на этом скриншоте выглядит не очень красиво. Стандартная адресная строка с числовым значением не привлекает читателей, потому что им сразу примерно понятно, что они там увидят. Гораздо эффективнее разместить фразу «заказать крутой копирайтинг» или «опытный преподаватель английского онлайн». В любом текстовом редакторе это довольно просто, но в ВК другие алгоритмы постановки ссылок. Тут-то нам и пригодится совет, как сделать ссылку на профиль в ВК.
Перед тем, как сделать ссылку на профиль в ВК, узнайте его ID. Если вы не меняли адресную строку своей страницы на красивый ник, то идентификационный номер будет виден прямо в ней. Если меняли – ничего страшного, подойдет и тот самый ник.
Скопируйте все символы после знака слеш «/». После этого воспользуйтесь любым способом из двух, представленных ниже.
- Специальные символы. Это могут быть «@» или «*». Символ нужно поставить в самом начале будущей ссылки. Затем вставьте то, что скопировали из адресной строки. Вот собственно и все, дальше нужно только кликнуть кнопку «отправить». Система сама выдаст ваше имя вместо расставленных знаков. Если хотите заменить имя на какие-то слова, напишите их рядом в круглых скобках.
Для еще большей наглядности, вот как эта конструкция выглядит до публикации:
@id67371190 (Амалия Султанова)
Аналогично выглядит способ, как в ВК сделать ссылку на группу словом. Вся разница состоит лишь в том, что копировать и вставлять нужно ID группы.
- Скрипт Wiki Подробно мы еще остановимся на разметке, сегодня лишь скажу, как переименовать ссылку в ВК и иные сайты с ее помощью. Wiki позволяет добиться того, чего не сделаешь при помощи других функций в ВК. В этом случае также нужно копировать ID или уникальный ник из адресной строки. Его необходимо вставить в простой код, который выглядит вот так:
[ID аккаунта|Текст ссылки]
Вот как это выглядит в готовом виде [aliexpressmuslim|Алиэкспресс для мусульман]
Никаких пробелов тут быть не должно. Результатом будет ссылка в виде введенного вами текста. Вместо текста можно ввести и код смайлика (&#_128515; &#_128521 и т. д.) Тогда ссылка будет выглядеть, как симпатичная рожица.
Этот быстрый и простой способ, как в ВК сделать ссылку на группу словом или изображением. Коды смайлов есть в группах ВК и на сторонних сайтах. Найти их очень просто через поисковики. Вариант с текстом я считаю более простым и привлекательным. Не каждый читатель догадается, что нужно кликать на маленький смайлик.
Переименование ссылок на сторонний сайт
Здесь нам тоже поможет Wiki разметка. Как и в предыдущем случае, на это требуется минимум времени и усилий, справится даже новичок. Но об этом суть ниже. Как обычно выкладывается ссылка на сторонний сайт в ВК Сначала копируется адрес сайта. Можно копировать его весь, но в принципе атрибуты http:// и www не нужны, достаточно доменного имени, например, text36rus.ru.
Ссылка вставляется в поле для текста. Все равно, где это будет происходить, на стене или в сообществе – результат один. Получается полноценный анонс статьи, расположенной на этой странице, но в нем может не оказаться фотографии. Если изображения нет в материале, то в анонсе его гарантированно не окажется. Поэтому фото иногда выбирается отдельно. Для этого нужно кликнуть по словам «Выбрать фотографию» под изображением фотоаппарата. Загружается картинка с компьютера. После загрузки ссылку из поля для текста можно убрать и написать в нем все, что вам захочется.
Теперь снова кнопка «Отправить». Результат – привлекательный, а главное кликабельный анонс вашего другого ресурса.
Если анонс не нужен, можно просто скопировать адрес без www и http ://
После того, как данные о сайте загрузятся и появится анонс, его можно удалить, нажав на крестик в его правом верхнем углу.
Для переименованной ссылки через Wiki разметку вставьте в поле для текста такой код:
[Ссылка|Текст ссылки]
Примерно так мы делали, когда создавали переименованную ссылку на группу в ВК. На месте слова «ссылка» вставляется адресная строка, на месте слова «текст» – новое имя ссылки.
Еще здесь есть возможность сделать ссылку-картинку. Тогда код другой
[[photo***_***|**x**px|адрес сайта]]
Здесь вместо звездочек укажите номер фото в ВК (его нужно предварительно загрузить в ваши фотографии), размер фото в пикселях и адрес сайта, на который вы ссылаетесь (можно на внутреннюю страницу). Если нет желания заморачиваться с кодами, используйте визуальный редактор.
Пожалуй, это все, что я могу рассказать о том, как переименовать ссылку в ВК. Как видите, из перечисленных способов каждый может выбрать то, что для них проще. Остались вопросы – задавайте в комментариях.
Как изменить название ссылки?
Название ссылки – это просто отображаемое слово, которым закодирован тот или иной веб-адрес. Его можно изменить в любой момент, если вы имеете доступ к редактированию конкретного сообщения.Вам понадобится
- — доступ в интернет.
Инструкция
Как создать, удалить, изменить гиперссылку в Word
Очень часто пользователи текстового редактора Word даже понятия не имеют, как работать в нем с гиперссылками, а ведь в этом нет совершенно ничего сложного.
Ссылки в Ворде бывают разного типа: на место в текущем документе, на другой документ и даже конкретное место в нем, ссылка на веб-страницу, на адрес электронной почты и другие. Умение работать с ними не будет лишним никому. Ниже я изложу способы создания некоторых из них, а также несколько полезных способов управления гиперссылками в Ворде.
Как создать ссылку в Ворде на веб-страницу
Предположим, что в каком-то из предложений в тексте документа нам надо сделать одно или несколько слов в виде ссылки на веб-страницу, которая служит источником информации.

Для этого выделяем текст будущей гиперссылки, в нашем случае «РИА Новости» и кликаем правой кнопкой, в появившемся контекстном меню выбираем пункт «Гиперссылка».
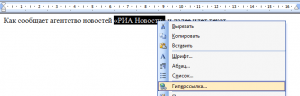
В появившемся окне нужно выбрать, с чем именно мы будем связывать гиперссылку — с файлом, веб-страницей, в поле «адрес» вводим url страницы, а также в дополнительном окошке можно ввести текст подсказки, которая будет отображаться при наведении курсора на нашу гиперссылку.
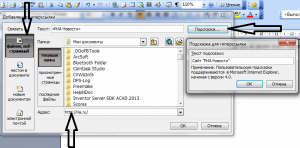
И вот наша ссылка готова.

Аналогично все проделывается и для изображений.
Как создать гиперссылку в Word на место в текущем документе
Ссылка на конкретное место в текущем документе полезна при составлении содержания или плана документа, но может быть использована и для других случаев. Чтобы ее создать, нужно сначала отметить именно то место в документе, на который будущая гиперссылка будет ссылаться. Для примера я взял первую попавшуюся курсовую работу с планом.
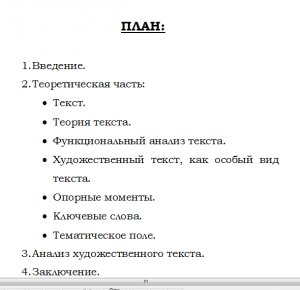
Сделаем план в виде гиперссылок на соответствующие страницы. Для этого отметим обозначенные пункты в виде закладок. Выделяем нужный текст и переходим в меню «Вставка», выбираем «Закладка».
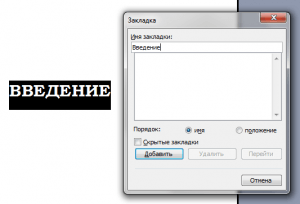
Вводим имя закладки и нажимаем кнопку «Добавить». Внешне текст при этом никак не изменится, но эту закладку уже можно использовать при создании ссылки. Итак, закладку мы сделали, далее идем в план документа и создаем ссылку на нашу закладку.
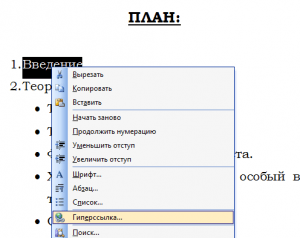
Весь последующий процесс создания гиперссылки аналогичен созданию ссылки на веб-страницу, только связывать ссылку уже надо не с веб-страницей, а с местом в документе. Выделяем пункт «местом в документе» и выбираем в «Закладках» имя той, на которую должна ссылаться гиперссылка. Можно также добавить подсказку для ссылки.
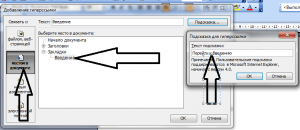
Как видно на изображении, ссылаться можно не только на закладку, но и на заголовки в тексте, предварительно они должны быть соответствующим образом отформатированы.
Как создать гиперссылку в Word на другой документ
Процесс создания ссылки на другой документ (файл) мало чем отличается от описанных выше способов. Единственное отличие — ссылаться уже будем не на веб-страницу, а на конкретный файл.
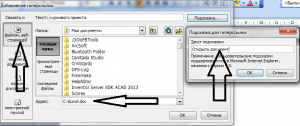
В поле «адрес» можно ввести адрес, по которому находится нужный документ, либо выбрать его с помощью вызываемого нажатием соответствующей кнопки диалогового окна. Все также можно добавить подсказку для гиперссылки.
Как создать гиперссылку в Word на место в другом документе
Если же надо не просто открыть документ, но еще и сразу перейти к нужному месту в его содержимом, то при создании ссылки на другой документ следует воспользоваться кнопкой «Закладка» в окне создания гиперссылки. При этом откроется дополнительное окошко, содержащие список закладок в указанном документе.
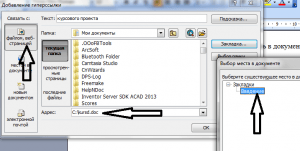
Выделяем нужную ссылку и нажимаем кнопку «ОК». После этого текст в поле «адрес» приобретет следующий вид: (имя файла)#(название закладки).

Следует помнить о том, что при создании ссылки на другой документ нет возможности ссылаться на заголовки в нем, только на закладки.
В случае, если требуется сослаться на какую-то ячейку в документе Excel, то в поле «адрес» после имени файла следует добавить знак «#», а после вставляем адрес диапазона ячейки.
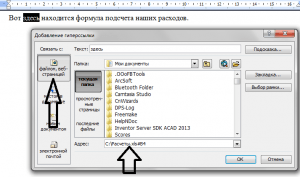
Как создать гиперссылку в Word на пустое сообщение электронной почты
При создании какого-либо презентационного письма может понадобиться вставка ссылки для написания электронного письма. В этом случае опять нужно выделить текст будущей гиперссылки и перейти к окну ее создания. Здесь уже указываем, что мы хотим связать гиперссылку с электронной почтой. В поле «Адрес эл. почты» пишем свой почтовый ящик, тему же письма заполняем в зависимости от смысловой нагрузки ссылки.
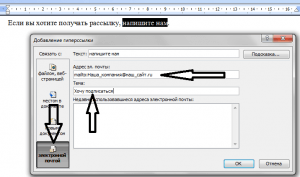
После нажатия кнопки «ОК» ссылка будет создана и при клике по ней будет открываться почтовый клиент по умолчанию с уже заполненными полями «Адрес получателя» и «Тема письма».
Как удалить гиперссылку в Word
Самый простой способ удаления ссылки в Ворде — это вызов на ней контекстного меню и выбор соответствующего пункта.
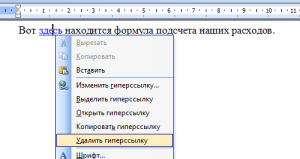
Однако есть и другой способ специально для тех, кто привык работать, не отвлекаюсь на манипуляции с мышью. Поставив курсор на гиперссылку, и нажав сочетание клавиш Ctrl+Shift+F9, мы также удалим ссылку, находящуюся под курсором, но с одним отличием — текст гиперссылки станет выделенным.
Как удалить все ссылки в Word
При копировании текста с какого-либо веб-ресурса Ворд вставляет его с исходным форматированием, в том числе и со всеми ссылками. Да, можно воспользоваться сразу после вставкой появляющейся кнопкой и в ней выбрать «Сохранить только текст».
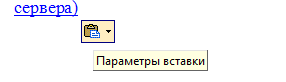
Но что если весь текст вставляется именно с тем форматированием, которое нам нужно, вот только ссылки мешают? В этом случае поможет все то же сочетание клавиш Ctrl+Shift+F9, только предварительно надо выделить ту часть текста, в которой вы хотите избавиться от ссылок.
Как отредактировать ссылку в Word
Правка гиперссылок в Ворде происходит все в том же диалоговом окне, что и при создании ссылок. Вызывается оно через контекстное меню на требуемой отредактировать гиперссылке.
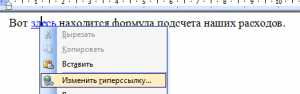
Есть еще один интересный способ редактирование гиперссылок — текстовый. Для его вызова требуется поставить курсор на ссылку и нажать сочетание клавиш Shift+F9, после чего ссылка приобретет вид условного кода, а сам текст гиперссылки станет невидим.

Здесь в кавычках после тэга «HYPERLINK» идет адрес ссылки. Потом идут параметры. Первым параметром \l «B4», как правило, выступает диапазон или закладка в документе, который будет открыт. Параметр \o «Открыть файл Excel» — не что иное, как подсказка ссылки. После того, как вы отредактируете в гиперссылке нужную вам часть, следует снова нажать сочетание клавиш Shift+F9 и ссылка приобретет прежний вид.
Как отредактировать адреса всех ссылок в Word
Сочетание клавиш Shift+F9 будет весьма полезным и для правки сразу всех ссылок, но до его нажатия нужно выделить редактируемый диапазон текста. Если же нужно преобразовать вообще все ссылки в код, то можно воспользоваться сочетанием клавиш Alt+F9.
Для чего это нужно? Предположим, что у нас в документе есть множество ссылок на сайт, который внезапно сменил свое доменное имя.
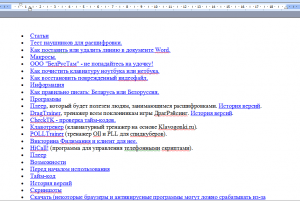
Без всяких выделений нажимаем Alt+F9 и видим исходный текст всех этих ссылок.
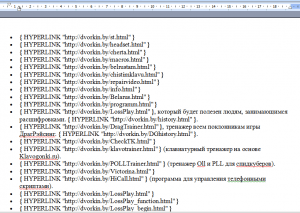
И если сайт теперь базируется не на «.by», а на «.ru», то нужно изменить адреса ссылок. Вот тут-то отображение всех ссылок в виде кода нам и поможет. Мы просто используем функцию Ворда «Найти и заменить», тем самым преобразовав адреса в ссылках.
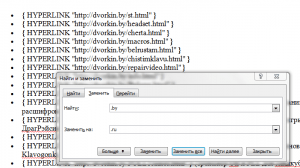
После того, как мы внесли исправления, можно снова нажимать сочетание клавиш Alt+F9 и ссылки приобретут свой прежний вид, но уже будут вести по новому адресу.
Вот так всего в три небольших действия можно заменить целый ряд нудной (в случае, когда ссылок несколько сотен) и утомительной работы, когда ссылки правятся вручную по-отдельности.
Это не все способы и методы работы с гиперссылками в Ворде, но, думаю, что и этих возможностей будет вполне хватать для повседневных нужд при работе с текстами. Следует отметить, что в качестве гиперссылок можно использовать не только текст, но и изображения, а также некоторые другие элементы редактора Word.
Если вам неудобно кликать на гиперссылке в тексте документа с зажатой клавишей Ctrl, то это легко исправить.
Для Word 2003 и ниже:
Идем в меню «Сервис» — «Параметры» — вкладка «Правка» и убираем галочку с пункта «CTRL + щелчок для выбора гиперссылки».
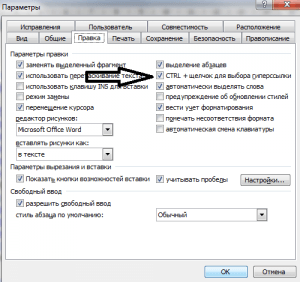
Для Word 2007 и выше:
Нажимаем кнопку «Officce » и выбираем «Параметры Word». Далее выбираем слева «Дополнительно» и убираем галочку с пункта «CTRL + щелчок для выбора гиперссылки».
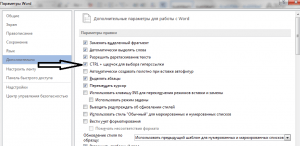
Как изменить название и ссылку группы в вк
Здравствуйте, друзья! У многих пользователей социальной сети Вконтакте есть свое сообщество. Мы уже разбирались, как можно сделать меню в группе в вк, чтобы подписчикам было проще находить то, что их интересует. Сейчас давайте научимся менять название и ее адрес.
Думаю, Вы заметили, что ссылка на группу состоит из стандартного слова «club» и набора цифр, но если Вы хотите раскрутить свое сообщество, чтобы на него подписывались новые пользователи, тогда нужно сделать адрес более запоминающимся. Например, он может быть такой же, как и название.
Для чего может потребоваться изменение имени? Например, создавая группу, Вы второпях придумали ее имя, а спустя некоторое время, в голову пришло более интересное слово. Или же Вы нашли Вконтакте множество других сообществ с названием, как у Вас. Может, Вы просто полностью хотите изменить тематику сообщества, и вместо цветов начать писать про жизнь животных.
Как видите, причины могут быть разные. Теперь давайте разбираться с интересующими нас вопросами.
Смена названия
Если Вам нужно поменять имя своего сообщества с компьютера или ноутбука, тогда зайдите на свою страничку Вконтакте, в меню слева выберите пункт «Группы» и кликните по нужному сообществу.


Название отображается на главной странице вверху.
Под аватаркой кликните на три горизонтальные точки и выберите из выпадающего списка пункт «Управление сообществом».


Дальше на вкладке «Настройки» в разделе «Основная информация» в поле «Название» удалите старое и напишите новое. Чтобы сохранить изменения, нажмите кнопочку «Сохранить» внизу.


Название Вашего сообщества будет изменено.


Смена адреса группы в вк
Адрес группы имеет не меньшее значение, чем ее название. Вы можете вставлять в комментарии ссылку на Вашу группу, отправлять ее друзьям сообщением. А когда она часто мелькает, то гораздо интереснее будет, если ссылка будет связана логически с Вашей группой. Также другим людям проще будет запомнить уникальную ссылку, чем слово «club» и набор цифр.
Для того чтобы ее изменить и в адресной строке браузера больше не было написано «club1111111», на главной странице группы под аватаркой нажмите на три горизонтальные точки и выберите из выпадающего меню пункт «Управление сообществом».


Дальше на вкладке «Настройки» в поле «Адрес страницы» замените ту часть ссылки, которая выделена на скриншоте, своим новым названием. Не забудьте сохранить изменения.


Я захотела сделать ссылку такую же, как и имя, но она оказалась занята – появилась всплывающая надпись «Адрес уже занят».


Поэтому пришлось выбрать другой вариант. Когда всплывающая надпись изменилась на «Адрес свободен», нажала «Сохранить».


Вот так теперь выглядит ссылка на мою группу в адресной строке браузера. У других пользователей она будет вызывать ассоциации с сайтом и названием самой группы.


Как поменять название и ссылку группы с телефона
Если Вы хотите изменить имя и ссылку на свое сообщество через приложение Вконтакте, установленное на телефоне или планшете, тогда в боковом меню кликните по пункту «Группы».


Дальше в списке найдите свое сообщество и нажмите на него.


Название показано вверху на главной странице. Нажмите на шестеренку в правом верхнем углу, чтобы открыть страницу «Управление сообществом».


Дальше выберите пункт «Информация».


В разделе «Основная информация», измените имя сообщества, в разделе «Короткий адрес» впишите новую ссылку.


После того, как введете новые данные, нажмите на галочку в правом верхнем углу, чтобы сохранить изменения.


Название и адрес успешно изменены.


Как видите, сложного ничего нет. Придумайте интересное, легко запоминающиеся название сообществу и сделайте аналогичную ссылку, тогда пользователи быстрее запомнят Вашу группу.
Как изменить название ссылки? Мы например даем ссылку, а некоторые могут изменить и написать например»Тут».
вроде так Вставить ссылку <a rel=»nofollow» href=»http://mail.ru» target=»_blank» >Ссылка</a>. Результат: Ссылка Параметр target=_blank означает, что ссылка откроется в новом окне. <a rel=»nofollow» href=»http://img.mail.ru/r/blogs/tags.html» target=»_blank»>http://img.mail.ru/r/blogs/tags.html</a>
<а hrеf=»<a href=»/» rel=»nofollow» title=»49709542:##:» target=»_blank» >[ссылка заблокирована по решению администрации проекта]</a>»> Тут </а>
текст между тэгами [УРЛ=адрес сайта] текст [/УРЛ] — всё по английски конечно 🙂
Нажимаешь ссылку, встовляешь сайт нажимаешь ок, пишешь название ссылки нажимаешь ок.
[ url = ссылка ] там [ / url ] без пробелов
