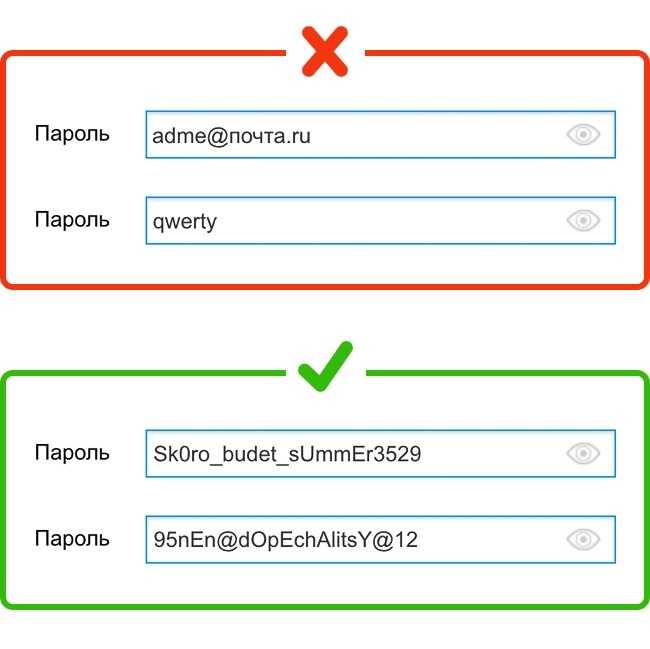Почему заблокирован LinkedIn ? Избегайте ограничений.
Использование LinkedIn может обеспечить исключительно положительную отдачу от инвестиций, если вы освоите все тонкости этого инструмента и будете применять некоторые основные правила. Но будьте осторожны, интенсивное использование без соблюдения лучших практик приведет к ограничениям в LinkedIn или, что еще хуже, к постоянному запрету вашего аккаунта. Почему заблокирован LinkedIn ?
Если вы ищете решение, обратите внимание на наш инструмент: Waalaxy, на который не распространяются ограничения LinkedIn. В остальном, в этой статье мы объясняем все различные ограничения LinkedIn и наши советы о том, как выйти из них. 👊
Find out more 🔥
В этой статье мы обобщаем эти основные правила, чтобы знать, как избежать подобных ситуаций.
Квоты действий – почему заблокирован LinkedIn
LinkedIn хочет, чтобы вы использовали их инструмент, но они не хотят, чтобы вы спамили людей в сети в течение всего дня. В LinkedIn существует 4 типа прямого взаимодействия (не считая лайков и комментариев) с пользователями:
В LinkedIn существует 4 типа прямого взаимодействия (не считая лайков и комментариев) с пользователями:
- Посещение профиля.
- Следование за профилем.
- Запрос на соединение.
- Сообщения.
Каждый тип действий имеет максимальную дневную “квоту”, которую не следует превышать,рискуя получить ограничения на LinkedIn.
Эта квота различна для каждого типа действий, а также зависит от конкретных критериев, связанных с вашей учетной записью.
Например, ваши квоты будут немного выше, если у вас премиум-аккаунт, и если у вас старый аккаунт с большой сетью.
К сожалению, эти квоты являются “черным ящиком” (LinkedIn не раскрывает, как они определяются).
В Waalaxy, благодаря многочисленным внутренним тестам, мы определили максимальные квоты, которые можно достичь без риска для вашего аккаунта в долгосрочной перспективе:
- Посещения профиля: от 80 до 100 / день.
- Следование за профилем: от 80 до 100 / день.

- Запросы на соединение: от 80 до 100 / день.
- Отправка сообщений: от 120 до 150 / день.
Можно временно превышать (и в определенной степени) эти квоты один день или два, ваш аккаунт не обязательно будет ограничен, если вы отправите 101 запрос на соединение в определенный день; но если вы превысите эту квоту на слишком большую величину или слишком часто, LinkedIn в конечном итоге ограничит вас. Вы больше не сможете отправлять запросы на подключение в течение определенного количества дней и получите предупреждение.
Если вы сделаете это снова после предупреждения, LinkedIn может приостановить действие вашего аккаунта навсегда.
Квоты на исследования
В LinkedIn вы можете выполнять поиск, чтобы получить доступ к определенным людям, будь то составление списков перспективных кандидатов или поиск кандидатов, вам придется использовать функцию поиска.
Как и следовало ожидать, со стандартной (бесплатной) подпиской на LinkedIn вы не сможете выполнять бесконечные поиски. Да, они заинтересованы в том, чтобы вы платили!
Да, они заинтересованы в том, чтобы вы платили!
И здесь LinkedIn устанавливает максимальную квоту поиска для бесплатных пользователей. Это, очевидно, тоже “черный ящик”, но мы знаем, что после 200-300 просмотренных страниц поиска в день, вы больше не будете иметь доступа к результатам поиска, и вам придется оформить платную подписку, чтобы иметь возможность продолжать поиск. Но мы нашли способ использовать Sales Navigator бесплатно.
Подозрительное поведение и рискованные инструменты
LinkedIn не любит “подозрительное” поведение, то есть поведение, которое, как кажется, осуществляется роботами, а не людьми.
Некоторые инструменты более рискованны, чем другие. В частности, LinkedIn не нравится, когда аккаунт используется в определенной стране (например, во Франции), чтобы через несколько часов быть использованным на другой стороне планеты (например, в США). Поэтому мы настоятельно рекомендуем вам не использовать облачные решения (такие как Meet-Alfred, we-connect, Phantombuster или Neodeal)
Эти решения имеют преимущество в том, что вы можете отправлять действия из своего аккаунта LinkedIn, не имея включенного компьютера с открытой вкладкой LinkedIn, но LinkedIn потребуется очень много времени, чтобы обнаружить использование такого инструмента и приостановить действие вашего аккаунта.
Само собой разумеется, что LinkedIn не любит фальшивые аккаунты и, как правило, довольно легко их находит, совершенствуясь с каждым днем. Поэтому обмануть алгоритм LinkedIn становится все труднее; но при правильном подходе и соблюдении мер предосторожности все еще можно незаметно создавать фальшивые аккаунты.
Наконец, LinkedIn не любит использование нескольких аккаунтов. Настоятельно рекомендуется не выходить из учетной записи LinkedIn, чтобы в процессе снова подключиться к другой учетной записи.
Если вы используете несколько учетных записей LinkedIn, вам придется использовать специальные сессии Chrome.
Репутация аккаунта
Подводя итог, можно представить алгоритм в виде робота, который присваивает вам “балл” на основе определенных критериев и определенных действий, которые вы совершаете на платформе. Чем выше балл, тем меньше вероятность того, что вас ограничат, и наоборот.
Чем выше балл, тем меньше вероятность того, что вас ограничат, и наоборот.
Среди факторов, которые играют определенную роль, мы можем назвать следующие:
- Коэффициент принятия запросов на подключение: будьте осторожны, если этот показатель слишком низкий (<20%), LinkedIn может подумать, что вы посылаете запросы людям, которых вы не знаете и которые не заинтересованы в принятии вашего запроса, и это будет считаться спамом
- Размер вашей сети и количество людей, которые посылают вам запросы на подключение (чем больше людей посылают вам запросы на подключение, тем лучше ваш аккаунт в глазах LinkedIn и тем меньше у вас “риск” попасть под ограничение). Аккаунту, у которого более 10 000 связей и который получает несколько десятков запросов на подключение в день, не стоит особо опасаться, например, следующего
- Возможность верификации аккаунта по ID. Вероятность того, что аккаунт, верифицированный по ID, будет ограничен, гораздо ниже, чем аккаунт, который не был верифицирован, поскольку верифицированный аккаунт исключает возможность того, что аккаунт является поддельным.

- Количество людей, следующих за вами. Если за вами следует большое количество людей, не имея вас в своей сети,
- Возраст вашего аккаунта: старый аккаунт будет подвержен меньшему риску, чем более свежий.
Чтобы избежать ограничений на LinkedIn, важно знать все эти советы, особенно если вы много занимаетесь маркетингом.
Бонус – почему заблокирован LinkedIn
Если вы хотите еще больше снизить вероятность того, что ваш аккаунт будет ограничен, избегайте отправки действий в выходные дни и в нерабочее время 😉
Если вы ищете решение, обратите внимание на наш инструмент: Waalaxy, на который не распространяются ограничения LinkedIn. В остальном, в этой статье мы объясняем все различные ограничения LinkedIn и наши советы о том, как выйти из них. 👊
Find out more 🔥
Что такое аккаунт и как его создать
Слово аккаунт пошло от английского account, что переводится как «учётная запись» или «личный счёт». И означает оно собственное пространство в какой-то системе. Например, в Одноклассниках, на сайте Гугл, в Яндексе. Фактически это личная страничка с уникальным логином и паролем.
И означает оно собственное пространство в какой-то системе. Например, в Одноклассниках, на сайте Гугл, в Яндексе. Фактически это личная страничка с уникальным логином и паролем.
Аккаунт (учётная запись) – это личное место на каком-то сайте в Интернете. Его получают после регистрации и чтобы в него зайти, нужно ввести свой логин и пароль. Эти данные назначает сам пользователь, когда проходит регистрацию.
В своей учётной записи можно делать что угодно. Правда, лишь в зависимости от предназначения службы, в которой она создана. Например, написать письмо, если это служба писем. Или просмотреть сохранённые сайты, если это база Интернет-страниц.
Зачем нужен аккаунт
Нужен он, чтобы полноценно пользоваться какой-то системой. Например, электронной почтой или социальной сетью. И этот самый аккаунт нужно получать в любой службе Интернета, в которую вы хотите попасть.
Например, если вы хотите пользоваться фэйсбуком, то нужно зарегистрироваться в этой системе – на сайте facebook.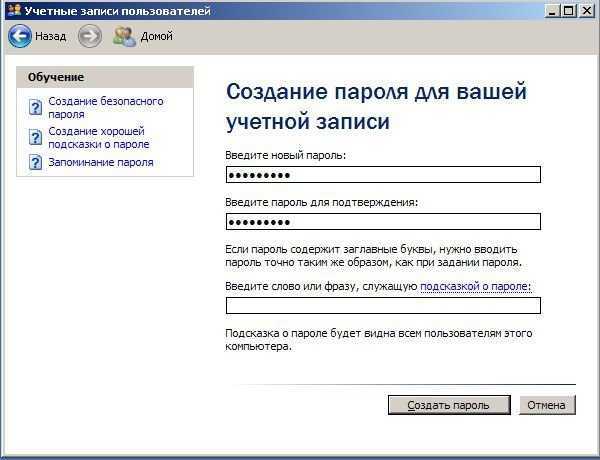 com
com
Что такое логин и пароль
Логин и пароль – это то, что нужно обязательно указывать при регистрации в любой системе. Это уникальные данные пользователя, при помощи которых сайт понимает, кто есть кто.
Нужно это, чтобы люди могли свободно общаться и при этом никому не мешать. Например, у меня свой аккаунт, в который я вхожу с уникальным именем (логином) и по скрытому от чужих глаз паролю. У моего соседа тоже своё имя и свой пароль. И у другого соседа тоже.
У всех пользователей какой-то службы, например, почтовой, свои имена и свои пароли. Эти имена знают организаторы службы, если она небольшая. Но паролей не знает никто, кроме тех, кому они принадлежат.
Этим обеспечивается безопасность подключения. Правда, имя при этом вводится открыто — например, andrey. А пароль — скрыто. Например, 65Rnm74Qv
Напомню, эти данные назначаются при регистрации. В них могут быть использованы только буквы английского алфавита и цифры. Подробнее о логинах и паролях можно узнать их вот этой статьи.
Чтобы создать аккаунт в какой-то системе, нужно пройти там регистрацию. Процесс это несложный: просто отвечаете на несколько вопросов, выбираете логин и пароль.
Регистрация в той или иной системе – это и есть процедура получения там аккаунта.
Самое трудное в этом деле — выбрать логин. Ведь он должен быть уникальным, таким, которого в системе еще нет. Рассмотрим, как это делается на практике – на примере Гугл.
Аккаунт Google
Учётная запись в Google открывает доступ ко всем скрытым гугловским плюшкам. Кроме того, что вы получаете свою личную почту в этой системе, так еще и доступ к Документам, Таблицам, Диску, Календарю. А еще вы становитесь полноценным пользователем ютуба с возможностью создать свой канал и загружать на него видео.
1. Открываем сайт google.ru и нажимаем на кнопку «Войти» в правом верхнем углу.
2. Щелкаем по ссылке «Создать аккаунт» под формой входа.
3. Заполняем анкету с правой стороны. Лучше указывать свои настоящие данные.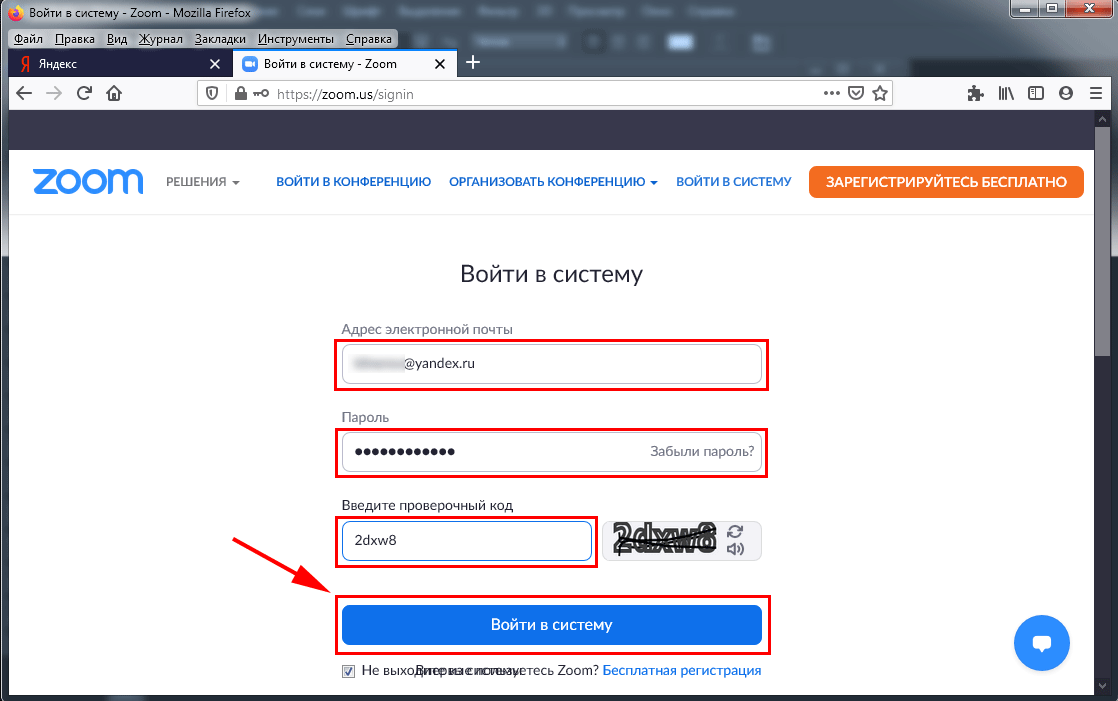
В поле «Придумайте имя пользователя» необходимо написать логин, который вы хотели бы получить в системе. Его нужно просто придумать. Это имя должно состоять из английских букв, без пробелов. Можно использовать цифры.
Обычно с первого раза логин придумать не получается – все простые имена заняты. Но можно попробовать добавить к нему пару букв или цифр. А можно положиться на систему – она предложит свободные варианты (при условии, что заполнены поля «Имя» и «Фамилия»).
Пароль тоже нужно придумать самостоятельно. К нему требования такие: минимум 8 символов, буквы должны быть только английскими и большого размера (строчные) и маленького, а также в нем должна быть хотя бы одна цифра. Потом этот пароль нужно будет напечатать повторно в следующем поле.
Обязательно запишите выбранный логин и пароль в надежное место! Ведь это ваш доступ к аккаунту.
Далее нужно указать дату рождения и пол, иначе система вас не зарегистрирует. А вот мобильный телефон и запасной адрес эл.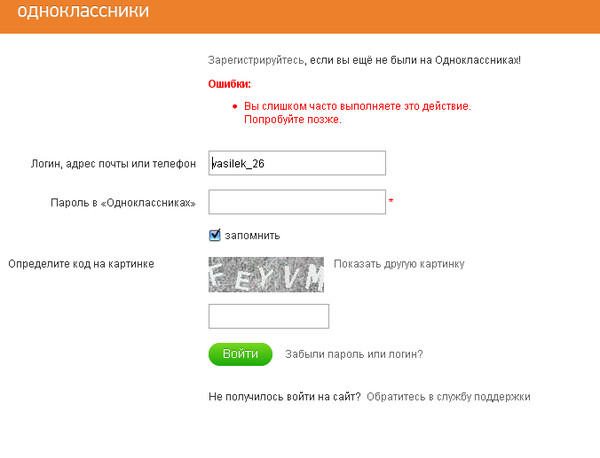 почты можно не указывать.
почты можно не указывать.
Когда все заполнено, нажимаем «Далее». Если что-то будет указано не так, как надо, система дальше не пропустит. Та часть, которая ей не нравится, будет подсвечена красным – значит, ее нужно поправить.
Ну, а дальше Google попросит прочитать и принять «Политику конфиденциальности и условия использования», после чего сайт выдаст вам почтовый ящик и всё остальное.
Вот и всё! Учетная запись в Гугле создана.
Регистрация в других системах
Только что я кратко рассказал о том, как получить аккаунт в системе Google. В других сервисах Интернета всё происходит примерно так же: нужно нажать на кнопку «Регистрации» и заполнить что-то вроде небольшой анкеты. Главное потом записать в надежное место назначенный логин и пароль.
Но если вы боитесь что-то сделать неправильно, вот инструкции по регистрации в популярных системах:
Одноклассники Вконтакте Skype Яндекс Mail.ru
Автор: Илья Кривошеев
Как создать фронтальную страницу входа в WordPress
- Фейсбук
- Твиттер
Вы хотите создать страницу входа в систему для своего сайта WordPress? К сожалению, область входа по умолчанию не очень приятна на вид. Таким образом, это должно быть одной из первых вещей, которые вы меняете, когда начинаете. По умолчанию посетители перенаправляются в административную область WordPress для входа в систему.
Таким образом, это должно быть одной из первых вещей, которые вы меняете, когда начинаете. По умолчанию посетители перенаправляются в административную область WordPress для входа в систему.
Однако всего этого можно избежать, создав раздел страницы входа для посетителей. Делая это, вы можете добавить опцию «Зарегистрироваться сейчас» или «Создать новую учетную запись», чтобы помочь новым посетителям зарегистрироваться. Это может значительно увеличить количество учетных записей, созданных на вашем веб-сайте.
Сегодня я покажу, как создать интерфейсную страницу входа с помощью плагина Theme My Login.
Зачем создавать внешнюю страницу входа в WordPress
Как и большинство подписок и членств, довольно сложно заставить людей подписаться на нее. Создав область входа и страницу, посетители будут видеть ее чаще. Чем больше внимания вы уделите своей подписке, тем выше вероятность того, что кто-то действительно подпишется или зарегистрируется на вашем веб-сайте.
Однако по умолчанию посетители будут перенесены со своей текущей страницы и перенаправлены в область администрирования WordPress для регистрации.
Это не только неудобно для посетителя, но и выглядит ужасно по сравнению с другими веб-сайтами, которые потратили время на настройку внешней страницы входа. Если это платное членство, недопустимо, чтобы посетители использовали серверную часть для входа в систему. из области администратора и держать их просматривать ваш контент.
Установка Theme My Login
Плагин Theme My Login — идеальный выбор для добавления страницы входа в WordPress. Это не может быть проще, потому что плагин работает после активации. Правильно, вам не нужно будет создавать дизайн ни одной страницы. И с более чем 100 000 активных установок вы знаете, что можете доверять этому.
Однако, несмотря на отсутствие настроек для настройки, вы можете потратить время на изменение внешнего вида самих страниц входа. Но это необязательно, плагин гарантирует, что три страницы будут соответствовать вашей текущей теме.
Начнем с того, что щелкнем «Плагины» и выберем опцию «Добавить новый» на левой панели администратора.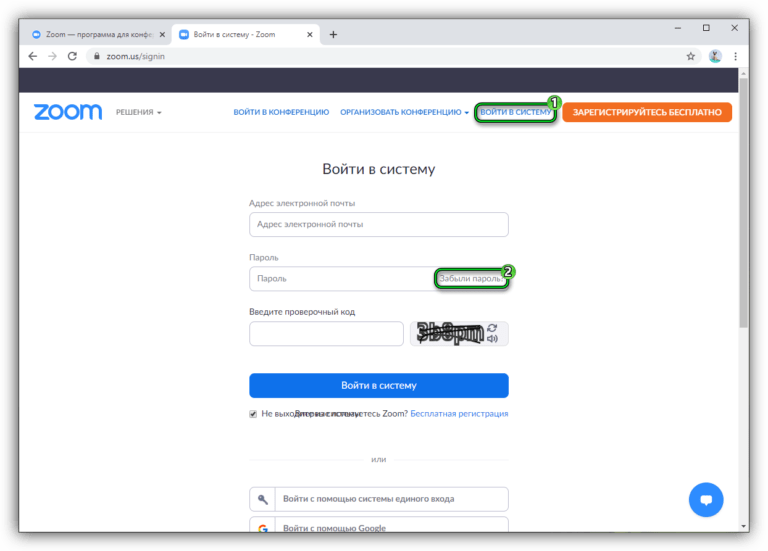
Найдите Theme My Login в доступном окне поиска. Это подтянет дополнительные плагины, которые могут оказаться полезными.
Прокрутите вниз, пока не найдете плагин Theme My Login, нажмите кнопку «Установить сейчас» и активируйте плагин для использования.
Настройка темы Мой вход
После активации вы найдете 5 страниц, включая вход, выход, регистрацию, потерянный пароль и сброс пароля. Все эти страницы активны после активации и заменят внутренний логин.
В левой панели администратора нажмите Theme My Login и выберите опцию General.
Здесь вы найдете ссылки на 5 страниц входа в систему, которые автоматически создает плагин. Вы также найдете несколько настроек для настройки этих страниц, но они очень просты.
Первая настройка — это тип входа. Это решает, может ли посетитель ввести учетные данные для входа по умолчанию (имя пользователя или адрес электронной почты), только имя пользователя или только адрес электронной почты. Выберите тот, который лучше всего подходит для ваших посетителей.
Выберите тот, который лучше всего подходит для ваших посетителей.
Вторая настройка — Регистрация. Это то, что определяет, какую информацию пользователь должен будет ввести. Вы можете выбрать вариант по умолчанию (создайте имя пользователя и введите адрес электронной почты) или просто введите адрес электронной почты. Выберите лучший вариант для вашего сайта.
Примечание: Хотя выбор за вами, убедитесь, что он соответствует требованиям вашего входа в систему. Если вы запрашиваете имя пользователя, их следует попросить создать его при регистрации.
Есть еще два варианта. Первый позволяет пользователям устанавливать свой собственный пароль, а второй автоматически выполняет вход пользователей после регистрации. Оба они отключены по умолчанию, но вы можете включить их, если хотите.
Настройка слагов
Под настройками вы найдете раздел слагов. По умолчанию плагин создает простейший слаг для каждой из создаваемых им страниц.
Если вы не знаете, слаг — это часть URL-адреса, которая обеспечивает доступ посетителей к правильной странице. В качестве общего совета, для слагов идеально, чтобы было ясно, на какой странице они находятся. Таким образом, параметры плагина по умолчанию на самом деле идеальны.
При этом вы можете изменить их, если хотите. Тем не менее, убедитесь, что вы не оставляете пустого места в своих слагах. Пустое пространство не будет отображаться так, как предполагалось, и будет заменено на %20.
Вместо этого я настоятельно рекомендую использовать дефис. Например, слаг «потерянный пароль» станет «потерянным паролем». Это также делает его более понятным для посетителей.
Theme My Login Widget
Плагин также добавляет новый виджет, который вы можете использовать в области боковой панели и нижнего колонтитула. Виджет очень прост и добавит вам один вариант входа в систему. Вы можете выбрать между логином, регистрацией или забытым паролем.
Я настоятельно рекомендую добавить параметр «Вход» на боковую панель или в нижний колонтитул, чтобы упростить вход в систему.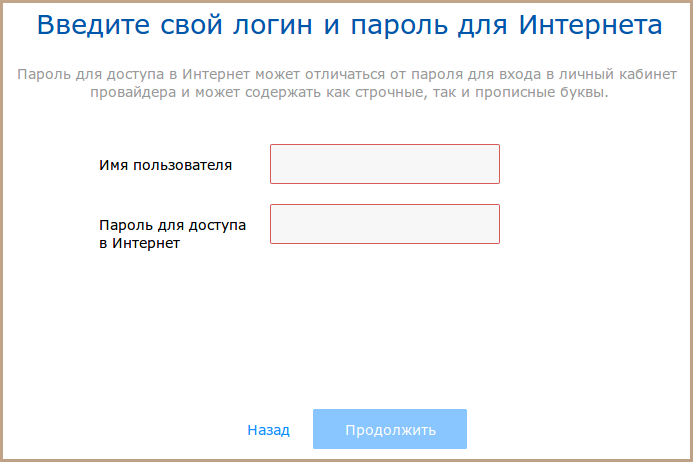
Также на всякий случай, если вы уже вошли в систему, вы не увидите ничего, связанного с этим виджетом. Таким образом, если вы хотите проверить, как это выглядит, вам нужно будет выйти из системы.
Примечание : Вы можете добавить виджет 3 раза и выбрать другой вариант в каждом случае, если вы действительно хотите все три. Однако делать это не рекомендуется, так как они занимают много места.
Рассмотрите расширения
Большой частью подключаемого модуля является широкий набор расширений, которые вы можете добавить к нему. Однако имейте в виду, что эти расширения не могут быть добавлены бесплатно, но некоторые веб-сайты могут увидеть ценность в оплате определенного расширения.
На момент написания этой статьи плагин поддерживал 12 различных расширений, включая Mailchimp, Избранное, Аватары, Социальные сети, 2FA (двухфакторная авторизация), Ограничения, Модерация, Безопасность, Перенаправление, reCAPTCHA, Профили и Уведомления.
Возможно, вы все равно планируете добавить некоторые из этих функций, поэтому подумайте о приобретении расширения, чтобы упростить процесс.
Примечание: Также можно добавить многие, если не все эти функции бесплатно, используя другие плагины. Однако имейте в виду, что цель состоит в том, чтобы использовать как можно меньше плагинов. Это помогает поддерживать быструю работу вашего веб-сайта и снижает риск проблем с совместимостью.
Упростите вход в систему
Вход в систему не является кульминацией дня, но это необходимо. Создание специальной страницы входа может помочь сделать ее проще и в целом удобнее. Плагин Theme My Login помогает создавать простые страницы, связанные с входом в систему, которые соответствуют вашей теме.
Это гарантирует, что они будут выглядеть лучше и удерживать посетителей в интерфейсе WordPress.
Еще одно соображение, которое вы должны принять во внимание, — добавить возможность входа в систему на боковой панели. Давайте будем честными, не многие люди добавят в закладки страницу входа на свой любимый веб-сайт. Нет, вместо этого большинство людей добавят в закладки главную страницу.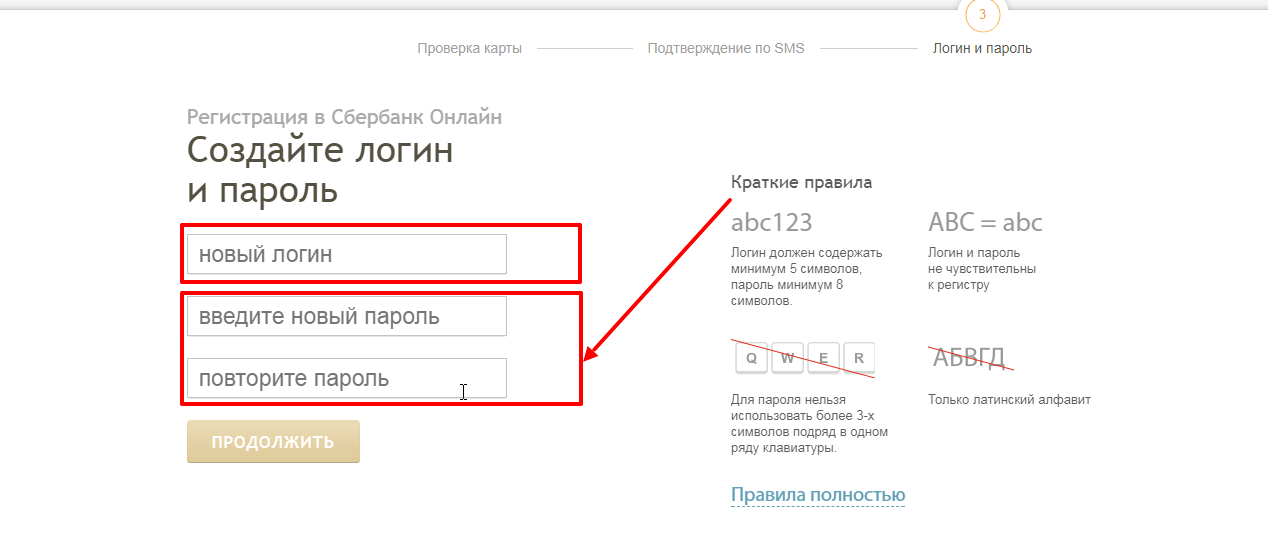
Параметр входа на боковой панели упрощает эту задачу.
Как вы думаете, насколько легко было использовать плагин Theme My Login? Рассматривали ли вы возможность использования расширения, и если да, то какое?
- Фейсбук
- Твиттер
Как создать всплывающее окно формы входа?
Создать всплывающее окно формы входа с фоном ползунка.
Вы узнаете, как:
- Нажмите кнопку, чтобы открыть всплывающее окно формы входа
- Использование слайдов в качестве фона для всплывающего окна
- Перенаправление пользователя на панель управления при закрытии всплывающего окна
Дизайн всплывающего окна и его содержимого
- Перейти к Шаблоны > Всплывающие окна 8 и 90658 Добавить дайте вашему новому всплывающему окну имя.
 (Альтернативный метод — нажать CMD+E или CTRL+E, чтобы открыть Finder , найти Popup, выбрать Add New Popup и дать ему имя.)
(Альтернативный метод — нажать CMD+E или CTRL+E, чтобы открыть Finder , найти Popup, выбрать Add New Popup и дать ему имя.) - Выберите готовый шаблон Popup или закройте окно Наложение библиотеки и создание всплывающего окна с нуля. Для этого примера мы создадим свой собственный.
Popup> Layout Tab
- Пользовательская ширина : установка 300px
- Высота : выберите Custom
- Custom Hight : SET для 600PX
- COLTERAPE
: SET TO 600PX
- . Вкладка «Дополнительно»
Предотвратить закрытие при наложении : Установить Да
Содержимое
Раздел 1:
Вкладка «Макет»
- Минимум Высота
- Теперь добавьте в раздел Виджет Заголовка и Входа. При необходимости измените содержание и стиль заголовка.

- В виджете входа > Контент > Дополнительные параметры > Перенаправление после входа : Установите значение На и введите URL-адрес страницы, чтобы перенаправить пользователя на
Раздел 2 :
7 Вкладка 0
Минимальная высота : Установить на 600 пикселей
Виджет «Слайды» > вкладка «Макет»
- Высота : Установите значение 600 пикселей
- Изображения > Для каждого изображения слайда повторите следующие четыре изменения параметров:
- Изображение : Выберите изображение
- Размер : Выберите обложку
- 6
- Минимум Высота
- Направление масштабирования : Установить В
Теперь давайте поместим две секции одну поверх другой.
- Раздел 2 > Поле > Верх: -600 пикселей (минус 600)
- Раздел 1 > Z-индекс: 1
Опубликовать всплывающее окно
Нажмите кнопку Опубликовать . Для этого всплывающего окна нет условий, триггеров или расширенных правил, поэтому нажмите кнопку Сохранить и закрыть .
Для этого всплывающего окна нет условий, триггеров или расширенных правил, поэтому нажмите кнопку Сохранить и закрыть .
Управление всплывающим окном
- Отредактируйте страницу, содержащую кнопку входа.
- Изменить кнопку входа. Если вы еще не создали кнопку, вы можете сделать это сейчас. Отредактируйте его текст и типографику по мере необходимости.
Button Widget > Content
- Button > Link : Щелкните значок Dynamic и в разделе Actions , выберите Popup
- Нажмите Popup 7 Toggle еще раз.
- Теперь в поле «Всплывающее окно» начните вводить текст для поиска виджета «Вход», который вы только что создали.
- Нажмите кнопку Обновить .
Всплывающее окно > Вкладка «Дополнительно»
- Предотвратить закрытие при наложении : Установить Да
Все готово. Посетите страницу с кнопкой входа в качестве обычного посетителя (не вошедшего в систему).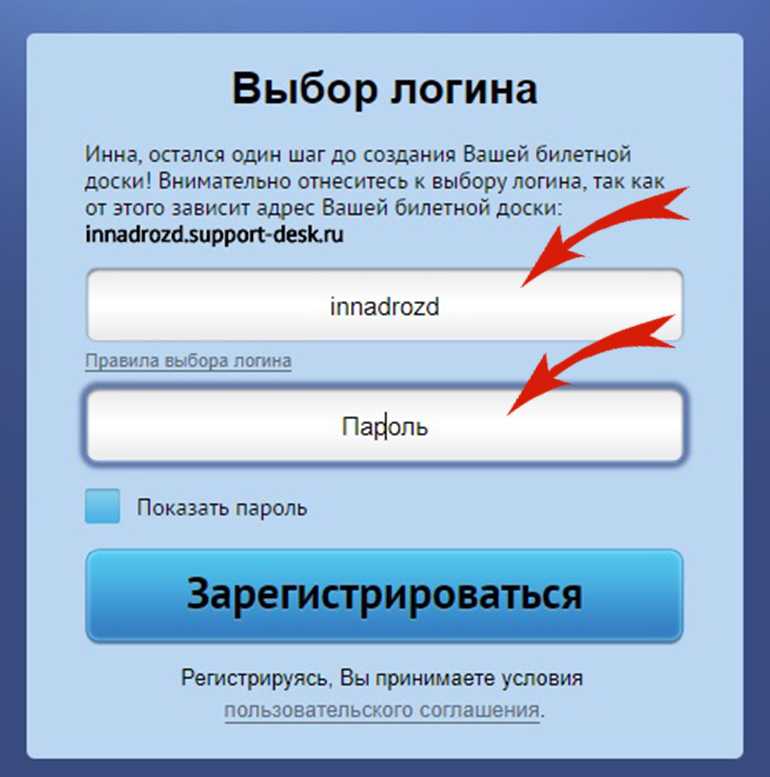


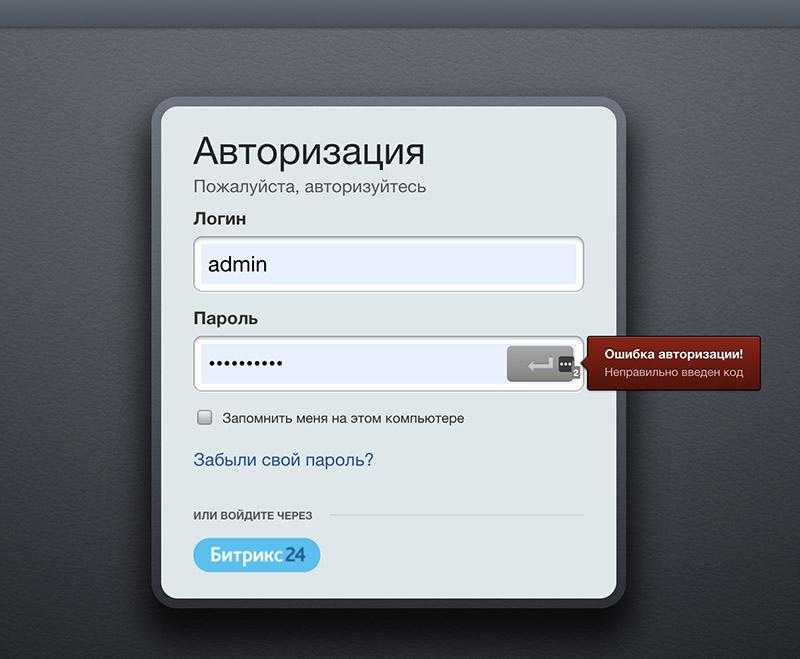
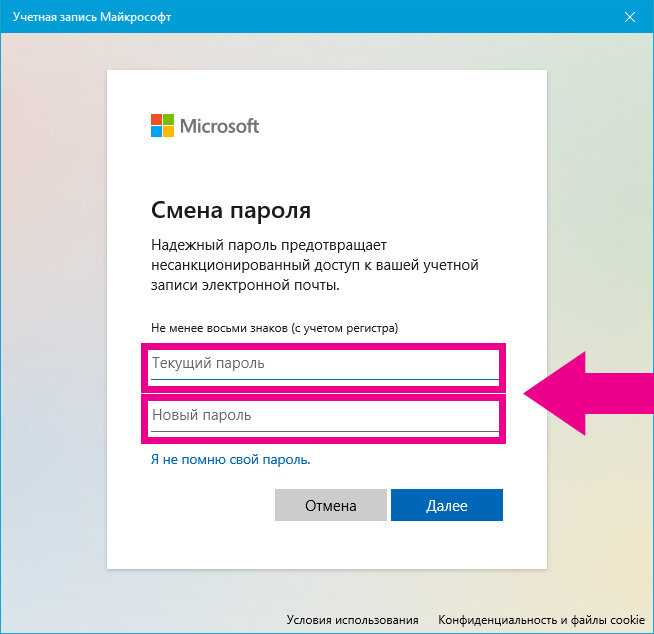 (Альтернативный метод — нажать CMD+E или CTRL+E, чтобы открыть Finder , найти Popup, выбрать Add New Popup и дать ему имя.)
(Альтернативный метод — нажать CMD+E или CTRL+E, чтобы открыть Finder , найти Popup, выбрать Add New Popup и дать ему имя.)