Создание личного ящика электронной почты — задача, не требующая особых умений
Электронная почта — это быстрый и удобный способ доставки корреспонденции.
Сообщение, отправленное по e-mail, находит адресата в течение нескольких минут или даже секунд — в отличие от бумажной. К виртуальному письму можно прикрепить фотографию, любимую песню или даже небольшое видео. Эти и другие преимущества электронной почты оценили все пользователи Интернета и, разумеется, россияне — по некоторым оценкам в российской части виртуальной сети зарегистрировано свыше 200 миллионов ящиков электронной почты.
Почта в браузере
Создать свой собственный почтовый ящик — это задача, которая не требует особых умений. Редакция «Российской газеты» получает весьма много электронных писем от людей, которые начали изучать компьютер, будучи в преклонном возрасте, так что никаких проблем возникнуть не должно — им просто неоткуда взяться.
Для того чтобы обзавестись электронной почтой, можно воспользоваться массой бесплатных интернет-сайтов, которые позволяют создавать виртуальные почтовые ящики. Наиболее известные из них — www.gmail.com, www.mail.ru, mail.yandex.ru («Яндекс.почта»). После того как сайт откроется, необходимо кликнуть мышкой по ссылке на раздел регистрации — обычно эта ссылка хорошо видна. Например, на сайте mail.yandex.ru надпись «Заведите почту на Яндексе» просто-таки сама просит, чтобы на нее ткнули курсором.
Наиболее известные из них — www.gmail.com, www.mail.ru, mail.yandex.ru («Яндекс.почта»). После того как сайт откроется, необходимо кликнуть мышкой по ссылке на раздел регистрации — обычно эта ссылка хорошо видна. Например, на сайте mail.yandex.ru надпись «Заведите почту на Яндексе» просто-таки сама просит, чтобы на нее ткнули курсором.
Процесс регистрации обычно также достаточно прост — сайт попросит ввести имя, фамилию, а также так называемый «логин» — грубо говоря, персональное название почтового ящика. Логин должен быть написан только латиницей, и в нем нельзя использовать запятые, восклицательные и вопросительные знаки, а также другие символы, за исключением точки, знака подчеркивания и дефиса, а также цифр.
Говоря точнее, логин — это лишь часть названия почтового ящика. Любой ящик электронной почты выглядит так: логин@сервер. То есть Иван Иванов, который зарегистрирует логин ivan-ivanov на почтовом сайте Gmail.com, его электронный адрес будет выглядеть так: ivan-ivanov@gmail.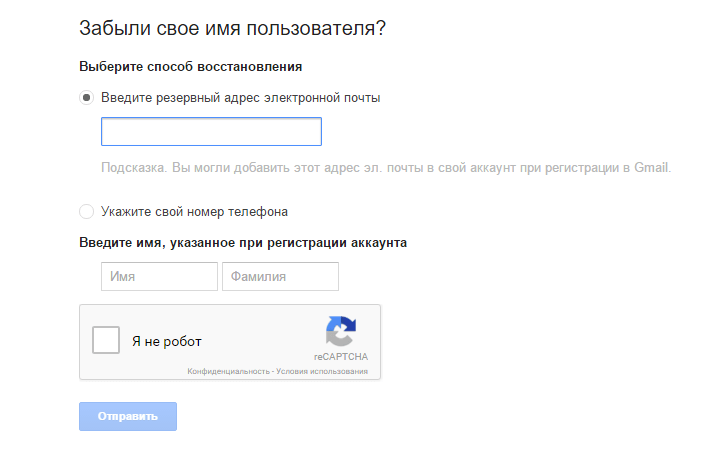 com.
com.
В качестве логина можно выбрать что угодно — имя и фамилию, имя и год рождения, фамилию и год рождения, название любимого цветка. Фантазию будущего владельца электронного ящика не ограничивает ничто (кроме морально-этических норм). Например, Петр Сидоров 1950 года рождения, может выбрать логин petr-sidorov, petrsidorov, petr.sidorov или petr_sidorov, а также petr_1950, sidorov1950 и так далее. Не исключено, что какой-то логин уже будет занят человеком по имени Петр Сидоров, и тогда почтовый сайт может сам предложить другой предпочтительный вариант или даже несколько.
Далее интернет-ресурс, где проходит регистрация, предложит выбрать пароль, и здесь, конечно, стоит прислушаться к рекомендациям экспертов. По их мнению, пароль должен быть длинным — не менее 8 символов, содержать как заглавные, так и строчные латинские (только латинские!) буквы, а также цифры. Он не должен быть связан с личностью владельца, но при этом сам владелец должен помнить его наизусть. Советы специалистов в доступной форме изложены на сайте http://www. mail.ru/pages/help/16.html. Кроме того, электронные почтовые системы содержат подсказки по правильному подбору пароля.
mail.ru/pages/help/16.html. Кроме того, электронные почтовые системы содержат подсказки по правильному подбору пароля.
Помимо этого, почтовый сайт попросит вас во время регистрации выбрать так называемый секретный вопрос, ответ на который знаете только вы. Это делается на тот случай, если пароль все-таки будет забыт. При помощи процедуры ответа на секретный вопрос его можно будет восстановить доступ к ящику электронной почты.
В завершение процедуры регистрации система может поинтересоваться вашим полом и датой рождения, однако сообщать эти данные необязательно — почтой уже можно начинать пользоваться.
Внешний вид почтового ящика, который отображается в браузере, прост и понятен. Сверху располагаются кнопки для создания нового письма и проверки новых почтовых поступлений, а также ответа на корреспонденцию. Сбоку — обычно слева — размещены папки с письмами — входящие, отправленные, удаленные и так далее. Сделано это для удобства, чтобы пользователь не запутался в сообщениях.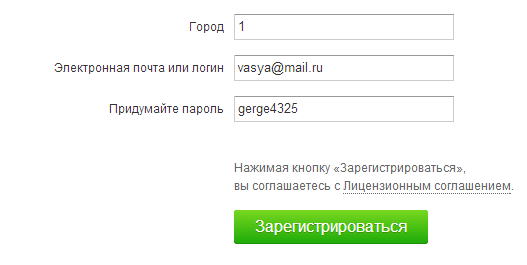
Создание нового письма также не может вызвать серьезных затруднений. Нажав на кнопку «Написать», вы увидите форму, которую нужно заполнить — вписать в поле «Кому» электронный адрес получателя, а в поле «Тема» — краткое описание содержимого будущего письма (например, «по работе», «скучаю по тебе», «есть вопрос»). При ответе на письмо адрес получателя подставляется автоматически.
Для того чтобы вместе с письмом отправить картинку, музыку или видео, достаточно нажать на кнопку «Прикрепить файл» и выбрать этот самый файл. Однако старайтесь не отправлять послания больших размеров — почтовый сервер может с ним не справиться, и адресат не получит ваше сообщение. Ограничьтесь файлами суммарным объемом 5-6 мегабайт — этого вполне достаточно для нескольких цифровых фотографий, пары песен или небольшого видеофайла.
Все, о чем рассказывалось выше, называется «веб-почта». Этот термин означает, что для работы с электронным почтовым ящиком требуется лишь браузер — Internet Explorer, Mozilla Firefox или Chrome.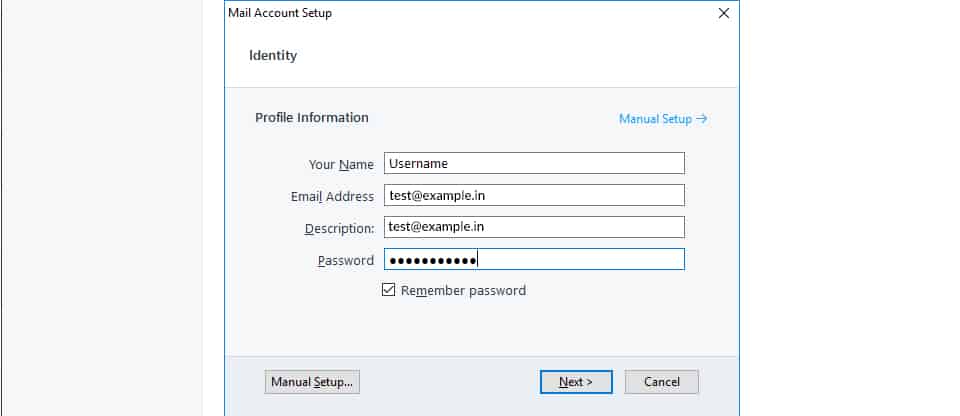 Однако есть и специальные программы, которые загружают почту с сайта непосредственно на компьютер.
Однако есть и специальные программы, которые загружают почту с сайта непосредственно на компьютер.
О них, а также о типах почтовых серверов, о навязчивом спаме, о плюсах и минусах веб-почты читайте в следующем номере.
вопрос — ответ
— Расскажите, пожалуйста, какие устройства мне необходимы для подключения дома WiFi?
— Для начала надо подключить квартиру к обычному (проводному) интернет-доступу. Для этого нужно найти провайдера и заключить с ним договор, вызвать специалистов, которые проложат кабель и подключат модем. Затем приобрести «беспроводной роутер», или «точку доступа». Это устройство подключается к модему и излучает радиосигнал, при помощи которого передается информация. Все компьютеры в доме, поддерживающие WiFi, смогут подключиться к нему.
— Посоветуйте бесплатный антивирус — какой выбрать? Какой антивирус стоит у вас?
— У меня установлен бесплатный антивирус чешской фирмы AVG . Но в любом случае в Интернете надо быть внимательным: не открывать ссылки из электронных писем от незнакомцев, ходить только на знакомые сайты, не искать приложения для взлома программ, быть осторожнее с сайтами для взрослых.
словарик
Электронная почта — способ быстрой доставки писем получателю через Интернет.
Веб-почта — электронная почта, доступ к которой осуществляется через браузер (Internet Explorer, Firefox, Chrome).
Почтовый клиент (почтовая программа) — приложение, загружающее почту на компьютер и отправляющее ее.
Спам — письма, которые рассылаются множеству пользователей в массовом порядке. Содержит рекламу, а часто — вирусы и ссылки на зараженные сайты.
Логин — персональное название почтового ящика. Выбор логина зависит от вашей фантазии.
Секретный вопрос — выбирается при регистрации ящика. Правильный ответ поможет восстановить забытый пароль.
Создание основного адреса электронной почты для Почты iCloud
Поиск по этому руководству
Руководство пользователя iCloud
- Добро пожаловать!
- Введение в iCloud
- Обзор приложений и функций, использующих iCloud
- О хранилище iCloud
- Как в iCloud поддерживается актуальность информации
- Общий доступ и совместная работа с использованием iCloud
- Обзор iCloud+
- Возможности iCloud+ и функции «Частный узел iCloud»
- Настройка функции «Частный узел iCloud»
- Возможности iCloud+ и функции «Скрыть e-mail»
- Настройка функции «Скрыть e-mail»
- Возможности iCloud+ и функции «Защищенное видео HomeKit»
- Настройка функции «Защищенное видео HomeKit»
- Возможности iCloud+ и пользовательского домена электронной почты
- Настройка пользовательского домена электронной почты
- Apple ID и iCloud
- Настройка iCloud на устройствах
- Обзор раздела «Настройки учетной записи» на сайте iCloud.
 com
com - Изменение фотографии
- Изменение часового пояса iCloud.com или региональных форматов
- Просмотр устройств, использующих iCloud
- Запрет на отображение имени пользователя в приложениях
- Обзор раздела «Настройки учетной записи» на сайте iCloud.
- Управление подпиской на iCloud+
- Проверка использования хранилища iCloud
- Использование iCloud+ вместе с группой семейного доступа
- Возможности приложения «Книги» при использовании iCloud
- Настройка Книг
- Возможности приложения «Календарь» при использовании iCloud
- Настройка приложения «Календарь»
- Возможности приложения «Контакты» при использовании iCloud
- Настройка приложения «Контакты»
- Знакомство с приложением «Локатор»
- Настройка приложения «Локатор»
- Удаление устройств и вещей из приложения «Локатор»
- Использование приложения «Локатор» на каждом устройстве
- Возможности приложения «Дом» при использовании iCloud
- Настройка приложения «Дом»
- Что такое резервное копирование в iCloud?
- Резервное копирование данных iPhone, iPad или iPod touch
- Просмотр резервных копий и управление ими
- Возможности iCloud Drive
- Настройка iCloud Drive
- Возможности приложения «Почта iCloud»
 com
com- Настройка
- Возможности приложения Keynote при использовании iCloud
- Настройка приложения Keynote
- Возможности приложения «Сообщения» при использовании iCloud
- Настройка приложения «Сообщения»
- Возможности приложения «Заметки» при использовании iCloud
- Настройка приложения «Заметки»
- Возможности приложения Numbers при использовании iCloud
- Настройка приложения Numbers
- Возможности приложения Pages при использовании iCloud
- Настройка приложения Pages
- Возможности службы «Связка ключей iCloud» и паролей iCloud
- Настройка служб «Связка ключей iCloud» и «Пароли iCloud».

- Возможности приложения «Фото» при использовании iCloud
- Настройка фотографий в iCloud
- Настройка функции «Общие альбомы»
- Возможности приложения «Напоминания» при использовании iCloud
- Настройка приложения «Напоминания»
- Возможности приложения Safari при использовании iCloud
- Настройка Safari
- Возможности приложений сторонних разработчиков при использовании iCloud
- Настройка приложений сторонних разработчиков
- Вход в систему и использование сайта iCloud.
 com
com - Использование приложения «Календарь» на сайте iCloud.com
- Создание календаря
- Изменение названия или цвета метки календаря
- Отображение календаря «Дни рождения»
- Отображение даты по китайскому лунному календарю
- Изменение часового пояса
- Настройка вида календаря
- Удаление календаря
- Создание события
- Добавление, просмотр и удаление вложений
- Приглашение пользователей принять участие в событии
- Ответ на приглашение принять участие в событии
- Удаление и скрытие событий
- Перемещение события
- Настройка уведомлений
- Сообщение о спам-приглашениях, отправленных из календаря
- Восстановление календарей и событий
- Общий доступ к календарям в iCloud
- Общий доступ к календарю
- Закрытие общего доступа к календарю
- Отслеживание ответов на приглашения
- Повторная отправка приглашений
- Принятие приглашения присоединиться к общему календарю
- Получение сообщений электронной почты об обновлениях общего календаря
- Получение уведомлений о приглашениях
- Обзор приложения «Контакты» на сайте iCloud.
 com
com - Просмотр контактов
- Создание или редактирование контактов
- Создание групп контактов и управление ими
- Поиск контактов
- Удаление контактов
- Восстановление контактов
- Импорт или экспорт vCard
- Если не удается создать, импортировать, отредактировать или удалить контакты
- Обзор приложения «Контакты» на сайте iCloud.
- Добавление имеющегося домена
- Приобретение домена
- Добавление или удаление участников
- Разрешение на получение всех входящих сообщений
- Импорт сообщений электронной почты
- Создание и удаление адресов электронной почты
- Прекращение использования домена
- Обзор приложения «Найти iPhone» на сайте iCloud.
 com
com - Вход в систему
- Обнаружение устройства
- Воспроизведение звукового сигнала на устройстве
- Использование режима пропажи
- Стирание данных устройства
- Удаление устройства
- Обзор приложения «Найти iPhone» на сайте iCloud.
- Создание и редактирование адресов электронной почты
- Прекращение использования или повторная активация адресов
- Обзор iCloud Drive на сайте iCloud.com
- Загрузка фотографий в iCloud и из iCloud
- Систематизация файлов и папок
- Переименование файлов и папок
- Общий доступ к файлам и папкам
- Добавление или удаление общих файлов и папок
- Удаление общих файлов или папок
- Отправка файлов по электронной почте
- Удаление файлов
- Восстановление удаленных файлов
- Безвозвратное удаление файлов
- Keynote
- Обзор приложения «Почта» на сайте iCloud.
 com
com - Добавление псевдонимов электронной почты и управление ими
- Использование пользовательского домена электронной почты в приложении «Почта»
- Выбор адреса электронной почты по умолчанию
- Использование функции «Скрыть e-mail» в приложении «Почта»
- Создание и отправка сообщений электронной почты
- Ответ на сообщения и переадресация сообщений
- Добавление вложения
- Создание подписи к сообщениям
- Сохранение и поиск адресов электронной почты
- Настройка автоматического ответа
- Чтение сообщений
- Просмотр всех заголовков электронных сообщений
- Загрузка вложений
- Автоматическая переадресация сообщений
- Управление спамом
- Удаление сообщений
- Систематизация сообщений по папкам
- Поиск, фильтрация и маркировка сообщений флажками
- Настройка правил фильтрации
- Архивирование сообщений
- Присвоение отправителю статуса VIP
- Печать сообщений
- Сочетания клавиш
- Обзор приложения «Почта» на сайте iCloud.
- Обзор приложения «Заметки» на сайте iCloud.
 com
com - Создание заметок
- Добавление или редактирование списков
- Добавление или редактирование таблиц
- Организация заметок с помощью папок
- Просмотр заметок и заблокированных заметок
- Просмотр или загрузка вложений
- Удаление и восстановление заметок
- Поиск заметок
- Предоставление доступа к заметкам
- Редактирование общих заметок
- Удаление общих заметок
- Обзор приложения «Заметки» на сайте iCloud.
- Numbers
- Pages
- Обзор приложения «Фото» на сайте iCloud.
 com
com - Просмотр фото и видео
- Загрузка фотографий в iCloud и из iCloud
- Систематизация фотографий и видеозаписей
- Добавление фото и видео в избранное
- Удаление и восстановление фотографий и видеозаписей
- Общий доступ к фото и видео
- Обзор приложения «Фото» на сайте iCloud.
- Обзор приложения «Напоминания» на сайте iCloud.com
- Создание и удаление напоминаний
- Добавление и удаление списков напоминаний
- Перемещение напоминаний в другой список
- Маркировка напоминаний в качестве завершенных или незавершенных
- Поиск напоминаний
- Восстановление напоминаний
- Предоставление общего доступа к списку напоминаний
- Ответ на приглашение присоединиться к общему списку напоминаний
- Выход из общего списка напоминаний
- Восстановление файлов и данных
- Вход в систему и использование сайта iCloud.
- Использование iCloud на компьютере с Windows
- Дополнительная информация об использовании iCloud
- Legal notices and acknowledgements
- Copyright
Прежде чем использовать Почту iCloud, вы должны создать основной адрес электронной почты iCloud на iPhone, iPad, iPod touch или компьютере Mac.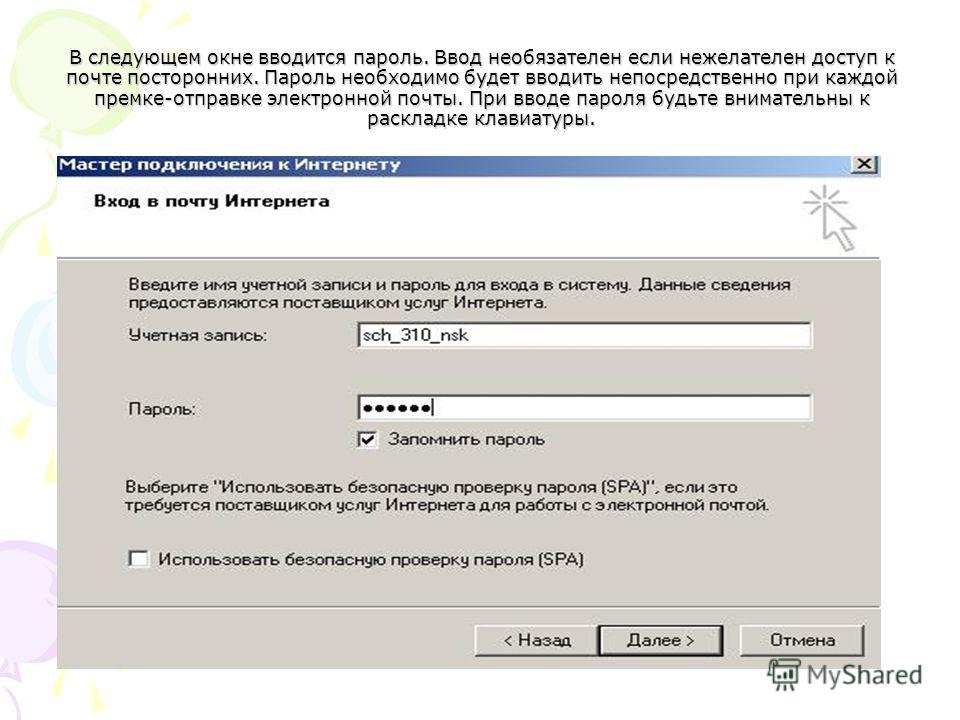 Общая информация о возможностях приложения «Почта» при использовании iCloud приведена здесь: Отправляйте и получайте сообщения в Почте iCloud на всех своих устройствах и поддерживайте актуальность настроек почты.
Общая информация о возможностях приложения «Почта» при использовании iCloud приведена здесь: Отправляйте и получайте сообщения в Почте iCloud на всех своих устройствах и поддерживайте актуальность настроек почты.
Если у вас уже есть адрес электронной почты @icloud.com, @me.com или @mac.com, см. Настройка приложения «Почта iCloud» на всех устройствах.
Создание основного адреса Почты iCloud на iPhone, iPad или iPod touch
На iPhone, iPad или iPod touch откройте «Настройки» > [Ваше имя] > iCloud.
Выберите приложение «Почта iCloud» (или «Почта») и следуйте инструкциям на экране, чтобы создать адрес Почты iCloud.
Если после включения Почты iCloud на iPhone, iPad или iPod touch инструкции на экране не появляются, значит, у вас уже есть основной адрес электронной почты iCloud.
Создание основного адреса Почты iCloud на Mac
На компьютере Mac откройте меню Apple > «Системные настройки», выберите Apple ID, затем нажмите iCloud.

Выберите «Почта» и следуйте инструкциям на экране, чтобы создать адрес Почты iCloud.
Если после включения Почты iCloud на компьютере Mac инструкции на экране не появляются, значит, у вас уже есть основной адрес электронной почты iCloud.
После настройки адреса электронной почты @icloud.com его можно использовать для входа на сайт iCloud.com и на устройства наряду с Apple ID. См. Использование Apple ID в iCloud.
См. такжеДобавление псевдонимов электронной почты для Почты iCloud и управление ими на сайте iCloud.comСтатья Службы поддержки Apple: «Системные требования для iCloud»
Максимальное количество символов: 250
Не указывайте в комментарии личную информацию.
Максимальное количество символов: 250.
Благодарим вас за отзыв.
Что такое email и как его создать и что для этого нужно. Что такое Емайл (E-mail) и почему это называют электронной почтой
Содержание
- Что такое Email
- Email для регистрации на сайтах
- Бесплатные русскоязычные почтовые сервисы
- Яндекс.
 Почта
Почта - Gmail
- Почта Mail.ru
- Пошаговая инструкция – как создать e-mail на гугле
- Регистрируемся
- Ввод данных и пароля будущего ящика
- Входим и проверяем почту
- Отмечаем все письма разом
- Как создать gmail?
- Как получить красивый Эмейл?
- Как создать ящик на телефоне
- Приложение Mail.ru
- Приложение Яндекс
- Приложение Gmail
- Настройки
- Переадресация писем в папку
- Уведомления
- Объединение с другими почтовыми ящиками
- Электронная почта
- История создания электронной почты
- Что такое адрес электронной почты?
Electronic mail – вот так переводится email (электронный виртуальный почтовый ящик).
По русски его часто называют просто мейл, емейл или емайл. Есть, конечно, и другие варианты, как коверкают английское Email, но это самое частое. Еще есть такое выражение: «напиши на МЫЛО» — означает, что нужно написать письмо на электронный ящик.
Хочу сказать, что использование электронного почтовика является неотъемлемой частью пользования Глобальной сетью. При помощи такого рода сервиса у пользователя есть возможность принимать и отправлять письма, фотографии или другие файлы кому угодно в любую точку мира посредством Интернета.
Стоит отметить, что очень большие файлы через электронную почту отправить не получится, а вот несколько фото или какой-либо документ – легко, достаточно при создании письма использовать значок скрепочки и загрузить необходимые файлы.
Для отправки больших файлов их необходимо предварительно загрузить в облачное хранилище, а в письме просто давать ссылку на этот файл в облаке.
При написании письма можно корректировать и форматировать текст, создать подпись, которая автоматически будет завершать каждое ваше письмо, и найти еще много полезных опций.
Электронная почта в современном интернет-пространстве необходима, чтобы быть его активным участником. Любое действие, связанное с регистрацией на форумах, участием в акциях и появлением странички в социальных сетях, требует обязательного наличия личного почтового ящика.
На «мыло» (название email среди продвинутых пользователей), указанное при регистрации на любом стороннем сайте, приходит письмо-подтверждение, которое устанавливает, что новый пользователь не робот, и есть место, куда будут отсылаться уведомления (например, о новых сообщениях или событиях).
Примечание! Без наличия почты жизнь пользователя в Интернете сводится к скучному пролистыванию новостной ленты и собиранию сведений о погоде. Любое более сложное действие во Всемирной паутине требует регистрации, пройти которую можно только при наличии электронной почты (или номера мобильного телефона).
В дальнейшем для доступа к сайтам, на которых вы зарегистрировались, вам потребуется вводить email (логин) и пароль.
Бесплатные русскоязычные почтовые сервисы
Далее вы познакомитесь с популярными в рунете сервисами, на которых можете зарегистрировать электронную почту бесплатно. А кроме того, получить доступ к их дополнительным функциям, например, к облачному хранилищу.
Яндекс.Почта
Яндекс.Почта — email-сервис поисковой системы Яндекс. При регистрации на нем в дополнение вы получаете 10 Гб в облачном хранилище Яндекс.Диск, а также единый аккаунт для доступа к другим ресурсам компании: электронному кошельку Яндекс.Деньги, Яндекс.Музыке, Яндекс.Маркету и т.д.
Объём ящика не ограничен, в нем можно хранить сколько угодно писем. Кроме того, здесь есть встроенный переводчик, который при распознавании иностранного языка предлагает перевести текст на русский.
Gmail
Gmail — почтовый сервис Google. При создании ящика здесь вы получаете аккаунт для доступа ко всей экосистеме корпорации: YouTube, облачному хранилищу Google Диск, Календарю, Документам, Таблицам и другим сервисам.
Входящие сообщения в Gmail автоматически делятся на категории: соцсети, промоакции, оповещения и форумы, что облегчает поиск нужных писем. Кроме того, у вас появляется 15 Гб в облачном хранилище Google Диск.
Почта Mail.ru
У Mail.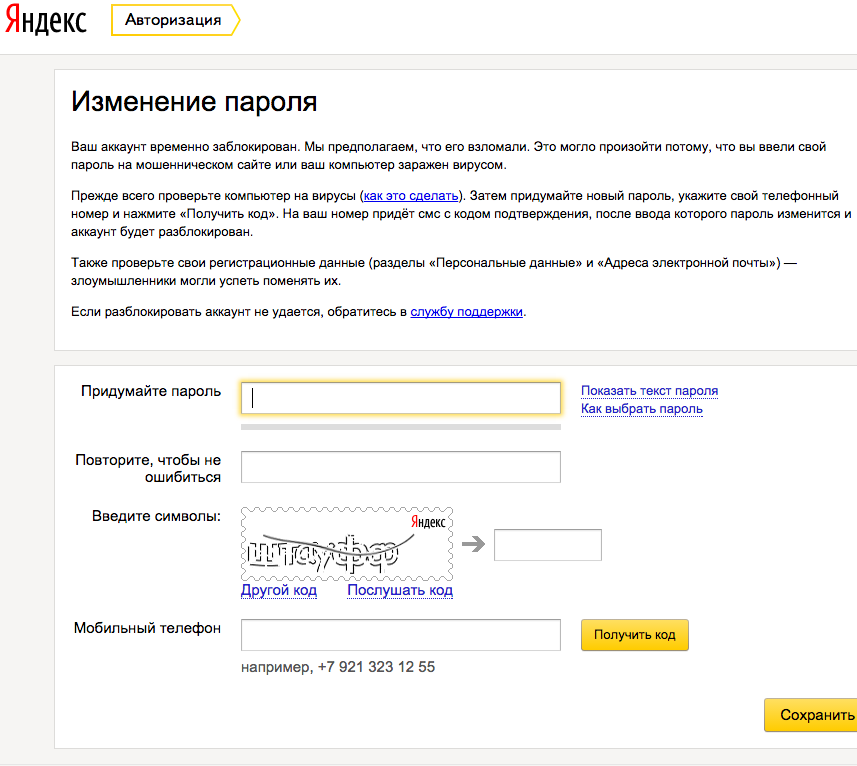 ru тоже есть собственный почтовый сервис, которым можно пользоваться бесплатно. При создании ящика на нём вы получаете единый аккаунт для работы с другими проектами компании, например, сервисом доставки Delivery Club. Эту почту также можно использовать для быстрой регистрации в играх, которые принадлежат Mail.ru.
ru тоже есть собственный почтовый сервис, которым можно пользоваться бесплатно. При создании ящика на нём вы получаете единый аккаунт для работы с другими проектами компании, например, сервисом доставки Delivery Club. Эту почту также можно использовать для быстрой регистрации в играх, которые принадлежат Mail.ru.
Как у Яндекс и Гугл, у Mail.ru тоже есть облачное хранилище, доступ к которому вы получаете бесплатно при создании почты. Каждому новому клиенту в бессрочное пользование предоставляется 8 Гб.
Переходим на сайт Гугл. В правом верхнем углу открывшегося окна находим кнопочку с названием «Почта».
Далее нужно будет нажать на кнопку «Создать аккаунт».
Появятся поля для запроса ваших данных. Заполняйте эту анкету своими данными. Рекомендую придумать хороший пароль, для того чтобы ящик было сложнее взломать. Поле «Запасной адрес эл. почты» заполнять необязательно. После того, как вы ведете все необходимые данные, не забудьте поставить галочку, о том что вы согласны условиями использования Гугл. Потом жмите «Далее» и если вы все сделали правильно то высветится сообщение об удачном создании аккаунта гугл.
Потом жмите «Далее» и если вы все сделали правильно то высветится сообщение об удачном создании аккаунта гугл.
Регистрируемся
Шаг 1. Откройте стартовую страницу – mail.ru. Нажмите “Регистрация нового ящика”.
Шаг 2. Переходим к анкете. Напишите настоящие имя и фамилию.
Шаг 3. Укажите дату рождения.
Шаг 4. Выберите свой пол.
Шаг 5. Придумайте ник. Это часть электронного адреса перед @mail.ru.
Переименовать email невозможно, поэтому люди часто впадают в ступор, когда дело доходит до названия.
Под игровые аккаунты подойдет что-то креативное вроде “warrior” или “winner”. Звучит красиво, да и соратники по сражениям проникнутся уважением.
Если вы ломаете голову, какой можно придумать почтовый ящик для работы, то лучше использовать имя, фамилию. Бывает, что нужный логин занят, тогда можно придумать что-нибудь необычное. Написать свои инициалы в дательном падеже или добавить цифры, точку.
Написать свои инициалы в дательном падеже или добавить цифры, точку.
Шаг 6. Придумайте пароль. Он защищает аккаунт. Понадобится, когда вы захотите войти и проверить почту. По правилам пароль должен быть от 8 до 31 знаков. Используйте буквы разного регистра и цифры без смысловой связи, чтобы не взломали. День рождения, дата свадьбы – плохая идея.
Повторите введенный пароль в нижней строке. Чтобы увидеть, какой пароль вы написали, нажмите на значок глаза.
Шаг 7. Далее укажите номер телефона.
Если нет возможности или желания писать номер мобильного, можно нажать “У меня нет мобильного телефона” внизу строки. Вам предложат указать дополнительную почту.
Почтовый адрес, который вы придумали, может быть занят. В таком случае добавляем буквы, цифры, меняем @mail.ru на @inbox.ru, @list.ru или @bk.ru.
Шаг 8. Если поля заполнены правильно, нажмите “Зарегистрироваться”.
Теперь вы можете давать свой электронный адрес другим людям, отправлять письма и указывать его во время регистрации на других сайтах.
Ввод данных и пароля будущего ящика
На следующей странице введите свои личные данные, логин своей будущей почты — это может быть ваше имя и дата рождения, фамилия и номер телефона или набор символов.
Если такой логин уже существует, то с правой стороны от строки появляется надпись красного цвета — «недопустимый логин», в этом случае добавьте еще любые цифры или буквы, которые вам будет легко запомнить, а лучше запишите.
В строке «Придумайте пароль» впишите пароль для будущего электронного ящика — это ключ, которым вы будете открывать свой ящик. Пароль следует держать в секрете от посторонних, так как воспользовавшись вашим электронным ящиком, недоброжелатель может лишить вас зарегистрированного аккаунта.
Входим и проверяем почту
Снова откройте главную страницу. Введите в левом окошке электронный адрес и пароль. Кликните “Войти”.
Кликните “Войти”.
Поздравляю, вы авторизовались. Нажмите на заголовок письма, чтобы открыть его.
Не забудьте выходить из почты, когда оставляете компьютер надолго без присмотра. Чтобы покинуть профиль, нажмите “выход” в правом верхнем углу рядом с электронным адресом.
Отмечаем все письма разом
Ставить галочки на 20, 30, а то и 600 писем вручную – нудное занятие. Можно отметить все разом. Стоит нажать на квадратик вверху и выбрать “Выделить все письма”.
Горячие клавиши действий с письмами:
- удалить (Delete),
- переместить (V),
- пометить прочитанными (Q),
- отправить в спам (J),
- отметить флажком (I),
- добавить в архив (E).
Как создать gmail?
Создать e-mail очень просто. Для начала вам нужно определиться с почтовым сервисом. К основным и наиболее известным отнесем yandex.ru, gmail.com (почтовый сервис Google), mail.ru. Покажем пример на основе gmail.com.
Заходите на одноименный сайт, выбираете «Создать аккаунт».
На следующей странице указываете данные, включая имя, фамилию, ник (нужно придумать в обязательном порядке, причем он должен быть свободным в системе), пароль, дату рождения и т.д.
Стоит ли указывать реальные данные, каждый решает сам. Хотя в случае потери доступа к ящику восстановление с реальными данными происходит куда проще.
Принимаете условия пользования.
Почта зарегистрирована, можете пользоваться.
Многие сервисы обязывают привязывать электронную почту к номеру мобильного телефона, поэтому придется указать свой номер.
И указать код подтверждения.
Если в сервисе есть возможность, рекомендуем защитить ящик двухфакторной аутентификацией: после ввода пароля на телефон придет СМС с кодом, который нужно ввести в поле.
Без кода попасть в почту нельзя. Это защита от злоумышленников, крайне полезная функция.
Регистрация на gmail.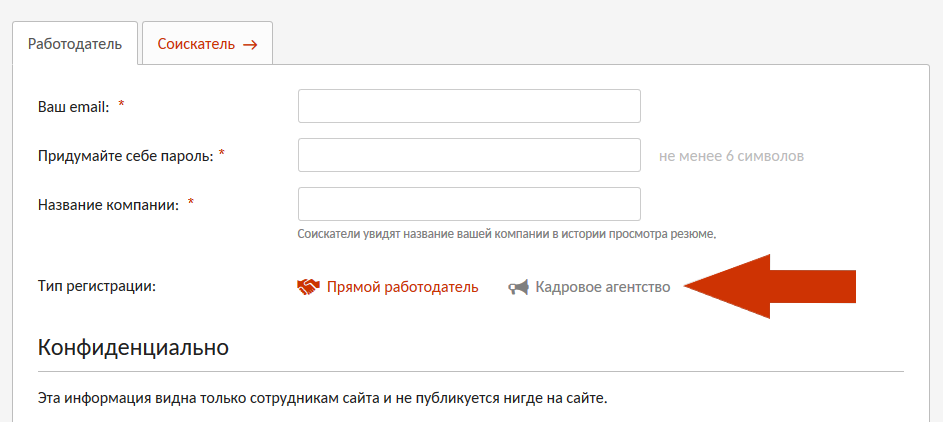 com — в данном случае лишь пример, в целом регистрация на других сервисах происходит аналогично. Разумеется, интерфейс почтовых сервисов может быть различным и время от времени терпит изменения.
com — в данном случае лишь пример, в целом регистрация на других сервисах происходит аналогично. Разумеется, интерфейс почтовых сервисов может быть различным и время от времени терпит изменения.
Как получить красивый Эмейл?
Как же получить в свое распоряжение Email-адрес, чтобы на него можно было получать сообщения от знакомых или коллег, а также рассылки с различных сервисов? Ответ довольно прост — чуть ниже вы найдете список наиболее популярных в рунете бесплатных сервисов электронной почты. Там вы сможете зарегистрировать Имейл (мыло) и пользоваться им бесплатно (разве что реклама будет показываться в ряде случаев, но это пустяки).
- Джимайл — почта Гугла, которой лично я пользуюсь с момента ее появления (2005 год). Сервис продвинутый, надежный, безопасный, с хорошей спаморезкой и навороченным интерфейсом, в связи с чем освоить его полностью с ходу не всегда получается. Под почту вам выделяется 15 Гбайт дискового пространства (читайте что такое байт, бит, гигабайт и терабайт).

- Яндекс Почта — очень неплохой продукт от известного бренда в рунете. Интерфейс почты простой и понятный, но при этом довольно-таки функциональный. Последнее время они серьезно повысили безопасность и улучшили фильтрацию спама. Для хранения сообщений выделяется от 10 до 20 Гбайт.
- Майл.ру — старейший в рунете бесплатный почтовый сервис. Буквально несколько лет назад его серьезно переделали и теперь он вполне отвечает всем описанным выше критериям (простота, функциональность, безопасность и борьба со спамом). Безвозмездно вам предоставляют в пользование аж целых 25 Гбайт.
- Почта Рамблера — раньше этот сервис конкурировал с упомянутыми выше игроками, но последнее время сильно отстает от них по всех основным показателям, да и свободного дискового пространства в вашем распоряжении будет всего лишь 2 Гбайта.
- Outlook.com — раньше этот сервис электронной почты назывался ХотМайл и был первым, кто предоставлял бесплатно электронный адрес.
 В зависимости от ситуации у вас есть возможность бесплатно поиметь от 5 до 25 Гбайт дискового пространства.
В зависимости от ситуации у вас есть возможность бесплатно поиметь от 5 до 25 Гбайт дискового пространства. - Yahoo Mail — несмотря на фантастический 1 Тбайт свободного пространства, во всем остальном похвастаться ему особо нечем. До Гмайл он серьезно не дотягивает, но тот кому нужно много пространства, но не нужны навороты, вполне может завести себе Email на этом сервисе. Интерфейс для работы с почтой будет достаточно аскетичным, но русифицированным, хотя и изобилующим рекламой.
- ПротонМайл — относительно новый почтовый сервис, в котором во главу угла поставлена безопасность переписки. При желании, вы можете отправлять письма и вложения в зашифрованном виде. Вашему адресату потребуется ввести пароль, чтобы получить доступ к сообщению и вложению. Можно сказать, что это почта для параноиков.
Вопрос в том, а какой же адрес будет у вашего ящика. Понятно, что окончание его будет определяться тем бесплатным сервисом, который вы выбрали для работы с электронной почтой. Это может быть @mail.ru, @gmail.com, @yandex.ru и т.п. Но что будет стоять перед значком собаки в вашем электронном почтовом адресе? К сожалению, это не всегда будет зависеть от вас. Точнее говоря, не всегда получится поиметь в своем распоряжение такой Емейл адрес, который вам бы хотелось. Почему же так?
Это может быть @mail.ru, @gmail.com, @yandex.ru и т.п. Но что будет стоять перед значком собаки в вашем электронном почтовом адресе? К сожалению, это не всегда будет зависеть от вас. Точнее говоря, не всегда получится поиметь в своем распоряжение такой Емейл адрес, который вам бы хотелось. Почему же так?
Все очень просто. «Ушлых» людей, желающих на халявку получить почтовый ящик (да еще и приличных размеров и с хорошей надежностью), очень много. Практически у всех приведенных сервисов имеется многомиллионная армия зарегистрированных пользователей, а это ведь миллионы емайлов, каждый из которых должен быть уникальным (ибо окончание у них одинаковое).
Поэтому тот кто не успел зарегистрироваться под логином Ivan (именно логин в этих сервисах определяет начало «мыльного» адреса), тот опоздал. Что же делать? Обычно выбирают что-то типа IvanXXXXX (где XXXX это цифры или дополнительные буквы). Вас это устраивает? Большинство устраивает, ибо использовать для работы с электронной почтой менее популярные сервисы (где логины еще не все заняты) довольно стремно из-за их, как правило, весьма низкой надежности.
Как создать ящик на телефоне
Для удобства работы с письмами создатели почтовых сервисов выпустили приложения для телефонов и планшетов. Такие программы отслеживают получение сообщений и мгновенно оповещают об этом владельца.
В приложении сообщения приходят примерно на минуту раньше, чем при получении в браузере.
В данном разделе мы рассмотрим пример установки приложений от сервисов Mail.ru, Yandex.ru и Gmail.com. А также регистрации в них нового ящика.
Приложение Mail.ru
1. Откройте Google Play, в поле поиска напишите почта mail.ru.Установите программу.
Выйдет запрос на предоставление разрешений. Нажмите «Принять» и пойдет процесс скачивания.
2. После установки запустите приложение. Нажмите на кнопку «Создать новую почту».
3. Заполните поля в анкете:
- Добавьте имя и фамилию, дату рождения и пол.
- Придумайте имя аккаунта, которое будет вашим адресом.
- Придумайте надежный пароль.
- Прочтите условия и поставьте галочку на пункте «Я прочитал и принимаю следующие условия использования».

4. Добавьте номер мобильного телефона.
Введите полученный в смс код.
Вот и всё – ящик успешно зарегистрирован и добавлен в мобильное приложение!
Приложение Яндекс
1. Откройте Google Play, в поле поиска напечатайте яндекс почта, выберите приложение и нажмите «Установить».
Разрешите доступ к данным, нажав на кнопку «Принять».
2. Запустите приложение. В самом нижнем углу нажмите на пункт «Заведите Яндекс.Почту».
3. Добавьте номер телефона, на который будет зарегистрирован ящик.
4. Напечатайте имя и фамилию, придумайте логин и пароль.
Нажмите на кнопку «Зарегистрироваться», а затем «Перейти к почте».
Поздравляю, регистрация успешно завершена!
Приложение Gmail
Обычно приложение Gmail установлено в системе Android по умолчанию. Если его нет, то нужно установить вручную:
- Откройте Google Play.
- В поле поиска напишите gmail.

- Нажмите на кнопку «Установить».
- Нажмите «Принять» во всплывающем окошке.
Откройте приложение Gmail. Нажмите на «Добавить адрес электронной почты».
Выберите «Google».
В нижнем левом углу нажмите на кнопку «Создать аккаунт».
Приступаем к заполнению анкеты
Введите имя и фамилию.
Введите ваш номер телефона, к которому Gmail привяжет электронный ящик.
Введите в поле полученный в смс код.
Заполните общие сведения: день, месяц и год рождения, пол.
Выберите предложенный из списка электронный адрес или создайте свой.
Как создать свой email:
- Нажимаем на «Создать другой адрес Gmail».
- Придумываем логин.
- Нажимаем «Далее» и придумываем пароль.
Google предложит привязать номер к сервисам. На данном этапе пропустим этот пункт.
Далее прочтите и примите «Условия использования и конфиденциальности».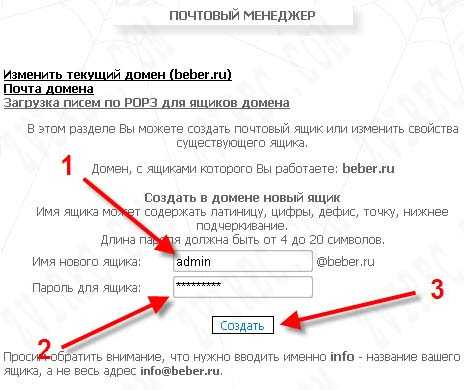
Всё – регистрация завершена!
Нажмите «Далее» и откроется папка «Входящие».
Настройки
Оформление, уведомления – мелочи. Но когда вы сделаете все под себя, заметите разницу. А моя задача – провести короткий инструктаж по настройкам для вас.
Переадресация писем в папку
Если вы хотите установить папку для определенных писем, нужно в настройках выбрать “Правила фильтрации”.
Кликните “Добавить фильтр”.
Для начала нужно указать, какие слова, символы должны содержаться или нет в адресе письма. Если в условиях вы написали ann93, то сообщение от [email protected], попадет в папку.
Можно помечать сообщения как прочитанные, важные или удалять их.
Если еще не создали папку, то сделайте это прямо в фильтре. Нажмите на “Входящие”, выберите в контекстном меню “Создать”.
Когда установите все параметры, кликните внизу “Сохранить”. Готово.
Уведомления
Боитесь пропустить важное сообщение? Включите оповещение в браузере и по SMS в разделе настроек “Уведомления”.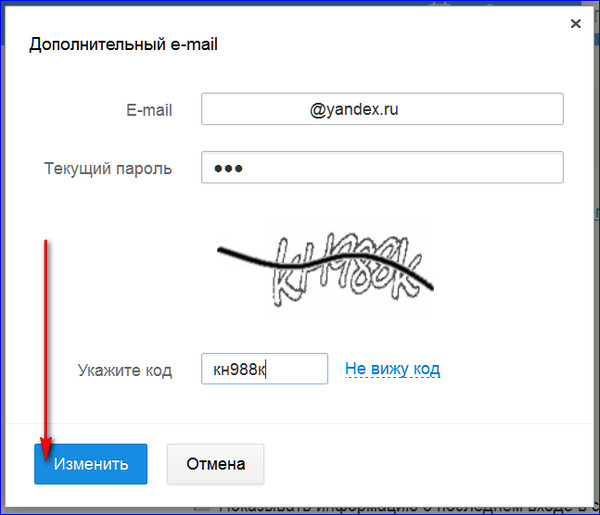 Это бесплатно.
Это бесплатно.
Нажмите “Настроить уведомления по SMS” и выберите “ВКЛ”. Их можно настраивать по времени, часовому поясу, количеству (1 или более в 30 минут).
Кликните “Сохранить”, чтобы все заработало.
Объединение с другими почтовыми ящиками
Хотите сделать канал на YouTube, но проверка нескольких почтовых ящиков напрягает? Создайте почту на Gmail и просто подключите синхронизацию. Зайдите “Еще” → “Настройки” → “Почта из других ящиков”.
На новой странице кликните “Добавить ящик”.
Укажите логин email, выберите нужный домен из списка. Кликните “Добавить ящик”.
Вы автоматически перейдете на сайт почтового ящика. Проверьте, правильно ли написали адрес.
Введите пароль от старой почты. Воспользуйтесь кнопкой “Войти”, чтобы продолжить.
Разрешите доступ к своему старому email, чтобы вся корреспонденция без проблем переадресовывалась на новый.
Вы почти у цели. Осталось определиться с папкой для хранения писем. Удобнее их разделять. Поставьте галочку напротив “Применять фильтры к полученным письмам”, тогда они будут распределяться по вашим условиям. Нажмите “Сохранить”, чтобы закончить синхронизацию. Через несколько часов все сообщения придут на новый email.
Удобнее их разделять. Поставьте галочку напротив “Применять фильтры к полученным письмам”, тогда они будут распределяться по вашим условиям. Нажмите “Сохранить”, чтобы закончить синхронизацию. Через несколько часов все сообщения придут на новый email.
В этом же разделе можно удалять добавленные email.
Электронная почта
Итак, электронная почта дает возможность отправлять те же письма, только современного формата. Благодаря Интернету любой человек может отправлять не только текст, но и видео, и изображения. Благодаря современным технологиям отправка письма возможна любым человеком, который имеет свой почтовый ящик в Интернете.
История создания электронной почты
На самом деле никто не планировал специально создать эмейл, это произошло как само собой разумеющееся в компании, которая дошла до того момента развития, когда это стало необходимостью, а дело обстояло следующим образом. Один программист из США по имени Рэй Томпсон был занят разработкой коротких электронных сообщений. Несмотря на то что эта программа имело узкую возможность отправки таких посланий, ее основное отличие заключалось в том, что каждый из этой группы контактов имел свое определенное имя почтового ящика. Таким образом, 1965 год можно по праву считать днем возникновения интернет-почты. Ответ на вопрос, что такое эмейл, звучит следующим образом. Электронная почта — это вид средства связи, который может использоваться для различных целей посредством передачи текстовых сообщений, графических картинок или видеофайлов.
Несмотря на то что эта программа имело узкую возможность отправки таких посланий, ее основное отличие заключалось в том, что каждый из этой группы контактов имел свое определенное имя почтового ящика. Таким образом, 1965 год можно по праву считать днем возникновения интернет-почты. Ответ на вопрос, что такое эмейл, звучит следующим образом. Электронная почта — это вид средства связи, который может использоваться для различных целей посредством передачи текстовых сообщений, графических картинок или видеофайлов.
Что такое адрес электронной почты?
Электронная почта точно на таких же правах, что и обыкновенная, также должна иметь свой адрес. Это необходимо для того, чтобы письмо доходило именно к тому адресату, которому оно было направлено. Заводя свой почтовый ящик, пользователь проходит по специальной форме, где вписывает определенные данные и получает свой уникальный эмейл. Регистрация в основном заключается во вводе имени, фамилии, логина и пароля. Причем логин стоит до специального разделительного знака (@), это и есть определительное имя для вашей почты, тогда как далее идет название сервера, на котором ваш ящик располагается.
Источники
- https://abdullinru.ru/chto-takoe-email-i-kak-ego-sdelat.html
- https://CompConfig.ru/internet/sozdanie-e-mail.html
- https://ekuzmenko.ru/soft/kak-sozdat-e-mail-poshagovaya-instruktsiya.html
- https://iklife.ru/dlya-novichka/kak-sozdat-pochtu-na-mail-poshagovaya-instrukciya.html
- https://siteprokompy.ru/chto-takoe-e-mail-kak-ego-sozdat-besplatno-primer/
- https://KtoNaNovenkogo.ru/voprosy-i-otvety/chto-takoe-emajl-e-mail-elektronnoj-pochtoj.html
- https://derudo.ru/reg_email.html
- https://FB.ru/article/158643/chto-takoe-emeyl-kak-sozdat-emeyl-kak-uznat-svoy-emeyl
Придумать емайл для игры — ПК Знаток
Содержание
- Методы создания красивого адреса электронной почты
- Какой емайл можно придумать? Примеры емайла
- Как сделать емайл
- Что это?
- Типы почты
- Создание
С егодня электронная почта – это один из самых популярных способов отправки информации. Но иногда письмо ну никак не приходит. Почему – спросите Вы? Возможно адрес электронной почты слишком сложный, не читаемый, поэтому пропустить букву или символ очень легко. Часто человек при создании нового имейла, какой адрес электронной почты можно придумать? На самом деле создать интересный и при этом легкий адрес электронной почты не так уж и сложно. Стоит учесть несколько факторов и предпринять некоторые шаги, о которых пойдет речь ниже.
Но иногда письмо ну никак не приходит. Почему – спросите Вы? Возможно адрес электронной почты слишком сложный, не читаемый, поэтому пропустить букву или символ очень легко. Часто человек при создании нового имейла, какой адрес электронной почты можно придумать? На самом деле создать интересный и при этом легкий адрес электронной почты не так уж и сложно. Стоит учесть несколько факторов и предпринять некоторые шаги, о которых пойдет речь ниже.
Методы создания красивого адреса электронной почты
Для начала необходимо определиться, для каких целей создается почта:
- для работы (деловое общение)
- для бизнеса (для компании)
- для личного пользования (соцсетей, общения с друзьями, другого)
В целях делового общения лучше всего использовать адрес, в котором будут использоваться имя и фамилия. Согласитесь, использование фамильярных никнеймов и прозвищ (zaika_kisa, lubimka_love) не сыграет в пользу человека, который, оставляет свои контакты для общения с деловыми партнерами или потенциальными работодателями. Поэтому генерируем имя и фамилию.
Поэтому генерируем имя и фамилию.
Представим, что необходимо создать почтовый ящик. Удобно применять:
1. Первый буквы имени и фамилии
Еще не определились с почтовым сервисом? Обязательно прочтите нашу статью о том, какую электронную почту стоит выбрать.
Деловому человеку удобно использоваться имя и фамилию в адресе. В большинстве случаев работодатели делают такой прием для сотрудников своей компании.
Если все варианты заняты, можно добавить префикс The, тогда имя ящика приобретет такой вид: [email protected], [email protected]. Не бойтесь экспериментировать с добавлением префиксов, у вас обязательно получится что-то интересное.
Если составить достойный адрес собственными силами не получается, можно воспользоваться ещё одним простым способом. Зарубежный сервис Email Name Generator поможет сгенирировать имя почты.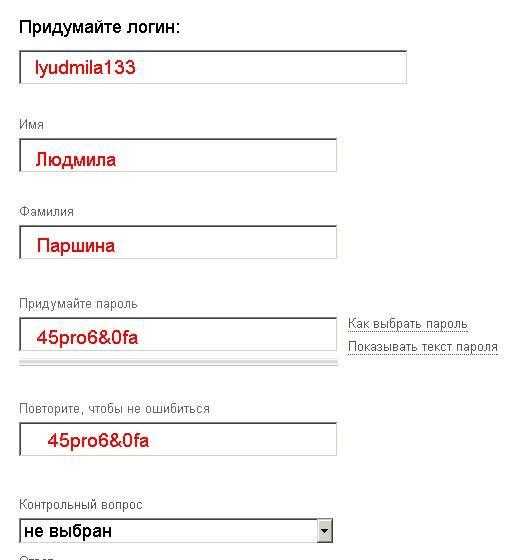 Email Name Generator. В левой колонке можно просмотреть историю генерации, а в правой отобрать понравившейся. Таким образом, можно быстренько сгенерировать пачку имен, а потом выбрать что-то интересное.
Email Name Generator. В левой колонке можно просмотреть историю генерации, а в правой отобрать понравившейся. Таким образом, можно быстренько сгенерировать пачку имен, а потом выбрать что-то интересное.
Если необходимо создать ящик для сайта, который представляет бизнес, используйте название компании или вид деятельности, например: [email protected] или [email protected] (если представить, что компания omi распространяет игрушки).
В целях создания почты для личного пользования можно экспериментировать и проявлять фантазию. Используйте шутливые прозвища, имена известных личностей, персонажей и любимых героев, и т.д. Но не стоит забывать, почта должна быть не слишком сложной.
Хотите, чтобы почта была удобной? Применяйте такие принципы её создания:
- придумайте ник, который будет легко и удобно прочитать. Поймите, если Вам неудобно, другим будет еще хуже;
- не пишите слишком много символов. Чем меньше, тем лучше: [email protected] читается лучше, чем ivo159965432178564654@gmail.
 com. Не понятный набор цифр делает почту не читабельной.
com. Не понятный набор цифр делает почту не читабельной.
Хотите добавить цифры? Используйте не больше 4-6, и лучше, чтобы они имели смысл, хотя бы для Вас.
- Сделайте адрес, который легко читается, запоминается, чтобы его не сложно назвать собеседнику, без лишних поисков в телефоне или на компьютере.
- При выборе сервиса для создания электронной почты, сделайте выбор в пользу местного или международного сервиса.
- При общение с иностранцами, лучше завести имейл на международном сервисе, например, gmail или yahoo.
- Не используйте сервисы стран, для которых нужны дополнительные программы – их неудобно открывать на любом другом гаджете.
Чем понятнее будет название, тем легче будет её использовать! Успехов!
Вообще, что такое емайл?
Емайл — это электронная, обычно бесплатная почта, т.е. интернет почта, мыло, почта, email, все это одно и тоже.
В любом емайле есть логин и пароль
Зачем нужен емайл в интернете?
- для отправки сообщения своему другу, подруге, родственнику и т.
 д., вообщем для переписки.
д., вообщем для переписки. - Для подписки на новости какого нибудь сайта. Например, вы читаете этот блог и не хотите пропустить новую статью. Для этого вам нужно подписаться на новости этого блога, а для этого вам нужен емайл. После подписки, вам на электронную почту (емайл), после выхода нового поста на сайте, будет приходить сообщение.
- Для регистраций на форумах, играх и в социальных сетях (Вконтакте, Одноклассники и др.). Без емайла, вы не сможете этого сделать. Не сможете вообще ничего не сможете
зарегистрироваться в игре, в соц. сети, писать на форумах - Подписаться на рассылку. Например, вам нравиться шить, вам могут предложить подписаться на видео курсы шить, вводите емайл, видео или статью, будут приходить к вам на почту (емайл).
Емайл в интернете можно назвать вашим домом подвалом на него вам приходит все, что вас интересует в и не интересует интернете.
Я, думаю, вы поняли всю важность емайла в интернете.
Далее подумаем, какой емайл можно придумать.
Какой емайл можно придумать? Примеры емайла
как придумать емайл?
Смотрите. Емайл — это ваша визитная карточка в интернете, т.е. название должно вам нравиться.
Хорошо запоминаться, и быть коротким, для того, чтобы вы случайно его не забыли и другие люди запоминали.
Перед составлением емайла небольшое наталкивание на правильную мысль).
Любой email состоит из двух частей.
1-ю часть придумываете вы, а 2-я часть емайла — это название браузера в котором вы будете создавать почту.
Разделяют эти 2-е части злая собака.
Собака в интернете — это жаргонное слово, обозначается вот так @. Этот значок присутствует в любом адресе электронной почты.
Какой емайл адрес почты придумать?
Если вы делаете электронную почту для себя, обычно название придумывают своим именем или фамилией или и тем и другим, на английской раскладке. Примеры емайла, которые имеются у меня. Окончание у всех майлов будет @yandex.ru, @gmail.com, @mail.ru, позже это объясню.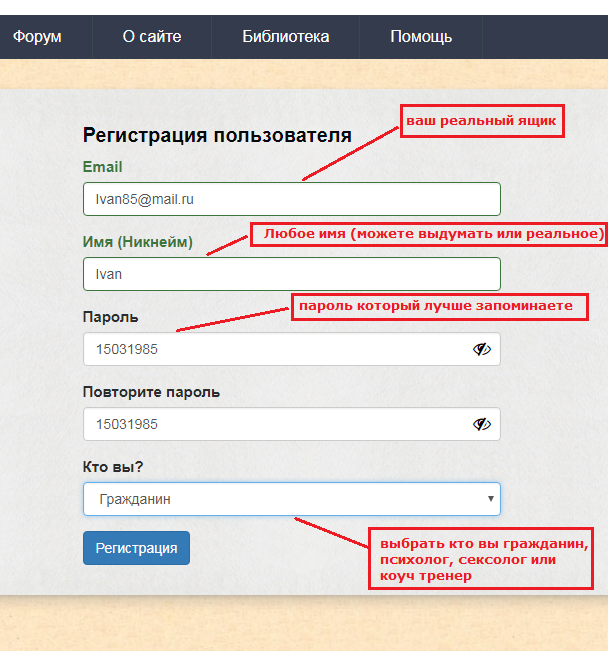
Также используются ваши виртуальные придуманные имена.
Например.
timonnovich
Можете придумать что нибудь запоминающиеся для вас. Пример моего email
timon-nov
Где первое — это мое имя (обычно друзья меня зовут Темыч), во втором слове город моего проживания, 1-е 3 цифры города.
art30
Имя и год моего рождения).
Думаю разобрались если нет, читайте еще раз с емайлом и определились с названием.
Как создать емайл?
Как сделать емайл
Как сделать емайл, какой выбрать?
Как, вы знаете, поисковых систем, браузеров много, яндекс, маил, гугл и др.
У каждой поисковой системы имеется своя почта.
Какая лучше почта?
Все отличные
Каким чаще браузером пользуетесь, там и заводите.
Какой выбрать емайл?
Учтите, что пользователей электронной почтой миллионы людей и не факт, что у вас получиться выбрать именно, то название емайла, которое вы захотите. Одинаковых емайлов не бывает.
Если, выбранный вами адрес почты будет занят, появиться надпись, вы не можете зарегистрировать этот адрес электронной почты.
В таком случае, я вам советую, поставить в конце своего придуманного названия цифры, например год рождения, часто помогает.
3 самых популярных браузера, для создания электронной почты (емайла).
Переходите по любому и регистрируйтесь.
Яндекс.Почта — бесплатная электронная почта
Почта Mail.Ru
Gmail – электронная почта от Google
Как создать электронную почту (емайл), я писал в этой статье.
Как завести почтовый ящик на компьютере
Видео урок по созданию электронной почты.
</p><p» both=»»>Что это?
Но перед тем как приводить емайл-пример, давайте разберемся, с чем нам придется иметь дело. Вообще, E-mail – это не что иное, как электронный адрес пользователя. Он должен быть у любого человека, работающего с интернетом и компьютером.
Для чего он нужен? С его помощью вы будете регистрироваться на сайтах, получать новости и оповещения, а также вести переписку с другими пользователями. Очень удобно и полезно. Кроме того, без емайл (пример которого мы приведем чуть позже) вы не сможете полноценно работать за компьютером, а также реализовывать многие функции и запускать некоторые игры и программы. В общем, это крайне необходимая вещь. И теперь придется разобраться, как ее заполучить. На самом деле, это не так уж и трудно, как может показаться на первый взгляд.
Типы почты
Перед тем, как увидеть емайл-пример, стоит разобраться также и с тем, какими бывают наши электронные ящики. Ведь от этого зависит процесс их создания. Так что давайте попытаемся ответить на данный вопрос.
Так что давайте попытаемся ответить на данный вопрос.
Начнем с того, что электронная почта может быть предоставлена вашим интернет-провайдером, то есть фактически оплачена. Как правило, таким вариантом юзеры не очень часто любят пользоваться. Почему? Дело все в том, что создание почты при помощи провайдера – это не только проблематично, но еще и не практично. Ведь многие интернет-сайты требуют немного других электронных ящиков.
Каких именно? Созданных на бесплатных хостингах. Здесь каждый человек при помощи небольшого процесса заполнения данных может завести себе емайл. Пример тому – знаменитые поисковики. Наиболее часто используются:
Правда, есть еще очень много разнообразных хостингов, которые предлагают нам создавать электронную почту. Да еще и полностью бесплатно и в бесконечных количествах. Вот мы и разобрались с вами, какие бывают емайлы. Примеры электронных ящиков и процесса их создания теперь предстанут перед нашими глазами.
Создание
Для того чтобы получить свой электронный ящик, просто выберите хостинг для создания (при выборе варианта с провайдером сообщите о своих намерениях – оператор все сделает за вас). Перейдите на главную страницу сервиса. К примеру, воспользуемся Mail.ru.
Перейдите на главную страницу сервиса. К примеру, воспользуемся Mail.ru.
Как только окажетесь на главной странице, посмотрите на левую часть экрана. Там вы увидите окно с полями “логин” и “пароль”, а также строчку “Регистрация почты”. Кликните на нее и подождите некоторое время. Перед вами появится регистрационная страничка.
На ней заполните все поля, которые помечены “*”. Можно и все, только это лишнее. Особое внимание уделите строке “адрес почты”. Там вам придется придумать свой емайл. Пример тому: [email protected], где “xxxx_x” – это любое слово на латинице, включая разные цифры и подчеркивания. В принципе, любая электронная почта выглядит следующим образом: имя_пользователя@имя_домена, где зарегистрировали адрес.
Что именно писать? Да что хотите. Если такое имя уже кем-то используется, то система выдаст вам примеры, которые можно применить. Проявите креатив – не бойтесь. Только помните, что изменить адрес существующей почты нельзя – только заводить новую.
“>
что это такое и как работает — Журнал «Код»
Уже двадцать лет все предсказывают смерть электронной почты, а она всё никак. В этой статье разбираем, как она устроена.
Что умеет электронная почта
Электронная почта — асинхронный формат общения в интернете. Асинхронный — это значит, что никто из участников не сидит с открытым почтовым клиентом и не ждёт ответа в реальном времени, а просто читает почту, когда ему удобно. Это похоже на то, как работают обычные бумажные письма: мы отправляем конверт, но когда его получат и прочитают — от нас уже не зависит.
По электронной почте можно отправить как обычный текст (как в бумажном письме), так и приложить к нему какие-то дополнительные данные:
- фотографии,
- документы,
- музыку и любые другие файлы.
Это как на почте положить в бандероль кроме письма пачку фотографий, открытку с приветом и банку огурцов от бабушки — получается как бы письмо с прикреплёнными дополнительными материалами.
👉 Отправить слишком большой файл не получится — почти у всех почтовых серверов есть ограничения на максимальный размер файла или письма. Но в таких случаях можно большой файл залить в облако и дать на него ссылку.
Для чего нужна
Обычно электронная почта нужна в трёх случаях:
- Сообщить что-то не очень срочное. При этом информация может быть важной, но не стоит ожидать, что собеседник моментально читает все письма, которые ему приходят.
- Передать что-то важное или нужное. Это могут быть документы, ссылка на папку в облачном хранилище, отчёт за неделю или список покупок для отпуска.
- Восстановить пароль от онлайн-сервиса, если его забыл; уведомить о доставке заказа; прислать электронный чек после покупки.
Адрес электронной почты
Чтобы получать и отправлять письма, нужно получить адрес электронной почты. Раньше их выдавали только провайдеры интернета своим абонентам — например, если ты подключался к провайдеру «Кубаньэлектросвязь», то тебе выдавался адрес вроде name@kuban. net. Часто услуга была платной.
net. Часто услуга была платной.
Потом появились онлайн-сервисы, которые выдают адреса всем желающим и бесплатно. Сейчас каждый может зарегистрировать сколько угодно электронных почт — для этого достаточно зайти на Яндекс и придумать имя для своего почтового ящика.
Каждый адрес электронной почты состоит из трёх частей: имени, символа @ и адреса почтового сервера:
Имя пользователя каждый придумывает сам, но есть момент: если кто-то до вас уже взял себе такое имя, то вы не сможете его использовать и нужно придумать другое. Для имени используются цифры, буквы латинского алфавита, дефис, знак подчёркивания. Некоторые почтовые службы также разрешают использовать точку, например: [email protected]
Разделитель — это специальный символ @, который отделяет имя пользователя от адреса сервера. В русском языке его называют собакой, в английском — at, в Польше — обезьяной, а во Франции — улиткой. Происхождение — от предлога at, «при». Получается «Миша Иванов при Яндексе».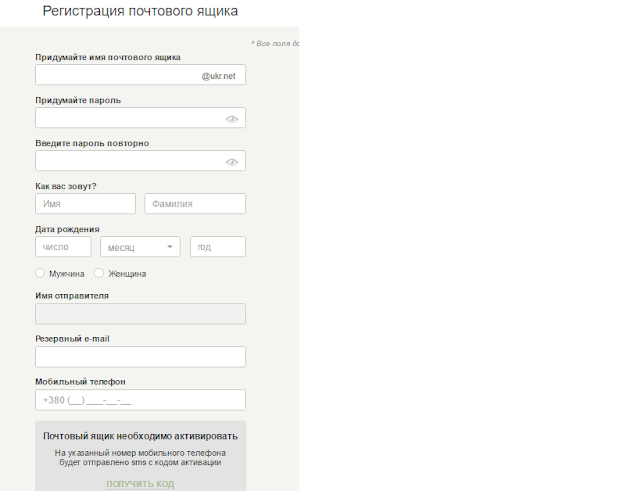
Адрес сервера показывает, на какой сервер будут приходить входящие письма. Если кто-то напишет на адрес [email protected], то это письмо будет обрабатывать почтовый сервер Яндекса.
Почтовые серверы
Чтобы письма можно было отправлять и получать, используют почтовые серверы. Они решают две задачи:
- Пересылают по нужному адресу письма, которые вы отправляете.
- Принимают и хранят у себя письма, которые пришли вам.
Когда компьютеров в сети было всего несколько сотен, у каждого был свой адрес, все писали друг другу письма напрямую и отдельных почтовых серверов не было. Потом, когда компьютеров стало много, стало ясно, что хранить полный список всех пользователей уже не получится. Вместо этого каждый провайдер интернета запустил свой почтовый сервер, а пользователям дал имена внутри этого сервера.
Например, если у провайдера был свой сервер provider.com, то все, кто пользовался его услугами, получали адрес вида vasya@provider. com или thecode@provider.com. Если менялся провайдер — менялся и адрес, потому что у каждого провайдера был свой сервер.
com или thecode@provider.com. Если менялся провайдер — менялся и адрес, потому что у каждого провайдера был свой сервер.
Как устроен интернет: адреса
Сейчас такого уже нет — можно использовать бесплатные серверы Яндекса или вообще поднять собственный сервер и настроить его для работы с почтой. Но вариант получить адрес в домене провайдера тоже остался, мало ли что.
👉 Технически почтовый сервер — это не столько «компьютер», который обрабатывает письма, сколько программа, которая работает на этом компьютере. Вы можете скачать на свой компьютер программу почтового сервера, запустить, настроить адресацию и обмениваться письмами сколько угодно. Но так обычно не делают, потому что гораздо удобнее хранить корреспонденцию на чужом сервере и подключаться к нему по необходимости.
Как электронные письма доставляются по назначению
Чтобы написать письмо, используют почтовые клиенты — программы, которые занимаются отправкой писем на сервер. Это может быть отдельная программа, например Outlook или «Почта» в MacOS, а может быть вкладка в браузере, если используется онлайн-сервис.
Когда вы нажимаете кнопку «Отправить», то дальше всё происходит так:
- Почтовый клиент находит адрес вашего сервера и передаёт ему письмо.
- Почтовый сервер смотрит в адресе письма на доменное имя получателя и обращается к нему, мол, держи новое письмо.
- Сервер получателя смотрит, есть ли у него пользователь с таким именем, как в адресе. Если есть — принимает письмо, если нет — отвечает, что вы ошиблись адресом, тут таких нет.
- Если всё в порядке, письмо отправляется на сервер получателя и лежит там.
- Когда получатель проверит почту, сервер ему скажет — тебе новое письмо, сейчас я тебе его отправлю.
- Получатель принимает письмо от своего сервера, задача решена.
Эта схема не учитывает много тонкостей (например, когда есть переадресация писем или на одном домене стоит почтовый сервер из другого домена), но в целом всё работает так. А нюансы отправки разберём в следующей статье, заодно и посмотрим, из чего на самом деле состоит электронное письмо.
Что дальше
Впереди ещё много интересных тем: заглянем внутрь служебной части письма, чтобы научиться отличать письма от мошенников, а потом попробуем запустить свой почтовый сервер. Подписывайтесь, чтобы не пропустить новые статьи.
Текст:
Михаил Полянин
Редактор:
Максим Ильяхов
Художник:
Алексей Сухов
Корректор:
Екатерина Череповицына
Вёрстка:
Кирилл Климентьев
Соцсети:
Виталий Вебер
Как узнать свою электронную почту
14 январяЛикбезТехнологии
Шесть проверенных способов на все случаи жизни.
Поделиться
0Электронная почта, или имейл, выглядит как сочетание логина, то есть имени пользователя, и домена — названия почтового сервиса, которые разделены специальным символом (собачкой, @). Например, [email protected] Имя вы придумываете себе сами во время регистрации, а домен зависит от выбранного сервиса. Это может быть, положим, yandex.ru, gmail.com, mail. ru, icloud.com.
ru, icloud.com.
Почту можно узнать разными способами. Если не сработает один — пробуйте другой.
1. Как узнать свою электронную почту на Android‑устройстве
Если пользуетесь смартфоном или планшетом на Android, то самый простой способ вспомнить свой имейл — это просмотреть информацию об аккаунте в настройках.
Для этого откройте настройки гаджета и перейдите в пункт «Аккаунты». Здесь будут собраны все ваши учётные записи, включая соцсети, мессенджеры и имейл.
2. Как узнать свою электронную почту на iPhone или iPad
Откройте системные настройки на смартфоне или планшете и нажмите на строчку «Apple ID, iCloud, медиаконтент и покупки».
Основной имейл отобразится под вашим аватаром и именем. Перейдите в пункт «Имя, номера телефонов…», и в разделе «Контактные данные» увидите остальные ящики, если они добавлены.
3. Как узнать свою электронную почту на любом устройстве через сайт сервиса
Если вы заходили в свой ящик через веб‑версию в браузере и включали опцию «Запомнить меня», то адрес сохранился и его легко можно выяснить.
Если не помните, каким почтовым сервисом пользовались, пройдите по всем ссылкам ниже и просмотрите каждый из них.
Если же вход в аккаунт не был выполнен, то при открытии страницы по ссылке вы увидите предложение авторизоваться с помощью логина и пароля. Если вы когда‑то делали это на данном устройстве и в конкретном браузере, то в поле «Логин» будет подсказка — ваш адрес электронной почты.
Gmail
Откройте ссылку. Посмотрите на имя вкладки с почтой — в некоторых браузерах адрес отображается прямо на ней. Либо зайдите в профиль, кликнув по своему фото или, если не добавляли его, по букве в цветном кружке.
Если ящиков несколько, то они будут показаны здесь.
Yandex
Зайдите в «Яндекс.Почту» по этой ссылке и нажмите на значок своего профиля.
Сразу под именем вы увидите свой имейл‑адрес.
Mail.ru
Перейдите по ссылке и кликните по стрелке рядом с аватаром или буквой в кружочке.
Справа чуть ниже имени будет показан адрес электронной почты.
iCloud
Откройте ссылку и кликните по иконке «Почта» или Mail.
Нажмите на значок шестерёнки и выберите «Настройки».
В разделе «Учётные записи» будут отображены все добавленные ящики.
4. Как узнать свою электронную почту в браузере на ПК
Для удобства в Chrome, Opera, Firefox и других браузерах сохраняются учётные данные для входа на сайтах, которые вы посещаете. Почти всегда в качестве логина используется имейл, так что его можно подсмотреть там. Вот как это сделать в популярных браузерах.
Chrome
Откройте меню, нажав кнопку с тремя точками, и выберите «Настройки».
Перейдите в раздел «Автозаполнение» → «Пароли».
Пролистайте список сохранённых паролей и изучите колонку «Имя пользователя». Скорее всего, в ней найдётся адрес вашей почты или даже несколько.
Яндекс.Браузер
Кликните по иконке с ключом на панели инструментов.
Если не видите такого значка — откройте меню и выберите «Пароли и карты».
В колонке «Логины» поищите адрес своей электронной почты.
Firefox
Откройте меню и зайдите в пункт «Пароли».
Просмотрите сохранённые логины в боковом меню. Одно из имён пользователей будет вашей электронной почтой.
Edge
Кликните по значку с тремя точками и перейдите в «Настройки».
Выберите «Профили» → «Пароли».
Прокрутите список вниз и поищите свою почту.
Opera
Откройте новую вкладку и кликните правой кнопкой мыши по строчке «Настройки».
Прокрутите экран вниз, раскройте раздел «Дополнительно» и выберите «Пароли».
В колонке «Имя пользователя» найдите свой имейл.
Safari
Перейдите в меню Safari → «Настройки».
Переключитесь на вкладку «Пароли» и введите шифр администратора.
В боковом меню отобразится список сайтов с сохранёнными паролями, среди которых должен быть ваш ящик.
5. Как узнать свою электронную почту на любом устройстве через аккаунты в соцсетях
Для регистрации в социальных сетях тоже обычно требуется имейл, поэтому логином в Facebook*, Instagram* и «Одноклассниках», скорее всего, будет ваша почта. А чтобы узнать её, достаточно заглянуть в настройки профиля.
А чтобы узнать её, достаточно заглянуть в настройки профиля.
Facebook*
Раскройте меню и выберите «Настройки и конфиденциальность».
Перейдите в пункт «Настройки».
Ваш имейл будет показан в строке «Контактная информация».
Instagram*
Запустите приложение, перейдите на вкладку профиля и отройте меню.
Выберите «Настройки» → «Аккаунт».
Зайдите в пункт «Личная информация». Имейл отобразится в строке «Электронный адрес».
Одноклассники
Откройте свою страницу, кликните по значку профиля в правом верхнем углу и выберите «Изменить настройки».
В разделе «Основные», в строке «Адрес эл. почты», будет показан ваш имейл.
6. Как узнать свою электронную почту на любом устройстве по номеру телефона
Если вы ранее привязывали к ящику номер телефона, то узнать адрес можно, запустив процедуру восстановления, которая используется, когда забыт пароль. В этом случае система сбросит шифр и попросит придумать новый, но заодно напомнит вам адрес электронной почты.
Для сброса откройте страничку почтового сервиса. Если не помните, каким именно пользовались, — переберите по очереди разные: Gmail, Yandex, Mail.ru, iCloud.
Интерфейс у разных сервисов может различаться, но под полем ввода всегда будет ссылка «Забыли адрес электронной почты?» или «Забыли пароль?». Кликните по ней.
Введите номер телефона и нажмите «Далее».
Укажите имя и фамилию и ещё раз нажмите «Далее».
Кликните «Отправить» и введите код подтверждения, который придёт на телефон в СМС.
Останется выбрать нужный аккаунт и придумать новый пароль.
Читайте также 📧🔐❓
- Как посмотреть сохранённые пароли в разных браузерах
- Как узнать IP-адрес компьютера, планшета или смартфона
- Как узнать свой номер телефона, если на счету нет денег
- Лайфхак: как узнать, почему вам приходит так много спама на электронную почту
- 11 признаков взлома вашего компьютера или смартфона
*Деятельность Meta Platforms Inc. и принадлежащих ей социальных сетей Facebook и Instagram запрещена на территории РФ.
и принадлежащих ей социальных сетей Facebook и Instagram запрещена на территории РФ.
Как создать учетную запись электронной почты и настроить почтовый клиент
Электронная почта
29 августа 2022 г.
Набилла Р.
11 минут Прочитано
Электронная почта стала неотъемлемой частью онлайн-коммуникаций и маркетинга. Следовательно, неудивительно, что электронный маркетинг также стал одной из самых эффективных стратегий увеличения продаж для вашего бизнеса.
Многие предприятия до сих пор используют электронную почту для связи со своими партнерами и потенциальными клиентами, поэтому наличие личного адреса электронной почты может быть очень полезным.
Профессиональный адрес электронной почты относится к учетной записи деловой почты с названием вашей компании, например, [email protected] вместо [email protected] . Другими словами, он вызывает доверие с первого взгляда у вашей целевой аудитории и рекламирует ваш бренд.
В этом руководстве вы найдете инструкции о том, как создать электронное письмо и как настроить почтовые клиенты для эффективного управления электронной почтой, что позволит создать успешную маркетинговую кампанию по электронной почте.
Загрузить контрольный список запуска веб-сайта
Мы покажем вам полезные советы о том, как создать адрес электронной почты, который будет продвигать ваш бизнес и вызывать доверие.
1. Зарегистрируйте доменное имя
Первым шагом к созданию профессионального почтового адреса является регистрация доменного имени. Ваше зарегистрированное доменное имя будет отображаться после символа «@» в адресе электронной почты — например, [email protected] .
Средство проверки доменов Hostinger поможет вам найти уникальные домены для вашего веб-сайта и бизнеса. Мы также предоставляем регистрацию доменов, начиная с $0,99/год или даже совершенно бесплатно в комплекте с нашими хостинг-планами!
Проверка доменных имен
Мгновенная проверка доступности доменных имен.
Введите желаемое доменное имя и нажмите кнопку Search . Система представит список доступных доменов на выбор. Если вам не нравится ни один из вариантов, проявите творческий подход с помощью генератора доменных имен.
Выберите нужный домен и нажмите Добавить в корзину . Вы попадете на страницу регистрации. В дополнение к покупке домена вы также можете приобрести план веб-хостинга, начиная всего с 1,99 долл. США в месяц .
Plan Features
Websites
Email Accounts
Bandwidth
Free SSL
Free Domain
Allocated Resources
Single
$1.99/mo
100 GB
Premium
$2.99/mo
Unlimited
Безлимитный
Бизнес
3,99 $/мес
Безлимитный
Безлимитный
Если вам нужно только новое доменное имя, просто нажмите Оформить заказ кнопку и перейти к оплате. После завершения процесса оплаты вы будете перенаправлены в панель управления Hostinger. Оттуда нажмите Настройка .
Оттуда нажмите Настройка .
На следующем экране будет представлено несколько форм для заполнения. Этот шаг важен, так как ваша информация будет храниться в базе данных WHOIS и будет найдена с помощью инструмента поиска WHOIS.
После заполнения контактных данных проверьте свой зарегистрированный пользовательский адрес электронной почты, чтобы подтвердить свое доменное имя. Не забудьте подтвердить свой домен в течение 15 дней, так как задержка приведет к временной приостановке.
Если вы купили доменное имя у регистратора доменов, все, что вам нужно сделать, это добавить его в свою учетную запись хостинга и указать DNS на наши серверы. В качестве альтернативы также можно перенести доменное имя на Hostinger.
2. Выберите хостинг-провайдера электронной почты
Теперь, когда доменное имя готово, выберите хост электронной почты — хостинговую компанию, которая управляет и предоставляет серверы электронной почты для пользователей. Хостинг-провайдеры электронной почты хранят, отправляют и получают электронные письма на своих серверах для своих пользователей.
Hostinger предлагает услуги хостинга электронной почты по цене от 0,99 долл. США в месяц . Благодаря этим службам пользователи получают выделенные ресурсы для создания и управления профессиональными учетными записями электронной почты.
Доступны два плана хостинга:
- Деловая электронная почта – 0,99 долл. США в месяц . Решение для отправки электронной почты, оснащенное такими инструментами, как напоминания и совместная работа, для достижения целей электронного маркетинга. Этот план включает 10 ГБ хранилища электронной почты, 50 псевдонимов электронной почты, антивирусные проверки, поддержку нескольких устройств и расширенное программное обеспечение для защиты от спама.
- Корпоративная электронная почта — 2,49 доллара США в месяц. Более продвинутое решение для крупных компаний, позволяющее создавать профессиональные бренды и расширять маркетинг по электронной почте.
 Этот план хостинга имеет все функции плана корпоративной электронной почты, а также 30 ГБ хранилища электронной почты, 50 псевдонимов электронной почты и неограниченные фильтры электронной почты.
Этот план хостинга имеет все функции плана корпоративной электронной почты, а также 30 ГБ хранилища электронной почты, 50 псевдонимов электронной почты и неограниченные фильтры электронной почты.
Обе службы хостинга также предлагают функцию импорта в один клик для простого переноса вашей старой учетной записи хостинга электронной почты на Hostinger.
Кроме того, Hostinger также предлагает специальный план для пользователей, которые хотят создать корпоративную электронную почту Google, например адрес Gmail, с помощью Google Workspace.
Многие компании используют план Google Workspace, чтобы упростить совместную работу со своими командами. Служба электронной почты Google Workspace от Hostinger стоит 6,00 долларов США в месяц .
Он поставляется с 30 ГБ хранилища электронной почты, 30 псевдонимами электронной почты и неограниченным количеством почтовых фильтров. План также обеспечивает расширенную защиту от фишинга и вредоносного ПО для обеспечения безопасности ваших учетных записей электронной почты.
С другой стороны, если вам нужен почтовый хостинг только в маркетинговых целях, мы рекомендуем наши План корпоративной электронной почты . Однако не беспокойтесь, если вы также планируете разместить сайт, поскольку наши планы веб-хостинга включают адреса электронной почты на основе домена.
3. Настройка служб электронной почты
В зависимости от выбранного поставщика услуг электронной почты шаги по его настройке и созданию электронного письма могут немного отличаться. В следующих разделах мы объясним, как начать работу с вашим тарифным планом электронной почты.
Электронная почта Hostinger
Все наши планы веб-хостинга по умолчанию включают учетные записи электронной почты Hostinger. Вам нужно только убедиться, что ваш домен указан правильно. Как только вы позаботитесь об этом, создайте бесплатную учетную запись электронной почты и используйте различные другие сопутствующие услуги на панели инструментов hPanel.
Чтобы создать и добавить новый адрес электронной почты, перейдите в раздел Электронная почта -> Учетные записи электронной почты . Оттуда нажмите Добавить новую учетную запись электронной почты .
Оттуда нажмите Добавить новую учетную запись электронной почты .
Введите имя пользователя и надежный пароль и нажмите кнопку Создать . После создания нового пользовательского адреса электронной почты он должен появиться в разделе «Управление учетными записями электронной почты» .
Повторите те же действия, чтобы добавить еще один служебный адрес электронной почты.
Решения электронной почты премиум-класса
Помимо электронной почты Hostinger, мы предлагаем три различных решения электронной почты для бизнеса. Если вы не планируете размещать сайт, эти инструменты — идеальный выбор — они представляют собой функциональные службы электронной почты для бизнеса даже без учетной записи веб-хостинга.
Службы корпоративной и корпоративной электронной почты
Как только вы приобретете этот план, вы найдете мастер настройки на панели управления hPanel.
На следующем экране вам потребуется ввести имя домена и изменить настройки DNS. Если ваш домен указан на Hostinger, все будет сделано автоматически. После завершения настроек вы будете перенаправлены на страницу управления.
Если ваш домен указан на Hostinger, все будет сделано автоматически. После завершения настроек вы будете перенаправлены на страницу управления.
Там вы сможете создать рабочую электронную почту и получить доступ к своей веб-почте.
Google Workspace
Если вы приобрели тарифный план Google Workspace, мастер настройки появится в вашей панели управления хостингом.
Если ваш домен уже привязан к Hostinger, все необходимые записи MX будут добавлены автоматически. В противном случае вам нужно будет настроить записи Google MX вручную.
После настройки вашего заказа нажмите Управление , чтобы создать учетную запись Google Workspace. Укажите свое имя пользователя и пароль и войдите в свою административную область Google Workspace.
Нажмите выделенную кнопку на снимке экрана выше и введите данные своей учетной записи, чтобы настроить Google Workspace.
После завершения процесса появится всплывающее окно для подтверждения вашего домена в Google. Нажмите на нее, чтобы увидеть код подтверждения. Затем включите код с TXT-записью в настройки DNS.
Нажмите на нее, чтобы увидеть код подтверждения. Затем включите код с TXT-записью в настройки DNS.
Для этого откройте панель управления и перейдите в раздел Дополнительно -> Редактор зон DNS.
Выберите TXT в качестве записи DNS. Затем введите код подтверждения на Значение TXT и нажмите Добавить запись . Если у вас возникли проблемы с записями TXT , этот метод также работает с записями CNAME.
Другие способы подтверждения вашего домена включают:
Добавить метатег
Имейте в виду, что этот альтернативный метод работает, только если у вас уже есть сайт. Сначала войдите в консоль администратора Google.
В консоли администратора нажмите Домены -> Управление доменами . Оттуда выберите Добавить домен 9вариант 0016. Затем введите имя своего домена и нажмите Продолжить и подтвердить право собственности на домен .
На следующей странице вам будут предложены два варианта подтверждения вашего домена. Выберите Альтернативные методы и скопируйте предоставленный метатег.
Следующим шагом будет вставка вашего метатега в файл index.html вашего сайта. Не забудьте вставить код после раздела и перед первым тегом .
Код должен выглядеть примерно так:
<голова>
Название вашей страницы
Загрузить HTML-файл
Для пользователей, у которых уже есть веб-сайты, есть еще один метод, аналогичный предыдущему. Вместо выбора альтернативного метода щелкните параметр Рекомендуемый метод .
Нажмите на ссылку, чтобы начать загрузку HTML-файла на свой компьютер. После завершения загрузки вы можете загрузить файл на свой веб-сайт через FTP-клиент или панель администратора хостинга.
Затем перейдите к доступу к файлу, введя путь к его каталогу в веб-браузере, например, your-site-domain.com/thefilename.html . Если вы видите на экране текст google-site-verification , все, что вам нужно сделать, это вернуться в консоль администратора Google и нажать кнопку Verify .
Как только вы выполните все инструкции, вы получите доступ к созданию учетной записи электронной почты для бизнеса, добавлению новых пользователей и выполнению различных задач управления.
4. Настройте адреса электронной почты
После того, как вы настроили свою рабочую электронную почту и добавили новых пользователей, настройте каждый адрес электронной почты, чтобы он выглядел более профессионально. Поскольку персонализация является частью успешных кампаний, вам понадобится персонализированная учетная запись электронной почты для бизнеса. Сделайте это, включив полное имя, за которым следует название вашего бизнеса или компании.
Сделайте это, включив полное имя, за которым следует название вашего бизнеса или компании.
Также важно создать несколько почтовых ящиков общего назначения, например [email protected] или [email protected] . Эти почтовые ящики получают и отслеживают запросы от клиентов.
Следующим шагом является создание подписи деловой электронной почты — автоматизированного блока текста, который появляется в конце сообщения электронной почты. Такие подписи электронной почты добавляют информацию о вашей компании или бизнесе и повышают узнаваемость вашего бренда.
Пользователи Hostinger могут получить доступ к веб-почте для создания подписи корпоративной электронной почты — просто войдите в систему, используя свое имя пользователя и пароль электронной почты. Затем следующий шаг — щелкнуть экран панели инструментов и перейти к пункту 9.0015 Настройки -> Личности .
Нажав на нее, вы увидите список активных учетных записей электронной почты. Продолжите, нажав на учетную запись рабочей электронной почты, которую вы хотите настроить.
Продолжите, нажав на учетную запись рабочей электронной почты, которую вы хотите настроить.
Начните составлять свою подпись электронной почты в поле Подпись , как в текстовом процессоре. Если вы довольны результатом, нажмите Сохранить . Теперь ваша подпись должна отображаться внизу каждого отправляемого вами электронного письма.
Вы можете использовать несколько бесплатных инструментов для простого создания профессиональных подписей электронной почты для бизнеса, таких как Designhill Email Signature Generator, MySignature, Mail-Signatures и HubSpot.
Некоторые инструменты предоставляют готовые шаблоны, в то время как другие имеют функцию перетаскивания для настройки дизайна.
5. Настройка почтового клиента
Почтовый клиент — это программа или приложение, которое отправляет и получает электронную почту напрямую с разных устройств, включая настольный компьютер и мобильный телефон. Он работает рука об руку с почтовым сервером. По этой причине определения двух компонентов часто пересекаются.
По этой причине определения двух компонентов часто пересекаются.
Серверы электронной почты — это программное обеспечение, работающее на серверах, на которых хранятся все электронные письма из Интернета. Они могут принадлежать хостинговой компании, интернет-провайдеру или поставщику веб-почты. Между тем, его функция заключается в подключении пользователей к почтовым серверам.
Основной причиной использования почтового клиента является повышение эффективности вашей работы за счет управления несколькими электронными письмами в одном месте. Почтовые клиенты также обычно обеспечивают интеграцию с различными приложениями, такими как Google Calendar и Dropbox , чтобы повысить вашу производительность.
Чтобы настроить почтовый клиент, пользователи могут загрузить бесплатное почтовое приложение, например Mozilla Thunderbird и Mac Mail . Ниже мы дадим вам пошаговые инструкции по настройке каждого программного обеспечения в качестве почтового клиента.
Поиск настроек IMAP/POP3 и SMTP-сервера
Перед настройкой почтового клиента нам необходимо найти настройки IMAP/POP3 и SMTP-сервера. Это протоколы электронной почты, которые почтовые клиенты используют для получения сообщений с почтовых серверов.
Для этого войдите в панель управления хостингом. Однако помните, что в зависимости от поставщика услуг электронной почты конфигурация будет отличаться. Вот краткое изложение того, где найти нужные вам настройки.
Электронная почта Hostinger Business and Enterprise
Перейдите к электронной почте -> Учетные записи электронной почты и щелкните имя своего домена. На следующем экране выберите параметр Set Up Devices .
В разделе Параметры конфигурации щелкните Настройка вручную . Там вы найдете таблицу со всеми настройками почтового сервера.
Google Workspace
Войдите в свою учетную запись Gmail и щелкните значок шестеренки в правом верхнем углу экрана. Нажмите Настройки и найдите вкладку Пересылка и POP/IMAP . Обязательно включите доступ по IMAP, нажав на маркер, и сохраните изменения.
Нажмите Настройки и найдите вкладку Пересылка и POP/IMAP . Обязательно включите доступ по IMAP, нажав на маркер, и сохраните изменения.
Более подробную информацию можно найти в официальном руководстве по настройке Google IMAP.
Добавление почтового ящика в почтовый клиент
Получив все сведения о сервере входящей и исходящей почты, добавьте их в почтовый клиент. Вот как этот процесс будет выглядеть в Thunderbird и Mac Mail .
Thunderbird
Откройте клиент Mozilla Thunderbird или загрузите программу, если вы еще этого не сделали. Начните с нажатия кнопки Email .
Введите свое полное имя, текущий адрес электронной почты, пароль и нажмите Продолжить .
Thunderbird определит настройки вашей учетной записи на основе вашего доменного имени.
Если система не может найти настройки вашей учетной записи, нажмите Ручная настройка , чтобы отредактировать имена ваших серверов и ввести порты IMAP/POP3, которые были расположены ранее. Затем нажмите кнопку Готово .
Затем нажмите кнопку Готово .
Вот и все — теперь вы можете отправлять электронные письма и управлять всем прямо из своего клиента Mozilla Thunderbird.
Mac Mail
Обратите внимание, что Mac Mail или Apple Mail доступны только в Mac OS 10.0 или более поздней версии. Имея это в виду, войдите в свой почтовый клиент Mac и перейдите к Mail -> Add Account . Затем нажмите на Другой почтовый аккаунт .
Появится всплывающее окно, выберите поставщика своей учетной записи электронной почты и нажмите Продолжить .
Введите необходимые данные, такие как ваше имя, адрес электронной почты и пароль. После этого нажмите Войти .
Mac Mail попытается автоматически подключиться к вашему почтовому серверу. Если система не сможет этого сделать, появится сообщение об ошибке «Невозможно проверить имя учетной записи или пароль» .
Однако не волнуйтесь — вы можете вручную ввести сервер входящей/исходящей почты значения и порты . После завершения нажмите синюю кнопку Sign In , чтобы завершить настройку.
Теперь вы можете эффективно управлять всеми своими почтовыми ящиками в одном месте. С Mac Mail вы также можете включить несколько вспомогательных приложений со своего мобильного телефона, таких как контакты, заметки и календари.
Основная причина, по которой многие компании занимаются маркетингом по электронной почте, заключается в том, что кампании по электронной почте могут обеспечить привлекательный возврат инвестиций (ROI) для своего бизнеса. Например, 18% компаний достигают ROI более 90 015 70 долларов на каждые 90 015 1 вложенных долларов.
При правильном использовании электронный маркетинг может повысить узнаваемость бренда и увеличить продажи. Один из способов указать на успешную кампанию — изучить показатели открытия и кликабельности (CTR). Эти переменные определяют, как ваши клиенты или пользователи взаимодействуют с вашими электронными письмами.
Эти переменные определяют, как ваши клиенты или пользователи взаимодействуют с вашими электронными письмами.
Однако подготовить качественную кампанию, привлекающую и продающую, непросто. Вот пять полезных советов по повышению эффективности вашей электронной почты:
- Работа по теме . Около 70% людей считают электронное письмо спамом, просто просматривая тему. Таким образом, очень важно создать привлекательную тему для каждой рассылки по электронной почте, которую вы отправляете. Рассмотрите возможность использования вопросов или команд в строке темы, чтобы привлечь внимание аудитории.
- Персонализируйте свою электронную почту . Добавление имен получателей в тему или тело письма может увеличить открываемость до 20%. В дополнение к именам вы также можете включить интересы или местоположения в качестве токенов персонализации. Тем не менее, не забудьте сделать это тонким из соображений конфиденциальности.
- Создать призыв к действию .
 Персонализированная кнопка призыва к действию генерирует больший CTR, чем обычная ссылка. Следовательно, создание надежного CTA имеет решающее значение для успеха вашего электронного маркетинга. Некоторые из лучших практик — включить один CTA и использовать слова, ориентированные на действие.
Персонализированная кнопка призыва к действию генерирует больший CTR, чем обычная ссылка. Следовательно, создание надежного CTA имеет решающее значение для успеха вашего электронного маркетинга. Некоторые из лучших практик — включить один CTA и использовать слова, ориентированные на действие. - Мобильная версия . Пользователи мобильных телефонов конвертируют на 50% лучше, чем те, кто заходит через веб-браузеры. Таким образом, важно создать кампанию по электронной почте, которая подходит как для телефонов, так и для компьютеров. Для этого напишите краткую строку темы, краткую копию электронного письма и используйте макет с одной колонкой.
- Проверьте перед отправкой . Поскольку есть много аспектов, которые вам нужно решить правильно, отправьте тестовое письмо самому себе перед запуском кампании. Обязательно проверьте, как он выглядит на разных устройствах, и исправьте все обнаруженные ошибки. Litmus, Mail Ninja и Inbox Analyzer — несколько полезных инструментов для предварительного просмотра электронной почты.

Профессиональная деловая электронная почта не требует веб-сайта — может быть достаточно домена. Просто купите имя у регистратора домена и зарегистрируйтесь в службе хостинга электронной почты. Затем вы можете добавлять новых пользователей в свой домен и управлять ими с помощью одной панели управления.
Однако создание веб-сайта принесет больше преимуществ для вашего бизнеса. Веб-сайт помогает вам установить онлайн-присутствие и авторитет. С веб-сайтом вы также можете использовать больше стратегий цифрового маркетинга и охватить более широкую аудиторию.
Если вы уже размещаете веб-сайт у хостинг-провайдера, такого как Hostinger, вы обычно получаете бесплатные учетные записи электронной почты. В этом случае вам не нужно будет пользоваться услугами хостинга. Вместо этого просто создайте бесплатную учетную запись электронной почты в панели администратора хостинга.
Заключение
Создание учетной записи электронной почты с использованием названия вашего бизнеса или компании помогает завоевать доверие. Он дает вам собственный адрес электронной почты вместо общего, такого как учетная запись Hotmail или Gmail. Таким образом, вы можете повысить узнаваемость бренда и создать профессиональное впечатление.
Он дает вам собственный адрес электронной почты вместо общего, такого как учетная запись Hotmail или Gmail. Таким образом, вы можете повысить узнаваемость бренда и создать профессиональное впечатление.
Теперь давайте кратко завершим урок:
- Зарегистрируйте доменное имя. Купите домен у регистратора или купите план хостинга, чтобы создавать бесплатные электронные письма на основе домена.
- Выберите хостинг-провайдера электронной почты. Получите специальные средства и безопасную среду для отправки, получения и хранения электронной почты.
- Настройка служб деловой электронной почты. Активируйте услугу хостинга и начните создавать корпоративные адреса электронной почты.
- Настройте новый адрес электронной почты. Персонализируйте свои электронные письма, чтобы они выглядели более профессионально, используя личное имя пользователя или имя вместе с названием компании. Также создайте общие почтовые ящики для приема запросов.

- Настройте почтовый клиент. Установите программное обеспечение клиента электронной почты для управления корпоративной электронной почтой с настольных компьютеров или мобильных устройств.
После того, как вы подготовите свои учетные записи электронной почты для бизнеса, не ждите, чтобы начать отправлять или пересылать электронные письма своей аудитории. Кроме того, вы можете настроить электронную почту на своем телефоне Android, чтобы легко управлять ею на ходу.
Изучив это руководство, вы узнали, как создать собственную учетную запись электронной почты с названием вашей компании. Мы надеемся, что оно было вам полезно.
Не стесняйтесь оставлять комментарии в разделе ниже, если у вас есть какие-либо вопросы об инструкциях или дополнительные предложения.
Как создать профессиональный адрес электронной почты?
Начните с выбора формата электронной почты – большинство профессиональных адресов электронной почты содержат полное имя человека и название компании (имя. фамилия@компания.com). Вы также должны получить домен, выбрать поставщика услуг электронной почты и настроить службы электронной почты в целом.
фамилия@компания.com). Вы также должны получить домен, выбрать поставщика услуг электронной почты и настроить службы электронной почты в целом.
Какая электронная почта лучше всего подходит для профессионального использования?
Некоторые из лучших провайдеров электронной почты для профессионального использования включают:
— Titan Mail
— Gmail
— Proton Mail
— Bluehost
Что такое профессиональный адрес электронной почты?
Профессиональные адреса электронной почты — это адреса электронной почты, используемые в основном для делового общения. Чаще всего они основаны на собственном доменном имени компании и включают имя и фамилию человека (имя.фамилия@вашдомен.com).
Набилла — писатель цифрового контента в Hostinger. У нее есть страсть к хостингу и разработке веб-сайтов, и она стремится поделиться своими знаниями, чтобы помочь людям продолжить свое онлайн-путешествие. Когда она не занята писательством, ей нравится исследовать природу и отправляться в приключения.
Подробнее от Nabilla R.
Как создать учетную запись электронной почты за 5 минут
Популярные статьи
Что такое электронная почта?
Электронная почта означает «Электронная почта». Подобно бумажной почте, это способ отправки сообщений от одного человека другому в цифровом виде. Для этого требуется учетная запись электронной почты, предоставленная поставщиком услуг электронной почты. Каждая учетная запись электронной почты имеет уникальный идентификатор, который является адресом электронной почты конкретной учетной записи электронной почты. Этот адрес электронной почты будет использоваться для отправки и получения электронных писем через Интернет.
Зачем мне нужна учетная запись электронной почты?
Учетная запись электронной почты больше не роскошь, а необходимость. В частности, в современном цифровом мире Интернет можно назвать основной необходимостью, а адрес электронной почты служит идентификацией в Интернете, связанной с каждым человеком. Электронная почта стала самым надежным способом официального общения. Хотя большая часть личного общения происходит через приложения для обмена сообщениями на мобильных устройствах, электронная почта по-прежнему является наиболее предпочтительным способом для профессионального общения.
Электронная почта стала самым надежным способом официального общения. Хотя большая часть личного общения происходит через приложения для обмена сообщениями на мобильных устройствах, электронная почта по-прежнему является наиболее предпочтительным способом для профессионального общения.
Каждому человеку нужна безопасная учетная запись электронной почты для следующих целей:
- Регистрация учетных записей в социальных сетях
- Управление своими учетными записями электронной коммерции
- Получение обновлений от различных служб
- Организация различных подписок и транзакций порталы вакансий
- Получение обновлений от учебных заведений
- Запись на прием к врачу и получение медицинских отчетов
- Управление финансовыми счетами в банках/страховых компаниях
Всегда рекомендуется хранить профессиональные учетные записи электронной почты отдельно от вашей личной учетной записи электронной почты. Используйте профессиональную учетную запись электронной почты для делового общения и личную учетную запись электронной почты для общения в личных целях, не связанных с вашим бизнесом.
Как создать учетную запись электронной почты бесплатно?
Вы можете создать учетную запись электронной почты для личного использования от многих популярных поставщиков услуг. Zoho Mail предлагает услуги как личной, так и деловой электронной почты. Независимо от вашего плана подписки, Zoho Mail не содержит рекламы, безопасен и защищает вашу конфиденциальность. В Zoho Mail мы используем стандартные методы обеспечения конфиденциальности, чтобы обеспечить конфиденциальность ваших данных. Ваша конфиденциальность всегда является нашим главным приоритетом, и наши услуги постоянно развиваются, чтобы гарантировать соблюдение вашей конфиденциальности.
Учетная запись электронной почты Zoho поставляется со всеми инструментами для управления коммуникациями и категоризации информации в виде задач, заметок или файлов для дальнейшего использования.
Если вы хотите создать личную учетную запись электронной почты, вы можете напрямую зарегистрировать личную учетную запись без домена. Вам будет предоставлен адрес электронной почты с вашим предпочтительным именем пользователя в зависимости от доступности, а также предопределенный домен Zoho в зависимости от выбранного центра обработки данных.
Вам будет предоставлен адрес электронной почты с вашим предпочтительным именем пользователя в зависимости от доступности, а также предопределенный домен Zoho в зависимости от выбранного центра обработки данных.
Профессиональная учетная запись электронной почты в Zoho предоставляет вам возможность создать рабочий адрес электронной почты с вашим личным доменом. Для корпоративной учетной записи электронной почты вам понадобится собственный домен. Вы также можете купить домен у Zoho Mail и настроить его для размещения своей электронной почты.
В этой статье приведены пошаговые инструкции по созданию личной учетной записи электронной почты в Zoho.
Создайте учетную запись электронной почты в Zoho. Пошаговые инструкции по регистрации
- Посетите сайт www.zoho.com/mail и выберите «Личная электронная почта».
- Выберите имя пользователя для адреса электронной почты.
- При выборе имени пользователя убедитесь, что вы указали действительное и респектабельное имя пользователя.
 Это будет основная часть вашего адреса электронной почты.
Это будет основная часть вашего адреса электронной почты.
Ваш адрес электронной почты будет следующим: [email protected] (для пользователей центра обработки данных в США)- В зависимости от вашего местоположения центр обработки данных будет выбран автоматически, и домен вашего адреса электронной почты будет основан на выбранном центре обработки данных.
- Если вы находитесь в Европе, ваша учетная запись электронной почты будет создана по умолчанию в EU DC, а ваш адрес электронной почты будет иметь формат [email protected]
- Для Индии DC адрес электронной почты будет [email protected]
- Для Австралии, округ Колумбия, адрес электронной почты будет иметь формат [email protected]
- Вы также можете зарегистрировать бесплатную учетную запись электронной почты, используя федеративный вход через Google/Facebook/Twitter/LinkedIn, щелкнув соответствующие значки. Даже в этом случае вам нужно выбрать часть имени пользователя, которая необходима для создания учетной записи электронной почты.

- Укажите пароль, который легко запомнить вам, но трудно угадать другим. Рекомендуется, чтобы ваш пароль соответствовал следующим правилам:
- Длина не менее 8 символов
- Хотя бы один символ верхнего регистра и один символ нижнего регистра
- Хотя бы один цифровой символ
- Хотя бы один специальный символ
6. Укажите свое имя и фамилию в полях.
7. Укажите свой номер телефона, который требуется для проверки. (10-значный номер, включая код города, без дефисов и пробелов)
8. Выберите свою страну/регион.
9. Прочтите и примите Условия использования и нажмите кнопку Зарегистрироваться бесплатно .
10. Вы получите код подтверждения по SMS. Введите код подтверждения для подтверждения и продолжения использования учетной записи.
Теперь ваша учетная запись электронной почты готова, и вы можете начать использовать ее для отправки и получения электронных писем.
Защита вашей учетной записи электронной почты с помощью многофакторной аутентификации (TFA)
Многофакторная аутентификация обеспечивает дополнительный уровень безопасности вашей учетной записи электронной почты. После того как вы включите MFA, все будущие входы в систему потребуют подтверждения личности, чтобы гарантировать, что к аккаунту не получат доступ хакеры или злоумышленники, а только пароль. Когда вы включаете MFA для учетной записи, хакеры не смогут получить доступ к вашей учетной записи, даже если они смогут угадать/узнать пароль.
Пример:
Если вы включите OTP на основе SMS для MFA, OTP будет отправлен на настроенный вами номер мобильного телефона, когда вы войдете в систему с правильным паролем. Как только вы предоставите этот OTP, вы сможете получить доступ к своей учетной записи.
Режимы MFA поддерживаютZOHO предоставляет четыре режима MFA
- ONEAUTH
- SMS OTP
- OTP Authenticator
- YOUBIKE
. Подробные инструкции по настройке MFA для вашей учетной записи см. здесь.
Подробные инструкции по настройке MFA для вашей учетной записи см. здесь.
Почта на вашем мобильном телефоне
Вы можете управлять своей деловой электронной почтой на ходу с помощью мобильного приложения Zoho Mail. Мобильное приложение Zoho Mail выходит за рамки обычного почтового приложения. Он включает в себя модули календаря, контактов и файлов — полный набор приложений. Он имеет мощные функции, оптимизированные для мобильных устройств, такие как быстрые действия смахивания, и дает пользователям возможность делать больше, находясь в пути.
IOSPlaystore
Зарегистрируйтесь бесплатно
Eine regelmäßige E-Mail-Kampagne erstellen | мэйлчимп
Eine Kampagne ist eine Marketingmessage, die du per E-Mail, in Ads oder über andere Kanäle teilst. В Mailchimp ist eine regelmäßige E-Mail eine Massen-E-Mail-Kampagne, die gleichzeitig viele Kontakte gesendet wird. Wenn du eine Standard-E-Mail erstellst, kannst du den wie eine Checkliste aufgebauten Kampagnen-Builder verwenden, um Empfänger hinzufügen, deine Einstellungen festzulegen und deinen Inhalt zu gestalten.
In diesem Artikel erfährst du, wie du eine Standard-E-Mail-Kampagne erstellst und sendest.
Перед началом
Bevor du mit diesem Vorgang beginnst, solltest du einige Punkte beachten.
- Prüfe vor dem Senden einer E-Mail, ob Abonnenten in deiner Zielgruppe sind. Wenn du keine Abonnenten in deiner Zielgruppe hast, kannst du Kontakte importieren oder Personen einladen, sich über ein Registrierungsformular anzumelden.
- Prüfe die Domain Deiner E-Mail, bevor du deine erste E-Mail sendest.
Eine E-Mail erstellen
So erstellst du eine regelmäßige E-Mail-Kampagne:
- Нажмите на символ Создать (Erstellen) .
- Нажмите на E-Mail -Dropdown-Menü.
- Щелчок на Обычный (Стандартный) .
- Gib einen Namen für die Kampagne ein und klicke auf Begin (Beginnen) .
Damit gelangst du zum Builder, wo du deine Einstellungen festlegen und deinen Inhalt gestalten kannst.
Эйнрихтен и гештальт
Mit unserem E-Mail-Builder kannst du die verschiedenen Компоненты электронной почты в der von dir gewählten Reihenfolge bearbeiten und dir vor dem Senden eine Vorschau anzeigen lassen.
Bevor du deine E-Mail sendest, solltest du vier wichtige Punkte beachten:
- Füge im Bereich To (Empfänger) deine Empfänger hinzu.
- Füge im Bereich From (Absender) deinen Absendernamen und deine Absenderadresse hinzu.
- Füge im Bereich Тема (Betreffzeile) deine Betreffzeile hinzu.
- Gestalte deine E-Mail im Bereich Content (Inhalt) .
Nachdem die jeweilige Aufgabe abgeschlossen ist, erscheint neben dem entsprechenden Bereich ein grünes Häkchen.
Außerdem solltest du deine Tracking-Optionen und weiteren Einstellungen prüfen.
Empfänger hinzufügen
So wählst du deine Empfänger aus:
- Klicke im Abschnitt To (An) auf Добавить получателей (Empfänger hinzufügen) .

- Поле в выпадающем меню Аудитория (Zielgruppe) Die Zielgruppe, умирает du senden möchtest.
- Wähle im Dropdown-Menü Сегмент или тег (Segment oder Tag) entweder Все подписчики в аудитории (Alle Abonnenten der Zielgruppe) , Группа или новый сегмент (Gruppe oder neues Segment) oder eine anderfer oderspeicherte Option.
- Дополнительный : Aktiviere das Kontrollkästchen Персонализируйте поле «Кому» (Das Empfängerfeld personalisieren) , um den Namen des Empfängers anstelle seiner E-Mail-Adresse anzzeigen. Damit wird deine E-Mail persönlicher und du kannst Spamfilter leichter umgehen.
Nachdem du das Kontrollkästchen aktiviert hast, wählst du ein Merge-Tag, der den Daten entspricht, die du im Empfängerfeld anzeigen möchtest. Wenn du zum Beispiel *|FNAME|* wählst, wird ein Empfänger namens Bob «An: Bob» statt «An: bob@example. com» sehen. Die Standardoptionen sind *|FNAME|* , *|LNAME|* и *|FNAME|* *|LNAME|* , добавочный номер Custom (Benutzerdefiniert) нажмите, выберите альтернативный тег или текст .
com» sehen. Die Standardoptionen sind *|FNAME|* , *|LNAME|* и *|FNAME|* *|LNAME|* , добавочный номер Custom (Benutzerdefiniert) нажмите, выберите альтернативный тег или текст . - Нажмите на Сохранить (Шпайхерн) .
An ein benutzerdefiniertes Segment oder eine Gruppe senden
So sendest du eine Kampagne an ein einzelnes benutzerdefiniertes Segment oder eine Untergruppe innerhalb deiner Zielgruppe:
- Выпадающее меню Audience (Zielgruppe) die Zielgruppe, an die du senden möchtest.
- Нажмите в раскрывающемся меню Сегмент или тег (Segment oder Tag) auf Группа или новый сегмент (Gruppe oder neues Segment) .
- Erstelle das Segment, das du senden möchtest. Weitere Informationen zum Erstellen von Segmenten findest du in dem Artikel Ein Segment erstellen und ein Segment senden.

- Нажмите на Сохранить (Шпайхерн) .
Контакт фон Айнера Кампания Аусшлиссен
Mit dem Segment-Builder kannst du Kontakte vom Empfang einer Kampagne ausschließen. Um ein bestimmtes Segment auszuschließen, verwende den gegenteiligen Modifizierer wie beim Einbeziehen des Segments.
Ein Segment, das nur Kontakte enthält, die deiner Zielgruppe über dein Хостинговая форма регистрации (Gehostetes Registrierungsformular) бежевый оттенок, würde als Источник регистрации | был | Размещенная регистрационная форма («Registrierungsquelle» war gehostetes Registrierungsformular) эрстеллт.
Wenn du alle Kontakte ausschließen möchtest, die über dein Gehostetes Registrierungsformular бежевого цвета, würde dein Segment erstellt werden als Signup Source | не было | Размещенная регистрационная форма («Registrierungsquelle» war nicht gehostetes Registrierungsformular) erstellt.
Einen Absendernamen und eine Absenderadresse hinzufügen
So legt du deinen Absendernamen und deine Absenderadresse fest:
- Klicke im Bereich From (Von:) des Kampagnen-Builders auf Add From (Absender hinzufügen) .
- Gib deinen Absendernamen und deine E-Mail-Adresse ein.
Möglicherweise wirst du dazu aufgefordert, домен в указанном адресе электронной почты zu bestätigen. - Нажмите на Сохранить (Шпайхерн) .
Betreffzeile hinzufügen
So legt du deine Betreffzeile und deinen optionen Vorschautext fest:
- Klicke im Bereich Тема (Betreffzeile) des Kampagnen-Builders auf Добавить тему (Betreffzeile hinzufügen) .
- Gib im Feld Тема (Betreff) eine Betreffzeile für deine E-Mail an.
- Im Feld Предварительный текст (Vorschautext) kannst du bis zu 150 Zeichen eingeben, die neben der Betreffzeile in der Inbox deiner Empfänger angezeigt werden.
 Дизес Фельд необязательно.
Дизес Фельд необязательно. - Щелчок на Сохранить (Шпайхерн) .
Электронная почта гештальт
Es spielt keine Rolle, ob du in Sachen E-Mail-Marketing noch Anfänger oder bereits Experte bist – Mailchimp bietet dir Tools, mit denen das Design überzeugender Kampagnen für dich zum Kinderspiel wird. Du kannst entweder mit dem dem dem new zeilenorientierten E-Mail-Builder создан или неизвестен классическим E-Mail-Builder с проверенной функциональностью Drag-and-Drop.
Navigiere zum Gestalten deiner E-Mail zum Bereich Содержание (Inhalt) и нажмите на Дизайн электронной почты (E-Mail gestalten) .
Wähle dann, ob du den klassischen oder den neuen Builder nutzen möchtest.
Hier ist eine Übersicht über die einzelnen Optionen.
- Классишер Строитель Mit unserem classischen Builder kannst du unsere vielen Vorlagen für E-Mail-Designs, E-Commerce-Features и Creative Assistant verwenden.
 Ziehe Inhaltsblöcke nach Bedarf для Drag-and-Drop oder erstelle benutzerdefinierten Code von Grund auf neu. Um zu erfahren, wie du diesen Builder verwendest, sieh dir E-Mail mit dem klassischen Builder gestalten an.
Ziehe Inhaltsblöcke nach Bedarf для Drag-and-Drop oder erstelle benutzerdefinierten Code von Grund auf neu. Um zu erfahren, wie du diesen Builder verwendest, sieh dir E-Mail mit dem klassischen Builder gestalten an. - Нойер Строитель Unserer neuer Builder bietet dir eine verfeinerte Oberfläche, die es dir ermöglicht, Inhalte direkt in dein Layout einzufügen und zu bearbeiten. Um zu erfahren, wie du diesen Builder verwendest, sieh dir E-Mail mit dem neuen Builder gestalten an.
Wenn du einen E-Mail-Builder zweimal in Folge ausgewählt hast, wird er zum Standard-Builder. Du kannst deinen Standard-E-Mail-Builder в определенном руководстве Account-Details einstellen oder ändern.
Einstellungen und Tracking
Wenn du eine Standard-E-Mail-Kampagne erstellst, aktivieren wir dich standardmäßig einige Tracking-Optionen. Dazu gehören das Tracking von ffnungs- und Klickraten sowie das E-Commerce-Tracking, wenn du einen verbunden Online-Store hast.
Таким образом, вы можете использовать Tracking-Optionen для Кампании:
- Scrolle zum Bereich Настройки и отслеживание (Einstellungen und Tracking) и нажмите на Редактировать (Bearbeiten) .
- Отметка Kontrollkästchen neben den Tracking-Optionen, die du aktivieren möchtest.
- Нажмите на Сохранить (Шпайхерн) .
Weitere Einstellungen
Канал с ответами на сообщения, которые можно добавить в Mailchimp-Inbox, автоматически конвертируются и конвертируются автоматически. Weitere Informationen findest du in den im Folgenden angegebenen Artikeln.
Информация о Mailchimp-Inbox
Ein Video zu einer Kampagne hinzufügen
Кампань Сенден
Nachdem du die Bereiche Кому (Empfänger) , От (Отправитель) , Тема (Betreffzeile) и Содержание (Inhalt) im E-Mail-Builder ausgefüllt hast, Bernescheint greichenkden eftreffen Deine Standard-E-Mail steht jetzt bereit und kann sofort gesendet werden.
Wenn du einen Mailchimp Standard-Tarif oder höher abonniert hast, kannst du außerdem deinen E-Mail-Versand planen. Du kannst deinen Tarif auf der Tarifseite deines Accounts ändern.
Wenn du bereit bist, deine E-Mail an deine Abonnenten zu senden, click auf Send (Senden) . Щелкните по Dialogfenster Просмотрите свою кампанию (Deine Kampagne überprüfen) по Отправить сейчас (Jetzt senden) , um den Versand zu bestätigen.
Электронная почта Deine недоступна!
Hinweis
Nachdem deine E-Mail versendet wurde, kann sie nicht mehr angehalten oder bearbeitet werden. Premium-Accounts bieten die Option, das Senden von E-Mails mit mehr als 10.000 Empfängern abzubrechen, auch wenn bereits mit dem Senden begonnen wurde.
Нэхсте Шритте
Du hast eine regelmäßige Электронная почта в Mailchimp gesendet. Гут гемахт! Du kannst dir jetzt einen Bericht zu den eingehenden Daten anzeigen lassen. Weitere Informationen findest du in dem Artikel Informationen zu E-Mail-Kampagnenberichten.
Weitere Informationen findest du in dem Artikel Informationen zu E-Mail-Kampagnenberichten.
Wenn du bereit bist, deine nächste E-Mail zu erstellen, kannst du ihr auch einen Social-Media-Beitrag hinzufügen, um mehrere Marketingstrategien gleichzeitig zu nutzen. Nähere Informationen findest du im Artikel Veröffentlichung eines Social-Media-Beitrags beim Senden einer E-Mail.
Nutzer von kostenpflichtigen Tarifen können A/B-Tests durchführen, um mehr über die Präferenzen ihrer Kontakte zu erfahren, oder E-Mails zu einem späteren Zeitpunkt senden. Du kannst deinen Tarif auf der Tarifseite deines Accounts ändern. Weitere Informationen findest du in den im Folgenden angegebenen Artikeln.
Eine A/B-Test-Kampagne erstellen Eine Standard-E-Mail-Kampagne planen oder pausieren
Фелербехебунг
Wenn deine E-Mail nicht wie erwartet gesendet wird, wirf einen Blick auf die zur Fehlerbehebung verfügbaren Ressourcen. Du kannst unsere Leitfäden und Tutorials durchsuchen, um dich über andere Themen zu informieren, die dich interessieren.
Fehlerbehebung bei deiner ersten Kampagne
Fehlermeldung aufgrund von Standardtext-Inhalt beheben
Как создать информационный бюллетень по электронной почте [Контрольный список]
Создание информационного бюллетеня по электронной почте — один из наиболее эффективных способов повысить ценность ваших клиентов, побудить их покупать больше продуктов и побудить их продолжать взаимодействовать с вашим брендом. В целом, информационные бюллетени являются одним из основных элементов любой высокоэффективной маркетинговой стратегии по электронной почте.
Если вы хотите быть уверены, что не пропустите ни одного шага при создании информационного бюллетеня, продолжайте читать. Мы составили исчерпывающий контрольный список для всех, кто хочет отправить информационный бюллетень по электронной почте.
Пример Lookbook электронной рассылки
Вдохновитесь нашей коллекцией примеров электронной рассылки.
Заполните форму, чтобы получить доступ к руководству по примерам.

Как создать информационный бюллетень по электронной почте
При запуске информационного бюллетеня по электронной почте вы жонглируете множеством мячей в воздухе одновременно.
Вам придется побеспокоиться о корректуре копии, создании убедительных призывов к действию, дизайне электронной почты для работы с несколькими почтовыми ящиками и устройствами, избегании каких-либо триггеров спама и мозговом штурме интерактивных строк темы — все это в рамках закона об электронной почте. (да, есть такое).
О, и если вы испортите какую-либо часть своего электронного письма, его нельзя будет исправить, как только вы отправите его своим подписчикам.
Если вы отправляете информационные бюллетени, добавьте следующие шаги в закладки в своем браузере или распечатайте их и повесьте рядом с собой. Вы не хотите пропустить эти важные шаги.
Вы не хотите пропустить эти важные шаги.
Готовы начать? Вот шаги, которые вы должны предпринять, чтобы создать лучший информационный бюллетень по электронной почте для вашего бизнеса или личных целей.
Шаг 1: Выберите инструмент рассылки новостей по электронной почте.
Прежде всего: выберите инструмент рассылки новостей по электронной почте, который соответствует вашему бюджету, целям и техническим навыкам.
HubSpot предлагает один из лучших инструментов электронного маркетинга, который вы можете использовать для отправки оптимизированных, хорошо оформленных информационных бюллетеней. Это часть Marketing Hub, программного обеспечения для автоматизации маркетинга для малого и крупного бизнеса. Инструмент новостной рассылки по электронной почте прост в освоении — практически нет кривой обучения, особенно если у вас есть опыт использования редакторов страниц с перетаскиванием в системе управления контентом.
Даже если вы никогда раньше не прикасались к редактору перетаскивания, инструмент почтового маркетинга HubSpot интуитивно понятен в освоении. И вы можете начать бесплатно. Мы настоятельно рекомендуем начать создавать информационный бюллетень с помощью бесплатного инструмента HubSpot, и для иллюстрации мы будем включать скриншоты по мере продвижения от шага к шагу.
И вы можете начать бесплатно. Мы настоятельно рекомендуем начать создавать информационный бюллетень с помощью бесплатного инструмента HubSpot, и для иллюстрации мы будем включать скриншоты по мере продвижения от шага к шагу.
Шаг 2: Определите цель вашего информационного бюллетеня.
Узнайте о типах информационных бюллетеней, которые вы можете отправлять, в нашем бесплатном руководстве по электронной почте .
Прежде чем вы начнете составлять черновик одного слова, убедитесь, что вы полностью понимаете цель информационного бюллетеня и то, как он вписывается в вашу более масштабную контент-стратегию. (Есть ли он на месте? Перейдите к следующему разделу.)
Должен ли ваш информационный бюллетень привлекать больше посетителей в ваш блог? Помочь вам генерировать потенциальных клиентов? Получить больше контактов электронной почты? Отправить трафик на ваш сайт? Или продвигать новые продукты и услуги? Определите свою цель и позвольте остальным своим решениям исходить из нее.
Также следует отметить некоторые ключевые показатели эффективности для каждой из этих целей. Имейте в виду, что ваши KPI должны выходить за рамки «сколько людей его открыли». Вместо этого он должен быть более тесно связан с вашими общими бизнес-целями. Уровень открываемости вашей электронной почты может дать вам представление об эффективности новостной рассылки, но это не должно быть единственным числом, которое вас волнует каждый месяц. Вот некоторые показатели электронного маркетинга, которые следует учитывать.
Шаг 3: Выберите шаблон и соберите содержимое.
Если у вас есть цель для вашего информационного бюллетеня, пришло время выбрать шаблон и найти для него контент. Я бы порекомендовал изучить готовые шаблоны, если вы не знакомы с дизайном электронных писем — это может избавить вас от многих душевных страданий в будущем. Если вы используете HubSpot, у вас будет доступ к готовым шаблонам в инструменте электронной почты.
В зависимости от того, насколько рано вы поставили перед собой цель рассылки новостей и как часто вы планируете отправлять эту рассылку, вы сможете активно или пассивно находить контент в промежутке между двумя отправками электронной почты. Активный означает, что вы идете на охоту за контентом, который поможет решить конкретную цель. Пассивный означает, что вы случайно наткнетесь на него при просмотре другого контента, но поймете, что он может хорошо вписаться.
Активный означает, что вы идете на охоту за контентом, который поможет решить конкретную цель. Пассивный означает, что вы случайно наткнетесь на него при просмотре другого контента, но поймете, что он может хорошо вписаться.
Когда я составлял информационные бюллетени, я, как правило, активно искал… но я мог бы сэкономить много времени, если бы был пассивным. Поскольку я знал, что информационный бюллетень нужно отправлять каждый месяц, добавление ссылок в закладки в течение месяца было бы отличной экономией времени. Вместо этого я обычно проводил несколько часов, нажимая кнопку «Назад» в своем блоге в поисках контента.
Как бы вы ни собирали контент, решать вам, но отличными местами для поиска контента являются блог вашей компании, аккаунты в социальных сетях, предложения по привлечению потенциальных клиентов, внутренние информационные бюллетени и учебные документы.
Избранный ресурс: Электронная почта Lookbook
Вам нужно вдохновение для того, какой контент включить в свой информационный бюллетень? Каталог электронных рассылок HubSpot выделяет некоторые из лучших рассылок по электронной почте в различных отраслях, чтобы помочь вам в планировании новостной рассылки по электронной почте.
Шаг 4. Персонализируйте свой шаблон.
Шаблон — отличная отправная точка, но теперь пришло время его персонализировать. Использование шаблона даст вам представление о том, как будет выглядеть ваш информационный бюллетень, прежде чем писать текст. Таким образом, вы будете точно знать, сколько места у вас есть для продвижения части контента — есть несколько вещей, более неприятных, чем попытка втиснуть текст в слишком узкое пространство.
Ваш шаблон не должен быть кричащим или что-то в этом роде. Даже информационные бюллетени с минимальным форматированием текста и цвета будут выглядеть великолепно. Дизайн просто должен облегчить вашим получателям чтение, сканирование и клики по элементам электронной почты. Это означает, что он также должен быть удобен для мобильных устройств. Согласно данным Litmus, 41,6% людей открывают свою электронную почту на мобильных устройствах — примерно на 25% больше, чем электронная почта открывается на компьютере.
В Marketing Hub вы можете начать настройку шаблона, щелкнув элементы и отредактировав спецификации на левой панели. Если вы хотите получить вдохновение для отличного дизайна электронной рассылки, ознакомьтесь с этим постом.
Если вы хотите получить вдохновение для отличного дизайна электронной рассылки, ознакомьтесь с этим постом.
Шаг 5: Установите размер рассылки по электронной почте.
К сожалению, электронные бюллетени не имеют размера, когда вы отправляете их подписчикам. Но поскольку каждый открывает свою электронную почту на своем устройстве и выбранной почтовой службе, как вы должны знать, какого размера или разрешения они должны быть?
Большинство провайдеров по умолчанию устанавливают размер вашего информационного бюллетеня по электронной почте равным 600 пикселей в ширину, а тело электронной почты отступает еще на 30 пикселей в ширину со всех сторон. И когда это произойдет, содержимое вашего информационного бюллетеня может не выдержать корректировки. Поэтому важно убедиться, что дизайн вашего информационного бюллетеня соответствует этой универсальной ширине в 600 пикселей.
А рост? В конечном счете, ваша электронная почта может быть такой высокой (или, скорее, такой длинной), какой вы хотите, без того, чтобы почтовый клиент искажал ее дизайн. Тем не менее, люди с гораздо меньшей вероятностью перейдут на ваш веб-сайт, если электронная почта будет продолжаться вечно, и почтовые клиенты с чувствительными фильтрами спама также могут это заметить. Как правило, старайтесь не заставлять получателей прокручивать электронную почту более секунды, прежде чем она дойдет до конца.
Тем не менее, люди с гораздо меньшей вероятностью перейдут на ваш веб-сайт, если электронная почта будет продолжаться вечно, и почтовые клиенты с чувствительными фильтрами спама также могут это заметить. Как правило, старайтесь не заставлять получателей прокручивать электронную почту более секунды, прежде чем она дойдет до конца.
Шаг 6: Добавьте содержимое вашего тела.
Далее: заполнение шаблона словами и картинками. Это будет основная часть вашей рассылки по электронной почте, так что потратьте время на ее совершенствование. Большинство людей делают текст коротким и привлекательным, чтобы стимулировать клики, хотя некоторые известные информационные бюллетени придерживаются противоположного подхода. Этот пост может помочь вам с копией информационного бюллетеня по электронной почте, если вам это нужно. Не забудьте добавить несколько изображений, если они могут помочь поддержать вашу копию.
Не забудьте тщательно отредактировать свое электронное письмо — возможно, даже отправить его одному из ваших товарищей по команде для просмотра. Помните, что после того, как вы отправите вещь, вы не сможете исправить эти неловкие опечатки, как вы можете это сделать с веб-контентом.
Помните, что после того, как вы отправите вещь, вы не сможете исправить эти неловкие опечатки, как вы можете это сделать с веб-контентом.
Шаг 7. Добавьте токены персонализации и интеллектуальное содержимое.
Лучшие информационные бюллетени по электронной почте Я чувствую, что они были написаны лично для меня — как будто друг действительно нашел время, чтобы составить информационный бюллетень с тем, что хотел бы только я. Я открываю их, нажимаю на них, делюсь ими… практически каждый раз.
Если вы хотите, чтобы ваши информационные бюллетени были такими личными, вы должны сделать три вещи:
- Сегментируйте свои электронные письма и выбирайте контент, который понравится только этой группе людей.
- Добавьте токены персонализации. Если ваше маркетинговое программное обеспечение поддерживает персонализацию, это действительно простая вещь, которая может иметь большие результаты для ваших коэффициентов конверсии.
 При этом добавьте только несколько токенов персонализации — вы не хотите отпугивать получателей электронной почты. В Marketing Hub вы можете добавить токены персонализации, нажав «Персонализация» на верхней панели навигации.
При этом добавьте только несколько токенов персонализации — вы не хотите отпугивать получателей электронной почты. В Marketing Hub вы можете добавить токены персонализации, нажав «Персонализация» на верхней панели навигации. - Также добавьте смарт-контент. Это контент, который показывает одну вещь одной части вашей аудитории и одну вещь другой. Примером может служить умный CTA — ваши лиды увидят CTA для разговора с вашими торговыми представителями, а ваши клиенты увидят CTA для получения билетов на мероприятие только для клиентов. Ни одна из аудиторий не захочет видеть CTA другой аудитории, поэтому смарт-контент покажет только правильный CTA нужному человеку.
Шаг 8: Выберите строку темы и имя отправителя.
Вашей аудитории могут нравиться разные вещи, но мы обнаружили, что использование имени отправителя от реального человека увеличивает количество открытий и кликов. Попробуйте запустить A/B-тестирование, чтобы убедиться, что оно работает и для вас. Что бы вы ни выбрали, убедитесь, что это что-то узнаваемое, чтобы получатели не путались в том, почему они получают ваше электронное письмо.
Что бы вы ни выбрали, убедитесь, что это что-то узнаваемое, чтобы получатели не путались в том, почему они получают ваше электронное письмо.
Тема письма немного сложнее. Многие вещи могут помочь вам составить заслуживающую клика строку темы, в том числе краткость и немедленно действенное ценностное предложение. При этом было отправлено несколько действительно отличных маркетинговых писем с темой «Не круто, ребята». Используйте рекомендации по теме письма в качестве отправной точки, а затем проведите собственные A/B-тесты, чтобы узнать, что нравится вашей аудитории.
Шаг 9: Поддержите содержание вашего информационного бюллетеня альтернативным текстом и обычным текстом.
К этому моменту электронное письмо будет практически готово к отправке. Выполняя описанные выше шаги, я предполагаю, что вы забыли две абсолютно важные вещи (я знаю, что забываю их почти каждый раз, когда пишу электронное письмо): замещающий текст и обычный текст.
Замещающий текст — это текст, который появляется, когда изображение не загружено. Поскольку не все почтовые провайдеры загружают изображения должным образом, вы должны убедиться, что присутствует замещающий текст, чтобы ваши получатели знали, на что они смотрят. Если вы включаете CTA, который является изображением, ваши коэффициенты конверсии определенно пострадают без альтернативного текста.
Поскольку не все почтовые провайдеры загружают изображения должным образом, вы должны убедиться, что присутствует замещающий текст, чтобы ваши получатели знали, на что они смотрят. Если вы включаете CTA, который является изображением, ваши коэффициенты конверсии определенно пострадают без альтернативного текста.
Некоторые почтовые клиенты также не будут правильно отображать HTML, поэтому вам нужно убедиться, что ваши электронные письма отлично выглядят в виде обычного текста. Убедитесь, что на ссылки легко нажимать и что без фотографий понятно, о чем электронное письмо.
Шаг 10. Убедитесь, что вы соответствуете требованиям законодательства.
Перед тем, как нажать «Отправить», убедитесь, что все ваши электронные письма в порядке с юридической точки зрения. Два самых больших закона, о которых вам нужно беспокоиться? CAN-СПАМ и GDPR.
- CAN-SPAM требует, чтобы в вашей электронной почте был нижний колонтитул с вашим адресом и простой способ отписаться от ваших электронных писем, если они больше не хотят их получать.

- GDPR — это аналогичный, но более всеобъемлющий закон о конфиденциальности, который требует (среди прочего), чтобы маркетологи электронной почты отправляли информационные бюллетени только тем людям, которые вручную подписались на их получение. Другими словами, где бы на вашем веб-сайте вы ни собирали подписчиков электронной почты, вы не можете автоматически установить для них флажок «opt-in», если эти получатели живут в Европе. Они должны намеренно поставить этот флажок сами.
Шаг 11. Протестируйте различные браузеры и почтовые службы.
Поставщики услуг электронной почты не все читают код электронной почты одинаково — то, что хорошо выглядит в Gmail в Chrome, может выглядеть ужасно в Outlook, например. Поэтому вам нужно протестировать электронные письма в самых популярных браузерах и почтовых провайдерах.
Если у вас есть HubSpot, вы можете протестировать электронную почту для разных поставщиков в инструменте. Если нет, создайте поддельные учетные записи электронной почты на сайтах разных провайдеров и протестируйте все вручную.
Шаг 12: Отправьте электронное письмо.
Момент истины! Убедившись, что все получатели вашей электронной почты подписались на получение этого электронного письма, и ваше электронное письмо имеет все необходимые брендинговые и правовые соответствия, пришло время нажать «Отправить». Затем дождитесь поступления данных.
Шаг 13: Анализ и итерация.
Перенесемся на несколько дней вперед: данные готовы. Как прошла ваша рассылка? Что делать дальше?
Проверьте, насколько ваша электронная рассылка соответствует целям, которые вы поставили на первом этапе. Посмотрите, какие части вашего электронного письма получили наибольшее количество кликов и какие части информационного бюллетеня в наибольшей степени способствовали достижению вашей цели. Если у вас есть замкнутая аналитика, измерить все это будет довольно легко.
Когда у вас есть эти данные, у вас есть направление для отправки следующего информационного бюллетеня по электронной почте. Будет ли ваша следующая рассылка через день, неделю, месяц или квартал, у вас будет информация, чтобы сделать следующий информационный бюллетень еще лучше.
Будет ли ваша следующая рассылка через день, неделю, месяц или квартал, у вас будет информация, чтобы сделать следующий информационный бюллетень еще лучше.
Начните создавать информационный бюллетень по электронной почте
Информационные бюллетени по электронной почте являются важной частью любой масштабируемой маркетинговой стратегии по электронной почте. С помощью описанных выше шагов вы обязательно создадите успешную рассылку по электронной почте, которая поможет вам конвертировать больше потенциальных клиентов и развивать свой бизнес.
Примечание редактора: этот пост был первоначально опубликован в марте 2014 года и обновлен для полноты информации.
Первоначально опубликовано 24 ноября 2021 г., 7:00:00, обновлено 7 сентября 2022 г.
Темы:
Информационные бюллетени по электронной почте
Не забудьте поделиться этим сообщением!
9 законных способов получить бесплатный корпоративный адрес электронной почты в 2022 году
Каждому владельцу бизнеса нужен надежный адрес электронной почты для профессионального использования, а малым предприятиям и стартапам часто нужно, чтобы он был как можно дешевле. Чтобы помочь, мы собрали девять законных способов получить бесплатный рабочий адрес электронной почты. Некоторые из них полностью бесплатны, в то время как другие включают бесплатные учетные записи электронной почты с другими продуктами, которые используются или нужны вашему бизнесу, такими как офисное программное обеспечение и веб-хостинг.
Чтобы помочь, мы собрали девять законных способов получить бесплатный рабочий адрес электронной почты. Некоторые из них полностью бесплатны, в то время как другие включают бесплатные учетные записи электронной почты с другими продуктами, которые используются или нужны вашему бизнесу, такими как офисное программное обеспечение и веб-хостинг.
Краткий обзор вариантов бесплатной корпоративной электронной почты
*Требуется отдельная покупка домена
**При годовой оплате, продлевается по более высокой цене после первого года
***При ежегодной оплате; ежемесячное выставление счетов также возможно по более высокой цене.
Пройдите наш тест, чтобы узнать, какой способ получить бесплатный корпоративный адрес электронной почты лучше всего подходит для вас.
Какой способ получить бесплатный рабочий адрес электронной почты лучше всего подходит для вас?
Ответьте на несколько вопросов о вашем бизнесе, и мы предложим вам индивидуальное соответствие продукта.
Вопрос 1
Вам нужны инструменты для совместной работы, такие как видеоконференции и обмен мгновенными сообщениями?
Вопрос 1 из 4
Примерно 1 минута
Да
Нет
Вопрос 2
Вам нужны инструменты для создания веб-сайта наряду с получением профессиональной электронной почты?
Вопрос 2 из 4
Примерно 1 минута
Да
Нет
Вопрос 3
Вам нужны инструменты повышения производительности, такие как встроенные календари, виртуальная частная сеть (VPN) или облачное хранилище?
Вопрос 3 из 4
Примерно 1 минута
Да
Нет
Вопрос 4
Вам нужны первоклассные функции безопасности для вашей электронной почты?
Вопрос 4 из 4
Примерно 1 минута
Да
Нет
Zoho Mail: лучшие бесплатные адреса электронной почты в вашем домене
Посетите Zoho Mail
Zoho — ведущий поставщик облачного программного обеспечения с набором экономичных инструментов для малого бизнеса, маркетинга, продаж, поддержки, управления персоналом и бухгалтерского учета. Пользователи Zoho Mail могут получить до пяти бесплатных учетных записей электронной почты в домене своей компании.
Пользователи Zoho Mail могут получить до пяти бесплатных учетных записей электронной почты в домене своей компании.
Уникальность бесплатной профессиональной электронной почты через Zoho Mail заключается в том, что вы можете легко интегрироваться с другими приложениями Zoho, такими как Zoho CRM, для просмотра и записи активности клиентов на ходу. Однако планы Zoho Mail не имеют доменного имени, поэтому вам придется приобрести его отдельно, чтобы использовать Zoho Mail бесплатно.
Таким образом, несмотря на то, что Zoho Mail предоставляет вам до пяти бесплатных адресов электронной почты, вам придется тратить от 12 до 15 долларов в год на собственный домен, например @yourbusiness.com, чтобы придать вашему адресу электронной почты более профессиональный вид. Если у вас еще нет доменного имени, ознакомьтесь с нашим списком лучших регистраторов доменных имен для малого бизнеса.
Как получить бесплатный корпоративный адрес электронной почты с помощью Zoho
Бесплатно добавить собственный домен к своему адресу электронной почты Zoho Mail
Вот как настроить бесплатный адрес электронной почты для коммерческого использования через Zoho Mail за четыре простых шага:
- Зарегистрируйте доменное имя (если вы еще этого не сделали)
- Перейдите на Zoho.
 com/mail/ и нажмите «Цены» в верхнем меню
com/mail/ и нажмите «Цены» в верхнем меню - Прокрутите вниз, чтобы найти план «Free Forever», и нажмите «Зарегистрироваться сейчас»
- Следуйте инструкциям, чтобы создать бесплатную рабочую учетную запись электронной почты
В бесплатном плане вы можете создать до пяти рабочих адресов электронной почты. Для получения дополнительной информации посетите наше руководство по получению деловой электронной почты с помощью Zoho.
Посетите Zoho
Outlook: лучший надежный бесплатный адрес электронной почты без пользовательского домена
Посетите Outlook
Если вы не готовы приобрести и подключить собственный домен для электронной почты (например, [email protected]), воспользуйтесь Outlook. Это один из самых профессионально выглядящих вариантов бесплатной учетной записи электронной почты для бизнеса. В отличие от бесплатных поставщиков электронной почты, таких как hotmail.com, Outlook выглядит более надежным, более безопасным и является одним из самых надежных бесплатных почтовых сервисов на рынке.
Помимо того, что Outlook является полностью бесплатным, он также легко интегрируется с веб-инструментами Microsoft 365 и мобильными инструментами (PowerPoint, Word, Excel, Skype и т. д.). Чтобы получить настольные версии, вам нужно будет обновить свою учетную запись как минимум до премиального плана второго уровня, называемого Приложениями Microsoft 365 для бизнеса, за 8,25 долларов США в месяц или платить 12,50 долларов США за пользователя каждый месяц за настольные и веб-версии, которые также включают инструменты совместной работы Microsoft.
И, конечно же, когда вы будете готовы обновить свою электронную почту до личного домена, вам нужно будет приобрести бизнес-план Microsoft 365 не менее чем за 6 долларов. Тем не менее, стоит подумать о том, чтобы начать с экосистемы Microsoft, поскольку Microsoft 365 предлагает расширенные инструменты для повышения производительности бизнеса, а Outlook — лучший поставщик корпоративной электронной почты для компаний, отправляющих или получающих большие вложения.
Как получить бесплатный рабочий адрес электронной почты с помощью Outlook
Бесплатный план Outlook доступен через веб-интерфейс
Вот как получить бесплатный рабочий адрес электронной почты Outlook.com:
- Перейдите на сайт outlook.live.com и нажмите кнопка «Создать бесплатную учетную запись»
- Создайте имя своего адреса электронной почты (например, [email protected])
- Создать пароль
- Введите свое имя и фамилию
- Укажите свою страну и дату рождения
- Подтвердите, что вы не робот
- Затем вы будете перенаправлены на новый почтовый ящик деловой электронной почты .
Даже в бесплатной версии Outlook включает сложные инструменты, настройки и средства автоматизации. Для получения дополнительной информации ознакомьтесь с нашим полным руководством по Microsoft Outlook для бизнеса.
Посетите Outlook
Gmail: лучший бесплатный поставщик электронной почты с простым и интуитивно понятным интерфейсом
Посетите Gmail
Как и Outlook, Gmail — это еще один способ получить совершенно бесплатную высококачественную учетную запись электронной почты, если вы готовы отказаться от доверия к бренду и создать адрес электронной почты в своем собственном домене. Однако, в отличие от Outlook, вы также можете подключить адрес электронной почты, который у вас уже есть, к учетной записи Gmail. Это означает, что вы можете получить доступ к своей деловой электронной почте через знакомый и любимый интерфейс Gmail, если у вас уже есть рабочий адрес электронной почты.
Однако, в отличие от Outlook, вы также можете подключить адрес электронной почты, который у вас уже есть, к учетной записи Gmail. Это означает, что вы можете получить доступ к своей деловой электронной почте через знакомый и любимый интерфейс Gmail, если у вас уже есть рабочий адрес электронной почты.
Все, что вам нужно сделать, это вручную подключить свое доменное имя к Gmail, чтобы вы могли использовать свой собственный адрес электронной почты через интерфейс Gmail. Хотя это полностью бесплатная профессиональная электронная почта, ее не так просто настроить. Так что лучше всего для тех, у кого есть технические знания или терпение, чтобы учиться.
Как получить бесплатный рабочий адрес электронной почты с помощью Gmail
Создайте бесплатную учетную запись Gmail для использования в корпоративной электронной почте.
Вот как создать бесплатный корпоративный адрес электронной почты Gmail.com:
- Создайте бесплатную учетную запись Google на account.
 google.com/signup
google.com/signup - Введите свое имя и фамилию, имя пользователя, а также создайте и подтвердите свой пароль или введите существующий адрес электронной почты для подключения к Gmail, нажав «Вместо этого использовать мой текущий адрес электронной почты» (см. Дополнительные инструкции ниже)
- Введите номер телефона, на который Google может отправить вам код подтверждения, а затем введите код при появлении запроса
- Введите дату своего рождения и пол (необязательно)
- Примите положения и условия и начните использовать Gmail
Добавьте существующий адрес электронной почты (необязательно): Обновите настройки в Gmail до «Добавить другой адрес электронной почты». Перейдите в Gmail > Настройки > Учетные записи > Добавить другой адрес электронной почты > Рассматривать как псевдоним > Обновить учетные данные (например, сервер STMP).
Спор между Gmail и Outlook? Получите полное сравнение, чтобы помочь вам выбрать правильную бесплатную службу электронной почты для бизнеса, прочитав нашу статью о Gmail и Outlook.
Посетите Gmail
ProtonMail: лучшая защита и конфиденциальность в бесплатном решении для электронной почты для бизнеса
Посетите ProtonMail
ProtonMail — это ответ Proton на безопасную службу электронной почты, и они очень серьезно относятся к безопасности. Их штаб-квартира находится в Швейцарии, а это означает, что ваша учетная запись защищена швейцарскими законами о конфиденциальности и нейтралитете. Они гарантируют сквозное шифрование и шифрование с нулевым доступом не только в вашей почте, но и в ваших контактах и календаре Proton. Proton также шифрует почту, отправляемую вашим получателям (даже тем, кто не использует Proton) с помощью функции электронной почты, защищенной паролем.
Помимо шифрования, ProtonMail позволяет отправлять самоуничтожающиеся сообщения любому контакту, даже не входящему в систему Proton. Proton также автоматически блокирует пиксели отслеживания и скрывает ваш IP, поэтому ваша почта не может использоваться для создания рекламы.
Чтобы получить все эти функции, просто создайте бесплатную учетную запись ProtonMail. С этой учетной записью вы также получите ограниченный доступ к календарю Proton, VPN и Drive. Чтобы обновить свои функции, такие как доступ к собственному домену для электронной почты, приобретите бизнес-аккаунт по цене от 3,9 доллара США.9 в месяц. Вы также получите до 10 адресов электронной почты, 15 ГБ памяти и неограниченное количество сообщений.
Как получить бесплатный рабочий адрес электронной почты с ProtonMail
Простой интерфейс ProtonMail и возможность импорта почты
Вот шаги, чтобы получить бесплатный рабочий адрес электронной почты с ProtonMail:
- Перейти на https://Proton.me /mail и нажмите «Создать бесплатную учетную запись»
- Нажмите «Получить Proton бесплатно» на следующей странице
- Заполните данные своей учетной записи и создайте учетную запись
- Подтвердите свою учетную запись
- Выберите отображаемое имя
После создания бесплатной учетной записи электронной почты в Proton вы также можете импортировать существующую электронную почту на серверы Proton с помощью «Easy Switch». Easy Switch — это одношаговое решение для импорта электронной почты, расположенное в меню слева.
Easy Switch — это одношаговое решение для импорта электронной почты, расположенное в меню слева.
Посетите ProtonMail
IONOS: Лучшее решение для компаний, которым нужна электронная почта на пользовательском домене
Посетите IONOS
IONOS (ранее 1&1 от IONOS) еще не является нарицательным именем для регистрации доменов и веб-хостинга в США, но является одним из ведущих провайдеров в Европе. Это также один из самых дешевых провайдеров электронной почты для бизнеса.
Планы хостинга электронной почты IONOS начинаются с 1 доллара в месяц и включают бесплатный домен электронной почты. Однако вы также можете получить бесплатную учетную запись электронной почты через IONOS, купив доменное имя для бизнеса за 1 доллар в первый год (20 долларов в год после этого).
Если вам нужен веб-сайт, вы также можете получить бесплатный рабочий адрес электронной почты в планах создания веб-сайтов «все в одном» IONOS, начиная с 1 доллара в месяц или 5 долларов в месяц в первый год, в том числе для сайтов электронной коммерции. Вы можете узнать больше о конструкторе сайтов IONOS в нашем списке лучших дешевых конструкторов сайтов для малого бизнеса.
Вы можете узнать больше о конструкторе сайтов IONOS в нашем списке лучших дешевых конструкторов сайтов для малого бизнеса.
Интерфейс веб-почты IONOS для деловой электронной почты
Имея бесплатный профессиональный адрес электронной почты от IONOS, вы можете получать почту через любой браузер в собственном почтовом интерфейсе IONOS. Он интуитивно понятен и прост в использовании, с дополнительными возможностями, включая календарь, адресную книгу и задачи.
Вы также можете импортировать несколько учетных записей электронной почты, чтобы просматривать все свои электронные письма в одном месте. Также легко настроить новую учетную запись электронной почты в Outlook или Gmail с помощью IMAP или POP и других параметров, чтобы вы могли использовать бесплатную корпоративную электронную почту через любое приложение для корпоративной электронной почты, которое вы предпочитаете. Если вам нужна помощь, вы можете быстро связаться с техническим специалистом IONOS через веб-чат или обратный звонок для индивидуальной поддержки.
Получение бесплатной электронной почты через IONOS начинается с выбора доменного имени. Если вам нужна помощь, прочитайте нашу статью о том, как выбрать доменное имя для вашего бизнеса.
Как получить бесплатный рабочий адрес электронной почты с помощью IONOS
Веб-интерфейс электронной почты IONOS прост в использовании.
Вы можете получить бесплатную учетную запись электронной почты в планах создания веб-сайтов IONOS, планах веб-хостинга или при покупке домена. Вот шаги для получения вашей электронной почты при покупке домена на IONOS:
- Перейдите в IONOS/domains/domain-names и найдите нужный домен
- Следуйте инструкциям по покупке домена и созданию учетной записи IONOS
- В панели инструментов IONOS перейдите к адресам электронной почты и создайте новый адрес электронной почты
- (Необязательно) Добавьте новую электронную почту в Outlook или Gmail (и другие приложения для работы с электронной почтой), следуя инструкциям, доступным в базе знаний IONOS
Посетите IONOS
Bluehost: лучший выбор для предприятий, которым необходимо несколько учетных записей электронной почты
Посетите Bluehost
Bluehost — ведущий провайдер веб-хостинга, который включает в свои планы веб-хостинга бесплатную корпоративную электронную почту. Это лучше всего подходит для тех, кто планирует создать веб-сайт с помощью WordPress и нуждается в доменном имени (например, yourbusiness.com) и веб-хостинге. Bluehost также поставляется с одним из лучших конструкторов страниц WordPress.
Это лучше всего подходит для тех, кто планирует создать веб-сайт с помощью WordPress и нуждается в доменном имени (например, yourbusiness.com) и веб-хостинге. Bluehost также поставляется с одним из лучших конструкторов страниц WordPress.
Всего за 2,95 доллара США в месяц предприятия получают бесплатное доменное имя, бесплатный сертификат SSL и веб-хостинг, а также пять бесплатных корпоративных адресов электронной почты. Для неограниченного количества адресов электронной почты обновите как минимум до 9 долларов.0,95 в месяц Бизнес-план. Посмотрите, как создать собственный адрес электронной почты с примерами из Bluehost.
Как получить бесплатные адреса электронной почты для бизнеса с помощью Bluehost
Веб-почта Bluehost использует веб-интерфейс Roundcube с открытым исходным кодом. (Источник: Roundcube)
Через Bluehost легко получить бесплатный профессиональный адрес электронной почты, к которому можно подключиться к Gmail или Outlook или получить доступ через любой веб-браузер через веб-почту Bluehost. Вот как получить бесплатный пользовательский адрес электронной почты через Bluehost:
Вот как получить бесплатный пользовательский адрес электронной почты через Bluehost:
- Перейдите на Bluehost и приобретите план веб-хостинга
- Выберите доменное имя
- Перейдите к диспетчеру электронной почты и создайте один или несколько рабочих адресов электронной почты
- Подключите свой адрес электронной почты Bluehost к Gmail или Outlook
Хотите узнать больше о том, как получить служебный адрес с помощью плана Bluehost? Получите подробные пошаговые инструкции по настройке электронной почты на Bluehost.
Посетите Bluehost
Google Workspace: лучший пакет электронной почты и производительности для совместной работы
Посетите Google Workspace
Google Workspace (ранее известный как G Suite) — это полный набор инструментов для повышения производительности и совместной работы, таких как текстовый процессор (Google Docs), электронные таблицы (Google Sheets), программное обеспечение для презентаций (Google Slides), видеоконференцсвязь ( Google Hangouts), календарь и, конечно же, корпоративная электронная почта через Gmail. Короче говоря, Google Workspace — это версия пакета Microsoft 365 от Google, и они являются двумя главными претендентами в США и во всем мире.
Короче говоря, Google Workspace — это версия пакета Microsoft 365 от Google, и они являются двумя главными претендентами в США и во всем мире.
Если вы знаете, что вам и вашим сотрудникам потребуется офисный пакет в дополнение к почтовому клиенту, такому как Gmail или Outlook, может быть сложно понять, какой из них выбрать. Мы попытались упростить эту задачу, сравнив их напрямую, и предлагаем вам прочитать наш обзор Google Workspace и Microsoft 365, чтобы узнать больше.
Одним из явных преимуществ Google Workspace по сравнению с Microsoft 365 является совместная работа команд. Пользователи Microsoft могут обмениваться документами туда и обратно, но члены команды не могут работать над ними одновременно, в отличие от приложений Workspace.
Кроме того, приложения Google Workspace основаны на облаке, поэтому все функции доступны пользователям на настольных и мобильных устройствах, начиная с базового уровня. Пользователи Microsoft 365 должны перейти на план приложений (не включает Teams) или стандартный план второго уровня, чтобы получить классические приложения.
Если вы представляете малый бизнес, который не решается тратить деньги, но при этом хочет пользоваться услугами Google, получение бесплатной учетной записи электронной почты через Gmail может быть лучшим вариантом для вас. Если вашей команде требуется офисное программное обеспечение, получение бесплатных учетных записей электронной почты в составе пакета повышения производительности сэкономит вам деньги по сравнению с отдельным хостингом электронной почты.
Если у вас еще нет доменного имени, Google Workspace позволяет легко зарегистрировать его в процессе регистрации. Вы можете приобрести домен во время процесса создания учетной записи, который будет автоматически подключаться к вашей новой пользовательской учетной записи электронной почты, устраняя головную боль, связанную с ручной настройкой доменов и записей обмена почтой (MX).
Как получить бесплатный рабочий адрес электронной почты с помощью Google Workspace
Интерфейс Gmail легко настроить в соответствии с вашими предпочтениями для деловой электронной почты.
В отличие от первых четырех вариантов в этом списке, получение вашей учетной записи электронной почты через Google Workspace требует определенных затрат, включая покупку домена и тарифного плана Google Workspace. Вот как настроить бесплатный адрес электронной почты при использовании Google Workspace:
- Получите доменное имя у ведущего регистратора бизнес-доменов (или приобретите его при регистрации в Google Workspace) 9.0120
- Перейдите в Google Workspace и приобретите план
- Настройте административную консоль с главной страницы Google Workspace
- Подтвердите свой домен
- Создайте свой рабочий адрес электронной почты
Заинтересованы в использовании Google Workspace для корпоративной электронной почты? Получите полную информацию, включая пошаговые инструкции по настройке корпоративной электронной почты, в нашем руководстве по Gmail для бизнеса.
Посетите Google Workspace
Microsoft 365: лучший пакет электронной почты и производительности для расширенных функций и автоматизации
Посетите Microsoft 365
Как и в случае с Gmail и Google Workspace, получение электронной почты Outlook через Microsoft 365 обеспечивает полный набор инструментов для совместной работы и повышения производительности для вашей организации. Сюда входят хорошо известные Microsoft Word, Excel, PowerPoint и инструменты для совместной работы, такие как Microsoft Teams, которые вошли в наш список лучшего программного обеспечения для видеоконференций для малого бизнеса.
Сюда входят хорошо известные Microsoft Word, Excel, PowerPoint и инструменты для совместной работы, такие как Microsoft Teams, которые вошли в наш список лучшего программного обеспечения для видеоконференций для малого бизнеса.
В то время как Microsoft и Google имеют схожие инструменты для повышения производительности и совместной работы, самый дешевый план Microsoft позволяет до 300 участников видеоконференций, в то время как у Google ограничение составляет 100 (по той же цене). Точно так же Microsoft 365 выигрывает на более низких уровнях хранилища на пользователя, предоставляя 1 ТБ против 30 ГБ в базовом плане Google Workspace.
Кроме того, программное обеспечение Microsoft 365, как правило, более продвинутое (но, следовательно, и более сложное, что делает его несколько менее интуитивным), чем Google Workspace. Это относится и к деловой электронной почте Outlook, и вы можете увидеть разницу в том, как складываются Gmail и Outlook, прочитав наше прямое сравнение.
Уникальность Microsoft 365 заключается в том, что в нем есть функция Power Automate, которая автоматизирует повседневные задачи в экосистеме Microsoft. Эта функция с низким кодом имеет инструмент перетаскивания, позволяющий предприятиям работать более эффективно с помощью искусственного интеллекта.
Эта функция с низким кодом имеет инструмент перетаскивания, позволяющий предприятиям работать более эффективно с помощью искусственного интеллекта.
Кроме того, многие сторонние интеграции поставляются с поддержкой Outlook. Кроме того, в интерфейсе электронной почты вы найдете множество способов автоматизировать сортировку электронной почты и настроить вид интерфейса. Для получения дополнительной информации прочитайте наш список из 10 функций Outlook, которые могут повысить производительность и эффективность вашей команды.
Как получить бесплатный корпоративный адрес электронной почты с помощью Microsoft 365
Outlook предлагает расширенные функции и инструменты для поддержки вашей деловой электронной почты.
Как и Google Workspace, Microsoft 365 не имеет бесплатного доменного имени, поэтому перед регистрацией вам необходимо купить доменное имя для бизнеса. Вот как подключить существующий домен для настройки вашей учетной записи Microsoft 365 (и деловой электронной почты Outlook):
- Получить доменное имя
- Перейдите в Microsoft 365, выберите план и добавьте свою контактную информацию, задайте имя пользователя и добавьте платежную информацию
- Перейдите на https://admin.
 microsoft.com/ (и войдите в систему, если вы еще этого не сделали)
microsoft.com/ (и войдите в систему, если вы еще этого не сделали) - Затем выберите «Перейти к настройке»
- Добавьте свой домен на соответствующем шаге
- Следуйте остальным инструкциям мастера установки
- Создать рабочий адрес электронной почты
Для получения более подробных инструкций ознакомьтесь с нашими пошаговыми инструкциями по настройке рабочей электронной почты Microsoft Outlook.
Посетите Microsoft 365
Squarespace: лучшее решение для предприятий, которым требуется полное присутствие в Интернете
Посетите Squarespace
Squarespace — лучший конструктор веб-сайтов для малого бизнеса, предлагающий способ легко создать веб-сайт и развивать свой бизнес в Интернете. Бизнес-план Squarespace предоставляет бесплатную годовую подписку на Google Workspace, включая бесплатную учетную запись рабочей электронной почты Gmail в вашем домене (также входит в планы с годовой оплатой).
Хотя это кажется дорогим (23 доллара США в месяц при ежегодной оплате), помните обо всем, что в него входит. Этот план включает в себя бесплатный домен (стоимостью от 12 до 15 долларов), хостинг веб-сайтов с неограниченным хранилищем и пропускной способностью, конструктор сайтов с перетаскиванием, более 100 бесплатных шаблонов Squarespace для начала работы и пакет для повышения производительности, который будет стоить вы от 6 до 18 долларов в месяц в противном случае.
Этот план включает в себя бесплатный домен (стоимостью от 12 до 15 долларов), хостинг веб-сайтов с неограниченным хранилищем и пропускной способностью, конструктор сайтов с перетаскиванием, более 100 бесплатных шаблонов Squarespace для начала работы и пакет для повышения производительности, который будет стоить вы от 6 до 18 долларов в месяц в противном случае.
Создавайте красивые фирменные кампании по электронной почте с помощью встроенных инструментов редактирования сайта Squarespace. (Источник: Squarespace)
Тем не менее, это не самое экономичное решение, если вы еще не создали веб-сайт для малого бизнеса и планируете это сделать. Если у вас уже есть веб-сайт и домен, Zoho Mail будет гораздо более дешевым вариантом. Вы можете совершенно бесплатно настроить до пяти учетных записей электронной почты или получить программное обеспечение Zoho для повышения производительности и совместной работы в планах, которые начинаются с 3 долларов США за пользователя.
Вам нравится идея получить веб-хостинг, бесплатный домен и учетную запись электронной почты на один год в плане конструктора сайтов, но вы предпочитаете Microsoft 365? Вместо этого выберите план конструктора веб-сайтов GoDaddy, начиная с 9,99 долларов США в первый год.
Как получить доступ к Google Workspace через Squarespace
Для начала перейдите на Squarespace и зарегистрируйте учетную запись. Вам будет предложено выбрать тему, а затем вы попадете в удобный редактор сайта, где сможете создать свой сайт. Чтобы опубликовать свой сайт, вам необходимо перейти на платный план. После этого вы можете выбрать домен и получить доступ к своей бесплатной учетной записи Google Workspace, которая включает рабочую электронную почту.
Вот как получить Google Workspace через Squarespace:
- Перейдите в Squarespace и создайте учетную запись
- Выберите шаблон и создайте свой сайт
- Приобрести бизнес-план
- Настройте бесплатный адрес электронной почты Gmail для бизнеса на панели управления пользователя
Во-первых, посмотрите, насколько хорош Squarespace, из нашего полного обзора Squarespace. Затем узнайте, как использовать Squarespace для создания веб-сайта за несколько простых шагов.
Посетите Squarespace
Совет для профессионалов: Чтобы создать профессиональный адрес электронной почты для максимального доверия к бренду, лучше всего получить собственный домен для использования на вашем веб-сайте и в деловой электронной почте. Ознакомьтесь со списком способов регистрации доменного имени для бизнеса, включая варианты, которые предлагают бесплатный домен и хостинг электронной почты, а также другие необходимые вам бизнес-инструменты, такие как веб-хостинг WordPress или конструктор сайтов.
Часто задаваемые вопросы (FAQ)
Как я могу получить бесплатную корпоративную электронную почту без домена?
Если вы не хотите приобретать личный домен для электронной почты, мы рекомендуем Outlook. Вы можете создать бесплатный адрес электронной почты для своего бизнеса, который использует репутацию Microsoft с расширением Outlook, например [email protected]. Затем, когда вы будете готовы, купите домен и настройте корпоративную электронную почту Microsoft, чтобы повысить присутствие и репутацию своего бренда.
Каковы лучшие поставщики деловой электронной почты?
Лучшие провайдеры электронной почты для бизнеса надежны, просты в использовании и доступны по цене, с многофункциональными платформами и достаточным объемом памяти. Мы рекомендуем Bluehost для тех, кому нужен веб-хостинг и Google Workspace, или Microsoft 365 для тех, у кого уже есть веб-сайт, но нужна корпоративная электронная почта. Однако, если вас больше всего беспокоит бюджет, ознакомьтесь с нашим списком лучших дешевых хостинг-провайдеров электронной почты для малого бизнеса.
Что лучше для деловой электронной почты: Outlook или Gmail?
Ваш выбор почтового клиента между Outlook и Gmail зависит от функций, которые вы хотите, а также от того, какой пакет повышения производительности (Google Workspace или Microsoft 365) вы предпочитаете. Если вы уже выбрали программное обеспечение для повышения производительности, используйте соответствующее почтовое приложение. Если нет, Gmail — лучший вариант для совместной работы (как и Google Workspace). Малые предприятия, которые ищут расширенные функции и безопасность, обнаружат, что Outlook (и Microsoft 365) лучше всего.
Малые предприятия, которые ищут расширенные функции и безопасность, обнаружат, что Outlook (и Microsoft 365) лучше всего.
Bottom Line
Деловая электронная почта может быстро добавиться для тех, кому нужно несколько адресов электронной почты, учитывая, что нет законного способа получить несколько бесплатных адресов электронной почты для бизнеса. Лучший способ получить большое количество адресов электронной почты — через поставщика веб-хостинга, такого как Bluehost, который включает в себя множество бесплатных деловых писем, бесплатное доменное имя и веб-хостинг для вашего сайта WordPress всего за 2,95 доллара в месяц.
Посетите Bluehost
Вам также может понравиться…
- Узнайте, что такое корпоративная электронная почта, зачем и как создать корпоративный адрес электронной почты.
- Повысьте свою производительность с помощью лучших инструментов для работы с электронной почтой.
- Сэкономьте себе много времени, используя одно из лучших приложений электронной почты для продуктивной работы.

Как создать бесплатный рабочий адрес электронной почты (2 простых метода)
Вам нужно создать бесплатный рабочий адрес электронной почты? Профессиональный адрес электронной почты важен, когда вы пытаетесь привлечь новых клиентов.
В этой статье мы покажем вам, как создать бесплатный корпоративный адрес электронной почты в собственном домене. Это сделает ваш бизнес профессиональным и заслуживающим доверия.
Во-первых, давайте проясним несколько вопросов об адресах электронной почты и доменах.
Что такое рабочий адрес электронной почты?
Рабочий адрес электронной почты — это адрес электронной почты, который использует ваше собственное доменное имя. Поэтому вам нужно сначала создать домен, а затем создать соответствующий почтовый ящик.
Например, [email protected] — это адрес электронной почты, связанный с доменным именем wpforms.com .
Есть несколько причин, по которым использование собственного домена важно:
WPForms — лучший плагин для WordPress Form Builder. Получите это бесплатно!
Получите это бесплатно!
- Выглядит более профессионально, чем адрес Gmail или Hotmail
- Имена бизнес-доменов легко запомнить
- Наличие фирменного адреса электронной почты повышает доверие
- Каждое отправляемое вами электронное письмо способствует продвижению вашего бренда.
Итак, когда вы создаете адрес электронной почты, постарайтесь сделать доменную часть уникальной для вашего бизнеса и легко произносимой. Прочтите эти советы о том, как выбрать доменное имя, если вам нужны идеи.
Последний совет. Когда вы регистрируете свой домен для своей электронной почты, вам также необходимо выбрать расширение доменного имени. Мы рекомендуем вам выбрать .com . В этой статье о выборе расширения домена объясняется, почему.
Вам потребуется создать доменное имя и учетную запись хостинга, чтобы создать собственный адрес электронной почты. Давайте двигаться дальше и узнать, как это сделать.
Корпоративная электронная почта бесплатна (честно говоря)?
Уточняю: невозможно получить бесплатный корпоративный адрес электронной почты с доменом веб-сайта на конце, например [email protected]. Вы можете получить бесплатный адрес электронной почты, оканчивающийся на @gmail.com или @yahoo.com, но это может выглядеть довольно непрофессионально.
Вы можете получить бесплатный адрес электронной почты, оканчивающийся на @gmail.com или @yahoo.com, но это может выглядеть довольно непрофессионально.
Вам нужно будет заплатить за хостинг веб-сайта, чтобы получить этот бесплатный адрес электронной почты, который заканчивается на вашем собственном домене , и многие хосты, такие как Bluehost, предлагают бесплатный рабочий адрес электронной почты со своим хостинг-планом.
Поскольку эти планы предлагают так много возможностей, включая бесплатный адрес электронной почты, они являются «почти бесплатными» решениями для получения рабочего адреса электронной почты.
Мы уже провели все исследования за вас, и у нас есть 2 различных метода, которые вы можете использовать для создания собственного домена и адреса электронной почты.
В этой статье
- Способ 1. Создайте корпоративный адрес электронной почты с помощью Bluehost
- Шаг 1. Выберите план Bluehost
- Шаг 2. Выберите бесплатный домен
- Шаг 3: Создайте свой бесплатный рабочий адрес электронной почты на Bluehost
- Шаг 4: Получите доступ к своей учетной записи электронной почты на Bluehost
- Способ 2: Создайте рабочий адрес электронной почты с помощью HostGator
- Шаг 1: Выберите план HostGator
- Шаг 2: Выберите свой бесплатный домен
- Шаг 3: Создайте свой бесплатный адрес электронной почты для бизнеса на HostGator
- Шаг 4: Прочитайте свой бесплатный адрес электронной почты для бизнеса на HostGator
Метод 1: Создайте адрес электронной почты для бизнеса с помощью Bluehost
Bluehost предлагает бесплатные рабочие адреса электронной почты на вашем собственном домене с любым пакетом хостинга. И его пакеты также очень доступны по цене.
И его пакеты также очень доступны по цене.
Более того, Bluehost включает в себя бесплатный домен для всех новых регистраций, поэтому вам нужно платить только за хостинг.
Вы можете использовать бесплатный домен для своего адреса электронной почты прямо сейчас, даже если у вас еще нет веб-сайта.
Шаг 1: Выберите план Bluehost
Первое, что нам нужно сделать, это выбрать план хостинга для вашего нового домена.
Перейдите на Bluehost и нажмите зеленую кнопку «Начать сейчас» .
У Bluehost есть 4 плана хостинга на выбор.
Вот краткое описание:
| Базовый | Плюс | Выбор Плюс | |
|---|---|---|---|
| Цена в месяц | 7,99 $ | 10,99 $ | 14,99 $ |
| Наша цена со скидкой | 2,75 $ | 4,95 $ | 5,45 $ |
| Бесплатный домен | Да | Да | Да |
| Веб-сайты | 1 | Без ограничений | Без ограничений |
| Место для хранения веб-сайта | 50 ГБ | Без ограничений | Без ограничений |
| Учетные записи электронной почты | 5 | Без ограничений | Без ограничений |
| Хранилище электронной почты | 100 МБ/учетная запись | Без ограничений | Без ограничений |
Вы видите, что базовый план идеально подходит для начального веб-сайта или если вам просто нужно несколько бесплатных учетных записей электронной почты для бизнеса.
Если вам нужно неограниченное количество учетных записей электронной почты, вам больше подойдет план Plus. Вот немного подробнее:
Конечно, это всего лишь краткое изложение планов Bluehost. Не забудьте проверить мелкий шрифт, прежде чем выбрать план.
Готовы продолжить? Нажмите . Выберите под нужным планом.
А теперь самое интересное: зарегистрируйте свой бесплатный домен.
Шаг 2. Выберите бесплатный домен
Теперь мы собираемся выбрать доменное имя, которое будет отображаться в вашем бесплатном корпоративном адресе электронной почты.
Домен предоставляется бесплатно вместе с вашим хостингом.
Просто введите название вашей компании в поле для поиска доменного имени. Вы также можете использовать буквы, цифры и дефисы.
После того, как вы выбрали свой домен, пришло время двигаться дальше и создать свою учетную запись. Просто укажите свою платежную информацию здесь и отправьте форму.
Bluehost может спросить вас, хотите ли вы добавить дополнительные услуги в свой хостинг-план. Рекомендуем снять все галочки и не добавлять сейчас лишние сервисы. Вы всегда можете добавить дополнения позже, когда они вам понадобятся.
Поздравляем! Вы успешно создали учетную запись хостинга. Теперь вы получите приветственное письмо от Bluehost с вашими данными для входа.
Теперь мы готовы создать наш первый бесплатный корпоративный адрес электронной почты.
Шаг 3: Создайте свой бесплатный рабочий адрес электронной почты на Bluehost
Создать адрес электронной почты с помощью Bluehost очень просто. У нас уже настроен наш домен, так что следующий шаг будет быстрым.
Войдите в свою новую учетную запись Bluehost и нажмите «Электронная почта и офис». Щелкните домен, а затем щелкните Управление.
Теперь нажмите кнопку Создать , чтобы создать свою первую рабочую учетную запись электронной почты.
Bluehost попросит вас выбрать имя пользователя и пароль. Имя пользователя появится перед знаком @ в вашем адресе электронной почты.
Имя пользователя появится перед знаком @ в вашем адресе электронной почты.
Далее внизу нажмите Создать , чтобы создать уникальный и надежный пароль для вашей учетной записи электронной почты. Очень важно иметь пароль, который защитит вашу электронную почту от спамеров.
Вы можете установить лимит дискового пространства для своей учетной записи электронной почты или установить его на Неограниченно .
Прокрутите вниз и сохраните.
Вот оно! Вы создали свой первый профессиональный адрес электронной почты для своего бизнеса. Если вам нужно создать больше учетных записей, просто повторите эти шаги.
Теперь вам просто нужно войти в систему и отправить свое первое электронное письмо.
Шаг 4: Получите доступ к своей учетной записи электронной почты на Bluehost
Следующим важным моментом является доступ к новой учетной записи электронной почты, чтобы мы могли проверять и отправлять электронные письма.
Для этого нажмите Проверить электронную почту.
Если у вас не настроено приложение веб-почты по умолчанию, Bluehost попросит вас выбрать. Неважно, какой 1 вы выберете.
Затем нажмите Открыть , чтобы открыть веб-почту.
Bluehost также позволяет подключаться к бесплатной деловой электронной почте с телефона или компьютера. Используйте инструкции справа, чтобы выполнить настройку.
Теперь ваша электронная почта готова, вы можете подумать о создании веб-сайта на Bluehost. Эта статья о том, сколько стоит веб-сайт, поможет вам получить наилучшую цену.
Теперь вернемся к электронной почте. Давайте рассмотрим метод 2.
Метод 2: создайте рабочий адрес электронной почты с помощью HostGator
HostGator — очень доступная хостинговая компания, которая предоставляет вам бесплатные учетные записи электронной почты для бизнеса с любым тарифным планом хостинга.
Как и в случае с Bluehost, вам не нужно иметь готовый веб-сайт. Вы можете зарегистрироваться сегодня и начать использовать бесплатную корпоративную электронную почту со своим доменом.
Вы можете зарегистрироваться сегодня и начать использовать бесплатную корпоративную электронную почту со своим доменом.
OK — начнем с выбора плана.
Шаг 1: Выберите план HostGator
Планы HostGator также очень доступны для любого начинающего бизнеса.
Зайдите в HostGator и нажмите Начало работы чтобы увидеть планы.
Все эти планы являются общими хостинговыми планами. Если вы не уверены, что это значит, прочитайте нашу статью о совместном и управляемом хостинге WordPress.
Вот краткий обзор того, что вы получите по этим планам:
| Детеныш | Малыш | Бизнес | |
|---|---|---|---|
| Цена в месяц | 6,95 $ | $9,95 | 14,95 $ |
| Цена со скидкой | 2,75 $ | 3,95 $ | 5,95 $ |
| Бесплатный домен | Да | Да | Да |
| Веб-сайты | Да | Без ограничений | Без ограничений |
| Хранение веб-сайта | Без ограничений | Без ограничений | Без ограничений |
| Учетные записи электронной почты | Без ограничений | Без ограничений | Без ограничений |
| Хранилище электронной почты | Без ограничений | Без ограничений | Без ограничений |
Вы можете видеть, что HostGator предоставляет вам больше места для хранения на самом маленьком плане по сравнению с Bluehost. Стоимость продления для бизнес-плана немного дороже, чем у HostGator.
Стоимость продления для бизнес-плана немного дороже, чем у HostGator.
Все планы включают бесплатный домен на первый год.
Обязательно ознакомьтесь со сравнением планов на веб-сайте HostGator, прежде чем решить, какой план купить. Затем нажмите Купить сейчас кнопку для продолжения.
Все готово? Большой! Давайте зарегистрируем ваш домен.
Шаг 2: Выберите бесплатный домен
HostGator предоставляет вам бесплатный домен с любым планом хостинга. Вы можете сразу же использовать домен для своей бесплатной деловой учетной записи электронной почты.
Найдите нужный домен в поле поиска и нажмите Введите . Если ваш домен свободен, HostGator пометит его зеленой меткой.
Помните, что мы говорили выше о расширениях доменных имен? Лучше купить .com , чтобы ваш адрес электронной почты выглядел профессионально.
Теперь вы можете прокрутить вниз и заполнить оставшуюся часть формы заказа. Вы можете безопасно снять флажок «Конфиденциальность домена» здесь:
Вы можете безопасно снять флажок «Конфиденциальность домена» здесь:
В разделе 2 убедитесь, что в раскрывающемся списке выбран правильный план хостинга. Затем заполните свои личные данные в разделе 3 и платежную информацию в разделе 4.
В разделе 5 формы заказа HostGator добавит некоторые дополнительные услуги для вашей учетной записи. Опять же, мы рекомендуем вам снять все галочки на данный момент. Вы можете добавить эти услуги позже, если они вам понадобятся.
Осталось только оплатить.
Поздравляем! Теперь у вас есть новый домен, готовый для создания вашего первого бесплатного корпоративного адреса электронной почты.
Шаг 3: Создайте свой бесплатный рабочий адрес электронной почты на HostGator
HostGator займет около 5 минут, чтобы настроить вашу учетную запись. Когда значок станет синим, все готово.
Чтобы начать, нажмите Учетные записи электронной почты справа.
На этом экране вам нужно сделать 3 вещи:
- Введите имя пользователя электронной почты, которое вы хотите создать под Электронная почта
- Нажмите Генератор паролей , чтобы создать надежный пароль
- При желании измените размер квоты почтового ящика .

HostGator предоставляет вам неограниченное хранилище на всех планах, поэтому мы рекомендуем вам установить размер вашего почтового ящика на Unlimited .
Наконец, нажмите Создать учетную запись .
Теперь у вас есть новый блестящий адрес электронной почты. Последнее, что нам нужно сделать, это войти в веб-почту.
Шаг 4. Прочтите свою бесплатную деловую электронную почту на HostGator
В левой части экрана нажмите Электронная почта .
Теперь нажмите Веб-почта , затем Доступ к веб-почте.
Вы можете выбрать приложение веб-почты, которое хотите использовать. Любой будет работать нормально.
Если вы хотите добавить бесплатную рабочую учетную запись электронной почты на свой телефон или компьютер, инструкции приведены ниже на том же экране.
Стоит ли публиковать новый адрес электронной почты?
Теперь у вас есть новый адрес электронной почты, и вы, вероятно, захотите им поделиться. Но иногда делиться адресами электронной почты в Интернете — не лучшая идея.
Но иногда делиться адресами электронной почты в Интернете — не лучшая идея.
Если вы поделитесь своим адресом электронной почты, вы можете получить спам или фишинговые сообщения. Вы также можете быть добавлены в списки рассылок по электронной почте, к которым вы не хотите присоединяться.
Вместо этого мы рекомендуем вам опубликовать контактную форму на вашем веб-сайте. Вы можете легко отправлять электронные письма с уведомлениями на свой новый адрес электронной почты, поэтому вы по-прежнему будете получать сообщения, и никто не сможет скопировать ваш новый адрес, чтобы рассылать вам спам.
Для получения более подробной информации ознакомьтесь с нашей статьей о разнице между публикацией адреса электронной почты и публикацией контактной формы.
А если вас беспокоит получение спама через контактные формы, ознакомьтесь с этим руководством о том, как остановить спам с контактных форм.
Далее узнайте больше о том, как использовать бесплатную деловую электронную почту
Вот и все! Теперь вы создали бесплатный корпоративный адрес электронной почты в собственном бизнес-домене.

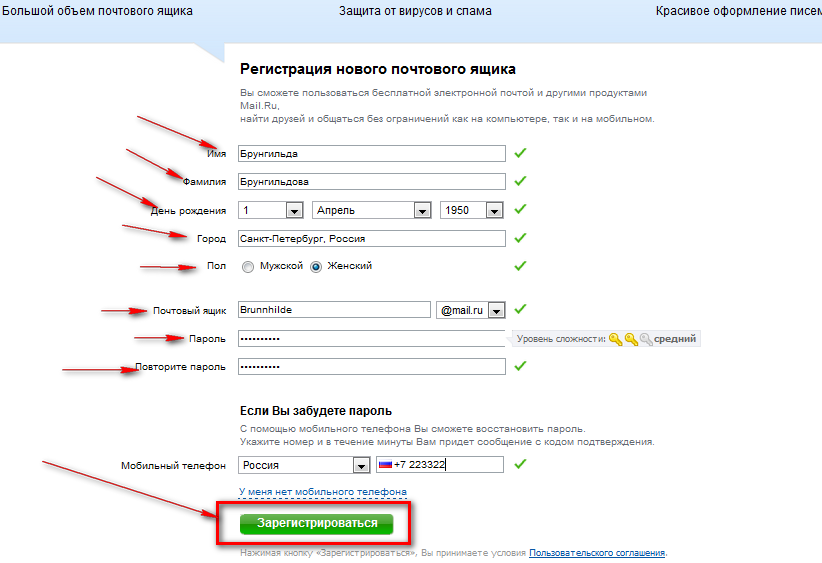 com
com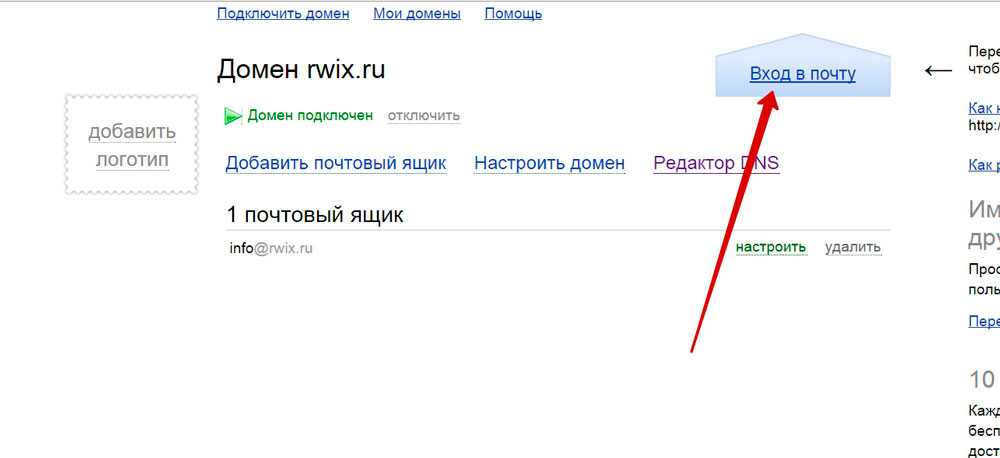 com
com
 com
com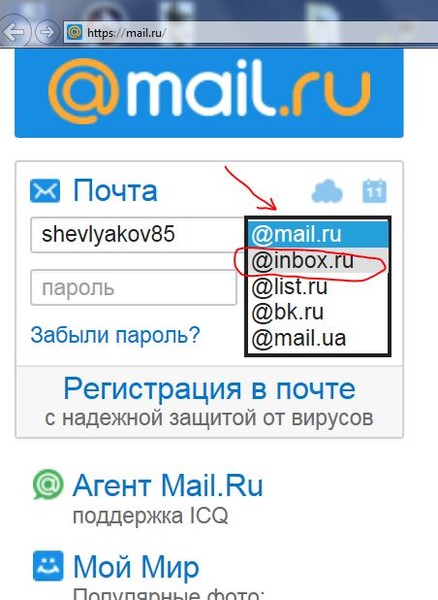 com
com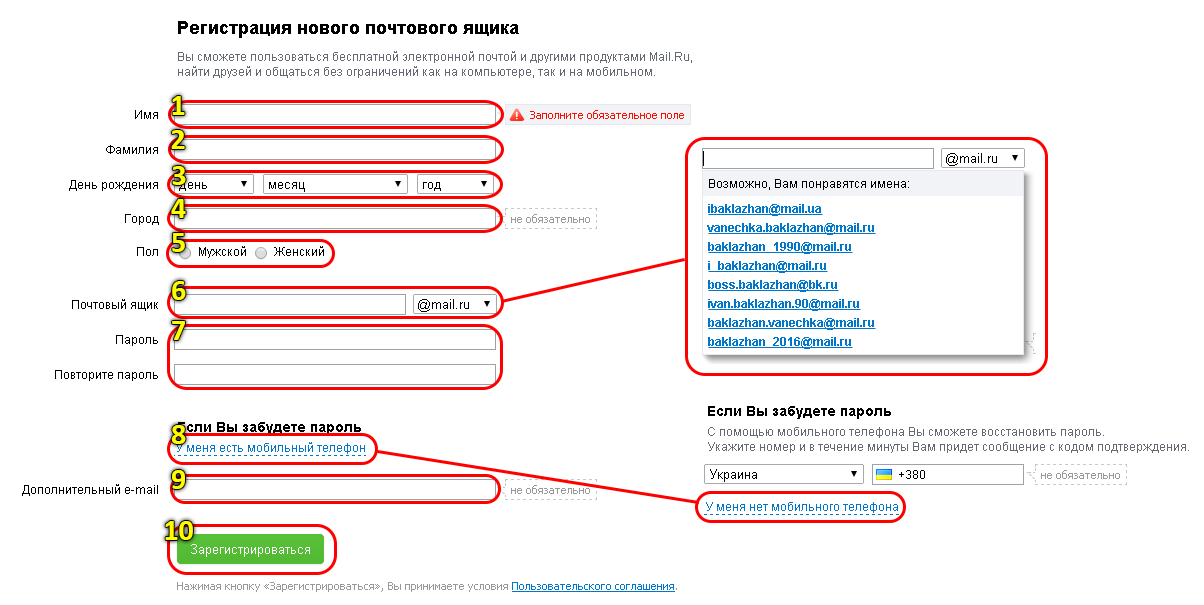 com
com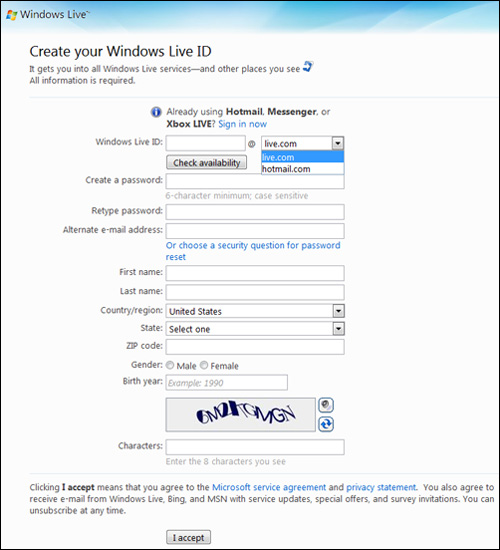 com
com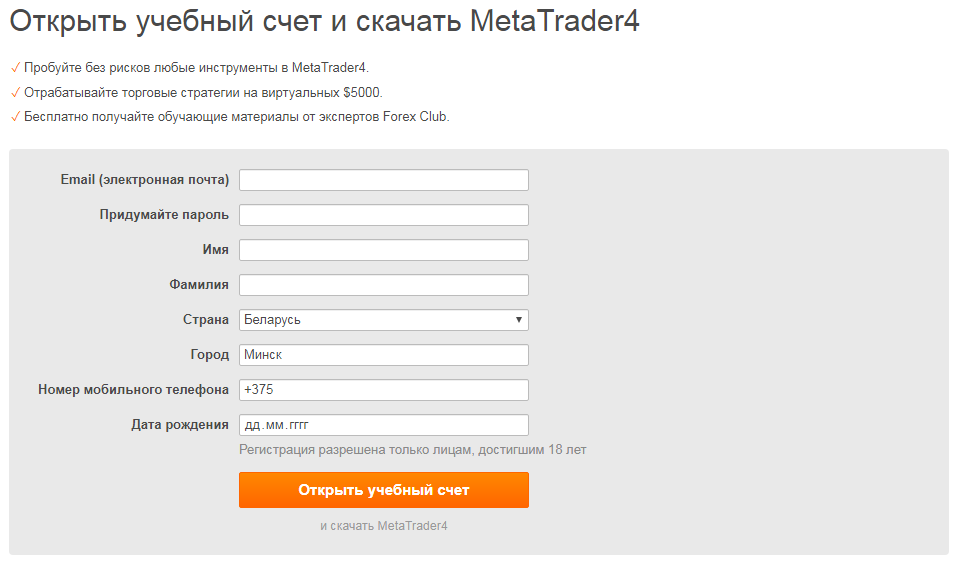 com
com com
com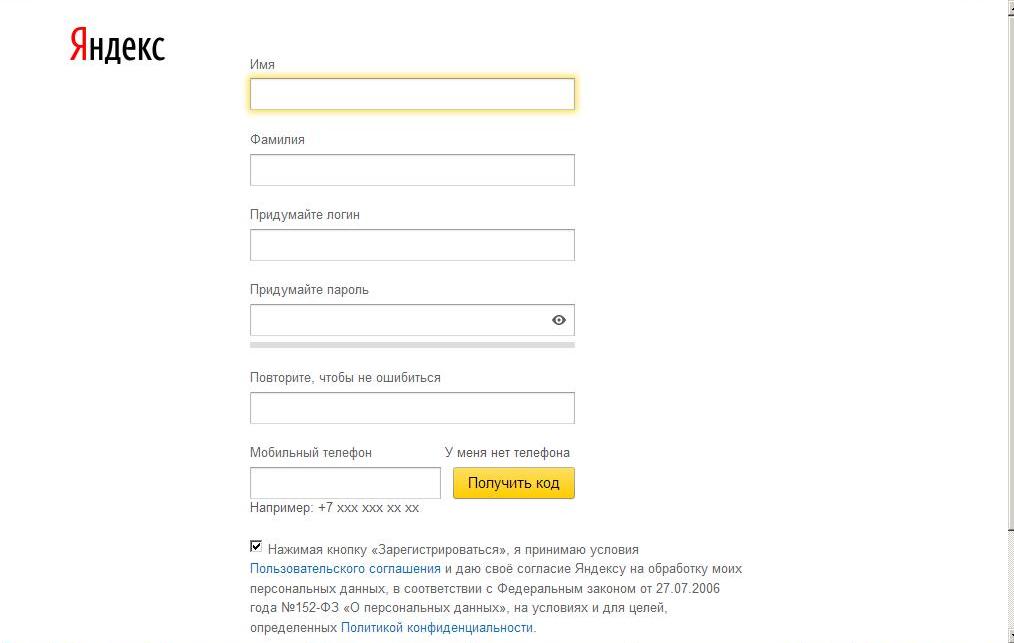
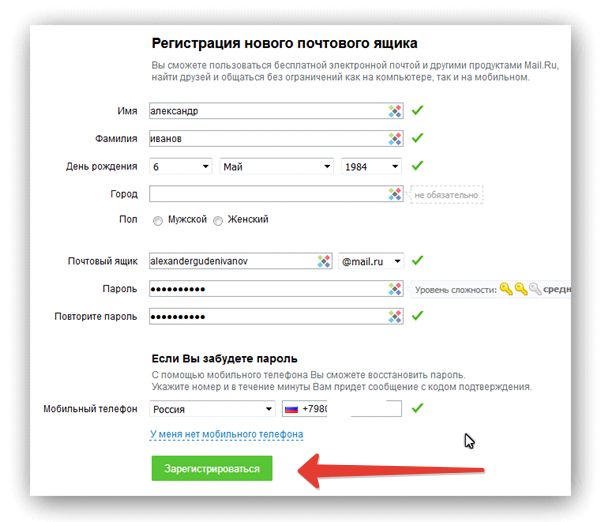 Почта
Почта
 В зависимости от ситуации у вас есть возможность бесплатно поиметь от 5 до 25 Гбайт дискового пространства.
В зависимости от ситуации у вас есть возможность бесплатно поиметь от 5 до 25 Гбайт дискового пространства.

 com. Не понятный набор цифр делает почту не читабельной.
com. Не понятный набор цифр делает почту не читабельной. д., вообщем для переписки.
д., вообщем для переписки.