Как отправить фото на почту Python
Нужно отправить сделанный с помощью PIL скриншот + текст на почту. Просмотрел документацию, текст отправить легко, а вот с изображением png начинаются проблемы.(mail.ru, gmail)
- python
- python-3.x
1
import os
import smtplib
from email.mime.image import MIMEImage
from email.mime.audio import MIMEAudio
from email.mime.text import MIMEText
from email.mime.multipart import MIMEMultipart
class SendMessageEmail:
def setting(self, server, port, login, password):
self.server = smtplib.SMTP_SSL(server, port) # Создаем объект SMTP
self.server.login(login, password) # Получаем доступ
self.message = MIMEMultipart() # Создаем сообщение
self.message['From'] = login # Адресат
def tls(self):
self.
server.starttls() # Начинаем шифрованный обмен по TLS
def whom(self, email):
self.message['To'] = email # Получатель
def topic(self, string):
self.message['Subject'] = string # Тема сообщения
def addText(self, text):
self.message.attach(MIMEText(text, 'plain'))
def addHtml(self, html, encoding):
self.message.attach(MIMEText(html, 'html', encoding)) # Добавляем в сообщение HTML-фрагмент
def addImage(self, path, file_type):
path = os.path.abspath(path)
file_name = path.split('\\')[-1]
with open(path, 'rb') as file:
file = MIMEImage(file.read(), file_type)
file.add_header('Content-Disposition', 'attachment', filename=file_name) # Добавляем заголовки
self.message.attach(file)
def addAudio(self, path, file_type):
path = os.path.abspath(path)
file_name = path. split('\\')[-1]
with open(path, 'rb') as file:
file = MIMEAudio(file.read(), file_type)
file.add_header('Content-Disposition', 'attachment', filename=file_name) # Добавляем заголовки
self.message.attach(file)
def send(self):
self.server.send_message(self.message) # Отправляем сообщение
def debug(self, boolean):
self.server.set_debuglevel(boolean)
def quit(self):
self.server.quit()
def main():
sending_message_email = SendMessageEmail()
sending_message_email.setting()
sending_message_email.whom()
sending_message_email.topic("Скриншот")
sending_message_email.addImage('screen.png', 'PNG')
sending_message_email.addText('Сообщение')
sending_message_email.send()
sending_message_email.quit()
if __name__ == '__main__':
main()
split('\\')[-1]
with open(path, 'rb') as file:
file = MIMEAudio(file.read(), file_type)
file.add_header('Content-Disposition', 'attachment', filename=file_name) # Добавляем заголовки
self.message.attach(file)
def send(self):
self.server.send_message(self.message) # Отправляем сообщение
def debug(self, boolean):
self.server.set_debuglevel(boolean)
def quit(self):
self.server.quit()
def main():
sending_message_email = SendMessageEmail()
sending_message_email.setting()
sending_message_email.whom()
sending_message_email.topic("Скриншот")
sending_message_email.addImage('screen.png', 'PNG')
sending_message_email.addText('Сообщение')
sending_message_email.send()
sending_message_email.quit()
if __name__ == '__main__':
main()
3
Зарегистрируйтесь или войдите
Регистрация через Google
Регистрация через Facebook
Регистрация через почту
Отправить без регистрации
Почта
Необходима, но никому не показывается
Отправить без регистрации
Почта
Необходима, но никому не показывается
Нажимая на кнопку «Отправить ответ», вы соглашаетесь с нашими пользовательским соглашением, политикой конфиденциальности и политикой о куки
Как отправить фото по электронной почте?
Содержание
- 1 Как отправить фото по электронной почте
- 2 Отправка фотографий по электронной почте
- 2.
 1 Яндекс Почта
1 Яндекс Почта - 2.2 Mail.ru
- 2.3 Gmail
- 2.4 Rambler
- 2.5 Помогла ли вам эта статья?
- 2.
- 3 Как отправить фото на электронную почту
Как отправить фото по электронной почте
Пользователи сети интернет вне зависимости от степени активности часто сталкиваются с необходимостью отправки каких-либо медиафайлов, включая фотографии. Как правило, для этих целей отлично подойдет любой наиболее популярный почтовый сервис, зачастую имеющий минимальные отличия от прочих аналогичных ресурсов.
Отправка фотографий по электронной почте
В первую очередь внимания заслуживает то, что каждый современный почтовый сервис имеет стандартный функционал по загрузке и последующей отправке каких-либо документов. При этом непосредственно сами фотографии расцениваются сервисами как обычные файлы и отправляются соответствующим образом.
Помимо сказанного, важно обратить на внимание на такой фактор, как вес фотографий в процессе загрузки и пересылки.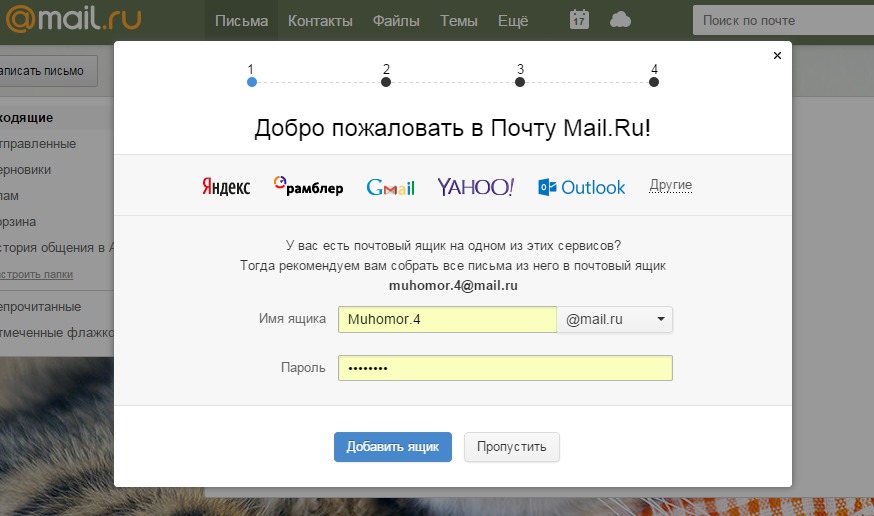 Любой документ при добавлении в сообщение автоматически загружается на ваш аккаунт и требует соответствующее количество места. Так как любая отправленная почта перемещается в специальную папку, можно удалить все пересланные письма, освободив тем самым некоторое количество свободного пространства. Наиболее актуальной проблема свободного места является в случае использования ящика от компании Google. Далее мы еще коснемся этой особенности.
Любой документ при добавлении в сообщение автоматически загружается на ваш аккаунт и требует соответствующее количество места. Так как любая отправленная почта перемещается в специальную папку, можно удалить все пересланные письма, освободив тем самым некоторое количество свободного пространства. Наиболее актуальной проблема свободного места является в случае использования ящика от компании Google. Далее мы еще коснемся этой особенности.
В отличие от подавляющего большинства различных сайтов почта позволяет загружать, отправлять и просматривать фотографии практически в любом существующем формате.
Прежде чем перейти к дальнейшему материалу, обязательно ознакомьтесь с процессом отправки писем с помощью различных почтовых сервисов.
Читайте также: Как отправить письмо по электронной почте
Яндекс Почта
Сервисы от Яндекс, как известно, предоставляют пользователям функционал не только отправки и получения писем, но и возможность загрузки изображений.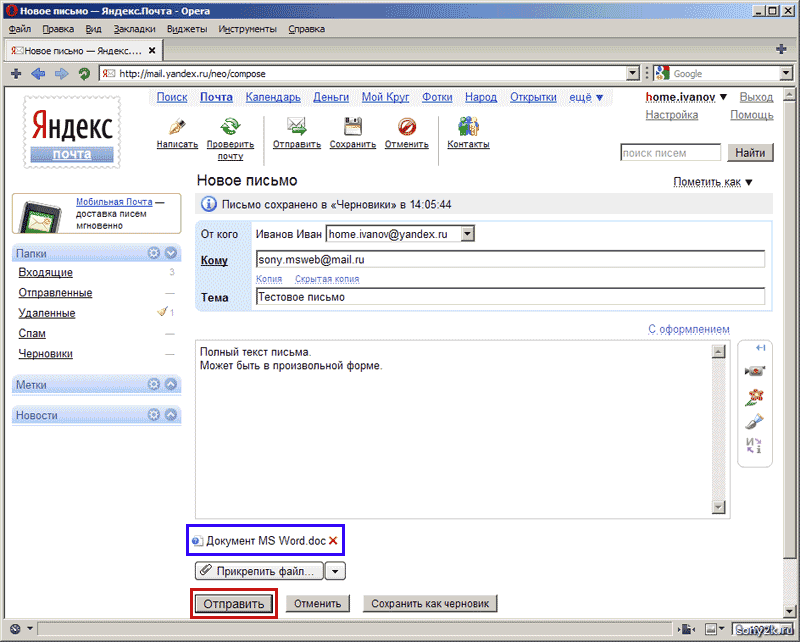 В частности, это относится к сервису Яндекс Диск, выступающему основным местом хранения данных.
В частности, это относится к сервису Яндекс Диск, выступающему основным местом хранения данных.
В случае этого электронного ящика файлы, добавляемые к отправляемым сообщениям, не занимают лишнего пространства на Яндекс диске.
Читайте также: Как создать почту Яндекс
- Откройте главную страницу Яндекс Почты и при помощи главного навигационного меню перейдите на вкладку «Входящие»
. - Теперь в верхней центральной области экрана найдите и воспользуйтесь кнопкой «Написать»
. - В левом нижнем углу рабочей области редактора сообщений нажмите по иконке с изображением скрепки и всплывающей подсказкой
. - При помощи стандартного проводника операционной системы Windows перейдите к графическим документам, которые необходимо прикрепить к подготавливаемому сообщению.
- Дождитесь окончания загрузки картинки, время которой напрямую зависит от размеров фотографии и скорости вашего интернет-соединения.

- При необходимости вы можете скачать или удалить из письма загруженную фотографию.
- Заметьте, что после удаления изображение все еще можно будет восстановить.
Вдобавок к описанной инструкции добавления графических документов к сообщению, важно сделать оговорку на то, что электронный ящик от Яндекс позволяет использовать внедрение фотографий непосредственно в содержимое почты. Однако для этого вам потребуется заранее подготовить файл, залив его на любое удобное облачное хранилище и получив прямую ссылку.
- Заполнив основное поле и строки с адресом отправителя, на панели инструментов для работы с письмом кликните по значку со выплывающей подсказкой «Добавить изображение»
. - В открывшемся окне в текстовое поле вставьте заранее подготовленную прямую ссылку на картинку и кликните по кнопке «Добавить»
. - Обратите внимание, что загруженная картинка будет некорректно отображаться в случае использования изображения с высоким разрешением.

- Если добавленная картинка должна гармонично сочетаться с остальным содержимым, вы можете без ограничений применить к ней те же параметры, что и к тексту.
- Сделав все в соответствии с инструкцией, воспользуйтесь кнопкой «Отправить»
для пересылки письма. - У получателя изображение будет выглядеть по-разному, в зависимости от выбранного вами способа загрузки фотографии.
Если вас не устраивают рассмотренные возможности, можете попробовать вставить ссылку текстом. Пользователь, конечно, не увидит фото, но сможет его самостоятельно открыть.
Подробнее: Как отправить изображение в Яндекс.Почте
На этом можно закончить с функционалом прикрепления графических файлов к сообщениям на сайте почтового сервиса от Яндекс.
Mail.ru
Сервис для работы с письмами от Мэил.ру, точно так же, как и Яндекс, не требует от пользователя траты излишнего свободного пространства на предлагающемся диске. При этом непосредственно саму привязку изображений вполне можно выполнить несколькими методами, независящими друг от друга.
Читайте также: Как создать электронный ящик Mail.ru
- Открыв главную страницу почтового сервиса от Mail.ru, перейдите на вкладку «Письма»
с помощью верхнего навигационного меню. - С левой стороны от основного содержимого окна найдите и воспользуйтесь кнопкой «Написать письмо»
. - Заполните основные поля, руководствуясь известными данными о получателе.
- На вкладке, расположенной ниже ранее упомянутых полей, кликните по ссылке «Прикрепить файл»
. - Используя стандартный проводник Виндовс, укажите путь к прикрепляемому изображению.
- Дождитесь окончания загрузки картинки.
- После того, как фото будет загружено, оно автоматически прикрепиться к письму и будет выступать вложением.
- По необходимости вы можете избавиться от картинки, воспользовавшись кнопкой «Удалить»
или «Удалить все»
.
Сервис Mail.ru позволяет не только добавлять графические файлы, но и редактировать их.
- Для внесения изменений кликните по прикрепленному изображению.
- На нижней панели инструментов выберите кнопку «Редактировать»
. - После этого вы будете автоматически перенаправлены к специальному редактору с некоторым количеством полезных возможностей.
- Завершив процесс внесения изменений, кликните по кнопке «Готово»
в правом верхнем углу экрана.
Вследствие внесения корректировок в графический документ, его копия будет автоматически помещена на облачное хранилище. Чтобы прикрепить какое-либо фото с облачного хранилища вам потребуется выполнить предопределенный порядок действий.
Читайте также: Облако Mail.ru
- Находясь в редакторе письма под полем «Тема»
кликните по ссылке «Из Облака»
. - В открывшемся окне перейдите к директории с нужным файлом.
- Отыскав нужную картинку, установите на ней галочку выделения и кликните по кнопке «Прикрепить»
.
Если вы редактировали графический документ, то он был помещен в папку «Почтовые вложения»
.
Вдобавок к уже сказанному стоит обратите ваше внимание на то, что можно также использовать фото из других ранее сохраненных писем.
- На ранее рассмотренной панели кликните по ссылке «Из Почты»
. - В открывшемся обозревателе найдите нужное изображение.
- Установите выделение напротив прикрепляемого графического файла и воспользуйтесь кнопкой «Прикрепить»
.
Дополнительно к описанным выше методам можно воспользоваться панелью инструментов в редакторе сообщения.
- В текстовом редакторе на панели инструментов щелкните по кнопке «Вставить картинку»
. - Через проводник Виндовс загрузите фотографию.
- После выгрузки изображение будет помещено в редактор и может быть отредактировано в соответствии с вашими личными предпочтениями.
- Окончательно завершив процесс прикрепления графических документов к сообщению, щелкните по клавише «Отправить»
.
- Пользователь, получивший такого рода сообщение, так или иначе сможет просматривать прикрепленные изображения.
На этом основные возможности отправки картинок, предоставляемые почтовым сервисом от Mail.ru, заканчиваются.
Подробнее: Отправляем фото в письме Mail.ru
Gmail
Почтовый сервис от компании Google работает несколько не так, как другие аналогичные ресурсы. Более того, в случае данной почты вам так или иначе придется использовать свободное пространство на Гугл Диске, так как любые сторонние файлы, прикрепляемые к сообщениям, загружаются непосредственно в это облачное хранилище.
Читайте также: Как создать почту Gmail
- Откройте начальную страницу почтового сервиса Gmail и в правом меню кликните по кнопке «Написать»
. - Каждый этап работы при любой раскладе происходит через внутренний редактор сообщений. Для достижения максимального удобства в работе рекомендуем пользоваться его полноэкранной версией.
- Заполнив основные поля с темой и адресом получателя, на нижней панели инструментов кликните по иконке с изображением скрепки и всплывающей подсказкой «Прикрепить файлы»
.
- Используя базовый проводник операционной системы, укажите путь к добавляемой картинки и кликните по кнопке «Открыть»
. - После того, как начнется загрузка фотографии, вам требуется дождаться завершения данного процесса.
- Впоследствии картинку можно удалить из прикреплений к письму.
Безусловно, как и в случае любого другого аналогичного ресурса, почтовый сервис Gmail предоставляет возможность внедрения изображения в текстовое содержимое.
Загружаемые описанным далее способом документы добавляются непосредственно на ваше облачное хранилище. Будьте внимательны!
Читайте также: Google Диск
- На панели инструментов щелкните по иконке с камерой и всплывающей подсказкой «Добавить фото»
. - В открывшемся окне на вкладке «Загрузка»
кликните по кнопке «Выбрать фотографии для загрузки»
и через проводник выберите нужный графический файл. - Также вы можете перетащить прикрепляемую картинку в область отмеченную пунктирной рамкой.

- Далее начнется непродолжительная по времени закачка фото.
- По завершении выгрузки графический файл автоматически будет перемещен в рабочую область редактора сообщения.
- При необходимости вы можете изенить некоторые свойства картинки, щелкнув по документу в рабочей области.
- Теперь, выполнив все рекомендации и получив ожидаемый результат, можно воспользоваться кнопкой «Отправить»
для пересылки сообщения. - У людей, получивших сообщение, каждая прикрепленная фотография будет отображаться так же, как это выглядело в редакторе сообщений.
Вы можете использовать неограниченное количество изображений, прикрепляемых к письму вне зависимости от предпочтительного способа.
Обратите внимание, что если в будущем возникнет необходимость удаления всех отправленных фото, вы сможете это сделать в облачном хранилище Google Drive. Но помните, копии писем в любом случае будут в наличии у получателей.
Rambler
Электронный ящик от Rambler хотя и не пользуется широкой популярностью, все же предоставляет довольно удобный в использовании интерфейс.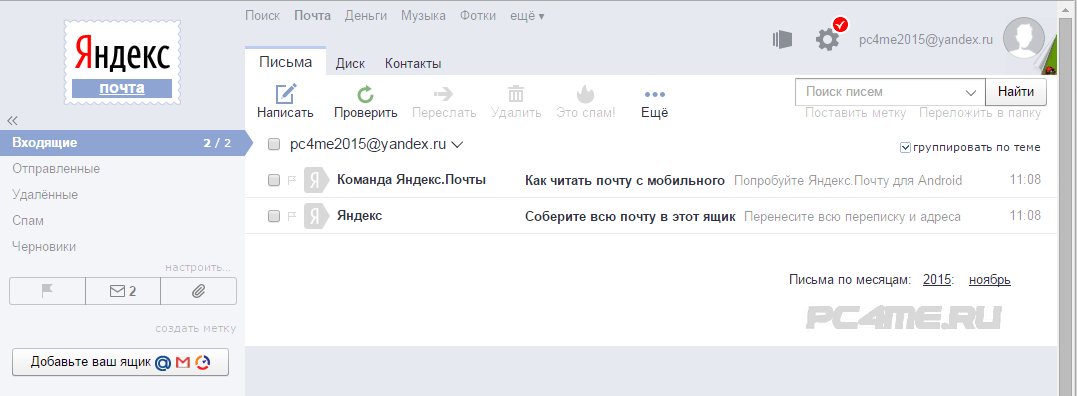 В частности это касается возможности создания новых сообщений и прикрепления фотографий.
В частности это касается возможности создания новых сообщений и прикрепления фотографий.
Читайте также: Как создать почту Rambler
- Перейдите на главную страницу рассматриваемого почтового сервиса и в верхней части экрана кликните по кнопке «Написать письмо»
. - Заранее подготовьте основное текстовое содержимое создаваемого письма, укажите адреса получателей и тему.
- На нижней панели найдите и воспользуйтесь ссылкой «Прикрепить файл»
. - Через проводник ОС Виндовс откройте папку с добавляемыми графическими файлами и нажмите кнопку «Открыть»
. - Теперь картинки начнут загружаться во временное хранилище.
- После успешной загрузки, вы можете удалить один или несколько графических документов.
- В завершение нажмите кнопку «Отправить письмо»
для пересылки сообщения с картинками. - Каждый получатель отправленного письма получит сообщение в котором будут представлены все прикрепленные графические файлы с возможностью скачивания.

Обратите внимание, что этот сервис на данный момент времени имеет всего одну возможность прикрепления изображений. При этом каждую картинку можно будет только скачать, без возможности предварительного просмотра.
Завершая статью, стоит сделать оговорку на то, что любой почтовый сервис так или иначе предоставляет функционал для добавления изображений. Однако удобство использования таких возможностей, а также сопутствующие ограничения зависят исключительно от разработчиков сервиса и не могут быть расширены вами как пользователем.
Мы рады, что смогли помочь Вам в решении проблемы.
Опишите, что у вас не получилось.
Наши специалисты постараются ответить максимально быстро.
Помогла ли вам эта статья?
Как отправить фото на электронную почту
4. В появившемся системном окне щёлкните папку, созданную под картинки.
5. В строке «Имя файла» наберите своё название картинки.
6. Кликните кнопку «Открыть».
7.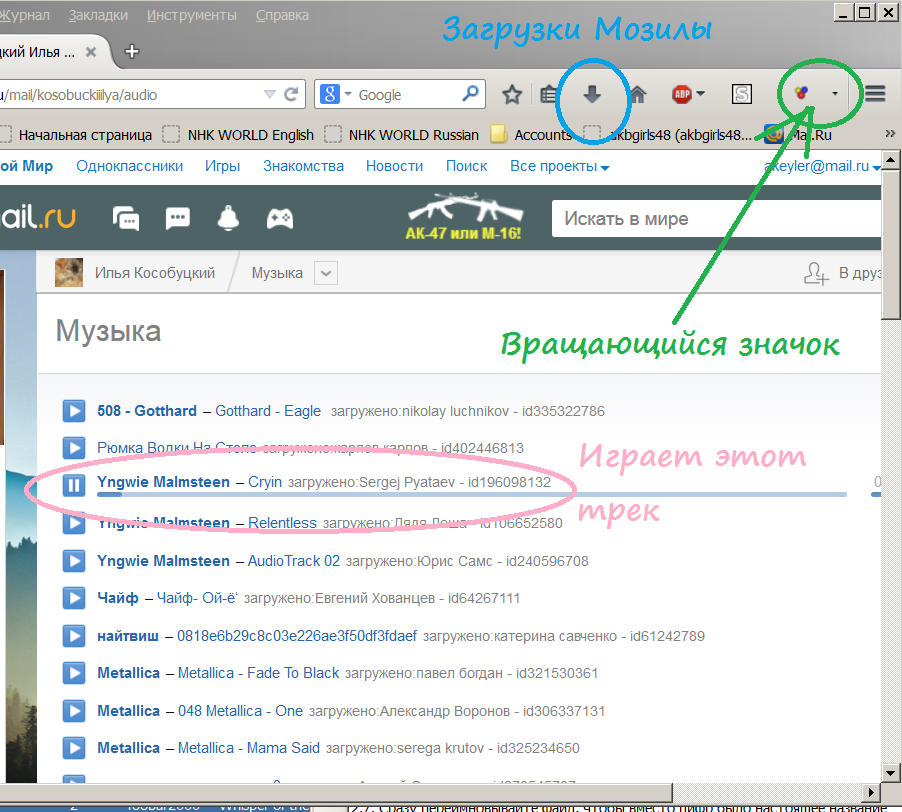 Дождитесь завершения загрузки.
Дождитесь завершения загрузки.
Если требуется скачать несколько картинок, повторно выполните данную инструкцию. Но не забудьте в ходе загрузки указывать одну и ту же папку. Иначе вам придётся потом искать изображения в других директориях.
Или скрины — незаменимая вещь, в тех случаях, когда требуется продемонстрировать техподдержке какого-либо сервиса или товарищу неполадку, произошедшую в системе или программе. Или напротив, предоставить инструкцию к действию. Ведь всё-таки лучше «подкрепить» прочитанную информацию наглядной картинкой, согласитесь.
Делается и сохраняется скриншот на ПК при помощи специальных утилит — Clip2Net, FastStone Capture, IrfanView и др. Многие из них распространяются бесплатно. Установить и запустить их в системе не составляет особенного труда.
Алгоритм их использования сводится к следующему:
- Запустите утилиту.
- Активируйте функцию «Захват области изображения» (в FastStone Capture она называется Capture Rectangle Region).

- Выделите необходимую область дисплея и сделайте снимок.
- Сохраните скрин, выберите формат (в зависимости от того, в каком виде хотите скинуть файл — JPEG, PNG).
Многие пользователи задаются вопросом: «А сколько фото можно в письме послать по e-mail?». На почтовых сервисах ограничения по объёму прикрепляемых файлов (в частности, изображений) разные — не более 10, 20, 30 Мб и т.д.
Но какие бы требования не были на e-mail, если вы решили отослать картинок очень много, имеет смысл уменьшить их объём посредством архивирования. Эта процедура не только позволит обойти ограничения по объёму, но и ещё сократит время загрузки файлов на сервер почты.
Внимание!
Перед выполнением нижеследующей инструкции убедитесь в том, что на ПК установлена программа-архиватор — WinRAR, ZIP, 7-Zip или др. Посмотреть список проинсталлированных программ можно в системе: Пуск → Панель управления → Программы → Программы компоненты.
Чтобы заархивировать картинки, выполните следующее:
Примечание.
Архивация выполняется в программе WinRAR.
1. Откройте папку с файлами, подготовленными к отправке.
2. Выделите их: нажмите комбинацию клавиш «CTRL + A».
3. Наведите курсор на одну из выделенных картинок, нажмите правую кнопку.
4. В системном меню клацните «Добавить в архив… ».
5. Дайте название архиву (поле «Имя… »).
Совет!
Если вы решили передать конфиденциальную информацию, защите доступ к архиву паролем. В панели настроек архивации нажмите кнопку «Установить… » и задайте ключ. А затем по телефону или через мессенджер сообщите адресату пароль от архива.
6. Щёлкните «OK».
7. По окончании операции в этой же папке появится архив с картинками. В таком виде «весить» они уже будут меньше — как минимум, на 10-20% от исходного объёма.
Процессы загрузки отдельных изображений и архива с изображениями ничем не отличаются друг от друга. Также чтобы отправить фото по электронной почте, в независимости от используемого сервиса, необходимо выполнить практически идентичный набор действий.
1. Откройте раздел «Почта», нажмите «Написать письмо».
2. Заполните форму для отправки письма (подробно об этой процедуре читайте здесь).
3. После того как подготовите текст послания:
Чтобы загрузить изображения с диска ПК:
- щёлкните «Прикрепить файл»;
- кликом мышки выберите картинку, нажмите «Открыть».
Для загрузки контента с хранилища:
- кликните рядом с кнопкой значок «облако»;
- в дополнительной панели выберите файлы/архив;
- нажмите «Прикрепить».
- Под полем для ввода текста письма клацните «Прикрепить файлы».
- В окне Windows перейдите в папку с подготовленными фото или архивом, выделите объекты кликом мышки.
- Нажмите «Открыть».
Чтобы скинуть файлы из Яндекс.Диск щёлкните значок «летающая тарелка». Затем в панели «Мой диск» выберите изображения (выделите их щелчком) и клацните «Прикрепить».
1. В аккаунте сервиса щёлкните кнопку «Написать».
2.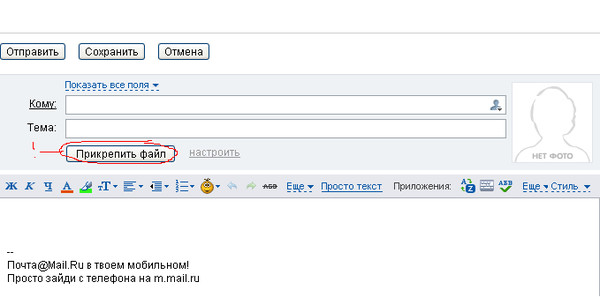 Оформите сообщение (укажите адрес получателя, заголовок, напечатайте и отредактируйте текст).
Оформите сообщение (укажите адрес получателя, заголовок, напечатайте и отредактируйте текст).
3. Чтобы закачать фото с ПК, в нижней панели нажмите кнопку «скрепка».
Если же необходимо отправить картинки с Google.Диск клацните соседнюю кнопку (логотип сервиса). Отметьте кликом мышки необходимые файлы и нажмите «Добавить».
1. Если в папке много картинок, чтобы не ошибиться с выбором, щёлкните в правой части верхней панели системного окна иконку «картинка» (Изменить представление) и установите посредством ползунка режим отображения «Огромные значки» или «Крупные… ».
2. Если требуется выбрать несколько картинок в директории, чтобы многократно не выполнять операцию загрузки, сделайте следующее:
- удерживая клавишу «Ctrl», кликом левой кнопки отметьте изображения, которые нужно отослать адресату;
- кликните «Отправить» (они все сразу загрузятся на сервер).
3. Чтобы загрузить группу фотографий, которые расположены рядом с друг другом:
удерживая клавишу Shift, щелчком мыши выделите первое фото группы и последнее;
клацните «Открыть»;
дождитесь завершения закачки выбранной группы картинок на почтовый сервис.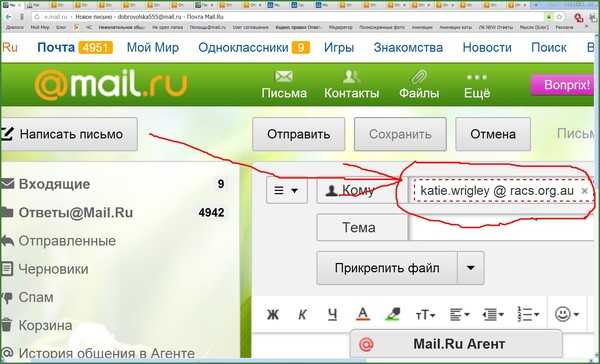
Комфортного вам пользования e-mail! Если хотите узнать о том, как рассылать письма по почте, прочтите эту статью.
Читайте также:
Как зарегистрироваться на сайте Добродел (Московская область)?
Видео по теме:
Как отправить письмо по электронной почте Яндекс
Отправка фотографий по электронной почте с помощью Google Photos
У Эда есть вопрос: Когда я пытаюсь отправить по электронной почте фотографии с моего рабочего стола google photos получателям, у которых есть gmail, они не получают их. Есть ли настройка, которую я пропустил ???
Могу поспорить, что Эд использует метод, который отправляет фотографии непосредственно в Google Фото получателя и начинает общий разговор. Они могут получить уведомление по электронной почте в первый раз, когда это будет сделано, но последующие публикации будут вообще пропускать электронную почту и просто отправляться в Google Фото. Получатель должен открыть свои Google Фото и посмотреть, есть ли красная точка рядом с кнопкой отправки. Если это так, нажмите здесь, и они должны увидеть разговор от отправителя с отправленными фотографиями.
Если это так, нажмите здесь, и они должны увидеть разговор от отправителя с отправленными фотографиями.
Несколько способов отправить фотографию напрямую по электронной почте
Если вы хотите, чтобы фотографии отправлялись на электронную почту получателя, а не в его Google Фото, это на самом деле довольно просто. Сложность связана с тем, что существует несколько разных способов сделать это в зависимости от используемого вами устройства и приложения, с которым вы начинаете работу — Gmail или Google Photos. Ниже я расскажу о каждой из 4 возможностей, а также о опции «Быстро и грязно».
- Начать с приложения Gmail на мобильном устройстве
- Запуск с веб-сайта Gmail на компьютере
- Запуск с Google Фото на мобильном устройстве
- Запуск с веб-сайта Google Фото на компьютере
- Вариант Quick and Dirty
Запуск из Gmail
- Запуск из приложения Gmail Мобильное устройство Android: Напишите электронное письмо, затем коснитесь значка скрепки в правом верхнем углу и выберите «Прикрепить файл».
 В разделе «Просмотр файлов в других приложениях» прокрутите, пока не увидите значок Google Фото — коснитесь его, затем «Фотографии», чтобы увидеть всю свою библиотеку Google Фото.
В разделе «Просмотр файлов в других приложениях» прокрутите, пока не увидите значок Google Фото — коснитесь его, затем «Фотографии», чтобы увидеть всю свою библиотеку Google Фото.
На iPhone у вас будет возможность прикреплять только фотографии, хранящиеся на устройстве. Если вам нужна другая фотография из вашей библиотеки Google Фото, вам нужно сначала загрузить ее на свое устройство. - Начиная с веб-сайта Gmail на компьютере: Создайте новое электронное письмо, а затем нажмите кнопку «Вставить изображение» на панели инструментов. Это приведет вас к вашей библиотеке Google Фото, где вы сможете выбрать фотографии, которые будут включены в ваше электронное письмо.
Начиная с Google Фото
- Начиная с приложения Google Фото на мобильном устройстве Android: Выберите фотографии, коснитесь значка «Поделиться», найдите «Поделиться в приложениях», а затем коснитесь своего почтового приложения в этой строке. Откроется приложение электронной почты (например, Gmail), создайте новое электронное письмо и прикрепите фотографии.
 Поделиться с…», найдите приложение электронной почты и коснитесь его.
Поделиться с…», найдите приложение электронной почты и коснитесь его. - Начиная с Google Фото в Интернете: Выберите фотографии, нажмите кнопку «Поделиться», выберите «Создать ссылку», «Создать ссылку» (да, еще раз), затем «Копировать». Теперь откройте вашу почтовую программу и вставьте ссылку в тело письма.
- Вариант «Быстро и грязно» : Если вам не нужно отправлять фотографию в полном разрешении, простой способ поместить фотографию в электронное письмо — скопировать и вставить.
- Откройте фотографию в Google Фото с помощью браузера Chrome.
- Щелкните его правой кнопкой мыши и выберите «Копировать изображение».
- Теперь перейдите к своему электронному письму, щелкните правой кнопкой мыши в теле письма и выберите Вставить0014
- Повторите для получения дополнительных фотографий
Например:
Как загрузка …
Поиск для:Хранилище для фотографийРедактирование фотографийТеги лицаТворения Google ФотоGoogle Фото для пользователей PicasaУчебные ресурсыОтсутствующие фотографииОрганизация фотографийВопросы и ответыПоиск в Google ФотоОбмен фотографиямиSnapseedText on PhotosПонимание Google ФотоВидео
Архив блога
Архив блога Выбрать Месяц Ноябрь 2022 Октябрь 2022 Сентябрь 2022 Август 2022 Июль 2022 Июнь 2022 Апрель 2022 Февраль 2022 Январь 2022 Декабрь 2021 Ноябрь 2021 Октябрь 2021 Сентябрь 2021 Август 2021 Июнь 2021 Май 2021 Ноябрь 2021 2 Октябрь 2021 2 Январь 2020 Декабрь Сентябрь 2020 Август 2020 Июнь 2020 Май 2020 Апрель 2020 Март 2020 Февраль 2020 Январь 2020 Декабрь 2019 Ноябрь 2019 Октябрь 2019 Июль 2019 Июнь 2019 Май 2019 Февраль 2019 Январь 2019Ноябрь 2018 г.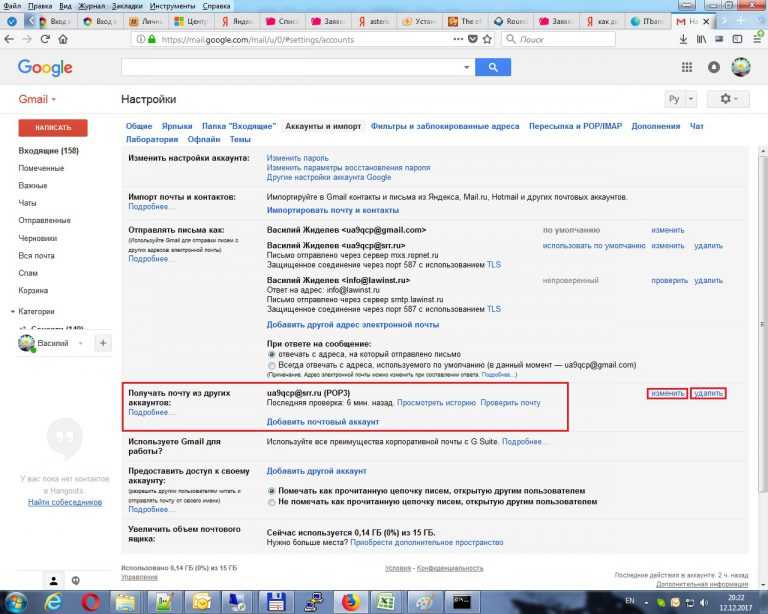 октябрь 2018 август 2018 г., июль 2018 г., июнь 2018 года, март 2018 г., февраль 2018 года, декабрь 2017 г. Октябрь 2017 г. Сентябрь 2017 г. Август 2017 г., июль 2017 г., июнь 2017 г., май 2017 г. Апрель 2017 г. Март 2017 г. Февраль 2017 г. Январь 2017 г. Декабрь 2016 г. 2016 г., октябрь 2016 г. 2016 г. 2016 г., июль 2016 г., июнь 2016 г. 2016 Май 2016 Март 2016 Февраль 2016 Октябрь 2015
октябрь 2018 август 2018 г., июль 2018 г., июнь 2018 года, март 2018 г., февраль 2018 года, декабрь 2017 г. Октябрь 2017 г. Сентябрь 2017 г. Август 2017 г., июль 2017 г., июнь 2017 г., май 2017 г. Апрель 2017 г. Март 2017 г. Февраль 2017 г. Январь 2017 г. Декабрь 2016 г. 2016 г., октябрь 2016 г. 2016 г. 2016 г., июль 2016 г., июнь 2016 г. 2016 Май 2016 Март 2016 Февраль 2016 Октябрь 2015Последние новости в блоге
500+ Фотографии по электронной почте [HD] | Скачать бесплатные картинки на Unsplash
500+ Email Pictures [HD] | Скачать бесплатные изображения на Unsplash- A framed photoPhotos 508
- A stack of photosCollections 2.2k
- A group of peopleUsers 121
social media
email marketing
contact
newsletter
outlook
person
computer
electronic
ноутбук
человекЛюди изображения и картинкичтение
контактсвяжитесь с нами
информационный бюллетеньтексткредитная карта
Hd обои для рабочего столав помещенииэкран устройства
slackdreamplan
marketingHd design wallpapersstrategy
home officeindustryusa
applicationApps images & photosinbox manil
estoniatallinnwall
apprentershipyoung workerapprentice
Hd pink wallpapersideaLight backgrounds
Gmail photos & imagesGoogle images & photosinbox
communicationinbox zeromobile phone
professionalnairobieducated
мебельнастольнаястол
email marketingHd phone wallpaperscell phone
businessWebsite backgroundscorporate
electronicsKeyboard backgroundshardware
workofficeblog
handemail campaignvideo call
humanPeople images & picturesreading
communicationinbox zeromobile phone
Hd computer wallpapersindoorsdevice screen
email marketingHd phone wallpaperscell phone
businessWebsite backgroundscorporate
estoniatallinnwall
handemail campaignvideo call
Gmail photos & imagesGoogle images & photosinbox
professionalnairobieducated
slackdreamplan
marketingHd design wallpapersstrategy
applicationApps images & photosinbox manil
workofficeblog
Hd pink wallpapersideaLight backgrounds
contactcontact us
newslettertextcredit карта
мебельстолешницастол
Home OfficeIndSurstryusa
ElectronicSkeyboard Facharshardware
Электронная почта
154 Фотографии · Куратор Рэйчел КрауссZOCA по электронной почте
584 Фотографии · Curated By Rachel Gonzalez Greene 9002.
 Фотография · Curated от Rachel Gonzalez Greene 9002
Фотография · Curated от Rachel Gonzalez Greene 9002. Электронная картина · Curated от Rachel Gonzalez Greene
9002. workerapprentice
Mailchimp
Привлеките нужных покупателей и увеличьте количество заказов ↗
Sponsored
humanPeople images & imagesreading
Solen Feyissa
Gmail photos & imagesGoogle images & photosinbox
Stephen Phillips — Hostreviews.co.uk
contactcontact us
Solen Feyissa
communicationinbox zeromobile phone
Brett Jordan
newslettertextcredit card
Cytonn Photography
professionalnairobieducated
Логотип UnsplashUnsplash+
В сотрудничестве с Getty Images
Unsplash+
разблокировка
HD Computer WallpapersIndoorsDevice Screen
MailChimp
Начать нацеливание на ценные клиенты сегодня ↗
Спонсируемый
FurnitureTabletoptable
Austin Distel
9000.


 split('\\')[-1]
with open(path, 'rb') as file:
file = MIMEAudio(file.read(), file_type)
file.add_header('Content-Disposition', 'attachment', filename=file_name) # Добавляем заголовки
self.message.attach(file)
def send(self):
self.server.send_message(self.message) # Отправляем сообщение
def debug(self, boolean):
self.server.set_debuglevel(boolean)
def quit(self):
self.server.quit()
def main():
sending_message_email = SendMessageEmail()
sending_message_email.setting()
sending_message_email.whom()
sending_message_email.topic("Скриншот")
sending_message_email.addImage('screen.png', 'PNG')
sending_message_email.addText('Сообщение')
sending_message_email.send()
sending_message_email.quit()
if __name__ == '__main__':
main()
split('\\')[-1]
with open(path, 'rb') as file:
file = MIMEAudio(file.read(), file_type)
file.add_header('Content-Disposition', 'attachment', filename=file_name) # Добавляем заголовки
self.message.attach(file)
def send(self):
self.server.send_message(self.message) # Отправляем сообщение
def debug(self, boolean):
self.server.set_debuglevel(boolean)
def quit(self):
self.server.quit()
def main():
sending_message_email = SendMessageEmail()
sending_message_email.setting()
sending_message_email.whom()
sending_message_email.topic("Скриншот")
sending_message_email.addImage('screen.png', 'PNG')
sending_message_email.addText('Сообщение')
sending_message_email.send()
sending_message_email.quit()
if __name__ == '__main__':
main()
 1 Яндекс Почта
1 Яндекс Почта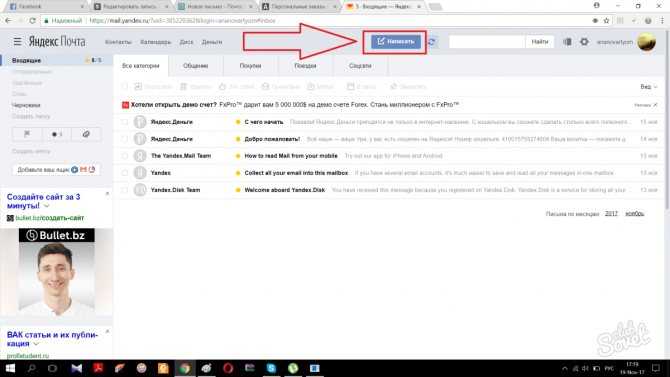

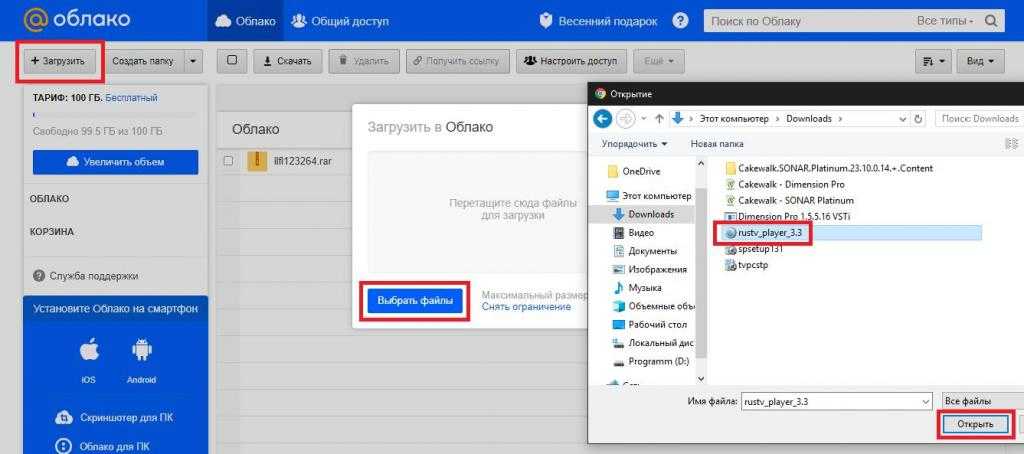

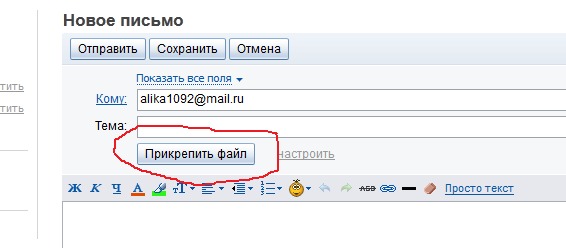
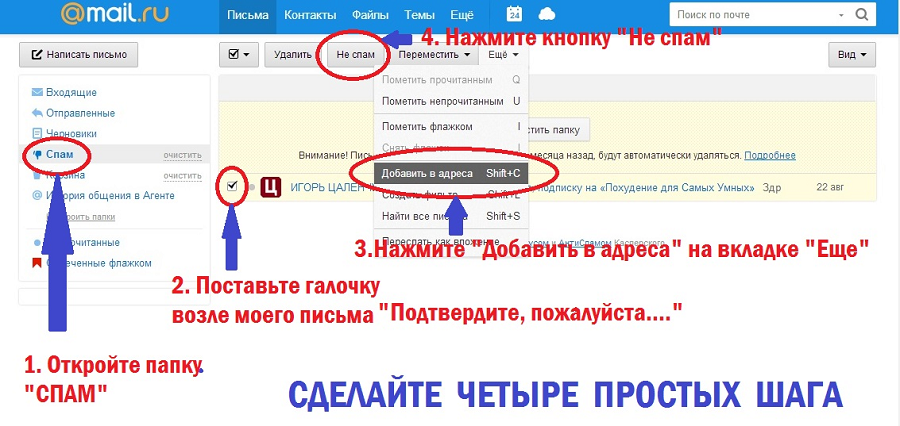


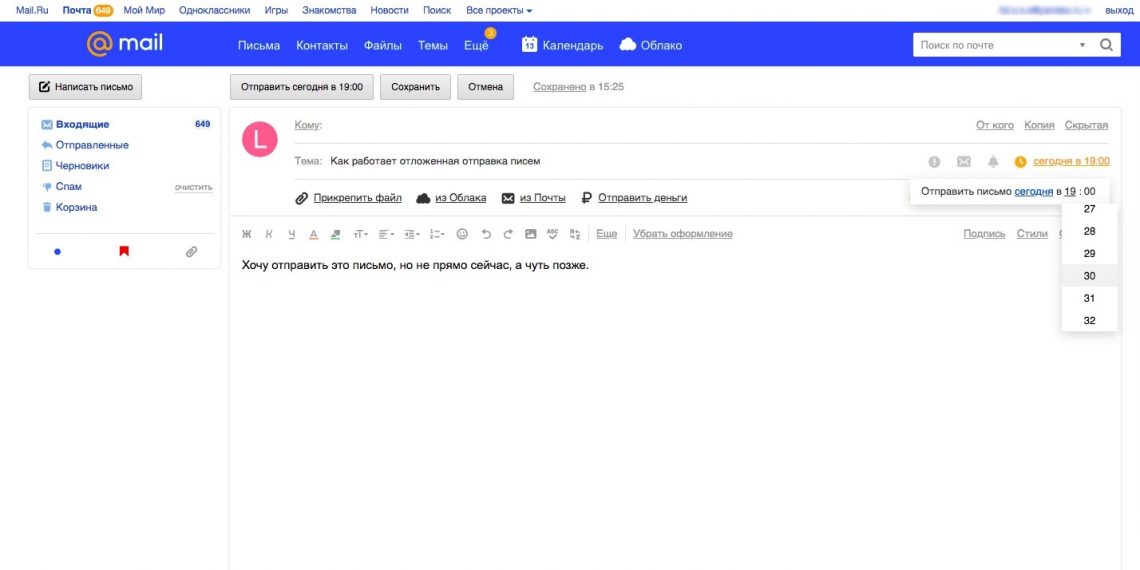 В разделе «Просмотр файлов в других приложениях» прокрутите, пока не увидите значок Google Фото — коснитесь его, затем «Фотографии», чтобы увидеть всю свою библиотеку Google Фото.
В разделе «Просмотр файлов в других приложениях» прокрутите, пока не увидите значок Google Фото — коснитесь его, затем «Фотографии», чтобы увидеть всю свою библиотеку Google Фото. 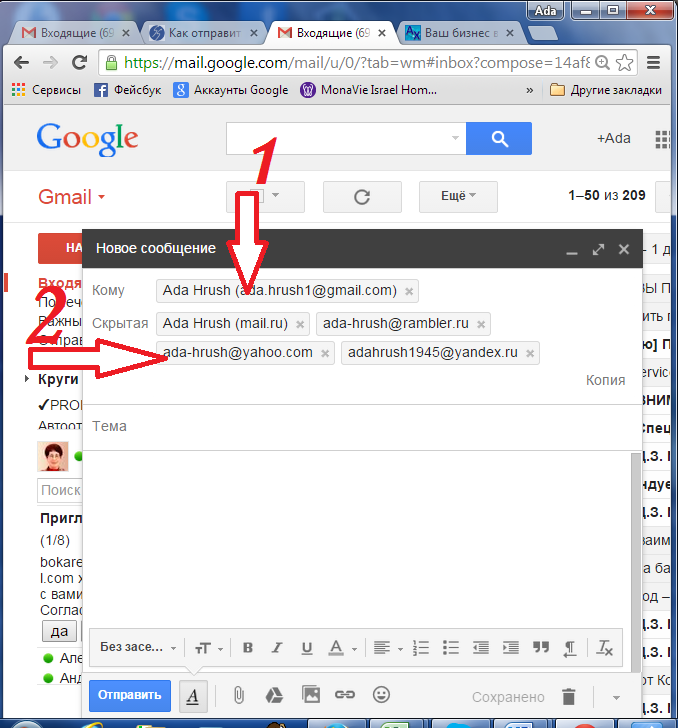 Поделиться с…», найдите приложение электронной почты и коснитесь его.
Поделиться с…», найдите приложение электронной почты и коснитесь его.