Отправка документа из Microsoft Office
Отправка в виде вложения
Excel, PowerPoint и Word
-
Щелкните файл > общий доступ, а затем выберите один из следующих вариантов:
Примечание: Конкретный набор доступных параметров будет варьироваться в зависимости от используемого приложения Office.
-
Отправить в OneDrive Загрузи файл в учетную запись OneDrive, в которую вы можете поделиться с помощью прямой ссылки или сообщения электронной почты.
-
Вложение вместо него копии Выберите вложение файла в сообщение электронной почты или вложение в PDF-файл.

-
-
Укажите псевдонимы получателей, введите тему и текст сообщения (если необходимо) и нажмите кнопку Отправить.
OneNote, Visio, Publisher и Project
-
Щелкните файл > общий доступ, а затем выберите один из следующих вариантов:
Примечание: Конкретный набор доступных параметров будет варьироваться в зависимости от используемого приложения Office.
-
Предоставление общего доступа людям (OneNote и Visio) Вы можете ввести имя или адрес электронной почты для тех, кому вы хотите отправить, укажите, хотите ли вы изменить их, требовать вход в приложение перед редактированием и необязательное сообщение.

Этот параметр требует, чтобы файл был загружен в OneDrive.
-
Отправка ссылки (Visio) Позволяет всем пользователям работать с одной и той же копией файла, просматривать последние изменения и сохранять свой размер электронной почты небольшим.
Для отправки ссылки файл должен быть сохранен на веб-сервере или в общей папке.
-
Отправить как вложение. Откроется окно сообщения электронной почты с вложенной копией файла в исходном формате.
Отправить как PDF. Откроется окно сообщения электронной почты с вложенной копией файла в формате PDF.

-
Отправить как XPS. Откроется окно сообщения электронной почты с вложенной копией файла в формате XPS.
-
-
Укажите псевдонимы получателей, введите тему и текст сообщения (если необходимо) и нажмите кнопку Отправить.
Отправка в тексте сообщения электронной почты
В приложениях Excel, Publisher и Word можно отправлять файлы непосредственно в тексте сообщения электронной почты (а не в виде вложения). Для этого необходимо добавить на панель быстрого доступа команду Отправить получателю. Сведения о добавлении команд на панель быстрого доступа см. в статье Настройка панели быстрого доступа.
-
Откройте файл, который вы хотите отправить.

-
На панели быстрого доступа нажмите кнопку Отправить получателю, чтобы открыть сообщение электронной почты. Файл будет помещен в текст сообщения.
-
Укажите псевдонимы получателей, введите тему и текст сообщения (если необходимо) и нажмите кнопку Отправить.
Работайте откуда угодно и с любого устройства с помощью Microsoft 365
Перейдите на Microsoft 365, чтобы работать из любого места с использованием новейших возможностей и обновлений.
Отправка в виде вложения
Excel, PowerPoint, Project, Publisher, Visio и Word
-
Выберите Файл > Общий доступ > Электронная почта, а затем — один из указанных ниже параметров.
-
Отправить как вложение.
 Откроется окно сообщения электронной почты с вложенной копией файла в исходном формате.
Откроется окно сообщения электронной почты с вложенной копией файла в исходном формате. -
Отправить как PDF. Откроется окно сообщения электронной почты с вложенной копией файла в формате PDF.
-
Отправить как XPS. Откроется окно сообщения электронной почты с вложенной копией файла в формате XPS.
-
Отправить как факс через Интернет. Откроется веб-страница со списком поставщиков услуг, которые позволяют отправлять факсы через Интернет.
Примечание: Конкретный набор доступных параметров будет варьироваться в зависимости от используемого приложения Office.

-
-
Укажите псевдонимы получателей, введите тему и текст сообщения (если необходимо) и нажмите кнопку Отправить.
OneNote
-
Выберите Файл > Отправить, а затем — один из указанных ниже параметров.
-
Отправить как вложение Откроется окно сообщения электронной почты с вложенными копией файла в исходном формате и копией файла в формате веб-страницы.
-
Отправить как PDF. Откроется окно сообщения электронной почты с вложенной копией файла в формате PDF.
-
-
Укажите псевдонимы получателей, введите тему и текст сообщения (если необходимо) и нажмите кнопку Отправить.

Отправка в тексте сообщения электронной почты
В приложениях Excel, Publisher и Word можно отправлять файлы непосредственно в тексте сообщения электронной почты (а не в виде вложения). Для этого необходимо добавить на панель быстрого доступа команду Отправить получателю. Сведения о добавлении команд на панель быстрого доступа см. в статье Настройка панели быстрого доступа.
-
Откройте файл, который вы хотите отправить.
-
На панели быстрого доступа нажмите кнопку Отправить получателю, чтобы открыть сообщение электронной почты. Файл будет помещен в текст сообщения.
-
Укажите псевдонимы получателей, введите тему и текст сообщения (если необходимо) и нажмите кнопку Отправить.

Поддержка Office 2010 прекращена 13 октября 2020 г.
Перейдите на Microsoft 365, чтобы работать удаленно с любого устройства и продолжать получать поддержку.
Обновить сейчас
Отправка в виде вложения
Приведенные ниже инструкции относятся к приложениям Excel, PowerPoint, Project, Publisher, Visio и Word.
-
Откройте вкладку Файл.
-
Нажмите кнопку Сохранить и отправить.
-
Выберите вариант Отправить по электронной почте, после чего выберите один из следующих параметров:
-
Отправить как вложение. Откроется окно сообщения электронной почты с вложенной копией файла в исходном формате.

-
Отправить как PDF. Откроется окно сообщения электронной почты с вложенной копией файла в формате PDF.
-
Отправить как XPS. Откроется окно сообщения электронной почты с вложенной копией файла в формате XPS.
Примечание: В приложении Project 2010 форматы PDF и XPS недоступны.
-
-
Укажите псевдонимы получателей, введите тему и текст сообщения (если необходимо) и нажмите кнопку
Ниже приведены инструкции для приложения OneNote 2010.
-
Откройте вкладку Файл.

-
Нажмите кнопку Отправить и выберите один из указанных ниже параметров.
-
Отправить страницу по электронной почте как вложение. Откроется окно сообщения электронной почты с вложенными копией файла в исходном формате и копией файла в формате веб-страницы.
-
Страница электронной почты в формате PDF открывает сообщение электронной почты с копией файла в.Формат PDF, присоединенный кдокументу .
-
-
Укажите псевдонимы получателей, введите тему и текст сообщения (если необходимо) и нажмите кнопку Отправить.
Отправка в тексте сообщения электронной почты
В приложениях Excel, Publisher и Word можно отправлять файлы непосредственно в тексте сообщения электронной почты (а не в виде вложения). Для этого необходимо добавить на панель быстрого доступа команду Отправить получателю. Сведения о добавлении команд на панель быстрого доступа см. в статье Настройка панели быстрого доступа.
Для этого необходимо добавить на панель быстрого доступа команду Отправить получателю. Сведения о добавлении команд на панель быстрого доступа см. в статье Настройка панели быстрого доступа.
Чтобы отправить файл в тексте сообщения электронной почты, выполните указанные ниже действия.
-
Откройте файл, который вы хотите отправить.
-
На панели быстрого доступа нажмите кнопку Отправить получателю , чтобы открыть сообщение электронной почты. Файл будет помещен в текст сообщения.
-
Укажите псевдонимы получателей, введите тему и текст сообщения (если необходимо) и нажмите кнопку Отправить.
Как отправить по электронной почте фото, текстовый документ и другие файлы
Возможность отправки текста в электронном письме — это уже само по себе отличная возможность для общения.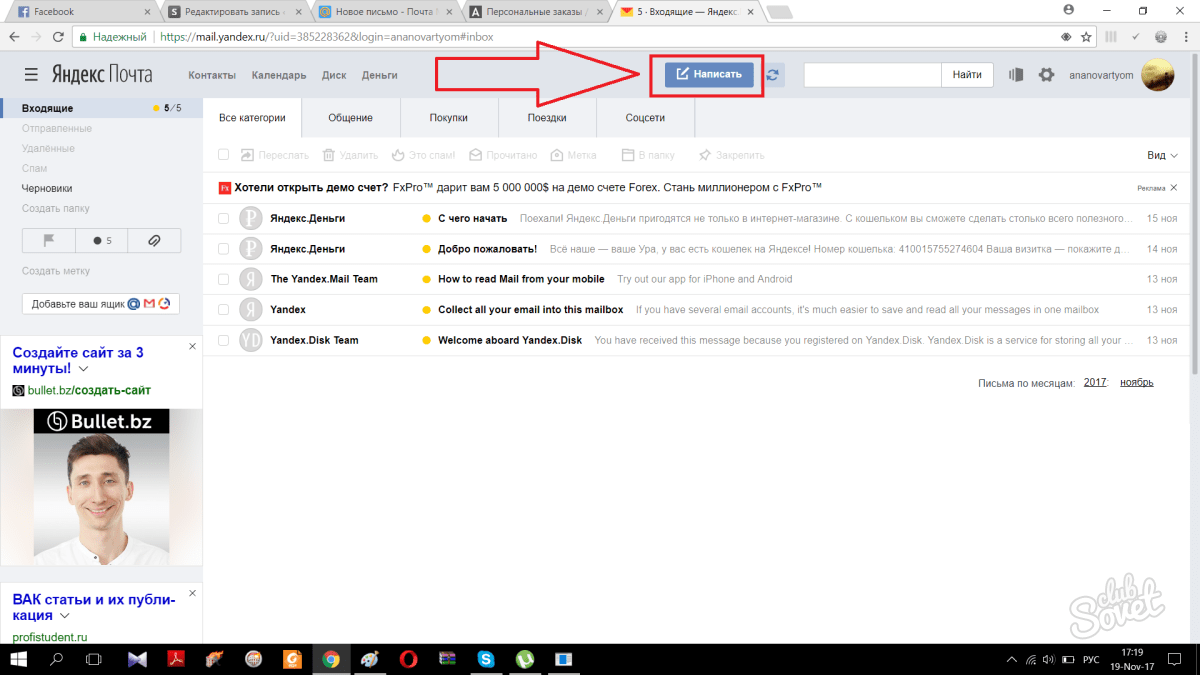 Ведь электронное письмо бесплатно, доходит оно почти мгновенно и, в отличие от обычного бумажного письма, может содержать не одну-две странички текста, а целый трактат.
Ведь электронное письмо бесплатно, доходит оно почти мгновенно и, в отличие от обычного бумажного письма, может содержать не одну-две странички текста, а целый трактат.
Однако еще более интересной возможностью использования электронной почты является отправка в электронном письме фотографии, текстового документа, электронной таблицы, архива и т.д. Одним словом, в письмо можно запросто вложить практически любой файл и отправить его адресату.
Тот, получив такое письмо, сможет извлечь прикрепленный файл и сохранить его на своем компьютере для использования.
Почему я написал «практически любой файл»? Дело в том, что некоторые почтовые серверы имеют ограничения на объем пересылаемых вложенных файлов. Например, в некоторых случаях, объем вложения не должен превышать 5Mb, у других почтовых служб — не более 10Mb и т.д. Например, максимальный объем электронного письма со всеми вложенными файлами, отправляемый через систему Яндекс-почта не должен превышать 30Mb.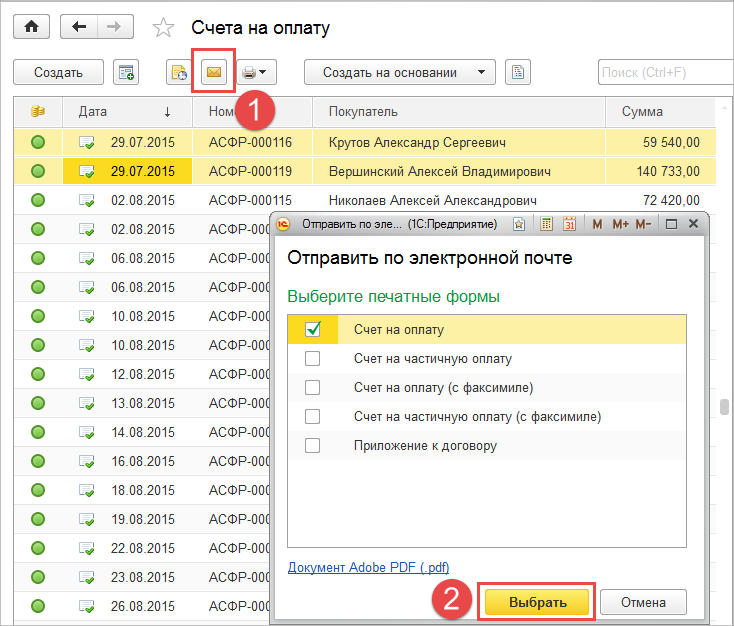
C другой стороны, надо учитывать, что у адресата может быть почтовый ящик с меньшей пропускной способностью. Одним словом, пересылать в электронных письмах фотографии, текстовые документы и прочие небольшие по объему файлы вполне возможно. А вот переслать полнометражный фильм — это уже проблема. По крайней мере на сегодняшний день.
В видео уроке вы сможете увидеть, как отправить в электронном письме вложенный файл или несколько файлов.
Дистанционные Курсы Кашканова. Этот адрес электронной почты защищен от спам-ботов. У вас должен быть включен JavaScript для просмотра.
Как правильно отправить файл по электронной почте
При некоторых обстоятельствах у вас как у пользователя, может возникнуть необходимость пересылки каких-либо данных путем использования почтовых сервисов.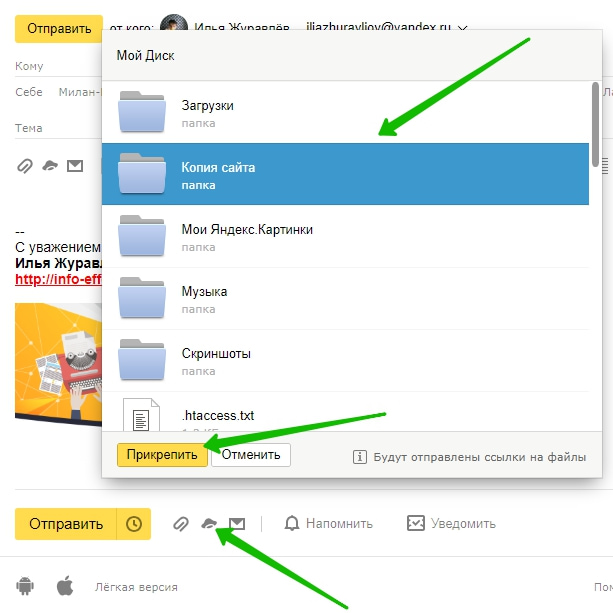 О том, как можно переслать документы или целую папку, мы расскажем далее по ходу этой статьи.
О том, как можно переслать документы или целую папку, мы расскажем далее по ходу этой статьи.
Отправляем файлы и папки по электронной почте
Затрагивая тему передачи различного рода данных посредством эксплуатации сервисов для обмена почты, нельзя не упомянуть тот факт, что подобная возможность есть буквально на каждом ресурсе соответствующего типа. При этом в плане использования функционал может разительно отличаться, ставя в тупик даже опытных пользователей.
Не все сервисы для обмена сообщениями способны работать с полноценными файловыми директориями.
Обратите внимание на то, что мы уже затрагивали тему передачи данных через почту. В частности, это касается видеороликов и различного рода изображений.
Если вам необходимо выполнить передачу документов указанной разновидности, рекомендуем ознакомиться с соответствующими статьями на нашем сайте.
Яндекс Почта
Некогда компанией Яндекс в их почтовом сервисе был внедрен функционал для пользователей, позволяющий отправлять файлы другим людям тремя различными методами. Однако для доступа к дополнительным вариантам вам придется заранее обзавестись Яндекс Диском.
Однако для доступа к дополнительным вариантам вам придется заранее обзавестись Яндекс Диском.
Переходя непосредственно к сути вопроса, нужно сделать оговорку на то, что документы по почте можно отправлять исключительно в качестве прикреплений к сообщению.
- Перейдите к форме создания нового сообщения, используя блок «Написать» на главной странице электронного ящика.
Выполнив подготовку письма к отправке, в нижней части окна веб-обозревателе щелкните по надписи «Прикрепить файлы с компьютера».
Файл может быть как один, так и несколько.
Почтовый сервис Яндекс все же ограничивает своих пользователей касательно максимального объема данных и скорости выгрузки.
Еще один способ пересылки данных заключается в использовании документов, предварительно добавленных на Яндекс Диск. При этом к письму также могут быть прикреплены целые директории со множеством папок.
Не забудьте предварительно активировать Яндекс Диск и поместить туда отправляемые данные.
- Находясь в подготовленном сообщении, рядом с ранее упомянутым значком найдите и нажмите кнопку «Прикрепить файлы из Диска».
В контекстном окне выберите нужную информацию.
Воспользуйтесь кнопкой с подписью «Прикрепить».
Подождите, пока документы или директория добавятся во временное хранилище.
После добавления вы получаете возможность скачивания или удаления этих данных в рамках письма.
Третий и последний метод является скорее дополнительным и напрямую зависит от активности Диска. Заключается этот способ в использовании некогда пересланных данных из других сообщений.
- На дважды упомянутой панели используйте элемент со всплывающей подписью «Прикрепить файлы из Почты».
В раскрывшемся диалоговом окне перейдите в папку с письмами, у которых имеются прикрепления.
Наименование разделов автоматически переводится на латиницу.
За раз можно добавить лишь один файл.
Не рекомендуется одновременно прикреплять документы и папки, так как это может вызывать сбои отображения данных у получателя.
Посмотреть можно только содержимое папки с другими файлами.
По причине отсутствия каких-либо других средств пересылки документов с разбором данной темы можно закончить.
Mail.ru
Почта Mail.ru по своей функциональной структуре не сильно отличается от ранее упомянутого сервиса. Вследствие этого, в процессе использования данного электронного ящика для отправки документов, у вас не будет дополнительных проблем.
Администрация данного сайта не предоставляет пользователям возможность загрузки файловых директорий.
Всего у Mail.ru есть два полноценных способа выгрузки и один дополнительный.
- На первой странице Маил.ру в верхней боковой части кликните по надписи «Написать письмо».

По необходимости, завершив подготовку письма к отправке, найдите панель загрузки данных под блоком «Тема».
Воспользуйтесь первой представленной ссылкой «Прикрепить файл».
С помощью проводника выберите добавляемый документ и щелкните по кнопке «Отрыть».
В этом случае поддерживается мультизагрузка данных.
Скорость выгрузки данных не позволяет моментально добавлять файлы, так как у почтового сервиса есть базовый набор ограничений.
После добавления данных некоторые из них можно будет открыть непосредственно в интернет-обозревателе.
Иногда может возникать ошибка обработки, связанная с теми или иными проблемами самого документа.
К примеру, пустой архив не может быть обработан системой.
В случае второго метода вам потребуется заранее завести Облако Mail.ru и добавить туда файлы, требующие прикрепления. Для ознакомления с данным функционалом можете прочитать соответствующую статью.
Для ознакомления с данным функционалом можете прочитать соответствующую статью.
- Под строчкой ввода темы кликните по надписи «Из Облака».
Используя навигационное меню и окно просмотра документов, найдите нужную информацию.
Одновременно можно выбрать сразу несколько документов.
По завершении процесса добавления, документ появится в списке прочих файлов.
Последний, но для многих пользователей достаточно полезный метод, потребует от вас наличия ранее отправленной почты со вложенными данными. Более того, в целях прикрепления документов вполне подойдут полученные, а не отправленные сообщения.
- Используя панель инструментов выгрузки данных в письмо, щелкните по ссылке «Из Почты».
В открывшемся встроенном окне установите выделение напротив каждого документа, требующего добавления в создаваемое сообщение.
Нажмите кнопку «Прикрепить» для запуска процесса выгрузки данных.
После выполнения рекомендаций, воспользуйтесь клавишей «Отправить» для пересылки письма.
У получателя сообщения будет возможность выполнения некоторых действий над файлами в зависимости от его формата и разновидности:
- Скачать;
- Добавить в Облако;
- Посмотреть;
- Редактировать.
Также пользователь может выполнить несколько общих манипуляций над данными, например, заархивировать и скачать.
Надеемся у вас получилось разобраться с процессом отправки файлов с использованием почты от Маил.ру.
Gmail
Почтовый сервис от Google хоть и совместим с остальными общеизвестными ресурсами, но все же имеет массу отличий. В особенности это касается загрузки, добавления и использования файлов в рамках сообщений.
Gmail более универсален, так как все сервисы от Google связаны между собой.
Наиболее удобным для пользователей ПК является метод отправки данных через загрузку документов в сообщение.
- Откройте почту Gmail и разверните форму создания письма, используя элемент интерфейса с подписью «Написать».
Переключите редактор в более удобный режим работы.
Заполнив все базовые поля письма, на нижней панели нажмите по подписи «Прикрепить файлы».
В проводнике Виндовс укажите путь к прикрепляемым данным и нажмите по кнопке «Открыть».
Теперь прикрепления отобразятся в специальном блоке.
Некоторые документы могут быть заблокированы по тем или иным причинам.
Для уточнения подробностей рекомендуем воспользоваться встроенной справкой.
Будьте внимательны, выполняя отправку больших по объему данных. Сервис имеет некоторые ограничения на максимальный размер прикреплений.
Второй способ больше подойдет тем людям, которые уже привыкли использовать сервисы от Гугл, включая облачное хранилище Google Drive.
- Воспользуйтесь кнопкой с текстовой подписью «Вставить ссылки на файлы в Google Drive».
Через навигационное меню переключитесь на вкладку «Загрузка».
Используя возможности загрузки, предоставленные в окне, выполните добавление данных на Гугл Диск.
Для добавления папки перетащите нужную директорию в область загрузки.
Так или иначе, файлы все равно будут добавлены по отдельности.
По завершении выгрузки документы будут помещены в образе ссылок в основное тело сообщения.
Вы также можете выполнить прикрепление, используя уже имеющиеся данные на Google Диске.
Окончательно закончив процесс загрузки прикрепляемой информации, воспользуйтесь кнопкой «Отправить».
После получения пользователю будут доступны все пересланные данные с некоторым количеством возможностей.
Этот метод является последним способом отправки данных через электронный ящик от Google. Следовательно, работу с данным почтовым сервисом можно завершить.
Следовательно, работу с данным почтовым сервисом можно завершить.
Rambler
Сервис Рамблер на русскоязычном рынке аналогичных ресурсов является мало востребованным и предоставляет минимальное количество возможностей для среднестатистического пользователя. Безусловно, это напрямую касается отправки различного рода документов по E-Mail.
Отправка папок посредством почты Rambler, к сожалению, невозможна.
На сегодняшний день рассматриваемый ресурс предоставляет лишь один метод отправки данных.
- Войдите в свою электронную почту и нажмите по надписи «Написать».
Заполнив заглавные поля, внизу экрана найдите и кликните по ссылке «Прикрепить файл».
В окне проводника выполните выделение одного или нескольких документов и воспользуйтесь клавишей «Открыть».
Дождитесь завершения процесса добавления данных к письму.
В данном случае скорость выгрузки является минимальной.
Получатель после открытия сообщения сможет скачать каждый присланный файл.
Больше никакого примечательного функционала этот почтовый ресурс не предлагает.
Вдобавок ко всей приведенной в статье информации важно заметить, что при необходимости можно выполнить прикрепление папки с данными вне зависимости от используемого сайта. Помочь в этом вам может любой удобный в использовании архиватор, например, WinRAR.
Упаковав и отправив документы единым файлом, получатель сможет скачать и распаковать архив. При этом сохранится изначальная структура директории, а общие повреждения данных будут минимальны.
Отблагодарите автора, поделитесь статьей в социальных сетях.
Электронную почту используют не только для отправления сообщений, но и для пересылки файлов (документов, фотографий и др.). Они называются вложенными или прикрепленными.
Вложенный или прикрепленный файл (аттачмент) — это какой-то файл с компьютера, который мы добавляем к письму для пересылки его по электронной почте.
Как прикрепить файл к письму и отправить его
Допустим, я хочу, чтобы документ, который есть на моем компьютере, оказался на компьютере моего коллеги. Я знаю адрес его электронной почты, значит, могу со своего ящика написать письмо и прикрепить к нему файл.
Когда коллега зайдет в свою почту, он увидит новое сообщение, внутри которого будет документ. Его он сможет открыть прямо в почте или скачать на свой компьютер.
Технология пересылки файлов следующая:
- Открываем свой электронный ящик.
- Пишем письмо: указываем адрес почты получателя, тему и, если необходимо, печатаем сообщение.
- Нажимаем специальную кнопку для добавления файла.
- В открывшемся окошке выбираем файл с компьютера.
- Отправляем письмо, нажав на соответствующую кнопку.
Пример
1. Открываю свой электронный ящик и нажимаю на кнопку написания письма.
| Яндекс.Почта: | Mail.ru: | Gmail.com: |
2. Печатаю адрес того, кому хочу отправить файл, и указываю тему.
Печатаю адрес того, кому хочу отправить файл, и указываю тему.
Текст можно и не набирать, ведь мне нужно только переслать файл. Но я его обычно печатаю: здороваюсь, объясняю, что именно пересылаю и почему.
3. Для прикрепления файла нажимаю на специальную кнопку вверху или внизу (над или под частью для ввода текста).
| Яндекс.Почта: | Mail.ru: | Gmail.com: |
4. Открывается небольшое окошко с файлами и папками моего компьютера. В нем я должен найти то, что хочу отправить.
Допустим, мне нужно переслать документ, который находится на моем компьютере в Локальном диске D в папке Договоры. Значит, в окошке открываю Локальный диск D:
И открываю папку Договоры:
Показываются файлы, которые есть в этой папке. Нахожу среди них тот, который хочу отправить, и щелкаю по нему два раза левой кнопкой мышки.
Окошко исчезает, а мой документ появляется над или под кнопкой прикрепления.
в Яндекс.Почте:
в Mail.ru:
в Gmail.com:
Это означает, что файл добавился к письму.
5. Для отправления письма нажимаю на кнопку «Отправить».
| в Яндекс.Почте: | в Mail.ru: | в Gmail.com: |
Сразу после этого мое сообщение с вложенным документом уйдет по указанному адресу. Вот как его увидит получатель:
Обратите внимание на иконку с изображением скрепки в конце. Таким образом почтовый сайт показывает, что внутри есть прикрепленный файл.
Открыв письмо, получатель увидит и текст, и документ, которой сможет посмотреть или скачать на свой компьютер.
Как добавить несколько файлов к письму
В одно письмо можно добавить несколько файлов любого типа. Это могут быть и фотографии, и документы, и музыка и даже видео.
Для этого вовсе необязательно посылать несколько писем – можно написать одно и добавить к нему всё, что хотим отправить. Происходит это так: пишем письмо, добавляем к нему один файл, затем, точно также, другой, третий и так далее.
Происходит это так: пишем письмо, добавляем к нему один файл, затем, точно также, другой, третий и так далее.
А что делать, если их не одни-два, а больше десяти? Можно ли добавить папку целиком, а не каждый файл по отдельности?
К сожалению, отправить папку по электронной почте нельзя. Но ее можно заархивировать и прикрепить к письму.
Сделать это можно прямо в окошке, через которое добавляем файл для отправки. Щелкаем правой кнопкой мышки по папке, из списка выбираем 7-Zip или WinRAR и создаем архив.
Затем там же выбираем только что созданный архив, то есть щелкаем по нему два раза левой кнопкой мышки.
Архив, в котором находится нужная для пересылки папка, прикрепляется к письму. Остается только его отправить.
Подробнее об архивации можно узнать из вот этого урока.
Нюансы
Если Вы планируете отправить более трех файлов в одном письме, то хорошим тоном считается заархивировать их.
Например, я хочу переслать другу десять фотографий.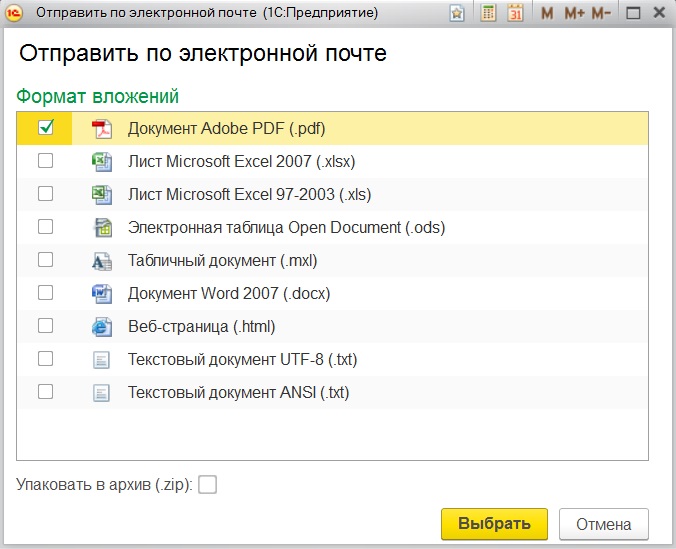 Можно, конечно, отправить десять писем, в каждое из которых добавить по фото. Но это неудобно ни для меня, ни, тем более, для него. Поэтому я решаю послать одно письмо, к которому прикрепить все фотографии.
Можно, конечно, отправить десять писем, в каждое из которых добавить по фото. Но это неудобно ни для меня, ни, тем более, для него. Поэтому я решаю послать одно письмо, к которому прикрепить все фотографии.
В этом случае правильнее будет положить их в отельную папку на самом компьютере, потом заархивировать ее и при отправке письма добавить получившийся архив.
В итоге отправится один файл, а не десять. Моему другу будет проще его скачать на компьютер и разархивировать, чем смотреть (скачивать) каждую фотографию по отдельности.
Перед пересылкой фотографий по электронной почте их следует сжимать (уменьшать размер).
Это больше, чем правило хорошего тона. Это необходимость! Но, к сожалению, многие пользователи об этом даже не догадываются.
Подробнее о том, зачем это нужно и как сделать, Вы узнаете из урока «Сжатие фото».
Электронной почтой пользуются миллионы людей – это удобно, быстро и доступно.
Чтобы отправить электронную почту Вам необходим компьютер, интернет, электронный почтовый ящик.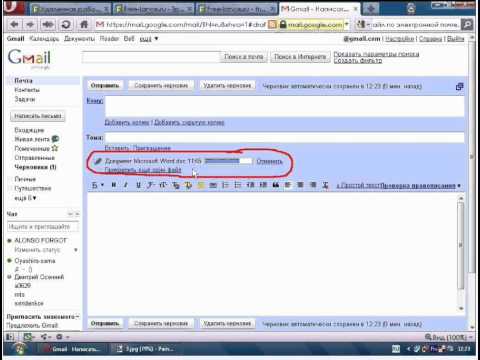 Для регистрации почтового ящика нужно зайти на любой почтовый сервис (Mail.ru, Yandex.ru, Gmail.com или др.) и заполнить предложенную форму.
Для регистрации почтового ящика нужно зайти на любой почтовый сервис (Mail.ru, Yandex.ru, Gmail.com или др.) и заполнить предложенную форму.
Подробнее о регистрации почтового ящика читайте в статье Как зарегистрировать электронную почту быстро и бесплатно.
Итак, Вы завели почту, и теперь Вам нужно кому-то написать. Как отправить письмо электронной почтой?
Рассмотрим процесс отправки письма электронной почты на примере сервиса Mail.ru. После регистрации почтового ящика Вы попадете на страницу, где будут предложены папки «Входящие», «Исходящие» и др.
- Находим кнопку «Написать» и щелкаем по ней.
- Перед Вами появится бланк письма и поля «Кому» и «Тема».
- В поле «Кому» вводим адрес электронной почты получателя, например [email protected]. Если Вам нужно отправить письмо нескольким получателям, введите через запятую адреса получателей. Чтобы не заполнять адреса вручную, можно использовать функцию «Адресная книга», которая находится в строке «Кому».
 Нажимаем на подчеркнутое слово «Кому», и Вам открывается список адресатов (если Вы предварительно сохраняли их в записной книжке вашего почтового ящика). Ставим галочку с нужным именем или именами и нажимаем «Добавить выбранные».
Нажимаем на подчеркнутое слово «Кому», и Вам открывается список адресатов (если Вы предварительно сохраняли их в записной книжке вашего почтового ящика). Ставим галочку с нужным именем или именами и нажимаем «Добавить выбранные». - В самом большом поле пишем текст письма. Можно изменить цвет текста, размер шрифта, вставить ссылки или «смайлики». Для этого выделяем текст и нажимаем на одну из кнопок расположенных над полем ввода сообщения.
- Заполнив все поля, щелкаем на кнопку «Отправить».
По электронной почте можно отправлять не только письма, но текстовые документы, звуковые и видео файлы, картинки и фотографии.
Как отправить фото электронной почтой?
- Входим в почту, щелкаем по вкладке «написать», заполняем строки «Кому» и «Тема».
- Щелкаем по кнопке «Прикрепить файл».
- В открывшемся окне выбираем папку с фотографией, которую хотите отправить. Например, ваши фото лежат в папке «Фото» на диске D. Нажимаем на вкладку «Мой компьютер», щелкаем 2 раза по вкладке «(D:) Локальный диск», затем 2 раза по папке «Фото».

- Выбираем нужную фотографию и щелкаем по ней 1 раз.
- Внизу окошка в строке «Имя файла» отобразится название выбранного файла.
- Щелкаем 1 раз по кнопке «Сохранить» и фотография начинает загружаться на страницу электронного письма.
- После загрузки файла (зеленая галочка под файлом покажет, что загрузка завершена) нажимаем на кнопку «Отправить».
Чтобы отправить фото электронной почтой, нужно знать объем почтового ящика адресата. Если объем ограничен, адаптируйте, т.е. уменьшите размер фото. Внизу окошка с фото Вы увидите надпись «Фото не будет адаптированы для интернета Изменить». Щелкаем по кнопке «Изменить». В открывшемся окне выбираем функцию «Сжимать большие фото» и щелкаем «Применить».
Как отправить документ электронной почтой
Электронная почта позволяет отправлять документы различных форматов: Open document, Microsoft Word, HTML, PDF, RTF, таблицы Open Office, Microsoft Excel, презентации PowerPoint. Чтобы отправить документ электронной почтой, следуйте схожим правилам отправки фотографий.
- Заполняем строки «Кому» и «Тема».
- Щелкаем по кнопке «Прикрепить файл».
- В открывшемся окне выбираем нужный документ и нажимаем «Сохранить».
- Щелкаем по кнопке «Отправить».
Если Вам нужно удалить прикрепленный документ, нажмите на красный крестик, расположенный в правом верхнем углу файла.
Этика электронного письма – как отправить правильно электронную почту
Правила этикета электронной переписки или «этикета» так же важны, как и правила телефонного разговора или личной встречи. Отправить правильно электронную почту легко, если знать несколько простых правил.
- Всегда отправляйте письмо с заполненной строкой «Тема». Наличие этой графы поможет адресату определить значимость сообщения и облегчит работу с электронной корреспонденцией.
- Будьте вежливы. Помните о словах приветствия и благодарности.
- Соблюдайте правила грамматики и пунктуации. Обилие ошибок могут принять за вашу некомпетентность и неуважение к адресату.

- Используйте заглавные буквы только при необходимости. В электронном этикете текст, напечатанный заглавными буквами, воспринимается как крик.
- Пишите небольшие сообщения, логичные по структуре. Разбивайте текст на абзацы, используйте короткие предложения. Если информацию нельзя сократить, оформляйте ее в виде вложений.
- При ответе на письмо цитируйте отрывки оригинального сообщения. Так адресат легче вспомнит, о чем шла речь.
- Не отправляйте по электронной почте конфиденциальную информацию, номера кредитных карточек. Безопасность информации превыше всего.
- В деловых письмах не используйте смайлики, яркий фон и цветные шрифты.
- В конце письма ставьте подпись (4-7 строк). Она поможет получателю определить отправителя письма и даст дополнительную информацию (телефон, факс).
- Написав письмо, прочтите его, поставив себя на место получателя.
Как отправить документ Word по электронной почте
Здравствуйте, уважаемые читатели. С развитием интернет и сетевых технологий, все меньше документов отправляются на печать. Куда удобнее отправить файл Word по Email своему руководителю, заказчику, коллеге. Только не все знают, что перед отправкой нужно обязательно настроить и проверить файл. Зачем? Сейчас расскажу, усаживайтесь поудобнее!
С развитием интернет и сетевых технологий, все меньше документов отправляются на печать. Куда удобнее отправить файл Word по Email своему руководителю, заказчику, коллеге. Только не все знают, что перед отправкой нужно обязательно настроить и проверить файл. Зачем? Сейчас расскажу, усаживайтесь поудобнее!
Настройка общей читаемости файла
Когда адресат получит Ваш документ, он может изучать его с экрана, либо распечатать на бумаге. Кому как удобнее. Потому, рекомендую подготовить файл к обоим процедурам. Вообще, любой документ, будь то файл Word, Excel, или, например, отчет Access всегда должен быть готов к печати. Это должно стать Вашим правилом.
Начнем с подготовки к печати, в рамках которой делается много настроек общего характера. Вы улучшите внешний вид проекта и устраните многие недочеты, которые способны испортить впечатления от изучения материалов.
От Вас потребуется (при необходимости) 10 простых шагов:
- Установить размер листа
- Выбрать ориентацию листа
- Пронумеровать строки
- Расположить текст в колонках
- Настроить поля
- Вставить колонтитулы
- Оформить абзацы
- Организовать переносы слов
- Проверить отсутствие «висячих» строк
- Вставить разрывы строк и разделов
Как всё это делается, я уже рассказывал раньше. Если Вы не читали ту статью, вот ссылка на нее.
Если Вы не читали ту статью, вот ссылка на нее.
Проверка личных данных
При работе в Word, программа сохраняет различные вспомогательные данные. Большинство из них можно считать конфиденциальными. Это удобно для совместной работы над документом в структурированной организации. Пользователи видят кто автор проекта, когда он создан и изменен, какой организации принадлежит и др.
Однако, распространение этой информации сторонним лицам нежелательно. Поэтому, нужно внимательно контролировать, кому и какие личные данные Вы передаете вместе с документом Ворд.
Чтобы проверить, какая дополнительная информация указана в документе, нажмите на ленте Файл. Откроется представление Backstage, в правой части которого будут указаны некоторые свойства. Чтобы открыть их полный перечень, нажмите Показать все свойства.
Посмотрите, как много об авторе могут узнать люди. Всегда ли это нужно? Уверен, что нет. Кроме того, документ может хранить информацию об исправлениях, комментариях, скрытый контент и др.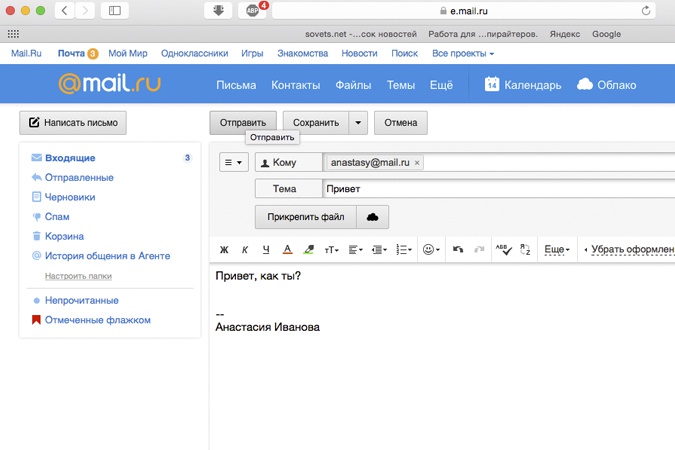 В большинстве случаев, эти данные нужно очистить. Как это сделать? В программе есть удобное и быстрое средство очистки личных данных.
В большинстве случаев, эти данные нужно очистить. Как это сделать? В программе есть удобное и быстрое средство очистки личных данных.
Перейдите на ленте: Файл – Поиск проблем – Инспектор документов. В открывшемся окне установите все галки и нажмите Проверить.
После проверки откроется окно со списком данных. Перечень будет разбит по типам. Там, где найдены личные – появится восклицательный знак и кнопка «Удалить все». Смотрите по списку что именно программа предлагает удалить и нажимайте на кнопку. Я обычно удаляю всё, кроме колонтитулов.
Когда почистите таким образом все личные данные, на всякий случай повторите проверку.
Проверка совместимости версий программы
Вы знаете, что существует несколько версий пакета Microsoft Office, которые выходили поочередно. Office 2003, XP, 2007, 2010, 2013, 2016, 2019… С каждой версией вводились новые инструменты, функционал. Например, Вы вставили на лист схему SmartArt, которая впервые появилась в Office 2007. Очевидно, что пользователь с XP не сможет корректно ее просмотреть (или изменить).
Очевидно, что пользователь с XP не сможет корректно ее просмотреть (или изменить).
Проверка совместимости существует как раз для выявления подобных казусов. Нажмите Файл – Поиск проблем – Проверка совместимости. Появится меню, в котором будут детально описаны все проблемы с совместимостью. Какие-то из них можно исправить, а с каким-то придется смириться.
Проверка доступности материалов
В мире стараются всячески социализировать людей с ограниченными физическими возможностями. Свою лепту в это вносит и компания Майкрософт. Для этого они встраивают анализаторы доступности содержимого в свои программы. Если есть хоть малейшая вероятность того, что документ Word будут просматривать люди с нарушениями зрения или слуха, обязательно воспользуйтесь анализатором и следуйте его рекомендациям.
Что он проверяет? Компания разработала для своих программ средство чтения с экрана с помощью голосового диктора. Анализатор проверит, насколько документ подготовлен к этому процессу. Кроме того, будет выполнена проверка адаптации контента для людей с нарушениями слуха и речи.
Кроме того, будет выполнена проверка адаптации контента для людей с нарушениями слуха и речи.
Для проверки нажмите Файл – Поиск проблем – Проверка читаемости. На экране появится меню с результатами анализа. Если будут выявлены ошибки или рекомендации, они отобразятся в меню. Кликайте мышью на объектах в этом списке, чтобы посмотреть рекомендации по устранению.
Исправьте всё, что получится, это позволит особенным читателям испытывать минимум неудобств.
Пометить документ Word, как окончательный
Когда все работы над документом закончены, рассылается окончательная редакция, можно сообщить об этом своим читателям. Для этого нажмите Файл – Защита документа – Пометить как окончательный.
При открытии такого файла, пользователь не сможет сразу вносить изменения. Появится желтое информационное поле с надписью «Помечен как окончательный». Читатель не сможет изменять текст, лента будет скрыта. Однако, этот инструмент всего лишь сообщает, что редакция текста окончательная, не более того.
Если пользователь нажмет Все равно редактировать в информационном поле, статус «окончательный» будет удален. Содержимое снова можно будет изменять, удалять, добавлять. Так что, инструмент используется только для осведомления, но никак не защищает информацию от редактирования. Хотя, часто и этого достаточно.
Отправка документа Word
Вы подготовили файл к отправке, осталось только разослать его по e-mail. Приступаем:
Если на Вашем компьютере настроен Microsoft Outlook (а я рекомендую его настроить), добавьте кнопку Отправить по электронной почте на панель быстрого доступа. Как добавить команду на панель быстрого доступа, я описывал вот в этой статье. Сохраните файл и нажмите кнопку отправки. Откроется окно создания письма, с вложенным файлом Ворд. Добавляйте адресатов, указывайте тему письма и отправляйте.
Еще один способ отправить документ с помощью Outlook. Нажмите Файл — Общий доступ — Отправить по электронной почте.
В открывшемся окне выберите один из вариантов отправки:
- Отправить как вложение — создает в Outlook новое письмо и добавляет в него вложением текущий файл
- Отправить ссылку — рассылает адресатам ссылку на документ, находящийся в общем доступе
- Отправить как PDF — преобразует файл в формат PDF и создает с этим вложением новое письмо Outlook. Полезно, когда нужно защитить файл от изменений
- Отправить как XPS — отправка в еще одном защищенном формате файла (XPS). Для его просмотра, как и для PDF, может понадобиться специальное программное обеспечение
- Отправить факс через интернет — отправка не по Email, а как факс. Для работы этой услуги нужно подключение специальных сервисов. Описывать их не планирую, так как факсимильная связь устаревает. А вы как считаете, нужно ли описать настройку факса в Word? Напишите в комментариях.
Если Outlook нет, сохраните файл и отправьте его с помощью другого почтового клиента или сервиса. Файлы Word отправляют так же само, как и другие файлы. Так делают большинство пользователей Ворда, но я предпочитаю и рекомендую использовать именно Outlook. Почему? Читайте статьи про эту программу и всё поймете сами. Они появятся на моем блоге уже скоро.
Файлы Word отправляют так же само, как и другие файлы. Так делают большинство пользователей Ворда, но я предпочитаю и рекомендую использовать именно Outlook. Почему? Читайте статьи про эту программу и всё поймете сами. Они появятся на моем блоге уже скоро.
Друзья, это всё про отправку документа Word электронной почтой. Главное – перед отправкой позаботьтесь о своих читателях и почистите личные данные.
Следующий пост будет о выводе документа на печать. Вы догадываетесь, что там тоже есть свои тонкости. С одной стороны, всё просто, с другой – некоторые моменты требуют внимательного отношения. Так что, не поленитесь, прочтите его и будьте уверены в том, что всё делаете правильно. До встречи!
Как распечатать документ или отправить его по электронной почте с помощью Google Docs. Справка по ANDRIY.CO TRADE ACCOUNTING
Документы, создаваемые или загруженные пользователем в Google Docs, сохраняются на специальном сервере Google. . Это одно из ключевых преимуществ Google Docs, так как доступ к введённым данным может осуществляться с любого компьютера, подключенного к интернету. Благодаря этому Google Docs является в своем роде универсальным каналом для предоставления документов, создаваемых в Trade Accounting, клиентам. С помощью Google Docs документы можно распечатывать, отправлять по электронной почте либо предоставлять доступ к документу другим пользователям.
Благодаря этому Google Docs является в своем роде универсальным каналом для предоставления документов, создаваемых в Trade Accounting, клиентам. С помощью Google Docs документы можно распечатывать, отправлять по электронной почте либо предоставлять доступ к документу другим пользователям.
Для того чтобы выгрузить документ в Google Docs необходимо иметь свой Google аккаунт. Подробнее об этом читайте в статье «Резервное копирование и восстановление базы данных с помощью Google Docs».
Рассмотрим, как распечатать документ с помощью Google Docs. Следует заметить, что выводить на печать можно только утвержденные документы. Откроем какой-либо документ, например, расходную накладную.
В Меню опций выбираем «Печать в Google Docs».
Накладная выгружается в Google Docs в виде html-документа.
Жмем «Ок», после чего можно увидеть документ в режиме просмотра.
Зайдем в систему Google под своим логином. В разделе «Документы» можно увидеть нашу накладную в формате html.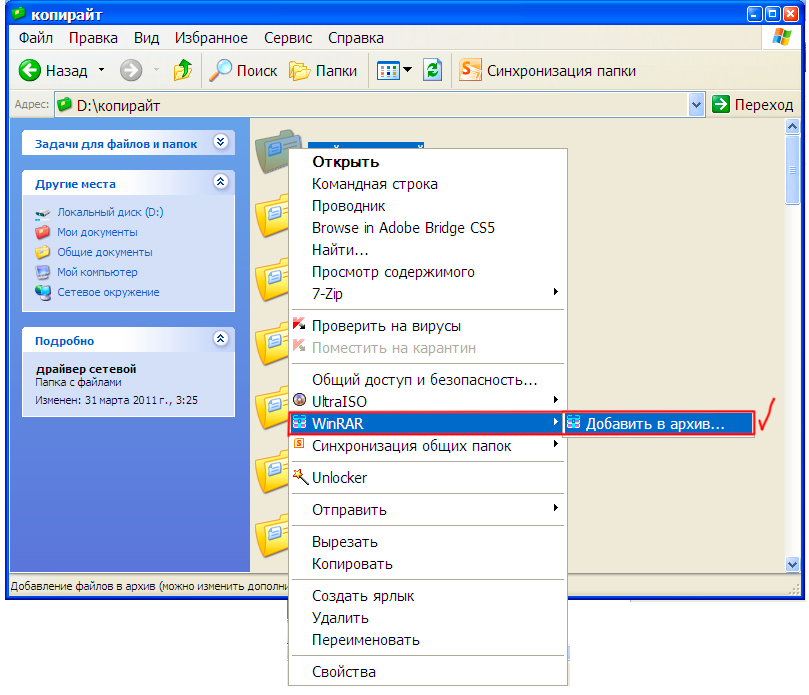
Одним щелчком по документу открывается окно для работы с документом.
Данная накладная, по сути, не является документом в формате Google Docs, это просто некий файл, который хранится в системе Google. Предварительный просмотр для такого документа не доступен.
Теперь нужно загрузить документ на компьютер. Жмем «Загрузка» и накладная сохраняется в компьютере в виде файла html.
Откроем наш документ в браузере. Теперь в контекстном меню или настройках браузера выбираем «Печать…». Откроется диалоговое окно с настройками печати и возможностью предварительного просмотра документа. Указываем нужные параметры и жмем «Печать».
Дополнительные сведения о том, как распечатать документ Google, читайте здесь .
В некоторых случаях нет необходимости распечатывать документ, достаточно предоставить его в электронном виде. В окне управления документами двойным щелчком по нужному документу откроем контекстное меню и выберем пункт «Совместный доступ». В открывшемся подменю можно настроить совместный доступ для данного документа или просто отправить его по электронной почте.
Подробнее о том, как установить совместный доступ к документу или отправить его по электронной почте можно прочитать здесь и здесь .
Отправка отчета или документа по электронной почте
Отправка отчета или документа по электронной почтеОтчет или документ можно отправить по электронной почте.
Примечание. При отправке другому пользователю документа, содержащего Flash-элементы, получатель может использовать этот документ Flash только в рамках возможностей, доступных исходному пользователю. Они определяются привилегиями пользователя в системе MicroStrategy. Например, при отсутствии права на изменение виджетов во Flash-документах получатель документа не может изменять виджеты в таком документе.
Кроме того, отчет или документ можно отправить по электронной почте прямо из папки, в которой они находятся.
Необходимые условия
Необходимо иметь привилегию «Использовать функцию «Отправить сейчас»».

Необходимо иметь привилегию «Подписаться на архив в Web», чтобы отправить отчет или документ в Архив.
Необходимо иметь привилегию «Использовать ссылку на архив в сообщении электронной почты», чтобы отправить по электронной почте ссылку на расположение отчета или документа в Архиве.
Отправка отчета или документа по электронной почте
Для того чтобы выполнить отчет или документ, щелкните по его имени.
В меню «Домой» выберите пункт «Отправить сейчас». Открывается диалоговое окно «Отправить сейчас»
Нажмите кнопку «Кому», чтобы найти адрес электронной почты получателя. Откроется обозреватель получателей.
Выберите адрес из списка «Доступные». Если необходимый адрес электронной почты в списке отсутствует, введите имя адреса и физический адрес в соответствующие поля и нажмите кнопку «Добавить к получателям», чтобы добавить новый адрес.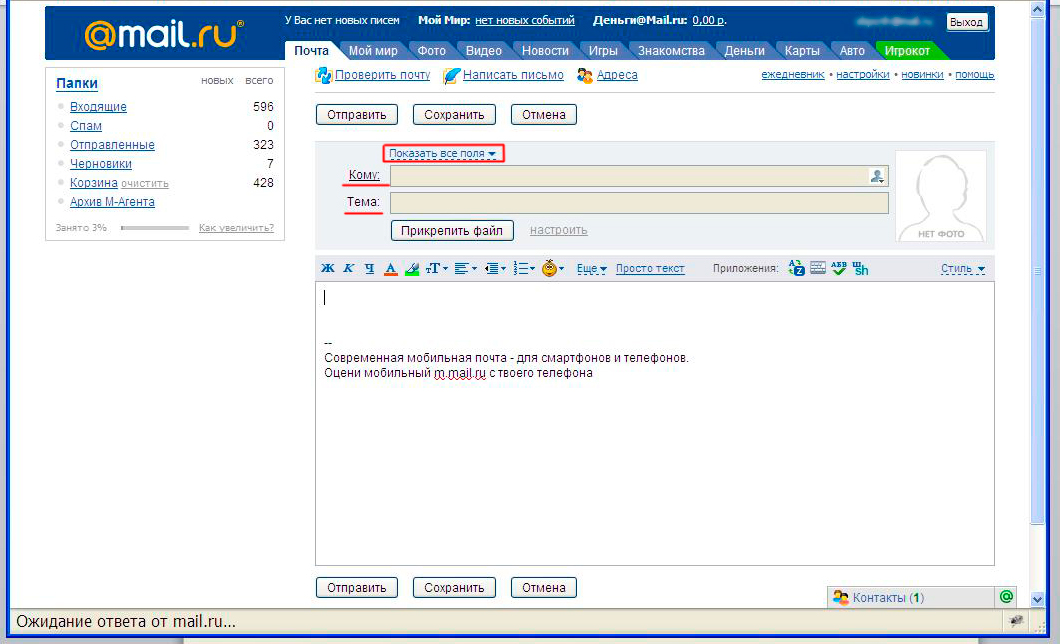
Нажмите кнопку ОК, чтобы вернуться в диалоговое окно «Отправить сейчас».
В раскрывающемся списке «Отправка» укажите пункт доставки отчета, выбрав один из следующих параметров:
Примечание. Доступные параметры зависят от назначенных прав. Дополнительные сведения о нужных правах см. в необходимых условиях.
«Данные в сообщении электронной почты». Отчет или документ будут отображаться в сообщении электронной почты.
«Данные в сообщении электронной почты и в архив»: Отчет или документ отображается в сообщении электронной почты и доставляется в Архив.
«Данные и ссылка на архив в сообщении электронной почты»: Отчет или документ отображается в сообщении электронной почты вместе с ссылкой на расположение этого отчета или документа в архиве.
«Ссылка на архив в сообщении электронной почты». В сообщении электронной почты приводится ссылка на расположение отчета или документа в архиве.

В раскрывающемся списке «Формат доставки» выберите формат отправляемого отчета. Доступны форматы HTML, Excel и PDF. Если выбран формат Excel или PDF, отчет включается в сообщение электронной почты как вложение. В случае выбора другого формата, кроме HTML, размер вложения можно уменьшить, установив флажок «Сжать содержимое».
Можно указать символ разделителя, который будет использоваться для разделения значений в отчете, например запятую или табуляцию. В раскрывающемся списке «Разделитель» выберите один из перечисленных ниже параметров.
Чтобы выбрать предварительно заданный разделитель, выберите нужный разделитель в списке, например «Запятая» или «Пробел».
Чтобы указать собственный разделитель, выберите пункт «Другое», затем введите в поле символ, который следует использовать в качестве разделителя.
Примечание. Этот параметр доступен только в том случае, если для параметра «Формат доставки» задано значение «Обычный текст».
Этот параметр доступен только в том случае, если для параметра «Формат доставки» задано значение «Обычный текст».
Установите флажок «Развернуть области постраничного представления», чтобы напечатать все объекты раскрывающегося списка «Режим постраничного представления» при отправке отчета или документа по электронной почте.
В строке «Тема» введите описание отчета, отправляемого по электронной почте.
Введите текст в поле «Сообщение», если в этом есть необходимость.
Включение отчета или документа в ZIP-файл.
Разверните «Расширенные параметры», щелкнув значок .
Если необходимо установить пароль на файл ZIP, установите флажок «Защитить ZIP-файл паролем». Введите пароль.
Введите имя файла ZIP в поле «Имя ZIP-файла».
По умолчанию, если в качестве получателя отчета или документа выбрана группа контактов, при доставке отчета или документа в системе MicroStrategy используется фильтр безопасности этой группы контактов в целом.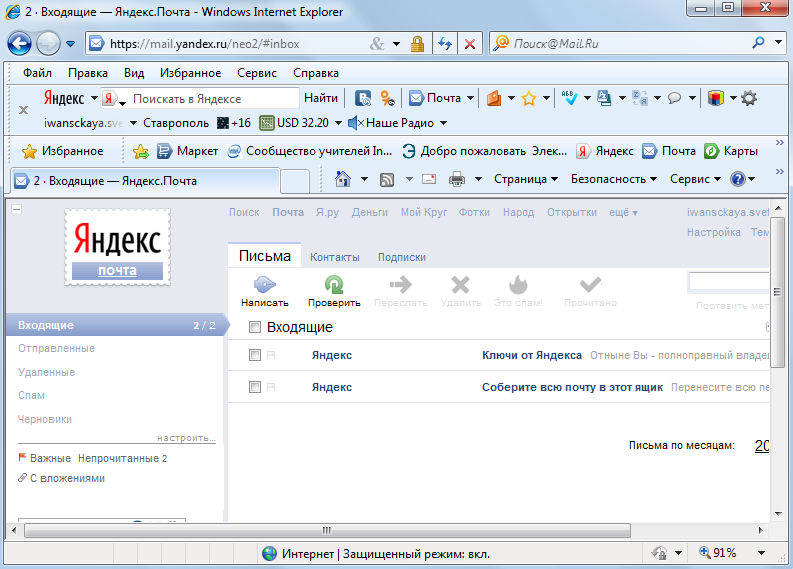 Чтобы использовать отдельные фильтры безопасности для каждого участника группы контактов с подпиской, установите флажок «Использовать безопасность контактов для каждого участника группы».
Чтобы использовать отдельные фильтры безопасности для каждого участника группы контактов с подпиской, установите флажок «Использовать безопасность контактов для каждого участника группы».
Нажмите кнопку OK. Отчет будет отправлен на выбранный адрес электронной почты.
Отправка отчета или документа по электронной почте из папки
В зависимости от режима отображения MicroStrategy Web необходимо выполнить одно из следующих действий:
При просмотре в режиме «Крупные значки» щелкните по ссылке «Отправить сейчас» под значком отчета.
В просмотре в режиме списка Щелкните значок «Отправить сейчас» в столбце «Действия».
Как отправить файл большого размера. Файлообменники популярных почтовых служб: Gmail.com, Mail.ru, Yandex.ru.
При отправке больших файлов по электронной почте возникают сложности. У почтовых служб есть ограничения по максимальному объему вложений.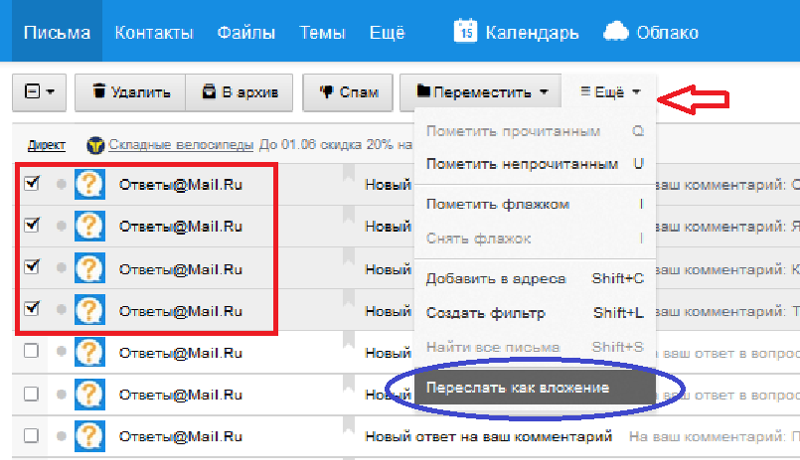 Например, размер письма для Mail.ru 30Mb а для Gmail 20Mb. Если Вы отправляете письмо с большим файлом, оно вполне может уйти от Вас, но не дойти до получателя. Более того, при перекодировке файла для пересылки его объем увеличивается примерно на 33%. Я рекомендую для файлов размером больше 5Mb использовать файлообменники. Рассмотрим как отправить файл через файлообменники популярных почтовых служб: Gmail.com, Mail.ru, Yandex.ru.
Например, размер письма для Mail.ru 30Mb а для Gmail 20Mb. Если Вы отправляете письмо с большим файлом, оно вполне может уйти от Вас, но не дойти до получателя. Более того, при перекодировке файла для пересылки его объем увеличивается примерно на 33%. Я рекомендую для файлов размером больше 5Mb использовать файлообменники. Рассмотрим как отправить файл через файлообменники популярных почтовых служб: Gmail.com, Mail.ru, Yandex.ru.
Проще всего пользоваться сервисом обмена файлов от Mail.ru. Для файлов меньше 100Mb можно даже не регистрироваться, если конечно Вы не используете почту от Mail.ru. Зарегистрировавшись Вы сможете отправить файлы размером до 1Gb и пользоваться хранилищем 10Gb. Отправлять файлы через Yandex тоже просто, но нужен аккаунт.
Наибольший сервис и безопасность предоставляет Gmail и его сервис «Документы Google». Рекомендую использовать этот способ.
Кроме этих файлообменников существует огромное множество других служб, которыми можно пользоваться.
файлы@mail.ru
Зайдите в сервис files.mail.ru. Регистрация не обязательна, но максимальный размер отправляемого файла или файлов 100Mb. Нажмите кнопку «Загрузить файл»:
Выбрав файлы, загрузите их. Затем нажмите «Получить ссылку»:
Полученную ссылку скопируйте и отправьте мне по электронной почте, через icq или любым другим способом.
Получив ссылку, я скачаю файл. Рекомендую удалять файлы с сервиса когда они уже там не нужны.
Яндекс
Зайдите в сервис narod.yandex.ru. Для отправки файлов нужен аккаунт. Если Вы еще не зарегистрированы, эта процедура обязательна для Яндекса. После регистрации увидите ссылку «Делитесь файлами»:
Можно загружать файлы в сервис поодному. Выберите файл:
И загрузите его:
Или перейдите на вкладку «сразу много», нажмите «Добавить файлы»:
Можно добавлять сразу много файлов. Это удобно когда, например, нужно отправить много отсканированных документов. После добавления нажмите «Закачать»:
Это удобно когда, например, нужно отправить много отсканированных документов. После добавления нажмите «Закачать»:
Дождитесь загрузки файлов:
Нажмите кнопку «Поделиться»:
Полученную ссылку отправьте мне.
Документы Google
Так как я использую для работы в основном Gmail, мне удобнее всего работать с сервисом Google docs. У этого сервиса много функций и обмен файлами одна из них. Объем под хранение файлов 7Gb. Прежде всего нужен аккаунт (учетная запись) на Gmail. Если у Вас нет аккаунта, посмотрите десять основных причин использовать почту Gmail и зарегистрируйтесь или перейдите к описанию файлообменников от Mail.ru и Yandex.ru.
Авторизовавшись на gmail.com, переходим в документы google:
Нажимаем кнопку «Загрузить», выбираем файл для загрузки:
Перед загрузкой Вам будет предложено преобразовать документы в формат Google. Преобразовав документы (электронные таблицы, текстовые документы) в формат Документов Google можно будет работать в них совместно в реальном времени:
Преобразовав документы (электронные таблицы, текстовые документы) в формат Документов Google можно будет работать в них совместно в реальном времени:
Загруженный файл появится в списке. Отметьте его галкой:
В появившемся меню нажмите кнопку «Еще» и выберите пункт «Совместный доступ»:
В открывшейся настройке совместного доступа, в окне «Добавить пользователей» укажите адрес моей электронной почты:
Мне на почту придет уведомление о том, что я имею доступ к Вашему файлу. Если это файл с базой данных или архив я его скачиваю. Если это документ, я могу работать с ним непосредственно в сервисе Документы Google.
Отправка документа из Microsoft Office
Отправка в виде вложения
Excel, PowerPoint и Word
Щелкните файл > общий доступ , а затем один из следующих вариантов:
Примечание: Конкретный набор параметров будет изменяться в зависимости от используемого приложения Office.

Отправить в OneDrive Загрузи файл в учетную запись OneDrive, которую вы можете поделиться с помощью прямых ссылок или электронной почты.
Вложение вместо копии Вложение в сообщение электронной почты или вложение в PDF-файле.
Укажите псевдонимы получателей, введите тему и текст сообщения (если необходимо) и нажмите кнопку Отправить .
OneNote, Visio, издатель и проект
Щелкните файл > общий доступ , а затем один из следующих вариантов:
Примечание: Конкретный набор параметров будет изменяться в зависимости от используемого приложения Office.

Предоставление общего доступа людям (OneNote и Visio) Вы можете ввести сообщение, хотите ли вы изменить их, требовать вход в приложение перед редактированием и необязательное сообщение.
Этот параметр требует, чтобы файл был загружен в OneDrive.
Отправка ссылок (Visio) Позволяет всем пользователям работать с одной и той копией файла, просматривать последние изменения и свой размер электронной почты небольшим.
Для отправки ссылки файл должен быть сохранен на веб-сервере или в общей папке.
Отправить как вложение. Откроется окно электронной почты с вложенной копией файла в исходном формате.

Отправить как PDF. Откроется окно электронной почты с вложенной копией файла в формате PDF.
Отправить как XPS. Откроется окно электронной почты с вложенной копией файла в формате XPS.
Укажите псевдонимы получателей, введите тему и текст сообщения (если необходимо) и нажмите кнопку Отправить .
Отправка в тексте сообщение электронной почты
В приложениях Excel, Publisher и Word можно использовать отдельные файлы в тексте сообщения электронной почты (а не в виде вложения). Для этого необходимо добавить панель быстрого доступа Отправить получателю . Сведения о добавлении команд на панель быстрого доступа см. в статье Настройка панели быстрого доступа.
Сведения о добавлении команд на панель быстрого доступа см. в статье Настройка панели быстрого доступа.
Откройте файл, который вы хотите отправить.
На панели быстрого доступа нажмите кнопку Отправить получателю , чтобы открыть сообщение электронной почты. Файл будет помещен в текст сообщения.
Укажите псевдонимы получателей, введите тему и текст сообщения (если необходимо) и нажмите кнопку Отправить .
Работайте где угодно и на любом устройстве с помощью Microsoft 365
Перейдите на Microsoft 365, чтобы работать из любого места с использованием новейших возможностей и обновлений.
Отправка в виде вложения
Excel, PowerPoint, Project, Издатель, Visio и Word
Выберите Файл > Общий доступ > Электронная почта , а затем — один из указанных ниже параметров.

Отправить как вложение. Откроется окно электронной почты с вложенной копией файла в исходном формате.
Отправить как PDF. Откроется окно электронной почты с вложенной копией файла в формате PDF.
Отправить как XPS. Откроется окно электронной почты с вложенной копией файла в формате XPS.
Отправить как факс через Интернет. Откроется веб-страница со списком поставщиков услуг, которые позволяют отправлять факсы через Интернет.
Примечание: Конкретный набор параметров будет изменяться в зависимости от используемого приложения Office.

Укажите псевдонимы получателей, введите тему и текст сообщения (если необходимо) и нажмите кнопку Отправить .
OneNote
Выберите Файл > Отправить , а затем — один из указанных ниже параметров.
Отправить как вложение Откроется сообщение электронной почты с вложенными копиями файла в исходном формате и копией файла в формате веб-страницы.
Отправить как PDF. Откроется окно электронной почты с вложенной копией файла в формате PDF.
Укажите псевдонимы получателей, введите тему и текст сообщения (если необходимо) и нажмите кнопку Отправить .

Отправка в тексте сообщение электронной почты
В приложениях Excel, Publisher и Word можно использовать отдельные файлы в тексте сообщения электронной почты (а не в виде вложения).Для этого необходимо добавить панель быстрого доступа Отправить получателю . Сведения о добавлении команд на панель быстрого доступа см. в статье Настройка панели быстрого доступа.
Откройте файл, который вы хотите отправить.
На панели быстрого доступа нажмите кнопку Отправить получателю , чтобы открыть сообщение электронной почты.Файл будет помещен в текст сообщения.
Укажите псевдонимы получателей, введите тему и текст сообщения (если необходимо) и нажмите кнопку Отправить .
Поддержка Office 2010 прекращена 13 октября 2020 г.
Перейдите на Microsoft 365, чтобы работать удаленно с любого устройства и продолжать поддерживать поддержку.
Обновить сейчас
Отправка в виде вложения
Приведенные ниже инструкции к приложениям Excel, PowerPoint, Project, Publisher, Visio и Word.
Откройте вкладку Файл .
Нажмите кнопку Сохранить и отправить .
Выберите вариант Отправить по электронной почте , после чего выбрать один из следующих параметров:
Отправить как вложение. Откроется окно электронной почты с вложенной копией файла в исходном формате.
Отправить как PDF.
 Откроется окно электронной почты с вложенной копией файла в формате PDF.
Откроется окно электронной почты с вложенной копией файла в формате PDF.Отправить как XPS. Откроется окно электронной почты с вложенной копией файла в формате XPS.
Примечание: В приложении Project 2010 форматы PDF и XPS недоступны.
Укажите псевдонимы получателей, введите тему и текст сообщения (если необходимо) и нажмите кнопку Отправить .
Ниже представлены инструкции для приложения OneNote 2010.
Откройте вкладку Файл .
Нажмите кнопку Отправить и выберите один из указанных параметров.

Отправить страницу по электронной почте как вложение. Откроется окно электронной почты с вложенными копией файла в исходном формате и копией файла в формате веб-страницы.
Страница электронной почты в формате PDF открывает сообщение электронной почты с копией в. Формат PDF, присоединенный к документу .
Укажите псевдонимы получателей, введите тему и текст сообщения (если необходимо) и нажмите кнопку Отправить .
Отправка в тексте сообщение электронной почты
В приложениях Excel, Publisher и Word можно использовать отдельные файлы в тексте сообщения электронной почты (а не в виде вложения).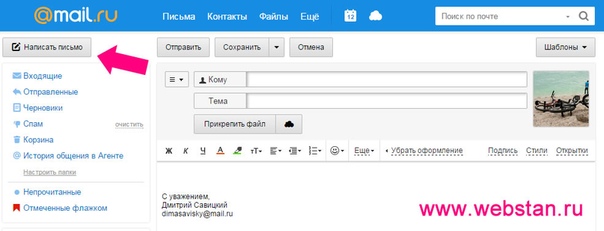 Для этого необходимо добавить панель быстрого доступа Отправить получателю . Сведения о добавлении команд на панель быстрого доступа см. в статье Настройка панели быстрого доступа.
Для этого необходимо добавить панель быстрого доступа Отправить получателю . Сведения о добавлении команд на панель быстрого доступа см. в статье Настройка панели быстрого доступа.
Чтобы отправить файл в тексте сообщения электронной почты, выполните ниже действия.
Откройте файл, который вы хотите отправить.
На панели быстрого доступа нажмите кнопку Отправить получателю , чтобы открыть сообщение электронной почты. Файл будет помещен в текст сообщения.
Укажите псевдонимы получателей, введите тему и текст сообщения (если необходимо) и нажмите кнопку Отправить .
Как отправить по электронной почте фото, текстовый документ и другие файлы
Возможность отправки текста в электронном письме — это уже само по себе отличная возможность для общения. Ведь электронное письмо бесплатно, доходит оно почти мгновенно и, в отличие от обычного бумажного письма, может содержать не одну-две странички текста, а целый трактат.
Ведь электронное письмо бесплатно, доходит оно почти мгновенно и, в отличие от обычного бумажного письма, может содержать не одну-две странички текста, а целый трактат.
Однако еще более интересной использования электронной почты является отправка в электронном письме фотографии , текстового документа, таблицы, архива и т.д. Одним словом, в письмо можно запросто вложить практически любой файл и его адресату.
Тот, получив такое письмо, нажмите прикрепленный файл и сохранить его на своем компьютере для использования.
Почему я написал «практически любой файл»? Дело в том, что некоторые почтовые серверы ограничения на объем пересылаемых вложенных файлов. Например, в некоторых случаях объем вложения не должен превышать 5Mb, у других почтовых служб — не более 10Mb и т.д. Например, максимальный объем электронного письма со всеми вложенными файлами, отправляемый через систему Яндекс-почта должен не включать 30Mb.
C другой стороны, надо, что у адресата может быть почтовый ящик с уменьшенной пропускной способностью.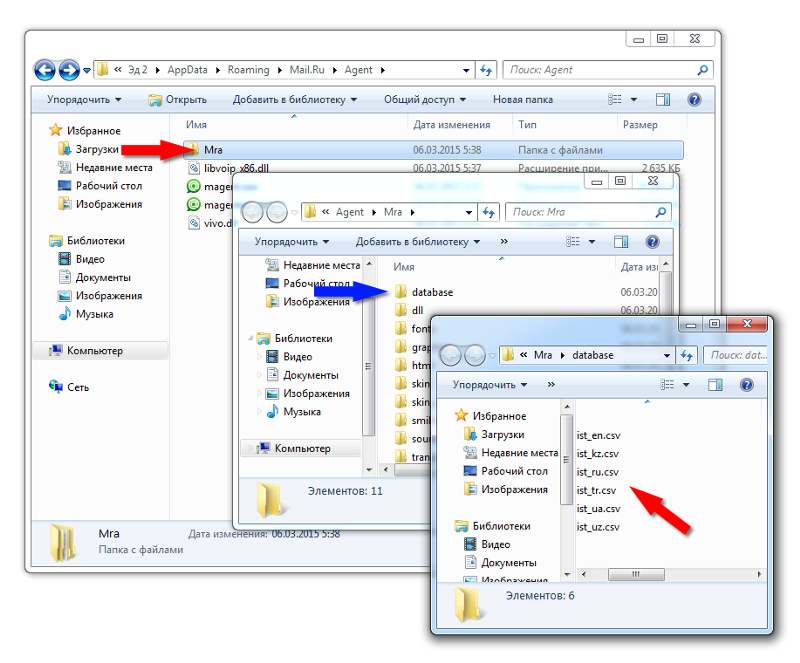 Одним словом, пересылать электронные документы письмах фотографии, текстовые и прочие небольшие по объему файлы вполне возможно. А вот переслать полнометражный фильм — это уже проблема. По крайней мере на сегодняшний день.
Одним словом, пересылать электронные документы письмах фотографии, текстовые и прочие небольшие по объему файлы вполне возможно. А вот переслать полнометражный фильм — это уже проблема. По крайней мере на сегодняшний день.
В видео уроке вы сможете увидеть, как отправить в электронном письме вложенный файл или несколько файлов.
Дистанционные Курсы Кашканова. Этот адрес электронной почты защищен от спам-ботов. У вас должен быть включен JavaScript для просмотра.
4 основных способа отправки Документа Google через Email
В наши дни в мире существует множество путей общения людей друг с другом, например, LinkedIn или Slack.Однако, несмотря на то, надежная электронная почта остается одним из наиболее популярных способов обсуждения вопросов в интернете.
Если вы активным пользователем Google Документов, вам может быть понадобится отправить Документ Google по электронной почте. Но как это сделать?
Но как это сделать?
По правде говоря, есть множество способов поделиться своим документом. Какой из них вы выберете, в итоге, вы хотите поделиться своим документом.
Открыть доступ к документу через приглашение
Если вы хотите отправить приглашение для просмотра Google Документа, нажмите кнопку «Поделиться» в верхнем углу.
В диалоговом окне «Поделиться с другими» введите электронные адреса людей, с которой вы хотите поделиться. Если они есть в контактах, вы написать только их имена.
Кликом по иконке карандаша справа можно выбрать, какой уровень доступа будут иметь читатели документа.По умолчанию установлено значение «Можно редактировать».
Хотя этот способ хорошо подходит для обмена документами, он подойдет не во всех ситуациях. Потому что вы будете просто отправлять письмо-приглашение получателям для просмотра документа без сопроводительного письма. Отправка одного приглашения может вести в замешательство пользователей, и не иметь обратной связи.
Отправить документ Google с помощью ссылки
Открыть доступ к документу можно с помощью ссылок на него, от правленой в письме.Чтобы получить ссылку, нажмите на синюю кнопку «Поделиться», как указано на картинке выше, но на этот раз нажмите «Получить доступную ссылку» в верхнем углу открытого окна.
По умолчанию Google Документы предоставят вам ссылку, позволяющую просматривать документ. Что бы её получить, нажмите кнопку «Скопировать ссылку» и вставьте её в емейл или мессенджер. Также при открытии документа по ссылке, можно опционально дать доступ для комментирования и редактирования документа.Это очень полезно, если необходимо совместная работа над этим файлом.
Документ в виде вложения в электронном письме
Если вы предпочитаете прикреплять документа по электронной почте, можно сделать это прямо из Документов Google. При этом необходимо войти в Google Документы под той же электронной записью, с помощью которой нужно отправить электронную почту, без скачивания файла на компьютер — просто отправьте его!
Для этого нажмите «Файл», и выберите пункт меню «Электронная почта как вложение».
Появится окно для отправки почты, в котором можно написать тему и тело описания. Обратите внимание, что вы не можете изменить свой адрес электронной почты с которого желаете отправить вложение. Это связано с тем, что документы Google уже их предполагают, что вы хотите отправить из учетной записи Google, в которую вошли.
Помимо того, можно выбрать формат документа в появившемся окне.
По нажатию «Отправить», и Документы Google автоматически отправят ваш документ в виде прикрепленного файла по указанным адресам электронной почты.
Отправка документа в теле электронной почты
Аналогичным образом, можно отправить документ Google в теле электронного письма. Для этого войдите в «Приложение электронной почты», при добавлении его в письмо пункт «Вставить элемент в электронное письмо». Опять же, как предыдущий вариант решения, что вы хотите отправить электронное письмо с учетной записью, с которой и вошли в систему.
Насколько вы используете электронную почту для отправки документов в Интернете? Дайте нам знать в комментариях к записи.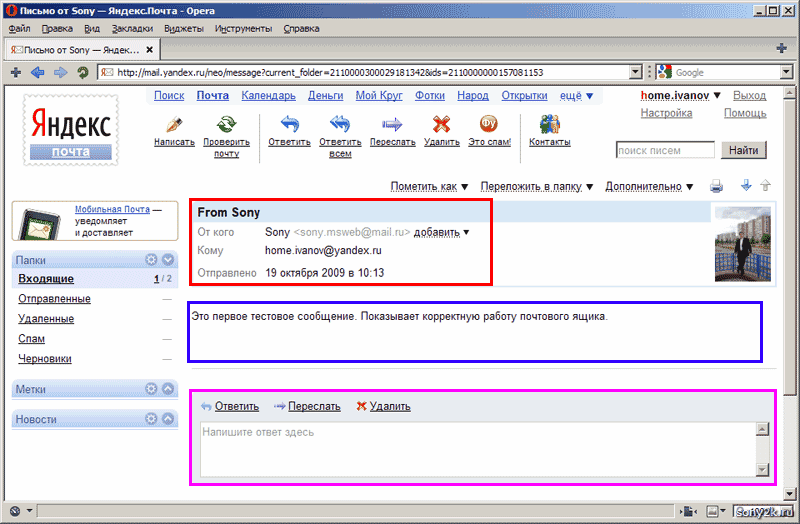
Как распечатать документ или отправить его по электронной почте с помощью Google Docs. Справка по ANDRIY.CO TRADE ACCOUNTING
, создаваемые или загруженные Документы в Google Docs, сохраняются на специальном сервере Google. . Это одно из ключевых преимуществ Google Docs, так как доступ к введённым данным может осуществляться с любого компьютера, подключенного к интернету. Благодаря этому Google Docs является своим родным универсальным каналом для предоставления документов, создаваемых в торговле, клиентам.С помощью Google Docs документы можно распечатывать, отправлять по электронной почте через доступ к документу другим пользователям.
Для того, чтобы выгрузить документ в Google Docs, необходимо иметь свой Google аккаунт. Подробнее об этом читайте в статье «Резервное копирование и восстановление базы данных с помощью Google Docs».
Рассмотрим, как распечатать документ с помощью Google Docs. Следует отметить, что выводить на печать можно только утвержденные документы. Откроем какой-либо документ, например, расходную накладную.
Откроем какой-либо документ, например, расходную накладную.
В Меню опций выбираем «Печать в Google Docs».
Накладная выгружается в Google Docs в виде html-документа.
Жмем «Ок», после чего можно увидеть документ в режиме просмотра.
Зайдем в систему Google под своим логином. В разделе «Документы» можно увидеть нашу накладную в формате html.
Одним щелчком по документу открывается окно для работы с документом.
Данная накладная, по сути, не является документом в формате Google Docs, это просто некий файл, который хранится в системе Google. Предварительный просмотр для такого документа не доступен.
Теперь нужно загрузить документ на компьютер. Жмем «Загрузка» и накладная сохраняется на компьютере в виде файла html.
Откроем наш документ в браузере. Теперь в контекстном меню или настройках выбираем «Печать…». Откроется диалоговое окно с настройками печати и предварительного просмотра документа.Указываем нужные параметры и жмем «Печать».
Дополнительные сведения о том, как распечатать документ Google, читайте здесь.
В некоторых случаях нет необходимости распечатывать документ, достаточно его в электронном виде. В окне управления документами двойным щелчком по нужному документу откроем контекстное меню и выберем пункт «Совместный доступ». В открывшемся подменю можно настроить совместный доступ для данного документа или просто отправить его по электронной почте.
Подробнее о том, как установить совместный доступ к документу или отправить его по электронной почте можно прочитать здесь и здесь.
Как отправить документ Word по электронной почте
Здравствуйте, уважаемые читатели. С развитием интернет и сетевых технологий, все меньше документов отправляются на печать. Куда удобнее отправить файл Word по электронной почте своему руководителю, заказчику, коллеге. Только не все знают, что перед отправкой нужно настроить обязательно и проверить файл .Зачем? Сейчас расскажу, усаживайтесь поудобнее!
Настройка общей читаемости файла
Когда адресат получит Ваш документ, он может изучать его с экрана, либо распечатать на бумаге. Кому как удобнее. Потому, рекомендую подготовить файл к обоим процедурам. Вообще, любой документ, будь то файл Word, Excel или, например, отчет Access всегда должен быть готов к печати. Это должно стать Вашим правилом.
Кому как удобнее. Потому, рекомендую подготовить файл к обоим процедурам. Вообще, любой документ, будь то файл Word, Excel или, например, отчет Access всегда должен быть готов к печати. Это должно стать Вашим правилом.
Начнем с подготовки к печати.Вы улучшите внешний вид проекта и устраните многие недочеты, которые испортить впечатления от изучения материалов.
От Вас потребуется (при необходимости) 10 простых шагов:
- Установить размер листа
- Выбрать ориентацию листа
- Пронумеровать строки
- Расположить текст в колонках
- Настроить поля
- Вставить колонтитулы
- Оформить абзацы
- Организовать переносы слов
- Проверить отсутствие «висячих» строк
- Вставить разрывы строк и разделов
Как всё это делается, я уже рассказывал раньше.Если Вы не читали ту статью, вот ссылка на нее.
Проверка личных данных
При работе в Word программа поддерживает различные вспомогательные данные.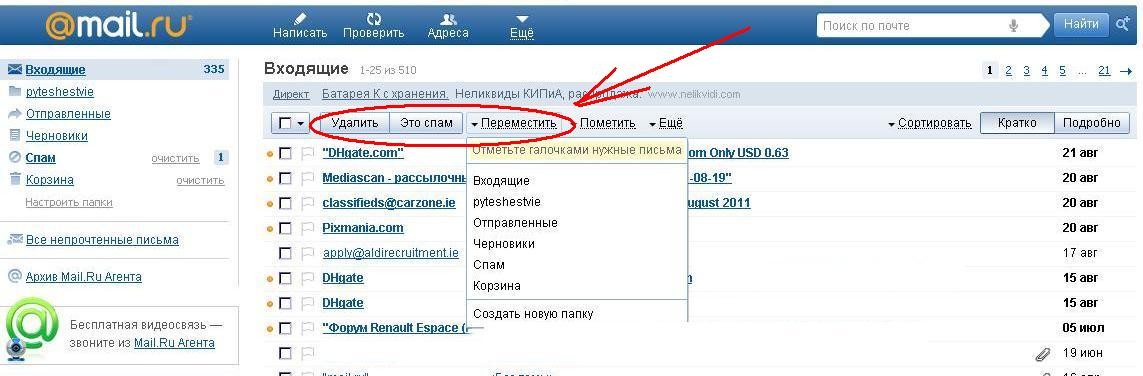 Большинство из них можно считать конфиденциальными. Это удобно для совместной работы над документом в структурированной организации. Пользователи видят кто автор проекта, когда он создан и изменен, какой принадлежит организации и др.
Большинство из них можно считать конфиденциальными. Это удобно для совместной работы над документом в структурированной организации. Пользователи видят кто автор проекта, когда он создан и изменен, какой принадлежит организации и др.
Однако, распространение этой информации сторонним лицам нежелательно. Поэтому, нужно внимательно контролировать, кому и какие личные данные Вы передаете вместе с документом Ворд.
Чтобы проверить, какая дополнительная информация указана в документе, нажмите на ленте Файл. Откроется представление Backstage, в правой части которого указаны некоторые свойства. Чтобы открыть их полный перечень, нажмите Показать все свойства.
Посмотрите, как много об авторе могут узнать люди. Всегда ли это нужно? Уверен, что нет. Кроме того, документ может хранить информацию об исправлениях, комментарии, скрытый контент и др. В большинстве случаев эти данные нужно очистить.Как это сделать? В программе есть удобное и быстрое средство очистки личных данных.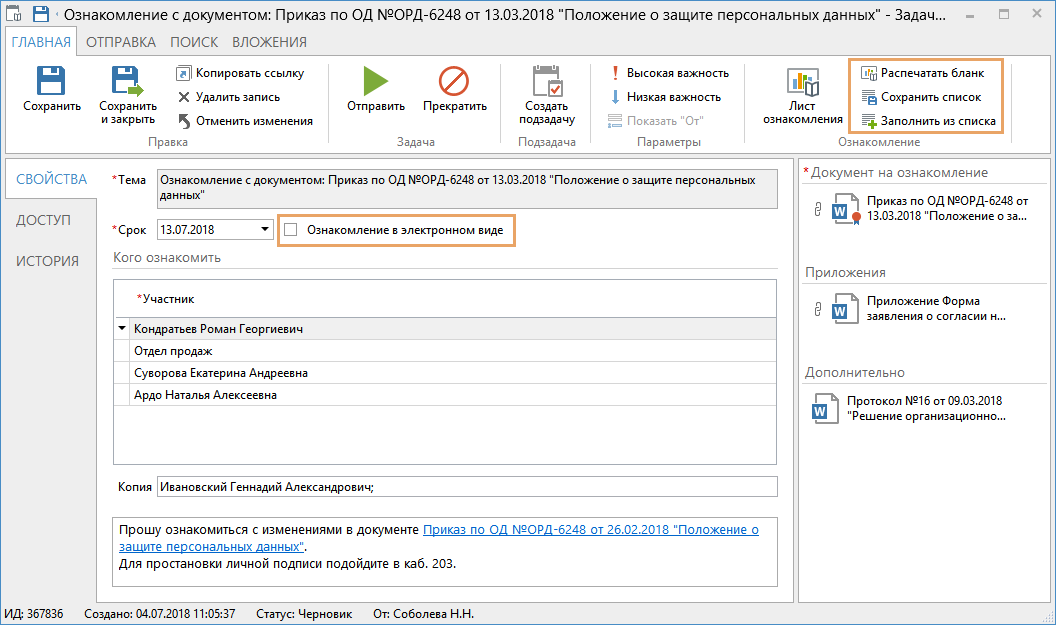
Перейдите на ленте: Файл — Поиск проблем — Инспектор документов. В открывшемся установить все галки и проверить.
После проверки откроется окно со списком данных. Перечень будет разбит по типам. Там, где найдены личные — появится восклицательный знак и кнопка « Удалить все ». Смотрите по списку что именно программа предлагает удалить и нажимайте на кнопку.Я обычно удаляю всё, кроме колонтитулов.
Когда почистите таким образом все личные данные, на всякий случай проверки в республике.
Проверка совместимости версий программы
Вы знаете, что существует несколько версий пакета Microsoft Office, которые выходили поочередно. Office 2003, XP, 2007, 2010, 2013, 2016, 2019… С каждой версией вводятся новые инструменты, функционал. Например, Вы вставили на лист схему SmartArt, которая появилась впервые в Office 2007., Что пользователь с XP не сможет нормально ее просмотреть (или изменить).
Проверка совместимости существует как раз для существующих казусов. Нажмите Файл — Поиск проблем — Проверка совместимости. Появится меню, в котором будут детально все проблемы с совместимостью. Какие-то из них можно исправить, а с каким-то придется смириться.
Нажмите Файл — Поиск проблем — Проверка совместимости. Появится меню, в котором будут детально все проблемы с совместимостью. Какие-то из них можно исправить, а с каким-то придется смириться.
Проверка доступности материалов
В мире стараются всячески социализировать людей с ограниченными физическими возможностями.Свою лепту в это импортирует и компания Майкрософт. Для этого они встраивают анализаторы доступности в свои программы. Если есть хоть малейшая вероятность того, что документ Word будет просматривать люди с нарушением зрения или слуха, обязательно воспользуйтесь возможностью анализатора и следуйте его рекомендациям.
Что он проверяет? Компания разработала для своих программ средство чтения с экрана с помощью голосового диктора. Анализатор проверит, насколько документ подготовлен к этому процессу.Кроме того, будет выполнена проверка качества контента для людей с нарушениями слуха и речи.
Для проверки нажмите Файл — Поиск проблем — Проверка читаемости. На экране появится меню с результатами анализа. Если будут выявлены ошибки или рекомендации, они показаны в меню. Кликайте мышью на объектах в этом списке, чтобы посмотреть рекомендации по устранению.
На экране появится меню с результатами анализа. Если будут выявлены ошибки или рекомендации, они показаны в меню. Кликайте мышью на объектах в этом списке, чтобы посмотреть рекомендации по устранению.
Исправьте всё, что получится, это позволит особенным читателям испытывать минимум неудобств.
Пометить документ Word, как окончательный
Когда все работы над документом закончены, рассылается окончательная редакция, можно сообщить об этом своим читателям.Для этого нажмите Файл — Защита документа — Пометить как окончательный.
При открытии такого файла, пользователь не сможет сразу внести изменения. Появится желтое информационное поле с надписью « Помечен как окончательный ». Читатель не знает текст, лента будет скрыта. Однако, этот инструмент всего лишь сообщает, что редакция текста окончательная, не более того.
Если пользователь нажмет Все равно редактировать в информационном поле, статус «окончательный» будет нажмет.Содержимое снова можно будет отследить, удаление, сообщения. Так что, используется инструмент только для осведомления, но никак не защищает информацию от редактирования. Хотя, часто и этого достаточно.
Так что, используется инструмент только для осведомления, но никак не защищает информацию от редактирования. Хотя, часто и этого достаточно.
Отправка документа Word
Вы подготовили файл к отправке, осталось только разослать его по электронной почте. Приступаем:
Если на вашем компьютере настроен Microsoft Outlook (а я рекомендую его настроить), добавить кнопку отправки по электронной почте на панель быстрого доступа.Как добавить команду на панель быстрого доступа, я описывал вот в этой статье. Сохраните файл и нажмите кнопку отправки. Откроется окно создания письма, с вложенным файлом Ворд. Добавляйте адресатов, указывайте тему письма и отправляйте.
Еще один способ отправить документ с помощью Outlook. Нажмите Файл — Общий доступ — Отправить по электронной почте.
В открывшемся окне выбора одного из вариантов отправки:
- Отправить как вложение — в Outlook новое письмо и сотрудничество в него вложением текущий файл
- Отправить ссылку — рассылает адресатам ссылку на документ, находящийся в общем доступе
- Отправить как PDF — преобразует файл в формате PDF и создает с этим вложением новое письмо Outlook.
 Полезно, когда нужно защитить файл от изменений
Полезно, когда нужно защитить файл от изменений - Отправить как XPS — отправка файла в еще одном защищенном формате (XPS). Для его просмотра, как и для PDF, может потребиться специальное программное обеспечение
- Отправить факс через интернет — отправка не по Email, а как факс. Для работы этой услуги нужно подключение специальных сервисов. Описывать их не планирую, так как факсимильная связь устаревает. А вы как считаете, нужно ли описать настройку факса в Word? Напишите в комментариях.
Если Outlook нет, сохраните файл и отправьте его с помощью другого почтового клиента или сервиса . Файлы Word отправляют так же само, как и другие файлы. Так делают большинство пользователей Ворда, я предпочитаю и рекомендую использовать именно Outlook. Почему? Читайте статьи про эту программу и всё поймете сами. Они появятся на моем блоге уже скоро.
Друзья, это всё про отправку документа Word электронной почтой.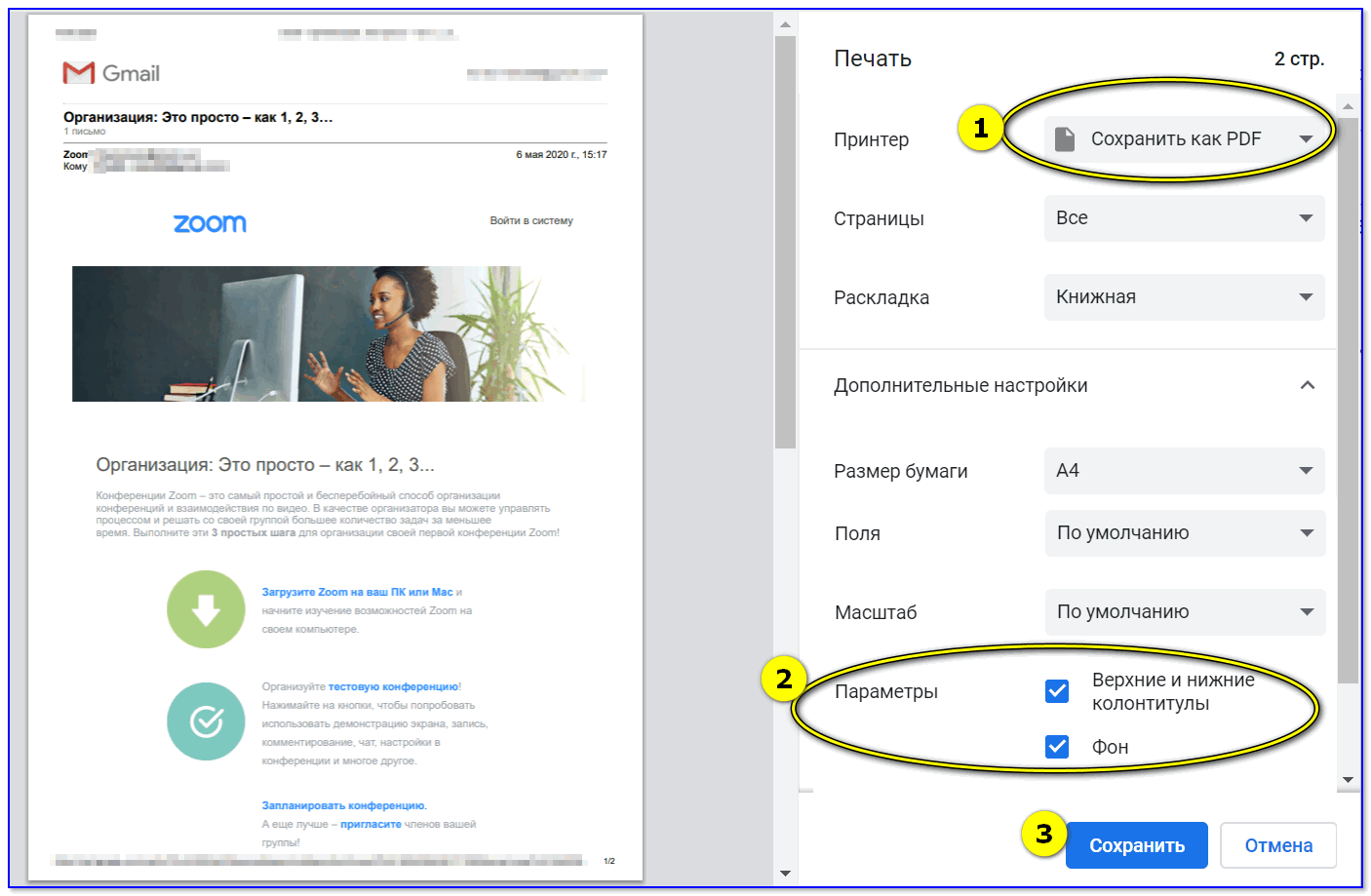 Главное — перед отправкой позаботьтесь о своих читателях и почистите личные данные.
Главное — перед отправкой позаботьтесь о своих читателях и почистите личные данные.
Следующий пост будет о выводе документа на печать. Вы догадываетесь, что там тоже есть свои тонкости. С одной стороны, всё просто, с другой — некоторые моменты требуют внимательного отношения. Так что, не поленитесь, прочтите его и будьте уверены в том, что все делаете правильно. До встречи!
Отправка отчета или документа по электронной почте
Отправка отчета или документа по электронной почтеОтчет или документ можно отправить по электронной почте.
Примечание . При отправке другому пользователю документа, содержащего Flash-элементы, получатель может использовать этот документ Flash только в рамках возможностей, доступному пользователю. Они ограничениями пользователя в системе MicroStrategy. Например, при отсутствии права на изменение виджетов во Flash-документах получатель документа не может проверить виджеты в таком документе.
Кроме того, отчет или документ можно отправить по электронной почте прямо из папки, в которой они находятся.
Необходимые условия
Необходимо предоставить доступию «Использовать функцию« Отправить сейчас »».
Необходимо сделать доступию «Подписаться на архив в Web», чтобы отправить отчет или документ в Архив.
Использовать привилегию «Использовать ссылку на архив в сообщении электронной почты», чтобы отправить по почте сообщение на отчет или документа в Архиве.
Отправка отчета или документа по электронной почте
Для того, чтобы выполнить отчет или документ, щелкните по его имени.
В меню «Домой» Отправить пункт «сейчас» . Открывается диалоговое окно «Отправить сейчас»
Нажмите кнопку «Кому» , чтобы найти адрес электронной почты получателя. Откроется обозреватель получателей.
Выберите адрес из списка «Доступные» . Если электронный адрес электронной почты в списке отсутствует, введите , имя адреса и , физический адрес в соответствующем поле «Добавить к получателям» , чтобы добавить новый адрес.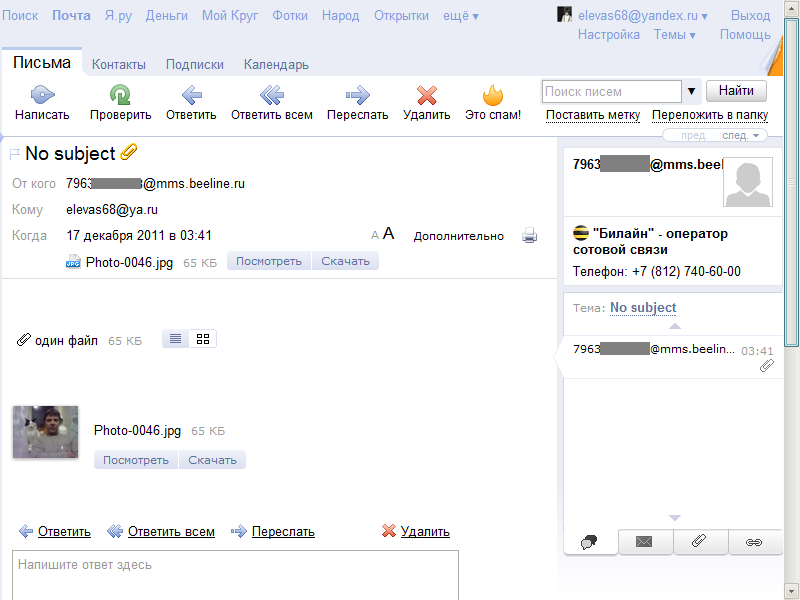
Нажмите кнопку ОК , чтобы вернуться в диалоговое окно «Отправить сейчас».
В раскрывающемся списке «Отправка» укажите пункт доставки, выбрав один из следующих параметров:
Примечание.Доступные параметры зависят от назначенных прав. Дополнительные сведения о нужных правах см. в необходимых условиях.
«Данные в сообщении электронной почты» . Отчет или документ будут в сообщении электронной почты.
«Данные в сообщении электронной почты и в архиве» : Отчет или документ отображается в сообщении электронной почты и доставляется в Архив.
«Данные и ссылка на архив в сообщении электронной почты» : Отчет или документ отображается в сообщении электронной почты вместе с сообщением этого отчета или документа в архиве.
«Ссылка на архив в сообщении электронной почты» . В сообщении электронной почты ссылка на отчет или документа в архиве.

В раскрывающемся списке «Формат доставки» выберите формат отправляемого отчета. Доступны форматы HTML, Excel и PDF. Если выбран формат Excel или PDF, отчет включается в сообщение электронной почты как вложение. В случае выбора другого формата, кроме HTML, размер вложения можно уменьшить, установив флажок «Сжать содержимое» .
Можно указать символ разделителя, который будет говорить для разделения значений в отчете, например, запятую или табуляцию. В раскрывающемся списке «Разделитель» выбирает один из перечисленных ниже параметров.
, чтобы выбрать нужный разделитель в списке, например «Запятая» «Пробел» .
Чтобы указать отдельный раздел, пункт «Другое» , затем введите в поле символ, который следует использовать в качестве разделителя.
Примечание . Этот параметр доступен только в том случае, если для программы «Формат доставки» задано значение «Обычный текст».
Установите флажок «Развернуть области постраничного представления» , чтобы напечатать все объекты «Режим постраничного представления» при отправке отчета или документа по электронной почте.
В строке «Тема» введите описание отчета, отправляемого по электронной почте.
Введите текст в поле «Сообщение» , если в этом есть необходимость.
Включение отчета или документа в ZIP-файле.
Разверните «Расширенные параметры» , щелкнув значок.
Если установить пароль на файл ZIP, установите флажок «Защитить ZIP-файл паролем» . Введите пароль.
Введите имя файла ZIP в поле «Имя ZIP-файла» .
По умолчанию, если в качестве получателя отчета или документа выбрана группа контактов при доставке отчета или в системе MicroStrategy используется фильтр безопасности этой группы контактов в целом.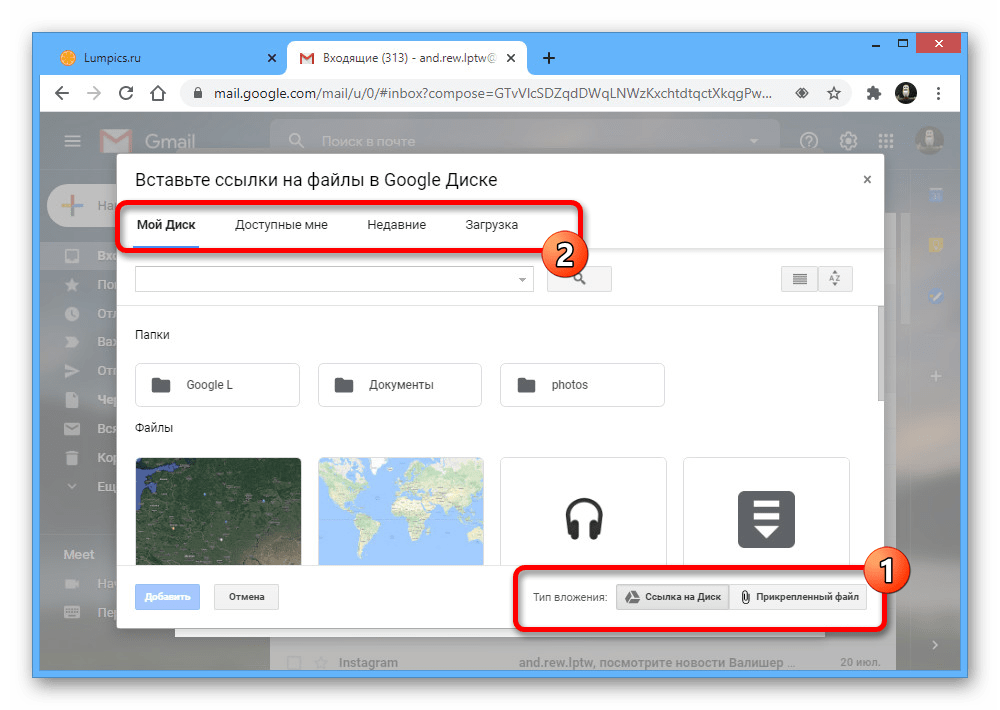 Чтобы использовать отдельные фильтры безопасности для каждого участника группы подпиской, установите флажок « Использовать отдельные контакты для каждого участника группы ».
Чтобы использовать отдельные фильтры безопасности для каждого участника группы подпиской, установите флажок « Использовать отдельные контакты для каждого участника группы ».
Нажмите кнопку OK .Отчет будет отправлен на выбранный адрес электронной почты.
Отправка отчета или документа по электронной почте из папки
В зависимости от режима отображения MicroStrategy Web может выполнить одно выполнение из следующих действий:
При просмотре в режиме «Крупные значки» щелкните по ссылке «Отправить сейчас» под значком отчета.
В просмотре в режиме списка щелкните значок «Отправить сейчас» в столбце «Действия» .
Отправка сохраненного файла
Первая страница> Сканирование> Сохранение и хранение отсканированных документов> Отправка сохраненного файла
В этом разделе объясняется процедура отправки сохраненного файла.
Сохраненные файлы можно отправить по электронной почте или сканированием в папку.
Существует два способа отправки сохраненных файлов по электронной почте. Способ отправки можно выбрать в меню [Функции скан.]. Для получения дополнительных сведений см. Настройки отправки.
Чтобы отправить URL по электронной почте:
Во вкладке [Настр. отпр.] меню [Функции скан.], в [Метод отправки сохр.файла по эл.почте], выбрать [Отправ. URL]. Этот метод полезен, когда ограничения сети не отправлять вложения.
Отправка файла вложения по электронной почте:
Во вкладке [Настр. отпр.] меню [Функции скан.], в [Метод отправки сохр.файла по эл.почте], выбрать [Отправить файл].
В зависимости от почтового приложения после электронного сообщения может появиться предупреждение о фишинг-мошенничестве. Чтобы предотвратить предупреждение о мошенничестве при получении электронного писем от конкретного отправителя, необходимо добавить отправителя в список исключений почтового приложения.
 Для получения подробных сведений об этой процедуре см. справку почтового приложения.
Для получения подробных сведений об этой процедуре см. справку почтового приложения.
Нажмите [Выбр. сохр.файл].
Укажите папку для размещения сохраненных файлов.
Воспаленный удаленный файл.
Можно выбрать несколько файлов.
Файлы будут отправлены в том порядке, в котором они были выбраны.
При нажатии [Очер.] Набор только выбранных файлов, причем в том, в котором они будут отправлены.
Для получения подробных сведений о поиске сохраненного документа по пользователю или названию документа.Поиск по имени пользователя и Поиск по имени файла.
Дважды нажмите [OK].
Перейдите на вкладку [Эл.почта] или [Папка].
При необходимости задайте значение параметра [Отпр. Имя файла / Тип].
Нажмите на [Пуск].
При выборе файла, защищенного паролем, появляется окно для ввода пароля. Чтобы выбрать файл, введите правильный пароль, а затем нажмите [OK].

Если URL был отправлен по электронной почте, получатель может проверить сохраненный файл, щелкнув мышью по этому URL.Для получения подробной информации см. Отправка URL-адреса по электронной почте.
Вы можете зашифровать электронное сообщение или приложить к нему электронный подпись. Для получения подробной информации см. Настройки безопасности для сообщений электронной почты.
Если для [Тип файла PDF: Фикс. PDF / A] в разделе [Инструм.админ.] Меню [Параметры системы] установлено значение [Вкл.], Вы не сможете отправлять файлы PDF и PDF высокого сжатия.
Вариант [Настройки OCR] можно выбрать только для файлов, сохраненных с помощью [Настройки OCR].
Вариант [Высокое давление] можно выбрать только для файлов, сохраненных с помощью [Высокое давление].
Если выбрано несколько файлов, можно задать все типы файлов для любого файла. Тем не менее, некоторые файлы могут не допускать отправку в заданном типе файла на основании его сохранения.

Полноцветные документы или полутоновые документы, сохраненные с параметром [Серая шкала / полноцветный)] в разделе [Настр.отпр.] меню [Функции скан.], установленным на [Вкл.], отправляются в виде файлов PDF или PDF / A, даже если в качестве типа файла выбраностраничный TIFF.
Документы, сохраненные без настроек [Настройки OCR], отправляются в виде файлов PDF или PDF / A, даже если выбрать [Настройки OCR].
Документы, сохраненные в виде файлов PDF высокого сжатия, всегда отправляются в формате PDF высокого сжатия независимо от настройки типа файлов.
Документы, сохраненные без инструкций типа [Высокое напряжение], отправляются в виде файлов PDF, даже если выбрать вариант [Высокое напряжение].
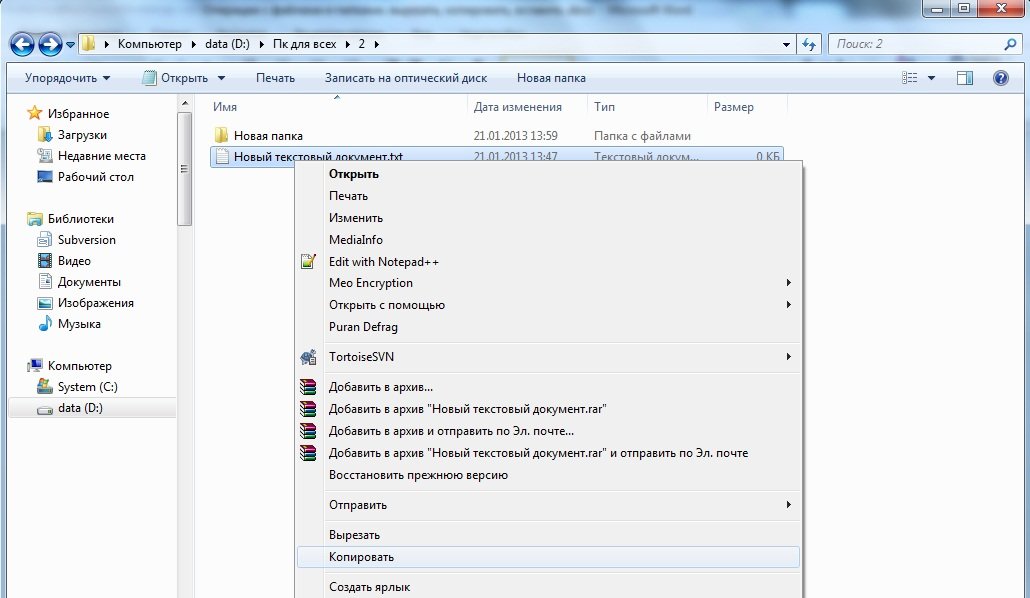

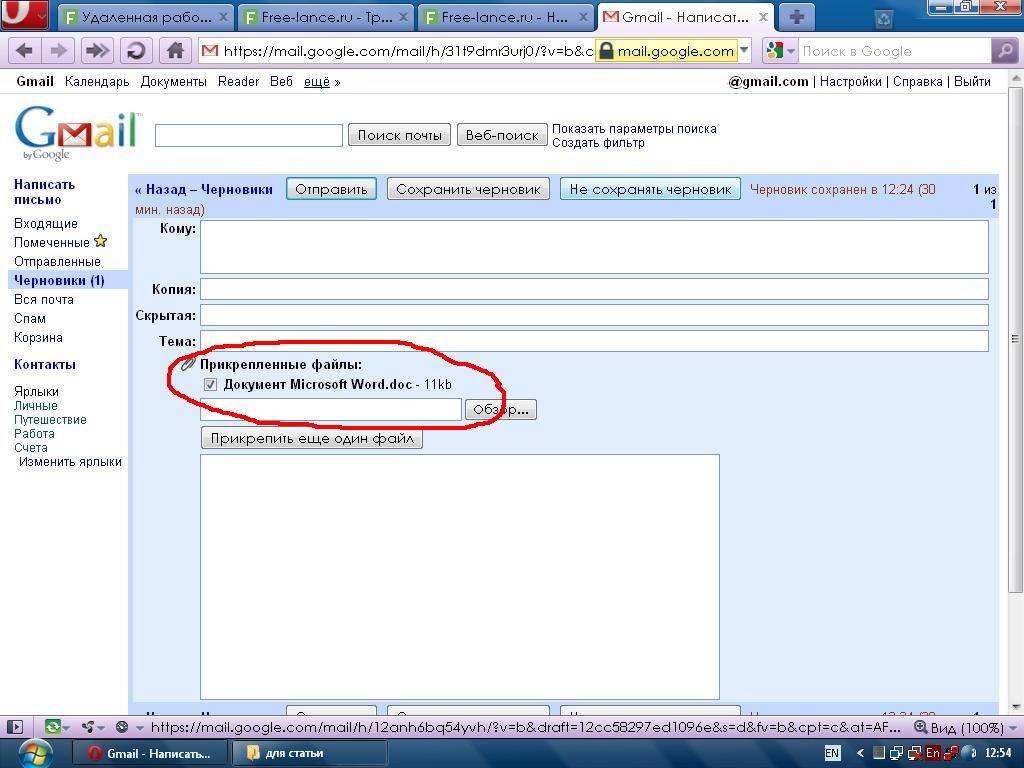
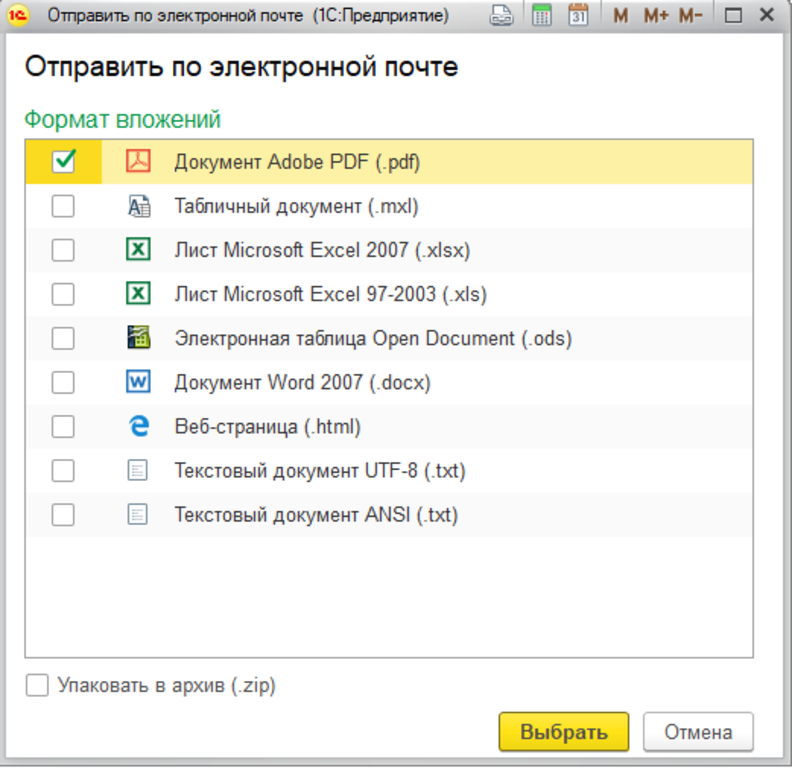


 Откроется окно сообщения электронной почты с вложенной копией файла в исходном формате.
Откроется окно сообщения электронной почты с вложенной копией файла в исходном формате.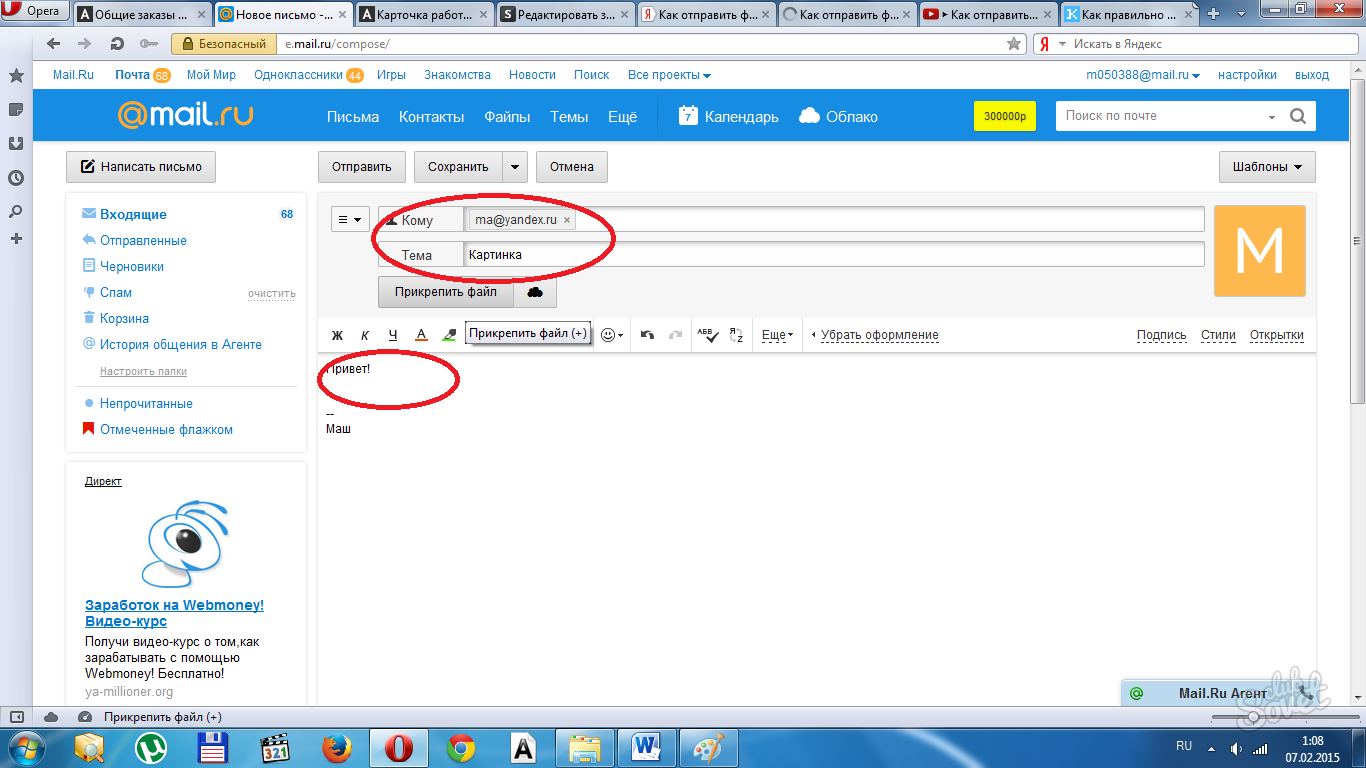







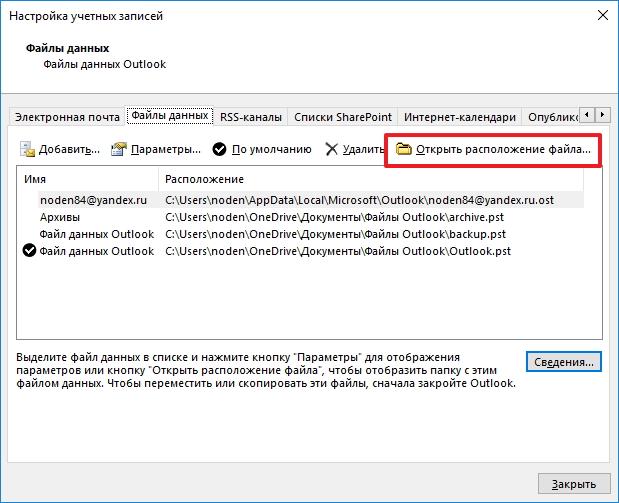 Нажимаем на подчеркнутое слово «Кому», и Вам открывается список адресатов (если Вы предварительно сохраняли их в записной книжке вашего почтового ящика). Ставим галочку с нужным именем или именами и нажимаем «Добавить выбранные».
Нажимаем на подчеркнутое слово «Кому», и Вам открывается список адресатов (если Вы предварительно сохраняли их в записной книжке вашего почтового ящика). Ставим галочку с нужным именем или именами и нажимаем «Добавить выбранные».
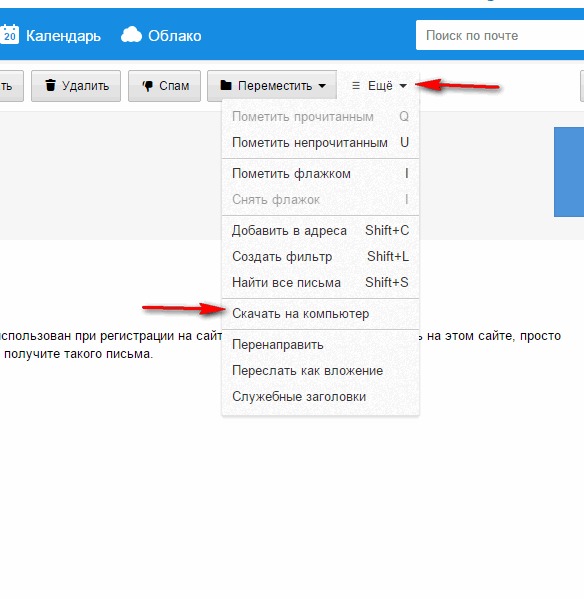
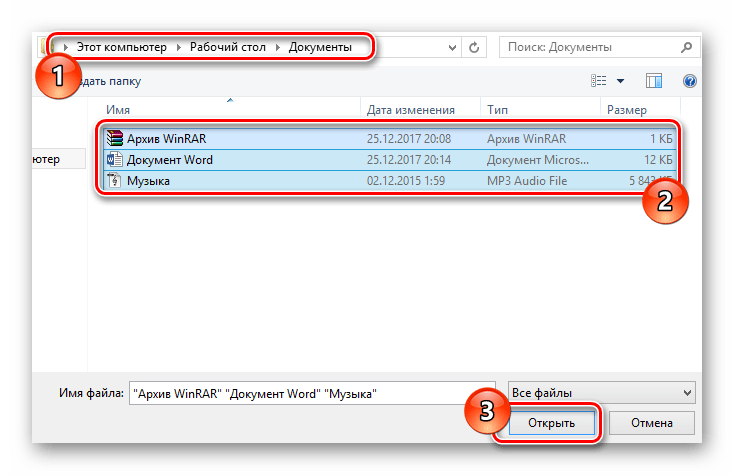


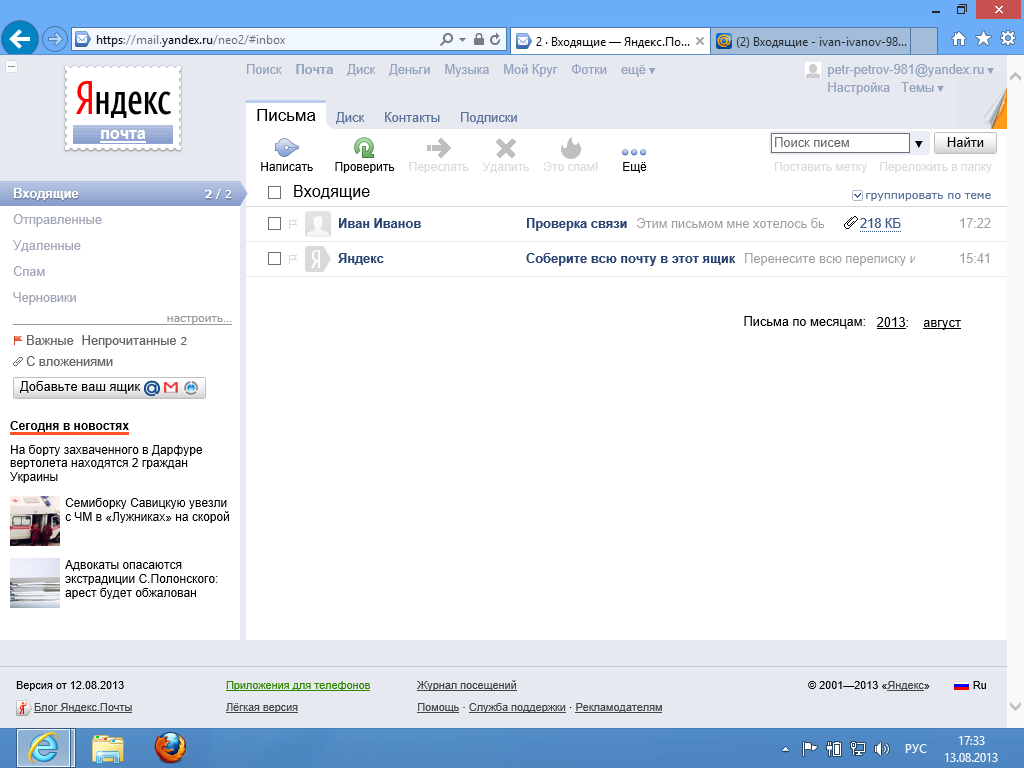




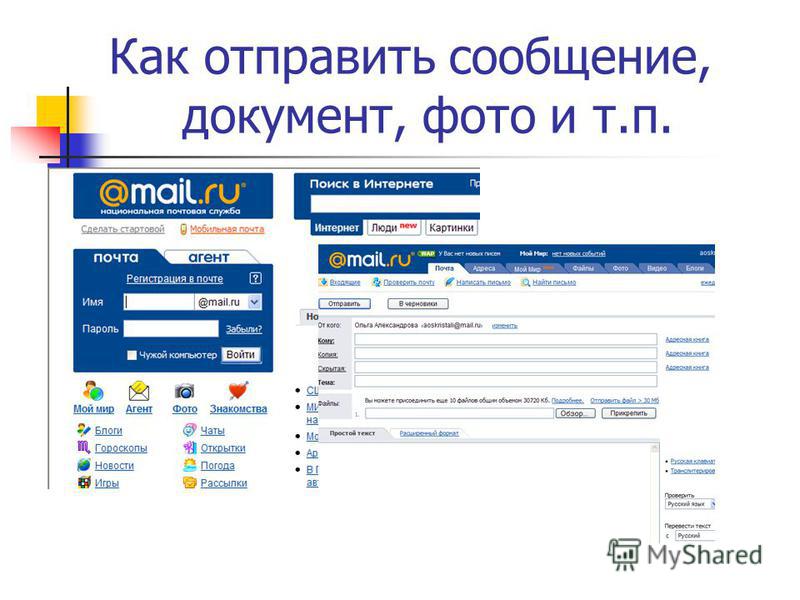
 Откроется окно электронной почты с вложенной копией файла в формате PDF.
Откроется окно электронной почты с вложенной копией файла в формате PDF.
 Полезно, когда нужно защитить файл от изменений
Полезно, когда нужно защитить файл от изменений
 Для получения подробных сведений об этой процедуре см. справку почтового приложения.
Для получения подробных сведений об этой процедуре см. справку почтового приложения.
