Как сделать надписи на фото в инстаграм, добавить текст в картинку
Существует десяток способов сделать надписи на фото в инстаграме. Средствами социальной сети можно сделать надпись только в истории в инстаграм. Причем тексты там будут без изысков, так как стилей крайне мало и эффекты примитивны.
Если хотите сделать красивые надписи в инстаграм на фото и картинки, то воспользуйтесь программами – редакторами.
Условно эти сервисы делят на три категории:
1. Мобильные приложения.
2. Онлайн сервисы.
3. Десктопные программы.
Рассмотрим мобильные приложения для надписи на фото в инстаграме.
Мобильные приложения
Для блогеров, редактирующих аккаунт через смартфон, рекомендуем следующие мобильные приложения, чтобы сделать в инстаграме надпись на фото и картинки.
WordSwag для айфонов и андроидов
WordSwag – приложение как для iOS, так и для Android. Если любите постить в аккаунте цитаты и хотите, чтобы картинки с надписями выглядели красиво и трендово, то WordSwag для вас.
Блогер может написать текст в инстаграме на фото, а затем украсить надпись – поменять шрифт, стиль и цвет, добавить графические элементы.
В WordSwag добавлена встроенная библиотека вдохновляющих цитат, шуток и мыслей, так что блогеру даже не нужно придумывать текст для фотографий.
Единственный недостаток в том, что приложение давно знакомо блогерам. Пользуясь встроенными цитатами, будет сложно запостить не типичный шаблон.
PicLab для надписей и стикеров
PicLab – создаёт подписи к фотографиям в инстаграм, а также делает изображения и стикеры. Много встроенных фильтров и эффектов.
Приложение PicLab способно создать несколько слоев текста, менять прозрачность и расположение слоёв, добавлять тени, получая таким образом интересные эффекты. Минус в том, что многие функции доступны только в платном формате.
Приложение Phonto
Разработка Phonto – приложение для текста на фото в инстаграм, которое создано специально для добавления надписей на фото и картинке.
Здесь предлагается 200 шрифтов. В Phonto добавляют пользовательские шрифты, меняют цвет надписи для слов или отдельных букв одновременно. Текст вращается, меняется расстояние между буквами.
В Phonto можно писать текст на фото в инстаграм и добавлять эффекты, такие как фон, тени и штриховки. Минус – далеко не все шрифты поддерживают русский язык.
PicsArt для инстаграма
Пиксарт – популярное приложение, возможно лидер в нише. И на то есть причины. Это универсальный фоторедактор, простой в применении.
Приложение PicsArt предлагает инструменты редактирования изображений и большое количество фильтров. Здесь вы можете сделать надпись в истории в инстаграм, выбрать готовую или создать собственную забавную наклейку.
В пиксарте можно объединять фотографии в настраиваемые коллажи, добавлять художественный шрифт. Встроенный полнофункциональный модуль камеры включает в себя эффекты предварительной съемки и фотоинструменты.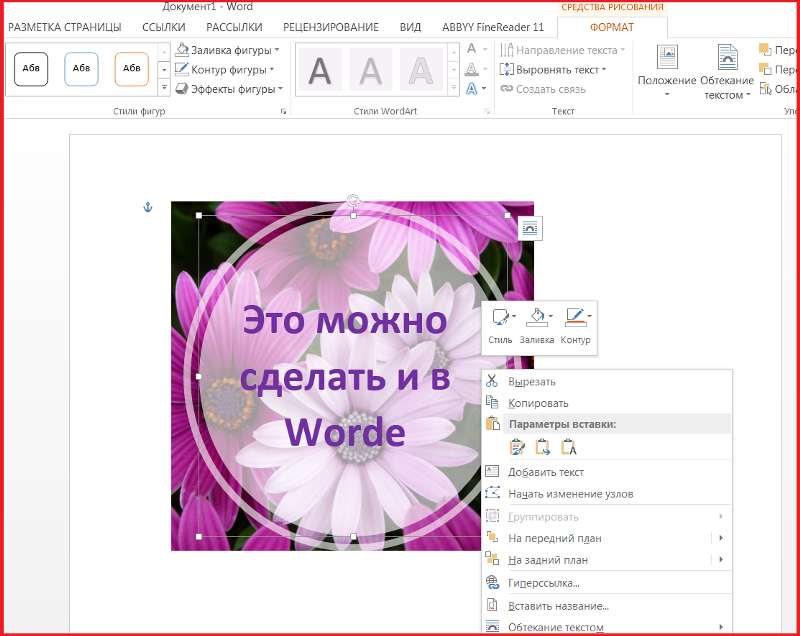
Snapseed – мобильный редактор
Snapseed – профессиональный фоторедактор компании Google. Это также популярная разработка, доступная как для iOS, так и для Аndroid устройств.
Приложение для фотографов, похожее на программу Photoshop для мобильных телефонов. В принципе, Snapseed способно сделать надпись на видео в инстаграме и заменить кучу других приложений. Но если вы не делаете обработку фотографий, то функции будут избыточными.
Text Over Photo
Программа Text Over Photo – название приложения говорит само за себя, и предлагает сделать надписи на фото в инстаграм. Содержит много интересных функций:
- Алфавит из людей.
- Эффект «волнистый текст».
- Разрешает поместить фотографию в текст или букву, шрифт поверх эмодзи, поверх коллажей, поверх сеток, поверх знаменитых людей.
Плюс коллекция фонов из 30 стилей для сеток, галерея мультяшных фоток знаменитостей, 50 эмодзи, десятки стилей для шрифтов.
Онлайн-сервисы для Instagram
Достоинства онлайн-сервисов создания надписи к фотографиям в инстаграме в том, что их не нужно скачивать на компьютер.
Редактор Canva
Программа Canva – это онлайн – редактор, чтобы создавать картинки с надписями для инстаграм.Разработана для настольного браузера. Канва предлагает десятки фильтров и инструментов для дизайна, благодаря которым изображения будут выглядеть невероятно.
Чтобы пользоваться Канвой, сначала придется создать учетную запись. Чтобы добавить текст к фотографии, потребуется только нажать опцию «Добавить текст», и настроить надпись по вкусу.
Canva предлагает заранее разработанные шаблоны цитат и фраз, но блогер может сделать собственные заголовки. Помимо коллекции популярных шрифтов, в Canva можно размыть фоновое фото. Таким образом, текст выделится и привлечет внимание. В дополнение, Canva размещает на сайте учебные пособия, которые позволят быстро освоиться.
Базовая платформа Canva бесплатна. Однако функционал редактора ограничен.
Однако функционал редактора ограничен.
В платном режиме способы использования шрифтов на изображениях безграничны. Блогер может создать картинку с текстом для инстаграм, нарисовать посты с вдохновляющими цитатами или призывом к действию. Анонсировать новости для социальных сетей и привлекать больше трафика к публикациям.
У Канвы разработано мобильное приложение, поэтому можно сделать красивое оформление для Instagram на телефоне во время обеда или работы.
Сервис Stencil
Приложение Стенсил создано делать надписи на фото в инстаграме как альтернатива Канве. В Stencil открыт доступ к бесплатной библиотеке с сотнями доступных шаблонов и сборниками цитат, которые вставляют в запись к фото в инстаграме.
Программа Stencil предлагает выбор из 2300 шрифтов в библиотеке шрифтов Google. Кроме того, блогер может загрузить собственный шрифт, и получить доступ к содержимому библиотеки. Доступ позволит выполнять базовое редактирование изображений на лету, используя расширения браузера для Chrome, Safari и Firefox.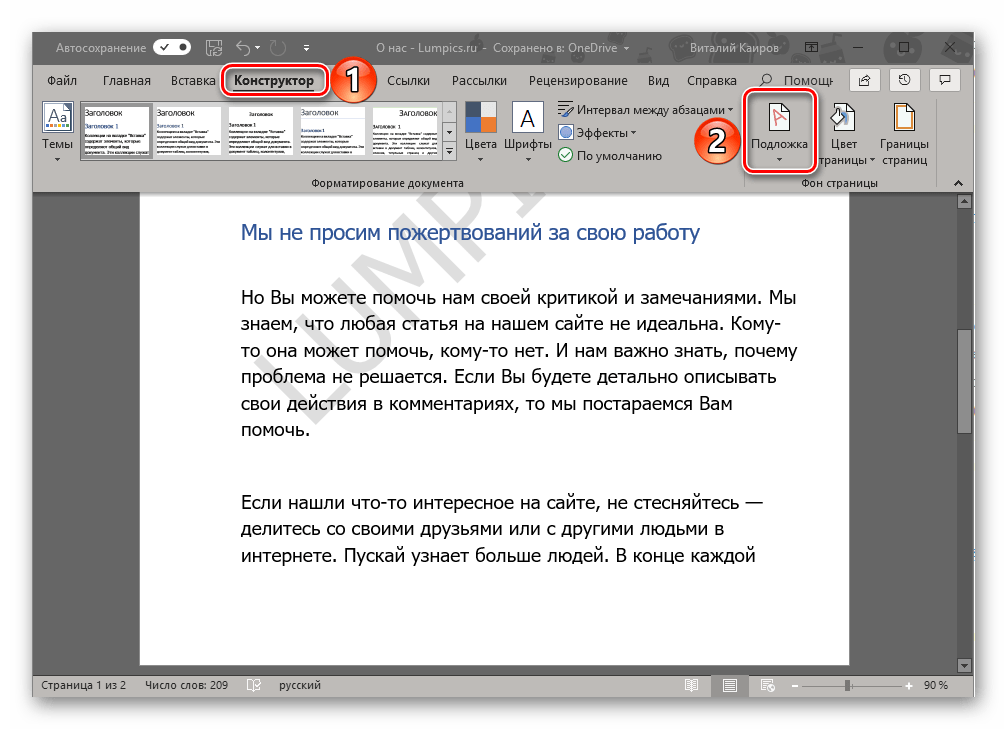
Минус в том, что бесплатная регистрация ограничена 10 изображениями в месяц с лимитом иконок и фотографий.
DesignBold
Сервис DesignBold – ещё одна альтернатива Канве, чтобы сделать картинку с текстом для инстаграм. Но по сравнению с Stencil предлагает преимущество – это гигантская библиотека стоковых фотографий. DesignBold заключили сделку с DepositPhotos, чтобы сделать изображения доступными для своих пользователей.
Бесплатный план великолепен, хотя и ограниченный. Премиум план DesignBold – дорогой инструмент, подойдёт профессионалам дизайна.
Профессиональные инструменты
Для людей, чья работа раскрутка инстаграм аккаунтов пригодятся профессиональные программы для создания картинок с надписями.
Adobe Photoshop для профи
Фотошоп – это программа для редактирования текста в инстаграм №1 и других дизайнерских задач. Если хотите красиво оформить инстаграм-аккаунт, то в фотошопе реализуете свои идеи точно.
Когда требуется только добавить надписи на фото в инстаграме, то устанавливать себе на компьютер эту тяжеловесную программу только ради этого не стоит.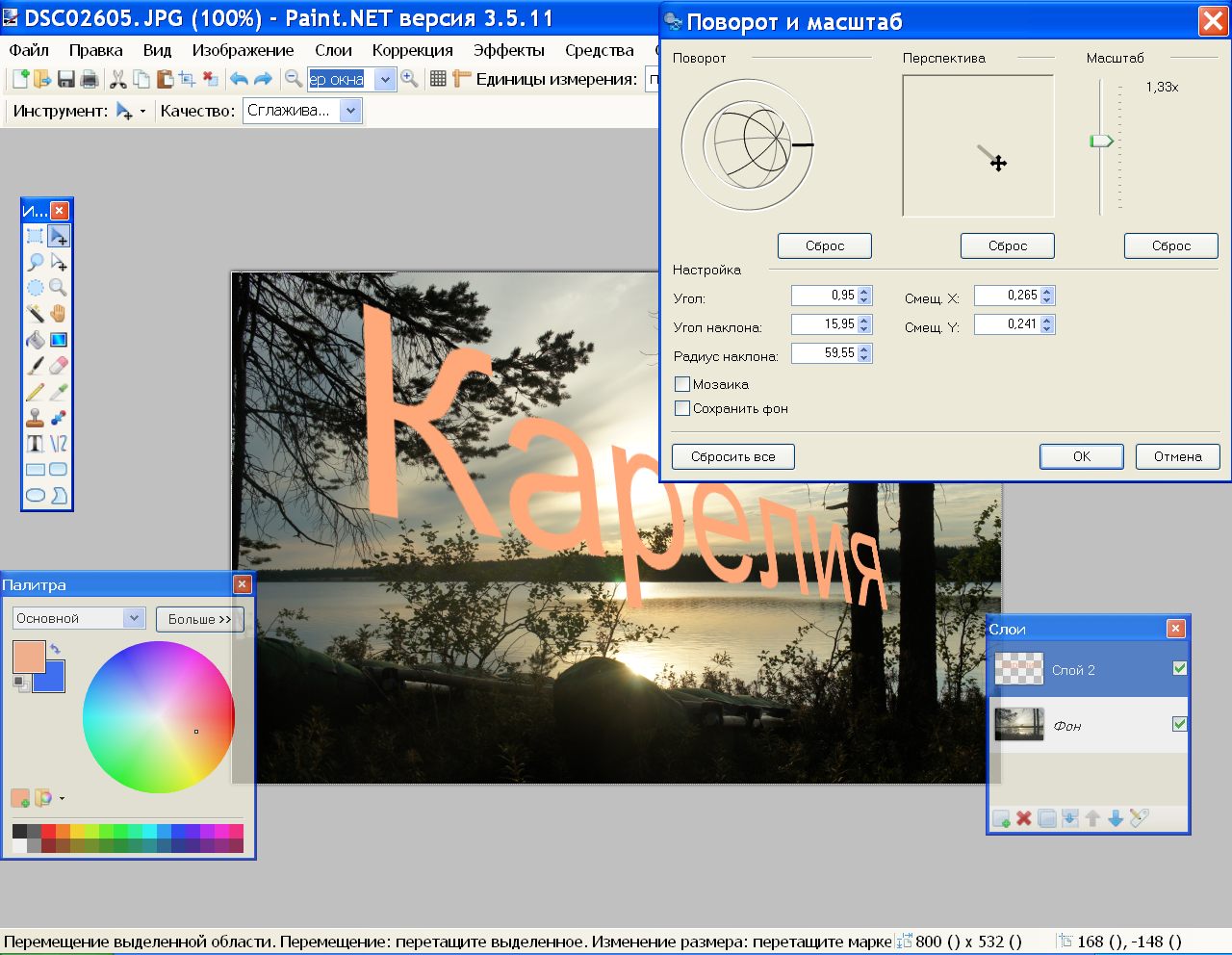 Поищите другие решения.
Поищите другие решения.
GNU Image Manipulation Program
ГИМП – бесплатный клон Фотошопа. У этой программы намного меньше инструментов, но если вы не создаёте сложных фото коллажей, то GIMP справиться с задачей. Хоть программа и проще фотошопа, но сложнее, чем Paint, поэтому придётся поразбираться.
Чтобы добавлять надписи на фото в инстаграм:
- Откройте изображение.
- Щелкните значок инструмента «Текст» на главной панели инструментов.
- Кликните внутри изображения, где хотите, чтобы текст появился.
- Введите текст и манипулируйте как хотите.
- Чтобы изменить надпись к фотографии в инстаграме, выбирайте слой «Текст» и убедитесь, что инструмент «Текст» все еще активен на главной панели инструментов.
- Затем перейдите в Dockable Dialogs – Параметры инструмента, чтобы открыть диалоговое окно “Параметры инструмента”. Опция изменит шрифт и настроит параметры текста.
У блогера с опытом работы с графическими редакторами, GIMP не вызовет затруднений.
Paint.net для виндовс
Редактор Paint.net – продвинутый аналог стандартного приложения Windows. Не фотошоп, конечно, но для несложных манипуляций с фотографиями подходит.
У этой программы доступна платная версия, но преимущество только в автоматических обновлениях.
Программа Wondershare Fotophire создана для редактирования фотографий, доступна для ОС Windows. Интерфейс понятный, без наворотов. Поскольку это редактор фотографий, здесь можно сделать надписи на фото в инстаграме, и применить фильтры. Работать с цветами и добавлять рамки.
Wondershare Fotophire предлагает десяток режимов наложить надпись над фото в инстаграм с инструментами для ретуши работы. Кроме того, доступна функция пакетной обработки, которая убыстрит и упростит экспорт изображений.
Добавление текста в Fotophire также не сложное:
- Открыв изображение в редакторе, перейдите в правую верхнюю часть интерфейса и нажмите кнопку «А».

- Выберите нужный шрифт и нажмите на область, где хотите добавить текст.
- Введите текст в текстовое поле. Работа сделана.
Версию программы для текста в инстаграм для Windows можно бесплатно загрузить с сайта Wondershare. Но пробная версия работает в течение нескольких дней, а затем придется купить доступ. Версия для Mac еще не разработана.
Пишите вопросы по теме как сделать в инстаграме надпись на фото в комментариях.
App Store: PicSee — Текст на фото
Самый простой способ добавить веселья текста, произведения искусства и стикеры для ваших фотографий. Сделать фотографии мгновенно с бесконечными возможностями и поделиться на Instagram, Facebook, и т. д.
Красивый типографский дизайн, Текстуры, различные шрифты, корректировка, фильтры, всё, что вы хотите для фото оформление текста здесь.Сочетание вышеперечисленных особенностей приносит вам мир бесконечных возможностей.
Как использовать PicSee:
— Создавать личные наклейки
— Заголовок фото
— Плакаты о событиях
— Продажи и рекламные листовки
— Обои iPhone
— Плакаты о социальных медиа
— Поделиться Блюдо и рецептым
— Плакаты о путешествиях
и больше с вашей неограниченной фантазии.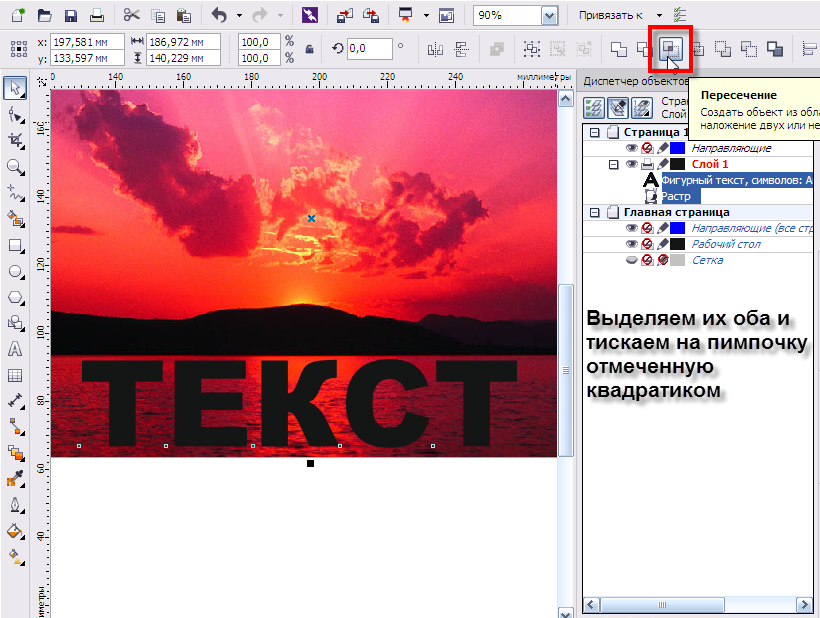
Что наши пользователи говорят:
Очень классно by Йфцыяувчкасепмнри
Я не видела редактора лутше. Здесь много фильтров, стикеров, шривтов для текста. Я советую очень класно.
Супер приложение by Надежда профи
Супер крутое приложение!!! Богатый функционал, давно искала!!! Всем рекомендую! Не пожалеете! Спасибо разработчикам))))
Удобно by 5647899
Хорошее приложение, делаю рецепты в картинках, идеально подходит для написания текста!
———————
Основные функции:
* Точная Регулировка
3D, частичное стирание, изогнутый текст, отрегулировать (Межстрочный интервал & Слово дистанционирование), тени (цвет & размер), смелый и преобразовать прописные и т. д.
* Фантастические шрифты и текст
Выберите из 100 + шрифтов и Текстуров, чтобы вдохновить ваше творение. Настроить размер, цвет, узор, вращение, положение, интервал и выравнивание, чтобы усовершенствовать ваш дизайн.
* Дизайн Типографика
Множество типографических стилей делает текст очень легко создавать красивые фотографии и плакаты с привлекательным дизайном (Будет больше).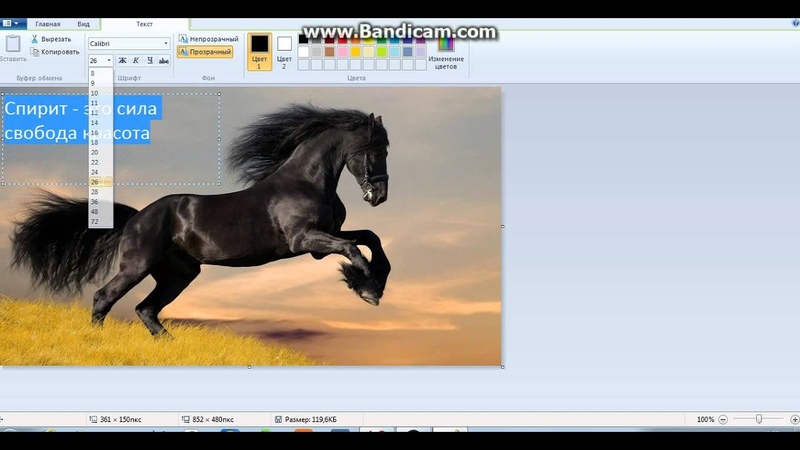
* Огромная коллекция стикеров
200+ творческих стикеров помогут вам сделать забавные фотографии с редактируемые цветов и фактур.
* Популярные Фильтры
Обильные профессиональных фильтров, включая естественное освещение, текстуры, ясность, ностальгия и т. д.
* Великолепные цвета и узоры
Выберите один из красивых цветов и узоров, чтобы использовать на вашем текстов и произведений.
Следуйте за нами @PicSee__app на Instagram для более дизайнерских вдохновения и обновления.
PicSee Plus+ Subscriptions
* You can subscribe for PicSee Plus+ Subscription to all features and contents offered for purchase within the app.
PicSee offers monthly, annual and one time purchase subscriptions. The subscription prices are:
(i) $7.99 / 1 month
(ii) $29.99 / 1 year
(iii) $32.99 / one time purchase
-You can subscribe to a monthly plan ($7.99 billed once a month) or a yearly plan that comes with a free 3 days trial ($29.99 billed once a year after the free trial expires). Also you can purchase it permanently ($32.99 billed one time). The prices are in US dollars. Pricing in other countries may vary and actual charges may be converted to your local currency depending on the country of residence.
Also you can purchase it permanently ($32.99 billed one time). The prices are in US dollars. Pricing in other countries may vary and actual charges may be converted to your local currency depending on the country of residence.
-Payment will be charged to iTunes Account at confirmation of purchase.
-Subscriptions automatically renew unless auto-renew is turned off at least 24-hours before the end of the current period.
-Account will be charged for renewal within 24-hours prior to the end of the current period, and identify the cost of the renewal.
-Subscriptions may be managed by the user and auto-renewal may be turned off by going to the user’s Account Settings after purchase.
-Any unused portion of a free trial period, if offered, will be forfeited when the user purchases a subscription to that publication, where applicable.
Terms of use: https://s3.amazonaws.com/common.files/picsee/Terms+of+Use.html
Privacy policy:
https://s3.amazonaws.com/common.files/picsee/Privacy+Policy. html
html
Как наложить текст на картинку в фотошопе
Эта статья для тех, кто буквально вчера начал изучение фотошопа . А, может быть, даже и сегодня. Многие уроки грешат тем, что начинаются с фразы «создайте новую рабочую область». Легко тебе сказать, если с фотошопом «на ты». Новичка подобные термины и команды приводят в недоумение. Поэтому, этот урок для «самых маленьких». Я постараюсь максимально подробно разжевать все необходимые операции.
Как наложить текст на картинку в фотошопе. Пожалуй, это действо можно назвать одним из базовых, а потому, незаменимых. Без этого ну никуда. Приступим же.
Я так подозреваю, картинку вы уже нашли. Открываем фотошоп. Теперь нам следует открыть саму картинку. Для этого на верхней панели мы ищем вкладку «файл». Кликаем и из списка команд выбираем «открыть».
Картинка наша открыта. Я предлагаю не просто наложить текст, а создать красивую открытку. Почему бы и нет? Давайте напишем поздравление.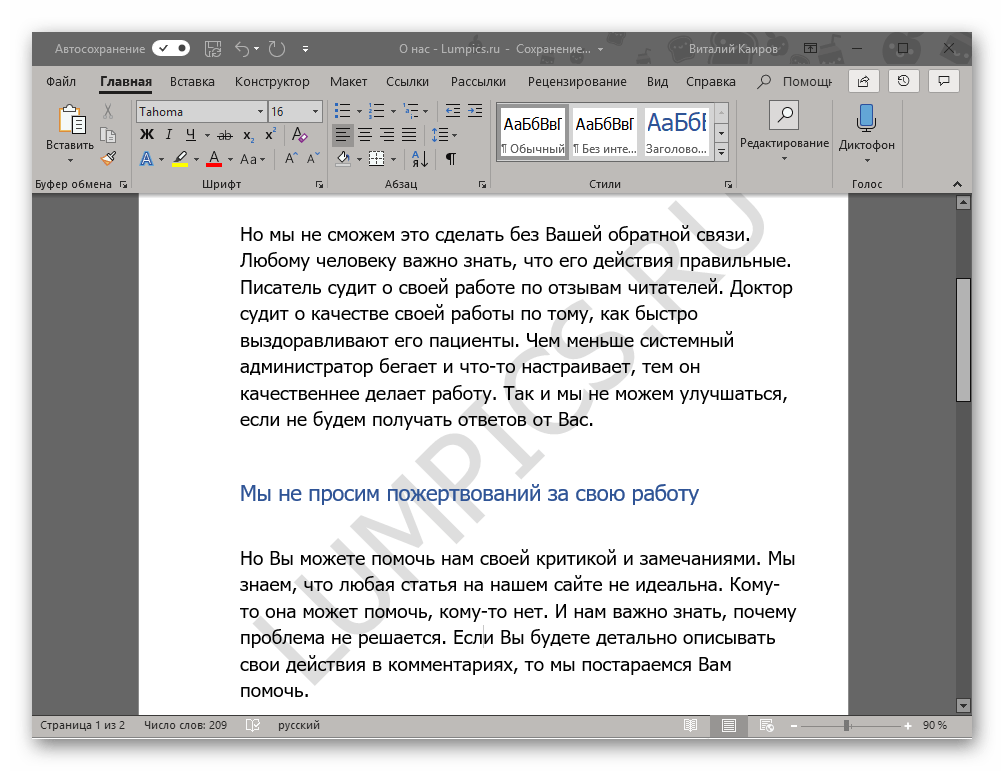 Слева вы найдете панель инструментов, на которой имеется пиктограмма «текст». Она-то нам и нужна.
Слева вы найдете панель инструментов, на которой имеется пиктограмма «текст». Она-то нам и нужна.
Кликаем по ней. А затем по картинке. И пишем!
Все! Наша первоочередная задача выполнена. Текст на картинку мы наложили. Но результат, мягко говоря, не радует. Можно было бы и лучше. Потому, давайте чуть-чуть отредактируем текст.
Для начала изменим цвет шрифта. Ставим курсор в конец текста. И выделяем, протягивая его к началу.
На верхней панели ищем иконку, кликаем. И выбираем цвет.
Я выбрала темно серый, почти черный цвет. Нажимаем на «ок» справа и цвет надписи меняется.
Мы не просто наложили текст на картинку, но и заменили его цвет. Давайте же расположим его красиво. Для этого ставим курсор после слова «рождения» и нажимаем enter на клавиатуре.
Давайте заменим шрифт. Снова выделяем текст, как было описано выше.
На верхней панели выбираем нужный из выпадающего списка.
Теперь увеличим размер надписи. Снова нам нужна верхняя панель. Выделяем текст и выставляем нужный параметр.
Выделяем текст и выставляем нужный параметр.
А теперь подвинем надпись чуть правее. Для этого на панели инструментов ищем «перемещение». Делаем клик по надпись, и, не отпуская клавишу, оттягиваем надпись туда, куда нам хочется.
Теперь нам следует нажать комбинацию клавиш ctrl+shift+e. Слои сведутся в один. И сохраняем. На верхней панели имеется уже знакомая нам вкладка «файл – сохранить как».
Задаем имя. В выпадающем списке ниже выбираем формат jpg.
Наша открытка готова.
Как видите, наложить текст на картинку в фотошопе довольно просто. Достаточно запомнить необходимые пиктограммы. Ну и чуть-чуть расширить свои знания в редактировании текста. Этих знаний вам вполне хватит для того, чтобы создать красивую открытку.
Как вставить картинку в текст
Сейчас у нас активен дубликат, поэтому зажимаем клавишу Gtrl и кликаем по кнопке создания нового слоя, расположенной внизу палитры слоёв. В Панели слоёв появился новый слой, расположенный под дубликатом:
На данный момент новый слой полностью пустой. Давайте заполним его белым цветом. Для этого сначала нажимаем на буквенную клавишу D, при этом в цветовой палитре цвета вернулись к дефолтным, т.е. чёрный — цвет переднего плана, а белый — фоновый. Для заливки слоя фоновым цветом нажимаем комбинацию клавиш Ctrl+Delete (или Ctrl+Backspace).
Давайте заполним его белым цветом. Для этого сначала нажимаем на буквенную клавишу D, при этом в цветовой палитре цвета вернулись к дефолтным, т.е. чёрный — цвет переднего плана, а белый — фоновый. Для заливки слоя фоновым цветом нажимаем комбинацию клавиш Ctrl+Delete (или Ctrl+Backspace).
При этом вид основного документа не изменится, так как верхний слой блокирует просмотр находящегося под ним белого, но в Панели слоёв видно, что слой залит белым:
Кликните по самому верхнему слою в Панели слов для его выбора, на инструментальной панели выберите инструмент «Текст» (Type Tool) и тир шрифта. Как правило, этот эффект лучше применять к шрифту с толстыми буквами. Я сейчас собираюсь выбрать шрифт Arial. Кстати, на данный момент не беспокойтесь по поводу размера шрифта.
Следующее действие не является абсолютно необходимым, оно просто поможет мне лучше увидеть мой текст. Я собираюсь использовать белый для цвета моего текста. Цвет, который вы выбираете для вашего текста, не имеет значения, поскольку позже мы будем заполним текст изображением, и этот цвет не будет просматриваться.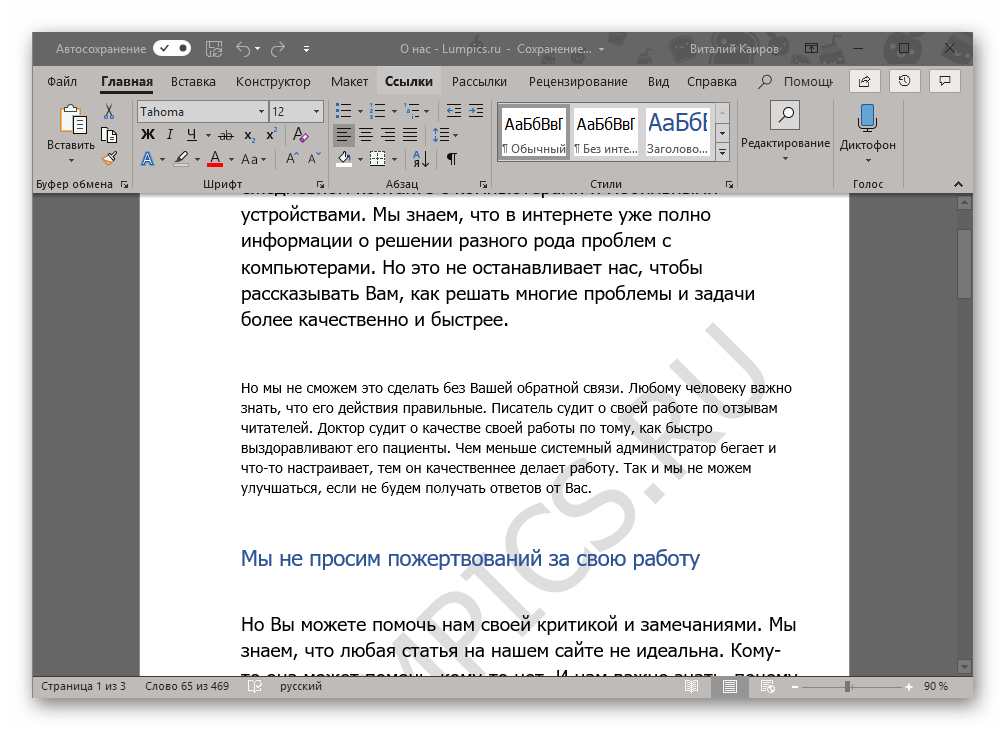
Чтобы установить цвет текста на белый, все, что нужно сделать, это установить в цветовой палитре цвет переднего плана на белый. Для этого нажмите клавишу D, что приведёт цвета переднего плана и фона в состояние по умолчанию, а затем нажмите клавишу X, что поменяет местами фоновый и основной цвета, в итоге основным будет белый.
Итак, на данный момент у нас активен инструмент «Текст», выбран шрифт и его цвет. Сделайте надпись на основном документе, поскольку я использую фото Гавайев, я собираюсь набрать слово «HAWAII»:
Когда закончите ввод текста, нажмите на галочку в панели параметров для применения действия инструмента.
Нажмите клавиши Ctrl+T для активации инструмента «Свободная трансформация» и используя маркеры на углах рамки трансформации, растяните текст по всему изображению:
Для применения действия инструмента нажмите клавишу Enter.
Перетащите тестовый слой так, чтобы он оказался под верхним слоем (под «Слой 1»):
Снова кликните по верхнему слою и создайте обтравочную маску.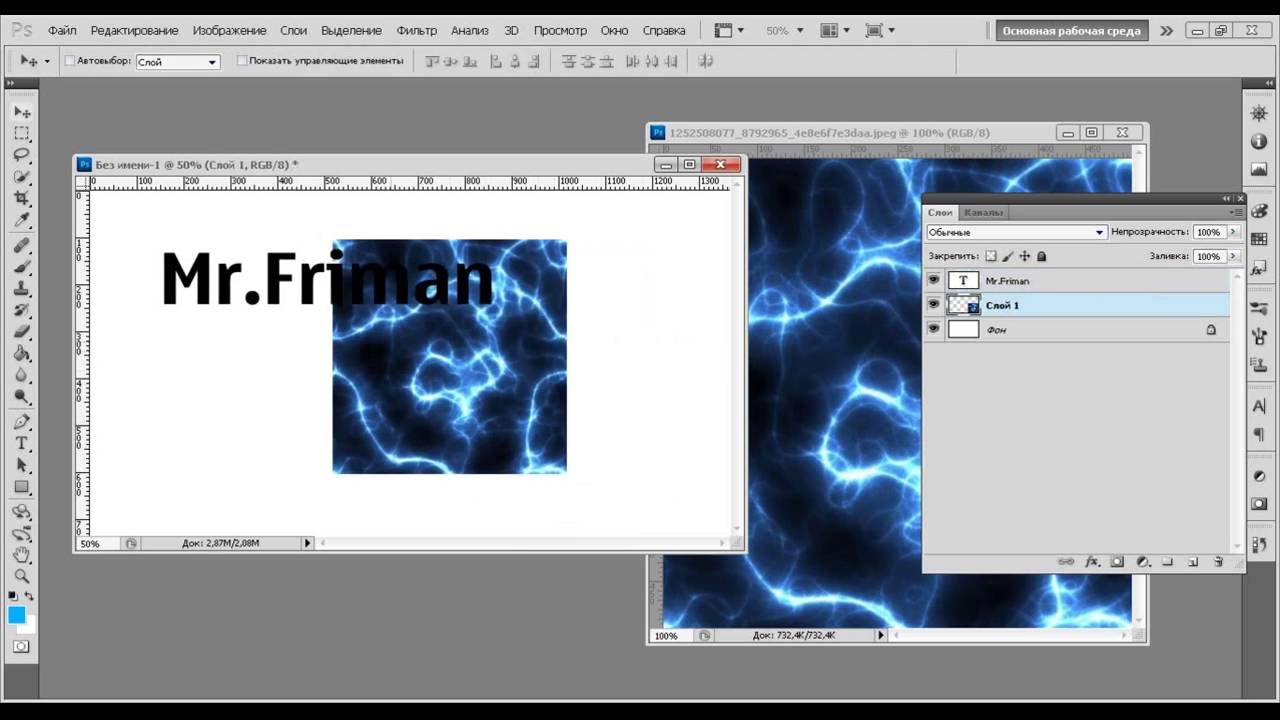 Для создания обтравочной маски зажмите клавишу Alt и наведите курсор между слоями в Палитре, при этом курсор изменит отображение. Кстати, вид значка создания обтравочной маски в CS6 отличается от версий ниже. На рисунке ниже я привёл отображение значка в CS6 (cлева) и в CS5 и (справа):
Для создания обтравочной маски зажмите клавишу Alt и наведите курсор между слоями в Палитре, при этом курсор изменит отображение. Кстати, вид значка создания обтравочной маски в CS6 отличается от версий ниже. На рисунке ниже я привёл отображение значка в CS6 (cлева) и в CS5 и (справа):
И, если мы теперь посмотрим в окно рабочего документа, мы увидим, что эффект готов, картинка появилась в тексте:
Можно ещё для красоты и придания объёма тексту добавить стили слоя, «Тень» (Drop Shadow) и «Внутреннюю тень» (Inner Shadow):
как делать картинки с надписями, текст для фото
Вопросы, с которыми чаще всего сталкиваются блогеры, касаются того, как сделать надпись на фото в Инстаграм. Текстовое сопровождение можно использовать, чтобы акцентировать внимание на тематике публикации. Владельцы коммерческих аккаунтов с помощью текста могут указывать цену товара, место, в котором была сделана фотография и т.д.
К сожалению, в официальном мобильном софте отсутствует опция для добавления надписей на изображения.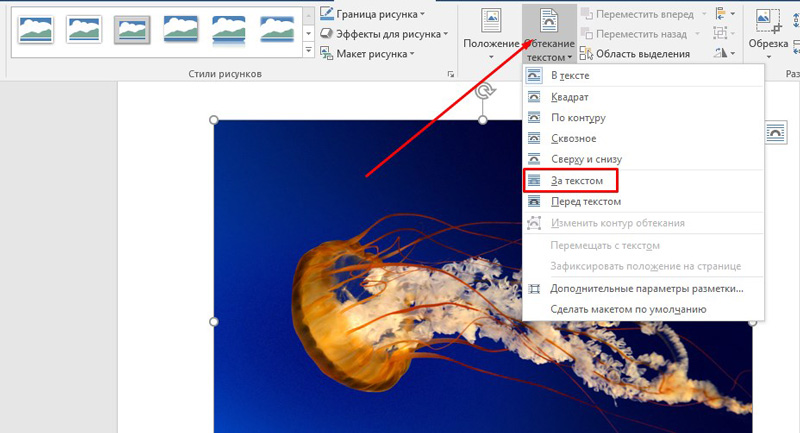 Украшать текстом и стикерами можно только инста-сториз. Но, поскольку их используют все, выделиться среди остальных будет трудно. Чтобы добавить на картинку любимую цитату или перечислить характеристики продукта, рекомендуем юзать сторонние приложения.
Украшать текстом и стикерами можно только инста-сториз. Но, поскольку их используют все, выделиться среди остальных будет трудно. Чтобы добавить на картинку любимую цитату или перечислить характеристики продукта, рекомендуем юзать сторонние приложения.
Сегодня мы расскажем, в каких ситуациях может понадобиться добавление текстового сопровождения на фото. А также предоставим подборку редакторов и продемонстрируем их возможности.
Для чего блогеры накладывают текст на фото в Instagram
Перед тем, как делать надписи на фото в Инстаграм, предлагаем разобрать ситуации, в которых это может понадобиться. Фотохостинг уже давно считается популярной торговой платформой, и предпринимателям нужно как-то выделяться из общей массы. Из-за постоянно растущей конкуренции лайфстайл-блогеры тоже вынуждены использовать самые разные методы, включая надписи на фотографиях. Вот подборка примеров использования текста на изображениях:
- Название поста или подборки. К примеру, если мы напишем «ТОП-5 косметических средств с натуральным составом для ухода за собой», пользователь сразу поймет, о чем речь в публикации.
 Человеку останется только открыть пост, чтобы увидеть текст с перечнем продуктов. К слову, публикации такого формата сохраняют чаще остальных.
Человеку останется только открыть пост, чтобы увидеть текст с перечнем продуктов. К слову, публикации такого формата сохраняют чаще остальных. - Акцент внимания на едином стиле аккаунта. Единый стиль бизнес-аккаунтов позволяет им отличаться от тысяч других страниц. Для этого используют текст на фото в Инстаграм, «корпоративные» цвета бренда или организации, фигуры и т.д. Маркетологи, например, добавляют надписи на снимки, чтобы отразить тематику поста под ними.
- Отзывы клиентов. Предприниматели, получившие несколько откликов от покупателей, могут показать их фолловерам, чтобы вызывать больше доверия. Еще несколько лет назад люди публиковали скриншоты переписок, которые нарушали общую картинку профиля. Сейчас лучше отдать предпочтение аккуратным подписям, а сам отклик поместить в пост.
Текстовое сопровождение на картинках также юзают, чтобы анонсировать розыгрыш или игру. Особенно это эффективно, если планируется проведение лайк-тайма для получения бесплатных комментов, фолловеров и лайков. Красивые «продающие» подписи используем для рекламы своего бренда. Для ознакомления потенциальных клиентов с характеристиками и стоимостью товара.
Красивые «продающие» подписи используем для рекламы своего бренда. Для ознакомления потенциальных клиентов с характеристиками и стоимостью товара.
Вопрос о том, как сделать надпись на фото в Инстаграм, может «всплыть» перед блогером, желающим поделиться цитатой или анекдотом. Необходимо выбрать изображение, а поверх него наложить любимое высказывание. Но злоупотреблять таким контентом мы категорически не рекомендуем, поскольку фотохостинг негативно к нему относится. Наполнение профиля не должно состоять из одних анекдотов и мемов. К примеру, если вы ведете кулинарный блог, возьмите фотографию своего блюда или добавьте цитату для передачи своего настроение аудитории.
Ситуации, в которых мы не рекомендуем накладывать текст на фото в Инстаграмм
Не всегда добавление текстового сопровождения на фотографии оказывается эффективным и полезным. Владельцы многих бизнес-профилей прикрепляют на снимки с продукцией свой юзернейм. Это бессмысленно, поскольку, если человеку понравился товар или контент, он перейдет на страницу и нажмет кнопку «Подписаться».
Перед тем, как сделать картинку с надписью для Инстаграм, также упомянем, что делать этого не нужно, если по смыслу они не связаны друг с другом. Иногда небрежно наложенное текстовое сопровождение способно испортить красивую фотографию. У пользователей сразу возникает желание пролистнуть такую публикацию.
Приложения для смартфонов, с помощью которых можно прикреплять надписи на изображения
Поскольку инста изначально разрабатывалась, как софт для мобильных телефонов, блогерам привычнее редактировать контент через смартфон. Далее будет подборка программ, позволяющих редактировать мультимедийные файлы путем создания подписей.
1. Snapseed
Один из наиболее популярных фоторедакторов, в котором можно совмещать надписи с картинками. Подходит как для устройств на платформе iOS, так и для Android. Из особенностей софта выделим следующее:
- архив готовых макетов;
- возможность менять шрифт и положение текста на снимке;
- настройка цвета и степени прозрачности слов.

Кроме того, что мы перечислили, здесь есть много других возможностей, позволяющих создавать картинки в Инстаграм с надписями. Благодаря понятному интерфейсу, юзать Snapseed могут как инстаграмеры с опытом, так и новички.
2. WordSwag
Для тех, кто любит постить в Instagram цитаты, был разработан сервис WordSwag, который совместим с операционкой Андроид и iOS. У инстаграмера есть возможность сделать надпись на снимке, и «подогнать» ее под изображение. Например, сменить шрифт, стиль и оттенок, а также разбавить все графическими элементами. Плюс программы заключается в наличии встроенного хранилища мыслей, шуток и цитат для вдохновения. Пользователю не нужно напрягать мозг, чтобы придумать подпись для снимка.
А единственный минус – софт существует уже довольно долго, поэтому о нем знает, как минимум, половина блогеров. Используя высказывание из встроенной библиотеки, будет сложно опубликовать не типичный макет.
3. Fontee
Чтобы не ломать голову над тем, как сделать надпись на фото в Инстаграм с телефона, рекомендуем установить сервис Fontee.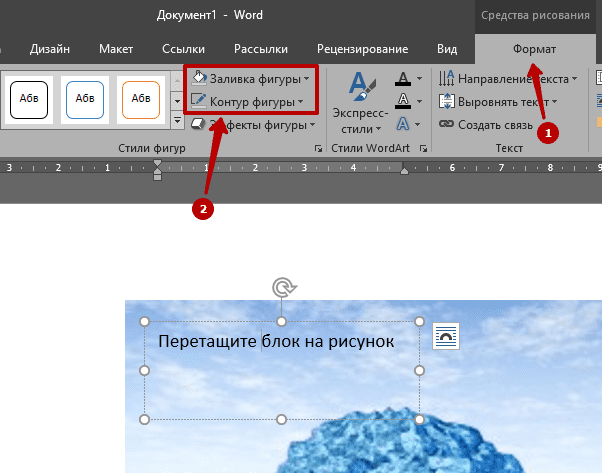 Подходит он только для устройств, функционирующих на операционной системе Android. Пользовательское меню на английском языке, понять которое можно на интуитивном уровне. Фоторедактор открывает широкий перечень возможностей для владельцев личных и бизнес-профилей.
Подходит он только для устройств, функционирующих на операционной системе Android. Пользовательское меню на английском языке, понять которое можно на интуитивном уровне. Фоторедактор открывает широкий перечень возможностей для владельцев личных и бизнес-профилей.
В программе можно работать как файлами, загруженными из галереи телефона, так и с шаблонами. Выбирая рандомную цитату, нужно быть готовым к тому, что она будет на английском языке. Кроме подписей, есть возможность добавлять стикеры, накладывать фильтры и обрезать файлы.
4. Phonto
Эту утилиту тоже разработали специально для того, чтобы люди накладывали текст на фотографии для инсты. Хоть опция в редакторе и единственная, зато качественно воплощенная в жизнь. Список из 200 пользовательских шрифтов позволяет создавать контент с цветными словами или отдельными буквами. Цитаты можно вращать, менять расстояние между символами.
Картинки для текста в Инстаграм можно скачивать заранее из поисковика или использовать фотографии, сделанные на камеру устройства.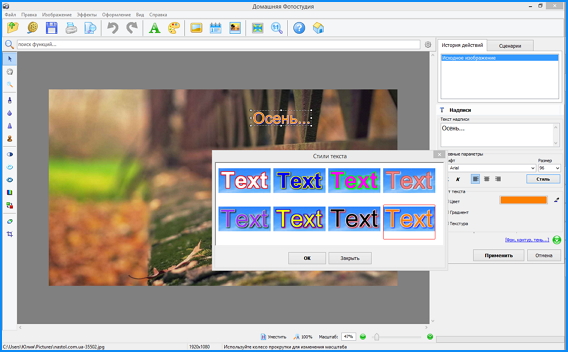 Результат с добавленными эффектами (фоном, тенями, штриховкой и т.д.) публикуем в своем профиле. Минус сервиса Phonto только один – не все шрифт совместимы с русской раскладкой клавиатуры.
Результат с добавленными эффектами (фоном, тенями, штриховкой и т.д.) публикуем в своем профиле. Минус сервиса Phonto только один – не все шрифт совместимы с русской раскладкой клавиатуры.
5. Kwote
Последнее приложение из нашей подборки для мобильных телефонов для создания изображений с надписями. Юзать софт можно с Айфона или Андроида. Из опций доступна однотонная заливка, фильтры, коллекция шрифтов и выравнивание текста. Так же, как одна из предыдущих программ, Kwote не переведен на русский язык, но понять его не составит труда.
Также читайте: Что такое ВП в Инстаграме: как делать, полезные советы, пиар в сторис
Онлайн инструменты для работы с надписями на фото через ПК
На компьютере сделать подпись на картинке не так сложно, как может показаться изначально. Чтобы решить проблему того, как добавить надпись на фото в Инстаграм, рекомендуем воспользоваться одним из следующих инструментов:
- DesignBold – представляет собой гигантскую библиотеку стоковых изображений, которые можно редактировать по своему вкусу.
 Для новичков хватит стандартного функционала сервиса, а профессионалы могут приобрести премиум-подписку.
Для новичков хватит стандартного функционала сервиса, а профессионалы могут приобрести премиум-подписку. - Adobe Photoshop – утилита, которая признана лучшей для редактирования файлов в Instagram и решения других вопросов по дизайну. Пользователи, желающие воплотить свои идеи в жизнь, непременно смогут сделать это в фотошопе.
- Wondershare Fotophire. Утилита, предназначенная для операционки Windows, с понятным интерфейсом и отсутствием «наворотов». Предоставляет возможность декорировать снимки надписями, фильтрами и рамками.
Но начинающим блогерам мы рекомендуем пользоваться конструктором Canva. Чтобы сделать свое первое изображение с текстовым сопровождением, нужно зайди на одноименный сайт, и найти строку «Создать дизайн». Затем кликнуть «Социальные сети», чтобы система перенаправила нас в редактор с готовым макетом, который мы сможем переделать на свое усмотрение. Вместо шаблона можно использовать свой файл.
В процессе решения вопроса о том, как добавить текст на фото в Инстаграм с помощью Canva, доступно изменение шрифта, выделение отдельных букв курсивом и т. д. Загружать результат необходимо в формате jpg или png, чтобы в дальнейшем его можно было выложить в инсту.
д. Загружать результат необходимо в формате jpg или png, чтобы в дальнейшем его можно было выложить в инсту.
Самую главную фразу в тексте желательно выделять крупным шрифтом. Только так люди обратят внимание на призывы к действию, название поста, информацию о скидках. Перед тем, как приступать к работе, советуем понаблюдать за конкурентами – какой цветовой гаммы придерживаются они. Как смотрятся надписи относительно фотографий, и какие публикации получают больший отклик.
Мы постарались разобрать основные моменты того, как создавать картинки для Инстаграмма с надписями. Для залога успеха важно использовать качественные снимки и использовать текст, который будет сочетаться с картинкой.
Видеообзор:
Все полезное о Инстаграм — instagramer.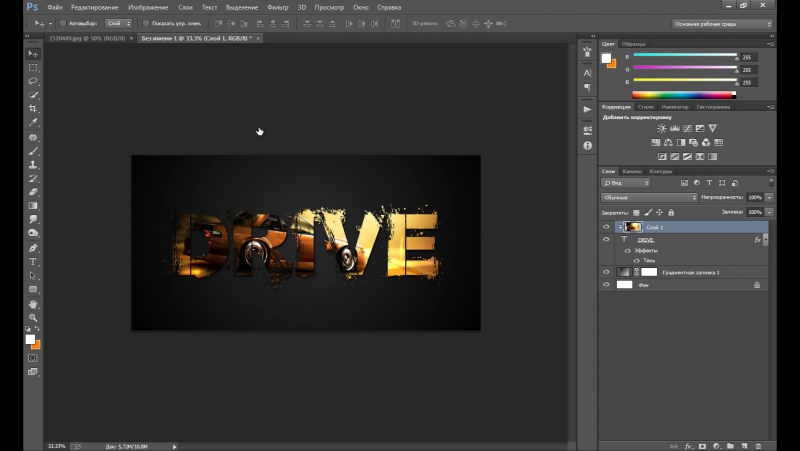 info
info
Официальный сайт — www.instagram.com
Как добавить текст на фотографию? – Часть 1
Здравствуйте уважаемые читатели блога GimpArt.Org. На прошлом уроке, мы научились накладывать несколько фотографий друг на друга с помощью маски слоя и режимов наложения. То сегодня предлагаю вашему вниманию еще один, очень простой урок для начинающих, из которого вы научитесь накладывать текст на любую фотографию с помощью программы GIMP.
Но сначала скажу вам одну новость:
Официально зарегистрирована страничка блога GimpArt.Org в социальной сети Facebook. Страничка расположена тут. Присоединяйтесь друзья.Еще раз скажу, что GNU Image Manipulation Program (GIMP) представляет собой растровый графический редактор с открытым кодом. Он очень похож на такие программы, как встроенная рисовалка Microsoft Paint и не потопляемый «лайнер» в мире обработки фотографий – Adobe Photoshop.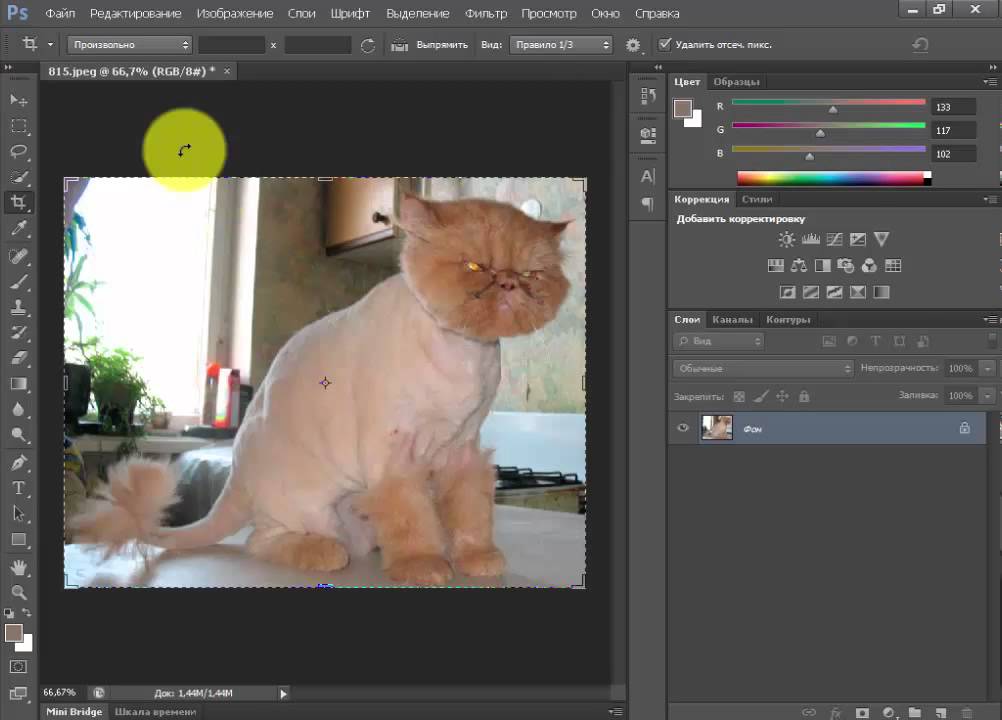
Но главной особенностью редактора GIMP является бесплатность его использования и свободного распространения. Кроме этого GIMP замечательное средство, с помощью которого вы сможете наложить текст на фото с применением встроенных возможностей программы.
Добавление текста на изображение является наиболее частой задачей, которая встречается пользователям при обработке своих изображений. Но наложение текста с помощью GIMP немного отличается от добавления текста, скажем, через тот же текстовый редактор (например, MS Word).
Таким образом, из сегодняшнего урока, вы научитесь добавлять текст на фотографию.
Как добавить текст на картинку?
Шаг 1. Откройте изображение в GIMP, нажав кнопку «Файл» в меню в верхней части окна, а затем нажмите кнопку «Открыть» в появившемся выпадающем меню.
Откроется новое окно. Найдите изображение, которое вы хотите открыть, выберете его, чтобы выделить и нажмите кнопку «Открыть» в окне.
Шаг 2. Теперь на панели инструментов выбираем инструмент «Текст»
854
Шаг 3. Нажмите один раз на фотографии, где примерно вы хотите добавить текстовую надпись. Теперь появится диалоговое окно ввода текста, куда вы можете вписать любой текст.
По умолчанию программа предлагает очень простой по оформлению стиль текста. Но не волнуйтесь, вы в любой момент можете его изменить. На данном этапе, наша текстовая надпись должна выглядеть примерно так:
После того как вы написали текст, не стесняйтесь, чтобы закрыть редактор диалоговое окно инструмента «Текст». Позже вы можете открыть его, если вам необходимо будет отредактировать стиль надписи.
Добавление текста и слои
При добавлении любой текстовой надписи в редакторе GIMP, создается автоматически новый слой. При просмотре слоев в списке вы можете как раз увидеть новый слой, на котором содержится текст.
Это очень удобно, так как дает нам возможность свободно манипулировать текстовой надписью, не затрагивая при этом другие слои. Как я говорил ранее, это одно из основных достоинств использования слоев в графическом редакторе.
Как я говорил ранее, это одно из основных достоинств использования слоев в графическом редакторе.
Манипулирование созданным текстом
После того, как вы создали текст, вы можете работать с ним. Например, вы легко можете изменить внешний вид текста — поменять шрифт, изменить размер, цвет и т.д.
Кроме этого вы можете применить специальные эффекты к тексту (огненный текст, неоновый текст и т.п.) или фильтры, а также использовать все инструменты редактора для внешнего преобразования текста (например, трансформация, зеркальное отражение и т.п.)
Изменение шрифта текста
Теперь, когда вы добавили текст, вы можете очень легко изменить шрифт текста. Для этого необходимо выбрать слой с текстом, а на панели инструментов «Текст»
Правило добавления текста
Самой распространенной ошибкой начинающих пользователей является то, что они забывают сделать это действие. Другими словами: большинство новичков забывают выбрать слой с текстом, прежде чем редактировать стиль текста.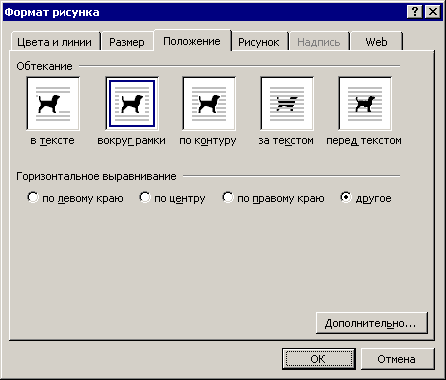
Или же забывают выбрать инструмент «Текст» на главной панели инструментов. Это приводит к тому, что у них не отображается диалоговое окно свойств шрифта, а отображается панель свойств того инструмента, который выбран в данный момент
Таким образом, если у вас проблемы с редактированием свойств текста не забудьте это правило. Теперь вы можете выбрать необходимый шрифт из списка
А также поменять другие параметры текста.
На этом я завершаю первую вводную часть своего урока про добавление текста на фотографию. И не пропустите вторую часть, где мы более подробно поговорим с вами об изменении внешнего вида текста, а также научимся перемещать текстовую надпись по изображению и добавлять к ней различные эффекты.
Теперь то, я думаю, у вас не должно возникнуть проблемы с добавлением текста на фотографию. А если что-то не получится, то вы всегда можете вернуться сюда и еще раз изучить данный урок.
Также друзья не забываем, что можно подписаться на обновления блога, чтобы быть в курсе последних новостей и уроков о GIMP.
С уважением, Антон Лапшин!
Как и зачем использовать текст в видео
Текст поверх видео? Для соцсетей необходимо, а с SUPA – легко!
Согласно исследованию, 85% видеороликов в «Фейсбуке» просматривается без звука. Как же тогда донести свой посыл до аудитории? Добавляйте текст в видео! В статье мы расскажем, зачем нужно публиковать видеоролики с текстом и покажем, как это просто сделать с помощью SUPA. Вперед!
Зачем добавлять текст в видео?
Большинство пользователей смотрят видео в соцсетях в беззвучном режиме, и это меняет подход маркетологов к созданию видеороликов — теперь их нужно сопровождать субтитрами. Если вы, конечно, хотите, чтобы видео получило как можно больше просмотров. И именно этим обусловлена популярность создания видеороликов в виде слайдшоу.
Наличие текста в видео позволяет сразу показать зрителю, о чем пойдет речь в видеоролике, и дольше удержать его внимание.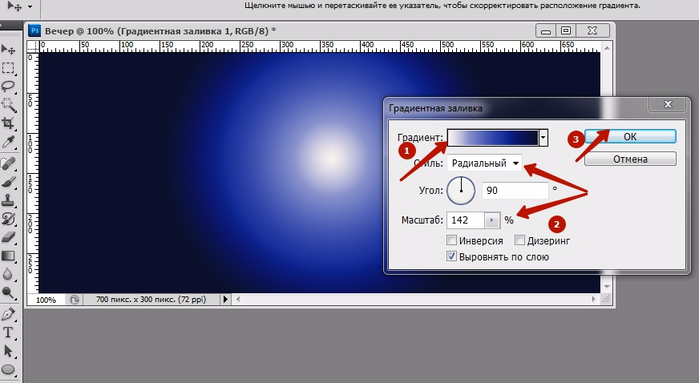 Согласно исследованию, видеоролики с текстом набирают на 40% больше просмотров, чем без текста. А еще добавление текста в видео делает его доступным для всех – ведь около 350 миллионов людей в мире лишены возможности слышать.
Согласно исследованию, видеоролики с текстом набирают на 40% больше просмотров, чем без текста. А еще добавление текста в видео делает его доступным для всех – ведь около 350 миллионов людей в мире лишены возможности слышать.
Теперь посмотрим, как делать видео с текстом, какие факторы стоит учитывать?
Вот несколько советов, как лучше добавлять текст в видео:
1. Текст должен быть читабельным
Убедитесь, что текст достаточно крупный и хорошо читается на небольших экранах, но при этом не перекрывает фон;
2. Не публикуйте слишком длинные тексты
Добавьте небольшой текст, чтобы не перегружать картинку. При необходимости разбейте его на 2 текста поменьше;
3. Выберите подходящий шрифт и цвет текста
Хорошо, если цвет и шрифт текста соответствуют вашему бренду. Шрифт не должен быть слишком вычурным, чтобы не привлекать к себе излишнее внимание. Цвет должен хорошо выделяться на фоне.
4. Грамотно расположите текст
Размещайте текст так, чтобы он не заслонял важные элементы на видео (например, лицо или предмет, о котором идет речь). Можете расположить текст «вокруг» важного элемента, разбив на части, или полосой впереди видео.
Можете расположить текст «вокруг» важного элемента, разбив на части, или полосой впереди видео.
5. Сделайте ваше видео по-настоящему интересным
Сразу начните с ошеломительного заключения, затем приложите интересные факты, подтверждающие его, а в конце видео добавьте призыв к действию.
Как создать видео с текстом в сервисе SUPA?
Сервис SUPA может облегчить вам работу с видео хотя бы потому, что здесь вы найдете сотни крутых шаблонов под любую задачу и на любой вкус. Здесь вы можете создать привлекательное видео для соцсетей, добавив текст поверх картинок, за считанные минуты. Посмотрим, как это работает.
Как создать видео в SUPA с нуля?
Чтобы создать новое видео, зайдите в личный кабинет или зарегистрируйтесь, если у вас еще нет аккаунта – вы сделаете это всего в 3 клика. Для этого:
1. Зайдите на главную страницу сервиса SUPA и нажмите «Регистрация».
2. Введите ваш email и нажмите «Зарегистрироваться».
3. А затем перейдите по ссылке в письме от SUPA, отправленного на ваш электронный ящик.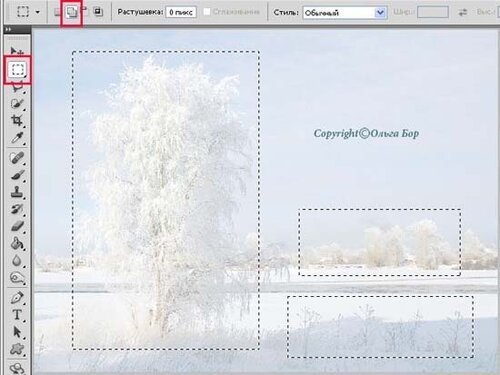
Теперь переходите в личный кабинет. Сначала расскажем, как создать видео «с нуля», без шаблона. Для этого нажмите кнопку «Создать видео».
Выберите тип видео, который хотите создать. Для видеоролика в ленте отлично подойдет формат квадратного видео, так как он хорошо отображается и на десктопе, и на мобильных устройствах. Но вы можете выбрать любой формат на свое усмотрение.
Откроется рабочая панель, в которой вы можете начать креативить, добавляя различные объекты на слайд. Чтобы добавить новый объект, кликните на значок плюса в левом верхнем углу.
Вы можете выбрать необходимые объекты из библиотеки сервиса (элементы, иконки, анимации, эмодзи, иллюстрации) или добавить свой файл с компьютера. Чтобы выбрать свой объект, нажмите «Загрузить» и добавьте изображение размером до 2 Мб.
Здесь же вы сразу можете наложить текст — для этого нажмите на соответствующую иконку в левом верхнем углу, а затем введите текст в поле для ввода справа. Вы можете добавить анимацию, выбрать шрифт, цвет, контур или тень, а также увеличить или уменьшить высоту строки и повернуть текст.
Чтобы добавить следующий слайд, нажмите «Добавить слайд».
Можно выбрать один из двух эффектов перехода — «прозрачность» или «вспышка», или не использовать его. Не забудьте добавить музыку, нажав на иконку в верхнем меню. Посмотрите, какое видео у вас получилось, нажав на Play, и — вуаля, видео можно сохранять и скачивать.
В зависимости от выбранного тарифа, вам будет доступно скачивание видеоролика в определенном формате и качестве. Например, имея бесплатный тариф вы можете скачать видео в формате MP4, качестве 480p, 30 кадров в секунду. Максимальная длина ролика — 40 секунд.
Видео будет доступно по сгенерированной ссылке, также его можно скачать на компьютер, добавить в Dropbox или поделиться им в соцсетях.
Если у вас бесплатный тариф, на видео будет отображаться значок SUPA. Если вы хотите его убрать, это легко будет сделать, перейдя на любой платный пакет.
Как создать видео SUPA с использованием шаблона?
Также вы можете сделать видео из готового шаблона, сохраненного пользователями.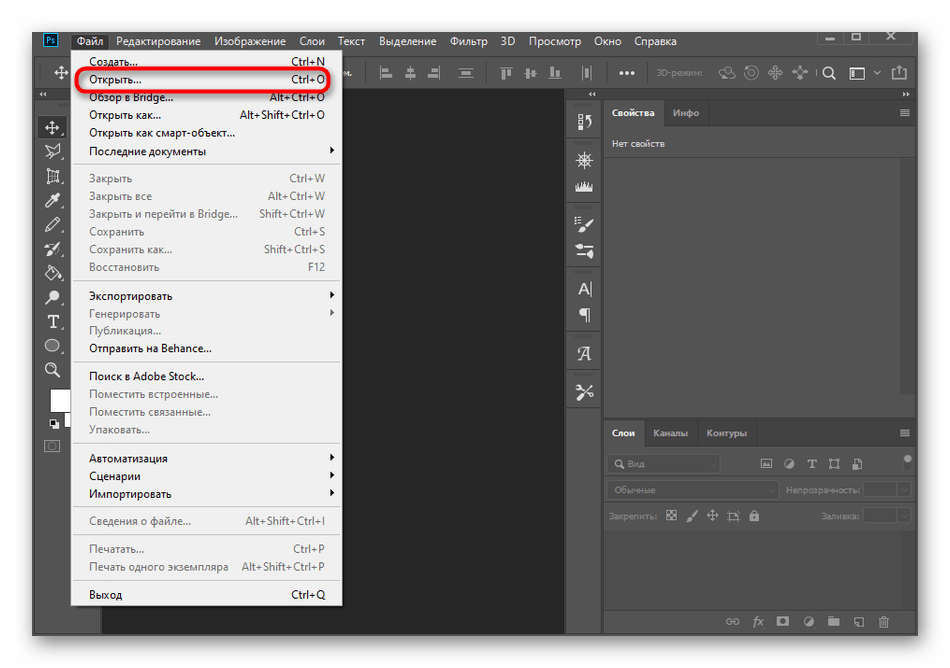 Для этого нажмите «Шаблоны» на главной странице сервиса и выберите необходимый тип шаблона или пролистайте вниз. Здесь вы увидите множество подборок с шаблонами, такими как «Реклама», Новости», «Анонсы», «Цитаты», «Обложки Facebook». Откройте нужную подборку и выберите понравившийся шаблон. Например, один из «Лучших шаблонов».
Для этого нажмите «Шаблоны» на главной странице сервиса и выберите необходимый тип шаблона или пролистайте вниз. Здесь вы увидите множество подборок с шаблонами, такими как «Реклама», Новости», «Анонсы», «Цитаты», «Обложки Facebook». Откройте нужную подборку и выберите понравившийся шаблон. Например, один из «Лучших шаблонов».
Теперь все, что вам нужно будет сделать — это заменить текст и картинки, добавить нужные объекты при необходимости и наложить музыку.
Итак, ваше видео готово. Скачивайте, загружайте в соцсети и радуйте своих подписчиков! 😉
Если вы еще не продвигаете свой бренд в социальных сетях с помощью видео — не откладывайте на завтра, создайте увлекательное видео прямо сейчас. Тем более, что это не потребует много времени и усилий. Опишите преимущества компании, расскажите о любопытном факте из вашей сферы деятельности, поделитесь важной новостью, создайте полезный чек-лист. Используйте возможности видеомаркетинга на 100%!
Как добавить текст к картинке или фотографии 7 простых бесплатных способов
Есть много причин, по которым вы можете захотеть узнать, как добавить текст к картинке, изображению или фотографии.
Вы блогер или автор статей? Добавление нескольких слов к избранным изображениям — это быстрый и простой способ сделать их уникальными, а также коммуникативными.
Вы можете использовать текстовые инструменты, чтобы добавить кредитную линию к изображению вместо отдельной строки заголовка под ним, чтобы предотвратить копирование.
В социальных сетях добавление слов к фотографиям в Интернете может сделать их более интересными и интересными.Или вы можете добавить к изображению вдохновляющую цитату. Оба способа помогут вам получить больше репостов и лайков.
Как добавить текст к картинке
Для авторов добавление небольшого текста к картинке в вашей книге или электронной книге — это простой способ добавить титры или полезные аннотации.
По какой-либо причине, когда вам нужно добавить строку текста к изображениям, вы хотите сделать это быстро и легко и предпочтительно с помощью бесплатного приложения.
Я пробовал использовать фоторедактор. Но научиться пользоваться Photoshop и GIMP непросто.Это слишком медленно и сложно.
Но научиться пользоваться Photoshop и GIMP непросто.Это слишком медленно и сложно.
Я предпочитаю использовать бесплатный инструмент или приложение, не требующее обучения, поэтому я могу быстро добавить заголовок, а затем продолжить писать.
Вот некоторые из самых быстрых и простых инструментов добавления текста к фотографиям, которые я нашел. С их помощью вы можете быстро и легко нанести несколько слов на любое изображение или фотографию.
Canva
Без сомнения, Canva — это мое онлайн-приложение для быстрой загрузки изображения и добавления строки текста к фотографии.
Текстовый редактор прост в использовании и имеет широкий набор шрифтов. Просто нажмите «Текст» в меню боковой панели, введите текст и выберите стиль шрифта.
Существуют параметры форматирования текста для изменения цвета и размера шрифта, а также для регулировки межстрочного интервала.
Текстовое поле легко переместить перетаскиванием в желаемое место.
Вы можете загружать свои фотографии или изображения.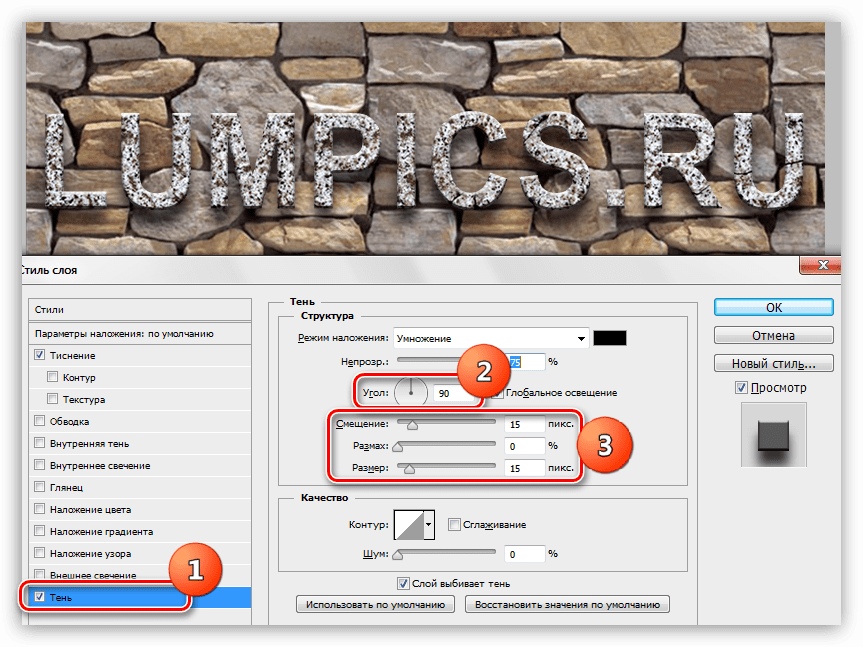 Или вы можете найти для себя идеальную картинку из коллекции бесплатных изображений Canva.
Или вы можете найти для себя идеальную картинку из коллекции бесплатных изображений Canva.
Это не приложение для редактирования фотографий, но вы можете изменить свое изображение с помощью фильтров для создания забавных эффектов.Вы также можете обрезать, изменять размер и переворачивать изображения.
Лучше всего то, что это очень простой инструмент для работы с изображениями и текстом, который можно использовать бесплатно. Чтобы весело провести время с Canva, вам не нужны никакие технические навыки.
Для авторов вы можете создавать обложки электронных книг из сотен шаблонов. Или вы можете создать свой собственный, добавив название книги к изображению.
Узнав, как накладывать текст на изображения, вы обнаружите, что есть много других вещей, которые вы можете делать с помощью этого замечательного бесплатного приложения.
Word Swag
Word Swag подойдет вам, если вы ищете забавное мобильное приложение для iOS и Android в своем магазине приложений.
Это приложение подойдет вам, если вы хотите узнать, как добавить текст к фотографии, сделанной с помощью телефона,
Приложение позволяет добавлять все виды текста к изображениям всего несколькими нажатиями на телефоне или планшете.
Лучше всего то, что вы можете выбирать из прекрасного набора шрифтов и идей.
Не знаете, что написать на вашем изображении?
Нет проблем, потому что Word Swag содержит сотни цитат и анекдотов, которые вы можете использовать и поделиться в социальных сетях.
Посмотрите на некоторые из приведенных ниже примеров того, как добавлять различные стили текстовых блоков к вашим изображениям. Похоже, очень весело.
Microsoft Paint (ПК) и предварительный просмотр (macOS)
Paint устанавливается на все компьютеры с Windows, и им очень легко пользоваться.Все, что вам нужно сделать, это добавить текстовое поле, настроить свойства шрифта и все.
Ничего особенного. Но достаточно быстро добавить основной текст.
На компьютерах Apple приложение Preview немного усовершенствовано.Но это также включает добавление текстового поля.
Если вы не знакомы с Preview, не так очевидно, где и как это сделать.Откройте фотографию, затем вам нужно перейти в верхнее меню и выбрать «Инструменты»> «Аннотировать»> «Текст». Дважды щелкните текстовое поле, чтобы отформатировать текст.
Преимущество как Paint, так и Preview заключается в том, что вы можете легко изменять размер изображений перед добавлением слов.
Оба инструмента бесплатны и предустановлены, поэтому они уже у вас под рукой и позволяют легко накладывать текст на изображения.
AddText
AddText — бесплатное онлайн-приложение для основных функций. Но если вы хотите сделать больше, есть премиум-версия. Опять же, это просто вопрос загрузки вашей фотографии или изображения, а затем использование поля редактирования для добавления вашей строки текста и последующего сохранения вашей работы.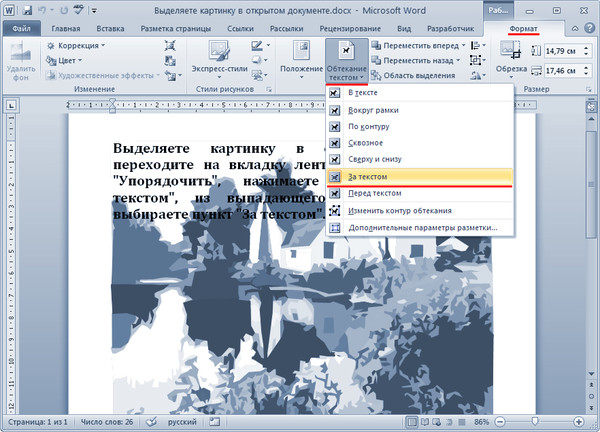
Нет никаких необычных инструментов, кроме добавления некоторых конфет шрифтов к вашей фотографии или изображению.
Но пока у него есть ограничения, вам совсем не нужно изучать что-то новое. Это упрощает добавление текста к фотографиям.
Meme Maker by ImgFlip
Почему бы не повеселиться в социальных сетях и не создать мем?Meme Maker прост в использовании. Это отличное маленькое приложение для добавления текста к изображениям или фотографиям. Все, что вам нужно сделать, это разжечь свое воображение.
Вы можете выбрать один из набора бесплатных шаблонов или загрузить и добавить немного забавы к своим изображениям.
В бесплатной версии есть небольшой водяной знак. Но это, вероятно, не будет вас беспокоить и не портить вам удовольствие в социальных сетях.
PicFont
PicFont существует уже давно. Это простой текстовый редактор фотографий, но у него есть одно преимущество в том, что вы можете быстро изменять размер изображений внутри редактора.
В инструменте есть хороший выбор файлов шрифтов. Но пользовательский интерфейс вначале может немного сбивать с толку.
Однако, как только вы привыкнете, на какие кнопки нажимать, это не так уж и плохо. Вы можете скачать готовые изображения в формате jpeg и png.
Microsoft Word и Apple Pages
Для авторов Word и Pages — два лучших приложения для добавления текста к изображениям, которые находятся в рукописи книги или электронной книги.Поскольку вам нужно отформатировать изображения перед добавлением их в книгу, лучше оставить все «у себя» и работать в вашем текстовом редакторе.
Большинство авторов уже установили один или оба из этих программных пакетов.
Ни у кого из них нет ничего особенного в добавлении текста. Но в большинстве случаев вам нужно будет добавить немного информации или фото. Единственная мера предосторожности, которую необходимо предпринять, — это уменьшить размер изображений ПЕРЕД тем, как вставить их в документ.
Это особенно важно, если вы публикуете на Kindle, потому что Amazon взимает плату за доставку в зависимости от размера файла вашей электронной книги.
Вы всегда должны изменять размер изображений до размеров вашей книги, а затем использовать компрессор изображений, чтобы уменьшить размер файла.
Вот как добавить текст к рисунку в Word и Pages.
В Word вам нужно вставить изображение, а затем добавить текстовое поле. Убедитесь, что вы отформатировали его до значения перед текстом . Затем вы можете разместить его, перетащив.
В Pages вы выполняете тот же процесс.
Однако не забудьте проверить, что для формата текстового поля установлено значение Нет. Затем, как и в Word, вы можете щелкнуть и перетащить текстовое поле на место.
Одним из преимуществ обеих этих программ текстового процессора является то, что они также имеют базовые инструменты для редактирования фотографий.
Сводка
Научиться добавлять текст к фотографии очень легко.
Есть сотни способов добавления текста к изображениям или фотографиям.
Некоторые из них предназначены исключительно для профессионального использования, например для ведения блогов или публикации книг, а другие просто для развлечения.
Все эти приложения для добавления текста к изображениям, указанные выше, могут выполнять одно или то и другое.
Единственная оговорка — ни один из них не может производить изображения с высоким разрешением. Никогда не пытайтесь использовать их для печати обложек книг, потому что вам нужны изображения с очень высокой четкостью.
Если вам нужно объединить текст с большими высококачественными изображениями, используйте качественные фото-приложения, такие как Photoshop или GIMP, или обратитесь за помощью к графическому дизайнеру.
Однако для обложки электронной книги Kindle вы можете создать приемлемую обложку, если используете Canva.
Кроме того, добавьте в закладки указанные выше онлайн-приложения, чтобы они всегда были под рукой.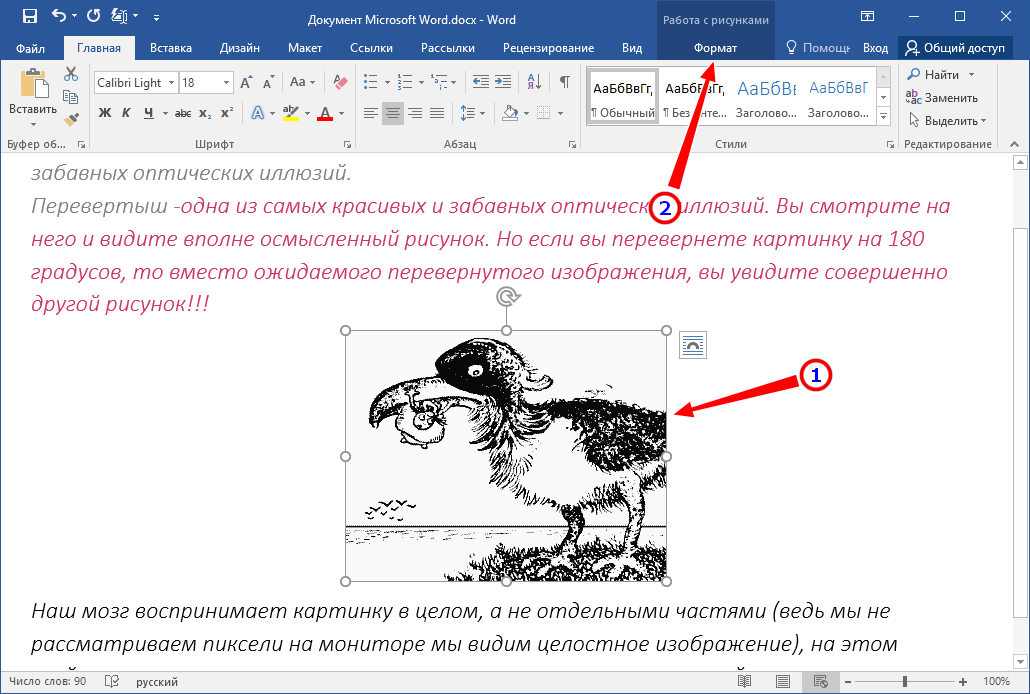
Вы также можете поэкспериментировать с Paint или Preview и Word или Pages, чтобы в следующий раз вы были готовы использовать их для наложения текста поверх изображения или рисунка в документе.
Добавить текст к фото онлайн
Быстро добавляйте текст или логотип к одному изображению с помощью нашего онлайн-приложения «Добавить текст к фото».Создавайте уникальные подписи или добавьте свой логотип. Приложение простое в использовании и абсолютно бесплатное. Все, что вам нужно сделать, это загрузить фотографию со своего компьютера, Google Диска или Dropbox, а затем добавить и отредактировать текст или логотип.
Быстро и просто
Перетащите фотографию в приложение или нажмите «Выбрать изображение». Добавьте текст или логотип, который вы можете загрузить со своего компьютера, Google Диска или Dropbox.
Введите свой текст и поэкспериментируйте с настройками. Стилизуйте текст, как хотите. Наш визуальный редактор очень прост в использовании: просто нажмите на текст и перетащите его в любое место на фотографии.
Щелкните «Сохранить изображение» и загрузите копию своей фотографии с текстом или логотипом. Исходное изображение не будет изменено.
Обширные возможности редактирования текста
Наше приложение позволяет быстро и легко редактировать текст или логотип. Все настройки расположены рядом с вашим текстом, а это значит, что вам не нужно перемещать курсор по всему экрану. Вы можете добавить столько текстовых блоков, сколько захотите.
Здесь вы найдете все необходимое, чтобы подпись выглядела именно так, как вы хотите.Вы можете:
- Добавить многострочный текст и настроить высоту строки,
- Выбрать один из 926 различных шрифтов,
- Заполнить всю фотографию повторяющимся текстом,
- Использовать один из 9 эффектов, включая эффект тени,
- Изменить размер и уровень непрозрачности,
- Удалите фон с вашего логотипа,
- Найдите подходящий цветовой оттенок.
Бесплатно и безопасно
«Добавить текст к фото» — бесплатное онлайн-приложение. Вам не нужно ничего скачивать и устанавливать на свой компьютер или телефон.Установка дополнительных плагинов не требуется. Простой и понятный интерфейс не забит рекламой.
Вам не нужно ничего скачивать и устанавливать на свой компьютер или телефон.Установка дополнительных плагинов не требуется. Простой и понятный интерфейс не забит рекламой.
Никто не получит доступ к вашему исходному изображению. Мы не храним фотографии на наших серверах. Никто из нашей команды не имеет к ним доступа.
Это приложение позволяет быстро добавлять текст или логотип к одной фотографии за раз. Если вам нужно добавить текст или логотип к нескольким фотографиям, воспользуйтесь нашей программой пакетного создания водяных знаков — Visual Watermark. Он работает на вашем компьютере и обрабатывает большое количество изображений за пару минут.Вы также можете добавить свои собственные шрифты и использовать их для создания исключительного текста для ваших изображений.
Добавить текст сразу к нескольким фотографиям
Наше онлайн-приложение позволяет добавлять по одному изображению за раз. Если вам нужно добавить текст сразу к нескольким изображениям, воспользуйтесь нашим настольным приложением «Visual Watermark». Visual Watermark — это настольный инструмент для добавления текста сразу к нескольким фотографиям. Он работает прямо на вашем компьютере и очень быстро обрабатывает фотографии. Это также позволяет вам использовать свои собственные шрифты.
Как добавить текст к нескольким фотографиям одновременно с помощью Visual Watermark
Перво-наперво откройте изображение в Visual Watermark, перетащив его в программу или нажав «Выбрать изображения» и выбрав фотографию для работы. Чтобы продолжить, нажмите «Следующий шаг».
В верхней части окна нажмите «Добавить текст», чтобы добавить строку текста в ваше изображение. Вы увидите слово «Образец» в центре фотографии. Это означает, что текст добавлен, и теперь вы можете изменить его по своему вкусу.
Естественно, вы хотите изменить текст. Перейдите на панель «Текст», щелкните внутри нее и удалите слово «Образец». После этого вы можете ввести все, что захотите. Вы можете изменить положение текста, выделив и перетащив его с помощью курсора или используя клавиши со стрелками.
Настроить текст на фото
Давайте перейдем к части настройки. Шрифты на первом месте. Как уже было установлено, шрифт должен идеально соответствовать настроению вашего изображения, и, поскольку Visual Watermark предлагает 260 встроенных шрифтов, вы обязательно найдете идеальный для своей фотографии.Просто прокрутите список шрифтов и щелкните те, которые вам нравятся, чтобы попробовать их.
Здесь можно найти все виды шрифтов: классические, забавные, модные, минималистичные и кинематографические. Некоторые шрифты можно сделать полужирным, курсивом или полужирным курсивом — щелкните шрифт, чтобы узнать, доступен ли какой-либо из этих вариантов.
Если у вас есть конкретный шрифт и вы уже загрузили его на свой компьютер, вы также можете использовать его в Visual Watermark!
Чтобы использовать свои собственные шрифты в Visual Watermark, все, что вам нужно сделать, это установить их.Не волнуйтесь, это просто!
Если у вас Windows, вам необходимо сделать следующее:
- Загрузите шрифт, который вы хотите установить.
- Перейдите в папку с загруженным файлом и щелкните файл правой кнопкой мыши.
- Найдите в раскрывающемся меню пункт «Установить» и щелкните по нему.
- Шрифт установлен и готов к использованию.
Если вы хотите проверить, установлен ли шрифт, перейдите в меню «Пуск» и введите «Шрифты» в строке поиска.Откройте папку «Шрифты» и найдите свой файл шрифта. Если он есть, значит он успешно установлен.
Если вы пользователь Mac, вот как вы можете установить шрифт: 1. Загрузите шрифт, который вы хотите установить. 2. Дважды щелкните шрифт в Finder. 3. Щелкните Установить шрифт в окне предварительного просмотра шрифта. 4. После проверки шрифта должно открыться приложение Font Book. 5. Шрифт установлен и готов к использованию.
После того, как вы выбрали шрифт, переходите к Цвету.Когда дело доходит до типографики, цвет не менее важен, чем шрифт, поскольку он отражает эмоции и чувства. Это может усилить общий эффект вашего сообщения, поэтому выбирайте с умом.
Чтобы изменить цвет текста, вам нужно щелкнуть «Изменить» рядом со словом «Цвет». Вы можете выбрать один из основных цветов в маленьких кружочках, отображаемых под цветовым кругом, и использовать колесо, чтобы выбрать более светлый или темный оттенок.
Давайте добавим последние настройки. Чтобы изменить размер текста, вам нужно перетащить маленький оранжевый кружок влево, чтобы уменьшить текст, или вправо, чтобы сделать его больше.
Аналогичный метод работает с «Прозрачностью» — левая часть равна 100%, а правая — 0%; и «Вращение» — левая сторона — угол 0 градусов, правая сторона — угол 360 градусов.
Есть возможность включить плитку, чтобы заполнить все изображение текстом.
Если вам кажется, что в вашем тексте чего-то не хватает, вы также можете добавить несколько эффектов из нашей разнообразной коллекции. Например, вы можете сделать текст более трехмерным, применив эффект теней.Visual Watermark позволяет одновременно использовать два разных эффекта.
Как только вы будете довольны добавленным текстом, нажмите «Следующий шаг», чтобы перейти к настройкам вывода. Здесь вам нужно будет выбрать папку назначения, качество и формат вашего изображения. Когда вы закончите настройку параметров, нажмите «Фото с водяными знаками».
Готово! Легко, правда?
Теперь у вас есть все инструменты и знания, чтобы сделать ваши фотографии более яркими и запоминающимися с помощью Visual Watermark.
17 советов по дизайну шрифтом на фотографии
Дизайн • Дизайн веб-сайта Кэрри Казинс • 28 мая 2020 г. • 11 минут ПРОЧИТАТЬ
Один из лучших приемов в вашем наборе инструментов — это проектирование с использованием шрифта на изображениях и вокруг них. Но это также может быть одной из самых сложных концепций для успешной реализации.
У вас должна быть правильная фотография, хорошее видение шрифта и знание того, чего вы хотите добиться, чтобы максимально использовать шрифт в изображении.Если вы чувствуете, что готовы принять вызов, вот несколько советов, как заставить его работать.
Как использовать текст поверх изображения
1. Добавить контраст
Текст должен быть удобочитаемым для успешного выполнения. Убедитесь, что текст достаточно различается по цвету, чтобы его можно было увидеть в сочетании с фотографией. Если у вас есть фотография на темном фоне, выберите белый (или светлый) текст. Если у вашей фотографии светлый фон, используйте шрифт темного цвета.
Контрастность также может относиться к размеру текста по отношению к тому, что происходит на изображении. Надпись должна работать с изображением (а не против него). Например, на веб-сайте пакета выше изображение большое и жирное, а шрифт — тонкий и легкий. Элементы работают вместе, но они содержат элемент контраста.
Конструктор электронных писем
С Postcards вы можете создавать и редактировать шаблоны электронных писем онлайн без каких-либо навыков программирования! Включает более 100 компонентов, которые помогут вам создавать собственные шаблоны электронных писем быстрее, чем когда-либо прежде.
Попробуйте бесплатноДругие продукты2. Сделайте текст частью изображения
Иногда бывает так, что текст становится — или является — частью изображения, с которым вы работаете. Это может быть сложно достичь и работает только в ограниченных случаях. Вам нужно либо простое изображение и слово для работы, например, обработка McLaren выше, либо изображение, сделанное с текстом в нем.
3. Следуйте визуальному потоку
Работа с визуальным потоком изображения — один из важнейших советов при работе с текстом и фотографиями.Вам нужны слова, чтобы они соответствовали логическим частям изображения. И будьте осторожны, не помещайте текст на важные части изображения, такие как основное действие на фотографии, лица или продукт, который вы пытаетесь продемонстрировать.
С точки зрения визуального потока, ищите места для текста, где бы предметы изображения смотрели. Оба примера приведут вас от языка тела или глаз человека на фотографии к тексту. Поток каждого точный.
4. Размытие изображения
Один из самых простых инструментов, который вы можете иметь в своем наборе, — это возможность размыть часть изображения.Добавление небольшого размытия к фону изображения с помощью такого программного обеспечения, как Adobe Photoshop, может помочь вашему тексту выделиться. Размытие также может добавить акцента к вашей общей концепции, такой как веб-сайт Wallmob выше. Размытие делает реальный продукт и текст более четкими для пользователей сайта.
5. Поместите текст в рамку
Когда фотографии содержат много цветов или различия между светлыми и темными участками, размещение текста внутри другой рамки может действительно выделить их.
Выберите форму — вы можете увидеть прямоугольник и круг выше — которая подходит для вашего выбора слов и изображения. Затем подберите цвет рамки, который обеспечивает достаточный контраст для отображения надписи. Подумайте об использовании рамки с некоторой прозрачностью для более мягкого ощущения, позволяющего просвечивать изображение.
6. Добавить текст на задний план
Один из лучших «уловок» — поместить текст в фоновую часть изображения, а не на передний план.Обычно фон менее загружен, и с ним легче работать при размещении текста. Фон также часто бывает одного цвета, что делает его местом, где цвет текста легко определить и даже легче прочитать.
Конечный результат — естественное размещение, не требующее особых ухищрений или переделок основной фотографии. Поиграйте с тонкими эффектами затенения, такими как сайт Кейтлин Уикер выше, для размещения текста, которое также добавляет элемент глубины изображению.
7. Развивайся
Если вы не уверены, что работает, подумайте о том, чтобы стать большим.Это относится как к изображению — сделайте его больше, чем жизнь — так и к самому шрифту. Элемент размера привлечет внимание пользователя, а использование одного большого элемента может упростить создание масштаба с текстом и изображением.
Использование больших изображений, таких как кофейные зерна выше, может помочь с затенением и контрастом. Использование большого текста может добавить достаточного веса к надписи, когда он будет удобочитаемым почти на любом изображении.
8. Добавить цвет
Добавление оттенка цвета также может добавить визуального интереса к изображению.Сайты выше используют два очень разных подхода: один использует контрастный цвет, который не виден на изображении, чтобы выделить определенные слова, а другой использует тон, который отражает изображение. Оба метода могут быть одинаково эффективными.
9. Используйте цветовой оттенок
Эффект, который становится все более популярным, — это использование оттенков цвета поверх изображений для размещения текста. Хотя это может быть непросто, но зато может получиться потрясающий дизайн.
Выбирайте цвет, который вызывает большой визуальный интерес. Баланс заключается в том, чтобы сделать цвет наложения достаточно прозрачным, чтобы изображение было видно, но не настолько прозрачным, чтобы текст было трудно читать. Возможно, вам придется поэкспериментировать с несколькими вариантами цвета и фото, прежде чем освоить этот трюк. Не знаете, какой цвет использовать? Начните с наложения, соответствующего цветам вашего бренда.
10. Будьте проще
Проверенный временем совет по дизайну «будь простым» применим также к тексту и изображениям.Вы действительно хотите, чтобы люди видели и фото, и слова. Применение слишком большого количества приемов может иметь противоположный эффект.
11. Сдвинуть изображение в сторону
Когда вы размещаете типографику на фотографии, это не означает, что фотография должна полностью лежать в основе содержимого. Вы можете поиграть с фоном, чтобы сосредоточить внимание на содержании. Для этого можно легко немного сместить изображение. Вы можете переместить его либо вниз, либо влево или вправо.
На что следует обратить внимание, это контраст, размер и стиль букв.Дело в том, что в этом конкретном случае текст поверх изображения будет иметь некоторые проблемы с читабельностью, поскольку нет единообразия в фоне.
Следовательно, ваша задача — устранить все возможные проблемы и предоставить пользователям оптимальный контраст. Это означает, что размер букв, а также стиль должны создавать достаточно эстетики, чтобы их можно было легко заметить.
Рассмотрим Ивана Тома. На сайте вы можете увидеть текст на картинке, где последний немного смещен вниз.Благодаря такому расположению верх текста имеет сплошной монохромный фон. В результате он просто светится.
Однако есть небольшой недостаток. Поскольку команда выбрала элегантные, тонкие формы букв, чтобы соответствовать общей роскошной атмосфере интерфейса, вторая строка заголовка слишком сильно сливается с изображением. Это одна из тех ситуаций, когда вам нужно поиграть со стилем и весом, чтобы добиться должного контраста.
12. Мыслите нестандартно
Смещение фоновых изображений в сторону — современный трюк и огромная тенденция.Однако вы можете принять другое решение, добавив типографику к фотографии, чтобы проект выглядел актуальным, а именно мыслить нестандартно буквально и образно.
Концепция подразумевает расширение визуальных границ и вытеснение контента за пределы фона. Вам нужно сделать две основные вещи: во-первых, растянуть заголовок; во-вторых, сузьте изображение на спине, создав тем самым огромные зазоры по периметру.
Таким образом, текст на изображении будет казаться вам намного ближе, чем другие элементы сцены.Кроме того, изображение будет служить декоративным целям, а заголовок — информативным. Этот трюк с голыми слоями также добавляет тонкую глубину.
Рассмотрим историю климата в качестве примера. Здесь вы можете увидеть текст поверх изображения, которое выходит за пределы фона. Хотя тени нет, подпись естественно выходит вперед. Дело в том, что команда умело поработала с семейством шрифтов, которое обеспечивает четкие и четкие формы букв и размер шрифта, который также помогает заголовку выделяться на фоне.
13. Вертикальный ритм.
Иногда все, что вы можете сделать, чтобы создать шедевр, поместив текст на изображение, — это отказаться от традиционного пути и выбрать несколько фантастических трюков. Есть много способов сбиться с пути. Однако одна из самых недооцененных, но которые легко воплотить в жизнь — это использование вертикального ритма.
Вертикальный ритм был довольно популярен в последние несколько лет. Хотя мейнстрим, несомненно, немного охладился, тем не менее, мы все еще тепло приветствуем его.Такое ощущение, что онлайн-аудитория не готова отказаться от этого. Это решение дает нам простор для творчества и, безусловно, придает проектам чудесный оттенок таинственной восточноазиатской культуры.
При вводе в игру вы можете следовать трем основным схемам. Во-первых, вы можете буквально использовать вертикальные буквы, чтобы имитировать эстетику, вдохновленную традиционной японской системой письма. Просто измените направление чтения, сначала сверху вниз, а затем слева направо.
Во-вторых, вы можете изменить угол подписи, повернув типографику на фотографии на 90 градусов, как в случае с предложением парка 2020 года. Обратите внимание, что команда разработчиков веб-сайта использовала вертикальный ритм не только для названия, но и для некоторых функциональных элементов, что позволило им внести истинную гармонию в дизайн.
Наконец, вы можете придерживаться привычного горизонтального потока чтения с текстом поверх изображения, однако разделить его на слова и расположить их в столбце. Таким образом, вы убережете пользователей от неожиданных поворотов во время чтения, но при этом добавите уникальной изюминки.Взгляните на Le Clercq Associes, чтобы увидеть, как они использовали типографику на фотографии. Благодаря организации колонн и вертикальному расположению решение выглядит фантастически.
14. Динамические эффекты
Мы представили дюжину хороших советов о том, как использовать типографский дизайн на фотографии, используя некоторые статические подходы. Однако как насчет того, чтобы немного расширить границы и получить максимальную отдачу от современных методов.
Если вам нужно разместить текст на изображении на вашем веб-сайте, самое время воспользоваться некоторыми изобретательными идеями.Тем более что сфера веб-дизайна побуждает вас к этому, постоянно внедряя что-то экстравагантное в этой области. Давайте рассмотрим несколько невероятных, но уже проверенных временем способов дизайна с текстом поверх изображения с использованием динамических решений.
15. Приправьте вещи с помощью эффекта параллакса
Эффект параллакса — один из тех приемов, которые, несмотря на то, что используются нами уже много лет, по-прежнему легко создают желаемый вау-фактор. Это относительно легко воплотить в жизнь; поэтому были времена, когда им злоупотребляли.Однако эти времена прошли, и в настоящее время эффект параллакса является одним из надежных активов в наборе инструментов разработчика, который может обновить любой дизайн.
Ключевой особенностью эффекта параллакса является то, что он придает дизайну прекрасное ощущение трехмерного измерения, искусно создавая иллюзию глубины.
По сути, эффект параллакса заставляет элементы сцены перемещаться с различной скоростью. Как правило, фон стоит на месте или движется с самой низкой скоростью, тогда как элементы на переднем плане движутся быстрее, но все же каждый из них имеет разную скорость.Таким образом, все аспекты сцены получают свою дозу внимания зрителя.
Рассмотрим Firewatch Кампо Санто. Команда добилась впечатляющего эффекта, используя не один или два, а шесть слоев изображений. В результате вы можете наслаждаться прекрасным пейзажем с изменяющимися макетами, где текст поверх изображения, естественно, занимает центральное место.
16. Реализация правил перспективы
Наряду с эффектом параллакса есть еще один простой, но эффективный способ создать иллюзию глубины — то есть использовать правила перспективы.В то время как предыдущий трюк требует прокрутки, чтобы раскрыть его красоту, этот требует обычного движения курсора мыши. И эти движения могут происходить в любом месте экрана.
Таким образом, это намного более продуктивно, поскольку пользователям не нужно предпринимать никаких дополнительных действий, чтобы увидеть эффект. Единственное, что им нужно сделать, это просто перемещать курсор вместе с экраном, и это происходит постоянно.
Эта техника заставляет типографику на фотографии поворачиваться к положению курсора мыши, наклоняя его края и немного поворачивая его плоскость.
Считайте TEDx ToughlaqRd характерным примером успешно принятого подхода. Здесь команда пошла еще дальше с идеей. Дело в том, что название разбито на несколько слоев, чтобы ненавязчиво выделить центральную часть. Обратите внимание на движение всего блока контента: оно настолько плавное и безупречное, что играть с ним — настоящее удовольствие.
17. Добавить эффект наведения
Возможно, добавление эффекта наведения на текст на изображении — один из проверенных временем приемов в современном наборе динамических решений.
Эта идея была с нами целую вечность — мы постоянно видели ее применительно к кнопкам или ссылкам навигации — однако только недавно стало очевидно, что любая деталь сцены может от этого выиграть. И типографика на фото — одна из тех ситуаций, где она может наиболее полно раскрыть свой скрытый потенциал.
При использовании этого подхода следует помнить, что эффект будет очевиден только тогда, когда курсор мыши коснется шрифта. Поэтому не стоит на это слепо полагаться.Текст поверх изображения уже должен быть виден. Он может быть большим; он может быть красочным. Эффект наведения должен усилить состояние по умолчанию. Он может превратить типографику на фотографии в драматическое шоу; однако он по-прежнему не может делать все самостоятельно.
Рассмотрим «Зеленую ленту», где команда прекрасно об этом осведомлена. Хотя на изображении есть несколько ярких цветных пятен, которые пытаются сделать все вокруг себя, однако благодаря необычно вытянутым формам букв, колоссальному размеру шрифта и, конечно же, эффекту наведения, который усиливает внешний вид, текст на изображении имеет очевидное место. каждому.
При работе с изображениями используйте простую типографику и понятное изображение для достижения наилучших результатов. Не забудьте, что важные части изображения должны отображаться беспрепятственно, и продолжайте работать над своим дизайном, пока текст не станет четко читаемым.
Нравится то, что вы читаете? Подпишитесь на наши главные новости.
Как добавить подпись непосредственно к изображению в файле JPEG | Малый бизнес
Дэвид Уидмарк Обновлено 30 января 2021 г.
Картинка может сказать тысячу слов, но для деловых целей картинки сами по себе оставляют слишком много места для воображения.Когда вам нужно добавить подпись, название вашей компании или любые другие детали к фотографии, вам не нужно вкладывать средства в новое приложение или нанимать графического дизайнера. На вашем телефоне, планшете или ноутбуке уже есть инструменты, необходимые для добавления текста к изображению.
Добавление подписей к фотографиям на мобильных устройствах
Если у вас есть устройство Android, используйте приложение Google Фото для добавления подписей. Откройте фотографию и нажмите значок «Редактировать» внизу. В нижней части экрана прокрутите меню «Предложения», «Обрезать», «Настроить» и другие параметры и выберите «Еще».«Коснитесь« Разметка », а затем коснитесь значка« Текст ». Введите текст, выберите цвет и коснитесь« Готово ». Затем перетащите подпись из центра изображения вниз или в любое другое место, которое вам нужно.
Если у вас iPhone или iPad, используйте приложение Apple Photos для добавления подписей. Откройте фотографию, выберите «Изменить» и коснитесь значка «Еще» (…). Выберите «Разметка», коснитесь значка «+» и выберите «Текст». Когда на фотографии появится текстовое поле, дважды коснитесь его, чтобы поднять клавиатуру. Введите заголовок и используйте параметры в нижней части экрана, чтобы изменить шрифт, цвет и размер.Перетащите подпись в нужное место и нажмите «Готово».
Добавление текста к фотографиям в Windows 10
Если у вас Windows 10, используйте Microsoft Paint для добавления текста к изображению. Щелкните правой кнопкой мыши фотографию в проводнике Windows и выберите «Microsoft Paint». Затем щелкните значок текстового поля «A» в разделе «Инструменты» на ленте. Введите нужный текст и настройте его размер, цвет и стиль шрифта. Чтобы переместить текстовое поле, поместите курсор на его границу и перетащите его.
Вы можете использовать множество других редакторов изображений, включая Photoshop, PaintShop Pro и бесплатное программное обеспечение GIMP, все из которых предоставляют вам больше возможностей для выбора цветов и стилей шрифтов.Любой редактор фотографий, который работает со слоями, дает вам возможность добавлять эффекты к подписям, например делать их полупрозрачными водяными знаками или добавлять к ним тени или эффекты свечения.
Лучшие онлайн-редакторы для подписей
Используйте один из нескольких замечательных онлайн-редакторов фотографий, таких как Canva, AddText и Picfont, чтобы добавить подпись к фотографии. Преимущество использования онлайн-редактора фотографий для добавления текста заключается в том, что это быстро и легко, независимо от того, какой компьютер вы используете. По предлагаемым функциям Canva может соперничать с некоторыми фоторедакторами премиум-класса.Вы можете не только добавлять текст, но и стилизовать этот текст и добавлять эффекты к изображениям.
AddText и Picfont не имеют этих функций, но если вы только добавляете текст к изображению, они работают очень быстро. Просто перетащите фотографию со своего компьютера в поле «Загрузить» на странице. После загрузки фотографии введите подпись, выберите стиль (шрифт) и размер текста и перетащите подпись туда, где вы хотите, чтобы она отображалась на изображении. Когда вы будете довольны подписью, загрузите ее на свой компьютер.
Как вставить текст на картинку в документе Word?
Как вставить текст на картинку в документе Word?
По умолчанию мы не можем напрямую вводить текст в изображение в документе Word.В этой статье я расскажу о удобном трюке для вставки текста на изображение в файле Word.
Вставить текст на изображение в документ Word с помощью текстового поля
Вставить текст на изображение в документ Word с помощью текстового поля
Вы можете вставить текстовое поле в файл Word, а затем перетащить текстовое поле на картинке, сделайте следующее:
1 . Выберите изображение, куда вы хотите вставить текст, затем щелкните правой кнопкой мыши и выберите Размер и положение из контекстного меню, см. Снимок экрана:
2 .В диалоговом окне Layout на вкладке Text Wrapping выберите опцию Square в разделе Wrapping style , см. Снимок экрана:
3 . Затем нажмите кнопку ОК, , а теперь нажмите Вставить > Текстовое поле > Нарисуйте текстовое поле , а затем нарисуйте текстовое поле на изображении.
4 . Затем введите текст в текстовое поле, как показано на следующем снимке экрана:
5 .После ввода текста в текстовое поле, удерживайте клавишу Ctrl , чтобы выбрать и текстовое поле, и изображение, затем щелкните правой кнопкой мыши изображение, выберите Group > Group , чтобы сгруппировать эти два объекта, см. Снимок экрана:
6 . Наконец, вы можете отформатировать текстовое поле как без заливки и без контура из Shape Fill и Shape Outline отдельно на вкладке Drawing Tools — Format , см. Снимок экрана:
7 .И теперь вы можете видеть, что текст был вставлен на изображение, как показано на следующем скриншоте:
Рекомендуемые инструменты для работы с Word
Kutools For Word — Более 100 расширенных функций для Word, сохраните свои 50% времени
- Сложные и повторяющиеся операции могут быть выполнены единовременно за секунды.
- Вставьте сразу несколько изображений из папок в документ Word.
- Слияние и объединение нескольких файлов Word из папок в одну в желаемом порядке.
- Разделить текущий документ на отдельные документы в соответствии с заголовком, разрывом раздела или другими критериями.
- Преобразование файлов между Doc и Docx, Docx и PDF, набор инструментов для общих преобразований и выбора и так далее …
4 лучших (бесплатных) инструмента для добавления текста в стоковые фотографии> Stock Photo Secrets
Маркетинг вашего бизнеса, создание привлекательного веб-сайта или даже оживление вашей ленты в Instagram — каждое из этих начинаний зависит от выбора захватывающих изображений.
Когда вы будете готовы вывести изображение на новый уровень, вы можете добавить несколько собственных слов — ваше сообщение, дату вашего следующего большого концерта или текст вашей последней рекламной кампании. Вы можете добавить к стоковым изображениям все, что угодно (если это не дискредитирует), и использовать настроенное изображение на своем веб-сайте, в печатной рекламе, в социальных сетях и, наконец, что не менее важно, в своем следующем меме.
Когда дело доходит до редактирования фотографий, многое изменилось
Несколько лет назад настройка изображения с текстом означала найм графического дизайнера или, по крайней мере, инвестирование своего времени и денег в программное обеспечение для редактирования фотографий.Сегодня вы можете добавлять текст к изображениям за считанные минуты без обновления программного обеспечения, без дорогих специалистов и без головной боли.
По мере активизации обмена в социальных сетях появился широкий спектр онлайн-приложений для редактирования изображений, включая добавление текста. Мы протестировали четыре самых популярных приложения.
Что мы искали в приложениях для добавления текста
Мы искали решения с такими качествами:
- Простота использования
- Доступны разнообразные шрифты
- Готовый продукт высокого качества
- Интернет и Интернет
- Экономичный (включая бесплатные приложения для добавления текста к изображениям!)
Приступим.
Настоящее волшебство редактирования изображений, DesignWizard — это очень профессиональный онлайн-редактор изображений, разработанный WaveBreak Media, компанией по производству стоковых видео и фотографий, которая знает все, что нужно знать о манипуляциях с изображениями. Их инструмент предлагает базовые возможности редактирования от обрезки и изменения размера до фильтров, текстовых наложений и фигур. У них даже есть функция редактирования видео! Вы можете регистрироваться, создавать дизайны и сохранять, загружать и делиться ими бесплатно, но они также предлагают премиум-версию с дополнительным хранилищем и эксклюзивным контентом.
Редактор оснащен несколькими шаблонами и предустановленными размерами для социальных сетей, библиотекой с профессиональными фотографиями, множеством шрифтов на выбор, а также набором фильтров и эффектов, которые вы можете применить к своим изображениям. Вы также можете загружать свои собственные элементы, и все они легко настраиваются. Пользовательский интерфейс очень прост, и у них также есть отличные учебные пособия, которые дидактически проводят вас по их функциям.
Здесь очень легко добавить текст к изображениям.Вы либо выбираете шаблон и настраиваете текст, либо используете текстовую кнопку, чтобы перетащить текстовое поле в любое место, где хотите, дополнительно выбирая шрифт, размер шрифта, цвет и другие расширенные настройки. Вот изображение, которое мы создали с помощью DesignWizard менее чем за минуту:
Наше мнение: DesignWizard идеально подходит для быстрого редактирования изображений для использования в социальных сетях, и это еще более идеальный ресурс, если вы хотите сделать это за одну остановку: они предоставляют высококачественные изображения, шаблоны и шрифты (одни из лучших заблокированы для платных пользователей премиум-класса, но есть много интересных бесплатных элементов), вы можете просто открыть этот инструмент и создать новый визуальный элемент с нуля в кратчайшие сроки и без импорта каких-либо файлов.Нам это просто нравится!
Стоимость: бесплатно до 15 МБ для хранения ваших дизайнов, и вы платите 1 доллар за изображение / шаблон премиум-класса (но у вас есть доступ ко всем функциям редактирования!)
Премиум-уровни составляют 9,99 и 16,95 долларов в месяц соответственно, с предоставлением каждого уровня больше места для хранения и больше контента премиум-класса.
Глупое название для серьезного приложения. PicMonkey предлагает множество способов редактирования вашего изображения, в том числе: основные изменения, такие как обрезка, добавление эффектов (нам нравится эффект Polaroid Film, чтобы придать вашему изображению винтажный вид), рамки для размещения вокруг вашего изображения, текстуры — вот где вы можете добавить Текстура «боке», облака или краска для любого изображения — и темы для праздников и других особых случаев.
При редактировании с помощью PicMonkey вы можете легко добавлять текст к изображениям и настраивать размер (до размера шрифта 288), цвет (по вашему выбору в цветовом спектре) и шрифт. Шрифты PicMonkey включают любой шрифт, к которому вы можете получить доступ со своего компьютера, а также пользовательские шрифты — наши любимые шрифты — Tall Dark и Handsome, Alter Ego и Laughing Gull. Шрифты вычурные и интересные, а некоторые из них вы больше нигде не найдете.
Мы использовали бесплатную версию PicMonkey, чтобы добавить текст к этому изображению, и процесс прошел без проблем:
В дополнение к редактированию с помощью PicMonkey вы можете подправить селфи и стандартные «хедшоты» до совершенства для своего онлайн-профиля.На сайте знакомств или в профессиональном сетевом сайте вы можете смягчить крошечные морщинки, добавить немного цвета, отбелить зубы … это все равно, что получить бесплатный макияж без посещения спа-салона.
Наш взгляд: это потрясающее приложение, которое позволяет вам проявить творческий подход к изображениям и добавляемому тексту. Чтобы изучить все, что может предложить приложение, потребуется некоторое время, поэтому дайте себе немного места для проб и ошибок, когда вы узнаете все тонкости этого приложения. И последнее замечание: если вы используете изображения с высоким разрешением, вам может потребоваться изменить их размер, потому что PicMonkey лучше всего работает с 16 мегапикселями или меньше.
Стоимость: вы можете использовать основные функции (включая добавление текста к изображениям) бесплатно. Для доступа ко всем шрифтам вам понадобится учетная запись Royale, которая бесплатна в течение первых 30 дней и 4,99 доллара в месяц или 33 доллара в год после этого.
Разработчики Buffer создали бесплатный редактор изображений Pablo, который упрощает добавление текста к изображениям. С Pablo вы можете загрузить изображение, добавить текст и поделиться через Twitter, Facebook или Pinterest. Пабло настроит размер вашего изображения для каждой из социальных сетей, которые он поддерживает, и вы можете использовать Buffer для планирования своих публикаций — и все это бесплатно.
(Вы также можете сохранить изображение для использования на своем веб-сайте или в рекламных материалах.)
Мы сделали это с помощью изображения с высоким разрешением и Pablo:
Наше мнение: Pablo — прекрасное дополнение к Buffer, позволяющее добавлять текст к изображениям и планировать публикации в социальных сетях. На данный момент шрифты ограничены примерно дюжиной вариантов, а размер шрифта ограничен предустановленными мелкими, средними и большими.
Стоимость: Бесплатно.
Canva проведет вас через серию удобных руководств, которые быстро помогут вам почувствовать себя дизайнером.Когда вы будете готовы сделать что-то отличное с обнаруженными вами изображениями, лучше всего начать с руководств Canva по брендингу, цвету, выбору и сочетанию шрифтов, фотофильтров, фонов и форм. То, что вы узнаете, поможет вам объединить свои фотографии в текст, чтобы жить долго и счастливо.
Вот как мы использовали Canva Free для добавления цитаты к изображению:
Наше мнение: девиз Canva — «дать миру возможность создавать дизайн», и мы думаем, что это именно то, для чего он предназначен. Если вы ищете альтернативу Photoshop, Canva — отличное место для начала.
Стоимость: базовая платформа Canva бесплатна. Дополнительные функции доступны в пакете Canva for Work, который вы можете попробовать бесплатно в течение 30 дней; после бесплатной пробной версии стоимость Canva for Work составляет 12,95 долларов США в месяц или 119,40 долларов США в год.
Это действительно классно — отличные шрифты, множество идей и настолько проста в использовании, что вам захочется добавлять текст к изображениям в течение всего дня. Как и Canva, BeFunky предлагает учебные пособия, которые вдохновят вас на использование не только функций добавления текста, но и инструментов, включая помаду, экспозицию и радугу.BeFunky обслуживает толпу «создателей» с помощью руководств по изготовлению плакатов, идей декоративно-прикладного искусства и шаблонов поздравительных открыток (вы можете использовать их, чтобы сэкономить много денег на свадебных приглашениях!). Вы найдете широкий ассортимент шрифтов (наши фавориты — VeggieBurger и Let’s Trace), которые вы можете настроить, выбрав цвета, контуры, прозрачность и размер по вашему выбору.
Мы добавили текст к этому изображению менее чем за три минуты:
Наше мнение: забавный интерфейс и очень простой в использовании. Когда дело доходит до добавления к тексту изображений, BeFunky настолько интуитивно понятен, насколько это возможно.Плюс: вкладка «История» выводит «отменить» и «повторить» на совершенно новый уровень, позволяя вам отслеживать, что вы делали со своим изображением, и в любой момент отменить действие.
Стоимость: Основы бесплатны, и есть чем заняться. Если вам нужно больше рамок, эффектов, наклеек и шаблонов, тариф премиум-класса стоит 4,95 доллара в месяц или 25,95 доллара в год.
Теперь ваша очередь добавить текст к изображениям
Чего вы ждете? С такими мощными приложениями нет причин не добавлять текст к изображениям.Мы будем рады видеть ваши творения вне зависимости от того, какой редактор фотографий вы используете. Начните с загрузки 200 изображений всего за 99 долларов в нашем клубе 99 и проявите творческий подход! Оставьте ссылку в разделе комментариев и поделитесь своими шедеврами.
Amos Struck
Я издатель и предприниматель в области стоковых изображений. Я сосредотачиваюсь на предоставлении знаний и решений для покупателей, участников и агентств, стремясь внести свой вклад в рост и развитие отрасли. Я основатель и редактор Stock Photo Press, одной из крупнейших сетей онлайн-журналов в отрасли.Я основатель Microstock Expo, единственной конференции, посвященной сегменту микростоков. Я создал несколько программных решений в стоковой фотографии, например, плагины WordPress. Кроме того, я постоянно выступаю на официальной сцене Photokina и отраслевым консультантом StockPhotoInsight. Я увлечен технологиями, маркетингом и визуальными образами.
Лучшие 10 приложений Android для добавления текста к фотографиям на смартфонах в 20
Каждый день создается невероятное количество фотографий, потому что все мы любим запечатлеть драгоценные моменты, которые переживаем, и поделиться ими с друзьями.Селфи, групповые фотографии, пейзажи и другие виды изображений рассказывают истории нашей жизни, но иногда эти фотографии необходимо отредактировать, чтобы полностью раскрыть их потенциал. Независимо от того, насколько великолепны изображения, которые мы создаем с помощью наших смартфонов, приложения для редактирования фотографий, которые позволяют нам добавлять текст к фотографиям, обеспечат успех наших фотографий в социальных сетях.
Если у вас есть смартфон Android и вы пытаетесь выяснить, какое приложение для добавления текста к фотографиям использовать, вы находитесь в нужном месте, потому что в этой статье мы познакомим вас с лучшими приложениями, доступными в настоящее время в магазине Google Play.Давайте посмотрим на некоторые из приложений, которые получат сотни лайков вашим фотографиям в ваших учетных записях в социальных сетях.
Если вы хотите найти полезный редактор фотографий с функцией написания текста, следует порекомендовать Wondershare PixStudio. Он предоставляет мощные функции, которые помогут вам не только добавить текст к фотографии, но и отредактировать изображение так же потрясающе, как и профессиональный редактор графики.
Здесь мы покажем вам, как можно добавить текст к фотографии с помощью Wondershare Pixstudio.
Шаг 1 : перейдите в PixStudio и выберите целевой дизайн. Если бы я собирался опубликовать свою фотографию в Instagram, я мог бы выбрать Instagram Post.
Шаг 2 : Выберите свой модный шаблон.
Шаг 3 : Загрузите изображение, в которое вы хотите добавить текст, а затем можете приступить к созданию своего изображения.
Шаг 4 : Закончив дизайн, вы можете бесплатно скачать и опубликовать его в социальных сетях.
Набор инструментов для редактирования Wondershare Fotophire
- Позволяет применить к фотографиям более 200 эффектов, чтобы сделать их лучше.
- Обрежьте или обрежьте фотографии до нужного размера.
- Помогите вам удалить любые нежелательные объекты с ваших фотографий.
- Позвольте вам использовать Creative Blur, чтобы перефокусировать ваши фотографии одним щелчком мыши.
10 лучших приложений для Android для добавления текста к фотографиям в 2018 году
Если вы просто хотите добавить комментарий к своей фотографии, создать мем, написать подпись к своей фотографии или создать изображение, содержащее вдохновляющую цитату, приложения из нашего списка 10 позволят вам быстро и эффективно достичь своей цели.
1. Фонто
Цена: Бесплатно
Совместимость: Android 4.0.3 или новее
Если вы ищете красиво оформленное приложение с удобным интерфейсом, то приложение Phonto — правильный выбор. В приложении есть более 200 встроенных шрифтов, которые сделают ваши фотографии стильными, но оно также позволяет загружать больше шрифтов, если вы хотите расширить и без того впечатляющую коллекцию шрифтов. Вы можете манипулировать текстом, как хотите, настраивать его положение, изменять цвет и непрозрачность или выравнивать текст так, чтобы он идеально вписывался в изображение.
Phonto можно загрузить бесплатно, но бесплатная версия приложения содержит рекламу, и вы должны делать покупки в приложении, чтобы получить доступ ко всем функциям Phonto.
2. PicLab
Цена: Бесплатно
Совместимость: Android 4.0.3 или новее
Фотографы на смартфонах, которым требуется мощное приложение для редактирования фотографий, которое также позволяет им добавлять текст к своим фотографиям, получат массу удовольствия от использования этого приложения.PicLab позволяет вам выбирать из большой коллекции шрифтов, но его пользователи также могут изменять размер или вращать текст, не прилагая особых усилий. В дополнение к превосходному выбору шрифтов PicLab предлагает замечательные изображения, а также фотофильтры и эффекты, которые помогут вам создавать отличные фотографии. Если вы хотите использовать свой собственный почерк, инструмент рисования приложения может многое предложить.
Вложение небольшой суммы денег в покупки в приложении может помочь вам избавиться от рекламы, которая поставляется с бесплатной версией этого приложения.
3. Текстограмма
Цена: Бесплатно
Совместимость: Android 3.0 или новее
Снимать фотографии с помощью телефона Android достаточно просто, но добавление текста или редактирование фотографий может потребовать времени и усилий. Приложение Textgram предназначено для быстрого и простого добавления текста к фотографиям и, как следует из названия, позволяет вам делиться фотографиями, содержащими текст, в Instagram. Приложение предлагает большой выбор фонов, наклеек и фильтров, которые только добавляют визуальной привлекательности изображениям, обработанным с помощью Textgram.Более того, вы также можете выбрать соотношение сторон, чтобы оно идеально подходило к вашей обложке Facebook или любой другой социальной сети, в которой вы, возможно, захотите поделиться ею.
Textgram — не лучший выбор, если вы хотите использовать расширенные функции редактирования фотографий, поскольку он предоставляет только базовые инструменты для работы с фотографиями.
4. Студия шрифтов
Цена: Бесплатно
Совместимость: Android 4.0 или новее
Каждый, кто решит установить Font Studio, может стать художником, поскольку шрифты и все другие функции, предоставляемые приложением, позволяют им создавать стильные изображения, от которых у зрителя захватывает дух.Добавить текст к фотографиям с помощью Font Studio просто, потому что вам нужно всего лишь выбрать один из 120 встроенных шрифтов и ввести нужный текст. Приложение также позволяет добавлять несколько слоев текста, изменять его размер, настраивать цвет, прозрачность или применять фильтры, которые еще больше улучшат ваши фотографии.
Люди, которые скачивают это приложение, могут найти его бесплатную версию немного разочаровывающей, потому что она содержит рекламу.
5. ДИЗАЙН 1: ФОТО РЕДАКТОР
Цена: Бесплатно
Совместимость: Android 4.0 или новее
Если вы ищете приложение с набором функций, которое позволяет быстро добавлять текст к фотографиям, то вам понравится редактор фотографий Designs 1 Photo Editor. Коллекция из более чем 50 шрифтов позволяет вам выбрать шрифт, который лучше всего подходит для вашей фотографии, а 50 фоновых изображений, представленных в этом приложении, позволяют создавать свои собственные изображения. Наклейки, рамки и фильтры также предоставляются приложением Designs 1, а функции форматирования текста позволяют управлять текстом любым удобным для вас способом.
Несмотря на то, что Designs 1 Photo Editor прост и интересен в использовании, более продвинутые создатели изображений могут найти приложение немного разочаровывающим.
6. Соль
Цена: Бесплатно
Совместимость: Зависит от устройства
Более 500000 установок предполагают, что Salt является одним из самых популярных приложений для текста в фото в 2018 году. Удобный интерфейс прост в навигации, а все, что вам нужно сделать, чтобы добавить текст к фотографии, — это дважды нажать на автоматически отображаемое текстовое поле.Владельцы бизнеса, которые хотят добавлять логотипы к своим сообщениям в социальных сетях, выиграют от использования Salt, потому что выполнить это действие с помощью этого приложения очень просто. Кроме того, пользователи приложения могут обрезать и изменять размер фотографий или добавлять водяные знаки к своим фотографиям, чтобы защитить их от нарушений авторских прав.
Salt нацелен на владельцев бизнеса, которым нужен мощный инструмент для создания визуального контента, поэтому среднестатистические владельцы Android могут мало использовать некоторые из лучших функций приложения.
7. InstaQuote
Цена: Бесплатно
Совместимость: Android 2.2 или новее
Первое, что приходит в голову после использования этого приложения, — это его функциональный дизайн. Все самые важные функции InstaQuote — это всего лишь одна подсказка. Приложение предлагает отличный выбор шрифтов, которые можно использовать для написания собственных вдохновляющих цитат, а также вы можете использовать цитаты, включенные в бесплатную версию приложения.Функции форматирования текста, такие как межстрочный интервал, размер шрифта или цвет, позволят вам настроить каждое слово, которое вы добавляете к своим фотографиям, а также вы можете использовать встроенные шаблоны, чтобы произвести впечатление на своих друзей в социальных сетях.
InstaQuote прост и удобен в использовании, но в нем отсутствует множество опций, которые сделали бы добавление текста к фотографиям более увлекательным.
8. Назовите это
Цена: Бесплатно
Совместимость : Android 4.1 или новее
Подписи могут показаться не слишком важными, но на самом деле они являются отличным способом добавить контекст к вашим фотографиям. Приложение Caption It предоставляет быстрый и простой способ добавлять подписи к фотографиям, которые вы сделали прямо из приложения, или к тем, которые уже есть в вашей фотопленке. Вы можете перетащить текст и расположить его как хотите, но более продвинутые функции форматирования текста в приложении не предусмотрены. Однако настройка цвета текста, выбор различных шрифтов или поворот изображений — это простой и увлекательный процесс.
Подпись. Это инструмент для добавления подписей к фотографиям, и приложение не предлагает даже самых основных параметров редактирования фотографий.
9. Добавить текст к фото
Цена: Бесплатно
Совместимость: Android 2.3 и выше.
Известность этого приложения более чем оправдана, потому что оно снабжает своих пользователей всеми инструментами, необходимыми для создания привлекающих внимание фотографий. Не ожидайте найти в этом приложении кучу функций для редактирования фотографий, потому что это в основном инструмент для добавления текста к фотографиям, как следует из его названия.Однако большое количество различных шрифтов, классные пузыри речи и превосходные функции форматирования текста делают приложение «Добавить текст в фото» единственным в своем роде.
Для обмена фотографиями непосредственно из приложения необходимо просто нажать кнопку «Поделиться», но некоторые пользователи могут найти рекламу, содержащуюся в бесплатной версии приложения, немного разочаровывающей.
10. Текст поверх фото
Цена: Бесплатно
Совместимость: 2.3.3 или новее
Приложение Text Over Photo — идеальный инструмент для добавления текста ко всем видам изображений. Вы можете использовать приложение, чтобы делать свои собственные фотографии или импортировать фотографии из вашей фотопленки, но огромное количество фонов также позволяет вам использовать изображения, предоставленные приложением. Бесплатная версия Text Over Photo включает опцию Text Over Famous People, которая позволяет вставлять текст поверх знаменитостей, таких как Дональд Трамп, Барак Обама или Альберт Эйнштейн. Можно также объединить несколько фотографий в коллажи произвольной формы, а затем добавить текст поверх них, а к фотографиям также можно добавить смайлики и выразить свои эмоции.
Заключение
Добавлять текст к фотографиям — это весело, но это также может быть полезно для продвижения бизнеса в Интернете. Приложения, которые позволяют легко добавлять текст к фотографиям, сэкономят вам много времени и, возможно, деньги, потому что вам не придется нанимать дизайнера для создания визуального контента, которым вы хотите поделиться в своих учетных записях в социальных сетях.
Приложения, представленные в этой статье, позволят вам поэкспериментировать и найти визуальный стиль, который вам больше всего нравится, и в то же время вы сможете делиться идеями, мыслями и ценностями, которые вы считаете важными, со своими друзьями, последователями и деловыми партнерами.



 Человеку останется только открыть пост, чтобы увидеть текст с перечнем продуктов. К слову, публикации такого формата сохраняют чаще остальных.
Человеку останется только открыть пост, чтобы увидеть текст с перечнем продуктов. К слову, публикации такого формата сохраняют чаще остальных.
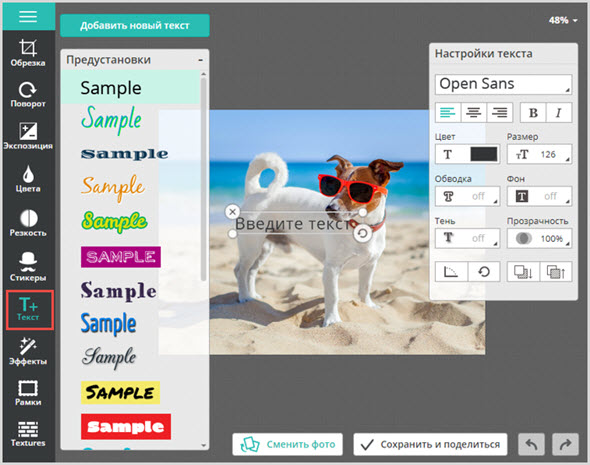 Для новичков хватит стандартного функционала сервиса, а профессионалы могут приобрести премиум-подписку.
Для новичков хватит стандартного функционала сервиса, а профессионалы могут приобрести премиум-подписку.