Как наложить надпись на картинку или фотографию
У многих из нас в какой-то момент возникает необходимость добавить текст к фотографии. Возможно, вы создаете слайд-шоу или коллаж и хотите добавить к каждой фотографии подпись. А может быть, ты просто не можешь устоять перед тем, чтобы не добавить забавную подпись к фото, чтобы сохранить то настроение, которое было на фото. Какой бы ни была причина, сейчас мы расмотрим несколько самых простых из них.
Шаг 1: зайдите в меню «Пуск», опустите ползунок вниз, откройте папку «Стандартные» и выберите программу «Paint».
Шаг 2: перейдите в меню «Файл», нажмите открыть и выберите на HDD или съемном носителе фотографию. Если файлы открывались программой, они отображаются в колонке «Последние изображения» справа.
Шаг 3: выберите инструмент «Текст» — иконка в виде буквы «А», введите в появившемся поле сообщение, измените размер шрифта, цвет надписи.
Поверх фотографии можно нанести рисунок или геометрическую фигуру. У Paint есть только минимальный набор инструментов, зато он всегда под рукой.
У Paint есть только минимальный набор инструментов, зато он всегда под рукой.
Шаг 1: скачайте и запустите программу. Для удобства вы можете ассоциировать все графические файлы с этой программой.
Как ассоциировать файлы: нажмите правой клавишей мыши на любую фотографию, выберите в контекстном меню пункт «Свойства», нажмите «Изменить». В новом окне кликните на ярлык программы, нажмите «Применить», затем «ОК».
Шаг 2: откройте файл с фото двойным кликом или запустите программу и нажмите «Ctrl+O». Когда откроется фотография, нажмите букву «D» на клавиатуре.
Шаг 3: кликните по иконке инструмента «Текст», введите любое слово или цифры, используйте появившееся справа меню для изменения начертания шрифта, его размера, цвета надписи. В меню слева можно выбрать стрелочку, прямоугольник, круг или маркер для рисования, добавить еще одно изображение. Нажмите «ОК» для сохранения изменений.
Image Viewer – одна из лучших программ для просмотра изображений, позволяющая редактировать формат, размер, контрастность и другие параметры фотографии, но она не является полноценным редактором фотографий или картинок.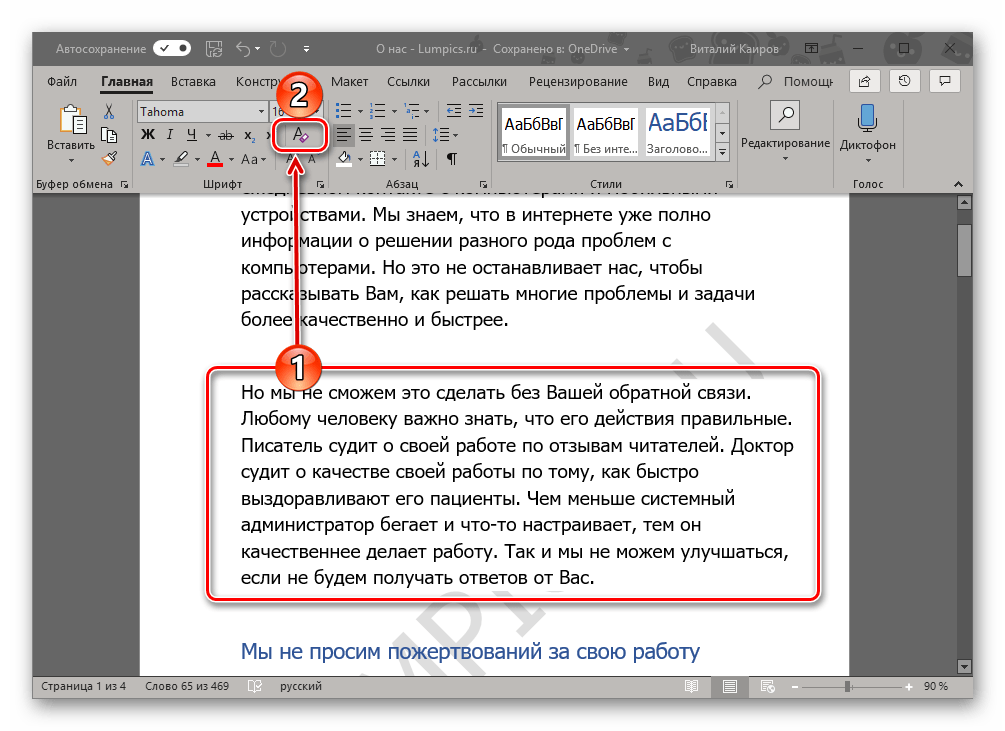
Paint – один из самых известных графических редакторов в мире, он бесплатен и предустановлен во все операционные системы Windows для домашнего и офисного использования начиная с версии 1.0. Единственный недостаток – скромный функционал.
Image Viewer – быстро запускается и интуитивно понятый, легок в использовании, но также обладает очень маленьким функционалом, для получение более качественного результата лучше использовать специальные фотодетекторы. Но все зависит от ваших навыков и требований.
Существует множество различных редакторов онлайн сервисо, которые позволяют добавлять текст, но в этой статье мы рассмотрели самые доступные.
Данный материал является частной записью члена сообщества Club.CNews.
Редакция CNews не несет ответственности за его содержание.
1 год назад | категории: Графика: Графические утилиты Графика: Просмотр Графика: Редакторы
Как онлайн сделать надпись на фото или наложить текст на картинку (на ПК и на телефоне) в 2023 году
Обновлено 8 января 2023 Просмотров: 130 267 Автор: Дмитрий ПетровЗдравствуйте, уважаемые читатели блога KtoNaNovenkogo. ru. В предыдущей статья мы на примерах рассмотрели, как с помощью бесплатных онлайн-сервисов можно наложить, вставить или склеить фото друг с другом. Созданные таким образом коллажи вполне могут поспорить с фотками пропущенными через профессиональными сервисами.
ru. В предыдущей статья мы на примерах рассмотрели, как с помощью бесплатных онлайн-сервисов можно наложить, вставить или склеить фото друг с другом. Созданные таким образом коллажи вполне могут поспорить с фотками пропущенными через профессиональными сервисами.
Сегодня же у нас речь пойдет о том, как наложить текст на фото онлайн или сделать надпись на фотке используя графический редактор Adobe Photoshop, а также открою секрет, как быстро и легко создать текст в виде водяных знаков.
Как сделать надпись на фото онлайн на ПК или смартфоне
Добавление надписей — один из самых востребованных приемов в редактировании фотографий. Хотите написать на картинке адрес своего сайта, добавить рекламу, поздравление с днем рождения другу или просто создать мем? Пожалуйста, онлайн редакторы к вашим услугам. Расскажу, как быстро и просто наложить текст на фото.
Если надпись на фото нужно сделать в смартфоне или планшете, то на помощью придут ряд бесплатных приложений описанный в этих видео:
youtube.com/embed/V_SGTvEXIb0″ title=»YouTube video player» frameborder=»0″ allow=»accelerometer; autoplay; clipboard-write; encrypted-media; gyroscope; picture-in-picture» allowfullscreen=»»/>Если же вы работаете с фото на компьютере или ноутбуке, то для добавления текста на картинку подойдет любой бесплатный онлайн-редактор.
Заходим на lolkot.ru и выбираем вкладку лолМиксер (что такое LOL можете узнать по ссылке).
Выбираем картинку с компьютера (или загружаем из интернета) и переходим к вводу и настройкам накладываемого текста.
Добавляем текст надписи, выбираем тип и размер шрифта, эффекты наложения, после чего курсором перемещаем надпись в нужное место на картинке. Если результат понравился, то сохраняем.
Кстати, в этом онлайн-редакторе можно добавлять несколько надписей на каждую фотографию, используя разный шрифт, цвет, размер надписи.
Добавление надписи на фото с holla.ru
Еще один инструмент для наложения надписей на фото онлайн — это holla.ru.
Загружаем фото и внизу картинки выбираем фоторедактор. Мне больше по душе второй (о нем на этой сайте имеется подробнейшая статья — Pixlr Editor — фотошоп в онлайне).
Выбираем инструмент для добавления текста и кликаем курсором в нужной части изображения.
В открывшемся окне вводим текст. В том же окне доступен выбор шрифта, его размера и цвета.
Для перемещения текста по картинке используем инструмент «стрелка».
Можно добавлять неограниченное количество надписей разных цветов и размеров.
Как сделать надпись на фото в Фотошопе и Ворде
Теперь расскажу, как добавить текст не в онлайн-редакторе, но в супер-навороченной программе Фотошоп и сделать не просто надпись, а в виде водяных знаков (читайте про то, как добавить водяной знак на фото онлайн).
Итак, для начала открываем в Фотошопе картинку, куда требуется добавить текст в виде водяного знака (полупрозрачного и малозаметного текстового или какого-либо графического изображения). Сделать это можно с помощью команды File->Open (Файл->Открыть) или же просто перетаскиваем ее в окно редактора.
Сделать это можно с помощью команды File->Open (Файл->Открыть) или же просто перетаскиваем ее в окно редактора.
Активируем инструмент «текст»:
Кликаем курсором по фото в нужном месте и начинаем писать. Дважды кликнув по значку текстового слоя в палитре слои вы выделяете надпись и получаете возможность ее редактировать. Верхняя панель позволяет настроить шрифт, кегль, цвет, задать выравнивание.
Инструмент стрелка позволяет перемещать надпись по картинке. Здесь нет ничего сложного, все похоже на онлайн редактор, о котором я писала выше.
Ну а теперь делаем водяные знаки. Для начала текст сначала нужно сделать объемным. Внизу палитры Layers (Слои) есть значок добавления функции.
Нажимаем его и выбираем Bevell & Emboss (Тиснение). В принципе, можете оставить все как есть и нажать ОК, а можете подвигать ползунки и следить за изменениями на картинке.
В итоге у вас должен получиться объемный текст. Теперь последний штрих — делаем из него водяной знак. Вверху палитры Layers (Слои) есть ползунок Fill (Заливка), устанавливаем его в нулевое значение, и все готово!
Теперь последний штрих — делаем из него водяной знак. Вверху палитры Layers (Слои) есть ползунок Fill (Заливка), устанавливаем его в нулевое значение, и все готово!
Вы думали, что добавление текста в виде водяных знаков на фото — это удел профессионалов? А вот и нет, теперь вы сами умеете это делать. Наложение такого текстового эффекта пользуется большой популярностью. Если так подписать, например, картинки на вашем сайте, то надпись не будет мешать просмотру изображения, а картинку не украдут.
Сохранение файла в фотошопе осуществляется с помощью команды File->Save As (Файл ->Сохранить как). Не забудьте выбрать из выпадающего списка формат JPEG или другой необходимый вам.
Вот, собственно, и все, что я хотела вам сказать по поводу наложения текста и надписей на фото. Надеюсь, что вам было интересно и мои советы пойдут вам на пользу.
Как вставить текст в картинку в Ворде описано в этом видео (два способа существую):
youtube.com/embed/_nZHPntfFl0″ title=»YouTube video player» frameborder=»0″ allow=»accelerometer; autoplay; clipboard-write; encrypted-media; gyroscope; picture-in-picture» allowfullscreen=»»/>Если вам интересно добавление текста на картинку через Css, то смотрите об этом в данном видео:
Автор статьи: Ксения Вишневская
Удачи вам! До скорых встреч на страницах блога KtoNaNovenkogo.ru
iOS 14: как добавлять подписи к вашим фотографиям на iPhone и iPad
В iOS 14 и более поздних версиях стандартное приложение Apple Photos позволяет добавлять подписи к изображениям в вашей библиотеке фотографий, чтобы вы могли добавить к ним больше контекста.
Добавленные вами подписи также синхронизируются между iOS и macOS, поэтому они также автоматически отображаются в настольном приложении «Фотографии» на вашем Mac..jpg)
Следующие шаги показывают, как добавить подпись к одной из ваших фотографий на iPhone и iPad под управлением iOS 14 и более поздних версий.
- Запустите собственное приложение Photos на устройстве iOS.
- Коснитесь фотографии в библиотеке, к которой вы хотите добавить подпись.
- Смахните фото вверх.
- Коснитесь поля Добавить заголовок .
- Используйте экранную клавиатуру, чтобы добавить подпись.
- Нажмите Готово в правом верхнем углу экрана, чтобы закончить.
Мы не смогли достичь максимального количества символов при вводе некоторых очень длинных заголовков, поэтому не стесняйтесь делать их настолько длинными, насколько хотите.
Связанный форум: iOS 14
Основные моменты отчета Опасность использования AirTags для отслеживания собак в противном случае потеряно, но есть опасности, связанные с практикой, как указано в отчете The Wall Street Journal.
 Имея диаметр 1,26 дюйма, AirTags могут легко помещаться на ошейнике собаки, но этот размер также делает устройства слежения достаточно маленькими, чтобы их можно было проглотить, по крайней мере, для собак среднего и крупного размера, и …
Имея диаметр 1,26 дюйма, AirTags могут легко помещаться на ошейнике собаки, но этот размер также делает устройства слежения достаточно маленькими, чтобы их можно было проглотить, по крайней мере, для собак среднего и крупного размера, и …Позже в этом году Apple запустит совершенно новый опыт CarPlay с этими 5 функциями такие функции, как кондиционер и FM-радио, поддержка нескольких дисплеев на приборной панели, параметры персонализации и многое другое. Apple заявляет, что первые автомобили с поддержкой CarPlay следующего поколения будут анонсированы в конце 2023 года, и это сделают автопроизводители, включая Acura, Audi,…
Пять новых функций iOS появятся на вашем iPhone позже в этом году
Вторник, 31 января 2023 г., 11:58 по тихоокеанскому стандартному времени, автор Joe Rossignol
Ранее компания Apple анонсировала несколько новых функций iOS, которые, как ожидается, будут добавлены в iPhone в этом году. Некоторые функции могут быть представлены в iOS 16. 4, которая скоро должна пройти бета-тестирование, а другие появятся позже в этом году.
Ниже мы кратко рассказали о пяти новых функциях iOS, запуск которых ожидается в 2023 году, таких как возможность оплаты покупок через Apple Pay Later …
4, которая скоро должна пройти бета-тестирование, а другие появятся позже в этом году.
Ниже мы кратко рассказали о пяти новых функциях iOS, запуск которых ожидается в 2023 году, таких как возможность оплаты покупок через Apple Pay Later …
Куо: Apple выпустит складной iPad с подставкой из углеродного волокна в 2024 году Минг-Чи Куо. Подпишитесь на канал MacRumors на YouTube, чтобы увидеть больше видео. В серии твитов Куо сказал, что ожидает, что «складной iPad с совершенно новым дизайном» станет следующим крупным запуском продукта в линейке iPad, и никаких других крупных выпусков iPad в ближайшие девять-двенадцать месяцев не будет. Аналитик сказал, что он…
Следующим большим кремниевым устройством Apple может быть не Mac или iPad
Среда, 1 февраля 2023 г., 3:57 по тихоокеанскому стандартному времени, Хартли Чарлтон
Следующее устройство Apple с кремниевым чипом Apple может быть не Mac или iPad, но скорее продвинутый внешний дисплей, согласно последним сообщениям.
Новый HomePod все еще может оставлять пятна на некоторых деревянных поверхностях
вторник, 31 января 2023 г., 8:29 по тихоокеанскому стандартному времени, автор Joe Rossignol
Когда в 2018 году был запущен оригинальный HomePod, было обнаружено, что динамик может оставлять белые кольца на некоторых деревянных поверхностях. Теперь известный ютубер Маркес Браунли подтвердил, что проблема в меньшей степени сохраняется с новым HomePod. В параллельном тесте он показал, что белый HomePod второго поколения оставляет белое кольцо на деревянной поверхности, на которую он поместил динамик…
Apple нарушила трудовое законодательство США, отправив электронное письмо с защитой от утечки
, понедельник, 30 января 2023 г. , 15:43 по тихоокеанскому стандартному времени, автор Juli Clover
, 15:43 по тихоокеанскому стандартному времени, автор Juli Clover
Apple нарушила трудовое законодательство США, разослав сотрудникам электронное письмо с предупреждением об утечке конфиденциальной информации о компании. Об этом заявил сегодня Национальный совет по трудовым отношениям (NLRB) в постановлении, опубликованном Bloomberg. Правила, которые Apple установила в отношении утечек, «имеют тенденцию мешать, ограничивать или принуждать сотрудников» к осуществлению их прав в соответствии с Национальным трудовым кодексом…
4 простых шага, чтобы добавить подпись к фотографии – Movavi Picverse
Как добавить подпись к фотографии
Хотите превратить любое изображение в персональную электронную открытку, но не знаете как чтобы это произошло? Все, что вам нужно, — это правильное программное обеспечение, а Movavi Photo Editor — это то, что вам нужно, когда вам нужно добавить подписи к фотографиям! Наносите слова на изображения и меняйте шрифты без особых усилий — размер, цвет и даже очертания символов. Создавайте удивительные виртуальные поздравительные открытки в кратчайшие сроки!
Создавайте удивительные виртуальные поздравительные открытки в кратчайшие сроки!
Узнайте, как добавлять подписи к фотографиям в Фоторедакторе Movavi. Все, что вам нужно сделать, это загрузить наш фоторедактор для Windows 10/8/7 или Mac 10.10 или выше, установить программное обеспечение и следовать приведенным ниже инструкциям.
Скачать бесплатно
Скачать бесплатно
Скачать бесплатно
Скачать бесплатно
Шаг 1. Запустите приложение и добавьте свою фотографию
Чтобы начать добавлять подписи к фотографиям, запустите скачанную программу. Нажмите Найдите изображения , чтобы открыть файл, над которым вы собираетесь работать. Кроме того, вы можете просто перетащить изображение в область редактирования.
Шаг 2. Поместите подпись к фотографии
Чтобы добавить подпись к фотографии, перейдите на вкладку Текст и нажмите кнопку Добавить текст . Теперь введите все, что вы хотите в окне ввода текста. Нажмите OK . Имейте в виду, что Movavi Picverse позволяет добавлять несколько блоков подписей к одному изображению. Для этого просто повторите вышеуказанные действия столько раз, сколько необходимо. Чтобы переместить текстовый блок, просто нажмите и перетащите его в нужное место.
Теперь введите все, что вы хотите в окне ввода текста. Нажмите OK . Имейте в виду, что Movavi Picverse позволяет добавлять несколько блоков подписей к одному изображению. Для этого просто повторите вышеуказанные действия столько раз, сколько необходимо. Чтобы переместить текстовый блок, просто нажмите и перетащите его в нужное место.
Шаг 3. Отредактируйте подпись
Вы можете легко отредактировать подпись с помощью удобной панели инструментов. На подвкладке Text измените размер и цвет шрифта, обведите буквы или добавьте рамку. Превратите текст в разные формы.
Чтобы украсить текст, откройте подвкладку Оформление и нажмите Добавить оформление . Чтобы изменить цвет вашей наклейки, используйте палитру или Spectrum .
Шаг 4. Сохраните итоговое изображение
Чтобы сохранить изображение с подписью, нажмите кнопку Сохранить в правом верхнем углу и выберите папку назначения, имя файла и формат. Вы можете сохранить свою фотографию в PNG, JPEG, TIFF, BMP или любом другом популярном формате изображения.
Вы можете сохранить свою фотографию в PNG, JPEG, TIFF, BMP или любом другом популярном формате изображения.
Вот и все, что вам нужно знать о том, как добавить подпись к фотографии!
Легко улучшайте изображения и мгновенно получайте результаты профессионального уровня.
Есть вопросы?
Вам также может понравиться
Movavi Screen Recorder
Простой способ записи с экрана в формате HD. Создавайте видеоматериалы из любого приложения, записывайте потоковое онлайн-видео, вебинары и даже звонки по Skype и сохраняйте клипы во всех популярных форматах.
Видеоредактор Movavi
Полнофункциональная и оптимизированная программа для редактирования видео, в которой есть все необходимое для создания потрясающих домашних фильмов с пользовательскими саундтреками, спецэффектами, крутыми титрами и переходами.
Подпишитесь на новости и специальные предложения
Регистрируясь, вы соглашаетесь получать наши маркетинговые электронные письма и соглашаетесь с тем, что Movavi будет использовать ваши личные данные в соответствии с нашей Политикой конфиденциальности.
