«Как сделать кавычки-елочки на клавиатуре?» — Яндекс Кью
ПопулярноеСообщества
Стать экспертом Кью
светлана фролова
·
831,6 K
Ответить1УточнитьАлександр Гущин
История
1,4 K
Историк. Работаю в сфере образования. Администратор портала https://исторический-сайт.рф/ · 16 дек 2020 · исторический-сайт.рф
Самый простой способ поставить кавычки «ёлочки», которые обычно используются в русскоязычных текстах, — это использовать сочетание клавиш «Shift» +»2″ в русскоязычной раскладке.
В ворде иногда бывает так, что программа автоматически заменяет «ёлочки» на «палочки» («лапки»). В таком случае можно можно настроить перейдя в Параметры Word, там выбрать «Правописание» — «Параметры автозамены» , перейти на вкладку Автоформат при вводе и поставить галку в графе «Заменять при вводе прямые кавычки парными».
Иногда необходимо настроить автозамену: перейти вкладку «Вставка», там нажать «Символ» (справа) – «Другие символы» – «Автозамена» и выставить необходимые параметры.
Также можно использовать коды: Alt + 0171 и Alt + 0187.
Про кавычки и другие советы можно почитать в статье про форматирование текста в word.
Телеграм-канал «Новости истории и археологии»
Перейти на t.me/historyarchnews1 эксперт согласен
253,7 K
Всеволод Эсджогин
25 июня 2021
На маке (macOS) — option (alt) и «+»
Комментировать ответ…Комментировать…
Таня Кёкджю
Нутрициология
1,1 K
Нутрициолог, влюблённый в еду. Знаю всё о Турции и цивилизациях Малой Азии. Даю ценные… · 25 окт 2019
Чтобы в тексте поставить кавычки-ёлочки, попробуйте эти варианты:
1.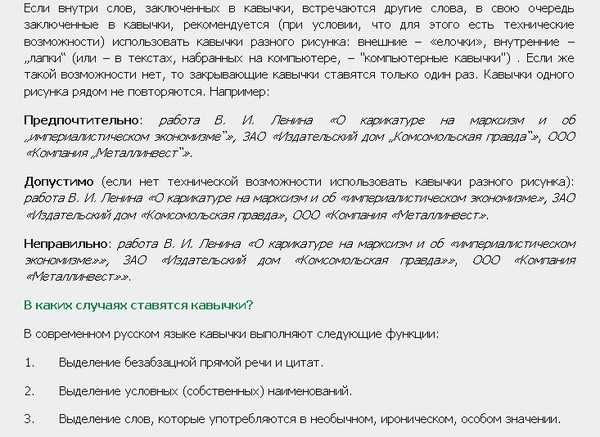 Самый быстрый способ (не всегда работает):
Нажмите одновременно клавишу «Shift» и цифру «2». Двойку необходимо зажать на верхней цифровой панели клавиатуры. Раскладка должна быть русскоязычной. Введите нужную фразу или слово и повторно нажмите эту комбинацию клавиш. Должна появиться закрывающаяся… Читать далее
Самый быстрый способ (не всегда работает):
Нажмите одновременно клавишу «Shift» и цифру «2». Двойку необходимо зажать на верхней цифровой панели клавиатуры. Раскладка должна быть русскоязычной. Введите нужную фразу или слово и повторно нажмите эту комбинацию клавиш. Должна появиться закрывающаяся… Читать далее
429,0 K
antonio
1 ноября 2019
СпасИба!Все коротко и просто без лишней воды!
Комментировать ответ…Комментировать…
Первый
Иван Иваничев
4
Интернет-маркетолог, редактор, автор-фрилансер. Помогаю развивать и продвигать блоги… · 4 дек 2020
Гораздо проще установить типографскую раскладку Бирмана. И набирать кавычки-елочки, зажимая Alt, в любом текстовом поле (не только в Ворде). Также очень удобно для того же длинного тире.
14,1 K
Артем Корецкий
20 марта 2021
когда у тебя первоначально раскладка клавиатуры только с прямыми кавычками, то это помогает. Спасибо за совет
Спасибо за совет
Комментировать ответ…Комментировать…
Его Свѣтлость князь Кутузовъ.
72
Вот мои аккаунты на: «Знаниях»: https://znanija.com/app/profile/12589153 «Ответах… · 5 окт 2020
1. Alt-код. Для левой кавычки («) зажимаем Alt и набираем 0171. Для правой кавычки (») зажимаем Alt и набираем 0187. 2. Копирование. Копируем кавычки вручную: «». 3. (Только в «Microsoft Word»: символы). В «Microsoft Word» (у меня 2013 года) переходим во вкладку «Вставка», ищем блок «Символы» (самый правый) нажимаем на «Символ». Затем, «Другие символы». В окне «Набор:»… Читать далее
Комментировать ответ…Комментировать…
Екатерина Шмелева
12,1 K
Не перестаю узнавать новое. Люблю путешествия и все с этим связанное. Много лет работаю в… · 15 дек 2018
В русском языке допускаются следующие виды кавычек:
— «елочки» — Это треугольные кавычки, направленные в противоположные от заключаемого в кавычки текста сторону.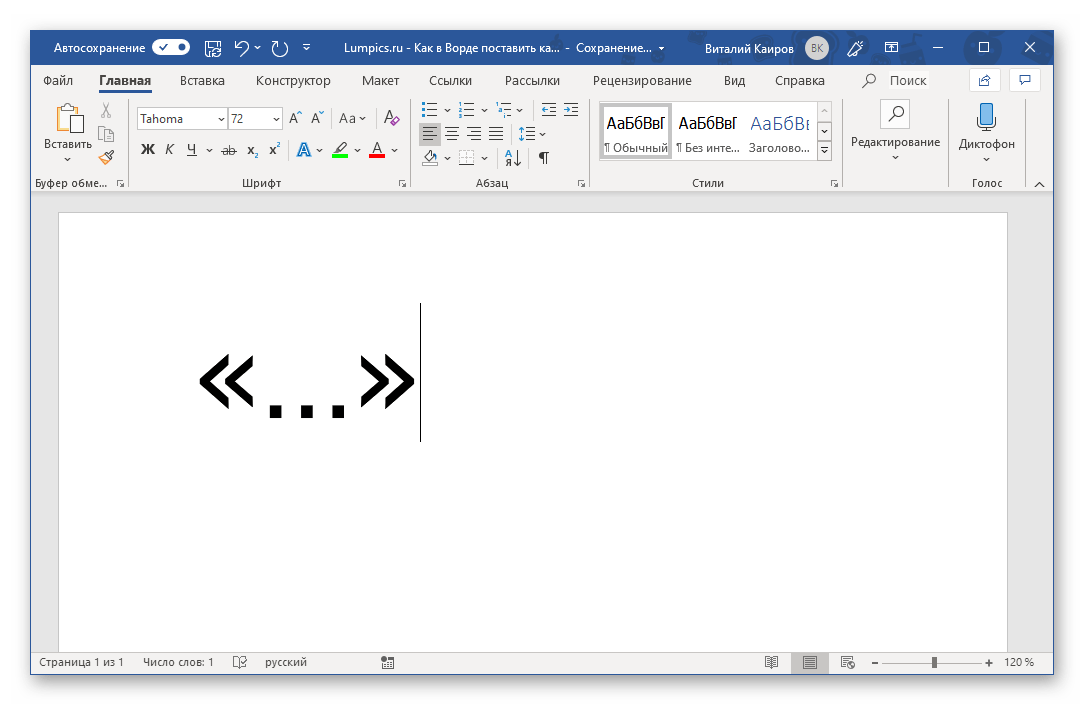 — „лапки” — по две запятых с каждой стороны текста, при этом открытие кавычек обозначается запятыми снизу строки, а закрытие — сверху. Как правило, такие кавычки используют при рукописном написании… Читать далее
— „лапки” — по две запятых с каждой стороны текста, при этом открытие кавычек обозначается запятыми снизу строки, а закрытие — сверху. Как правило, такие кавычки используют при рукописном написании… Читать далее
60,5 K
Игорь Сафорин
5 сентября 2019
Человеку нужна именно инструция, а не какие бывают! Вот статья из поиска — **https://goxp.ru/224-kak-postavit-kavy… Читать дальше
Комментировать ответ…Комментировать…
Владимир Запрет
39
Мне 42, счастливо женат, нормальный и порядочный Человек. Маркетолог, Психолог ( самоучка… · 27 янв 2021
Приветствую всех! Сегодня столкнулся с необходимостью написания алгоритма в командной строке и именно эти («») заставили меня потратить около 2-х часов времени на их поиск и установку в раскладку…. Я удивился над тем, как оказалось всё просто: Параметры-Время и язык-Язык-Русский-Параметры-Добавить клавиатуру-Русская (машинопись) ЙЦУКЕН.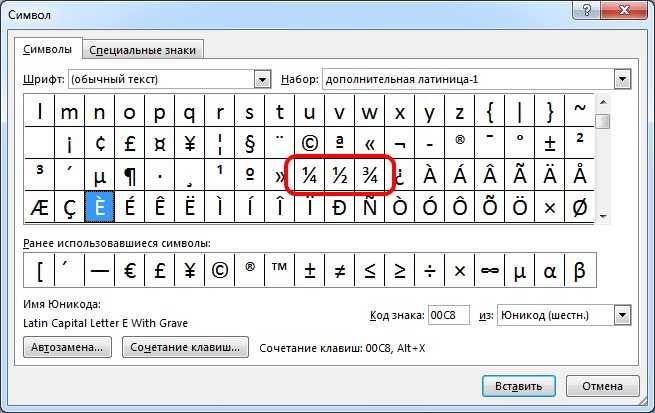
Сергей Харук
5 марта 2021
Программирую уже лет 10, в первый раз вижу необходимость кавычек-елочек. И в командной строке, и в PowerShell, в… Читать дальше
Комментировать ответ…Комментировать…
Елисей С.
-52
8 апр 2019
Чтобы поставить ковычки ёлочки надо если что бы они смотрели налево нажми пробел зажими шивт и нажми 2 а если что бы они смотрели направо не нажимай пробел и делай всё как делал на лево
12,5 K
Александр
17 ноября 2019
скопировать с текста проще чем зажимать и вводить комбинации
Комментировать ответ…Комментировать…
Елисей С.
-52
8 апр 2019
Чтобы поставить ковычки ёлочки надо если что бы они смотрели налево нажми пробел зажими шивт и нажми 2 а если что бы они смотрели направо не нажимай пробел.
58,4 K
Саня Р
22 января 2020
Один ты помог, насчёт пробела
Комментировать ответ…Комментировать…
Первый
Иван Б.
115
26 февр 2019
Для этого надо запомнить следующие комбинации клавиш и включить Num Lock (цифровую клавиатуру) : -для набора «елочек» нажимаем Alt, набираем 0171, отпускаем Alt — получаем «; нажимаем Alt, набираем 0187, отпускаем Alt — получаем »; -для набора „лапок“ нажимаем Alt, набираем 0132, отпускаем Alt — получаем „; нажимаем Alt, набираем 0147, отпускаем Alt — получаем “… Читать далее
28,2 K
Виктория К.
4 июля 2019
именно Ваш ответ мне помог, СПАСИБооооооо
Комментировать ответ…Комментировать…
Вы знаете ответ на этот вопрос?
Поделитесь своим опытом и знаниями
Войти и ответить на вопрос
4 ответа скрыто(Почему?)
Как поставить кавычки в Word
В программе Microsoft Word двойные кавычки, введенные с клавиатуры в русской раскладке, автоматически заменяются на парные, так называемые елочки (горизонтальные, если что). Если это необходимо, прежний вид кавычек (как нарисовано на клавиатуре) вернуть довольно просто — достаточно отменить последнее действие, нажав
Если это необходимо, прежний вид кавычек (как нарисовано на клавиатуре) вернуть довольно просто — достаточно отменить последнее действие, нажав
Урок: Автозамена в Ворде
Проблема в том, что отмену автозамены придется проводить каждый раз, когда вы будете ставить кавычки в тексте. Согласитесь, отнюдь не самое практичное решение, если вам предстоит набирать много текста. Еще хуже, если вы скопировали текст где-нибудь из интернета и вставили его в текстовый документ MS Word. Автозамена в таком случае не будет произведена, а сами кавычки по всему тексту еще и могут быть разными.
Далеко не всегда к текстовым документам выдвигаются требования касательно того, какие там должны быть кавычки, но уж точно они должны быть одинаковыми. Самое простое, да и просто верное решение в таком случае поставить необходимые кавычки в Ворде через функцию автозамены.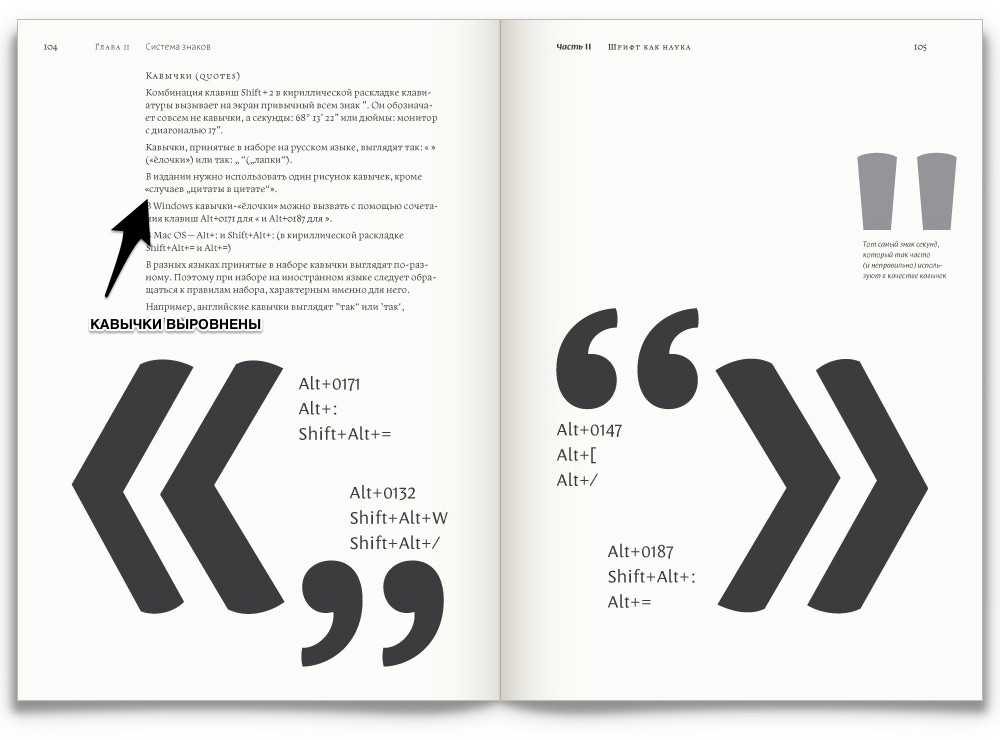
Примечание: Если вам необходимо в тексте, где изначально были установлены двойные кавычки, произвести автозамену на парные, придется потратить немало времени и усилий, так как открывающиеся и закрывающиеся двойные кавычки одинаковы.
Содержание
Содержание
- 1 Отменяем автозамену двойных кавычек на парные
- 2 Ставим любые кавычки с помощью встроенных символов
- 3 Добавляем кавычки с помощью шестнадцатеричных кодов
Отменяем автозамену двойных кавычек на парные
Если это необходимо, вы всегда можете отменить автоматическую замену двойных кавычек на парные в настройках MS Word. О том, как это сделать, читайте ниже.
Совет: Если ставить кавычки елочки в Ворде вам приходится значительно чаще, чем так называемые парные, параметры автозамены, о которых пойдет речь ниже, нужно будет принять и сохранить только для текущего документа.
1. Откройте «Параметры» программы (меню «Файл» в Ворд 2010 и выше или кнопка «MS Word» в более ранних версиях).
2. В окне, которое перед вами появится, перейдите в раздел «Правописание».
3. В разделе «Параметры автозамены» кликните по одноименной кнопке.
4. В появившемся диалоговом окне перейдите ко вкладке «Автоформат при вводе».
5. В разделе «Заменять при вводе» уберите галочку напротив пункта «прямые кавычки парными», после чего нажмите «ОК».
6. Автоматическая замена прямых кавычек на парные больше не будет происходить.
Ставим любые кавычки с помощью встроенных символов
Поставить кавычки в Ворде можно и через стандартное меню «Символ». В нем есть довольно большой набор специальных символов и знаков, отсутствующих на компьютерной клавиатуре, но так необходимых в некоторых случаях.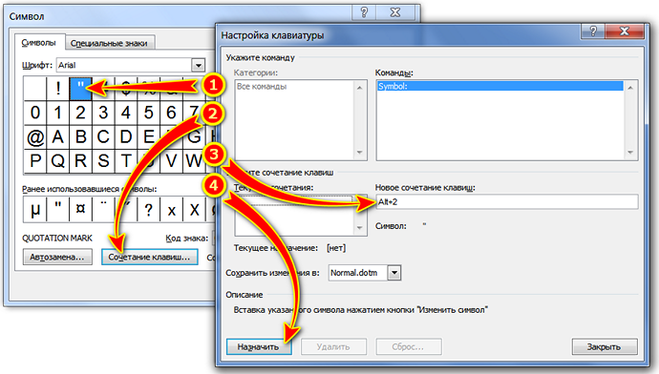
Урок: Как в Word поставить галочку
1. Перейдите во вкладку «Вставка» и в группе «Символы» нажмите на одноименную кнопку.
2. В открывшемся меню выберите пункт «Другие символы».
3. В диалоговом окне «Символ», которое перед вами появится, найдите символ кавычек, которые вы хотите добавить в текст.
Совет: Чтобы долго не искать символ кавычек, в меню раздела «Набор» выберите пункт «буквы изменения пробелов».
4. Выбрав понравившийся символ кавычек, нажмите на кнопку «Вставить», расположенную в нижней части окна «Символ».
Совет: Добавив открывающуюся кавычку, не забудьте добавить и закрывающуюся, конечно же, если они отличаются.
Добавляем кавычки с помощью шестнадцатеричных кодов
В MS Word у каждого специального символа есть свой порядковый номер или, если говорить правильно, шестнадцатеричный код. Зная его, вы можете добавить необходимый символ, не переходя в меню «Символы», расположенное во вкладе «Вставка».
Зная его, вы можете добавить необходимый символ, не переходя в меню «Символы», расположенное во вкладе «Вставка».
Урок: Как в Ворде поставить квадратные скобки
Зажмите на клавиатуре клавишу «Alt» и введите одну из следующих числовых комбинаций, в зависимости от того, какие кавычки вы хотите поставить в тексте:
- 0171 и 0187 — кавычки-елочки, открывающиеся и закрывающиеся соответственно;
- 0132 и 0147 — палки, открывающиеся и закрывающиеся;
- 0147 и 0148 — английские двойные, открывающиеся и закрывающиеся;
- 0145 и 0146 — английские одинарные, открывающиеся и закрывающиеся.
Собственно, на этом мы можем и закончить, ведь теперь вы знаете, как поставить или поменять кавычки в MS Word. Желаем вам успехов в дальнейшем освоение функций и возможностей столь полезной программы для работы с документами.
Как поставить кавычки «ёлочки» в Word и других программах
Содержание
- 1 Основной набор
- 2 Быстрый способ
- 3 Вставка без клавиатуры
- 4 Знаки препинания
- 5 Использование alt кодов
- 6 Использование таблицы символов
- 7 Используем коды «ёлочек»
- 8 Кавычки в текстовом процессоре «word»
- 9 Как набрать специальные символы на клавиатуре
- 10 Как поставить кавычки «елочки» на клавиатуре
- 11 Ключи и регистр
- 12 Методы введения кавычек
- 13 Небольшой совет
- 14 Необычный вариант
- 15 О том, чего нет
- 16 Последний способ
- 17 Применяем таблицу символов
- 18 Скопируйте кавычки
- 19 Типы кавычек
- 20 Управление
- 21 Функциональный набор
- 22 Цифровая клавиатура
- 23 Итоги
- 23.1 Узнайте больше о Huawei
Основной набор
Основной набор символов на клавиатуре зависит от активной раскладки в текущий момент времени. Это может быть русская или английская. Переключение между ними осуществляется с помощью комбинаций «Alt» «Shift» слева или «Ctrl» «Shift». Выбранное сочетание определяется в настройках операционной системы.
Это может быть русская или английская. Переключение между ними осуществляется с помощью комбинаций «Alt» «Shift» слева или «Ctrl» «Shift». Выбранное сочетание определяется в настройках операционной системы.
Выяснить активную комбинацию можно путем подбора. То есть нажимаем первую из них и смотрим на состояние языковой панели (расположена в правом нижнем углу экрана). Если произошла смена языка, значит, это нужное нам сочетание (например, с «En» на «Ru» или наоборот). По умолчанию устанавливается первое из них.
https://www.youtube.com/playlist?list=PLamk03ny4h3VBqhUI43qkQNvU4Of7Evwn
Буквенные знаки на клавиатуре располагаются в ее центральной части и разделены на три ряда. Чем чаще символ используется, тем он ближе к центру, чем реже – тем он дальше от него. То есть буквы распределены не по алфавиту, а по математической статистике.
Вначале к такому принципу организации распределения знаков трудно привыкнуть, но чем больше вы работаете, тем больше привыкаете и понимаете, что это действительно удобно.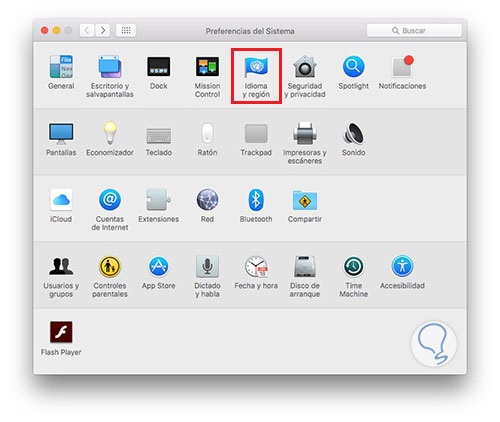 Еще один нюанс, который нужно учитывать. Для кратковременного переключения между заглавными и прописными буквами лучше использовать «Shift», а для длительного набора — «Caps Lock».
Еще один нюанс, который нужно учитывать. Для кратковременного переключения между заглавными и прописными буквами лучше использовать «Shift», а для длительного набора — «Caps Lock».
Быстрый способ
Способ является простым и удобным, но при некоторых настройках Word может не работать. Итак, нажимаем одновременно клавишу «Shift» и цифру «2». Двойку необходимо зажать на верхней цифровой панели клавиатуры. Раскладка должна быть русскоязычной. Вводим нужную фразу и повторно нажимаем эту комбинацию клавиш — появится закрывающаяся кавычка.
Вставка без клавиатуры
Если клавиатура не работает, а поставить ёлочки нужно, то воспользуйтесь вставкой символа из панели верхнего меню.
«Вставка» ➟ вкладка «символы» ➟ «Символы»
В появившейся таблице есть наши кавычки.
Знаки препинания
Знаки препинания на клавиатуре сосредоточены большей частью возле правой клавиши «Shift». Это точка и запятая. Также в английском варианте раскладки здесь находится знак вопроса. Остальные символы (двоеточие, тире, дефис, вопросительный и восклицательные знаки) находятся на основной цифровой клавиатуре, которая расположена сразу же под функциональными клавишами. Для их ввода кратковременно зажимаем «Shift» и вместе с ним соответствующую кнопку.
Остальные символы (двоеточие, тире, дефис, вопросительный и восклицательные знаки) находятся на основной цифровой клавиатуре, которая расположена сразу же под функциональными клавишами. Для их ввода кратковременно зажимаем «Shift» и вместе с ним соответствующую кнопку.
Использование alt кодов
Один из наиболее удобных способов, но только в том случае, если на вашем устройстве имеется цифровая клавиатура (не всегда встречается на ноутбуках).
Нажмите Num Lock для включения цифровой клавиатуры, если она отключена.
Теперь зажимаете клавишу Alt и, удерживая ее, набираете на цифровой клавиатуре цифры 0187, чтобы получить правые кавычки, и 0171 — чтобы получить левые. После отпустите клавишу Alt.
Если вдруг не сработало, используйте левый Alt — не правый.
Вот что должно получиться:
Использование таблицы символов
Нажмите Win R для запуска окна «Выполнить».
Добавьте команду charmap.exe, кликните ОК.
Открылась таблица символов Windows.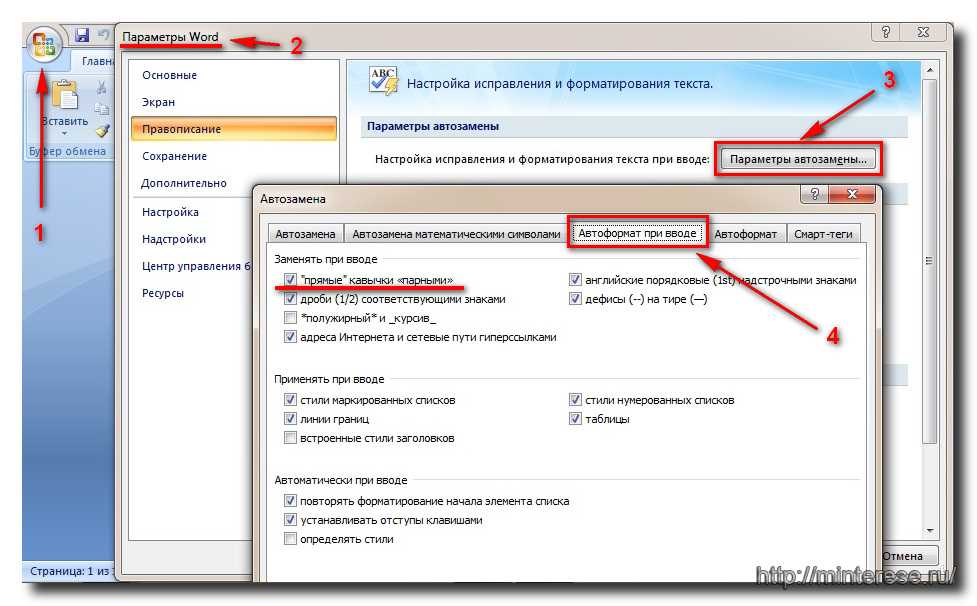
Находите кавычки, выбираете нажатием на левую клавишу мыши, а затем нажимаете по очереди на кнопки «Выбрать» и «Копировать».
Вставляете в нужное место в строке.
Получилось.
Используем коды «ёлочек»
Зажимаем клавишу «Alt». Не отпуская её, на цифровой клавиатуре (справа) набираем код открывающейся или закрывающейся кавычки:
После набора кода отпускаем «Alt». Появится нужный знак. Вводить код нужно цифрами, которые расположены справа на клавиатуре, а не сверху.
Кавычки в текстовом процессоре «word»
Еще один способ введения кавычек – окно с символами в текстовом процессоре «Word». Здесь, при наборе текста, можете воспользоваться описанным выше образом. Одно отличие: если активирован русский язык – появятся «елочки», а при английском – «лапки». Однако можно воспользоваться и другим методом введения. Для этого нужно совершить такие шаги:
- Если у вас открыто окно «Word», то перейдите в нем на вкладку «Вставка».

- Найдите поле «Символ», а в нем выпадающее меню с таким же именем.
- Здесь выберите подпункт «Другие символы».
- При помощи навигационных клавиш отыщите необходимый вид символа и выделите их с помощью маркера.
- Жмите на клавишу «Tab» пока выделенный символ не переместится на кнопку «Выполнить» и нажмите «Ввод».
- Надавливая на клавишу «Tab» перейдите на кнопку «Закрыть» и вновь нажмите «Ввод».
Данный метод ввода кавычек является самым сложным. Помимо этого, для такого введения необходимо специальная программа – текстовый процессор «Word». Однако это дает возможность пользователю выбирать виды символа.
Как набрать специальные символы на клавиатуре
Существующих символов — а это не только буквы, цифры, знаки математические и пунктуационные, и многие другие, — гораздо больше, чем клавиш на клавиатуре компьютера. Сотрудники компании Microsoft, разработавшие систему Windows, решили эту проблему, присвоив каждому символу уникальный код, ввод которого осуществляется при помощи клавиши Alt.
Для ознакомления со списком всех существующих символов нужно зайти в меню «Пуск» и далее:
Все программы -> Стандартные -> Служебные -> Таблица символов
В результате откроется таблица символов в Unicode.
Для справки: Unicode — стандарт кодирования символов, позволяющий представить знаки практически всех письменных языков. Изначально Unicode был создан для устранения ошибок с кодировкой.
Чтобы перевести таблицу в удобную для вас кодировку, нужно поставить галочку напротив «Дополнительных параметров просмотра» и при помощи выпадающего меню выбрать необходимый набор символов («кириллица» для русского языка).
Alt коды
Для набора Alt кода нужно зажать клавишу Alt и поочерёдно нажать указанные цифры кода, после клавиша Alt отпускается. Символ появится после отпускания клавиши.
HTML мнемоники
Помимо Alt кодов приведены в таблице приведены HTML мнемоники.
Мнемоника — это кодовое представление символа в HTML, начинающегося со знака амперсанда «&» и завершающееся точкой с запятой «;».
Соответственно в HTML, например, символ «больше» можно записать двумя способами:
> — как обычный символ
> — как код-мнемоника;
Символ может быть отображен только в том случае, если представлен в используемом шрифте. В противном случае, вы увидите прямоугольник, знак вопроса и нечто иное, обозначающее отсутствие изображения для указанного символа.
Сейчас данная проблема успешно решается благодаря подключаемым шрифтам.
Таблица специальных символов клавиатуры
| Символ | Alt | Мнемоника | Название/назначение |
| Наиболее полезные символы | |||
| — | 151 | — | длинное тире (m-dash), для русского написание единственно верное |
| « | 171 | « | открывающая кавычка «ёлочка» |
| » | 187 | » | закрывающая кавычка «ёлочка» |
| 160 | неразрывный пробел (слова, разделённые таким пробелом, всегда находятся на одной строке) | ||
| … | 133 | … | многоточие |
| „ | 132 | „ | двойная нижняя кавычка |
| “ | 147 | “ | двойная левая кавычка |
| ” | 148 | ” | двойная правая кавычка |
| ‚ | 130 | ‚ | одинарная нижняя кавычка |
| ‘ | 145 | ‘ | одиночная левая кавычка |
| ’ | 146 | ’ | одиночная правая кавычка |
| © | 169 | © | копирайт (знак охраны авторского права) |
| ™ | 153 | ™ | товарный знак |
| ® | 174 | ® | знак охраны товарного знака |
| – | 150 | – | среднее тире (n-dash) |
| « | 34 | « | программистская двойная кавычка |
| 60 | знак «меньше» | ||
| > | 62 | > | знак «больше» |
| ‘ | 39 | ‘ | обычная одинарная кавычка (расположена слева от клавиши Enter) |
| & | 38 | & | амперсанд |
| ° | 248 (176) | ° | знак градуса |
| № | 252 (185) | № | знак номера (Shift 3 в русской раскладке) |
| √ | 251 | √ | квадратный корень |
| · | 250 (183) | · | интерпункт (точка для словоразделения в латинском письме) |
| ¤ | 253 (164) | ¤ | знак валюты |
| € | 0136 (0128) | € | символ «Евро» |
| ¥ | 165 | ¥ | символ «иена» |
| ¢ | 162 | ¢ | символ «цент» (американский) |
| £ | 163 | £ | символ «фунт» (британский) |
| × | 215 | × | знак умножения |
| ÷ | 247 | ÷ | знак деления |
| − | — | − | знак минус (правильный, не тот, что минус-дефис) |
| 43 | + | знак плюс | |
| ± | 177 | ± | плюс-минус |
| ¹ | 185 | ¹ | верхний индекс «1» |
| ² | 178 | ² | верхний индекс «2» |
| ³ | 179 | ³ | верхний индекс «3» |
| ‰ | 137 | ‰ | промилле |
| 173 | | «мягкий» перенос (означает, что в данном месте браузер, на своё усмотрение, может перенести часть слова) | |
| Стрелки | |||
| ► | 16 | ► | вправо |
| ◄ | 17 | ◄ | влево |
| ▲ | 30 | ▲ | вверх |
| ▼ | 31 | ▼ | вниз |
| 18 | ↕ | вверх-вниз | |
| ↔ | 29 | ↔ | влево-вправо |
| ↑ | 24 | ↑ | вверх |
| ↓ | 25 | ↓ | вниз |
| → | 26 | → | вправо |
| ← | 27 | ← | влево |
| ¶ | 20(182) | ¶ | символ абзаца |
| § | 21(167) | § | символ параграфа |
| ` | 96 | — | машинописный обратный апостроф (слева от клавиши 1, над Tab) |
| Прочие символы | |||
| 1 | — | смайлик | |
| ☻ | 2 | — | инвертированный смайлик |
| ♥ | 3 | ♥ | червы (сердечко) |
| ♦ | 4 | ♦ | бубны |
| ♣ | 5 | ♣ | трефы (крести) |
| ♠ | 6 | ♠ | пики |
| • | 7(149) | • | маркер для списка |
| ♂ | 11 | — | обозначение мужского пола (символ планеты Марс) |
| ♀ | 12 | — | обозначение женского пола (зеркало Венеры) |
| ƒ | 131 | ƒ | латинская f с «хвостиком» |
| † | 134 | † | крест |
| ‡ | 135 | ‡ | двойной крест |
| ¡ | 161 | ¡ | перевёрнутый восклицательный знак |
| ¦ | 166 | ¦ | «рваная» вертикальная черта |
| ¬ | 172 | ¬ | знак отрицания |
| µ | 181 | µ | символ «микро» (используется в системе СИ, для обозначения соответствующей приставки) |
| Греческие строчные буквы | |||
| α | — | α | альфа |
| β | — | β | бета |
| γ | — | γ | гамма |
| δ | — | δ | дельта |
| ε | — | ε | эпсилон |
| ζ | — | ζ | дзета |
| η | — | η | эта |
| θ | — | θ | тета |
| ι | — | ι | йота |
| κ | — | κ | каппа |
| λ | — | λ | ламбда |
| μ | — | μ | мю |
| ν | — | ν | ню |
| ξ | — | ξ | кси |
| ο | — | ο | омикрон |
| π | — | π | пи |
| ρ | — | ρ | ро |
| σ | — | σ | сигма |
| τ | — | τ | тау |
| υ | — | υ | ипсилон |
| φ | — | φ | фи |
| χ | — | χ | хи |
| ψ | — | ψ | пси |
| ω | — | ω | омега |
| Греческие заглавные буквы | |||
| Α | — | Α | альфа |
| Β | — | Β | бета |
| Γ | — | Γ | гамма |
| Δ | — | Δ | дельта |
| Ε | — | Ε | эпсилон |
| Ζ | — | Ζ | дзета |
| Η | — | Η | эта |
| Θ | — | Θ | тета |
| Ι | — | Ι | йота |
| Κ | — | Κ | каппа |
| Λ | — | Λ | ламбда |
| Μ | — | Μ | мю |
| Ν | — | Ν | ню |
| Ξ | — | Ξ | кси |
| Ο | — | Ο | омикрон |
| Π | — | Π | пи |
| Ρ | — | Ρ | ро |
| Σ | — | Σ | сигма |
| Τ | — | Τ | тау |
| Υ | — | Υ | ипсилон |
| Φ | — | Φ | фи |
| Χ | — | Χ | хи |
| Ψ | — | Ψ | пси |
| Ω | — | Ω | омега |
| Дроби | |||
| ½ | 189 | ½ | дробь «одна вторая» |
| ⅓ | — | ⅓ | дробь «одна треть» |
| ¼ | 188 | ¼ | дробь «одна четверть» |
| ⅕ | ⅕ | дробь «одна пятая» | |
| ⅙ | — | ⅙ | дробь «одна шестая» |
| ⅛ | — | ⅛ | дробь «одна восьмая» |
| ⅔ | — | ⅔ | дробь «две трети» |
| ⅖ | — | ⅖ | дробь «две пятых» |
| ¾ | 190 | ¾ | дробь «три четвёртых» |
| ⅗ | — | ⅗ | дробь «три пятых» |
| ⅜ | — | ⅜ | дробь «три восьмых» |
| ⅘ | — | ⅘ | дробь «четыре пятых» |
| ⅚ | — | ⅚ | дробь «пять шестых» |
| ⅝ | — | ⅝ | дробь «пять восьмых» |
| ⅞ | — | ⅞ | дробь «семь восьмых» |
Как поставить кавычки «елочки» на клавиатуре
Поскольку кавычки ставятся в тексте достаточно редко, то для них не отведена определенная клавиша.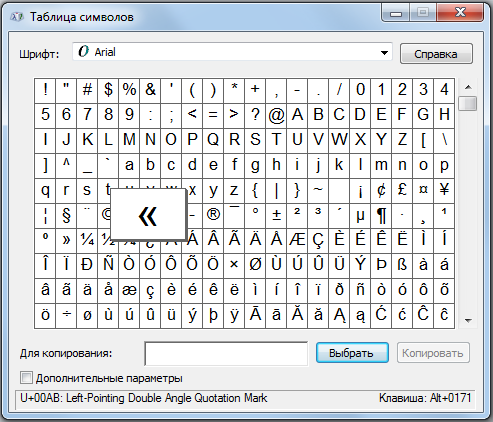 Чтобы их ввести, нужно нажать сразу несколько клавиш. К тому же комбинация зависит от того, какой язык в данное время активирован. Если вам нужно использовать кавычки-елочки, тогда порядок действий такой:
Чтобы их ввести, нужно нажать сразу несколько клавиш. К тому же комбинация зависит от того, какой язык в данное время активирован. Если вам нужно использовать кавычки-елочки, тогда порядок действий такой:
- Наводим курсор на зону, куда нужно поставить кавычки.
- Определяемся с активированным языком (его можно увидеть на языковой панели на экране в нижнем уголке справа).
- Нажимаем клавишу Shift и удерживаем ее.
- При активированном русском языке необходимо нажать «2».
- Если в настоящее время активен английский – русская буква «э».
- Затем убираем пальцы с обеих клавиш и в нужном месте должны появиться кавычки.
Данный метод введения кавычек самый легкий и часто используемый. Таким способом можно ввести кавычки в любом приложении. Однако он обладает крупным недостатком. Так вводятся лишь «немецкие» кавычки, а «французские» набрать не получится. Если вам подходит такой тип знака, то можете использовать этот метод.
Ключи и регистр
Особая группа клавиш – это ключи. Они управляют режимом работы другой части клавиатуры. Первый из них – это «Caps Lock». Он изменяет регистр букв. По умолчанию вводятся строчные знаки. Если же мы однократно нажмем данный ключ, то уже при нажатии клавиш будут появляться заглавные буквы.
Они управляют режимом работы другой части клавиатуры. Первый из них – это «Caps Lock». Он изменяет регистр букв. По умолчанию вводятся строчные знаки. Если же мы однократно нажмем данный ключ, то уже при нажатии клавиш будут появляться заглавные буквы.
Это наиболее простой и удобный способ того, как поставить знаки на клавиатуре с разным регистром. Второй ключ – это «Num Lock». Он используется для переключения цифровой клавиатуры. При его выключенном состоянии ее можно использовать для навигации.
Методы введения кавычек
Имеются такие методы введения кавычек на компьютерной клавиатуре:
- путем нажатия специального соединения клавиш;
- в текстовом процессоре «Word» через специальное окно с обозначениями;
- при помощи таблицы с символами;
- пользуясь АСКИ-кодами.
Любой прием обладает своими плюсами и минусами. Благодаря этим соотношениям есть возможность дать верные советы по их применению.
Небольшой совет
В статье мы подробно рассмотрели главные методы введения кавычек на клавиатуре.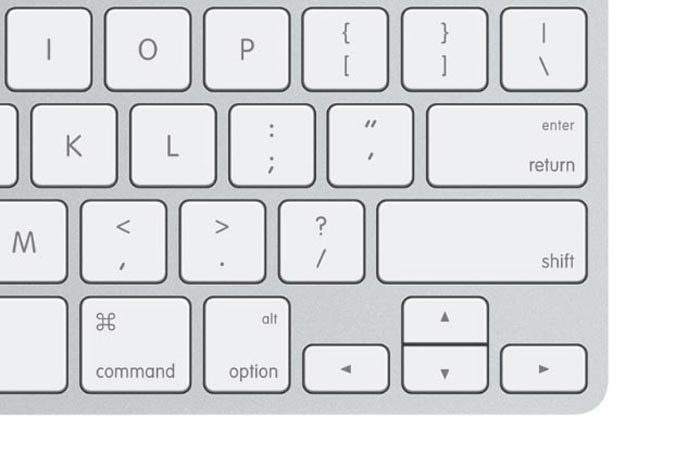 Во время работы в «Word» более удобно пользоваться стандартной комбинацией клавиш. Главное не стоит забывать, что при активированном русском языке ставятся «французские» кавычки, а английском – «немецкие». В других ситуациях пользуйтесь таблицей символов либо АСКИ-кодами. Это даст возможность ввести необходимые вам кавычки.
Во время работы в «Word» более удобно пользоваться стандартной комбинацией клавиш. Главное не стоит забывать, что при активированном русском языке ставятся «французские» кавычки, а английском – «немецкие». В других ситуациях пользуйтесь таблицей символов либо АСКИ-кодами. Это даст возможность ввести необходимые вам кавычки.
Необычный вариант
Ещё один вариант, который может удивить людей, наблюдающих за процессом со стороны. Переключаемся на английскую раскладку и печатаем в ворде символы «ab». Затем одновременно нажимаем клавиши «Alt» и «X». Чтобы поставить закрывающийся символ — вводим «bb» и снова нажимаем «Alt» и «X».
О том, чего нет
А как же знаки, которых нет на клавиатуре? Можно ли их каким-то образом получить? Ответ на этот вопрос положительный. Существует два способа набора таких символов. Первый из них подразумевает использование текстового редактора Word. После его запуска переходим на панель инструментов «Вставка» и там выбираем пункт «Символ».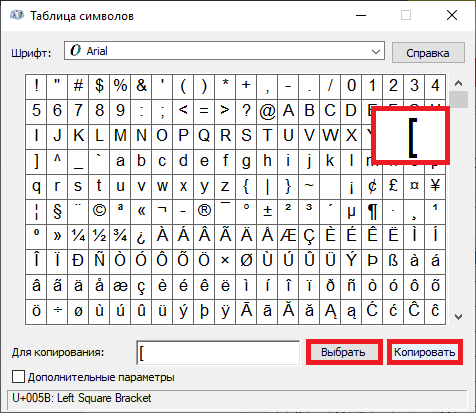
Дополнительные знаки на клавиатуре можно набрать еще одним способом – с использованием ASCII-кодов. Это работает во всех Windows-приложениях – основной плюс. Минус же его – использование большого кода, который нужно помнить. Для начала выясняем цифровой код нужного нам знака на официальном сайте корпорации Microsoft или в любом другом источнике, где есть соответствующая таблица, и запоминаем его. Затем переходим в нужное нам приложение.
Обязательно включаем «Num Lock», зажимаем «Alt» и на цифровой клавиатуре справа последовательно набираем код, найденный на предыдущем этапе. В конце нужно отпустить «Alt» и после этого нужный символ должен обязательно появиться. Например, для ввода «♥» используется комбинация «Alt» «9829». Это удобно использовать для нестандартного
оформления текстовых сообщений в чате или страниц в социальных сетях. Ведь намного удобнее запомнить нестандартную запись, чем обычную. И такое решение этому как раз способствует.
Последний способ
В некоторых редакторах можно использовать кавычки лапки — и они автоматически преобразовываются в кавычки елочки. Это происходит либо сразу, либо после сохранения текста.
Это происходит либо сразу, либо после сохранения текста.
Вам необходимо включить русскоязычную раскладку, для чего нажмите Shift Ctrl:
Или Shift Alt:
Или используйте специальную иконку на панели задач:
После этого нажимаете на Shift и, удерживая, нажимаете на двойку, затем отпускаете Shift.
Вы увидите кавычки лапки.
Сохраните текст, возможно, ваш текстовый редактор автоматически преобразует их в кавычки елочки.
Применяем таблицу символов
Есть еще один метод введения кавычек – воспользоваться таблицей символов. Для этого следует совершить такие действия:
- Совершаем запуск этой утилиты, для этого находим ее через строку поиска.
- В поисковике вводим: «Таблица символов» и нажимаем «Ввод».
- Когда поиск завершен, нужно найти в списке данную утилиту и запустить ее при помощи мышки либо клавиши «Ввод».
- В появившемся окне при помощи навигационных клавиш отыщем необходимый вид кавычек («лапки» либо «елочку») и делаем его копию в буфер обмена, нажав клавиши «Сtrl» и «С».

- Теперь нужно перейти в необходимую вкладку.
- В том случае, когда она открыта, воспользуемся комбинацией клавиш «Alt» и «Tab».
- В иной ситуации запускаем приложение с помощью меню «Пуск/Программы».
- Затем делаем вставку символа на нужное место – нажмем клавиши «Ctrl» и «V».
Сочетания клавиш, перечисленные выше, жмем лишь на английском варианте клавиатуры. Иначе ничего не выйдет.
Скопируйте кавычки
Можете скопировать кавычки прямо из этой строки: « ».
Типы кавычек
Первым делом рассмотрим существующие типы кавычек. Символически они делятся на два типа: немецкие (всем знакомые «лапки») и французские (по другому «елочка»). Кавычки первого типа представляют собой запятые, которые располагаются по верхнему краю текста.
Чаще всего такими кавычками пользуются для написания текста вручную. А кавычки «елочка» являют из себя объединенные в пары: знак меньше для открытия текста, знак больше для его закрытия.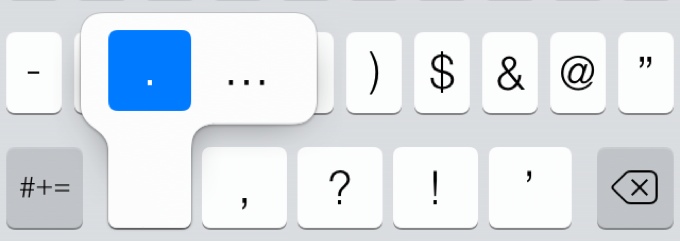 «Елочками» пользуются для оформления текстов в профессиональных изданиях, а именно, проспектах, журналах, буклетах с рекламой.
«Елочками» пользуются для оформления текстов в профессиональных изданиях, а именно, проспектах, журналах, буклетах с рекламой.
Управление
Отдельно стоит рассмотреть клавиши управления. В первую очередь это стрелочки. Они перемещают курсор на одно положение влево, вправо, вверх и вниз. Еще есть постраничная навигация: «PgUp» (страница вверх) и «PgDn» (страница вниз). Для перехода в начало строки используется «Home», в конец – «End».
При зажатом «Shift» изменяется регистр вводимых символов и появляется возможность ввода вспомогательных символов. Например, выясним, как набрать знаки на клавиатуре из этого набора. Введем «%». Для этого зажимаем «Shift» и «5». Набор вспомогательных символов зависит от активной раскладки клавиатуры в текущий момент времени. То есть в английской раскладке доступны одни знаки, а в русской — другие.
Обращаем внимание на обозначения, которые есть на клавиатуре. Удаление символа слева – «Backspace», а справа – «Del». «Enter» — переход на новую строку.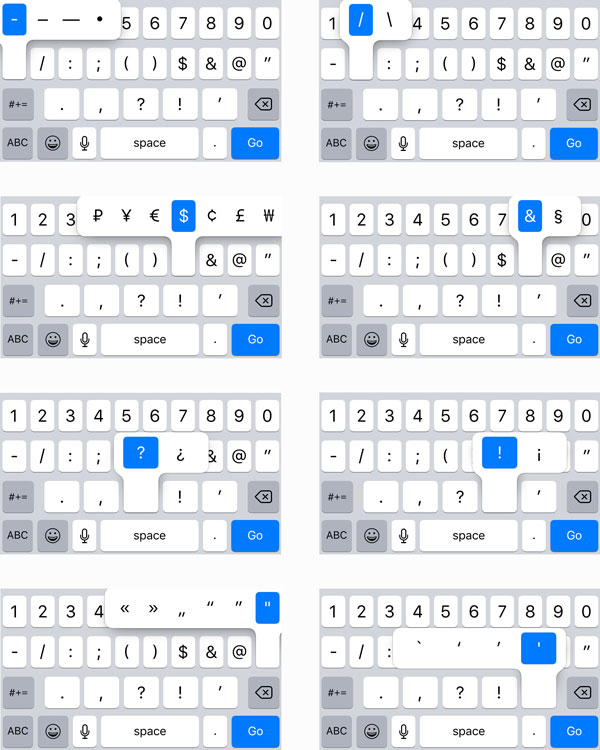 Еще одна особенная клавиша – это «Tab». В таблице она обеспечивает переход на следующую ячейку, а в конце добавляет новую строчку.
Еще одна особенная клавиша – это «Tab». В таблице она обеспечивает переход на следующую ячейку, а в конце добавляет новую строчку.
Функциональный набор
Начнем с функциональных клавиш. Их на клавиатуре 12 штук. Располагаются они в самом верхнем ряду. Назначение их зависит от открытого приложения в текущий момент времени. Обычно внизу экрана высвечивается подсказка, и это наиболее часто выполняемые операции в данной программе (например, создание директории в Norton Commander – это «F7»).
Цифровая клавиатура
Еще один обязательный компонент таких устройств ввода – это цифровая клавиатура. Она расположена в правой его части. У нее есть два режима функционирования: ввод и навигация. В первом случае набираются знаки на клавиатуре (это цифры и основные математические операции).
Это удобно при работе с большим количеством чисел. А во втором варианте дублируются клавиши перемещения курсора и постраничной навигации. То есть стрелочки для перемещения маркера, «PgUp», «PgDn», «Home» и «End» — все это здесь присутствует.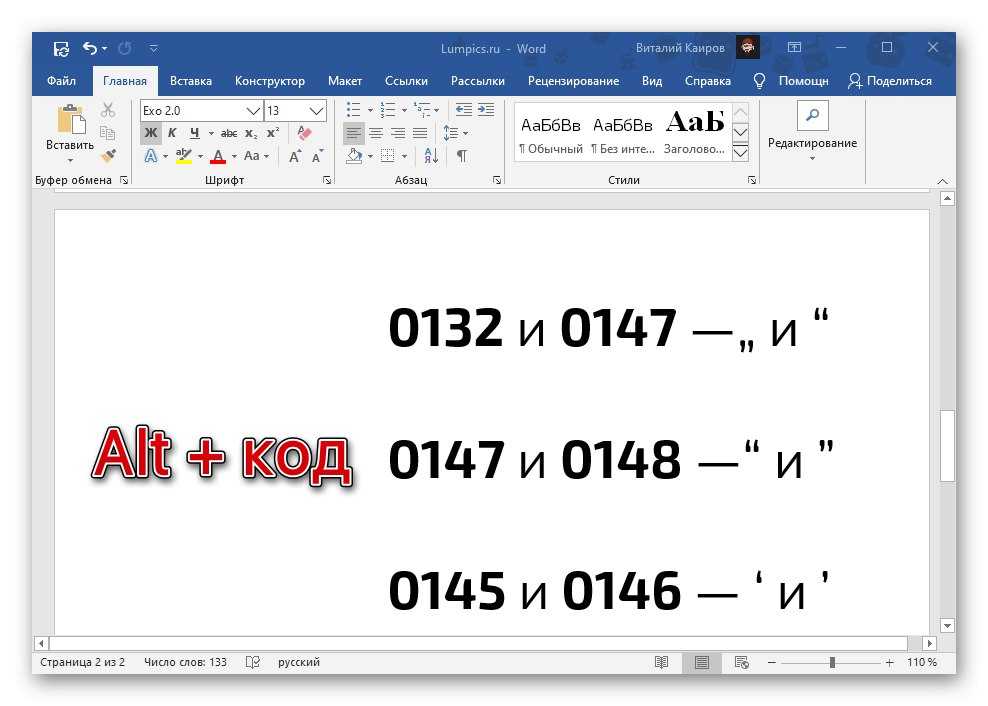
Переключение между ними выполняется с помощью ключа «Num Lock». При выключенном его состоянии (светодиод неактивен) работает навигация, а при включении – цифровой набор. При необходимости можно установить нужный режим работы после загрузки персонального компьютера в BIOS (это лучше делать продвинутым пользователям, поскольку у новичков с этой операцией могут возникнуть проблемы).
Итоги
В рамках данного материала были описаны все знаки на клавиатуре, которые есть на сегодняшний день. Указано назначение всех клавиш и приведены практические примеры работы. Также показана методика работы, позволяющая выйти за рамки обычного набора знаков с применением ASCII-кодов.
Пробелы и знаки препинания
|
Высокий профессионализм g1007, Попробуйте, может сработает: Shift+2 · 2018. Тема Ответить
g1007 Высокий профессионализм, спасибо, но это немного не то. Это не альт-коды, а обычные знаки препинания. С ними всё понятно. Вопрос в том, как, например, поставить русские кавычки-ёлочки? На большой клавиатуре они просто ставятся: нажимаем и держим кнопку Alt, а на цифровой клавиатуре, не на основной, а на той, что справа, набираем код символа (для ёлочек это 0171 для открывающих и 0187 для закрывающих кавычек), затем отпускаем альт. Длинное тире и некоторые другие символы удобно так печатать. Есть подозрение, что на ноутбуке или на компьютере с усечённой клавиатурой, которая без дополнительной цифровой клавиатуры, это просто не сделать. Не предусмотрено технически. Пробовал с кнопкой Fn, но тоже не помогает. 2018.09.30 Тема Ответить
g1007
Хе, нашёл прикольную примочку — виртуальный Numpad (кстати, тире в этом предложении уже напечатал этой программкой). 2018.09.30 Тема Ответить
长尾狸猫 Цитата:Я бы расстреливал тех, кто буквой ё не пользуется. Но это так, мечты. А я бы расстреливал тех, кто пишет «Е» там, где произносится «Э». Но это так, ещё более оторванные от жизни мечты. Цитата:Цитата:Людей, «далеких от языков», Вы называете людишками?!! Почему, не расскажете? Цитата:Понятно, что начинающие студенты, но всё равно — видно же, что во всех текстах так, а у тебя по другому. Должно наводить на какие-то мысли. Ну, остались в наше время ещё писатели, которые не догадываются даже, что при последующем форматировании электронного текста новая строка со знака препинания тогда начинаться может. Но ведь это не проблемы писателя, это проблемы читателя. Вообще, по наличию туповатых ошибок, писателя от читателя на раз отличить можно. Некоторые просто забыли, а может, и не знали, что письмо было придумано не для самовыражения пишущего, а для того, чтобы понял читающий. Об этом для детей ещё Киплинг доходчиво написал. 腰里别着死老鼠——假充打猎人 2018.09.30 Тема Ответить
romikle 2018.09.30长尾狸猫 Некоторые просто забыли, а может, и не знали, что письмо было придумано не для самовыражения пишущего, а для того, чтобы понял читающий. вообще мысль хорошая) ну я просто мимопроходил 2018.10.01 Тема Ответить
eal80
[quote=’长尾狸猫’ pid=’523165′ dateline=’1538333276′] 例如呢。 2018.10.01 Тема Ответить
Лока
Эм… Занесло меня сюда непонятно как, но если какой-нибудь чувак придёт на форум математиков проконсультироваться, сколько брать за такую-то работу, и при этом допускает ошибки в банальном сложении, РАЗУМЕЕТСЯ, о нём как о профессионале сделают кое-какие выводы. 2020.02.29 Тема Ответить
China Red Devil 2018.09.30长尾狸猫 А я бы расстреливал тех, кто пишет «Е» там, где произносится «Э». Но это так, ещё более оторванные от жизни мечты. Почему же мечты У вас просто турецкий акцент: Отпуститэ податэлю сэго курьэру т. Паниковскому для Чэрноморского отдэлэния на 150 рублэй (сто пятьдэсят) канцпринадлэжностэй и крэдит за счэт Правлэния в городэ Арбатовэ. ПРИЛОЖЭНИЭ. Бэз приложэний. — Вот послал бог дурака уполномоченного по копытам! — сердился Остап. — Ничего поручить нельзя. Купил машинку с турецким акцентом. Значит, я начальник отдэлэния? Дьяволы не сдаются. 2020.02.29 Тема Ответить |
Страницы (17): … 1516 17
+ 人
Ответить
Вводим кавычки на клавиатуре легко и просто!
В предлагаемой вашему вниманию статье описаны основные способы того, как набрать кавычки на клавиатуре. На основании сильных и слабых сторон каждого из методов даны рекомендации по их использованию в каждом конкретном случае.
На основании сильных и слабых сторон каждого из методов даны рекомендации по их использованию в каждом конкретном случае.
Виды кавычек
Для начала разберемся с тем, какие бывают кавычки. Условно их подразделяют на два вида: «лапки» (второе их название – «немецкие») и «елочки» (их также называют «французскими»). В первом случае – это две запятые, расположенные по верхней границе текста. Наиболее часто их используют при ручном написании текста. Второй вариант, именуемый «елочками», — это попарно сгруппированные знаки меньше (открывают текст) и больше (закрывают его). Этот вариант используется при профессиональном оформлении текста в специализированных приложениях (например, в брошюрах, книгах или рекламных буклетах).
Способы
Существуют следующие способы того, как ставить кавычки на клавиатуре:
- Используя специальные сочетания клавиш.
- С помощью специализированного окна символов в текстовом процессоре «Ворд».
- Применяя таблицу символов.
- Используя таблицу АСКИ-кодов.

Каждый из способов имеет как сильные, так и слабые стороны. Именно отталкиваясь от их соотношения, можно дать правильные рекомендации относительно их использования.
Клавиатура и языки
Для самих кавычек отдельной клавиши на клавиатуре не предусмотрено. Оно и закономерно – не так часто подобный символ набирается. Для этих целей используется их комбинация. Причем сочетание клавиш изменяется в зависимости от активного языка на текущий момент. Алгоритм набора в данном случае следующий:
- Переводим курсор в то место, где необходимо ввести такой символ.
- Определяем текущий активный язык (это можно сделать с помощью языковой панели в правом нижнем углу экрана).
- Зажимаем служебную клавишу Shift и не отпускаем ее.
- Если активен русский, то нажимаем «2». В английском варианте используется русское «э».
- После этого отпускаем обе клавиши и в рабочей области должен появиться данный знак.
Это наиболее простой и универсальный способ того, как поставить кавычки на клавиатуре. Он работает во всех, без исключения, приложениях. Но у него есть один существенный недостаток. Так можно набрать только классические «лапки», а вот «елочки» не получится ввести. Если такой вариант подходит, то можно этим способом пользоваться.
Он работает во всех, без исключения, приложениях. Но у него есть один существенный недостаток. Так можно набрать только классические «лапки», а вот «елочки» не получится ввести. Если такой вариант подходит, то можно этим способом пользоваться.
Еще вариант ввода таких символов – это использование текстового процессора «Ворд». В нем можно использовать ранее приведенные сочетания клавиш. Только в случае английского языка появится символ «”», а для русского — «елочки». Но есть и альтернативный способ ввода. Для этого выполняем следующие действия:
- В открытом окне текстового процессора «Ворд» переходим на вкладку «Вставка».
- В поле «Символ» находим одноименное выпадающее меню.
- Далее выбираем пункт «Другие символы».
- Используя клавиши навигации, находим нужный вариант кавычек и выделяем их маркером.
- Нажимаем «Таб» до тех пор, пока маркер не перейдет на кнопку «Выполнить».
- Далее нажимаем «Ввод».
- Переходим с помощью «Таб» на кнопку «Закрыть» и снова жмем «Ввод».

Это более сложный способ того, как набрать кавычки на клавиатуре. Кроме того, требуется наличие специального программного обеспечения – текстового процессора «Ворд». Но при этом у пользователя есть возможность выбора типа кавычек.
Таблица символов
Еще один вариант ответа на вопрос «Где кавычки на клавиатуре спрятались?» – это использование таблицы символов. В этом случае необходимо выполнить следующий порядок действий:
- Запускаем данную утилиту. Проще всего ее найти с помощью строки поиска. В ней так и набираем: «Таблица символов». Затем нажимаем «Ввод».
- По окончании поиска находим в перечне эту программу и запускаем ее (например, кликом мышки или клавишей «Ввод»).
- В открывшемся окне с помощью клавиш навигации находим нужный вариант кавычек (немецкий или французский) и копируем его в буфер обмена с помощью клавиш «Ctrl» и «C».
- На следующем этапе переходим в нужное нам приложение. Если оно было уже запущено, то используем сочетание клавиш «Alt» и «Tab».
 В противном случае открываем его через меню «Пуск\Программы».
В противном случае открываем его через меню «Пуск\Программы». - На следующем этапе выполняем процедуру вставки. Для этого нажимаем «Ctrl» и «V».
Указанные ранее комбинации клавиш нужно нажимать только на английской раскладке клавиатуры. В противном случае у вас ничего не получится.
АСКИ-коды
Еще один метод базируется на использовании АСКИ-кодов. В этом случае кавычки на клавиатуре набираются с помощью специальных наборов чисел. Алгоритм ввода таких символов следующий:
- Включаем ключ Num Look, если он не активен (его светодиод должен светиться).
- Зажимаем клавишу «Alt» в правой части клавиатуры и не отпускаем ее.
- На цифровой клавиатуре набираем код символа. Перед введением цифрового кода необходимо нажать «+» и «0». Код для «”» — это «34». Для открытия «французских» кавычек используется «171», а для закрытия – «187».
- Отпускаем «Alt» — и все готово.
Универсальный метод, при этом достаточно простой. И к тому же существует возможность выбора набираемого типа. Недостаток в этом случае один – это необходимость помнить специальные коды. А это не всегда удобно.
Недостаток в этом случае один – это необходимость помнить специальные коды. А это не всегда удобно.
Рекомендации
В рамках данной статьи были детально описаны основные способы того, как на клавиатуре поставить кавычки. При работе в текстовом процессоре «Ворд» наиболее рационально использовать стандартные сочетания клавиш. При этом не забываем о том, что в английском варианте вводятся «лапки», а в русском – «елочки». А вот во всех остальных случаях лучше использовать таблицу символов или АСКИ-коды. Так можно выбрать именно тот знак, который вам нужен.
Откуда открываются кавычки. Как изменить вид кавычек с прямых » » на двойные «
В русском языке особое место занимают кавычки — особый парный знак препинания. Его обычно употребляют для обозначения цитат, отдельный слов, если подразумевается их нестандартное или ироничное значение, названий юридических лиц, фирм и т.п. Порой без них сложно было бы понять смысл того или иного предложения. Существует 6 разных видов кавычек:
— Английские (используемые в раскладках клавиатуры) — «…»
— Английские одиночные — ‘…’
— Французские (или, так называемые, «ёлочки») — «…»
— Шведские (или обратные)- »…«
— Немецкие (или «лапки»)- „…“
— Польские — „…”
Как показывает практика, многим людям нравится ставить в документах французские кавычки-елочки. Только не все знают как это делать в Ворде или Экселе. А ведь всё очень легко и просто.
Только не все знают как это делать в Ворде или Экселе. А ведь всё очень легко и просто.
Есть несколько разных способов, которые позволяют поставить кавычки в документе Excel или Word.
Самый простой способ сделать кавычки
Проще всего для того, чтобы сделать в документе «Елочки» — надо использовать сочетание клавиш на клавиатуре. В Ворд он работает без проблем, а вот в других программах — через раз. Делается это так. Переключаем раскладку на русский язык. Затем, зажав клавишу «Shift», надо нажать на «2».
Нажимаем комбинацию первый раз — кавычки открылись: «. Нажимаем второй раз — закрылись: ».
Вставка кавычек через таблицу символов
Второй способ заключается в использовании таблицы символов, встроенной в пакет Microsoft Office. Чтобы ею воспользоваться, надо запустить Word или Excel и открыть вкладку «Вставка»:
В ней будет раздел «Символы», а в нём значок в виде греческого символа «Омега». Кликаем на нём и откроется вот такое окно:
Здесь надо найти кавычки-елочки и поставить их в нужное место документа.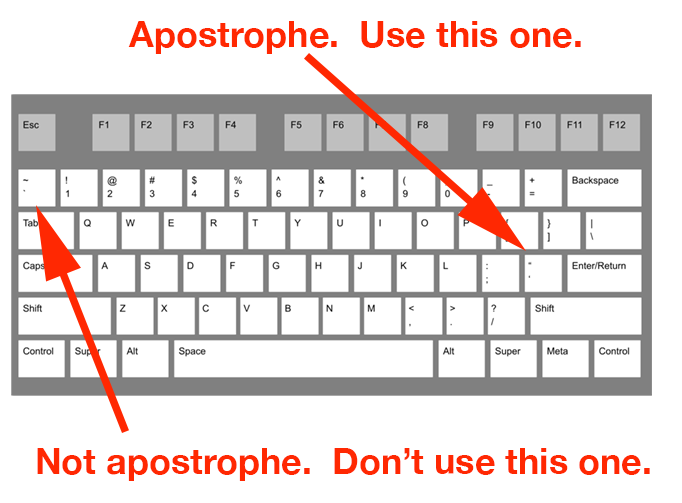
Вставка елочек через коды
Третий способ самый хитроумный. Смысл его заключается в использовании кодов спецсимволов. У каждого из символов в таблице есть специальный код, который позволяет вставить его в нужное место всего лишь набрав определённую последовательность цифр держа нажатой клавишу Alt. Чтобы открыть кавычки — набираем:
Alt + 0171
Чтобы закрыть:
Alt + 0187
Ещё одна хитрость — цифры надо набирать на цифровом блоке в правой части клавиатуры (Для того, чтобы он функционировал надо чтобы была нажата кнопка «NumLock»).
Видео-инструкция:
P.S.: Есть ещё один вариант, но это уже скорее для интереса, нежели нормальный способ поставить кавычки-елочки в Ворде. заключается он вот в чём. Переключаемся на английскую раскладку и набираем буквы ab после этого нажимаем комбинацию клавиш Alt+X и … получаем: «. Теперь вводим bb , нажимаем комбинацию клавиш Alt+X и получаем:». В общем — ловкость руки и никакого мошенничества =)
Существует несколько видов кавычек: одинарные, двойные и парные, или как их еще называют «кавычки елочки».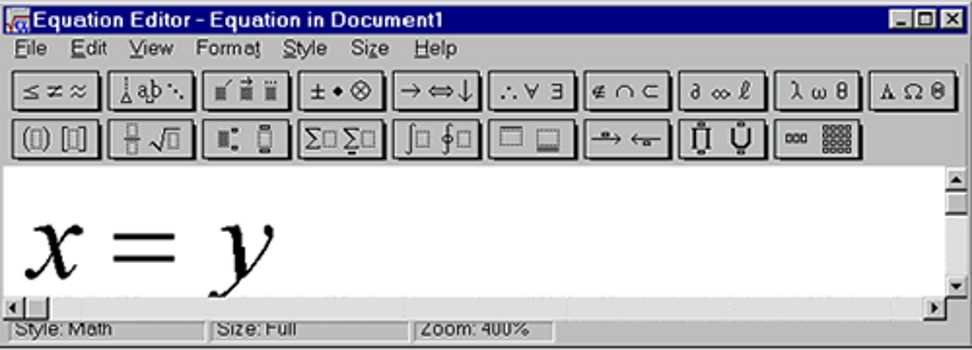 В статье мы рассмотрим способы, которые помогут поставить нужные кавычки в Ворде.
В статье мы рассмотрим способы, которые помогут поставить нужные кавычки в Ворде.
Первый способ.
Воспользуемся клавиатурой . Включите англоязычную раскладку клавиатуры. Для того чтобы вставить одинарные кавычки, нажмите на соответствующую кнопку на клавиатуре, обычно на этой же кнопке расположена буква Э. Чтобы вставить в текст двойные кавычки, нажмите Shift и ту же кнопку.
Теперь включите русскоязычную раскладку. Поставить кавычки елочки можно, используя комбинацию клавиш Shift+2, используйте 2, которая находится на верхней панели с цифрами.
Если поставить кавычку елочку и нажать комбинацию клавиш Ctrl+Z, получите двойные прямые кавычки.
Второй способ.
Воспользуемся кодами . Для этого зажмите кнопочку Alt, наберите цифры, которые расположены на цифровой клавиатуре, и отпустите Alt. После этого, сразу появится нужный вид кавычек. Обратите внимание, что режим «NumLock» должен быть включен. Первые четыре цифры – это открывающая кавычка, вторые – закрывающая.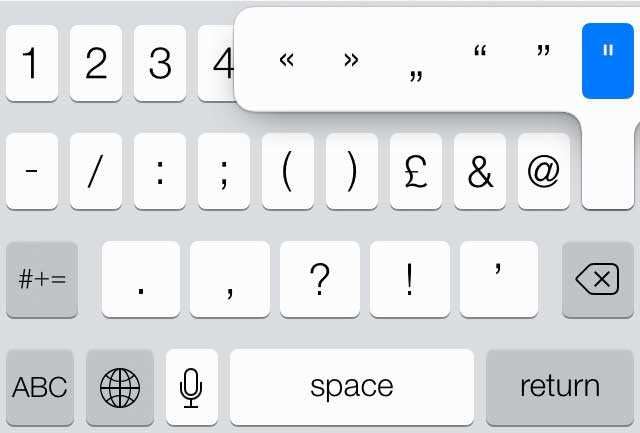
Одинарные кавычки: Alt, 0145 и 0146 – ‘ и ’.
Двойные кавычки: Alt, 0147 и 0148 – “ и ”.
Парные кавычки: Alt, 0171 и 0187 – « и ».
Третий способ.
Воспользуемся вставкой . Переходим на вкладку «Вставка», кликаем по кнопочке «Символ» и выбираем из меню «Другие символы».
В следующем окне в поле «Шрифт» выберите из выпадающего меню «(обычный текст)», в поле «Набор» выберите «знаки пунктуации». Вот здесь Вы и найдете различные виды кавычек. Кликните мышкой по нужной и нажмите «Вставить».
Также посмотрите в этом окне сочетание клавиш для определенной кавычки. Этот способ мы рассмотрели выше. Если в поле будет написано «012Y, Alt+X» – наберите на клавиатуре 012Y и нажмите Alt+X (используйте Alt слева от пробела).
Если у Вас есть набранный текст в Ворде, а Вы вставили в этот документ фрагмент из файла Word, в котором использовались кавычки другого вида, можете воспользоваться заменой. Для этого перейдите по ссылке и прочтите статью: как сделать замену слов и символов в Word.
Теперь Вы знаете, как вставить одинарные, двойные или кавычки елочки в документ Ворд.
Поставить кавычки «ёлочки» в Word и других офисных программах можно как специальной комбинацией клавиш, так и без использования клавиатуры. Рассмотрим способы, которые позволят ускорить набор текста и избавят от необходимости копирования кавычек из других мест.
Быстрый способ печати кавычек
Этот способ является простым и удобным, но при некоторых настройках Word может не работать. Итак, нажимаем одновременно клавишу «Shift» и цифру «2». Двойку необходимо зажать на верхней цифровой панели клавиатуры. Раскладка должна быть русскоязычной. Вводим нужную фразу и повторно нажимаем эту комбинацию клавиш. Должна появиться закрывающаяся кавычка ёлочка.
- Shift + 2 = «
- Shift + 2 = »
Используем коды «ёлочек»
Зажимаем клавишу «Alt». Не отпуская её, на цифровой клавиатуре (справа) набираем код открывающейся или закрывающейся кавычки:
- Alt + 0171 = «
- Alt + 0187 = »
После набора кода отпускаем «Alt». Появится нужный знак. Вводить код нужно цифрами, которые расположены справа на клавиатуре, а не сверху. При этом должен гореть индикатор «NumLock». Если он выключен, то включите его, нажав одноименную клавишу.
Появится нужный знак. Вводить код нужно цифрами, которые расположены справа на клавиатуре, а не сверху. При этом должен гореть индикатор «NumLock». Если он выключен, то включите его, нажав одноименную клавишу.
Необычный вариант
Ещё один вариант, который может удивить людей, наблюдающих за процессом со стороны. Переключаемся на английскую раскладку и печатаем в ворде символы «ab». Затем одновременно нажимаем клавиши «Alt» и «X». Чтобы поставить закрывающийся символ — вводим «bb» и снова нажимаем «Alt» и «X».
- ab > Alt + x = «
- bb > Alt + x = »
Вставка кавычек без клавиатуры
Если по каким-то причинам клавиатура не работает, а поставить символы ёлочек нужно, то воспользуйтесь вставкой символов из панели верхнего меню.
«Вставка» > вкладка «символы» > «Символы»
В появившейся таблице есть наши кавычки.
Кавычки – это символ, знак препинания, который обязательно имеет пару. Он выделяет цитаты из общего текста, слова взятые из других текстов, или отрезки слов.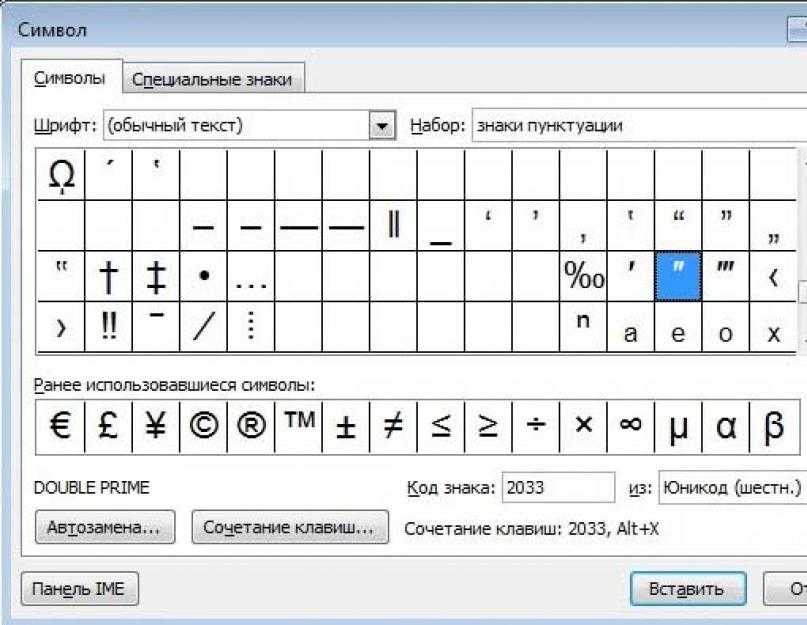 Употребляется также для выделения ироничности или переносного смысла слова, его необычности, отсылки к чему-нибудь.
Употребляется также для выделения ироничности или переносного смысла слова, его необычности, отсылки к чему-нибудь.
Если же в цитате употребляется еще одно выражение заключенное в эти символы, то последние будут другого вида. Например: Я получил телеграмму: «Приезжаю сегодня вечером. Остановлюсь в гостинице “Троицк”».
В пунктуации существует несколько типов подобных знаков препинания:
- «Елочки» или «Французские» они же типографические;
- „Лапки” или „немецкие”;
- “Английские двойные” и ‘одиночные’ (такой знак препинания редко употребляется в русской литературе и письме).
«Елочки» используются в основном для печати. „Лапки” – в текстах, написанных рукой человека. Существуют еще «компьютерные» или машинописные, в них рисунок открывающих и закрывающих кавычек совершенно не отличается друг от друга. Они набираются с помощью клавиатуры на компьютере.
В Microsoft Word по умолчанию используются французские и английские.
Как поставить елочки, лапки и другие кавычки с клавиатуры
Поставить кавычки на клавиатуре ноутбука или персонально компьютера при наборе текста в любой версии Ворд (в том числе 2010/2013/2016) или другом месте можно несколькими способами.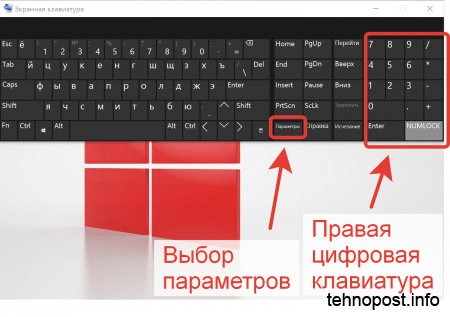
«Елочки»
В этом случае используется сочетание клавиш «Shift» + «2». Этот метод сработает, если раскладка на клавиатуре русская, а также когда нужны «Елочки»:
Есть еще один метод для печати этого знака. Способ не так часто практикуют, но его лучше тоже знать. Меняем раскладку на английскую и печатаем две буквы «ab», затем кликаем одновременно по кнопкам «Alt » + «Х ». Получится открывающий символ, а противоположный делается также, как и открывающий, но прописываем «bb ».
“Английские”
Если же печатаем на английском языке, то для выделения слова следует использовать «Shift» + «Э»:
Чтобы сделать одиночные угловые кавычки следует придерживаться инструкции:
- изменяем язык на английский;
- зажимаем «Shift » и кликаете по букве «Б » — получится открытая угловая;
- для того, чтобы закрыть ее, зажимаем «Shift » и кликаем по кнопке «Ю »;
- затем меняем раскладку на русский и вписываем необходимое слово между ними;
- продолжаем набор текста.

Кавычки „лапки“
Такой вид нельзя установить с клавиатуры, только используя автозамену или ASCII код. Об этом поговорим далее.
Используем ASCII код
Для установки таких знаков можно использовать специальную таблицу символов, которых нет на клавиатуре. Ниже картинка и пояснение к ней.
Чтобы ей воспользоваться следует:
Внутри кавычек вписываются необходимые слова.
Символы в Word
В документе word кавычки можно установить еще одним способом. Во вкладке «Вставка» существует пункт «Символ ».
Он находится в правом верхнем углу сразу под пунктом «Уравнение».
Для использования этого способа необходимо:
- вписываем слово, которое необходимо или целое предложение.
Таблица символов
Воспользоваться таблицей символов можно не только в Word, чтобы это сделать необходимо запустить ПУСК и перейти в Программы – Стандартные – Служебные . В Windows 10 достаточно в ПУСКе найти раздел Стандартные.
Дальнейшее использование аналогично работе в Word.
Кавычки в HTML
Для html страниц используются отдельные мнемоники:
- « — «;
- » — »;
- &bdquo — „;
- &ldquo — “;
- &rdquo — ”;
- &lsquo — ‘;
- &rsquo — ’.
В HTML языке есть еще один тег. Благодаря ему весь текст, который будет заключен внутрь этого тега, обрамляется кавычками. Тегом является маленькая буква латинского алфавита «q».
А вид их будет зависеть от атрибута «lang», который будет введен в корне компонента HTML. Когда атрибут «lang» имеет такой вид – «lang=”ru”», на экран в конечном документе выведутся «елочки».
Помните, что все коды устанавливаются в то место гипертекстовой разметки, где они должны появиться в браузере. Многие браузеры не поддерживают зависимость вывода определенных символов от атрибута. Рекомендуется использовать CSS верстку.
Использование автозамены – как поменять кавычки в Ворде
Для подобных знаков препинания можно сделать автозамену, чтобы не отвлекаться на переключение клавиатуры во время печати.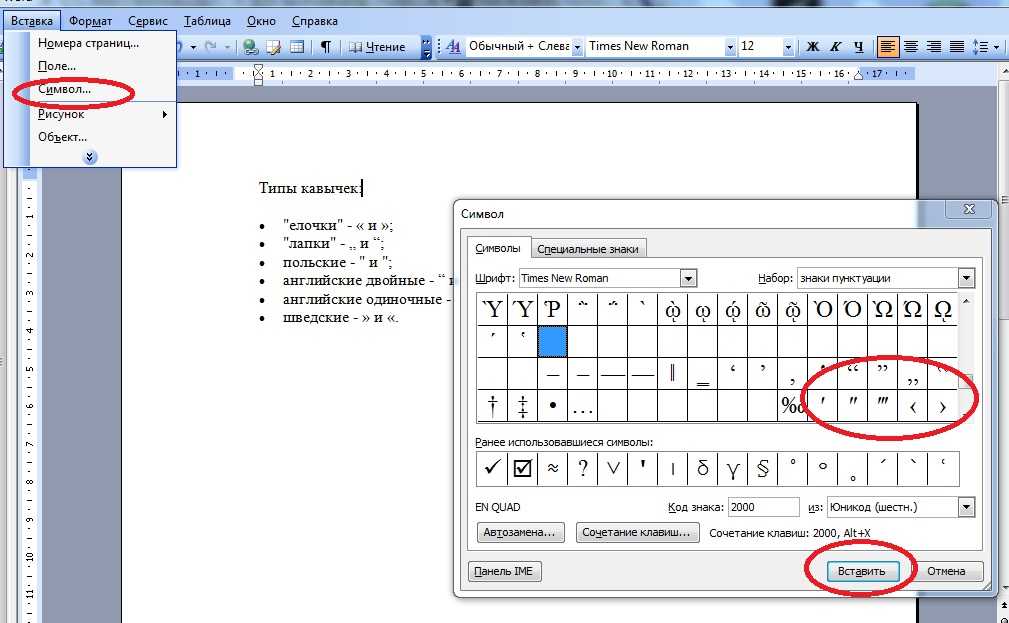 Автозамена способствует увеличению скорости печати текста. Для этого необходимо воспользоваться инструкцией ниже:
Автозамена способствует увеличению скорости печати текста. Для этого необходимо воспользоваться инструкцией ниже:
- открыть страницу Word;
- кликнуть по вкладке «Файл» и перейти в пункт «Параметры »;
- в Параметрах кликнуть по «Правописание» и нажать на клавишу «Параметры автозамены »;
- в пункте «Автоформат при вводе», который увидите в открывшемся окне поставить галочку над строкой «Заменять при вводе прямые кавычки парными».
Установка кавычек в тексте, казалось бы, что тут сложно, нажал на соответствующие клавиши, вот и все. В принципе это так, но что делать если при наборе текста выставляются «парные» кавычки, ну а нужные обычны «»прямые»»?
Думаю каждому из вас известно, что составление какого либо документа есть свои правила форматирования, которые так же относятся даже к безобидным кавычкам. Казалось бы, что там страшного, если в тексте будет присутствовать кавычке не того типа, но нет, очень часто встречаются такие ситуации когда не правильно сформатированные документы отправлялись на доработку из-за одной несчастной кавычки.
В руководстве, с которым вы только что начали ознакамливаться, я вам попытаюсь в подробностях показать, как настроить и изменить нужный вид кавычек в Microsoft Word, ну и конечно же в прочих программах где потребуется их использование в тексте.
Какие существуют виды кавычек?
Что касается видов кавычек, можно сказать что их существует очень много, разного типа и вида. Тут я рассмотрю самые популярные их разновидности, которые обычно используются у нас.
- Французские кавычки, обычно их называют ёлочка — имеют следующий вид « »;
- Стандартные «прямые» кавычки;
- “Английские” кавычки, является одним из самых популярных вариантов кавычек при составление различных документов;
- „Немецкие“ кавычки, ещё одна разновидность, которая чаще других попадается на глаза;
- Также английского происхождения кавычки но уже в виде ‘одинарны’ кавычек. Используется редко, но всё же иногда можно встретить и их.
В общем, почти у каждой страны есть своя разновидность данного знака, но так как они у нас не распатронены, я думаю перечень на этом можно закончить и перейти непосредственно к тому, как изменить вид кавычек например с «ёлочки» на прямые, или наоборот.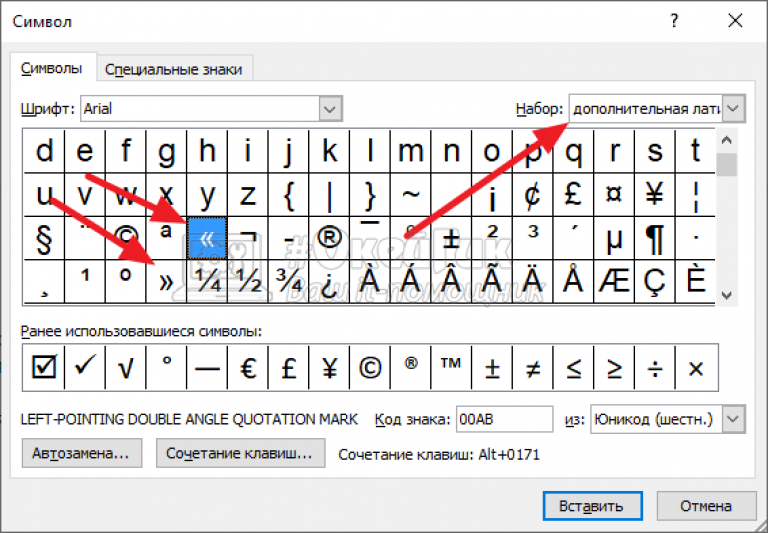
Настройка нужного типа кавычек в Microsoft Word
Итак, сейчас рассмотрим ситуацию когда вам нужно вместо таких «» кавычек, поставить прямые.
Открываем Microsoft Word и переходим к пункту, в верхнем меню, «» — «».
Теперь, справа выбираем «Правописание », а слева « автозамены ».
В окне автозамены кликаем по вкладке «Автоформат при вводе » и убираем отметку с пункта «Замена прямых кавычек на парные».
В результате мы получим следующее, при вводе теперь будут устанавливаться исключительно «прямые» кавычки. Но учтите, что в документах, которые были созданы ранее все кавычки останутся в таком виде как и были установлены ранее.
Если же вам наоборот потребуется вместо прямых сделать ёлочку, тогда пройдитесь по тем же пунктам и поставьте галочку обратно, при этом не забыв сохранить изменения.
С этим понятно, теперь давайте разберемся с английскими вариантами кавычек. Если вам вдруг понадобился один из этих видов, я рекомендую воспользоваться символьной вставкой.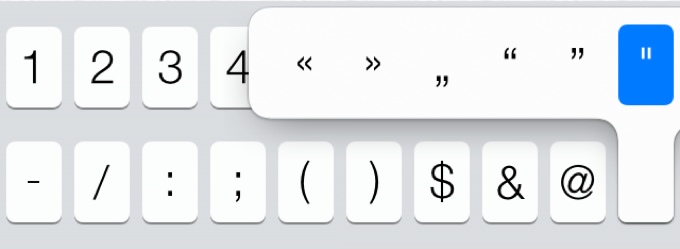
Для того, что бы туда попасть следует перейти на вкладку «Вставка» – «Символы» – «Другие символы».
Например, это мы сделали для открывающейся кавычки, соответственно на закрывающуюся кавычку таким же образом назначаем другое сочетание, например «Ctrl+2». после чего мы сможем ставить необычные кавычки с помощью клавиш «Ctrl+1 и 2».
Как изменить вид кавычек в Libreoffice
Возможно данный вид офисного программного обеспечения не на столько популярен как Word, но все здесь изменить тип кавычек проще простого.
Опять же, по умолчанию настройки установлены так, что вместо прямых кавычек ставятся двойные.
Но, что нужно сделать если мы хотим поменять все наоборот.
Идем в «Сервис» – «Автозамена» – « Параметры автозаменны…».
В этом окошке идем на вкладку «Национальные», где чуть ниже есть колонка двойные кавычки с пунктом «Заменить», который отмечен галочкой. Убрав эту отметку вы отключите автозамену кавычек и получите желаемы результат.
Соответственно если вы наоборот хотите получить «двойные» кавычки поставьте галочку обратно и закройте окно сохранив изменённые параметры.
Если правила форматирования документа требуют английские или немецкие кавычки, нам следует поступить следующим образом.
Опять заходим в настройки автозаменны в туже вкладку «Национальные».
Далее, оставив галочку заменить, кликаем по «Открывающей кавычке», должен появится огромный набор символов, в котором мы находим подходящий и выбираем его, так же поступаем и с «Закрывающей кавычкой», выбрав при этом конечно же соответствующий символ закрывающей англ. или немец. кавычки.
Правда легко? Не надо заморачиваться с кучей клавиш, как это было в Microsoft Office.
Меняем тип кавычек в программах не офисного типа
С офисами всё понятно, но как быть если мне нужно изменить тип кавычек в другой программе, которая не относится к офисному пакету но позволяет, например, набирать тексты или что-то подобное.
В свое время, с такой проблемой столкнулся и я сам. Я нашел программку в которой я набирал статьи для блога, но наступило то время когда мне понадобилось изменить тип кавычек. Сначала я в этом не увидел проблемы. Просто зашел в настройки и установил галочку на пункт, который позволил бы мне изменить кавычки.
Но, не тут то было, продолжив набор текста, я заметил, что ничего не изменилось, я конечно же начал проверять настройки, мало ли, может случайно обратно убрал отметку, но нет, все было на месте. Получается, что пункт в настройках отвечающий за это был, но он попросту не работал. Выход из этой ситуации я нашёл в раскладки Ильи Бирмана.
Всё, что нужно сделать это скачать её и установить себе на компьютер, а дальше воспользовавшись примером, где какой символ находится, устанавливаем нужный вид кавычек. Правда делать всё это нужно с помощью правой клавиши «Alt».
В принципе все пояснения и скачать непосредственно раскладку вы сможете на странице Ильи . В общем, все очень удобно и просто, рекомендую, а главное всё это бесплатно.
Ок, в принципе я все изложил, что хотел. Чуть не забыл у меня есть ещё одна хорошая рекомендация для вас, обязательно, слышите обязательно присоединяйтесь к нам в
Очень частый вопрос на различных форумах. Как поставить кавычки елочки, а как кавычки лапки? На самом деле здесь все еще зависит от раскладки на клавиатуре — английская или же русская.
Многие пользователи пытаются найти такие кавычки на клавиатуре. В общем, откажитесь от этой затеи, вы все равно ничего не найдете, потому что их там нет. Есть специальная функция, с помощью которой можно просто выставить кавычки парными.
В этой статье мы расскажем вам как это сделать в различным версиях Windows.
Windows 7, 8, 10
1. Заходим в Параметры Word;
2. Правописание;
3. Выберете параметры автозамены;
4. Перейдите в раздел автоформат при вводе;
5. Вы увидите раздел «Заменять при вводе»
6. Уберите галочку прямые кавычки парными. То же самое сделать в разделе автоформат.
Windows XP
1.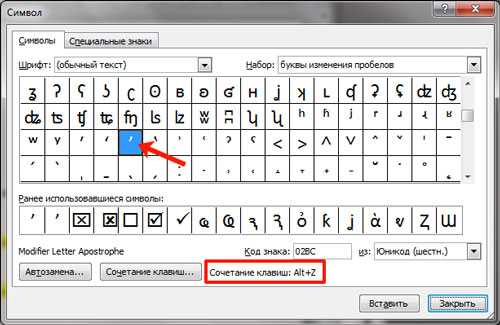 Заходим в Сервис;
Заходим в Сервис;
2. Параметры автозамены;
3. Найдите вкладку «автоформат при вводе»
Комбинация
Для кавычек ёлочек — Alt +0171 и Alt + 0187
Для кавычек лапок Alt + 0147 и Alt + 0148
При наборе текста иногда требуется или очень хочется использовать кавычки «ёлочки» вместо обычных, но сделать это не так и просто, если заранее не знать как.
Ставим кавычки «ёлочки» — шпаргалка
- Нажмите клавиши Shift и «2» при нахождении в программе Microsoft Word. Раскладка клавиатуры при этом должна быть русской. Word автоматически определит, какая кавычка сейчас нужна — открывающая или закрывающая.
- Напишите «ab» и нажмите клавиши Alt и «X» в программе Microsoft Word. Раскладка клавиатуры должна быть английская. Для закрывающей кавычки напишите «bb» и повторите нажатие клавиш.
- Включите «Num Lock», зажмите Alt и наберите на цифровой клавиатуре «0171», отпустите Alt. Для закрывающей кавычки — «0187»
- В программе Microsoft Word перейдите на вкладку «Вставка», выберите пункт «Символ» справа, найдите в символах кавычку «ёлочку» и нажмите на нее.

- На телефонах Android зажмите на клавиатуре обычную кавычку и выберите из списка «ёлочку».
Быстрые формулы
- Shift 2 = «;
- Alt 0171 = «;
- Alt 0187 = »;
- ab Alt X = «;
- bb Alt X = »;
Обзор способов вставки «ёлочек»
Варианты для Word и других офисных приложений
Самый простой способ поставить кавычку «ёлочку» в Microsoft Word и других офисных приложениях — нажать клавиши Shift и «2». В этом случае будет поставлена открывающая или закрывающая кавычка в зависимости от контекста. Этот способ работает только при включенной русской раскладке клавиатуры.
Большие тексты мы обычно набираем на русском языке, поэтому этот способ для россиян самый удобный. К сожалению, он будет работать только в офисных приложениях.
Если вам удобнее ставить «ёлочки» при наборе на английском языке, напишите латинские буквы «ab» и нажмите клавиши Alt и «X». После этого вместо «ab» появится открывающая кавычка «ёлочка».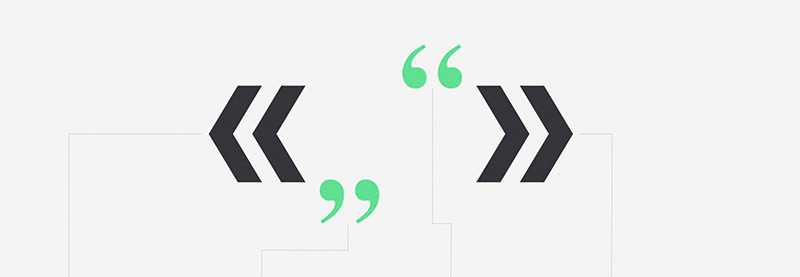 Чтобы поставить закрывающую, вместо «ab» напишите «bb».
Чтобы поставить закрывающую, вместо «ab» напишите «bb».
Также можно вставить «ёлочку» через интерфейс без использования клавиатуры. Для этого:
- Перейдите на вкладку «Вставка» в меню сверху.
- Нажмите на иконку «Символ» в правом верхнем углу окна.
- Нажмите на кнопку «Другие символы».
- В списке «Набор:» выберите «Знаки пунктуации».
- Найдите в списке «ёлочку» и нажмите на нее.
Ставим «ёлочки» в любых приложениях
Для вставки «ёлочки» в браузере или любом другом приложении, действуйте по инструкции:
- Включите кнопку Num Lock. На любой современной клавиатуре есть индикатор, который загорается, когда режим Num Lock включен.
- Зажмите кнопку Alt и наберите на цифровой клавиатуре (она справа, правее стрелок) 0171, отпустите Alt. Будет напечатана открывающая кавычка.
- Повторите предыдущие действия, но наберите 0187 для вывода закрывающей «ёлочки».
Если у вас нет цифровой клавиатуры, воспользуйтесь вторым способом, для его использования клавиатура не нужна.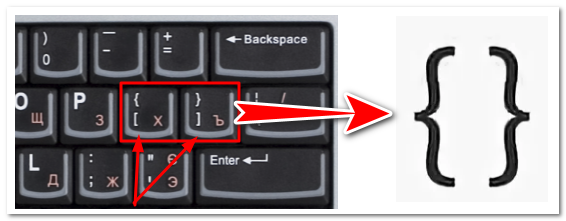
Нажмите на лупу рядом с кнопкой «Пуск» и напишите в строке поиска «Таблица символов», нажмите на появившемся в результатах поиска приложении:
Нажмите на «ёлочке», и она появится в тексте.
Вариант для мобильного телефона Android
Большинство клавиатур Android позволяют выбрать тип кавычек, для этого удерживайте палец на кнопке с кавычкой до появления всплывающего окна:
Если ваша клавиатура не предоставляет такую возможность, вы всегда можете ее заменить на любую другую, установив ее из Google Play. Рекомендую попробовать GBoard или Hacker»s keyboard, это очень удобные и функциональные клавиатуры.
Если вы привыкли к своей клавиатуре и не хотите ее менять, но она не позволяет ставить «ёлочки», то есть альтернативный способ:
1. Установите приложение Шаблоны из Google Play, оно бесплатное и не содержит рекламы:
2. Войдите в него, нажмите на кнопку «Новая фраза»:
3. Скопируйте открывающую «ёлочку» из текста этой статьи и нажмите «ОК».
4. Повторите добавление фразы с закрывающей.
Теперь, когда вам необходимо поставить «ёлочки» на телефоне Android, потяните сверху шторку-меню и выберите там приложение «Шаблоны», оно всегда будет висеть в уведомлениях. Выберите нужную «ёлочку» и нажмите на нее. После этого вы автоматически вернетесь в исходное приложение, и «ёлочка» будет вставлена последней в набираемом тексте.
Когда можно ставить «ёлочки» вместо обычных кавычек
По правилам русского языка, в первую очередь в текстах необходимо использовать именно кавычки «ёлочки», а не «лапки» («»»). Если же внутри цитаты или названия, которое уже в кавычках, есть еще одни кавычки, то в этом случае необходимо использовать «лапки». Конечно, это правило не является строгим и многие его не соблюдают. Но согласитесь, с «ёлочками» текст выглядит красивее.
Если у вас остались вопросы или нужны уточнения, обязательно напишите комментарий ниже. Я отвечаю оперативно и всегда.
Фигурные кавычки и прямые кавычки: краткое руководство
Получить комнату писателя прямо на ваш почтовый ящик
Вы можете отказаться от подписки в любое время, используя ссылку в наших электронных письмах.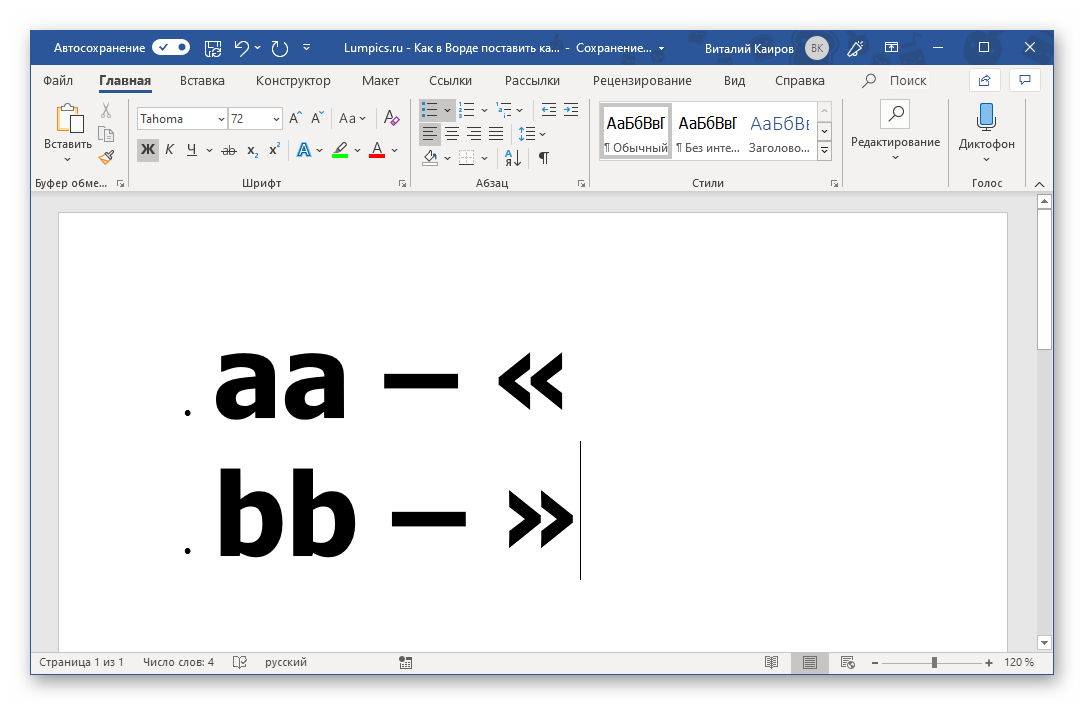 Для получения более подробной информации ознакомьтесь с нашей политикой конфиденциальности.
Для получения более подробной информации ознакомьтесь с нашей политикой конфиденциальности.
Письмо 101
– 5 минут чтения
Джессика Малник
Каждый писатель, вероятно, когда-нибудь столкнется с двумя типами кавычек: фигурными кавычками и прямыми кавычками. Но знаете ли вы, когда использовать каждый из них? И вообще, какая между ними разница?
В этом руководстве мы расскажем о различиях между прямыми и фигурными кавычками, о том, когда их использовать в письме, а также о полезных сочетаниях клавиш для каждого из них.
В чем разница между прямыми и фигурными кавычками?
Кавычки — это знаки препинания, которые имеют несколько разных названий. Вы могли видеть, что они называются кавычки , речевые знаки , говорящие знаки , кавычки , или даже кавычки . Что бы они ни использовали, кавычки используются для обозначения начала и конца цитируемого отрывка или заголовка.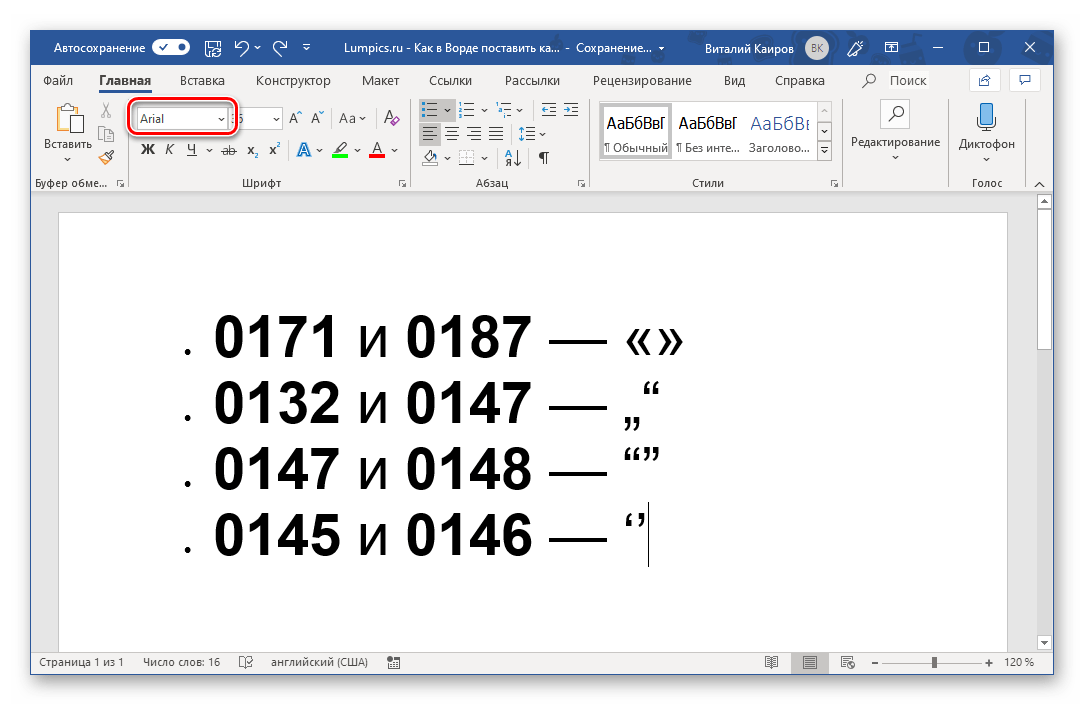 Их также можно использовать, чтобы сообщить, что слово или слова являются жаргонными или сленговыми.
Их также можно использовать, чтобы сообщить, что слово или слова являются жаргонными или сленговыми.
Два основных типа кавычек:
- Фигурные кавычки часто называют умными кавычками. Это потому, что они изгибаются в сторону текста, который вы цитируете. Это делается автоматически в большинстве текстовых процессоров.
- Прямые кавычки — это то, как они звучат — прямые вертикальные знаки без указания того, какое слово или фразу они окружают. Когда вы посмотрите на большинство клавиатур, вы увидите прямые кавычки вместо фигурных кавычек.
Вот как выглядят фигурные кавычки в предложении. Соответствующий знак препинания выделен ниже в каждом примере.
Закрывающая одинарная кавычка:
Закрывающая двойная кавычка:
И вот как прямые цитаты выглядят в Примерах:
Прямая однократная цитата:
Прямая двойная цитата:
Как вы можете видеть, ведущие цитаты Крива к сущности.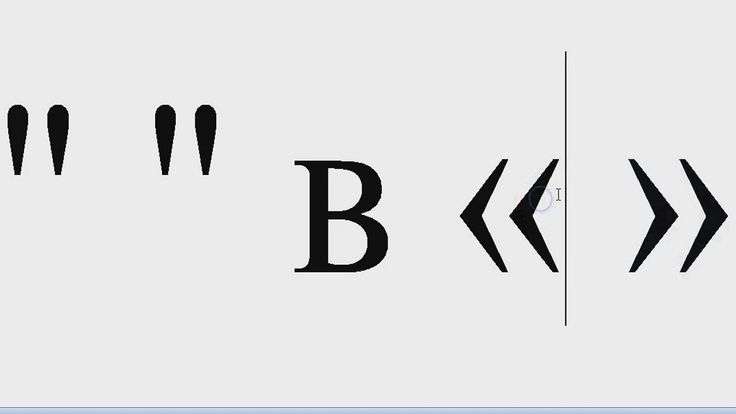 . Они выглядят немного более стилизованно, чем прямая цитата, которая выглядит одинаково независимо от того, где она находится рядом с цитируемым словом или фразой.
. Они выглядят немного более стилизованно, чем прямая цитата, которая выглядит одинаково независимо от того, где она находится рядом с цитируемым словом или фразой.
Прямые кавычки происходят из привычки печатать на пишущей машинке. Наборы символов пишущей машинки были ограничены механикой, поэтому их заменили прямыми кавычками. Это больше не проблема с текстовыми процессорами и современным набором текста. Прямые цитаты больше не являются необходимостью.
Современные писатели обычно предпочитают фигурные цитаты, потому что они более разборчивы и лучше сочетаются с содержанием. Прямые кавычки редко находят место в любом типе современного письма или типографики, техники и искусства аранжировки шрифта. Дизайнеры и люди, работающие с типографикой, как правило, стараются держаться подальше от прямых кавычек.
Обычно, когда кто-то использует прямые кавычки, это вопрос выбора. Они используются в качестве предпочтения стиля. Тем не менее, прямые кавычки вполне допустимы в электронных письмах. Вы также можете найти их в исследовательских документах в Интернете.
Вы также можете найти их в исследовательских документах в Интернете.
Когда использовать фигурные кавычки
Когда следует использовать фигурные кавычки в письме?
Короткий ответ: каждый раз, когда вы используете кавычки. Выбор того, использовать ли фигурные кавычки или прямые кавычки, во многом зависит от предпочтения стиля. Хотя в большинстве случаев, будучи студентом или профессионалом, предполагается, что вы будете использовать фигурные кавычки.
Вот несколько примеров того, как фигурные или остроумные кавычки могут быть применены к вашему письму:
«Изменяют ли мозговые имплантаты вашу личность?»
Приведенный выше пример является примером названия журнальной статьи. Как и в любом заголовке, слова должны быть в двойных кавычках. Обратите внимание, как знаки препинания изгибаются внутрь к заголовку на обоих концах. Это закрывающие и открывающие двойные кавычки.
«Он просил вас по-прежнему называть его «сэр» вне уроков», — сказала она.
Одинарные кавычки следует использовать внутри двойных кавычек, как показано в примере выше.
Он сказал, что «учится», но мы все знаем, что он отправился домой вздремнуть.
В этом случае кавычки вокруг одного слова называются пугающими кавычками. Эти кавычки делают ударение на слове, которое не требует кавычек. Это заставляет читателя усомниться в фразе или привлечь внимание к слову. Страшные кавычки должны быть двойными кавычками, как показано выше.
«Умные кавычки» — это еще один способ сказать «фигурные кавычки».
Когда вы пишете о словах как о словах, вам нужно заключать их в кавычки. Это привлекает внимание к слову отдельно от остальной части предложения. Вместо этого боритесь с желанием писать курсивом. Это распространенная ошибка писателей.
Как вводить фигурные кавычки
К счастью, сочетания клавиш помогают переключаться на фигурные кавычки, если вы не можете найти функцию умных кавычек там, где вы печатаете.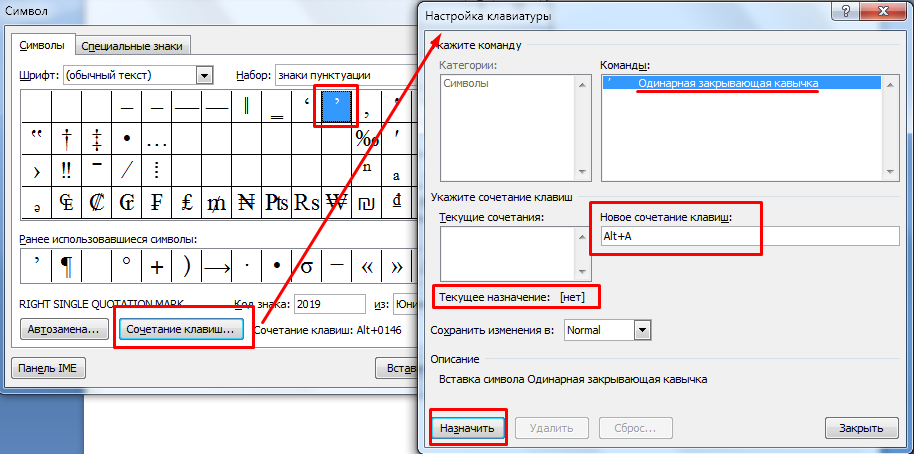 Вот сочетания клавиш, которые можно использовать для текстовых процессоров Mac и ПК:
Вот сочетания клавиш, которые можно использовать для текстовых процессоров Mac и ПК:
Сочетание клавиш Mac для фигурных или умных кавычек
Сочетание клавиш ПК или Windows для фигурных или умных кавычек
Ярлыки выше позволяют использовать фигурные кавычки для отдельных экземпляров. Умные кавычки или фигурные кавычки обычно активны в текстовых процессорах по умолчанию. Если вы хотите отключить их или вам нужно включить их снова, вам необходимо выполнить следующие шаги для Mac OS или Word:
Mac OS
Перейдите в настройки -> Автозамена -> Автоформат при вводе -> выберите «Умные кавычки» или «Прямые кавычки»
Word
-> Перейти к параметрам файла — > Проверка -> Автозамена -> Автоформат при вводе -> выберите «Умные кавычки» или «Прямые кавычки»
***
Ни одно жесткое или быстрое грамматическое правило не говорит, когда вы должны использовать фигурные кавычки. Тем не менее, лучше придерживаться единого стиля на протяжении всего письма. Конечно, используйте одинарные кавычки для обозначения цитаты внутри цитаты.
Тем не менее, лучше придерживаться единого стиля на протяжении всего письма. Конечно, используйте одинарные кавычки для обозначения цитаты внутри цитаты.
Кроме того, имейте в виду, что основное преимущество фигурных или умных кавычек заключается в том, что они могут сделать ваш текст более разборчивым и помочь читателю лучше понять содержание.
Хотите постоянно использовать прямые или умные кавычки? Начните бесплатную пробную версию сегодня и выберите свои предпочтения в Руководстве по стилю Writer.
Дополнительные ресурсы
Письмо 101
– 6 минут чтения
Джессика Малник
Письмо 101
– 10 минут чтения
Холли Стэнли
Письмо 101
– 7 минут чтения
Масума Мемон
Форматирование дефисов и кавычек в Numbers на Mac
Numbers
Искать в этом руководстве
Numbers Руководство пользователя для Mac
- Добро пожаловать
- Введение в числа
- Знакомство с изображениями, диаграммами и другими объектами
- Создать электронную таблицу
- Открытие или закрытие электронных таблиц
- Персонализируйте шаблоны
- Использовать листы
- Отменить или повторить изменения
- Сохраните таблицу
- Найти электронную таблицу
- Удалить таблицу
- Распечатать электронную таблицу
- Изменить фон листа
- Изменить вид электронной таблицы
- Настроить панель инструментов
- Показать или скрыть боковую панель
- Установить предпочтения
- Установить шаблон по умолчанию
- Сенсорная панель для чисел
- Используйте VoiceOver для создания электронной таблицы
- Используйте VoiceOver для создания формул и автозаполнения ячеек
- Добавить или удалить таблицу
- Выбор ячеек, строк и столбцов
- Добавление или удаление строк и столбцов
- Переместить строки и столбцы
- Изменение размера строк и столбцов
- Объединить или разъединить ячейки
- Изменение внешнего вида текста таблицы
- Показать, скрыть или изменить заголовок таблицы
- Изменить цвета сетки таблицы
- Используйте стили таблиц
- Изменение размера, перемещение или блокировка таблицы
- Добавить текст в таблицы
- Добавляйте объекты в ячейки
- Добавить информацию об акциях
- Автозаполнение ячеек
- Копировать, перемещать или удалять содержимое ячейки
- Создание снимка таблицы
- Форматирование дат, валюты и т.
 д.
д. - Создание пользовательского формата ячейки
- Добавьте флажки и другие элементы управления в ячейки
- Форматирование таблиц для двунаправленного текста
- Форматирование дат, валюты и т.
- Перенос текста по размеру ячейки
- Выделите ячейки
- Данные фильтра
- Алфавитизация или сортировка данных в таблице
- Знакомство с категориями
- Добавляйте, редактируйте или удаляйте категории
- Изменить группы категорий
- Добавьте расчеты для суммирования групповых данных
- Введение в сводные таблицы
- Создать сводную таблицу
- Добавить и упорядочить данные сводной таблицы
- Изменение способа сортировки, группировки данных сводной таблицы и т.
 д.
д. - Обновить сводную таблицу
- Просмотр исходных данных для значения сводной таблицы
- Быстро рассчитать сумму, среднее значение и т. д.
- Вычислять значения, используя данные в ячейках таблицы
- Используйте справку по формулам и функциям
- Выберите данные для построения диаграммы
- Добавляйте столбчатые, столбчатые, линейные, площадные, круговые, кольцевые и лепестковые диаграммы.
- Добавьте точечные и пузырьковые диаграммы
- Интерактивные графики
- Удалить диаграмму
- Изменение типа диаграммы
- Изменить данные диаграммы
- Перемещение и изменение размера диаграмм
- Изменение внешнего вида рядов данных
- Добавьте легенду, линии сетки и другие маркировки
- Изменить метки диаграммы
- Добавление границы и фона диаграммы
- Используйте стили диаграммы
- Выберите текст и поместите точку вставки
- Добавить текст
- Скопируйте и вставьте текст
- Используйте диктовку для ввода текста
- Используйте акценты и специальные символы
- Форматирование электронной таблицы для другого языка
- Используйте фонетические справочники
- Использовать двунаправленный текст
- Используйте вертикальный текст
- Измените шрифт или размер шрифта
- Жирный, курсив, подчеркивание и зачеркивание
- Изменить цвет текста
- Изменить заглавные буквы текста
- Добавление тени или контура к тексту
- Введение в стили абзаца
- Применение стиля абзаца
- Создание, переименование или удаление стилей абзаца
- Обновление или возврат стиля абзаца
- Используйте сочетание клавиш, чтобы применить стиль
- Отрегулируйте расстояние между символами
- Добавить буквицы
- Подъем и опускание символов и текста
- Автоматически форматировать дроби
- Создание и использование стилей символов
- Формат дефисов и кавычек
- Форматирование китайского, японского или корейского текста
- Установить позиции табуляции
- Выровнять текст
- Форматировать текст в столбцы
- Отрегулируйте межстрочный интервал
- Форматировать списки
- Добавляйте и редактируйте уравнения
- Добавить эффект выделения к тексту
- Добавить ссылки
- Добавление правил (строк) для разделения текста
- Добавить изображение
- Добавить галерею изображений
- Редактировать изображение
- Добавить и изменить фигуру
- Объединяйте или разбивайте фигуры
- Нарисуйте фигуру
- Сохранение фигуры в библиотеке фигур
- Добавление и выравнивание текста внутри фигуры
- Добавьте линии и стрелки
- Анимируйте, делитесь или сохраняйте рисунки
- Добавить видео и аудио
- Запись аудио
- Редактировать видео и аудио
- Установка форматов фильмов и изображений
- Используйте линейки
- Размещение и выравнивание объектов
- Используйте направляющие для выравнивания
- Поместите объекты в текстовое поле или фигуру
- Слой, группировка и блокировка объектов
- Изменить прозрачность объекта
- Заливка объектов цветом или изображением
- Добавление границы к объекту или листу
- Добавить подпись или заголовок
- Добавьте отражение или тень
- Используйте стили объектов
- Изменение размера, поворот и отражение объектов
- Поиск слов
- Найти и заменить текст
- Заменить текст автоматически
- Проверять орфографию
- Установить имя автора и цвет комментария
- Выделите текст
- Добавить и распечатать комментарии
- Отправить таблицу
- Введение в сотрудничество
- Приглашайте других к сотрудничеству
- Совместная работа над общей электронной таблицей
- Изменение настроек общей электронной таблицы
- Прекратить совместное использование электронной таблицы
- Общие папки и совместная работа
- Используйте Box для совместной работы
- Используйте iCloud с номерами
- Импорт файла Excel или текстового файла
- Экспорт в Excel или другой формат файла
- Уменьшите размер файла электронной таблицы
- Сохранение большой электронной таблицы в виде файла пакета
- Восстановить более раннюю версию электронной таблицы
- Переместить электронную таблицу
- Заблокировать электронную таблицу
- Защита электронной таблицы паролем
- Создание пользовательских шаблонов и управление ими
- Перенос электронных таблиц с помощью AirDrop
- Передача электронных таблиц с помощью Handoff
- Перенос электронных таблиц с помощью Finder
- Горячие клавиши
- Символы сочетания клавиш
- Авторские права
Можно использовать смарт-кавычки для автоматического преобразования кавычек в фигурные кавычки и смарт-тире для преобразования двойных дефисов (—) в тире (—).
Включение и отключение интеллектуальных тире
Включение и отключение интеллектуальных тире не влияет на существующие дефисы и тире в электронной таблице, а только на новый текст, который вы вводите.
Выберите «Numbers» > «Настройки» (меню «Numbers» вверху экрана).
Щелкните Автоисправление в верхней части окна настроек.
В разделе «Форматирование» установите или снимите флажок «Использовать умные кавычки и дефисы».
Преобразование существующих двойных дефисов в дефисы
Если в электронной таблице вместо дефисов используются двойные дефисы, вы можете быстро заменить их дефисами во всей электронной таблице или только в определенном тексте.
Чтобы применить форматирование только к конкретному тексту, а не ко всему тексту в электронной таблице, выделите текст.

Выберите «Правка» > «Замены» > «Показать замены» (в меню «Правка» в верхней части экрана).
В окне «Замены» установите флажок «Смарт-тире».
Выполните одно из следующих действий:
Выберите стиль кавычек по умолчанию
Вы можете указать стиль кавычек для одинарных и двойных кавычек в электронной таблице. Этот параметр применяется ко всем вашим электронным таблицам Numbers и только к новому тексту, который вы вводите. Существующие кавычки не изменяются.
Выберите «Numbers» > «Настройки» (меню «Numbers» вверху экрана).
Щелкните Автоисправление в верхней части окна настроек.
В разделе «Форматирование» установите флажок «Использовать умные кавычки и дефисы».
Щелкните всплывающие меню для двойных и одинарных кавычек и выберите стиль для каждой из них.
Изменение стиля существующих кавычек
Вы можете быстро изменить стиль кавычек для всей электронной таблицы или только для определенного текста.
Чтобы применить форматирование только к конкретному тексту, а не ко всему тексту в электронной таблице, выделите текст.
Выберите «Правка» > «Замены» > «Показать замены» (меню «Правка» расположено у верхнего края экрана).
В окне «Замены» установите флажок «Смарт-тире».
Щелкните всплывающие меню для двойных и одинарных кавычек и выберите стиль для каждой из них.
Выполните одно из следующих действий:
См. также Настройка межсимвольного интервала в Numbers на MacИспользование акцентов и специальных символов в Numbers на MacНастройка параметров Numbers на Mac
Максимальное количество символов: 250
Пожалуйста, не указывайте личную информацию в своем комментарии.
Максимальное количество символов — 250.
Спасибо за отзыв.
Как использовать кавычки (и в чем разница между одинарными и двойными кавычками)
Этот контент может содержать партнерские ссылки.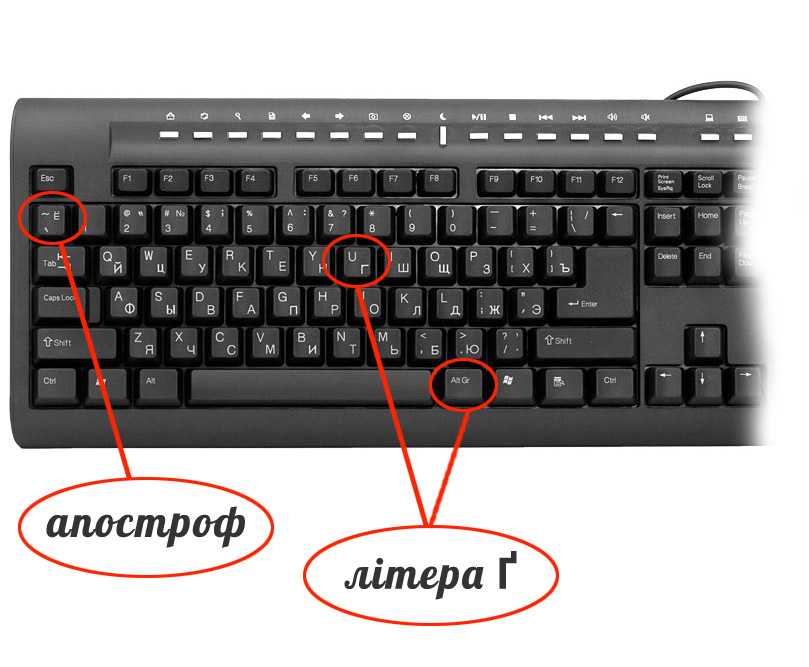 Если вы покупаете по этим ссылкам, я могу получить комиссию без каких-либо дополнительных затрат для вас. Однако я рекомендую только те продукты или услуги, которые мне действительно нравятся и которым я доверяю.
Если вы покупаете по этим ссылкам, я могу получить комиссию без каких-либо дополнительных затрат для вас. Однако я рекомендую только те продукты или услуги, которые мне действительно нравятся и которым я доверяю.
Вы умеете правильно ставить кавычки?
В чем разница между одинарными и двойными кавычками?
Можно ли использовать кавычки для выделения?
Речевые знаки сбивают с толку некоторых людей, потому что то, как вы их используете, может зависеть от того, где находится ваша аудитория. Они используются по-разному в британском английском и американском английском.
Ниже я объясню, как использовать кавычки, как они часто используются неправильно, и разницу между одинарными и двойными кавычками.
(Обратите внимание, что я использовал
Содержание
Что такое кавычки? Кавычки используются для обозначения начала и конца диалога или прямой цитаты . Они используются с некоторыми заголовками , такими как глава книги или отдельный телевизионный эпизод.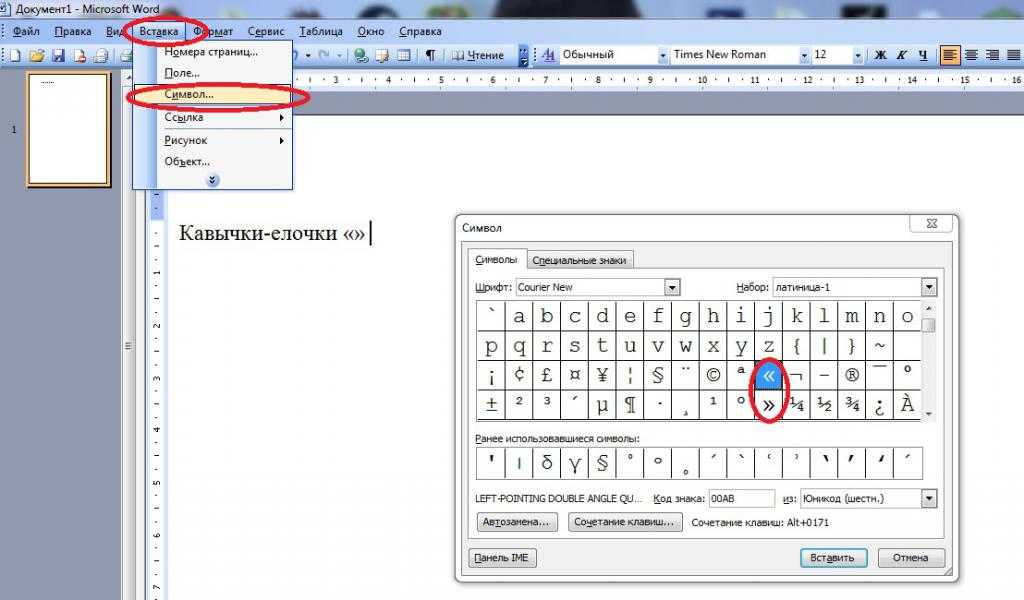 Их также можно использовать для обозначения иронии или необычного значения .
Их также можно использовать для обозначения иронии или необычного значения .
Кавычки также известны как речевые знаки или, в британском английском, кавычки. Они всегда приходят парами. Каждая открытая кавычка требует закрывающей.
Как выглядят кавычки?Существует два типа кавычек: одинарные (« ») и двойные (« »). Какой из них вы используете, зависит от того, какому руководству по стилю вы следуете.
Направленные кавычки (иногда называемые «умными» или «фигурными») должны использоваться в опубликованных работах в отличие от однонаправленных кавычек, которые иногда могут появляться («).
Где на клавиатуре можно найти одинарные и двойные кавычки?Вы найдете их на клавише апострофа/кавычек слева от клавиши ввода/возврата.
Чтобы получить символ двойных кавычек, удерживайте нажатой клавишу Shift и нажмите клавишу апострофа/кавычек слева от клавиши ввода/возврата.
Если вы хотите использовать числовые коды, вы можете нажать и удерживать клавишу Alt, а затем ввести четырехзначный код символа на цифровой клавиатуре.
Одинарные кавычки или апостроф:
Используйте ALT+0145 для левой одинарной кавычки или апострофа.
Используйте ALT+0146 для правильной одинарной кавычки или апострофа.
Двойные кавычки:
Используйте ALT+0147 для левых двойных кавычек.
Используйте ALT+0148 для правых двойных кавычек.
В чем разница между одинарными и двойными кавычками?Наиболее заметное различие между одинарными и двойными кавычками заключается в том, что они по-разному используются в британском и американском вариантах английского языка.
Если вы пишете на американском английском языке , вы будете использовать двойные кавычки большую часть времени, за одним исключением, о котором я расскажу ниже.
Если вы пишете на британском английском языке, вы будете использовать одинарные кавычки большую часть времени. Однако в некоторых публикациях, например в некоторых газетах, цитаты заключаются в двойные кавычки.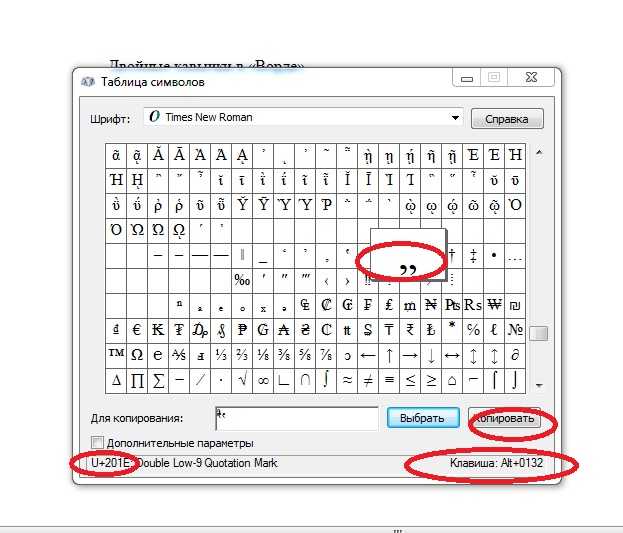
Существует только три основных правила использования двойных кавычек.
Используйте кавычки для диалога или прямых цитатКавычки используются с прямыми кавычками; то есть точные слова, которые человек сказал или написал.
Примеры:
Питер сказал: «У меня есть все намерения сделать сегодня несколько упражнений».
— Да, верно, — сказал Джек. — Я поверю, когда увижу!
Более длинные цитаты , разбитые на абзацы, обрабатываются следующим образом: используйте открывающие кавычки в начале каждого нового абзаца, но закрывающие кавычки используйте только после самого последнего слова всей цитаты.
Использовать кавычки для заголовков некоторых произведенийКавычки следует использовать со следующими типами заголовков:
- Названия книг. Примеры:
Раньше я мог прочитать каждое слово стихотворения «Сова и кошечка».

Моя любимая серия Друзья — «Эпизод с эмбрионами».
Обратите внимание, что название телепередачи выделено курсивом, а не заключено в кавычки.
Используйте кавычки для обозначения иронии или необычного значенияКавычки могут использоваться для обозначения сленга, иронии и необычного значения, когда автор хочет показать, что рассматриваемое слово или фраза используются сомнительным образом .
Примеры:
Ее мать сказала ей, что ее безработный бойфренд был настоящей «уловом».
Политик выслушал их горести, чтобы показать им, что он «заботится».
Можно ли использовать кавычки для выделения? CMOS не рекомендует использовать кавычки для выделения, вместо этого рекомендуя использовать курсив.
Некоторые руководства по стилю рекомендуют заключать обсуждаемые слова в кавычки; однако вместо этого CMOS рекомендует использовать курсив.
Для чего используются одинарные кавычки?Одинарные кавычки в американском английском выполняют только одну функцию: обозначают цитату внутри цитаты.
Используйте одинарные кавычки для обозначения цитаты внутри цитаты
Одинарные кавычки используются для обозначения цитаты внутри цитаты. В американском английском внешние кавычки — это двойные кавычки, а внутренние кавычки — одинарные.
Пример:
«Someone Like You — моя любимая песня из альбома Адель 21 , — сказала Кэтрин.
В британском английском вы должны поменять порядок кавычек; то есть внешние кавычки будут одинарными, а внутренние кавычки — двойными.
Пример:
«Someone Like You» — моя любимая песня из альбома Адель 21 , — сказала Кэтрин.
Может быть трудно увидеть одинарную кавычку, когда за ней следует двойная кавычка, поэтому наборщики часто добавляют между ними тонкий пробел.
Связанный контент:Как использовать многоточие: Чикаго и стиль AP
En Dash и Em Dash: когда и как их использовать
Как использовать апостроф (и ошибки, которых следует избегать)
Двоеточие и точка с запятой: когда и как их использовать
Как использовать дефисы в письме избегать)
15 основных справочников для новых корректоров
Как расставлять кавычки?Вероятно, у вас есть вопросы о том, как обращаться с кавычками по отношению к другим знакам препинания.

Точки заключаются в кавычки?
Когда знаки препинания должны быть вне кавычек?
Зависит от знака препинания. Некоторые знаки препинания помещаются внутри кавычек, а некоторые остаются снаружи.
Вот разбивка:
Точки и запятые всегда помещаются внутри закрывающих кавычек, независимо от того, используются ли двойные или одинарные кавычки.
Вопросительные и восклицательные знаки следует помещать вне кавычек, если они не являются частью цитируемого предложения.
Двоеточия, точки с запятой и тире ставятся вне закрывающих кавычек.
Избегайте использования ненужных кавычекМногие люди, особенно в социальных сетях, используют кавычки для слов, которые хотят подчеркнуть. Если вы хотите выделить слово, лучше использовать курсив или жирный шрифт.
Неправильное использование кавычек может привести к смешным предложениям.
Примеры:
«Поздравляем» с рождением малыша!
Разве они не означают поздравления?
Поздравляем с рождением вашего нового «малыша»!
На что они намекают? Это вы родили щенка или инопланетянина?
Здесь мы продаем «обезжиренное» печенье!
Значит, в них есть жир?
Сотрудники «должны» мыть руки!
Фу! Значит, им и не надо?
Грамматические посты, который против
Меньше против меньшего количества
ME против I
Home в VS.
1111111111111112. Hone в
Hone в Принеси или возьми
Отличается от отличается от отличается от
Тест на кавычкиМожете ли вы найти ошибки в кавычках в приведенных ниже предложениях? (на основе Чикагское руководство по стилю рекомендации, изложенные в этом сообщении в блоге.)
Используйте знания, которые вы узнали выше, и постарайтесь не подглядывать в ответы ниже!
- Спасибо за щедрый подарок.
- Ее любимое стихотворение Вордсворта — «Я бродил одиноко, как облако»; она часто читает.
- Энн сказала: «Если ты не придешь сюда прямо сейчас, я буду преследовать тебя»!
- «Мы уже там», — спросил он?
- Мэри спросила: «Вы уверены, что Джон сказал: «Здесь есть место только для нас двоих»?
Вас всегда беспокоит, что вы неправильно расставляете знаки препинания в предложениях? Или вы хотите стать корректором, но беспокоитесь, что ваши навыки пунктуации не на высоте? Все мы когда-то учились пользоваться запятыми, точками с запятой и т.
 д., но информация не всегда хорошо запоминается, и иногда мы цепляемся за неверную информацию!
д., но информация не всегда хорошо запоминается, и иногда мы цепляемся за неверную информацию!Мой Пунктуация 101 Комплект электронной книги и рабочей тетради поможет вам освежить в памяти правила пунктуации, узнать ошибки, которых нужно избегать, и отточить свои навыки пунктуации, чтобы удивить своих читателей и клиентов.
Он включает в себя тонн примеров предложений , чтобы вы могли увидеть знаки препинания в действии, И 150 вопросов викторины , которые помогут вам сохранить эти знания навсегда.
Дополнительная литература- Чикагское руководство по стилю
- New Oxford Style Manual
- The Associated Press Stylebook
- Merriam-Webster Collegiate Dictionary
- The Best Punctuation Book, Period
Quotation marks quiz ответы- Спасибо за щедрый подарок.
 (Здесь кавычки не нужны.)
(Здесь кавычки не нужны.) - Ее любимое стихотворение Вордсворта — «Я бродил одиноко, как облако» »; она часто читает. (Точка с запятой выходит за пределы закрывающих кавычек)
- Энн сказала: «Если ты не придешь сюда прямо сейчас, я буду преследовать тебя !» (Восклицательный знак является частью цитируемого предложения, поэтому он заключен в кавычки.)
- «Мы уже там ?» спросил он. (Вопросительный знак является частью цитируемого предложения, поэтому он заключен в кавычки.)
- Мэри спросила: «Вы уверены, что Джон сказал ‘Место только для нас двоих’? ” (Это кавычка внутри кавычки, поэтому используйте одинарные кавычки вокруг внутренней кавычки.)
Прямые и фигурные кавычки | Типография для юристов
Прямые и фигурные кавычки | Типография для юристов прямые и фигурные кавычкиВсегда используйте фигурные кавычкиПрямые кавычки – это две общие вертикальные кавычки, расположенные рядом с клавишей возврата: прямая одинарная кавычка (‘) и прямая двойная кавычка («).

Фигурные кавычки — это кавычки, используемые в хорошей типографике. Существует четыре фигурных кавычки: открывающая одинарная кавычка (‘), закрывающая одинарная кавычка (‘), открывающая двойная кавычка («) и закрывающая двойная кавычка («»).
В Windows, удерживая нажатой клавишу Alt, введите четырехзначный код символа на цифровой клавиатуре (должна быть активирована функция Num Lock).
В Mac OS одновременно введите клавиши.
Windows Mac OS HTML ‘ straight single quote ‘ ‘ ‘ » straight double quote » » » ‘ открывающая одинарная кавычка alt 0145 option + ] ‘’ закрывающая одинарная кавычка alt 0146 option + shift + ] ’» открывающая двойная кавычка alt 0147 option + [ “” закрывающая двойная кавычка alt 0148 option + shift + [ ”Прямые кавычки — привычка пишущих машинок.
 В традиционной печати все кавычки были фигурными. Но наборы символов пишущей машинки были ограничены механическими ограничениями и физическим пространством. Заменив фигурные открывающие и закрывающие кавычки двусторонними прямыми кавычками, два слота стали доступны для других символов.
В традиционной печати все кавычки были фигурными. Но наборы символов пишущей машинки были ограничены механическими ограничениями и физическим пространством. Заменив фигурные открывающие и закрывающие кавычки двусторонними прямыми кавычками, два слота стали доступны для других символов.Текстовые процессоры не имеют таких ограничений. Вы всегда можете получить фигурные кавычки. По сравнению с прямыми кавычками фигурные кавычки более разборчивы на странице и лучше соответствуют другим символам. Поэтому прямые кавычки никогда не должны появляться в ваших документах.
«Это «волшебная» обувь.» неправильно «Это «волшебная» обувь». справа К счастью, избежать прямых кавычек легко: используйте функцию смарт-кавычек вашего текстового процессора, которая автоматически заменит фигурные кавычки. Умные кавычки обычно включены по умолчанию.
Как включить или отключить умные кавычки
WordFile → Параметры → Проверка → Параметры автозамены → Автоформат при вводе → установите или снимите флажок «Прямые кавычки» с «Умными кавычками»
Mac OS WordWord → Настройки → Автозамена → Автоформат как Вы вводите → установите или снимите флажок «Прямые кавычки» с «Умными кавычками»
WordPerfectTools → QuickCorrect → SmartQuotes → установите или снимите флажок Использовать двойные кавычки при вводе и Использовать одинарные кавычки при вводе
Подстановка смарт-кавычек была встроена в текстовые процессоры уже 20 лет.
 Вот почему прямые кавычки — одна из самых досадных и неумелых типографских ошибок.
Вот почему прямые кавычки — одна из самых досадных и неумелых типографских ошибок.Так почему же я продолжаю видеть прямые кавычки в юридических документах?
Когда вы вставляете или импортируете текст с прямыми кавычками — например, стенограмму показаний или электронное письмо — ваш текстовый процессор не всегда может правильно преобразовать прямые кавычки. Исправьте их.
Одно предостережение: если вы исправили какие-либо апострофы в начале слова (патент ’211, рок 70-х), этот совет снова их испортит. Так что сначала исправьте кавычки, а потом апострофы.
Как преобразовать все кавычки в фигурные
Используйте функцию поиска и замены, чтобы найти все экземпляры прямой одинарной кавычки (‘) и заменить ее тем же символом — прямой одинарной кавычкой (‘) .
Используйте функцию поиска и замены, чтобы найти все экземпляры прямой двойной кавычки («») и заменить ее тем же символом — прямой двойной кавычкой («).
Прежде чем говорить «это ничего не даст», попробуйте.
 Когда ваш текстовый процессор заменяет каждую кавычку, он также выполняет прямое преобразование в фигурное.
Когда ваш текстовый процессор заменяет каждую кавычку, он также выполняет прямое преобразование в фигурное.кстати
Прямые кавычки допустимы в электронных письмах. На маленьком экране трудно увидеть разницу между прямыми и фигурными кавычками.
Некоторые документы из онлайновых исследовательских служб заключаются в двойные кавычки, состоящие из двух одинарных кавычек (‘ ‘) или двух гравюр («). (Серьезный акцент, также иногда называемый обратной галочкой, — это символ над клавишей табуляции, который вы никогда не использовали.) Это можно исправить, адаптировав метод поиска и замены, описанный выше.
Не используйте кавычки для выделения. Используйте жирный шрифт или курсив.
отстыковать двигаться Гелиотроп Беспристрастность Валькирия Век Супра Зал Тройной купить шрифт закрыть
← Типовая композиция
верхняя часть
глава
один пробел между предложениями →
«Одинарные» и «двойные» кавычки для строк в javascript
Часто при кодировании с использованием javascript вы бы сталкивались с использованием «одинарных» или «двойных» кавычек для строк и задавались вопросом, есть ли какая-то реальная разница между ними, и если есть, есть ли преимущество использования одного типа цитаты над другим? Эта статья ответит именно на это! Читать дальше!
Содержание
- Разница между двумя стилями кавычек
- Выбор правильного стиля цитирования
- Одинарные и двойные кавычки — плюсы и минусы
- Напутствие
Разница между двумя стилями кавычек
Как одинарные (‘ ‘), так и двойные (» «) кавычки используются для представления строки в Javascript.
 Выбор стиля цитирования зависит от вас, и нет особой семантики для одного стиля по сравнению с другим. Тем не менее, важно отметить, что в javascript нет типа для одного символа, все всегда является строкой!
Выбор стиля цитирования зависит от вас, и нет особой семантики для одного стиля по сравнению с другим. Тем не менее, важно отметить, что в javascript нет типа для одного символа, все всегда является строкой!'яблоко' === "яблоко"
Ниже приведены некоторые другие ключевые моменты обоих стилей цитирования:
- Каким бы стилем цитирования вы ни открывали строку, закрывайте ее тем же стилем.
'яблоко' // правильно "яблоко" // правильно "яблоко" // неверно
- Системе все равно, какой из них вы используете.
- На немецкой, венгерской, австрийской и многих других клавиатурах необходимо использовать клавишу Shift как для одинарных, так и для двойных кавычек.
- На турецкой клавиатуре Q нам нужно нажать Shift для одинарной кавычки, а не для двойной кавычки!
Выбор правильного стиля цитирования
Разумный выбор цитирования может помочь вам избежать экранирования одинарных (‘) или двойных(«) кавычек внутри строки.
 Например, если вы хотите сохранить фрагмент HTML в переменной , вы можете использовать двойные кавычки («) для значений атрибутов HTML и использовать одинарные кавычки (‘) для заключения строки JavaScript:
Например, если вы хотите сохранить фрагмент HTML в переменной , вы можете использовать двойные кавычки («) для значений атрибутов HTML и использовать одинарные кавычки (‘) для заключения строки JavaScript:var div = '
...'Цитата внутри цитаты
Использование кавычек внутри строки приводит к ошибке. например,
var message='прелесть JavaScript в простоте';
Браузер не может узнать, какая из них является закрывающей кавычкой. Интерпретатор видит вторую кавычку в «Javascript» как конечную кавычку, поэтому остальная часть строки становится недействительной.
Мы можем исправить это, используя тот факт, что javascript позволяет использовать как одинарные, так и двойные кавычки для определения строки. Так что в этом случае вы можете пойти на двойные кавычки.
var message="Красота JavaScript в простоте";
Альтернативный метод — избежать кавычек с помощью косой черты «\» . Вы используете косую черту перед символом, которого хотите избежать.
 Таким образом, одно и то же сообщение становится таким:
Таким образом, одно и то же сообщение становится таким:var message='Красота Javascript в простоте';
Что следует помнить
- Строка в двойных кавычках может иметь одинарные кавычки, не экранируя их, и наоборот, строка в одинарных кавычках может содержать двойные кавычки, не экранируя их.
- Двойные кавычки ( \» ) должны экранировать двойные кавычки, и наоборот, одинарные кавычки ( \’ ) должны экранировать одинарные кавычки.
Одинарные и двойные кавычки — плюсы и минусы
Плюсы
Одинарные кавычки Двойные кавычки Удобство чтения пустых строк (‘ ‘) выглядит лучше, чем («» «») Единственным допустимым стилем цитирования в JSON являются двойные кавычки (» «) Легче, если вы хотите написать html в JavaScript Устраняет необходимость избегать апострофов при написании предложений на английском языке Минусы
Одинарные кавычки Двойные кавычки Не поддерживается JSON Необходимо нажать дополнительную клавишу (Shift), если вы хотите использовать двойные кавычки Популярный стиль цитирования
Просматривая несколько популярных проектов JavaScript, мы видим явное предпочтение в одинарных кавычках по сравнению с двойными кавычками .

Проект Доминирующая цитата стиль Лодаш ‘ — 99% котировок мел ‘ — 100% котировок реагировать ‘ — 90% котировок запрос ‘ — 97% котировок commander.  js
js‘ — 97% котировок момент ‘ — 90% котировок экспресс ‘ — 92% котировок цлиб » — 100% котировок отладка ‘ — 97% котировок узел-фс-экстра ‘ — 98% котировок оси ‘ — 81% котировок Данные получены с https://bytearcher.
 com/
com/ Однако значительное количество клиентских библиотек предпочитает стиль двойных кавычек, что может быть связано с наличием фрагментов HTML.
Напутствие
Подводя итог, старайтесь придерживаться одного стиля цитирования. Если вы не уверены, какой из них выбрать, используйте широко используемые одинарные кавычки. В ES6 у вас также есть третий вариант заключения строк — строка `обратная галочка` .
Как заменить прямые кавычки фигурными в Microsoft Word
Существует два типа стилей кавычек. Да. Скорее всего, вы их видели, но некоторые никогда не замечали разницы. Это прямые кавычки ( » ‘ ) и фигурные кавычки ( ‘‘ ‚‚ ’’ ), также известные как умные кавычки.
В истории место было необходимо, когда использование пишущих машинок было обычным явлением, и было обнаружено, что прямые кавычки были более удобными, поскольку для них требовалось всего две клавиши, освобождая место для двух дополнительных символов, в то время как для фигурных кавычек требовалось четыре.
 Вот как появилась эта разница. Хотя это правда, фигурные кавычки в некоторых случаях, чаще, чем можно себе представить, являются наиболее предпочтительными, потому что они больше похожи на другие символы и шрифты. Они также более читабельны, чем прямые кавычки.
Вот как появилась эта разница. Хотя это правда, фигурные кавычки в некоторых случаях, чаще, чем можно себе представить, являются наиболее предпочтительными, потому что они больше похожи на другие символы и шрифты. Они также более читабельны, чем прямые кавычки.Учитывая все это, пользователям Microsoft Word часто приходится искать способ переключения между этими двумя типами в зависимости от их предпочтений при создании и записи текста. В Word есть функция, позволяющая автоматически заменять прямые кавычки фигурными кавычками. Вот несколько способов, как это можно сделать;
Использование автозамены/автоформата
- Найдите вкладку Файл и щелкните ее. После этого выберите Опции.
- Выберите Проверка и нажмите Параметры автозамены.
- Когда вы попадете в диалоговое окно Автозамена , выберите Автоформат при вводе и под Заменить при вводе , выберите прямые кавычки с флажком умные кавычки .

- Нажмите ОК.
- Под Найдите введите одну прямую кавычку ( ‘ )
- Затем для Замените введите одну фигурную кавычку ( ‘ )
- Выбрать Заменить все
- При желании вы можете использовать приведенные выше тексты, но с двойными кавычками ( » » , » » )
После тщательного выполнения вышеуказанных шагов все кавычки в изменении должны были измениться по своему усмотрению. Не стесняйтесь менять типы шрифтов, чтобы убедиться в желаемой разнице.
Использование альтернативного кода
Вы можете просто вставить альтернативный код , чтобы вставить фигурные кавычки. Нажмите и удерживайте ALT и введите число.
Quotation Mark Particular Word Command Opening Single Quote ‘ ALT 0145 Opening Double Quote “ ALT 0146 Закрытие одиночной кавычки ‘ ALT 0147 Закрывающая двойная кавычка ” ALT 0148 Используя это руководство по коду, вы можете легко вставить нужные смарт-кавычки.

Вы ищете более простой способ отслеживать свои документы Microsoft Word?
При использовании Word важно отслеживать версии и изменения. Без этого другие пользователи/редакторы не смогут узнать, какие изменения были внесены ранее и кем. Это причина, по которой Microsoft обладает Отслеживаются изменения функции в Word.
Проблема возникает, когда забываешь его включить. Может быть разочаровывающим осознавать, что все внесенные изменения невозможно отследить, потому что к концу редактирования документа функция Отслеживаемые изменения не была включена. Вы можете прочитать документ еще раз, чтобы запомнить эти изменения, но давайте будем честными, каждое редактирование, сделанное вплоть до пунктуации, невозможно понять еще раз, поэтому нет никакого способа узнать их все.
Это относится не только к создателю документа, но и к пользователям, которые могут перейти к нему, чтобы добавить свои изменения, не зная, что функция отключена.
 В любом случае, это большое неудобство, но что, если бы вы знали об инструменте для совместной работы, который был создан с учетом всех этих трудностей? Simul Docs — это средство для совместной работы, которое решает все проблемы, с которыми сталкиваются пользователи Word, стремящиеся к совместной работе.
В любом случае, это большое неудобство, но что, если бы вы знали об инструменте для совместной работы, который был создан с учетом всех этих трудностей? Simul Docs — это средство для совместной работы, которое решает все проблемы, с которыми сталкиваются пользователи Word, стремящиеся к совместной работе.Автоматически отслеживает изменения, чтобы обеспечить отслеживаемость каждого сделанного шага. Нет необходимости помнить, чтобы включить или выключить его. Рядом с каждым изменением есть фрагмент кнопки «Отклонить», как в Microsoft Word 9.0011 Элемент дорожки
. Любые изменения, внесенные в эту версию, впоследствии могут быть приняты или отклонены в зависимости от желаемых предпочтений.Различные пользователи также могут оставлять заметки или комментарии в документе для дополнительного уведомления. Функция комментариев в Simul — отличный способ обмениваться информацией напрямую, когда происходит совместная работа, без необходимости переходить к другим средствам связи для того, что связано с процессом редактирования документа.






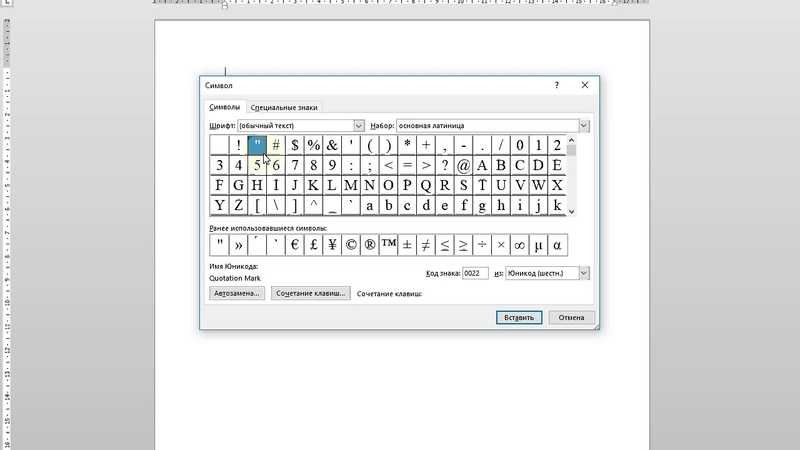 Об этом для детей ещё Киплинг доходчиво написал.
Об этом для детей ещё Киплинг доходчиво написал.
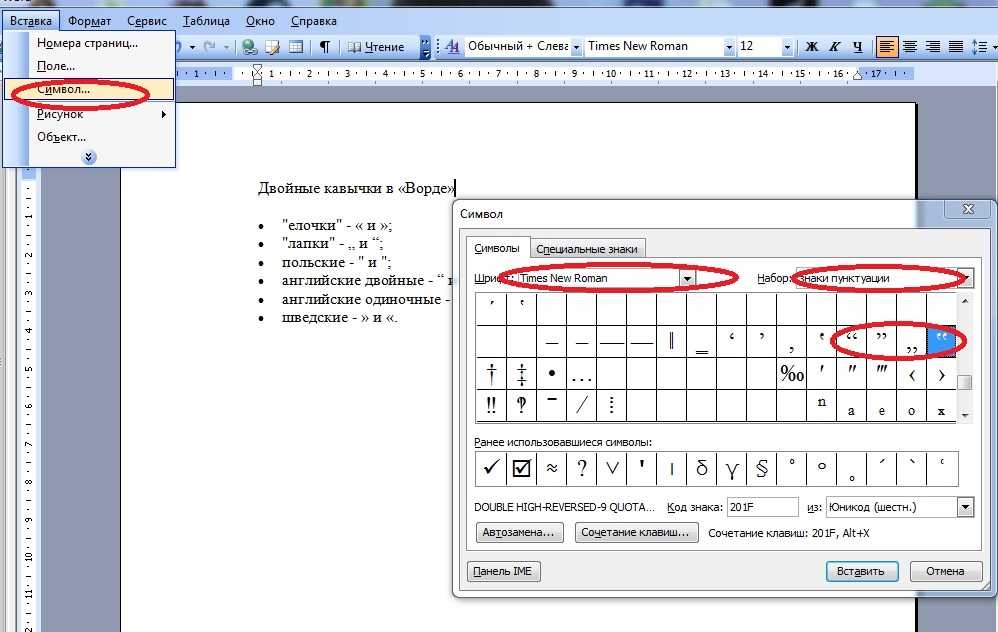

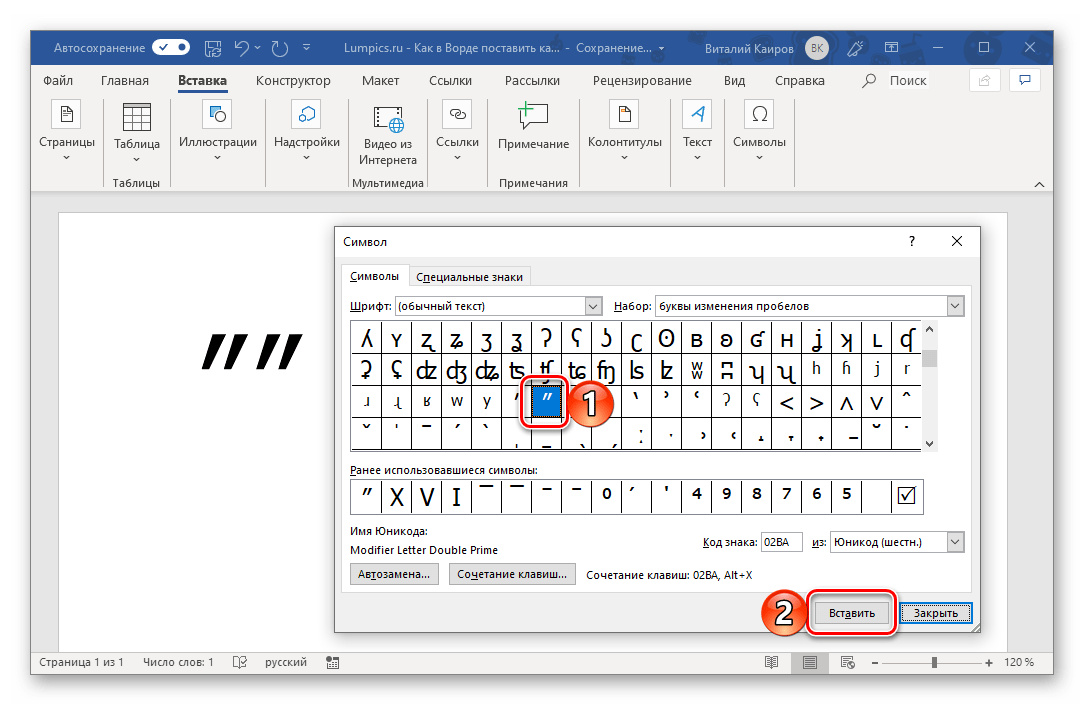 В противном случае открываем его через меню «Пуск\Программы».
В противном случае открываем его через меню «Пуск\Программы».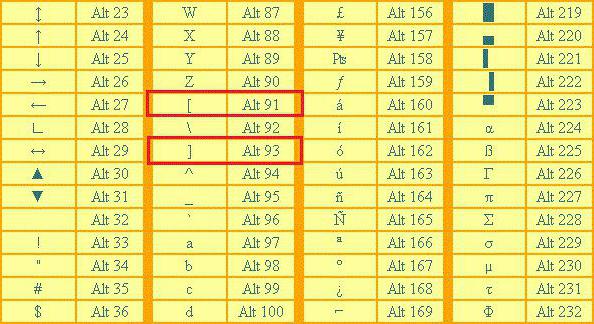
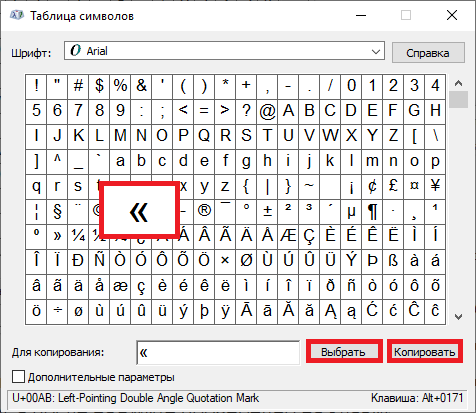
 д.
д. д.
д.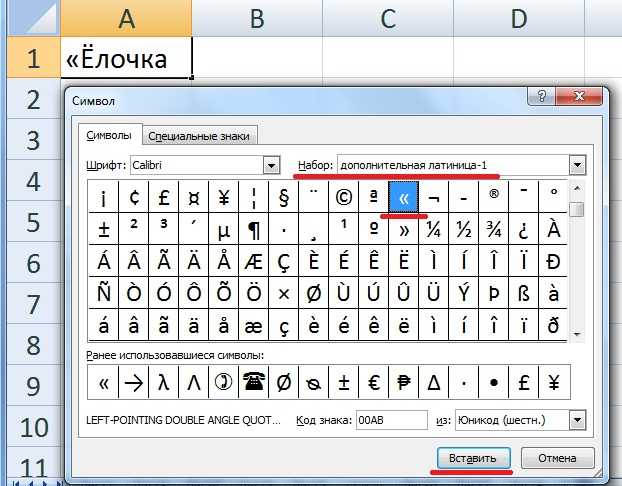
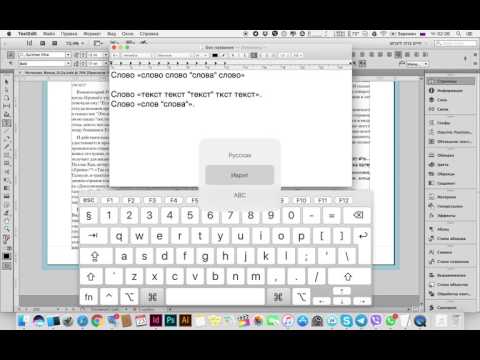
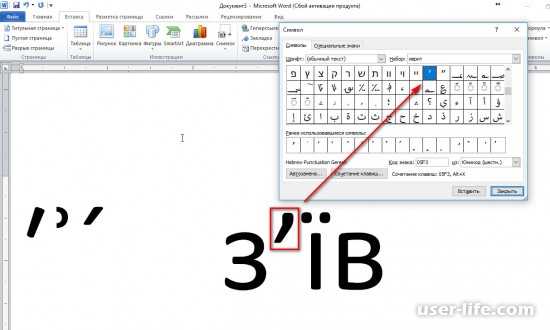
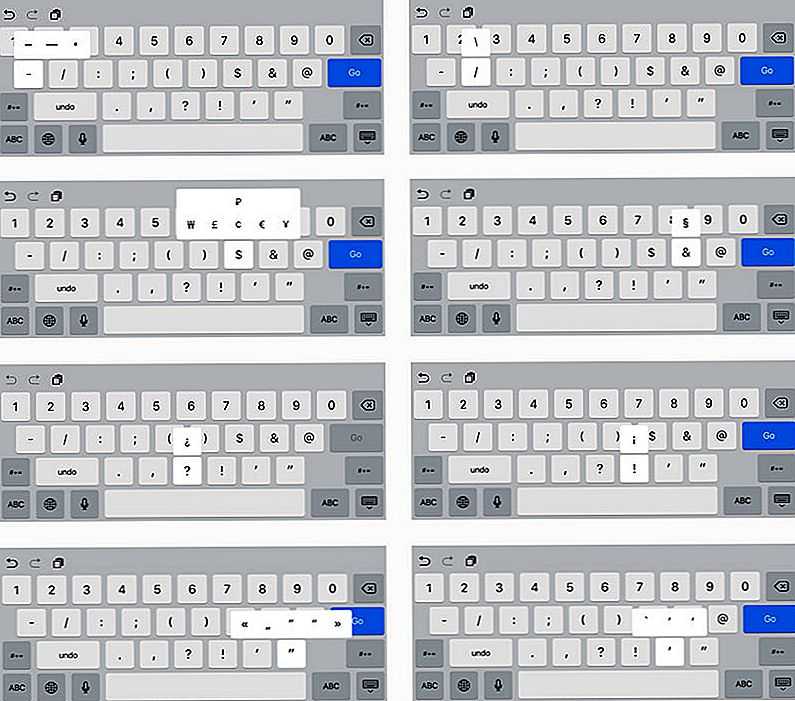
 Hone в
Hone в  д., но информация не всегда хорошо запоминается, и иногда мы цепляемся за неверную информацию!
д., но информация не всегда хорошо запоминается, и иногда мы цепляемся за неверную информацию!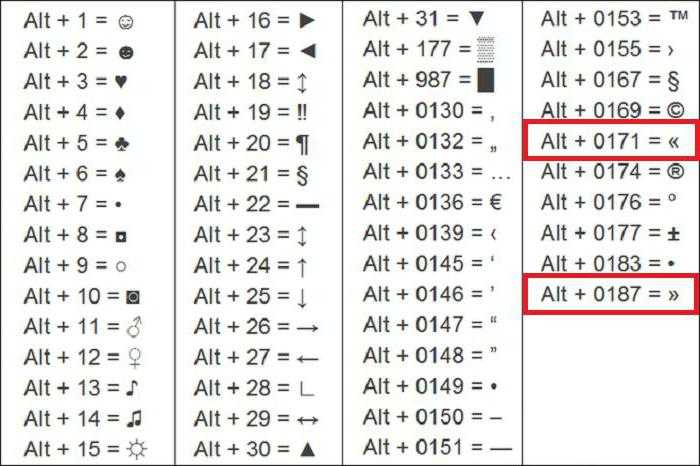 (Здесь кавычки не нужны.)
(Здесь кавычки не нужны.) 
 В традиционной печати все кавычки были фигурными. Но наборы символов пишущей машинки были ограничены механическими ограничениями и физическим пространством. Заменив фигурные открывающие и закрывающие кавычки двусторонними прямыми кавычками, два слота стали доступны для других символов.
В традиционной печати все кавычки были фигурными. Но наборы символов пишущей машинки были ограничены механическими ограничениями и физическим пространством. Заменив фигурные открывающие и закрывающие кавычки двусторонними прямыми кавычками, два слота стали доступны для других символов. Вот почему прямые кавычки — одна из самых досадных и неумелых типографских ошибок.
Вот почему прямые кавычки — одна из самых досадных и неумелых типографских ошибок. Когда ваш текстовый процессор заменяет каждую кавычку, он также выполняет прямое преобразование в фигурное.
Когда ваш текстовый процессор заменяет каждую кавычку, он также выполняет прямое преобразование в фигурное. Выбор стиля цитирования зависит от вас, и нет особой семантики для одного стиля по сравнению с другим. Тем не менее, важно отметить, что в javascript нет типа для одного символа, все всегда является строкой!
Выбор стиля цитирования зависит от вас, и нет особой семантики для одного стиля по сравнению с другим. Тем не менее, важно отметить, что в javascript нет типа для одного символа, все всегда является строкой! Например, если вы хотите сохранить фрагмент HTML в переменной , вы можете использовать двойные кавычки («) для значений атрибутов HTML и использовать одинарные кавычки (‘) для заключения строки JavaScript:
Например, если вы хотите сохранить фрагмент HTML в переменной , вы можете использовать двойные кавычки («) для значений атрибутов HTML и использовать одинарные кавычки (‘) для заключения строки JavaScript: Таким образом, одно и то же сообщение становится таким:
Таким образом, одно и то же сообщение становится таким:
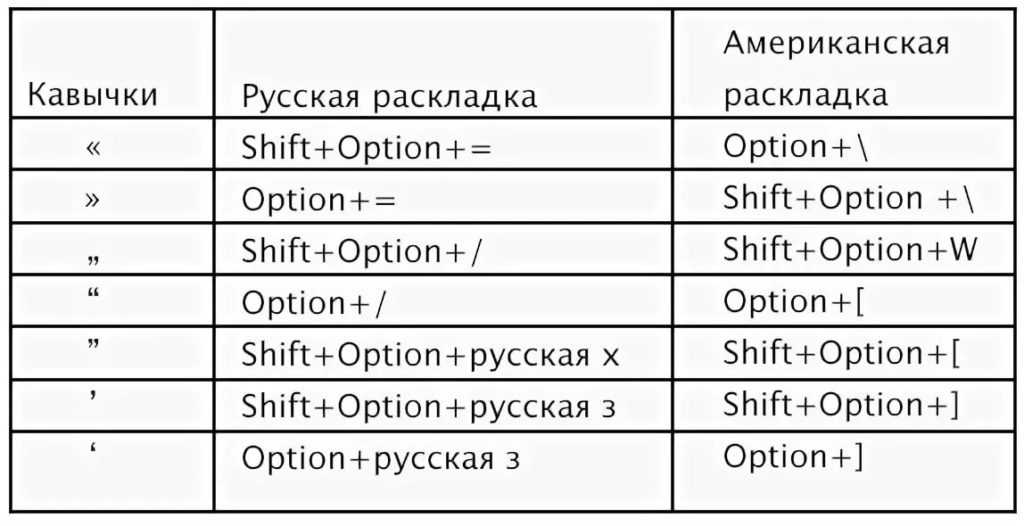 js
js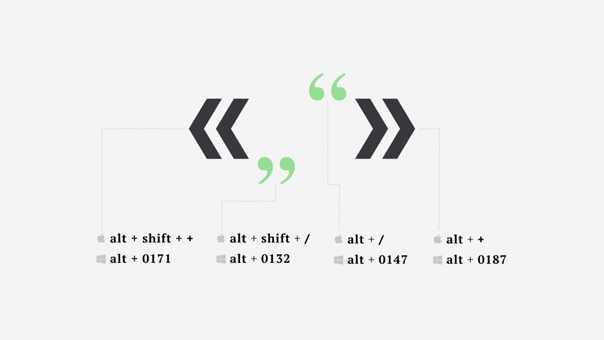 com/
com/ 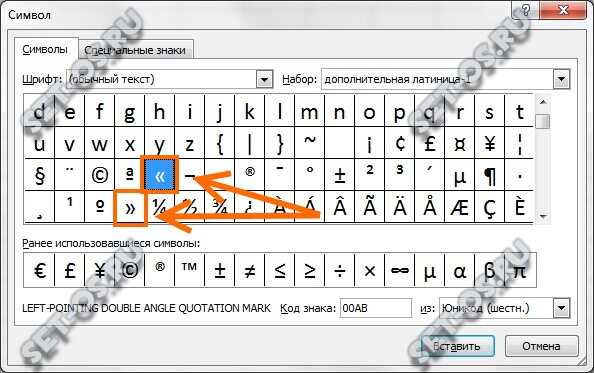 Вот как появилась эта разница. Хотя это правда, фигурные кавычки в некоторых случаях, чаще, чем можно себе представить, являются наиболее предпочтительными, потому что они больше похожи на другие символы и шрифты. Они также более читабельны, чем прямые кавычки.
Вот как появилась эта разница. Хотя это правда, фигурные кавычки в некоторых случаях, чаще, чем можно себе представить, являются наиболее предпочтительными, потому что они больше похожи на другие символы и шрифты. Они также более читабельны, чем прямые кавычки.
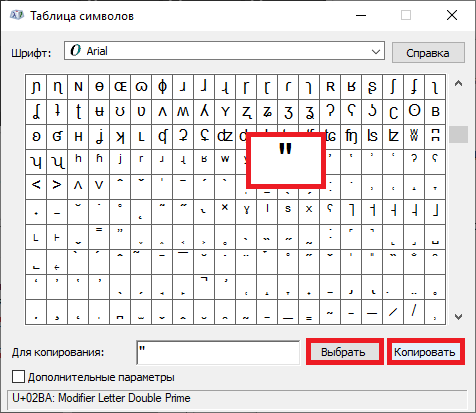
 В любом случае, это большое неудобство, но что, если бы вы знали об инструменте для совместной работы, который был создан с учетом всех этих трудностей? Simul Docs — это средство для совместной работы, которое решает все проблемы, с которыми сталкиваются пользователи Word, стремящиеся к совместной работе.
В любом случае, это большое неудобство, но что, если бы вы знали об инструменте для совместной работы, который был создан с учетом всех этих трудностей? Simul Docs — это средство для совместной работы, которое решает все проблемы, с которыми сталкиваются пользователи Word, стремящиеся к совместной работе.