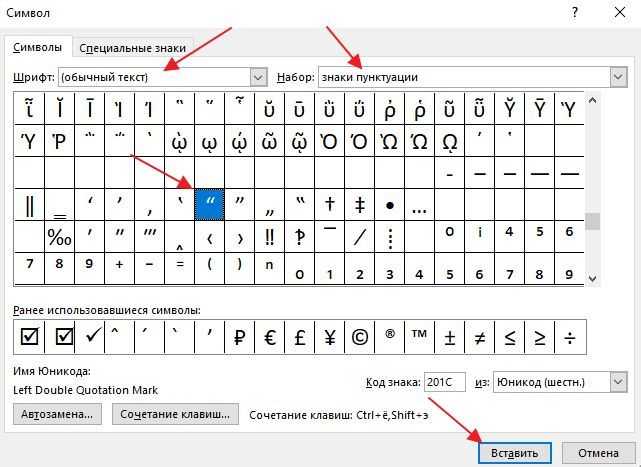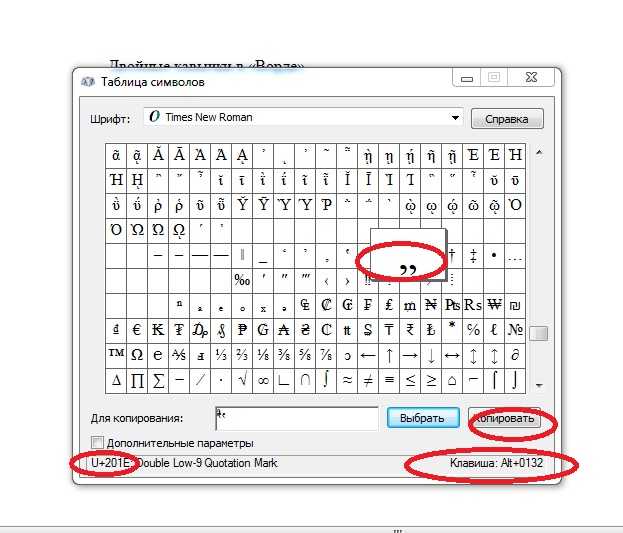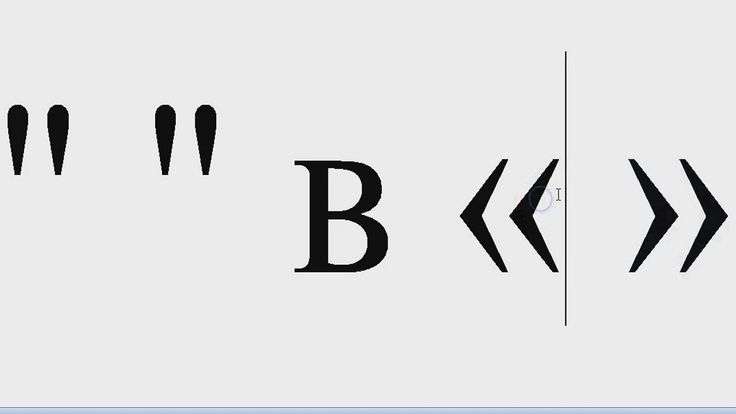Как изменить кавычки в ворде
Написание кавычек в Microsoft Word
В зависимости от того, какая языковая раскладка используется при работе с текстовым документом в Microsoft Word, по умолчанию можно поставить один из двух видов кавычек – «елочки» в кириллице и «прямые» (бывают двойными и одинарными, а первый знак может находиться как внизу строки, так и вверху) в латинице. Однако во-первых, все они вводятся по-разному, а во-вторых, не всегда удобно переключаться между языками, чтобы быстро проставить тот или иной символ. Сегодня расскажем о том, каким образом можно поставить кавычки абсолютно любого вида и как максимально упростить данную процедуру.
Кавычки в Ворде
Практически все символы, необходимые для ввода кавычек разного типа, есть на клавиатуре (хотя могут иметь немного другой вид). При этом Word позволяет ставить не только их, но и остальные разновидности данного знака препинания. Но прежде чем приступить к рассмотрению того, как и какие кавычки следует вводить в текстовом редакторе, покажем основные и наиболее часто используемые из них.
- Французские кавычки («елочки») — «елочки»;
- Немецкие кавычки («лапки») — „лапки“;
- Английские двойные кавычки — “английские двойные”;
- Английские одиночные кавычки — ‘английские одиночные’.
В русском языке наиболее часто применяются именно «елочки», „лапки“ же находят свое применение в написании вложенного текста, подразумевающего содержание кавычек внутри кавычек.
Способ 1: Клавиши на клавиатуре
Французские «елочки» и английские “кавычки” можно ввести с помощью клавиатуры, а на изображении ниже показано то, какие клавиши для этого следует задействовать (плюс Shift). ‘‘Прямые’’ и „немецкие“ кавычки вводятся схожим образом, но не без нюансов.
Кавычки-«елочки»
Символы данного типа закреплены за цифрой 2 в верхнем цифровом блоке клавиатуры. Вводить их необходимо в кириллической раскладке (русский, украинский язык и т.д.), поэтому для начала переключитесь на него, используя клавиши «ALT+SHIFT» или «CTRL+SHIFT» (смотря какая комбинация установлена в настройках системы), либо воспользуйтесь для этого значком в системном трее.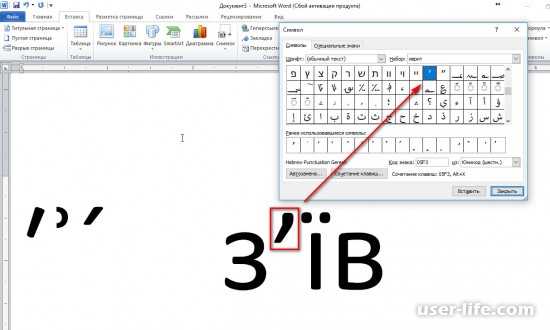
- Установите указатель курсора в то место, куда требуется поставить открывающуюся «елочку».
Английские ‘одиночные’ и “двойные”
Как уже было сказано выше, данные кавычки бывают двух видов – одиночные и двойные. Оба символа находятся на одной и той же клавише – это буква ‘э’ русского алфавита.
- Переключите языковую раскладку на английскую (это же работает и с некоторой другой «латиницей») и поместите каретку (указатель курсора) в место ввода знака препинания.
Немецкие „лапки“
Кавычки данного типа вводятся точно так же, как общепринятые для русского языка французские «елочки», но только делается это в немецкой раскладке. Следовательно, сначала ее нужно добавить в список установленных в системе языков. На этом мы отдельно останавливаться не будем, а просто предоставим ссылки на статьи по теме.
Подробнее: Как добавить новый язык в Windows 7 и в Windows 10
«Наделив» свою систему немецким языком, переключитесь на него и выполните ровно те же действия, что и для ввода «елочек». То есть используйте клавиши «SHIFT+2» для ввода сначала открывающейся, а затем и закрывающейся кавычки, в результате чего вы получите именно „лапки“.
То есть используйте клавиши «SHIFT+2» для ввода сначала открывающейся, а затем и закрывающейся кавычки, в результате чего вы получите именно „лапки“.
‘‘Прямые’’ кавычки
Несмотря на то что эти кавычки мы не выделили в какой-либо отдельный вид во вступлении, многие пользователи (и программы) предпочитают использовать при написании текста именно их. Microsoft Word же по умолчанию заменяет данные символы на рассмотренные нами выше «елочки» (по крайней мере, в своей русскоязычной версии). Но если в использовании последних нет необходимости, вместо них без проблем можно ставить ‘‘прямые’’ и даже вовсе отменить функцию автозамены. Но обо всем по порядку.
Для того чтобы ввести ‘‘прямые’’ кавычки, нужно просто отменить «елочки» сразу после их ввода. То есть сначала следует в русской раскладке нажать «SHIFT+2», а затем «CTRL+Z».
Это действие отменит преобразование символа. Обязательно делайте это сразу после ввода кавычки, до нажатия каких-либо других клавиш.
Как открывающаяся, так и закрывающаяся прямая кавычка, выглядят одинаково.
Отключение автозамены прямых кавычек на парные
Если же необходимость в написании «елочек» отсутствует вовсе, и вместо них на постоянной основе требуется ставить только «прямые» кавычки, функцию автозамены символов можно и нужно деактивировать.
- Откройте «Параметры» программы Microsoft Word (меню «Файл» в версии Word 2010 и выше или кнопка «MS Office» в более ранних).
Автоматическая замена прямых кавычек на парные больше не будет происходить.
Совет: Если ставить кавычки елочки в Ворд вам приходится значительно чаще, чем так называемые парные, параметры автозамены, о которых шла речь выше, нужно будет принять и сохранить только для текущего документа.
Microsoft Word также позволяет выполнить более тонкую настройку параметров автозамены. Например, можно сделать так, чтобы «елочки», вводимые в русской раскладке, автоматически заменялись не на ‘‘прямые’’, а на немецкие „лапки“ или английские ‘одиночные’. О том, как это сделать, рассказывается в представленной по ссылке ниже статье.
Например, можно сделать так, чтобы «елочки», вводимые в русской раскладке, автоматически заменялись не на ‘‘прямые’’, а на немецкие „лапки“ или английские ‘одиночные’. О том, как это сделать, рассказывается в представленной по ссылке ниже статье.
Способ 2: Вставка символов
Microsoft Word содержит в своем арсенале довольно большой набор символов и специальных знаков, в числе которых есть и кавычки разного вида. Если вы точно не знаете, какие из них вам нужны, или не хотите «страдать», нажимая разные клавиши и их комбинации, использование средств вставки будет оптимальным решением нашей сегодняшней задачи.
- Установив курсор в место для написания будущих кавычек, перейдите во вкладку «Вставка».
Способ 3: Ввод кода символа
У каждого из символов, представленного во встроенном наборе Word, есть свой код. Зная его, а также горячие клавиши, можно преобразовать это значение в кавычки нужного типа.
- 0171 и 0187 — французские «елочки», открывающиеся и закрывающиеся соответственно;
- 0132 и 0147 — немецкие „лапки“, открывающиеся и закрывающиеся;
- 0147 и 0148 — английские “двойные”, открывающиеся и закрывающиеся;
- 0145 и 0146 — английские ‘одинарные’, открывающиеся и закрывающиеся.

Примечание: В разных шрифтах кавычки разного типа могут отличаться визуально. Так, на скриншотах в статье использовался Tahoma, а на изображении ниже показано то, как все эти символы будут выглядеть в шрифте Arial.
Существует и еще один способ простановки «елочек» в Ворде, подразумевающий ввод кода и использование горячих клавиш, а не тех, посредством которых они вводятся по умолчанию. Этим, как и рассмотренным выше способом, можно будет ввести французские кавычки в случае, когда ввод текста осуществляется в английской раскладке.
- Латинские буквы ab — открывающаяся «елочка»;
- Латинские буквы bb — закрывающая «елочка».
Вводить эти буквы следует в английской раскладке, а для их преобразования в нужный знак препинания следует сразу же после ввода нажать клавиши «ALT+X».
Заключение
В этой статье мы постарались максимально подробно рассказать о том, каким образом в Microsoft Word можно быстро вводить наиболее распространенные и часто используемые (в разных языках) виды кавычек.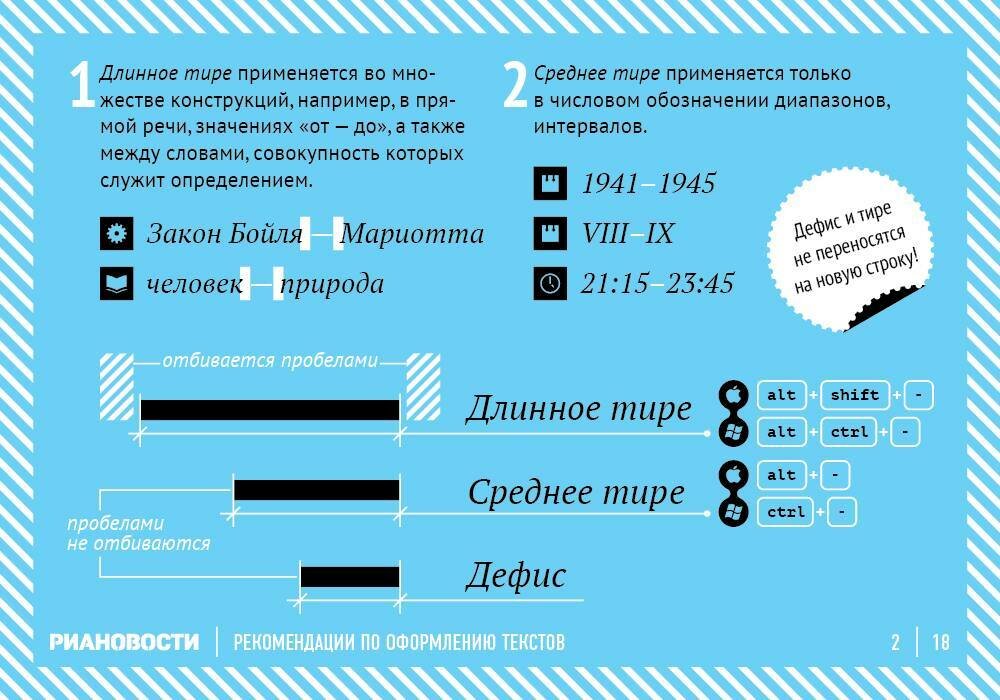
Мы рады, что смогли помочь Вам в решении проблемы.
Помимо этой статьи, на сайте еще 12560 инструкций.
Добавьте сайт Lumpics.ru в закладки (CTRL+D) и мы точно еще пригодимся вам.
Отблагодарите автора, поделитесь статьей в социальных сетях.
Опишите, что у вас не получилось. Наши специалисты постараются ответить максимально быстро.
Как в Ворде (Word-e) изменить кавычки?
- Участник
- Вне форума
Тема: Как в Ворде (Word-e) изменить кавычки?
Как в Ворде изменить кавычки
Чтобы вместо «. » ставилось «. «
Иногда, при работе с Ворд-ом мне необходимо было ставить кавычки «елочки» и каждый раз приходилось переключаться на английский язык.
Сегодня наткнулся на интересную заметку, оказывается в настройках Ворда-а можно стандартные кавычки заменить на «ёлочки». И вот как это делается:
Сервис — параметры автозамены — автоформат при вводе — снять галку заменять прямые кавычки парными.
Отключать автозамену кавычек уместно лишь в случае явной предпочтительности такой настройки для отображения по умолчанию,- вообще-то и как правило, «елочки» предпочтительнее и употребительнее «лапок».
Как сделать кавычки в word?
Существует несколько видов кавычек: одинарные, двойные и парные, или как их еще называют «кавычки елочки». В статье мы рассмотрим способы, которые помогут поставить нужные кавычки в Ворде.
Воспользуемся клавиатурой. Включите англоязычную раскладку клавиатуры. Для того чтобы вставить одинарные кавычки, нажмите на соответствующую кнопку на клавиатуре, обычно на этой же кнопке расположена буква Э. Чтобы вставить в текст двойные кавычки, нажмите Shift и ту же кнопку.
Теперь включите русскоязычную раскладку. Поставить кавычки елочки можно, используя комбинацию клавиш Shift+2, используйте 2, которая находится на верхней панели с цифрами.
Если поставить кавычку елочку и нажать комбинацию клавиш Ctrl+Z, получите двойные прямые кавычки.
Воспользуемся кодами. Для этого зажмите кнопочку Alt, наберите цифры, которые расположены на цифровой клавиатуре, и отпустите Alt. После этого, сразу появится нужный вид кавычек. Обратите внимание, что режим «NumLock» должен быть включен. Первые четыре цифры – это открывающая кавычка, вторые – закрывающая.
Одинарные кавычки: Alt, 0145 и 0146 – ‘ и ’.
Двойные кавычки: Alt, 0147 и 0148 – “ и ”.
Парные кавычки: Alt, 0171 и 0187 – « и ».
Воспользуемся вставкой. Переходим на вкладку «Вставка», кликаем по кнопочке «Символ» и выбираем из меню «Другие символы».
В следующем окне в поле «Шрифт» выберите из выпадающего меню «(обычный текст)», в поле «Набор» выберите «знаки пунктуации». Вот здесь Вы и найдете различные виды кавычек. Кликните мышкой по нужной и нажмите «Вставить».
Также посмотрите в этом окне сочетание клавиш для определенной кавычки. Этот способ мы рассмотрели выше. Если в поле будет написано «012Y, Alt+X» – наберите на клавиатуре 012Y и нажмите Alt+X (используйте Alt слева от пробела).
Если у Вас есть набранный текст в Ворде, а Вы вставили в этот документ фрагмент из файла Word, в котором использовались кавычки другого вида, можете воспользоваться заменой. Для этого перейдите по ссылке и прочтите статью: как сделать замену слов и символов в Word.
Теперь Вы знаете, как вставить одинарные, двойные или кавычки елочки в документ Ворд.
Поделитесь статьёй с друзьями:
Поставить кавычки «ёлочки» в Word и других офисных программах можно как специальной комбинацией клавиш, так и без использования клавиатуры. Рассмотрим способы, которые позволят ускорить набор текста и избавят от необходимости копирования кавычек из других мест.
Быстрый способ печати кавычек
Этот способ является простым и удобным, но при некоторых настройках Word может не работать. Итак, нажимаем одновременно клавишу «Shift» и цифру «2». Двойку необходимо зажать на верхней цифровой панели клавиатуры. Раскладка должна быть русскоязычной. Вводим нужную фразу и повторно нажимаем эту комбинацию клавиш.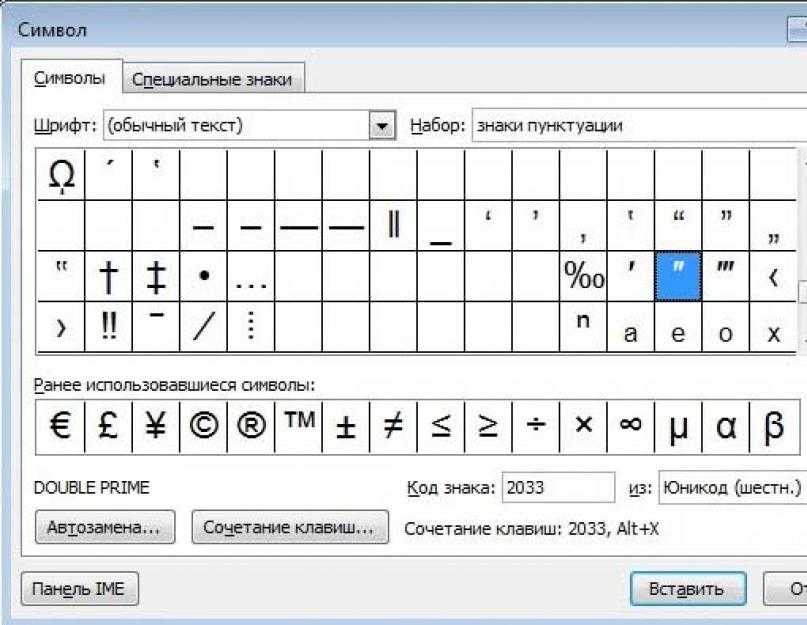 Должна появиться закрывающаяся кавычка ёлочка.
Должна появиться закрывающаяся кавычка ёлочка.
- Shift + 2 = «
- Shift + 2 = »
Используем коды «ёлочек»
Зажимаем клавишу «Alt». Не отпуская её, на цифровой клавиатуре (справа) набираем код открывающейся или закрывающейся кавычки:
- Alt + 0171 = «
- Alt + 0187 = »
После набора кода отпускаем «Alt». Появится нужный знак. Вводить код нужно цифрами, которые расположены справа на клавиатуре, а не сверху. При этом должен гореть индикатор «NumLock». Если он выключен, то включите его, нажав одноименную клавишу.
Необычный вариант
Ещё один вариант, который может удивить людей, наблюдающих за процессом со стороны. Переключаемся на английскую раскладку и печатаем в ворде символы «ab». Затем одновременно нажимаем клавиши «Alt» и «X». Чтобы поставить закрывающийся символ — вводим «bb» и снова нажимаем «Alt» и «X».
- ab > Alt + x = «
- bb > Alt + x = »
Вставка кавычек без клавиатуры
Если по каким-то причинам клавиатура не работает, а поставить символы ёлочек нужно, то воспользуйтесь вставкой символов из панели верхнего меню.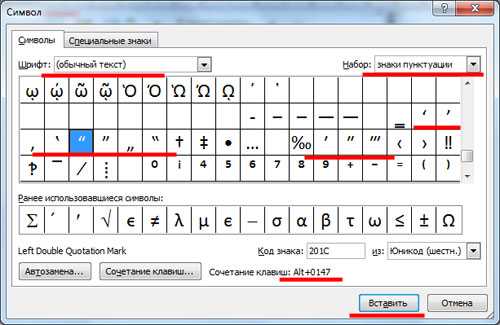
«Вставка» > вкладка «символы» > «Символы»
В появившейся таблице есть наши кавычки.
Кавычки – это символ, знак препинания, который обязательно имеет пару. Он выделяет цитаты из общего текста, слова взятые из других текстов, или отрезки слов. Употребляется также для выделения ироничности или переносного смысла слова, его необычности, отсылки к чему-нибудь.
Если же в цитате употребляется еще одно выражение заключенное в эти символы, то последние будут другого вида. Например: Я получил телеграмму: «Приезжаю сегодня вечером. Остановлюсь в гостинице “Троицк”».
В пунктуации существует несколько типов подобных знаков препинания:
- «Елочки» или «Французские» они же типографические;
- „Лапки” или „немецкие”;
- “Английские двойные” и ‘одиночные’ (такой знак препинания редко употребляется в русской литературе и письме).
«Елочки» используются в основном для печати. „Лапки” – в текстах, написанных рукой человека. Существуют еще «компьютерные» или машинописные, в них рисунок открывающих и закрывающих кавычек совершенно не отличается друг от друга. Они набираются с помощью клавиатуры на компьютере.
Существуют еще «компьютерные» или машинописные, в них рисунок открывающих и закрывающих кавычек совершенно не отличается друг от друга. Они набираются с помощью клавиатуры на компьютере.
В Microsoft Word по умолчанию используются французские и английские.
Как поставить елочки, лапки и другие кавычки с клавиатуры
Поставить кавычки на клавиатуре ноутбука или персонально компьютера при наборе текста в любой версии Ворд (в том числе 2010/2013/2016) или другом месте можно несколькими способами.
«Елочки»
В этом случае используется сочетание клавиш «Shift» + «2». Этот метод сработает, если раскладка на клавиатуре русская, а также когда нужны «Елочки»:
- зажимаете «Shift» и кликаете по кнопке «»;
- повторяете нажатие;
- получаете открывающие и закрывающие кавычки елочки;
- вписываете слово между ними.
Есть еще один метод для печати этого знака. Способ не так часто практикуют, но его лучше тоже знать. Меняем раскладку на английскую и печатаем две буквы «ab», затем кликаем одновременно по кнопкам «Alt» + «Х». Получится открывающий символ, а противоположный делается также, как и открывающий, но прописываем «bb».
Меняем раскладку на английскую и печатаем две буквы «ab», затем кликаем одновременно по кнопкам «Alt» + «Х». Получится открывающий символ, а противоположный делается также, как и открывающий, но прописываем «bb».
“Английские”
Если же печатаем на английском языке, то для выделения слова следует использовать «Shift» + «Э»:
- зажимаете «Shift» и кликаете по клавише «Э». Раскладка на клавиатуре английская;
- повторяете сочетание и на экране появятся открывающийся и закрывающийся символы.
Чтобы сделать одиночные угловые кавычки следует придерживаться инструкции:
- изменяем язык на английский;
- зажимаем «Shift» и кликаете по букве «Б» — получится открытая угловая;
- для того, чтобы закрыть ее, зажимаем «Shift» и кликаем по кнопке «Ю»;
- затем меняем раскладку на русский и вписываем необходимое слово между ними;
- продолжаем набор текста.

Кавычки „лапки“
Такой вид нельзя установить с клавиатуры, только используя автозамену или ASCII код. Об этом поговорим далее.
Используем ASCII код
Для установки таких знаков можно использовать специальную таблицу символов, которых нет на клавиатуре. Ниже картинка и пояснение к ней.
Чтобы ей воспользоваться следует:
- если нужно поставить открывающийся выделяющий знак препинания, то зажимаем кнопку «alt» и одновременно набираем на клавиатуре комбинацию следующих чисел: «0171». Это будет выглядеть следующим образом:
- для закрытия слова тем же символом, зажимаете «alt» и нажимаете по очереди «»;
- для установки «Лапок» зажимаем снова «alt» и в следующей последовательности нажимаем цифры: «»;
- закрывающий тип – зажимаем «alt» и кликаем следующие числа «». Этот символ также может выступать в роли открывающей английской двойной;
- закрывающие двойные прописываются следующим образом: «alt» + «»;
- одиночная открывающая ставится так: «alt» + «»;
- закрывающая одиночная: «alt» + «».

Внутри кавычек вписываются необходимые слова.
Символы в Word
В документе word кавычки можно установить еще одним способом. Во вкладке «Вставка» существует пункт «Символ».
Он находится в правом верхнем углу сразу под пунктом «Уравнение».
Для использования этого способа необходимо:
- кликнуть по пункту «Символы» левой кнопкой мыши и в выпавшем окне выбираете пункт «Другие символы»;
- в появившейся таблице находим необходимый знак и выделяем его левой кнопкой мыши. Затем нажимаем «Вставить»;
- он появится в том месте, где в это время стоял курсор;
- те же самые действия повторяем для закрывающей. Затем нажимаете кнопку «Закрыть»;
- вписываем слово, которое необходимо или целое предложение.
Таблица символов
Воспользоваться таблицей символов можно не только в Word, чтобы это сделать необходимо запустить ПУСК и перейти в Программы – Стандартные – Служебные. В Windows 10 достаточно в ПУСКе найти раздел Стандартные.
В Windows 10 достаточно в ПУСКе найти раздел Стандартные.
Дальнейшее использование аналогично работе в Word.
Кавычки в HTML
Для html страниц используются отдельные мнемоники:
- « — «;
- » — »;
- &bdquo — „;
- &ldquo — “;
- &rdquo — ”;
- &lsquo — ‘;
- &rsquo — ’.
В HTML языке есть еще один тег. Благодаря ему весь текст, который будет заключен внутрь этого тега, обрамляется кавычками. Тегом является маленькая буква латинского алфавита «q».
А вид их будет зависеть от атрибута «lang», который будет введен в корне компонента HTML. Когда атрибут «lang» имеет такой вид – «lang=”ru”», на экран в конечном документе выведутся «елочки».
Помните, что все коды устанавливаются в то место гипертекстовой разметки, где они должны появиться в браузере. Многие браузеры не поддерживают зависимость вывода определенных символов от атрибута. Рекомендуется использовать CSS верстку.
Рекомендуется использовать CSS верстку.
Использование автозамены – как поменять кавычки в Ворде
Для подобных знаков препинания можно сделать автозамену, чтобы не отвлекаться на переключение клавиатуры во время печати. Автозамена способствует увеличению скорости печати текста. Для этого необходимо воспользоваться инструкцией ниже:
Как изменить прямые кавычки на парные в редакторе Microsoft Office Word?
Для использования доступно большое количество различных кавычек . Если в документе применены прямые кавычки, а вы хотите их заменить на парные, да еще и автоматически, то продолжайте читать полную новость.
Потребность в такой замене иногда возникает в документах, которые содержать различные типы кавычек. Такая ситуация может возникать в результате создания одного документа с нескольких разных.
И так, будем менять «» на «».
Для этого нам нужен макрос. Обратите внимание на то, что макрос будет работать только с вышепоказанными кавычка ми. Если вы его примените к другим типам кавычек, то просто ничего не произойдет, документ останется таким же.
Если вы его примените к другим типам кавычек, то просто ничего не произойдет, документ останется таким же.
По умолчанию в Microsoft Office Word включена замена прямых кавычек на парные. Чтобы проверить данный параметр нужно открыть «Файл → Параметры → Правописание → Параметры автозамены. → Автоформат при вводе → «прямые» кавычки «парными» (напротив последнего должен стоять флажок, тогда при наборе у вас будут парные кавычки).
Для автоматической замены прямых кавычек на парные используем следующий макрос (источник: wordexpert.ru):
Sub changeQuote()
'Замена прямых кавычек на парные кавычки (елочки)
Dim blnQuotes As Boolean
'запомнить пользовательскую установку
blnQuotes = Options.AutoFormatAsYouTypeReplaceQuotes
Options.AutoFormatAsYouTypeReplaceQuotes = False
With Selection.Find
.ClearFormatting
.Replacement.ClearFormatting
.Text = «»»(*)»»»
.Replacement. Text = ««\1»»
Text = ««\1»»
.Forward = True
.Wrap = wdFindContinue
.MatchWildcards = True
.Execute Replace:=wdReplaceAll
End With
'восстановить пользовательскую установку
Options.AutoFormatAsYouTypeReplaceQuotes = blnQuotes
End Sub
Алгоритм добавления и использования макроса:
1. Копируем код макроса, который можно видеть выше.
2. Идем у «Вид → Макросы → Макросы».
3. В открывшемся окне нужно ввести в поле «Имя:», имя макроса, оно не должно иметь пробелов и не должно начинаться цифрами. После того как придумали имя (я использовал одноименное с макроса: changeQuote) можно нажимать на кнопку «Создать».
4. Откроется окно визуального редактора Microsoft Visual Basic. Далее весь текст новосозданного макроса нужно удалить и заменить его на скопированный выше. Смотрите скриншоты, на них более понятнее.
Теперь можно запустить макрос на выполнение, открыв документ в котором нужно изменить кавычки.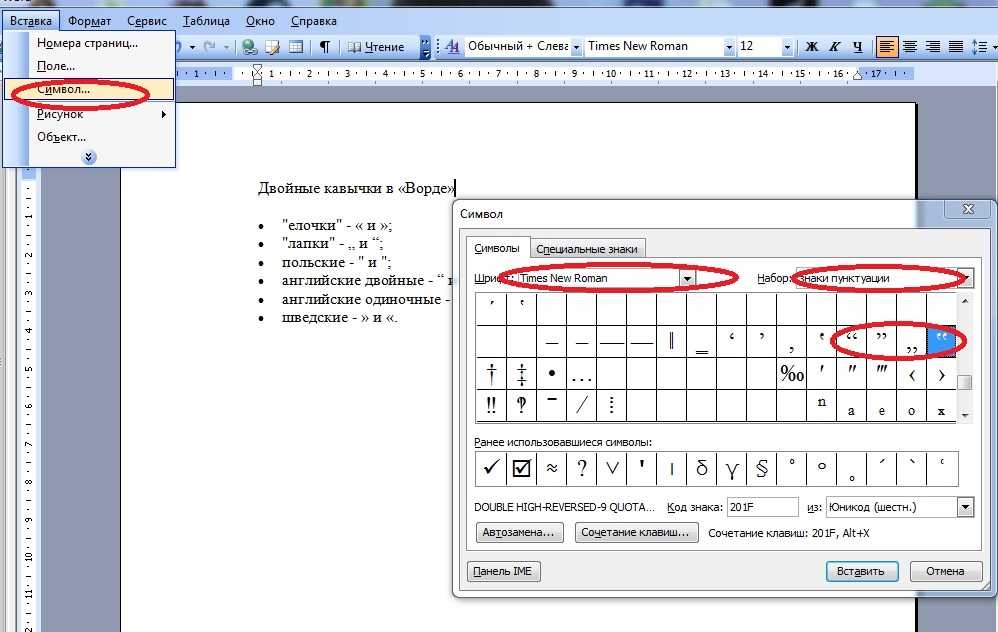 Для этого идем в «Вид → Макросы → Макросы». Находим там наш макрос (changeQuote) и нажимаем «Выполнить». Остается только дождаться завершения работы макроса.
Для этого идем в «Вид → Макросы → Макросы». Находим там наш макрос (changeQuote) и нажимаем «Выполнить». Остается только дождаться завершения работы макроса.
Буква ё, запятая и точка в русской раскладке на Macbook, скриншоты
По умолчанию Pages перемещает слова, не умещающиеся на строке, на следующую строку. Вместо этого можно настроить перенос таких слов в процессе ввода. Эту настройку можно задать для всего документа или определенных абзацев. Можно также добавить или удалить переносы из всего существующего текста документа или только из отдельных абзацев.
Используя смарт-тире, можно автоматически преобразовывать в документе двойные дефисы (—) в тире (-).
Можно также задать формат кавычек (например, «елочки», скобки или двойные кавычки) и использовать смарт-кавычки, чтобы автоматически превращать прямые кавычки в «елочки».
Изменение настройки автоматических переносов для документа
Настройка переносов применяется ко всему документу, кроме абзацев, где Вы специально добавили или удалили переносы (см.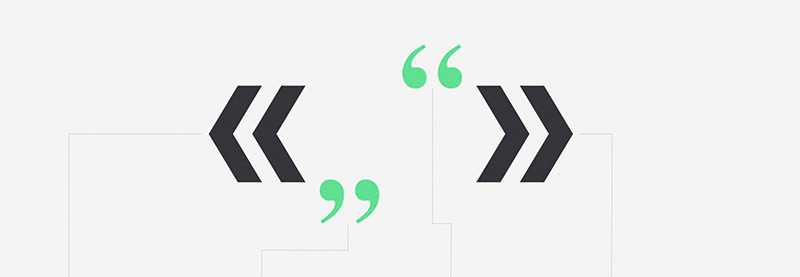 следующую задачу). Эта настройка влияет только на перенос слов в конце строки, но не влияет на переносы, введенные Вами вручную.
следующую задачу). Эта настройка влияет только на перенос слов в конце строки, но не влияет на переносы, введенные Вами вручную.
Добавление или удаление переносов в определенных абзацах
Эта настройка влияет только на перенос слов в конце строки, но не влияет на переносы, введенные Вами вручную.
Переносы в этих абзацах не изменятся, если Вы впоследствии измените настройку переносов для всего документа (см. предыдущее задание).
Включение и отключение смарт-тире
Включение и отключение смарт-тире не влияет на существующие дефисы и тире в документе, а влияет только на новый текст.
Выберите «Pages» >
В разделе «Форматирование» установите или снимите флажок «Использовать смарт-кавычки и смарт-тире».
Превращение существующих двойных дефисов в тире
Если в документе используются двойные дефисы вместо тире, можно быстро заменить их на тире во всем документе или только в определенном тексте.
Выбор стиля кавычек по умолчанию
Можно задать стиль кавычек для одинарных и двойных кавычек, который будет использоваться в документе. Эта настройка применяется ко всем Вашим документам Pages, но только к новому тексту. Существующие кавычки не изменяются.
Эта настройка применяется ко всем Вашим документам Pages, но только к новому тексту. Существующие кавычки не изменяются.
Выберите «Pages» > «Настройки» (меню «Pages» расположено у верхнего края экрана).
Нажмите «Автокоррекция» вверху окна настроек.
В разделе «Форматирование» установите флажок «Использовать смарт-кавычки и смарт-тире».
Нажмите всплывающие меню для двойных и одинарных кавычек и выберите стиль для каждого типа кавычек.
Изменение стиля существующих кавычек
Можно быстро изменить стиль кавычек во всем документе или только в определенном тексте.
Каждый пользователь Хабра, хоть раз напечатавший здесь «пробел-дефис-пробел», может видеть, как дефис магическим образом заменяется на длинное тире. Это сработала автозамена, похожая на ту, что имеется в ворде и других текстовых процессорах.
Что такое длинное тире
Тире, или попросту черточка (dash), бывает трех основных сортов, если не заморачиваться:
- Дефис, самая короткая, вводится с клавиатуры.

- Длинное тире или EM DASH — это черточка шириной в латинскую M. Вот как в этой фразе.
- Среднее тире или EN DASH — черточка шириной в латинскую N. Вот такая: –
Если же заморачиваться, черточек этих существует изрядное множество, со своими традициями, гуру и холиварами. Ну как без них.
По роду деятельности мне приходится иметь дело с типографикой , и чтобы оформлять текст правильно и сразу, не полагаясь на милость железного мозга, нужно уметь вводить с клавиатуры символы, которые ввести нельзя. В частности, то самое длинное тире, которое часто используется в оформлении прямой речи.
Но, как мы знаем: если нельзя, но очень хочется, то можно. Долгое время сидел на Windows, и пользовался для быстрого ввода отсутствующих на клавиатуре символов известной комбинацией: зажатый + серия нажатий на малой (цифровой) клавиатуре. Например, длинное тире вставлялось набором 0151 с зажатым альтом. (Способ работал безотказно на всенародно любимой Хрюше, как сейчас — не знаю, подскажите в каментах.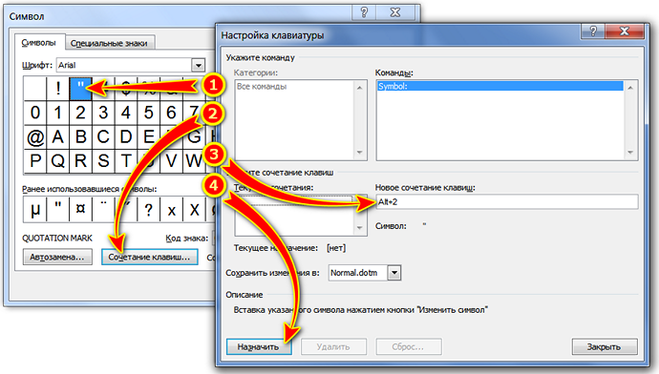 )
)
Несколько лет назад, когда принял окончательное решение переезжать на Linux, в полный рост встала проблема быстрого ввода типографских символов. Это не только тире, это разного рода типографские кавычки — «елочки» и „лапки”, а еще градусы водки Цельсия °, приближенное равенство ≈ и прочие нужные штуки.
Как водится, полез в интернеты поискать решение. Как водится, нашлось оно сразу.
Клавиша Compose
Этот способ поисковики выдали в большом количестве. Что это такое?
Метод Compose позволяет, нажав и отпустив специально назначенную клавишу, ввести кодовую последовательность символов и получить на экране фантик соответствующий символ.
Например, нажав 1, а потом 2, мы получаем ½. Чтобы получить рекомое длинное тире, следует нажать дефис три раза, и так далее. Учи кодовую таблицу, бро требует запоминания кодовых комбинаций , когда интуитивных, когда не очень.
На роль Compose можно назначить, например, левый Win, он же Super. Или правый, кому как удобно. Впрочем, через какое-то время я почувствовал: некая неуютность метода, ощущаемая вначале, никак не желает рассасываться со временем. Вспоминал стремительный метод выстукивания по цифрам и слегка ностальгировал.
Или правый, кому как удобно. Впрочем, через какое-то время я почувствовал: некая неуютность метода, ощущаемая вначале, никак не желает рассасываться со временем. Вспоминал стремительный метод выстукивания по цифрам и слегка ностальгировал.
Level 3
Напомню, дело было несколько лет назад. В потоке поисковой выдачи несколько раз встречались упоминания о таинственном третьем уровне, но что это такое, выгуглить сходу не удалось.
И оставался я счастливым нажимателем Compose, пока однажды не полез в дебри настроек клавиатуры моего линукса и не споткнулся там о… слово «level 3»! Оба-на…
(Или оно уже было переведено на русский?.. не помню. Не важно. И — не буду утомлять лирикой, сразу к делу.)
У клавиатуры есть уровни. Первый уровень — когда ты просто нажал клавишу. Например, нажав «А», напечатаешь «а»; нажав «2» — напечатаешь «2».
Второй уровень — когда ты нажал клавишу, зажимая шифт. Тогда, нажав «А», ты напечатаешь «А»; нажав «2» — напечатаешь «@» (в латинской раскладке) или «»» в русской.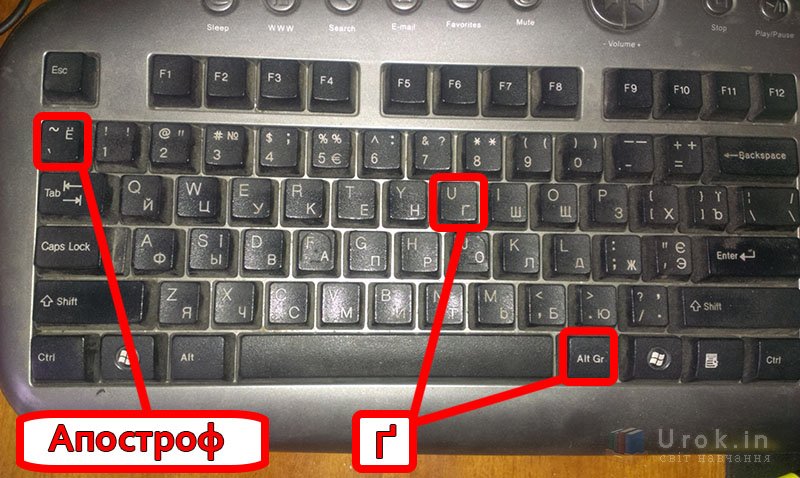
Задействовав третий уровень, ты получишь возможность печатать и другие символы, только зажимать надо уже не шифт, а специально назначенную тобой клавишу-модификатор. Для меня удобно переключаться на третий уровень правым Alt. Легко и просто вводить часто используемые кавычки-елочки и длинные тире одной рукой.
Но и это не все! Зажав одновременно шифт и клавишу Level3, мы получим четвертый уровень и еще немножко символов, которые не поместились в логичные, интуитивно ожидаемые места третьего.
Чтобы задействовать эту плюшку, пользователям Linux надо не забыть включить «дополнительные типографские символы» в «разных параметрах совместимости». Ну и, понятно, выбрать клавишу для выбора третьего уровня (или третьего ряда, в зависимости от перевода, level 3, в общем). После чего можно посмотреть и распечатать карту задействованных символов там же в настройках.
А ведь есть и пятый уровень — но с ним пытливый читатель разберется сам; непытливому же оно и не надо вовсе, как мне нашептывает имха.
Фича есть во всех основных DE (пользователям Gnome 3 придется установить твикер). А как же Windows? Оказывается, и там есть такая возможность. Ключевое слово для поиска — «раскладка Бирмана».
Сам я, по понятным причинам, эту софтину не проверял. Буду благодарен толковым комментариям знающих. Внесу.
Итого
И пользователи Linux, и пользователи Windows могут настроить себе раскладку Бирмана, либо задействовать метод Compose, либо и то, и другое, как говаривал Винни-Пух.
Теперь мы можем запросто вводить символы «»-°≈½⅓¼←→, числа в квадрате², в кубе³, и прочую светотень.
И да́же мо́жем невозбра́нно расставля́ть ударе́ния ѓд́е́ п́о́п́а́л́о́!
Upd1:
Метод Compose для пользователей Windows советует камрад : проект WinCompose на Гитхабе.
Upd2:
Для андроида есть несколько клавиатур, имеющих что-то вроде третьего уровня. По длинному тапу всплывает окошко, в котором можно выбрать дополнительные символы. Я поначалу использовал Hacker»s Keyboard , потом пересел на ее мод Full Keyboard русскоязычного автора.
По длинному тапу всплывает окошко, в котором можно выбрать дополнительные символы. Я поначалу использовал Hacker»s Keyboard , потом пересел на ее мод Full Keyboard русскоязычного автора.
Специальные символы
Бывают случаи, когда необходимо вводить нестандартные тестовые символы. Такие, как ©, ®, ™.
Или текст может быть написан на языке, в котором используются диакритические знаки, например немецком, французском, датском. Для ввода различных знаков препинания (кроме нескольких стандартных клавиш на клавиатуре, таких как точка, или запятая), специальных символов, диакритических знаков в Windows используется клавиша Alt в сочетании с определённым кодом. Например, короткое тире вводится нажатием клавиши Alt и набором на цифровой клавиатуре кода 0150 (Alt+0150), а длинное тире — Alt+0151. Кавычки ёлочки: левая — Alt+0171, а правая — Alt+0187. Подобным способом можно ввести и специальные знаки, например, ©, ®, ° или знаки валют: €, £, которые на клавиатуре явно не обозначены.
Для тех, кто работает на Mac OS X, всё гораздо проще. В Mac OS X используются клавиши-модификаторы, которые временно меняют раскладку клавиатуры, если удерживать их в нажатом состоянии. Запомнить клавиатурные сокращения для некоторых знаков препинания и специальных символов помогает своеобразная виртуальная клавиатура. Чтобы её открыть, следует в меню значка текущей раскладки выбрать пункт Показать панель «Клавиатура». Если этой команды в указанном меню нет, следует запустить «Системные настройки» и открыть панель «Клавиатура». На вкладке «Клавиатура», следует отметить флажок у параметра «Показывать панели Клавиатура и Символы в строке меню». (В Mac OS 10.9.x Maverix. Для других версий операционной системы настройки отображения панелей «Клавиатура» и «Символы» находятся на вкладке «Язык и текст» Системных настроек).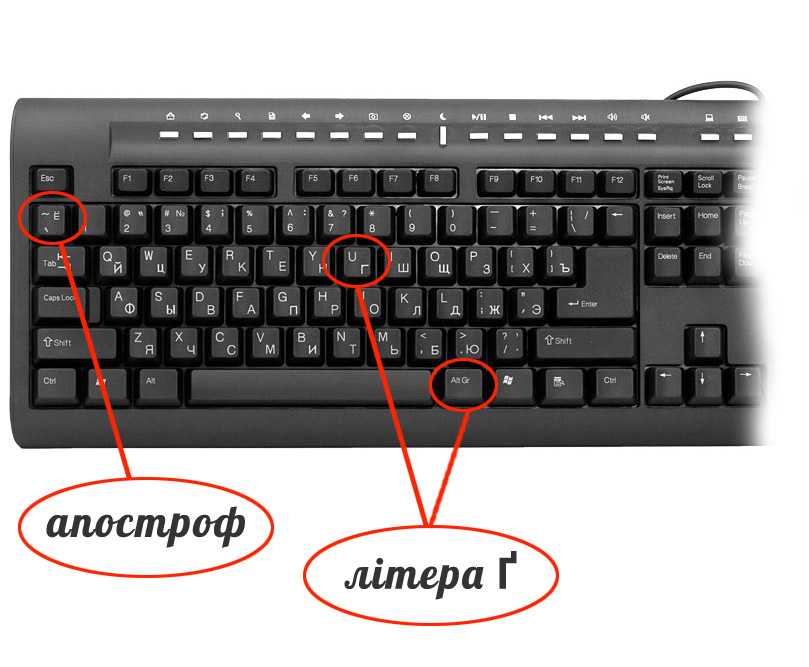
Чтобы ввести те или иные знаки следует нажать клавишу Option и соответствующую этому знаку букву. Причём, это работает как в русской, так и в английской раскладке клавиатуры, и для каждого языка будут вводиться свои символы. Например, для ввода © надо нажать Option+G (Option+П), для £ — Option+3. Для ввода других символов, возможно, потребуется подключить дополнительные языки и шрифты.
Практически во всех программах, где есть ввод текста, короткое тире «–» вводится нажатием клавиш Option +-, длинное тире — нажатием клавиш Shift+Option+-. Это относится не только к тестовым редакторам, но и к программам вёрстки, скайпу и браузерам.
Или при работе в Фейсбуке вы набираете текст по-русски и вам надо вставить ссылку на страницу конкретного человека. Для этого следует набрать знак @, а затем без пробелов имя этого человека. В русской раскладке знака @ нет. И ради ввода одного знака надо переключить раскладку раскладку? Нет необходимости. Нажимаем «секретные клавиши» Option+2 и знак @ сразу же введён. Или вы хотите добавить хештеги к своей публикации. Чтобы ввести знак #, не переключая раскладку, нажимаем Option+3 и вводим теги на русском. Понятно, что если вы пишите латиницей, в этих клавиатурных сокращениях необходимости нет. Если вы набираете текст на иврите, то для ввода этих и некоторых других
Нажимаем «секретные клавиши» Option+2 и знак @ сразу же введён. Или вы хотите добавить хештеги к своей публикации. Чтобы ввести знак #, не переключая раскладку, нажимаем Option+3 и вводим теги на русском. Понятно, что если вы пишите латиницей, в этих клавиатурных сокращениях необходимости нет. Если вы набираете текст на иврите, то для ввода этих и некоторых других
символов надо нажимать клавишу Shift, а не Option.
Знаки на русской клавиатуре при зажатой клавише Option
Знаки на русской клавиатуре при зажатой клавишах Shift и Option
Для ввода диакритических и специальных знаков в версиях Mac OS X, начиная с 10.7 Lion, есть два способа.
В первом достаточно при печати текста нажать и удерживать одну букву, например «а» — появится небольшое окошко с соответствующими диакритическими знаками. Для выбора символа следует нажать написанную под ним цифру.
Этот приём работает в TextEdit, однако в текстовых редакторах NeoOffice или Word очень неудобен, так как при появлении окна с диакритическими символами, буква продолжает набираться многократно. Чтобы способ хоть как-то работал, необходимо в Системных настройках (Клавиатура → вкладка Клавиатура) уменьшить автоповтор до минимума. В Photoshop или InDesign этот приём вообще не работает. Описанный приём включается и выключается при помощи специальной команды в программе Терминал. Те, кто не дружит с командной строкой, могут воспользоваться программой TinkerTool. При помощи этой программы можно настроить некоторые параметры в операционной системе Mac OS 10, которых нет в стандартных системных настройках.
Чтобы способ хоть как-то работал, необходимо в Системных настройках (Клавиатура → вкладка Клавиатура) уменьшить автоповтор до минимума. В Photoshop или InDesign этот приём вообще не работает. Описанный приём включается и выключается при помощи специальной команды в программе Терминал. Те, кто не дружит с командной строкой, могут воспользоваться программой TinkerTool. При помощи этой программы можно настроить некоторые параметры в операционной системе Mac OS 10, которых нет в стандартных системных настройках.
К счастью, сохранился старый метод ввода диакритических знаков. Если нажать клавишу Option при открытой панели Клавиатура, то пять клавиш будут подсвечены оранжевым цветом (для английского языка). На этих виртуальных клавишах написаны основные диакритические знаки. При включении некоторых языков, например азербайджанского или финского, количество клавиш для ввода специальных символов увеличивается. Если же нажать Option в сочетании с определённой буквой, знак отобразится на фоне серого или цветного прямоугольника (цвет выделения зависит от программы). Потом надо нажать клавишу с буквой, и она появится с диакритическим знаком сверху, а выделение исчезнет. Например, чтобы напечатать букву ú на английской клавиатуре, следует нажать Option+E, а затем u — ту букву, над которой надо поставить диакритический знак.
Потом надо нажать клавишу с буквой, и она появится с диакритическим знаком сверху, а выделение исчезнет. Например, чтобы напечатать букву ú на английской клавиатуре, следует нажать Option+E, а затем u — ту букву, над которой надо поставить диакритический знак.
Знаки на английской клавиатуре при зажатой клавише Option
Знаки на английской клавиатуре при зажатой клавишах Shift и Option
Кавычки
В отдельных программах, например в NeoOffice или InDesign, при правильной настройке ввода языка средствами программы, открывающие и закрывающие кавычки-ёлочки вводятся при нажатии значка «, который расположен на клавише с цифрой 2. Однако в TextEdit или Skype, несмотря на правильную установку замены кавычек в Системных настройках на панели Языки и текст во вкладке Текст, кавычки выводятся не «ёлочками» и не „лапками“, а символом, не принятыми в русской типографике, — «вот так». На самом деле это не кавычки, а значок дюйма, или секунд, например монитор 30″, угол 45° 10″ 33″.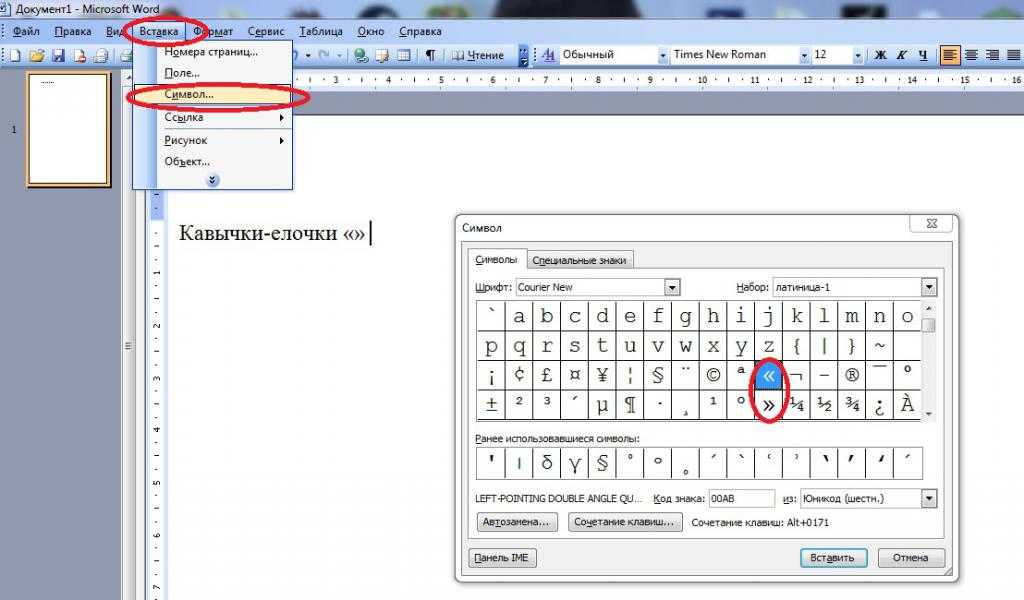 Иногда такой символ называют универсальными кавычками, что неверно. Интересно, что даже при правильной настройке InDesign в некоторых русских шрифтах кавычки ёлочки набираются значком дюйма. Вот тут нам и помогают клавиши-модификаторы. Например, при русской раскладке для ввода значка « следует нажать клавиши Shift+Option +=, а при английской — клавиши Option +\.
Иногда такой символ называют универсальными кавычками, что неверно. Интересно, что даже при правильной настройке InDesign в некоторых русских шрифтах кавычки ёлочки набираются значком дюйма. Вот тут нам и помогают клавиши-модификаторы. Например, при русской раскладке для ввода значка « следует нажать клавиши Shift+Option +=, а при английской — клавиши Option +\.
Для ввода многих специальных символов: математических, музыкальных, знаков пунктуации, пиктограмм, символов валют и других следует воспользоваться панелью Символы. Команда вывода этой панели на экран расположена в меню значка текущей раскладки. Если её там нет, следует в системных настройках отметить пункт Показывать панели «Клавиатура» и «Символы» в строке меню на панели Клавиатура. Эта панель объединяет все символы, которые содержатся в установленных шрифтах. Символы разбиты на категории, если этих категорий покажется мало, список легко расширяется. Для этого необходимо щёлкнуть на шестерёнке в левом верхнем углу окна и выбрать пункт Настроить список. В появившемся окне отметить необходимые пункты. При выбранном символе в правой части окна отображены варианты шрифтов, в которых встречается данный символ, и его кодировка. В Mac OS X Lion в таблице символов появились даже смайлики — эмодзи. При пользовании последними, например, при отправке почты на устройства не компании Apple, смайлики могут отображаться неправильно. Стоит заметить, что различные шрифты содержат разные символы. Например, знак ⌘ есть в шрифтах Lucida Grande или Apple Symbols, но его нет в шрифте Baltica. Поэтому, для печати некоторых символов потребуется установить дополнительные шрифты.
В появившемся окне отметить необходимые пункты. При выбранном символе в правой части окна отображены варианты шрифтов, в которых встречается данный символ, и его кодировка. В Mac OS X Lion в таблице символов появились даже смайлики — эмодзи. При пользовании последними, например, при отправке почты на устройства не компании Apple, смайлики могут отображаться неправильно. Стоит заметить, что различные шрифты содержат разные символы. Например, знак ⌘ есть в шрифтах Lucida Grande или Apple Symbols, но его нет в шрифте Baltica. Поэтому, для печати некоторых символов потребуется установить дополнительные шрифты.
Кавычки – это символ, знак препинания, который обязательно имеет пару. Он выделяет цитаты из общего текста, слова взятые из других текстов, или отрезки слов. Употребляется также для выделения ироничности или переносного смысла слова, его необычности, отсылки к чему-нибудь.
Если же в цитате употребляется еще одно выражение заключенное в эти символы, то последние будут другого вида.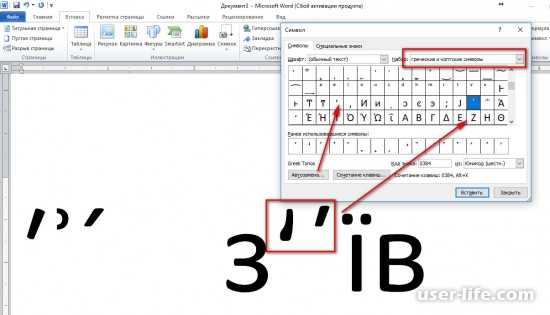 Например: Я получил телеграмму: «Приезжаю сегодня вечером. Остановлюсь в гостинице “Троицк”».
Например: Я получил телеграмму: «Приезжаю сегодня вечером. Остановлюсь в гостинице “Троицк”».
В пунктуации существует несколько типов подобных знаков препинания:
- «Елочки» или «Французские» они же типографические;
- „Лапки” или „немецкие”;
- “Английские двойные” и ‘одиночные’ (такой знак препинания редко употребляется в русской литературе и письме).
«Елочки» используются в основном для печати. „Лапки” – в текстах, написанных рукой человека. Существуют еще «компьютерные» или машинописные, в них рисунок открывающих и закрывающих кавычек совершенно не отличается друг от друга. Они набираются с помощью клавиатуры на компьютере.
В Microsoft Word по умолчанию используются французские и английские.
Как поставить елочки, лапки и другие кавычки с клавиатуры
Поставить кавычки на клавиатуре ноутбука или персонально компьютера при наборе текста в любой версии Ворд (в том числе 2010/2013/2016) или другом месте можно несколькими способами.
«Елочки»
В этом случае используется сочетание клавиш «Shift» + «2». Этот метод сработает, если раскладка на клавиатуре русская, а также когда нужны «Елочки»:
Есть еще один метод для печати этого знака. Способ не так часто практикуют, но его лучше тоже знать. Меняем раскладку на английскую и печатаем две буквы «ab», затем кликаем одновременно по кнопкам «Alt » + «Х ». Получится открывающий символ, а противоположный делается также, как и открывающий, но прописываем «bb ».
“Английские”
Если же печатаем на английском языке, то для выделения слова следует использовать «Shift» + «Э»:
Чтобы сделать одиночные угловые кавычки следует придерживаться инструкции:
- изменяем язык на английский;
- зажимаем «Shift » и кликаете по букве «Б » — получится открытая угловая;
- для того, чтобы закрыть ее, зажимаем «Shift » и кликаем по кнопке «Ю »;
- затем меняем раскладку на русский и вписываем необходимое слово между ними;
- продолжаем набор текста.

Кавычки „лапки“
Такой вид нельзя установить с клавиатуры, только используя автозамену или ASCII код. Об этом поговорим далее.
Используем ASCII код
Для установки таких знаков можно использовать специальную таблицу символов, которых нет на клавиатуре. Ниже картинка и пояснение к ней.
Чтобы ей воспользоваться следует:
Внутри кавычек вписываются необходимые слова.
Символы в Word
В документе word кавычки можно установить еще одним способом. Во вкладке «Вставка» существует пункт «Символ ».
Он находится в правом верхнем углу сразу под пунктом «Уравнение».
Для использования этого способа необходимо:
Воспользоваться таблицей символов можно не только в Word, чтобы это сделать необходимо запустить ПУСК и перейти в Программы – Стандартные – Служебные . В Windows 10 достаточно в ПУСКе найти раздел Стандартные.
Дальнейшее использование аналогично работе в Word.
Кавычки в HTML
Для html страниц используются отдельные мнемоники:
- « — «;
- » — »;
- &bdquo — „;
- &ldquo — “;
- &rdquo — ”;
- &lsquo — ‘;
- &rsquo — ’.

В HTML языке есть еще один тег. Благодаря ему весь текст, который будет заключен внутрь этого тега, обрамляется кавычками. Тегом является маленькая буква латинского алфавита «q».
А вид их будет зависеть от атрибута «lang», который будет введен в корне компонента HTML. Когда атрибут «lang» имеет такой вид – «lang=”ru”», на экран в конечном документе выведутся «елочки».
Помните, что все коды устанавливаются в то место гипертекстовой разметки, где они должны появиться в браузере. Многие браузеры не поддерживают зависимость вывода определенных символов от атрибута. Рекомендуется использовать CSS верстку.
Использование автозамены – как поменять кавычки в Ворде
Для подобных знаков препинания можно сделать автозамену, чтобы не отвлекаться на переключение клавиатуры во время печати. Автозамена способствует увеличению скорости печати текста. Для этого необходимо воспользоваться инструкцией ниже:
- открыть страницу Word;
- кликнуть по вкладке «Файл» и перейти в пункт «Параметры »;
- в Параметрах кликнуть по «Правописание» и нажать на клавишу «Параметры автозамены »;
- в пункте «Автоформат при вводе», который увидите в открывшемся окне поставить галочку над строкой «Заменять при вводе прямые кавычки парными».

По умолчанию Pages перемещает слова, не умещающиеся на строке, на следующую строку. Вместо этого можно настроить перенос таких слов в процессе ввода. Эту настройку можно задать для всего документа или определенных абзацев. Можно также добавить или удалить переносы из всего существующего текста документа или только из отдельных абзацев.
Используя смарт-тире, можно автоматически преобразовывать в документе двойные дефисы (—) в тире (-).
Можно также задать формат кавычек (например, «елочки», скобки или двойные кавычки) и использовать смарт-кавычки, чтобы автоматически превращать прямые кавычки в «елочки».
Изменение настройки автоматических переносов для документа
Настройка переносов применяется ко всему документу, кроме абзацев, где Вы специально добавили или удалили переносы (см. следующую задачу). Эта настройка влияет только на перенос слов в конце строки, но не влияет на переносы, введенные Вами вручную.
Добавление или удаление переносов в определенных абзацах
Эта настройка влияет только на перенос слов в конце строки, но не влияет на переносы, введенные Вами вручную.
Переносы в этих абзацах не изменятся, если Вы впоследствии измените настройку переносов для всего документа (см. предыдущее задание).
Включение и отключение смарт-тире
Включение и отключение смарт-тире не влияет на существующие дефисы и тире в документе, а влияет только на новый текст.
Выберите «Pages» >
В разделе «Форматирование» установите или снимите флажок «Использовать смарт-кавычки и смарт-тире».
Превращение существующих двойных дефисов в тире
Если в документе используются двойные дефисы вместо тире, можно быстро заменить их на тире во всем документе или только в определенном тексте.
Выбор стиля кавычек по умолчанию
Можно задать стиль кавычек для одинарных и двойных кавычек, который будет использоваться в документе. Эта настройка применяется ко всем Вашим документам Pages, но только к новому тексту. Существующие кавычки не изменяются.
Выберите «Pages» > «Настройки» (меню «Pages» расположено у верхнего края экрана).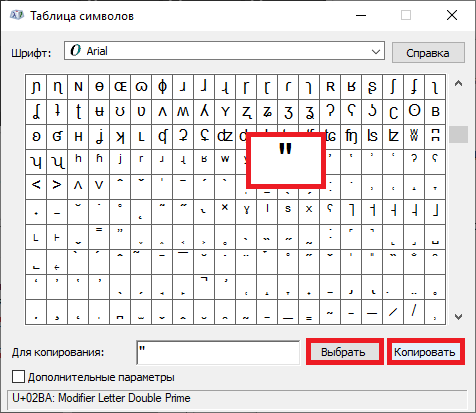
Нажмите «Автокоррекция» вверху окна настроек.
В разделе «Форматирование» установите флажок «Использовать смарт-кавычки и смарт-тире».
Нажмите всплывающие меню для двойных и одинарных кавычек и выберите стиль для каждого типа кавычек.
Изменение стиля существующих кавычек
Можно быстро изменить стиль кавычек во всем документе или только в определенном тексте.
Руководство корректора по прямым и фигурным цитатам
Кавычки могут показаться простыми, но если у вас острый глаз — как и у всех хороших корректоров — вы можете заметить некоторое разнообразие в этих маленьких символах. На самом деле котировки бывают двух разных стилей: прямые и фигурные (или «умные» ). В этом посте мы расскажем о разнице между прямыми и фигурными кавычками, а также о том, как включать и выключать их в Microsoft Word.
В чем разница между прямыми и фигурными кавычками? Визуальные различия между прямыми и фигурными кавычками можно легко суммировать.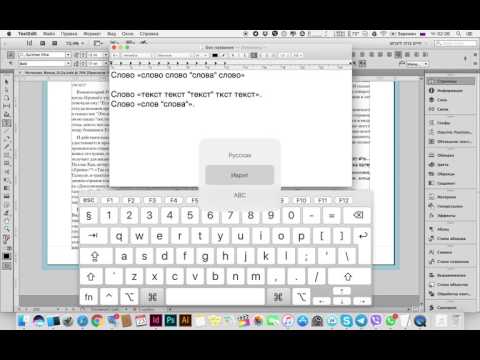
Прямые кавычки — это простые вертикальные линии, обрамляющие слово или фразу:
Фигурные кавычки , тем временем изгибаются влево или вправо в зависимости от того, расположены ли они в начале или в конце слова:
Функционально оба стиля делают одно и то же (т. е. указывают начало и конец цитаты или отрывка диалога). Но большинство издателей предпочитают фигурные цитаты прямым, поскольку их легче читать и различать начало и конец цитаты.
Зачем использовать прямые кавычки?Фигурные кавычки — это традиционный стиль, существующий с 1700-х годов. Прямые кавычки, с другой стороны, были введены с развитием пишущей машинки. Пространство было в большом почете, а прямые кавычки занимали меньше места!
Сегодня вы увидите прямые кавычки на ноутбуках, компьютерах и клавиатурах смартфонов. И они не являются устаревшей адаптацией: прямые кавычки удобны для кодирования, в то время как фигурные кавычки могут вызвать проблемы совместимости при использовании в HTML.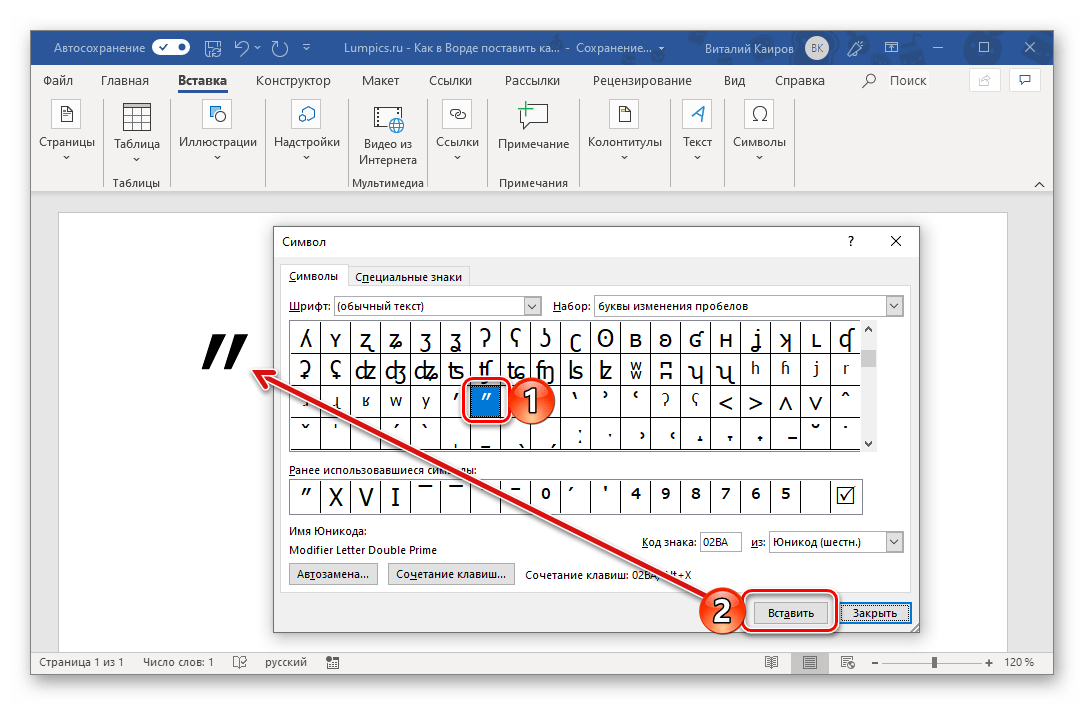
Но с введением «умных» кавычек, когда прямые кавычки автоматически преобразуются в фигурные кавычки в текстовых процессорах по мере набора текста, фигурные кавычки снова стали обычным явлением даже в машинописном тексте. Таким образом, в большинстве случаев в опубликованных документах используются фигурные кавычки.
Как заменить прямые кавычки фигурными?В настоящее время «умная» функция кавычек означает, что текстовые процессоры обычно надежны, когда речь идет о кавычках. Эти кавычки «умны», потому что текстовые процессоры автоматически преобразуют кавычки по мере их ввода и определяют, в какую сторону они должны быть наклонены.
Однако умные кавычки не являются надежными. Например, если вы вставите текст в MS Word из другого источника, «умная» функция не сработает, и вы можете остаться с небольшим количеством непреднамеренных прямых кавычек. Таким образом, корректору важно проверять согласованность кавычек, используемых в документе. Обычно это ручной процесс, но вы можете упростить его, используя функцию «Найти и заменить» в MS Word. Для этого:
Обычно это ручной процесс, но вы можете упростить его, используя функцию «Найти и заменить» в MS Word. Для этого:
- Убедитесь, что вы находитесь в Доме таб.
- В разделе Редактирование выберите Заменить , чтобы открыть диалоговое окно «Найти и заменить».
- Введите ‘ или ” (в зависимости от того, какой стиль использовал ваш клиент) в поле Find what .
- Чтобы заменить все прямые кавычки, просто введите ‘ или » еще раз в поле Заменить на .
- Затем просмотрите все кавычки в документе и выберите Заменить . При этом функция умных кавычек Word автоматически заменяет прямые кавычки фигурными.
Если руководство по стилю не предоставлено или если оно не распространяется на кавычки, лучше отредактировать кавычки, чтобы они соответствовали используемому доминирующему стилю. Просто не забудьте оставить комментарий, отметив изменение.
Как включить «умные» котировки? «Умная» настройка MS Word по умолчанию идеально подходит для обеспечения применения в документе определенного типа кавычек.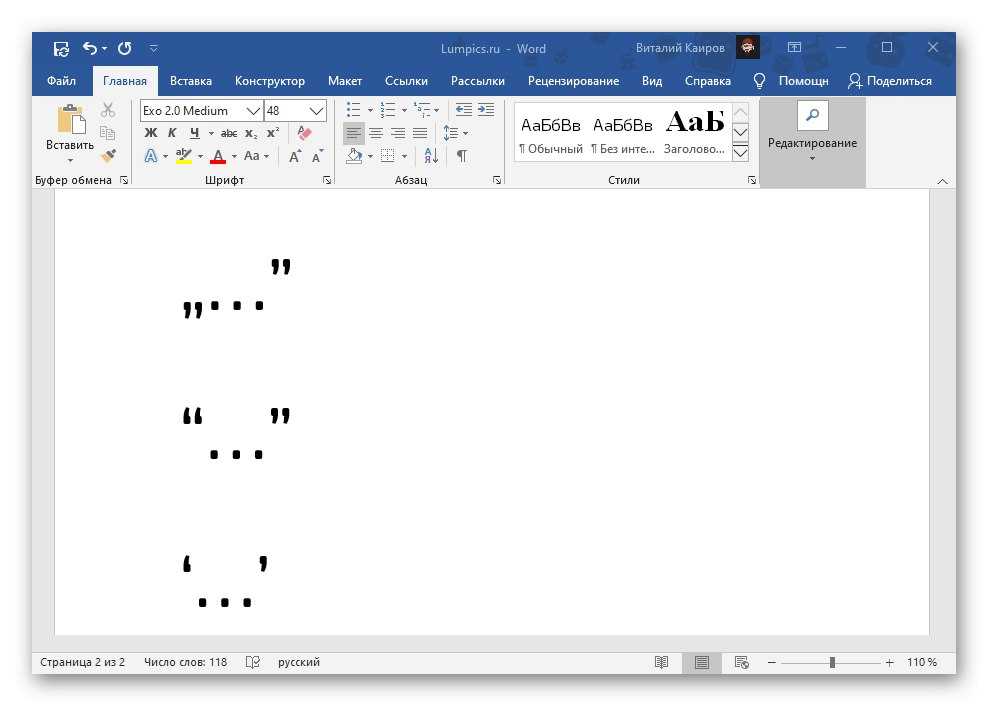 Чтобы убедиться, что этот параметр включен, выполните следующие действия для Windows:
Чтобы убедиться, что этот параметр включен, выполните следующие действия для Windows:
- Под Файл , выберите Опции .
- Перейдите к Проверка правописания , затем Параметры автозамены , чтобы открыть диалоговое окно автозамены.
- Убедитесь, что на вкладке «Автозамена при вводе» установлен флажок « Straight Quotes with Smart Quotes ».
- Нажмите OK , чтобы сохранить изменения.
И выполните следующие действия для Mac:
- В разделе Preferences выберите AutoCorrect .
- Откройте вкладку «Автоформат при вводе».
- Выберите поле Straight Quotes with Smart Quotes .
Если верно обратное и ваш клиент предпочитает прямые котировки, можно просто отключить умные котировки, убедившись, что флажок Straight Quotes with Smart Quotes не установлен.
Стать корректором Наш курс «Стать корректором» охватывает все, что вам нужно знать о пунктуации, орфографии и грамматике. Начните свое внештатное путешествие сегодня, подписавшись на бесплатную пробную версию.
Начните свое внештатное путешествие сегодня, подписавшись на бесплатную пробную версию.
Как изменить прямые кавычки на фигурные
Знаете ли вы, что есть два разных стиля цитат? Правильно: прямые кавычки и фигурные, также известные как умные, кавычки.
Прямые кавычки появились благодаря пишущим машинкам. До них все кавычки были фигурными. Поскольку пространство было преимуществом для пишущих машинок, заменив фигурные кавычки прямыми, два слота стали доступны для других символов. Это связано с тем, что для фигурных кавычек требовалось четыре ключа; только две были необходимы для прямых кавычек.
Фигурные кавычки являются предпочтительным выбором. Они больше похожи на других персонажей и более разборчивы, чем их прямые аналоги. На самом деле, в Microsoft Word по умолчанию есть параметр, делающий кавычки фигурными.
При редактировании я часто нахожу смесь прямых и фигурных кавычек. Это может произойти, если вы копируете и вставляете в Word с веб-страницы, или ваши настройки могли быть изменены в какой-то момент.
Чтобы изменить прямые кавычки на фигурные в Word на ПК:
- На вкладке Файл щелкните Параметры .
- Щелкните Проверка правописания , а затем щелкните Параметры автозамены .
- В диалоговом окне AutoCorrect выполните следующие действия:
- Перейдите на вкладку Автоформат при вводе и в разделе Заменить при вводе установите флажок «Прямые кавычки» с «умными кавычками» .
- Перейдите на вкладку AutoFormat и под Замените , установите флажок «Прямые кавычки» с «умными кавычками» .
- Щелкните OK .
- Выполните « Найти и заменить ».
- Под Найдите , введите одинарную кавычку (‘) .
- Под Замените , введите одинарную кавычку (‘) .

- Щелкните Заменить все .
- Повторите вышеуказанные шаги с двойными кавычками («) .
После того, как вы это сделаете, все кавычки теперь должны быть фигурными (умными) кавычками. Один из способов проверить это сделать свой шрифт Times New Roman, а затем посмотреть на кавычки.
Чтобы убедиться, что ваши кавычки будут фигурными кавычками в Office 365:
- Перейдите на вкладку Review .
- Нажмите Орфография и грамматика .
- Выберите Параметры автозамены .
- Под Автоформат , убедитесь, что установлен флажок «Прямые кавычки» с «умными кавычками» .

К сожалению, я обнаружил, что трюк с поиском и заменой, который работает в Microsoft Word на ПК, не всегда работает в Office 365. Когда я попробовал его, он заменил все на прямые кавычки. Если я выясню, как это сделать, я обновлю этот пост.
Если вы хотите просто ввести ALT-код, чтобы убедиться, что у вас есть нужная фигурная кавычка, см. таблицу ниже. (Удерживая клавишу ALT, введите число.)
| Кавычка | Визуальный | Команда Windows |
| Открывающая одинарная кавычка | ‘ | АЛЬТЕРНАТ 0145 |
| Закрывающая одинарная кавычка | ’ | АЛЬТЕРНАТ 0146 |
| Открывающая двойная кавычка | » | АЛЬТЕРНАТ 0147 |
| Закрывающая двойная кавычка | » | АЛЬТЕРНАТ 0148 |
Если это было полезно, подпишитесь на мою рассылку ниже, где я делюсь другими советами, подобными этому.