Как сделать нижнее подчеркивание на клавиатуре компьютера: слова с линиями
Всем привет! Сегодня я расскажу вам, как сделать нижнее подчеркивание на клавиатуре компьютера или ноутбука. Ниже в статье я расскажу про это более подробно на примере того же Microsoft Word. Советую прочесть статью от начала и до конца, так как я собрал для вас много интересных и полезных примеров. Помните, что вы всегда можете написать свой вопрос в самом низу в комментариях.
Содержание
- Способ 1: Горячие клавиши
- Способ 2: С помощью отдельной кнопки
- Способ 3: Подчеркивание пустого пространства
- Настройка подчеркивания
- Задать вопрос автору статьи
Способ 1: Горячие клавиши
Давайте посмотрим, как проще и быстрее всего поставить нижнее подчеркивание на клавиатуре. Для это вам нужно воспользоваться горячими клавишами:
Ctrl + U
На всякий случай я опишу, как правильно на них нажимать. Везде пишут, что нужно жать одновременно, но на самом деле это чревато некоторыми проблемами. Лучше всего, сначала вам нужно зажать клавишу Ctrl. После этого, не отпуская её, один раз жмем по английской букве U.
Везде пишут, что нужно жать одновременно, но на самом деле это чревато некоторыми проблемами. Лучше всего, сначала вам нужно зажать клавишу Ctrl. После этого, не отпуская её, один раз жмем по английской букве U.
Включится режим подчеркивание текста. Теперь просто начните печатать любые слова и цифры – внизу, помимо букв будет появляться нижняя линия. Чтобы выключить этот режим и обратно начать печатать текст в обычном режиме опять используем те же кнопки.
Представим себе ситуацию, когда текст уже есть, но вы хотите подчеркнуть одно слово или какую-то часть предложения. В таком случае все делается примерно аналогично. Сначала вам нужно выделить эту часть текста – для этого зажимаем левой кнопкой мыши в начале слова, и, не отпуская кнопку, протягиваем курсор в конец выделения. Отлично, текст выделен и подсвечивается темным.
Опять жмем по кнопкам Ctrl + U.
Текст будет подчеркнут одной линией. Попробуйте теперь наоборот убрать нижнее подчеркивание.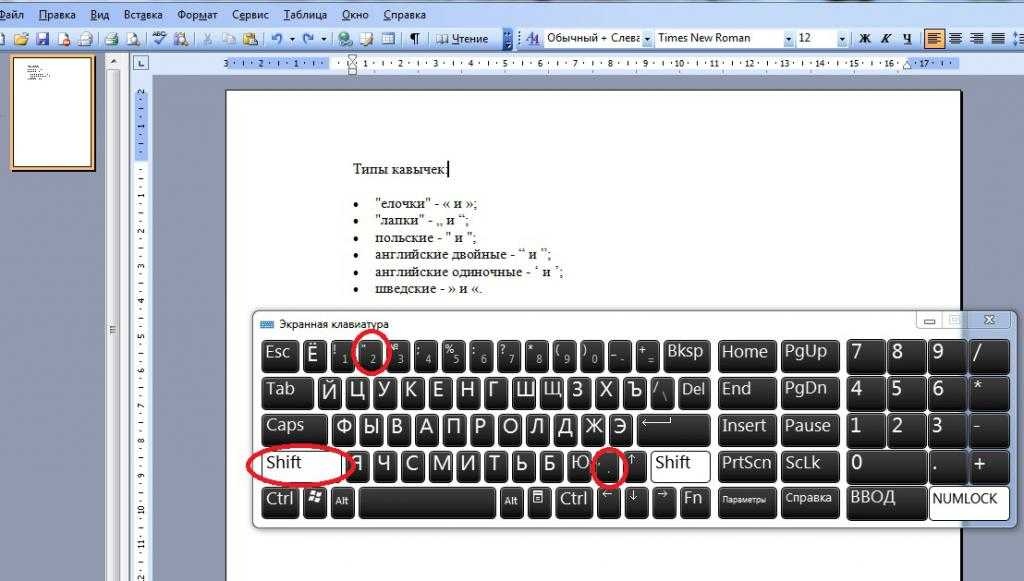 Я думаю вы уже догадались, как это можно сделать. Но этом еще не все, давайте посмотрим еще на один способ.
Я думаю вы уже догадались, как это можно сделать. Но этом еще не все, давайте посмотрим еще на один способ.
Способ 2: С помощью отдельной кнопки
Включить или выключить режим подчеркивания, или подчеркнуть отдельное слово можно и с помощью специальной кнопки, которая находится на панели управления во второй вкладке, в разделе «Шрифт». Просто найдите там букву «Ч», рядом с «К» (Курсив) и «Ж» (Полужирный). Все делается так же, как и в прошлом способе, только вместо клавиш на клавиатуре, мы используем вот эту волшебную кнопку. Попробуйте попрактиковаться.
Вы могли заметить, что линия под словами идет сплошная, а что, если нам нужно в пробелах убрать её. Выделите подчеркнутый текст – для того, чтобы с ним можно было работать. Теперь зайдите в настройки «Шрифта». Для этого можно воспользоваться волшебными кнопками:
Ctrl + D
Или нажмите по квадратику в этом блоке.
Мы открыли более детальную настройку выделенного шрифта.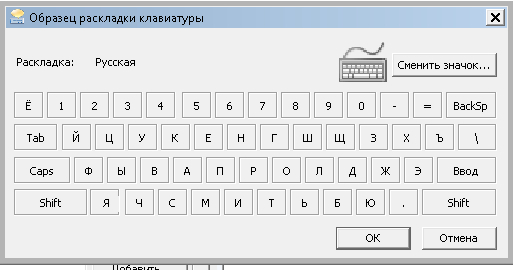 Здесь можно и изменить цвет, стиль, размер текста, сделать его наклонный или полужирным, но нас пока это не интересует. Чтобы изменить стиль линии, нажмите на стрелочку рядом с надписью: «Подчеркивание» и выберите вариант «Только слова». Перед тем как применить настройку и нажать на «ОК», вы можете посмотреть на образец снизу.
Здесь можно и изменить цвет, стиль, размер текста, сделать его наклонный или полужирным, но нас пока это не интересует. Чтобы изменить стиль линии, нажмите на стрелочку рядом с надписью: «Подчеркивание» и выберите вариант «Только слова». Перед тем как применить настройку и нажать на «ОК», вы можете посмотреть на образец снизу.
Способ 3: Подчеркивание пустого пространства
А давайте попробуем теперь просто напечатать нижнюю линию. Да это можно сделать с помощью обычного знака:
_
Но можно использовать и подчеркивание табуляций. Итак, сначала включаем режим – Ctrl + U. А теперь несколько раз нажмите по клавише «Tab». Таким образом можно создавать тесты с пропущенными словами, или определенные вопросники для школ, университетов или лицеев.
В чем минус этого способа? – в том, что он подходит только для печати. Но а что, если нам нужно создать черту, в которую можно вводить определенные значения. Например, для теста на компьютере. В таком случае мы можем воспользоваться хитростью. Давайте попробуем использовать пример с материками (на картинке выше).
В таком случае мы можем воспользоваться хитростью. Давайте попробуем использовать пример с материками (на картинке выше).
- Для этого создаем таблицу 2х2. Для этого на вкладке «Вставка» жмем по «Таблице» и выбираем нужный вариант.
- Таблица слишком большая – подстройте её для того, чтобы вопросы были строго по длине ячейки. Для этого нажмите по стрелочкам линейки и перетащите границы влево (или вправо, если вам это нужно).
- Это нужно для того, чтобы линия и вопросы были ровно друг напротив друга и не было сильных разрывов между текстом и ячейкой с ответом. Теперь выделите саму таблицу, нажав по крестику в левом верхнем углу.
- В подразделе «Абзац» нажмите по стилю границ и выберите вариант – «Нет границ». После этого таблица «якобы» исчезнет, но на самом деле границы станут невидимыми.
- Наша задача сделать нижнюю линию только в пустой ячейке – ставим в неё курсор.

- И устанавливаем «Нижнюю границу». То же самое делаем и для нижнего квадратика.
- Как видите, у нас теперь есть нижняя линия, куда можно спокойно вводить любое значение из букв и цифр.
Теперь давайте перейдем к следующем главе, в которой я расскажу про интересные настройки. Они могут вам пригодиться в любой момент, поэтому советую с ними познакомиться поближе.
Настройка подчеркивания
А что если нам нужно изменить стиль черты – например, сделать её двойной, полужирной, прерывистой, волнистой или в точку с линией. В таком случае нажмите на стрелочку рядом с буквой «Ч». Откроется меню, где вы можете выбрать стиль полоски. Попробуйте сделать подчеркивание волной.
А давайте попробуем изменить цвет черты – выберите вариант в самом низу. Вы сразу должны увидеть несколько цветов палитры по умолчанию. Если же они вас не устраивают вы можете нажать по кнопке «Другие цвета».
На вкладке «Обычные» представлены чуть большая часть цветов.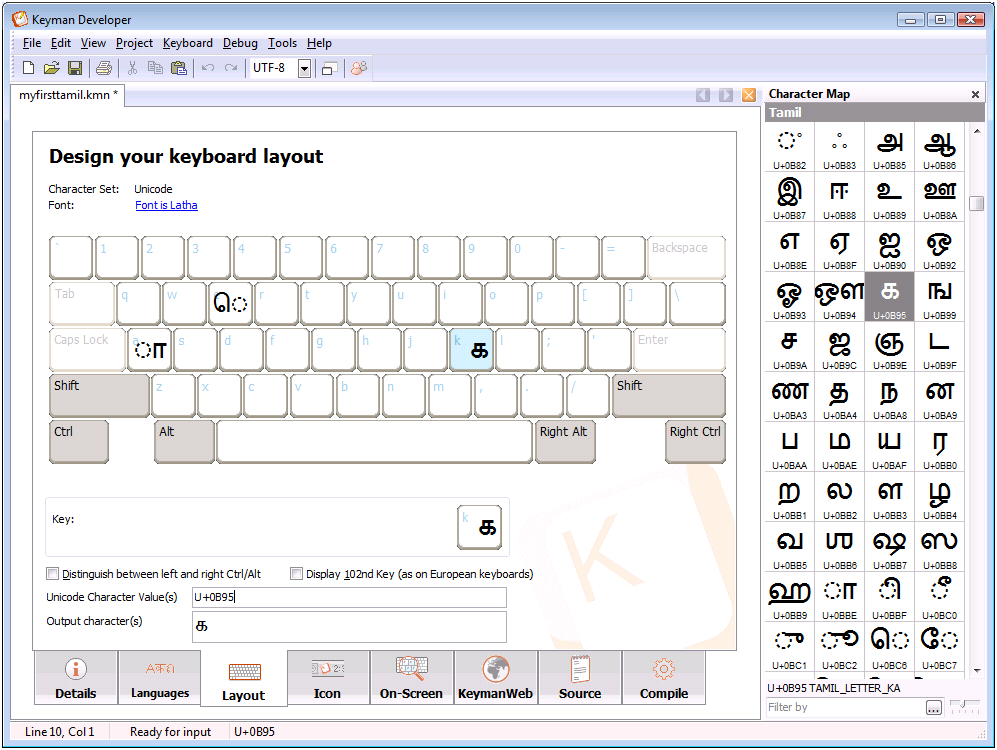 Если же вам этого мало, то перейдите на вкладку «Спектр».
Если же вам этого мало, то перейдите на вкладку «Спектр».
Здесь вы можете более детально подобрать цвета по модели RGB:
- R (Red) – красный.
- G (Green) – зеленый.
- B (Blue) – голубой.
Зачем я так подробно рассказываю про это? Дело в том, что во всех программах Microsoft, начиная с Word и заканчивая Excel, выбор цвета делается аналогичным образом.
На этом все, дорогие читатели нашего лампового портала WiFiGiD. Если я забыл что-то написать, вы заметили ошибку или хотите просто пообщаться – смело пишем в комментариях. Отвечаю всем.
Применение к тексту надстрочного и подстрочного форматирования
PowerPoint
Слайды и текст
Работа с текстом
Работа с текстом
Применение к тексту надстрочного и подстрочного форматирования
PowerPoint для Microsoft 365 PowerPoint для Microsoft 365 для Mac PowerPoint для Интернета PowerPoint 2021 PowerPoint 2021 для Mac PowerPoint 2019 PowerPoint 2019 для Mac PowerPoint 2016 PowerPoint 2016 для Mac PowerPoint 2013 PowerPoint 2010 PowerPoint 2007 PowerPoint для Mac 2011 Еще. ..Меньше
..Меньше
Текстовый символ можно задать немного выше (надстрочный) или ниже (подстрочный) обычный базовый тип:
Например: при добавлении товарного знака, авторских прав или другого символа в презентацию может потребоваться, чтобы символ отображалось немного над остальным текстом. При создании сноски может потребоваться сделать то же самое с ее номером.
Сочетания клавиш: применение надстрочного или нижнего индекса
Чтобы ввести текст немного выше (надстрочный) или ниже (подстрочный) обычного текста, можно использовать сочетания клавиш.
-
Выберите символ, который нужно отформатировать.
- org/ListItem»>
Для надстрочного знака одновременно нажмите клавиши CTRL, SHIFT и знак «плюс» (+).
Для подстрочного знака
одновременно нажмите клавиши CTRL и знак равенства (=).
Вы также можете отформатировать текст в виде надстрочного или подстрочного, выбрав параметры в диалоговом окне Шрифт , как описано в следующей процедуре.
Применение надстрочного или подстрочного форматирования к тексту
-
Выберите символ, который нужно отформатировать как надстрочный или подстрочный символ.
- org/ListItem»>
На вкладке Главная
-
На вкладке Шрифт в группе Видоизменение установите флажок надстрочный или подстрочный.
Совет: Вы можете сделать текст надстрочными или подстрочным, не изменяя его размер шрифта. Для надстрочного текста введите более высокое процентное значение в поле Смещение. Для подстрочного текста введите более низкое процентное значение в поле Смещение.
Отмена надстрочного или подстрочного форматирования
Чтобы отменить форматирование надстрочных или подстрочных индексов, выделите текст и нажмите клавиши CTRL+ПРОБЕЛ.
Вставка надстрочного или подстрочного символа
-
На слайде щелкните место, в которое хотите добавить символ.
-
На вкладке Вставка нажмите кнопку Символ.
В поле Символ в раскрывающемся списке Шрифт выберите (обычный текст), если он еще не выбран.
- org/ListItem»>
В меню Символ в раскрывающемся списке Набор выберите пункт надстрочные и подстрочные.
-
В поле Символ выберите нужный символ, нажмите кнопку Вставка и нажмите кнопку Закрыть.
См. также
Отключение надстроек порядковых чиселKeyboard shortcuts: Apply superscript or subscript
Чтобы ввести текст немного выше (надстрочный) или ниже (подстрочный) обычного текста, можно использовать сочетания клавиш.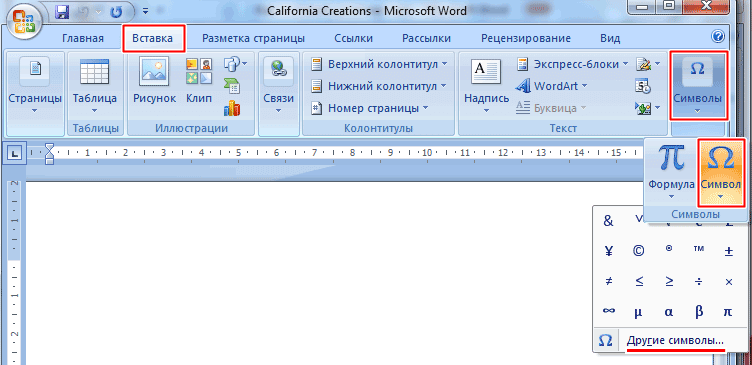
-
Select the character that you want to format.
-
Для надстрочного знака одновременно нажмите клавиши CONTROL, SHIFT и знак «плюс» (+).
Для подстрочного индекса одновременно нажмите клавиши CONTROL и знак равенства (=). ( Не нажимайте клавиши SHIFT.)
Совет: Вы также можете отформатировать текст в виде надстрочного или подстрочного, выбрав параметры в диалоговом окне Шрифт, как описано в следующей процедуре.
Применение надстрочного или подстрочного форматирования к тексту
- org/ItemList»>
-
Select the character that you want to format as superscript or subscript.
-
На вкладке Главная в группе Шрифт щелкните Надстрочный или Подстрочный .
Undo superscript or subscript formatting
To undo superscript or subscript formatting, select your text and press Ctrl+Spacebar.
Вставка надстрочного символа
Для определенных символов, которые почти всегда являются надстрочными, таких как ® и ™, достаточно просто вставить символ, и он автоматически будут отформатирован как надстрочный.
На вкладке Вставка нажмите кнопку Символ.
-
Щелкните или прокрутите до пункта Символы, похожие на буквы, и выберите символ, который нужно вставить.
См. также
Turn off superscripting of ordinal numbers
-
Выберите символ, который нужно изменить.

-
На вкладке Главная нажмите кнопку Дополнительные параметры шрифта с многоточием:
-
Затем в меню выберите Подстрочный или Надстрочный .
Как набирать короткое и длинное тире в Windows и Mac
Практическое руководство
У вас есть множество вариантов ввода различных тире.
Изображение: KnowTechie
Если вам когда-нибудь нужно было поставить тире, но вы не знаете, как это сделать, никогда не поздно научиться. Не волнуйтесь, мы покажем вам, как набирать как en das, так и длиннее тире в Windows и Mac.
Иногда простого знака минус недостаточно, и для этого случая больше подходит более длинное короткое или длинное тире.
Как правило, вы можете набирать наиболее распространенные символы, нажимая нужные клавиши в нужное время и, довольно часто, в правильном порядке. Давайте обсудим, как набирать ан и длинное тире в Windows и Mac.
Мало времени? Перейти вперед
Как набирать тире en и em тире в Windows
Изображение: MicrosoftПОДРОБНЕЕ: Как добавить принтер на Mac
Когда дело доходит до удаления тире в Windows, у вас есть несколько вариантов. Простая комбинация клавиш — самый быстрый способ, или вы можете выбрать альтернативные коды, если предпочитаете нажимать несколько дополнительных кнопок.
А если ничего не помогает, то вмешается наблюдатель за персонажем, чтобы спасти ситуацию. Давайте рассмотрим варианты для Windows.
Использование комбинаций клавиш в Windows
Вот комбинации клавиш для длинного и длинного тире в Windows:
- Короткое (–) тире: Ctrl + Минус (-)
- Em (—) тире: Ctrl + Alt + минус (-)
Использование альтернативных кодов для ввода латинского и длинного тире в Windows
Вот как набирать латинское и длинное тире с помощью альтернативных кодов Windows:
- En (–) тире: удерживайте Alt , нажмите 8211 и отпустите Alt
- Em (—) тире: удерживайте Alt , нажмите 8212 и отпустите Alt
Использование средства просмотра символов
Вот как вставить короткое или длинное тире с помощью средства просмотра символов Windows:
- Откройте средство просмотра символов с помощью Windows + точка (.
 ) и нажмите кнопку Symbols
) и нажмите кнопку Symbols
- Найдите тире En (–) или Em (—) и щелкните, чтобы вставить
Теперь у вас есть все необходимые знания для того, чтобы добавить в Windows все нужные тире.
Как набирать тире и длинное тире на Mac
Изображение: KnowTechieВ macOS сбрасывать тире так же просто, как нажать несколько клавиш.
Если вы предпочитаете делать что-то сложным путем — или если ваша клавиатура неисправна — вы также можете вместо этого использовать программу просмотра символов. Давайте рассмотрим варианты для macOS.
Использование комбинаций клавиш в macOS
Вот комбинации клавиш для длинного и длинного тире на Mac:
- Короткое (–) тире: Вариант (⌥) + минус (-)
- Em (—) тире: Shift (⇧) + Option (⌥) + минус (-)
Использование средства просмотра символов для ввода коротких и коротких тире на Mac
Вот как вставить латинское или длинное тире с помощью средства просмотра символов macOS:
-
В соответствующем приложении перейдите к Edit > Emoji & Symbols (mac-edit-menu.
 jpg)
jpg) -
Выберите Пунктуация в боковом меню (mac-character-viewer-emoji.jpg)
-
Найдите 905015 En (1 или 9000 Em) 900 (—) тире и Дважды щелкните , чтобы вставить
Несколько способов убрать тире
Удаление тире — отличный способ придать вашей пунктуации стиль и изюминку. Комбинации клавиш делают это простым, в то время как средства просмотра персонажей предлагают более утомительную альтернативу.
Если ни один из упомянутых методов не работает для вас, вы всегда можете попробовать замаскировать набор минусов под тире, которое хотите убрать, и надеяться, что никто не заметит.
Есть какие-нибудь мысли по этому поводу? Дайте нам знать внизу в комментариях или перенесите обсуждение в наш Twitter или Facebook.
Рекомендации редакции:
- Вот как запустить Mac в безопасном режиме
- Как запретить Chrome сохранять историю на Windows и Mac
- Вот как включить режим «Изоляция голоса» на iPhone, iPad и Mac
- Как скопировать несколько элементов в буфер обмена в Windows и Mac
Похожие темыHow-ToMacNewsWindows
Длинное тире или символ тире (-) Как вводить с помощью клавиатуры
Длинное тире , также известное как дефис, является широко используемым знаком пунктуации.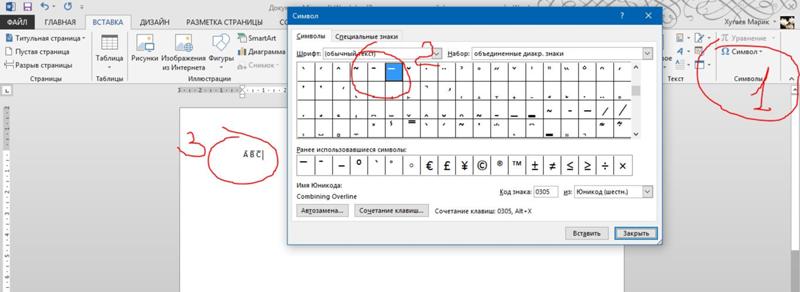 Это широко используется для обозначения списков, разговоров и различных областей письма. Если вы продолжите читать, вы будете знать, как написать этот символ на клавиатуре вашего ноутбука или настольного компьютера.
Это широко используется для обозначения списков, разговоров и различных областей письма. Если вы продолжите читать, вы будете знать, как написать этот символ на клавиатуре вашего ноутбука или настольного компьютера.
Удалить длинное тире очень просто, независимо от того, какую операционную систему вы используете или какой тип компьютера, будь то настольный компьютер или ноутбук. Кроме того, вы сможете узнать , как получить длинное тире альтернативными методами для клавиатур всех языков.
| name | Long dash |
| symbol | — |
| ASCII code | 0151 |
| HTML entity | — |
| Merge on Windows | ALT + 0151 |
| Merge on Mac | Mayus + ⌥ (option) + — |
| Merge in Linux | Ctrl + Shift + U + 2014 |
Указатель содержания
- Запись в Windows
- С клавиатуры
- С помощью Alt + ASCII code 90 a 9038 ASCII код0038
- Запись на MAC
- Запись в Linux
- О символе
Есть несколько очень простых способов поставить длинный дефис с помощью клавиатуры в Windows. Ниже мы подробно объясним каждый из них, чтобы вы могли сделать это как на настольном компьютере, так и на ноутбуке.
Ниже мы подробно объясним каждый из них, чтобы вы могли сделать это как на настольном компьютере, так и на ноутбуке.
Чтобы удалить длинное тире с помощью клавиатуры в Windows, первое, что вам нужно найти, это клавиши Ctrl и Alt. Вам нужно нажать ее, а также короткую черточку, которая появится на цифровой клавиатуре, что приводит к набору Ctrl+Alt+- одновременно.
- Некоторые клавиатуры, имеющие короткую клавишу дефиса для цифр над клавиатурой QWERTY, также позволяют использовать эту клавишу.
- В некоторых клавиатурах в испанском языке короткая черточка находится рядом с правым сдвигом, рядом с Ñ.
Если вы все еще ищете, как написать длинное тире с помощью клавиатуры, и вы все еще не можете это сделать, вы можете попробовать метод кода ASCII. Он работает на клавиатурах любого языка без проблем совместимости между ними.
С помощью Alt + ASCII-кода При написании с клавиатуры с помощью команды Alt можно ввести практически любой символ, цифру, букву и многое другое. Для этого вам просто нужно знать ASCII-код символа для ввода и выполнить следующие шаги.
Для этого вам просто нужно знать ASCII-код символа для ввода и выполнить следующие шаги.
- нажмите клавишу Alt , которая находится слева от пробела.
- Не отпуская клавишу Alt, введите код 238.
- Отпустите клавишу Alt, и на экране появится символ .
Вы должны принять во внимание, что единственный способ ввести код ASCII — это использовать цифровую клавиатуру на клавиатуре, а не цифры вверху.
На ноутбуке или переносном компьютереВ большинстве ноутбуков код ASCII не работает, поскольку они не имеют цифровой клавиатуры. На самом деле это не проблема, так как есть альтернативный способ активировать временную цифровую клавиатуру на клавиатуре QWERTY.
- Одновременное нажатие клавиш Fn + Num Lock Это активирует временную цифровую клавиатуру.
- Это будут m, j, k, l, u, i, o, 7, 8, 9 от 0 до 9 соответственно для каждого числа. Теперь, когда клавиатура активна, введите Alt + 238.
 Когда вы отпустите команду Alt, вы увидите скрипт на экране.
Когда вы отпустите команду Alt, вы увидите скрипт на экране. - Не забудьте снова отключить цифровую клавиатуру с помощью Fn + Num Lock
На некоторых ноутбуках вы не сможете активировать временную цифровую клавиатуру, поскольку она не имеет NumLock. Если это ваш случай, попробуйте традиционные методы, а если нет, попробуйте скопировать длинное тире, а затем вставьте его туда, где вам это нужно.
Запись на MACКлавиатура MAC работает немного иначе, чем клавиатура Windows, поскольку на этих компьютерах установлена другая операционная система. Процесс довольно прост, поэтому вы не заметите изменений, если будете следовать инструкциям.
- Клавиатура на испанском или английском языке : одновременное нажатие клавиш Shift + Option (Alt) + тире . При отпускании появится длинная черточка.
- Альтернатива : Если основной метод не работает, попробуйте ввести длинное тире через специальные символы в используемом вами приложении.

Длинное тире — это знак препинания, который используется как в английском, так и в испанском языках, поэтому обычно он ничем не отличается от того, как он набирается. Независимо от языка клавиатуры, процесс обычно очень прост.
Запись в LinuxLinux — это несколько другая операционная система, и некоторые символы, а также специальные символы имеют другой способ их ввода. Это не усложняет метод, он просто другой. научиться как поставить длинное тире в linux , следуйте инструкциям ниже.
- Нажмите одновременно Ctrl + Shift + u + 2014.
- Когда вы отпустите клавиши, должно появиться длинное тире.
Некоторые приложения для записи в Linux имеют собственные сочетания клавиш для включения длинного тире. Идеально найти тот, в который вы можете легко вступить, если обычный процесс не работает для вас.
О символе Длинный дефис — один из самых распространенных символов, но важно не путать его с обычным дефисом.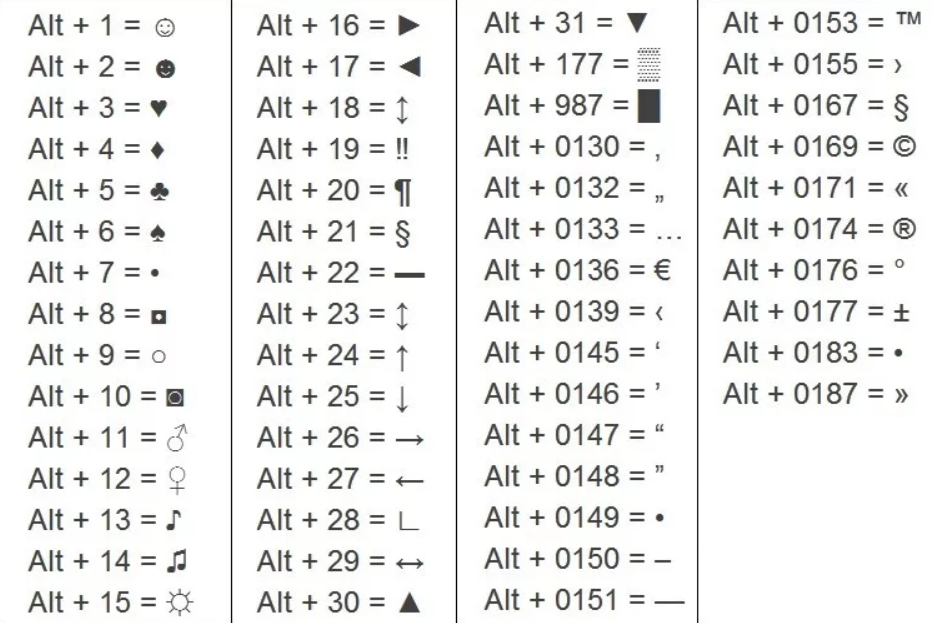


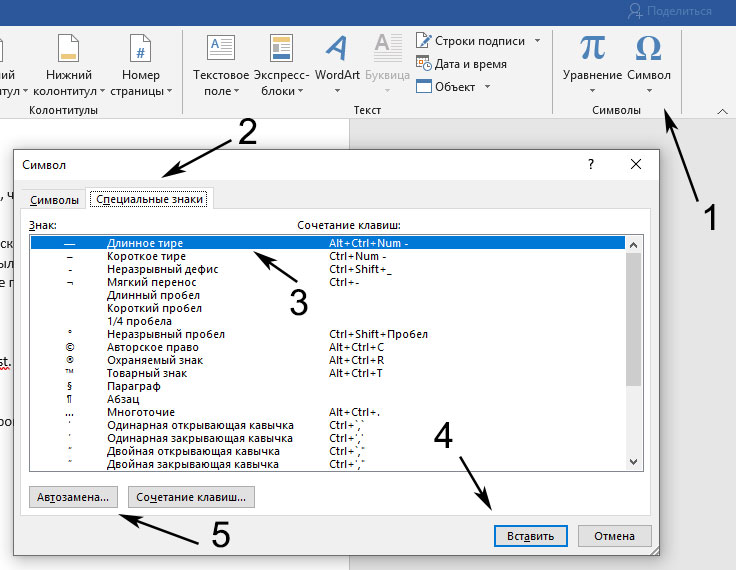
 ) и нажмите кнопку Symbols
) и нажмите кнопку Symbols 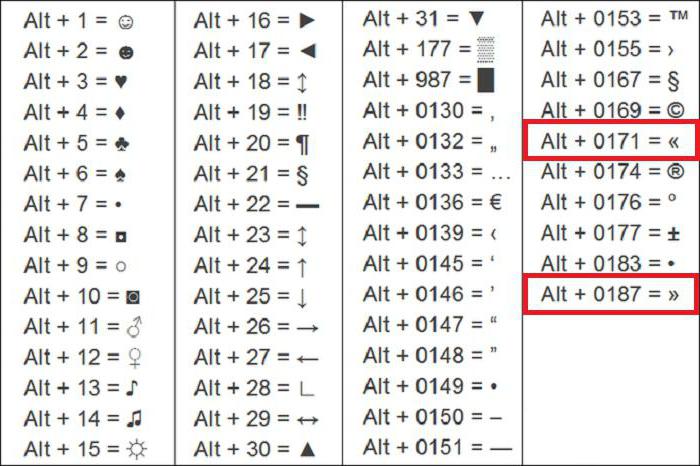 jpg)
jpg) Когда вы отпустите команду Alt, вы увидите скрипт на экране.
Когда вы отпустите команду Alt, вы увидите скрипт на экране.