Как сделать нижнее подчеркивание на клавиатуре
ГлавнаяРабота на компьютере
Нижнее подчеркивание – вспомогательный символ, выполняющий ряд важнейших функций. Этим знаком заменяют пробел. Чертой под текстом в документе выделяют поля, которые нужно заполнить вручную. Однако не все пользователи ПК знают, как именно можно текст подчеркнуть. Эта статья поможет читателям найти ответы на все интересующие вопросы.
Как сделать нижнее подчеркивание на клавиатуре
Содержание
- Нижнее подчеркивание на клавиатуре
- Подчеркивание фразы в тексте
- Выделение полей в документе
- Как сделать нижнее подчеркивание с помощью панели инструментов
- Microsoft Word 2003
- Microsoft Word от 2007 года и выше
- Непрерывная горизонтальная линия при помощи иллюстраций
- Нижнее подчеркивание при помощи вкладки «Граница»
- Выделение отдельных слов чертой
- Подчеркивание текста в документе, предназначенном для печати
- Подчеркивание пробелов в веб-документе
- Видео — Подчеркивание текста в Ворде
- Выделите нужный фрагмент текста мышью.

Выделяем нужный фрагмент текста мышью
- Одновременно нажмите на клавиатуре кнопки «Ctrl+U».
Одновременно нажимаем на клавиатуре кнопки «Ctrl+U»
- Откройте новый документ в текстовом редакторе Ворд. Ставим курсор мышки вначале первой строки.
Открываем новый документ, ставим курсор мышки вначале первой строки
- Зажмите клавишу «Shift»+значок «–».
Зажимаем клавишу «Shift»+значок «–»
- Отпустите кнопки. Оставьте пустые строки для заполнения вручную.
Отпускаем кнопки, оставляем пустые строки для заполнения вручную
Алгоритм действий для подчеркивания текста на экране ноутбука будет таким же. Сложность может возникнуть только из-за отсутствия мышки для выделения фразы в тексте.
Как сделать нижнее подчеркивание с помощью панели инструментовMicrosoft Word 2003Читайте интересную статью — «Как работать в Ворде для чайников».
- Выделите мышью текст.

Выделяем мышью текст
- Нажмите на вкладку «Главная».
Нажимаем на вкладку «Главная»
- В верхнем меню найдите иконку «Ч». Нажмите на нее.
В верхнем меню находим иконку «Ч», нажимаем на нее
Примечание! Что бы изменить цвет или тип стандартной линии пользователю нужно изучить главную панель меню.
- Открыть диалоговое окно «Шрифт».
Открываем диалоговое окно «Шрифт», нажав на маленькую стрелочку в правом нижнем углу
- Выбрать оптимальный вариант подчеркивания из предложенных.
Выбираем оптимальный вариант подчеркивания из предложенных, нажимаем «ОК»
Microsoft Word от 2007 года и вышеПримечание! Для быстрого вызова дополнительного окна «Шрифт» нужно нажать одновременно горячие клавишами «Ctrl+D».
- Выделите мышью текст.
Выделяем мышью текст
- Нажмите на вкладку «Главная».

Нажимаем на вкладку «Главная»
- В панели инструментов найдите иконку «Ч» и нажмите на нее.
В верхнем меню находим иконку «Ч», нажимаем на нее
Чтобы изменить стандартное подчеркивание, кликните на стрелку, расположенную возле буквы «Ч», и выберите нужную линию.
Что бы изменить стиль подчеркивания, нажимаем на стрелку возле буквы «Ч», выбираем нужную линию
Непрерывная горизонтальная линия при помощи иллюстраций- В панели инструментов найдите вкладку «Вставка».
На панели инструментов находим вкладку «Вставка»
- Нажмите на иконку «Фигуры».
Нажимаем на иконку «Фигуры»
- В открытом диалоговом окне выберите линию. В открытом диалоговом окне выбираем линию
- Поставьте начало черты там, где это необходимо, с помощью левой кнопки мыши.
Устанавливаем начало черты там, где это необходимо, с помощью левой кнопки мыши
- Протяните линию до конца фразы, схватив левой кнопкой мышки конец линии.

Протягиваем линию до конца фразы, схватив левой кнопкой мышки конец линии
- Для изменения типа и цвета черты нажмите на саму линию.
Для изменения цвета и типа черты нажимаем на саму линию
- Нажмите на появившуюся вкладку «Формат».
Нажимаем на появившуюся вкладку «Формат»
- В открывшемся меню, если нужно, измените цвет и тип черты.
В открывшемся меню меняем цвет линии и тип черты
- Кликните на раздел «Главная».
Нажимаем на вкладку «Главная»
- Выделите текст.
- Найдите иконку «Граница».
Находим иконку «Граница»
- Щелкните на стрелку, расположенную рядом с иконкой «Граница».
Щелкаем на стрелку, расположенную рядом с иконкой «Граница»
- В открывшемся меню нажмите на строку «Нижняя граница».
В открывшемся меню нажимаем на строку «Нижняя граница»
- Для изменения цвета и типа линии в этом же диалоговом окне кликните на строку «Границы и заливка».

Для изменения цвета и типа линии в этом же диалоговом окне кликаем на строку «Границы и заливка»
- В графическом интерфейсе настройте оптимальный вариант.
В графическом интерфейсе настраиваем оптимальный вариант
- Нажмите «ОК».
Нажимаем «ОК»
- Нажмите на вкладку «Главная».
Нажимаем на вкладку «Главная»
- В правом углу «Шрифта» нажмите на стрелку. В правом углу «Шрифта» нажимаем на стрелку
- В появившемся диалоговом окне в разделе «Подчеркивание» из списка выставляем опцию «Только слова».
В появившемся диалоговом окне в разделе «Подчеркивание» из списка выставляем опцию «Только слова»
- Нажмите «ОК».
Нажимаем кнопку «ОК»
- Нажмите на вкладку «Главная».
Нажимаем на вкладку «Главная»
- Найдите раздел «Абзац».
Находим раздел «Абзац»
- Нажмите на иконку «Отобразить все знаки».

Нажимаем на иконку «Отобразить все знаки»
- Нажмите клавишу «Tab».
Нажимаем клавишу «Tab»
- Выделите мышью знак табуляции или пробел, который необходимо подчеркнуть.
Выделяем мышью знак табуляции или пробел, который необходимо подчеркнуть
- Одновременно нажмите горячие клавиши «Ctrl+U».
Одновременно нажимаем горячие клавиши «Ctrl+U»
- Щелкните мышкой в месте, где нужно будет вставить знак.
Щелкаем мышкой в месте, где нужно будет вставить знак
- Нажмите на вкладку «Вставка».
Нажимаем на вкладку «Вставка»
- В группе «Таблицы» выберите верхний левый квадрат или же «Таблицу 2×1», предназначенную для пояснительного текста. Нажмите на них.
В группе «Таблицы» выбираем верхний левый квадрат или же «Таблицу 2×1», предназначенную для пояснительного текста, нажимаем на них
Примечание! Для изменения длины черты необходимо будет переместить курсор в конец ячеек.

- Нажмите в углу ячейки левым кликом мыши, когда появится двунаправленная стрелка.
Нажимаем в углу ячейки левым кликом мыши, когда появится двунаправленная стрелка
- Перемещайте появившийся крест вправо или же влево. Перемещаем появившийся крест вправо или же влево
Примечание! Для изменения цвета или типа линии переместите курсор в середину одиночной ячейки или же в центр второго блока «Таблицы 2×1». Кликните мышью.
- В появившемся разделе «Конструктор» нажмите на стрелку, расположенную рядом с иконкой «Границы».
В появившемся разделе «Конструктор» нажимаем на стрелку, расположенную рядом с иконкой «Границы»
- В диалоговом окне выберите строку «Границы и заливка».
В диалоговом окне выбираем строку «Границы и заливка»
- В графическом интерфейсе, в группе «Образец» нажмите на кнопки с изображением верхней и боковых границ.
В графическом интерфейсе, в группе «Образец» нажимаем на кнопки с изображением верхней и боковых границ
- Подтвердите свои действия, нажав клавишу «ОК».

Нажимаем клавишу «ОК»
Примечание! Чтобы изменить цвет или тип линии, переместите курсор в середину одиночной ячейки или же в центр второго блока «Таблицы 2×1».
- Кликните мышью на пустом месте в любой ячейке.
Кликаем мышью на пустом месте в любой ячейке
- Нажмите на появившуюся вкладку «Конструктор».
Нажимаем на появившуюся вкладку «Конструктор»
- В группе «Стили таблиц» нажмите на стрелку, чей наконечник направлен вниз.
В группе «Стили таблиц» нажимаем на стрелку, чей наконечник направлен вниз
- В появившемся диалоговом окне выберите строку «Изменить стиль таблицы».
В появившемся диалоговом окне выбираем строку «Изменить стиль таблицы»
- В графическом интерфейсе выберите нужные изменения.
В графическом интерфейсе выбираем нужные изменения
- Нажмите клавишу «ОК».
Нажимаем на клавишу «ОК»
Читайте подробную инструкцию в статье — «Как сделать линию в Ворде».

Видео — Подчеркивание текста в Ворде
Понравилась статья?
Сохраните, чтобы не потерять!
Рекомендуем похожие статьи
Нижнее подчеркивание – как сделать на клавиатуре компьютера
Автор Александр Бойдаков На чтение 7 мин Просмотров 2.9к. Опубликовано Обновлено
Нижнее подчеркивание является тем символом, который используют не очень часто, но в довольно важных ситуациях. Обычно подобный знак нужен для повышенной надёжности в паролях или в адресе электронной почты, чтобы получить уникальный адрес. В статье мы поделимся всеми способами сделать символ подчеркивания, в том числе секретными.
План статьи:
- Как сделать нижнее подчеркивание на клавиатуре компьютера
- Через таблицу символов Windows
- Специальные Alt-коды
- Как сделать в MacOS
- Разные способы
- Подчеркивание фразы в тексте
- Выделить поля в документе
- Подчеркивание пробелов в веб документе
- В Word под текстом
- Изменяем стиль и цвет подчеркивания
- Двойная линия
- Секретный способ
- Как убрать подчеркивание в Ворде
- Ответы на вопросы
- Заключение
Как сделать нижнее подчеркивание на клавиатуре компьютера
Необходимая кнопка на клавиатуре находится между клавишами «0» и «=» – это кнопка «-».
Подчеркнуть символы вы можете сразу двумя способами:
- Зажать «Shift» и нажать «-»;
- Сначала активировать «Caps Lock», а потом кликнуть на «-».
Через таблицу символов Windows
Как подчеркнуть текст через таблицу символов Виндовс:
- Нажимаем одновременно «Win» + «R», чтобы открылось окно команд.
- Вписываем команду «Charmap.exe» и нажимаем «Ок».
- Открылась таблица символов. Находим нижнее подчёркивание, нажимаем на него, а потом сначала кликаете «Выбрать», а потом «Копировать».
- Теперь нужный символ можно поставить с помощью сочетания «Ctrl» + «V», либо функцией «Вставить».
Специальные Alt-коды
Как сделать нижнее подчеркивание на клавиатуре через Alt-коды, если на вашей клавиатуре есть цифровая панель справа:
- Активируем боковую клавиатуру клавишей «Num Lock».
- Зажимаем «Alt» и набираем на боковой панели число «095» или просто «95».

- Отпускаем «Alt».
Если ничего не вышло с использованием правого «Alt», то зажимать на клавиатуре следует левый «Alt».
Как сделать в MacOS
На клавиатуре кнопка нижнего подчёркивания находится там же – между «0» и «=», но чтобы подчеркнуть текст, нужно выполнить немного другие действия:
- Сначала надо сменить раскладку клавиатуры через «Ctrl» + «Space» или «Cmd» + «Space», что зависит от версии операционной системы.
- Теперь можно зажать на клавиатуре «Shift» и кликнуть на «-».
Разные способы
В этом разделе мы расскажем, как ещё интересно можно сделать нижнее подчеркивание на клавиатуре компьютера.
Подчеркивание фразы в тексте
Чтобы быстро сделать нижнее подчеркивание на клавиатуре и подчеркнуть сразу большой объём:
- Выделите необходимый кусок текста.
- Одновременно нажмите клавиши «Ctrl» + «U».
Выделить поля в документе
Подчеркнуть текст на клавиатуре можно ещё следующим способом:
- Создайте новый файл в Ворде.

- Поставьте курсор мышки на начало строки.
- Зажмите «Shift» и «-», после чего подчеркивание начнёт быстро выделять участки документа.
- Отпустите кнопки в тот момент, когда нижнее подчёркивание достаточно выделит поле.
Подчеркивание пробелов в веб документе
Чтобы быстро сделать нижнее подчеркивание, требуется повторить следующее:
- Откройте файл и кликните по месту, где надо подчеркнуть символы.
- Перейдите в раздел «Вставка» на меню быстрого доступа.
- На вкладке «Таблицы» нажмите на верхний левый квадрат или таблицу 2 на 1, которая обычно нужна для пояснений.
- Наведите курсор мыши на правый нижний угол появившейся таблицы, чтобы появилась стрелка, зажмите на ней левую клавишу мыши.
- Появившийся крест переместите вправо или влево, чтобы таблица уменьшилась или увеличилась в размерах, а в Ворде появился раздел «Конструктор».
- В появившемся разделе нажмите на стрелку, которая находится рядом с кнопкой «Границы».

- В вывалившемся окне нажмите на самую нижнюю строку «Границы и заливка».
- В открытом меню справа в группе «Образец» нажмите на кнопки с верхней и трёмя боковыми границами, чтобы убрать лишние линии таблицы.
- Нажав «Ок», в документе останется только нижнее подчёркивание для текста там, где вам это необходимо.
Если нужно изменить стиль нижнего подчеркивания:
- Нажмите на любое место таблицы, созданной ранее.
- Активируйте появившуюся вкладку «Конструктор».
- В меню «Стили таблиц» нажмите на стрелку, которая указывает вниз.
- Во всплывшем окне кликните на «Изменить стиль таблицы».
- Выберете необходимые изменения и примените их.
В Word под текстом
Иногда нужно подчеркнуть определённый кусок текста, что можно сделать линиями разного цвета и формы:
- Выделяем необходимый участок, либо сразу весь документ с помощью «Ctrl» + «A».
- Активируем раздел «Главная» на панели быстрого доступа, в разделе «Шрифт» нажимаем на «Ч».
 В качестве альтернативы есть сочетание «Ctrl» + «U».
В качестве альтернативы есть сочетание «Ctrl» + «U».
Изменяем стиль и цвет подчеркивания
Если нужно изменить тип или цвет нижнего подчеркивания, то нажимаем на стрелочку, которая находится рядом с кнопкой «Ч». Откроется выпадающее меню, где есть много вариантов выбора цвета и типа подчёркивания.
Если предложенные стили не подошли, то всегда есть раздел «Другие подчеркивания…», который находится там же. В нём на выбор есть не только цвет и разные виды подчеркивания, но и условия, в которых можно будет подчеркнуть символы документа.
Двойная линия
Чтобы использовать двойное нижнее подчеркивание:
- Выделите участок в документе, который нужно подчеркнуть.
- На верхней панели Ворда откройте раздел «Главная» и вызовите меню «Шрифт».
- Раскройте выпадающий список под разделом «Подчеркивание» и активируйте двойную линию.
Секретный способ
Секретный, но удивительный в своей простоте вариант – это скопировать знак нижнего подчеркивания из этой статьи.
Если вам лень запоминать комбинации, то просто скопируйте «_» и пользуйтесь на здоровье, добавляя его в любые тексты.
Как убрать подчеркивание в Ворде
Нижнее подчеркивание можно убрать так же, как и можно ставить его. Для этого обведите необходимый кусок и кликните либо на значок «Ч» либо одновременно нажмите «Ctrl» + «U».
Когда в документе присутствует подчёркивание красного или зеленого цвета, то это автоматическое сообщение о грамматической или пунктуационной ошибке. Исправьте ошибки, и подчеркивание исчезнет само.
Также вам может быть интересно:
как убрать пустую страницу в ворде.
сделать содержание в ворде,
что такое косая черта в ворде и как ее поставить,
поставить символ @ на клавиатуре. кавычки елочки,
длинное тире и апостроф.
Ответы на вопросы
Как быстро подчеркнуть букву?
Проще и быстрее всего подчеркнуть текст можно комбинацией клавиш «Ctrl» + «U», но ещё можно использовать «Ч», расположенную на панели быстрого доступа в разделе «Шрифт».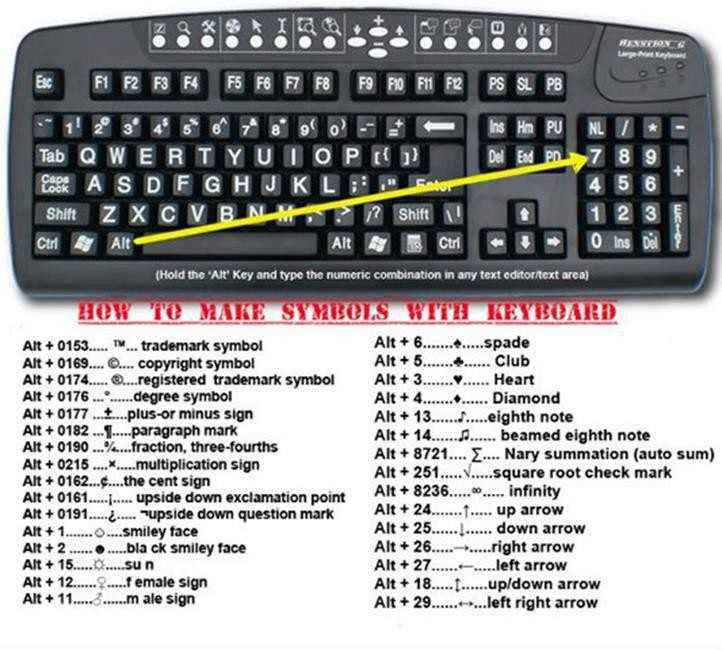
Можно ли сделать нижнее подчеркивание на макбуке?
Для подчеркивания текста на клавиатуре Apple сначала нужно сменить раскладку, используя комбинацию «Ctrl» + «Space» или «Cmd» + «Space» (это зависит от установленной ОС), а потом зажать «Shift» и нажать на «-».
Как быстро подчеркнуть слово в тексте?
Кликните один раз на необходимое слово, а потом используйте сочетание «Ctrl» + «U». Также можно двойным левым кликом выделить слово, а следом нажать на кнопку «Ч», которая находится на панели быстрого доступа в разделе «Шрифт» рядом с кнопками для активации полужирного и курсивного начертания.
Как сделать нижнее подчеркивание в экселе?
Выделите необходимые ячейки на листе и либо кликните на значок «Ч», либо используйте сочетание клавиш «Ctrl» + «U».
Заключение
Нижнее подчеркивание, он же нижний пробел, не так часто используется, как многие другие символы, но он способен изрядно облегчить жизнь, когда не получается придумать уникальный пароль или имя пользователя. Поэтому важно знать все возможные способы, как подчеркнуть текст.
Поэтому важно знать все возможные способы, как подчеркнуть текст.
Как сделать неразрывный пробел на клавиатуре
- Дом
- Технологии
- Интернет
- размер шрифта уменьшить размер шрифта увеличить размер шрифта
Хотите создать a между двумя буквами или символами, чтобы все выражение оставалось на одной строке? Вам повезло, потому что есть очень простой способ создать неразрывный пробел на клавиатуре. Следуйте инструкциям ниже.
Для этой буквы не существует клавиши, но есть сочетания клавиш, позволяющие выполнять эту комбинацию.
1. Сделайте
не разрушающееся пространство (Windows): ALT + 2 5 5- Техника: вы сохраняете ALT .
 пробел), затем последовательно набираете цифры 2 5 5 , затем отпускаете 9Клавиша 0025 Alt , которая вызовет неразрывный пробел в нужном месте.
пробел), затем последовательно набираете цифры 2 5 5 , затем отпускаете 9Клавиша 0025 Alt , которая вызовет неразрывный пробел в нужном месте. - Существует еще более простой метод, который нужно помнить, чтобы сделать неразрывный пробел в программном обеспечении Microsoft Office ( Word, Excel, Outlook или Powerpoint и т. д.) : Ctrl + ⇧ Shift + Пробел
2. Сделайте неразрывный пробел
на Mac / Apple : Alt ⌥ + ПробелТехника: держите Alt ⌥ нажата клавиша, затем введите Пробел , после чего появится неразрывный пробел в нужном месте.
Информация : В некоторых конфигурациях клавиатуры Mac / Macbook клавиша Alt ⌥ может называться Option ⌥
»
Мне не нужна цифровая клавиатура на моей клавиатуре? »- Если на вашей клавиатуре нет цифровой клавиатуры , убедитесь, что вы активировали Num Lock (или « Num Lock «).
 Если нет, нажмите клавишу Fn + Num Lock .
Если нет, нажмите клавишу Fn + Num Lock . - Если на вашей клавиатуре нет Num Lock , попробуйте сначала нажать клавишу Fn , а затем выполнить комбинацию с Alt , описанную в предыдущем абзаце.
- Если вы все еще не можете это сделать, не стесняйтесь скопировать и вставить символ из этой статьи в любое место по вашему выбору.
Оценка этого элемента
- 1
- 2
- 3
- 4
- 5
(3 голоса)
Другие материалы в этой категории: « Как написать «А с циркумфлексным ударением» (â или Â) на клавиатуре Как сделать «цент» символ ¢ (перечеркнутый C) на клавиатуре »
наверх
Последние статьи
- Как открыть два окна или два документа рядом
- Как восстановить закрытые вкладки в Chrome
- Как завинтить и открутить винт
- Как сделать символ «три четверти» (¾) на клавиатуре
- Как сделать символ «четверть» (¼) на клавиатуре
Что такое пробел?
Обновлено: 31 декабря 2020 г. , автор: Computer Hope
, автор: Computer Hope
Альтернативно известная как пробел и клавиша пробела , клавиша пробела или пробел представляет собой длинную горизонтальную клавишу на нижнем краю клавиатуры. Это всегда самая большая и длинная клавиша на клавиатуре. Когда нажата клавиша пробела, создается пустое пространство, известное как символ пробела или пробел, который помогает разделять слова и другие символы в предложении. Например, если бы в этом абзаце не было пробелов, весь текст был бы слит и его было бы очень трудно читать.
Кончик
Когда клавиатура расположена перед вами, клавиша пробела должна находиться в центре вашего тела.
- Где пробел на клавиатуре?
- Какова функция пробела?
- Почему пробел — самая большая клавиша на клавиатуре?
- Оба больших пальца нажимают пробел?
- Сколько клавиш пробела на клавиатуре?
- Какие клавиши находятся в одном ряду с пробелом?
- Какие строки находятся выше и ниже строки пробела?
- Сколько пробелов на вкладке?
- Имена файлов с пробелами
- Должен ли я использовать «пробел» или «пробел» в моем письме?
- Связанная информация.

- Помощь и поддержка клавиатуры.
Где находится пробел на клавиатуре?
Ниже приведен обзор компьютерной клавиатуры с клавишей пробела, выделенной синим цветом.
Какова функция пробела?
Однократное нажатие Пробел создает один пробел, в котором в данный момент находится текстовый курсор.
Кончик
В Adobe Photoshop удерживайте нажатой клавишу Пробел , чтобы изменить курсор мыши на руку и перемещаться по изображению.
В приведенном ниже упражнении добавьте пробелы к тексту, щелкнув указателем мыши в том месте, где вы хотите добавить пробел, и после позиционирования нажмите Пробел . Как только текстовый курсор окажется в поле ниже, вы также можете использовать клавиши со стрелками для перемещения курсора.
Практика добавления пробела
Почему пробел — самая большая клавиша на клавиатуре?
Пробел — самая большая клавиша на клавиатуре, потому что оба больших пальца должны лежать на пробеле.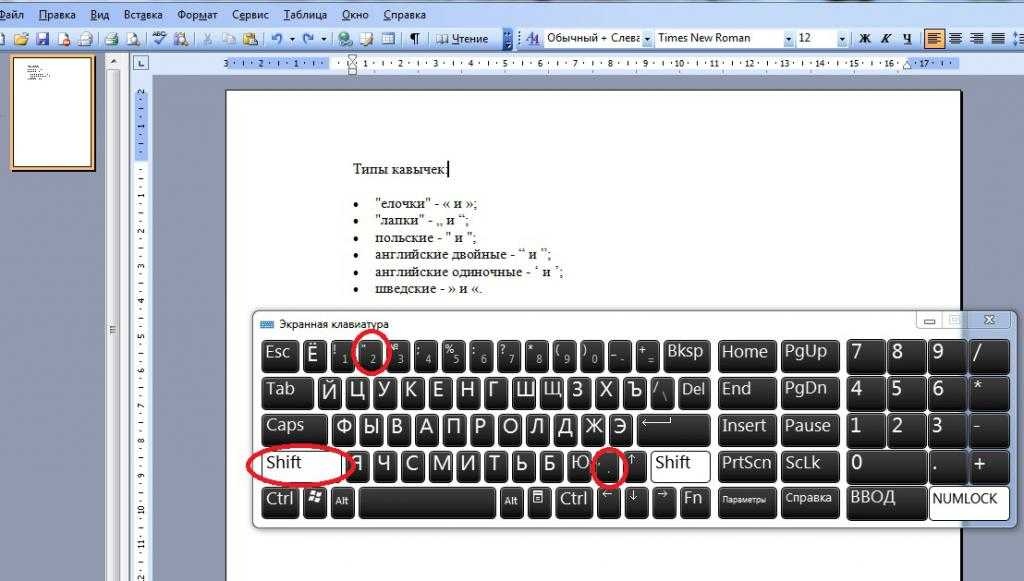
- Где должны располагаться пальцы на клавиатуре?
Оба больших пальца нажимают пробел?
Хотя оба больших пальца должны лежать на пробеле, только один большой палец должен нажимать пробел. Обычно правша нажимает пробел большим пальцем правой руки. Тем не менее, пользователь должен решить, какой большой палец ему больше подходит.
Сколько клавиш пробела на клавиатуре?
На всех стандартных клавиатурах есть только один пробел внизу по центру клавиатуры. На некоторых разделенных клавиатурах это выглядит так, как будто из-за разделения есть два пробела, но технически все еще есть только один пробел.
Какие клавиши находятся в одном ряду с пробелом?
Если перейти с левой стороны клавиатуры на правую, в нижнем ряду стандартного ПК могут быть следующие клавиши.
- Левая клавиша Ctrl
- Левая клавиша Windows
- Левая клавиша Alt
- Пробел
- Правая клавиша Alt
- Правая клавиша Windows
- Клавиша правого меню
- Правая клавиша Ctrl
Компьютеры и клавиатуры Apple имеют следующие клавиши в строке пробела.
- Левая клавиша управления
- Левая дополнительная клавиша
- Левая командная клавиша
- Пробел
- Правая командная клавиша
- Правый дополнительный ключ
- Правый ключ управления
Компактные клавиатуры и клавиатуры ноутбуков также могут иметь следующие клавиши в ряду пробела.
- Клавиша Fn
- Клавиши со стрелками
Какие строки расположены выше и ниже строки пробела?
Ряд клавиш пробела — это последний ряд клавиш на клавиатуре, при этом клавиши нижнего ряда находятся выше, а ряды ниже отсутствуют.
Примечание
Некоторые могут называть строку пробела нижней строкой, потому что это строка, ближайшая к нижней части клавиатуры.
Сколько пробелов на вкладке?
В большинстве случаев вкладка состоит из пяти пробелов.
Имена файлов с пробелами
Хотя сегодня все операционные системы поддерживают пробелы в именах файлов, в командной строке вы можете столкнуться с ошибками, поскольку командная строка не знает, где начинается и заканчивается имя файла.



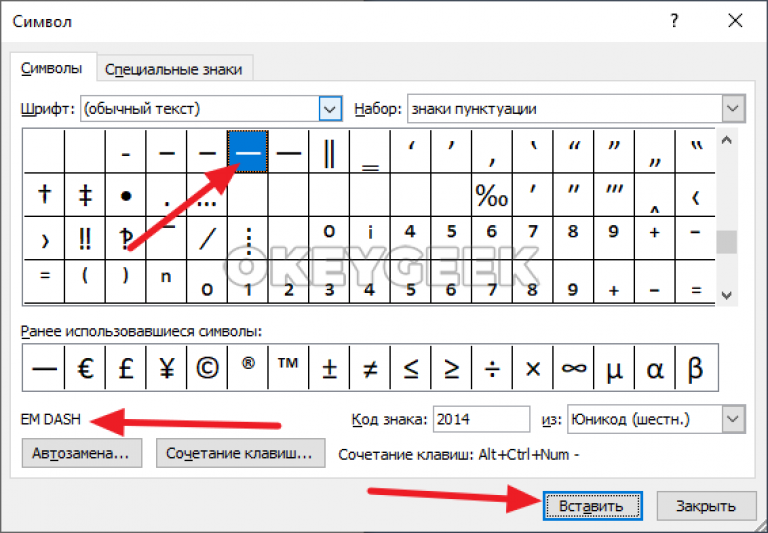


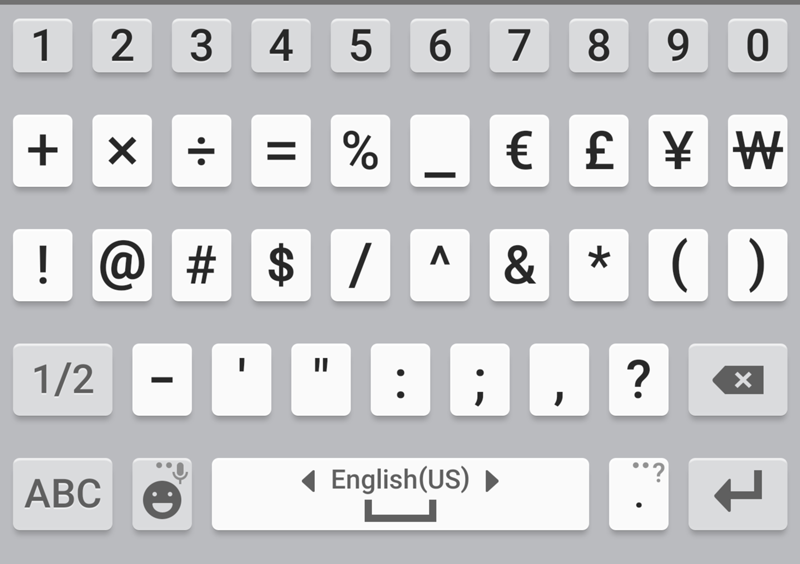
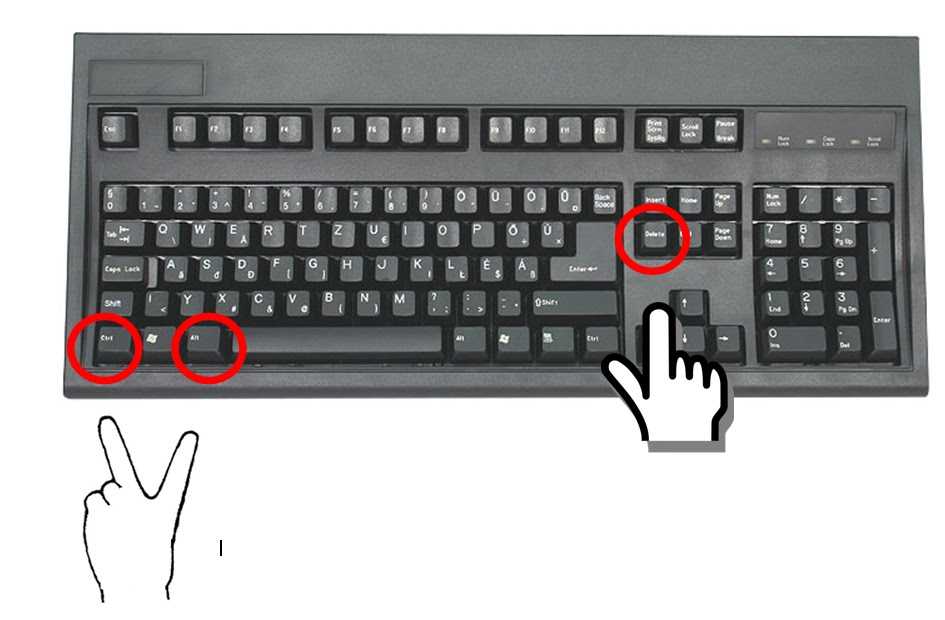

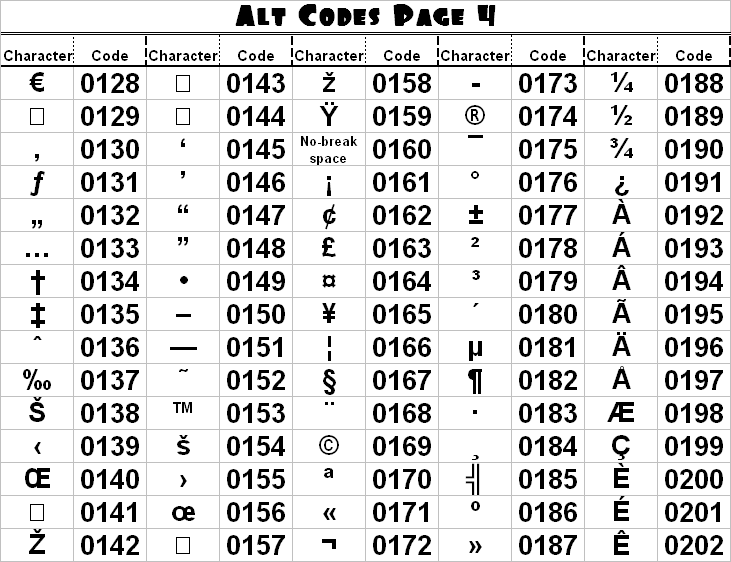



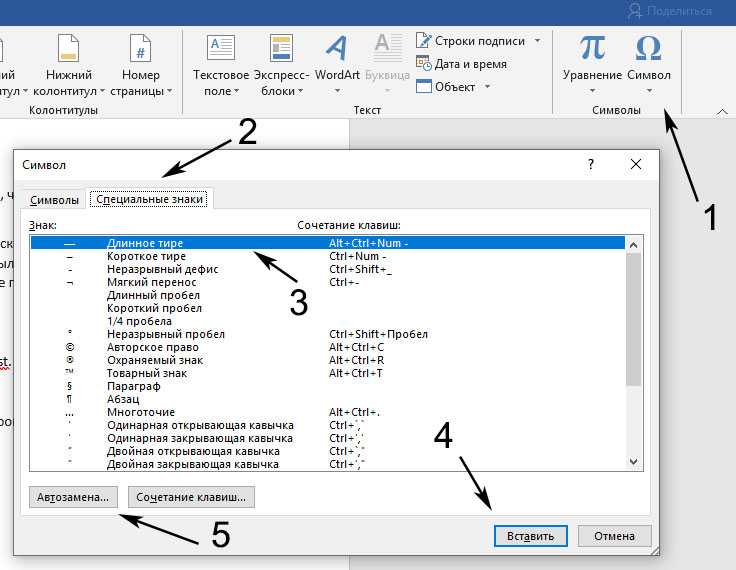 В качестве альтернативы есть сочетание «Ctrl» + «U».
В качестве альтернативы есть сочетание «Ctrl» + «U». Если вам лень запоминать комбинации, то просто скопируйте «_» и пользуйтесь на здоровье, добавляя его в любые тексты.
Если вам лень запоминать комбинации, то просто скопируйте «_» и пользуйтесь на здоровье, добавляя его в любые тексты.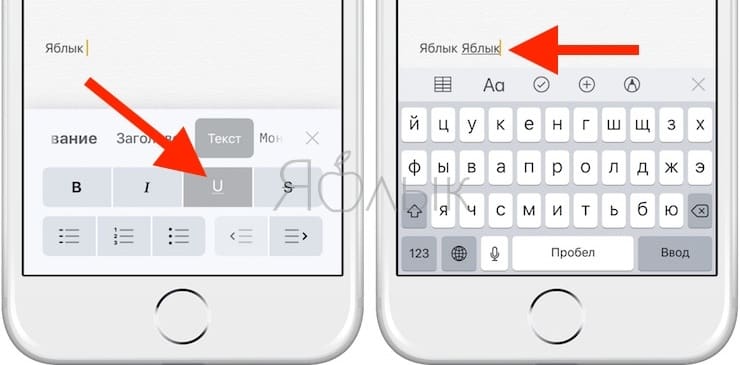 пробел), затем последовательно набираете цифры 2 5 5 , затем отпускаете 9Клавиша 0025 Alt , которая вызовет неразрывный пробел в нужном месте.
пробел), затем последовательно набираете цифры 2 5 5 , затем отпускаете 9Клавиша 0025 Alt , которая вызовет неразрывный пробел в нужном месте. Если нет, нажмите клавишу Fn + Num Lock .
Если нет, нажмите клавишу Fn + Num Lock .