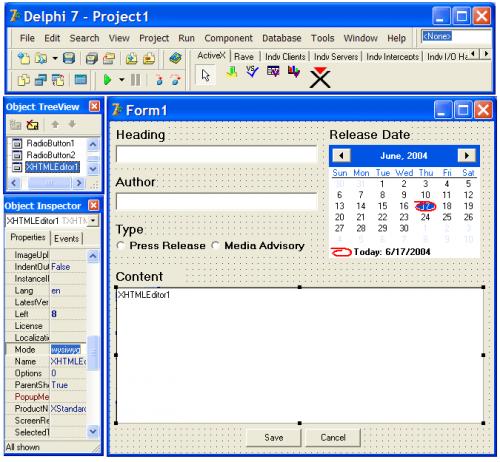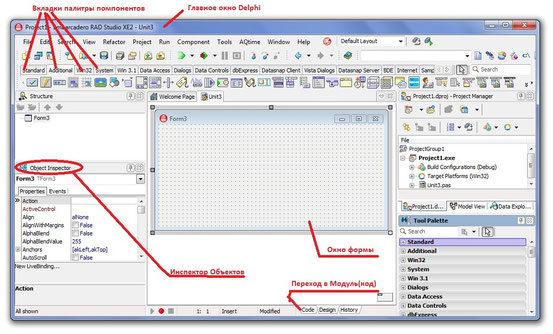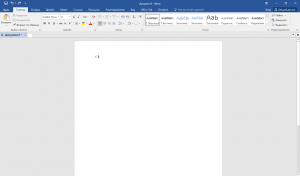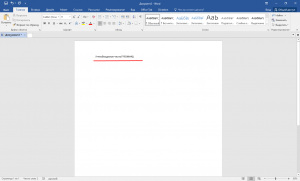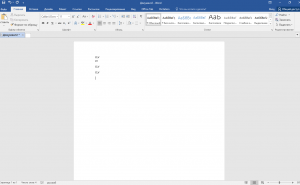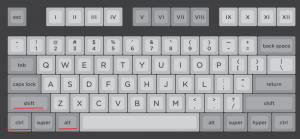Как распечатать текст с компьютера на принтере
Напечатать и распечатать текст с компьютера на принтере не будет большой проблемой для опытных пользователей, но эта простая процедура часто вызывает трудности у начинающих юзеров. Некоторые из них даже не знают, где можно набрать текстовый документ и как правильно называется программа для печатания на «компе» или ноутбуке.
В этом материале мы подробно расскажем, как печатать в «Ворде» и «Вордпаде». Отдельно упомянем об оформлении текста в этих редакторах. Ну и, конечно же, детально будет рассмотрена распечатка на принтере с ПК или флешки. Вы научитесь подключать технику, устанавливать драйвера к ней и настраивать в Windows 7 и 10, если это еще не было сделано ранее.
Содержание статьи:
На что способен обычный домашний принтер
Современные принтеры бывают разные по размеру, типу, назначению и возможностям. Обычный аппарат может только производить распечатку документов, МФУ — сканировать, ксерить использоваться как факс. Если Вы являетесь владельцем цветного устройства, то перечень возможностей значительно возрастает. С такой техникой под силу «производить» распечатки фотографий или картинок в цвете.
Печатающее устройство, оборудованное цветными расходниками, может значительно сэкономить домашний бюджет, если в дома дети, которые каждый день требуют новые игрушки. В таком случае нет необходимости покупать развивающие изделия, когда их можно напечатать самому. К примеру, любой принтер быстро и без проблем справится с распечаткой стикеров, картинок с заданиями, животными, куклами.
Популярные программы для набора текста
Вордпад
Wordpad — это специальный текстовый редактор, который входит в пакет стандартных программ, которые устанавливаются вместе с операционной системой. Он содержит минимальный набор инструментов и возможностей, которых вполне хватает для несложных работ. Текст можно «украсить» применив разные шрифты, цвета, начертание. В документ «Вордпад» легко вставить картинку или нужное фото. Программа успешно работает с такими типами файлов: TXT, ODT, RTF.
Тем, кто ранее работал с «Вордом», этот текстовый процессор может показаться очень похожим. Но на самом деле это не совсем так. В действительности это урезанная версия с минимальными возможностями работы и форматирования.
Где находится на компьютере с «Виндовс» 7 и 10
- Самый простой способ открыть Wordpad — это в строке поиска набрать его название. Потом дождитесь окончания поиска и щелчком мыши выберите нужный ярлык.

- Более сложный (скорее требующий больше телодвижений) — найти программу среди стандартных в сборке Windows. Нажмите кнопку «Пуск», потом «Все программы», в списке найдите ярлык «Стандартные».



Использование
- Набор текста. Для разделения слов между собой нужно использовать «Пробел». Чтобы его поставить, нажмите соответствующую клавишу на клавиатуре один раз. Ставить несколько — плохой тон. Чтобы начать слово или предложения с заглавной (большой буквы), используйте одновременное нажатие клавиши «Shift» и нужного символа. Запятая и другие знаки препинания ставьте слитно со словом перед ним. Тире отделяйте от слов пробелами. Чтобы стереть определенный символ, поставьте курсор после и нажмите «Backspace» или перед и воспользуйтесь клавишей «Delete».

 Большие части разделяйте на абзацы, которые должны начинаться с отступа. Его поставить можно клавишей «Tab». Чтобы вставить символы из верхней цифровой клавиатуре, например знак восклицания, нажмите клавишу «Shift»+»1″. Для знака вопроса — «Shift»+»7″. Аналогично можно вставить: кавычки, знак процента, двоеточие, круглые скобки и тому подобные символы.
Большие части разделяйте на абзацы, которые должны начинаться с отступа. Его поставить можно клавишей «Tab». Чтобы вставить символы из верхней цифровой клавиатуре, например знак восклицания, нажмите клавишу «Shift»+»1″. Для знака вопроса — «Shift»+»7″. Аналогично можно вставить: кавычки, знак процента, двоеточие, круглые скобки и тому подобные символы.
- Форматирование. Для этих целей предусмотрена отдельная панель инструментов. Пользователь может: выделить жирным, курсивом, подчеркиванием весь или часть текста. А также изменить цвет, отступы, шрифт, размер букв. Доступны вставки простых и нумерованных списков.

- Сохранение. Чтобы записать документ на диск или флешку, перейдите на закладку «Меню» в верхней части окна программы. Потом найдите и нажмите на пункт «Сохранить». В окне, которое появилось, можно указать имя файла и его тип (в 99% случаев это RTF) для сохранения.


- Распечатывание. В том же списке закладки «Меню» ниже в перечне есть пункт «Печать». Им и нужно воспользоваться. Здесь у Вас есть три варианта продолжения работы. Подробней, что можно сделать, смотрите на скриншоте.

- Можно указать, какой принтер использовать для вывода информации. Актуально, если к компьютеру или ноутбуку подключены сразу несколько печатающих устройств. Часто такое бывает в офисах даже среднего размера. А также можно изменить количество копий одного листа.
- Сразу отправить на печать текст без указания особых настроек.
- Предварительно посмотреть, как будет расположена Ваша информация на бумаге. Чтобы не испортить листы, сразу можно поправить отображение текста, графиков или картинок, уменьшить или увеличить поля.
Ворд
Где скачать и как установить
Если этот текстовый редактор не установлен, то это следует сделать, но предварительно у Вас должен быть диск с дистрибутивом. Когда такого диска нет, то скачать программу придется с официального сайта «Microsoft» по ссылке https://products.office.com/ru-RU/compare-all-microsoft-office-products. Установка производится запуском файла с расширением «exe» или «msi». Как правило, имя его будет «setup» или «install». Установка Ворда ничем не отличается от других программ. Бесплатно пользоваться этим текстовым процессором можно ровно один месяц, а потом у Вас потребуют деньги за лицензию.
Способы запуска
- Найти программу можно через строку поиска в «Пуске». Нажмите кнопку «Пуск», а в строке поиска наберите слово «Word».

- Посмотреть наличие пиктограммы на панели задач. Для запуска текстового процессора нажмите на нужную пиктограмму мышей.

- Самостоятельно создайте ярлыки на рабочем столе. На пустой области кликните правую клавишу, выберите пункт «Создать», а в списке нажмите на нужную версию утилиты, если у Вас установлены сразу несколько.
 Укажите имя ярлыка и нажмите клавишу Enter.
Укажите имя ярлыка и нажмите клавишу Enter. 
Как правильно набрать текст и красиво оформить
Самые-самые азы работы с текстом описаны выше в разделе о работе с «WordPad». Там же найдете способы быстрого удаления определенных частей текста или вставки символом препинания.
Программа «Word» позволяет более изощренно работать с текстовой информацией, потому в этом разделе больше внимание уделим именно этому моменту. Дизайн обеих редакторов очень схож, потому разобравшись с одним, Вы легко овладеете методикой работы с другим.
Перед тем как начать набирать текст нужно придумать и напечатать его заголовок. Существует несколько простых правил оформления такого рода текстов.
Основные рекомендации:
- Сразу выберите шрифт.
- Заголовок размещайте по центру листа. Это можно реализовать отступами, перетаскиванием ползунка линейки, выравниванием по центру. Предпочтительней и быстрее будет последний вариант.
- Начинайте писать с большой заглавной буквы или символа.
- В конце точку не ставим, если он состоит из одного предложения. Если из нескольких, то точку ставим после каждого предложения кроме последнего. Знаки препинания не упускаются.
- Размер текста напорядок выше, чем у основного.
- А также можно выделить заголовок полужирным.
Более простой способ создания заголовка — это воспользоваться специальной панелью для таких целей. Наберите текст, выделите его мышкой и кликните на панели по нужному дизайну.
Если заголовок готов, то можно переходить к набору основного текста. Действуйте так:
- Нажмите клавишу «Enter». Теперь курсор будет на новой строке.
- Выровняйте по левому краю кнопкой на панели.

- Дальше нужно сделать абзац. Для этого верхний ползунок переместите вправо на один пункт.
 В дальнейшем по нажатию на Enter абзацы будут создаваться автоматически. Если линейки нет, то ее нужно добавить так.
В дальнейшем по нажатию на Enter абзацы будут создаваться автоматически. Если линейки нет, то ее нужно добавить так.
- Приступайте к набору текста. Как только он будет готов, то следует выровнять его по ширине. Выделите мышкой и нажмите на пиктограмму в панели.

Для разного рода обработки в Ворде предназначены определенные блоки инструментов.
- В панели левее на вкладке «Главная» расположен блок, который позволяет: изменить шрифт, размер букв, выделить жирным, курсивом подчеркиванием, указать цвет текста или заливку определенной области.

- В том же окна справа находится блок, инструменты которого позволяют выровнять текст по центру, сторонам или ширине. А также вставить список с номерами и без них.

Сохранение документа
Важный совет!
Сделать сохранение нужно еще до начала набора текста, а потом только периодически нажимать на пиктограмму с дискетой. В ситуации с перебоями электричества это поможет не потерять всю работу.
Если документ набран и готов к печати, то лучше его перед этим сохранить, чтобы в дальнейшем иметь возможность что-то в нем подправить или изменить. Сделать сохранение можно на «винчестер» (жесткий диск «компа») или съемный носитель.
На диск
В верхнем основном меню программы слева от закладки «Главная» есть раздел «Файл». Выберите его мышкой. 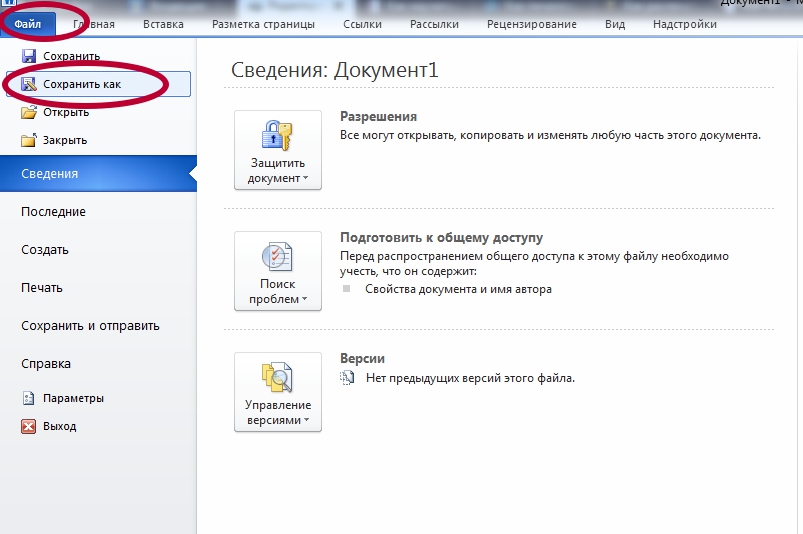 Теперь в перечне пунктов найдите и кликните по «Сохранить как». В новом появившемся окне введите название для своего текстового документа.
Теперь в перечне пунктов найдите и кликните по «Сохранить как». В новом появившемся окне введите название для своего текстового документа. 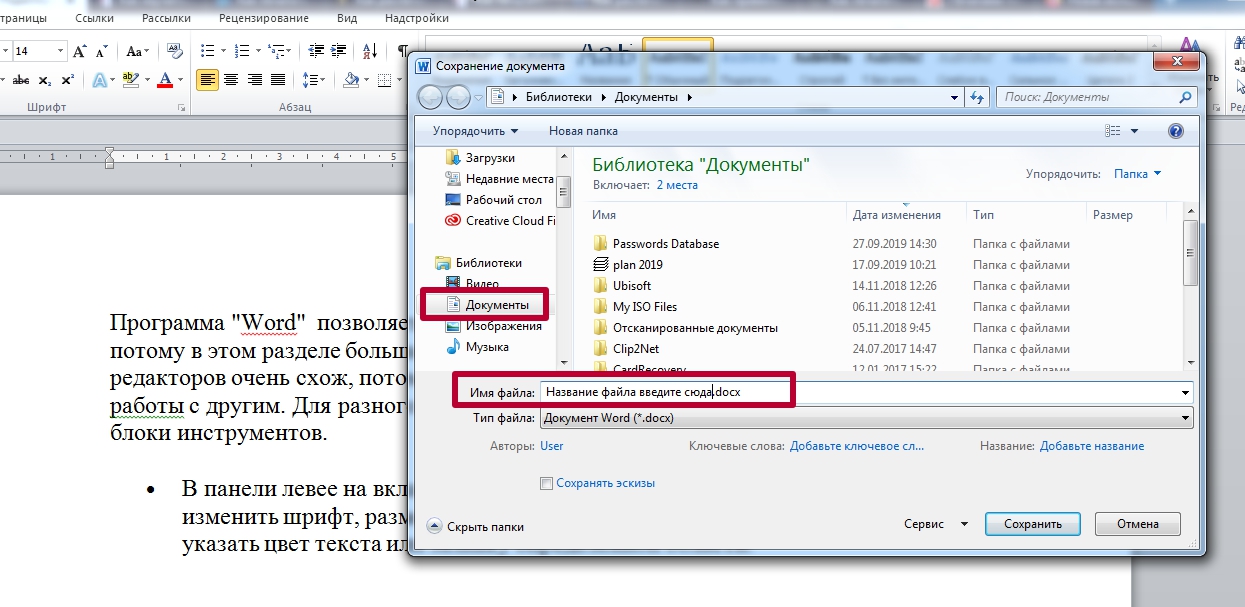 Слева укажите место сохранения. По умолчанию хранится документы будут в папке с аналогичным наименованием. Если все настройки выполнены, то нажмите кнопку «Сохранить».
Слева укажите место сохранения. По умолчанию хранится документы будут в папке с аналогичным наименованием. Если все настройки выполнены, то нажмите кнопку «Сохранить».
На флешку
Чтобы произвести сохранение на флешку или в любое другое место на диске, отличное от стандартной папки, слева в списке выберите его. Флеш накопитель будет обозначен в списке как «Съемный диск» с первой свободной буквой для идентификации. Мышей отметьте нужный вариант диска и сохраните кнопкой внизу окна.
Предварительный просмотр
Перед тем как вывести информацию на печать рекомендовано сначала посмотреть, как она будет выглядеть на листе. Это позволит не испортить бумагу, а значит сэкономить. Для такой процедуры воспользуемся функцией предварительного просмотра документа. Чтобы ее активировать следуйте такой инструкции:
- Перейдите на закладку «Файл».
- В списке найдите ярлык «Печать».

Если в текущем варианте что-то не устраивает (например, весь текст не входит на один лист) , то тут же можно изменить поля. Используйте ссылку «Параметры страницы» внизу окна. 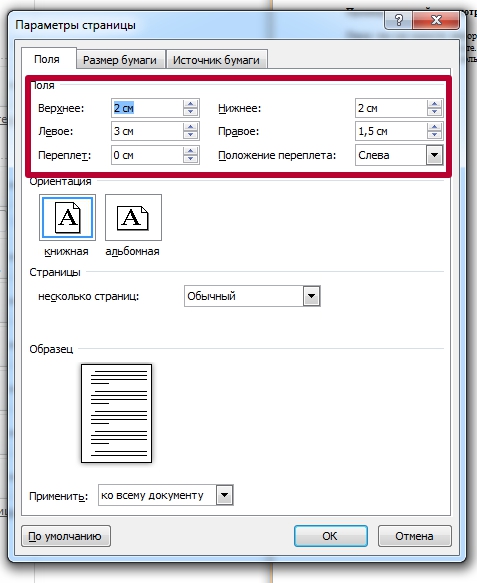 Чтобы исправить ошибку в тексте, можно снова вернуться к закладке «Главная». Если все устраивает, то переходим непосредственно к печати.
Чтобы исправить ошибку в тексте, можно снова вернуться к закладке «Главная». Если все устраивает, то переходим непосредственно к печати.
Печать документа из Ворда
В этом же окне (закладка «Файл», раздел «Печать») можно сразу нажать на пиктограмму принтера и напечатать документ. Тут же есть такие возможности по настройке:
Все способы распечатать текст на принтере
Отметим, что способов отправить документ на распечатывание существует несколько. В предыдущих разделах мы упоминали и пользовались ими. Сейчас немного структурируем эту информацию, чтобы отложить ее в своей памяти. Вы же сможете выбрать более всего подходящий вариант для себя.
Сочетание клавиш
Если Ваша клавиатура работает и удобней ею пользоваться, а не мышкой, то для вывода на печать можно применить специальную комбинацию клавиш. Одновременно нажмите «CTRL»+»P». Результатом таких действий будет вывод окна с настройками печати. В итоге Вы увидите уже знакомое окно с настройками, которые можете изменить.
Результатом таких действий будет вывод окна с настройками печати. В итоге Вы увидите уже знакомое окно с настройками, которые можете изменить. 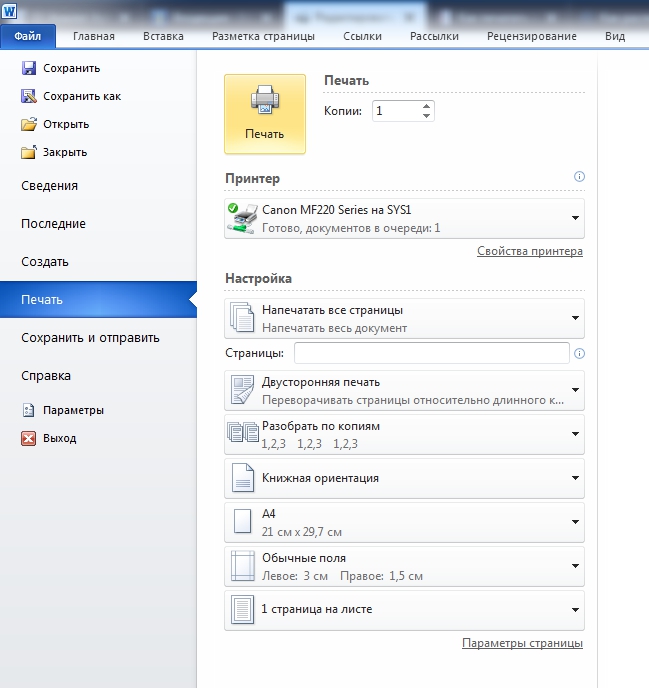
Панель быстрого запуска
Во многих программах кнопка быстрой печати часто находится непосредственно на основной панели управления или в меню. Не исключением стал редактор «Word». Поищите пиктограмму принтера в верхней части основного окна. Следует помнить, что при нажатии документ будет сразу распечатан на принтере. Вносить настройки предложено не будет. 
Если у Вас такого значка нет, то его можно добавить. Для этого запустите настройку «Панели быстрого запуска».  Потом слева в перечне функций найдите пункт «Быстрая печать» и кнопкой по центру перенесите направо. Подтвердите свои действия кнопкой «OK».
Потом слева в перечне функций найдите пункт «Быстрая печать» и кнопкой по центру перенесите направо. Подтвердите свои действия кнопкой «OK». 
Теперь нужный значок будет на панели.
Контекстное меню файла
Если текст ранее уже сохранен в файле и Вы на 100% уверены, что с ним все в порядке и тот готов быть сразу напечатанным, то можно использовать возможности контекстного меню. Как это сделать:
- Найдите файл на диске или флешке.
- Левой кнопкой мышки кликните по нему и выделите.
- Нажатием правой вызовите контекстное меню.
- В списке выберите пункт «Печать».

Эти действия равнозначны открытию и нажатию кнопки быстрой печати.
Черно-белая и цветная печать
Цветные принтеры поддерживают два типа печати: черно-белую и цветную. Если стоит задание распечатать документ с текстом, то нет смысла применять цветные краски. Тем самым мы будем экономить недешевые расходники. В настройках следует сделать нужные изменения.
- Откройте свой документ, а затем перейдите в раздел печати.
- Возле принтера нажмите на ярлык «Свойства».
- В окне, которое открылось отметьте пункт «Оттенки серого» для ч/б распечатывания или настройте качество цветной печати.
- В зависимости от модели устройства дизайн окна и названия пунктов могут отличаться. Ищите схожие по смыслу.

Не текстом единым
В этом разделе мы расскажем, как печатать на своем домашнем компьютере не только обычный текст. Ведь иногда приходится иметь дело с фотографиями, страницами сайтов, файлами со своего смартфона.
Картинки и фото
Если перед Вами стоит задача вывода на принтер картинки или фотографии, то можно действовать по аналогии с текстовыми файлами. Дважды кликните по графическому файлу, чтобы открыть. Независимо от программы, используемой для просмотра изображений, можно воспользоваться знакомой комбинацией Ctrl+P.
- Еще один быстрый вариант печати фото — использовать контекстное меню. Как это сделать мы писали в предыдущем разделе.
- В 99% случаев в каждом редакторе есть меню с названием «Файл». Именно в нем находится ярлык на подраздел «Печать».
Страницы сайтов
Иногда бывает необходимо напечатать информацию из Интернета, а по сути, одну или несколько страниц определенного сайта. Для этого можно воспользоваться двумя способами.
- Сочетание клавиш CTRL+P откроет окно с выбором принтера и некоторых настроек. Это актуально для браузера Firefox. Вы увидите такую картину.
 Возможности минимальны и нет предварительного просмотра.
Возможности минимальны и нет предварительного просмотра. - Второй вариант более продвинутый, но незначительно сложнее. Найти пункт «Печать» нужно в меню браузера. В самых популярных Firefox и Chrome она находится в правом верхнем углу. Основным плюсом такого варианта печатания является наличие предварительного просмотра.
 Firefox
Firefox Гугл Хром
Гугл Хром
Файлы с телефона
В зависимости от возможностей телефона и принтера он может иметь два варианта вывода файлов на печать.
- При наличии wi-fi у обоих устройств это можно выгодно использовать в своих целях. Техника должна быть подключена в одну Вайфай сеть, что, скорее всего, так и есть. В таком случае выберите нужный файл или фотографию и нажмите пальцем на нем длительное время (3–5 секунд). В контекстном меню выберите пункт «Печать», а потом нужную модель принтера.
- Если возможности воспользоваться первым вариантом нет, то подключите смартфон через USB кабель к своему компьютеру как съемный диск. В проводнике на компьютере найдите требуемый файл, а дальше его можно распечатать по аналогии, как мы делали с файлами Word.
Если печатающее устройство не установлено
Ранее мы рассматривали ситуацию, при которой принтер уже был соединен с «компом», настроен и готов к печати. Но так бывает не всегда. В некоторых случаях эти действия нужно выполнить самостоятельно. Первым делом аппарат следует подключить, установить на него программное обеспечение, а потом настроить.
Подключение
Если принтер новый и будет использован только на одном компьютере, то подключение логично произвести через USB кабель. В комплекте с техникой его может не оказаться, потому не удивляйтесь. Не составит проблем купить шнур отдельно в любом магазине. Воткните один конец провода в гнездо на корпусе устройства, а второй — в USB разъем на задней крышке компьютера или ноутбука.
А также возможны такие способы подключения:
- Через Wi-Fi сеть при наличии ее поддержки самим принтером.
- Через Ethernet (сетевую) розетку, что больше характерно для офисов, где обустроена локальная сеть.
Установка драйвера
Вторым действием будет установка специального программного обеспечения, что позволит компьютеру «общаться» с принтером на понятном им языке. Больше известно название «драйвера». Их инсталляция может быть простой и даже незаметной или долгой и проблемной.
Если Вы используете ЮСБ подключение, а на «компе» есть Интернет, то шансы на успех очень высоки. Операционная система Виндовс вполне способна выполнить все что нужно самостоятельно. Подождите 5–10 минут пока пройдет процесс (о его начале и конце будет уведомление в нижнем правом углу). По завершении ОС должна сообщить пользователю о результате. Но можно и самому проверить наличие новых установленных устройств.
- Зайдите в панель управления.
- Оттуда в раздел «Устройства и принтеры».
- Найдите в списке свою модель.
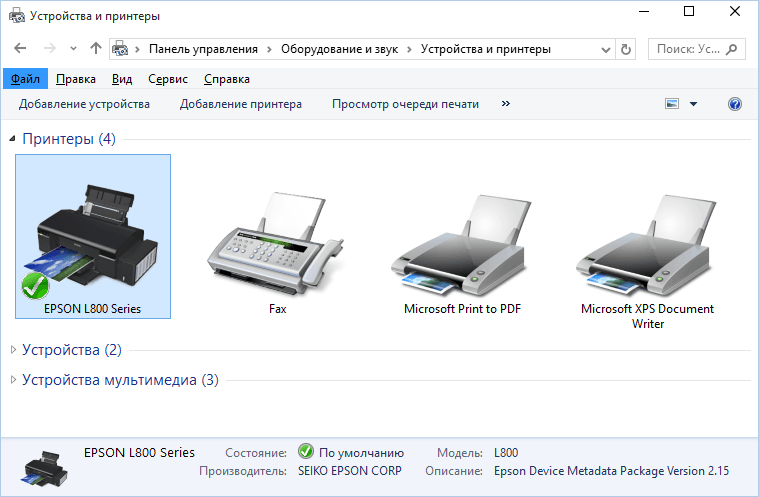
- Если автоматическая установка завершилась неудачно, то стоит воспользоваться установочным диском. Именно такими комплектуется вся новая техника.
- Если диска нет или принтер старый, то примените
Как напечатать текст. Печать на компьютере
В предыдущем уроке мы говорили о том, что для печати текста на компьютере есть специальная многофункциональная программа Microsoft Word. Сейчас мы научимся печатать текст в этой программе.
Откройте программу Word. Возможно, на Рабочем столе (на экране) Вашего компьютера есть специальный значок, который открывает эту программу.
| или |
Если же такого значка нет, нажмите на кнопку «Пуск» в левом нижнем углу экрана.
| или |
Откроется список. Нажмите на пункт «Программы» (Все программы).
Появится новый список. Найдите пункт «Microsoft Office», нажмите на него и в появившемся небольшом списке нажмите на пункт «Microsoft Word».
Если надписи «Microsoft Office» Вы не найдете, то, скорее всего, пакет офисных программ (в том числе программа Microsoft Word) не установлен на Вашем компьютере.
Кстати, в этом случае Вы можете воспользоваться стандартной программой WordPad. Эта программа очень похожа на Word, но в ней меньше возможностей. Программа WordPad находится в Пуск — Все программы — Стандартные.
Откроется следующее окно. Это и есть программа для печати текста Microsoft Word.
С верхней частью этой программы, то есть с кнопками, мы будем работать в следующих уроках. А сейчас нас интересует центральная белая часть программы. Эта белая часть – лист формата А4. Вот здесь мы и будем печатать.
Обратите внимание: лист как будто обрезан. На самом деле, он просто не поместился – ведь размер экрана компьютера меньше, чем размер листа формата А4. Та часть листа, которая не поместилась, «прячется» внизу. Чтобы ее увидеть, нужно покрутить колесико на мышке или перетянуть вниз ползунок с правой стороны программы.
Но печатать текст мы будем с начала листа, поэтому, если Вы опустились в конец листа (вниз), поднимитесь в начало (наверх).
Для того, чтобы начать печатать текст, нужно щелкнуть левой кнопкой мышки по листу. Лучше щелкните где-нибудь в центре.
В верхнем левом углу программы должна мигать черная палочка. Тем самым, программа Word «подсказывает», что уже можно печатать текст.
Кстати, текст будет печататься там, где мигает палочка. Если хотите, чтобы он печатался в другом месте, нажмите по нужному месту два раза левой кнопкой мышки.
А теперь попробуйте напечатать что-нибудь, используя клавиатуру. Но для начала посмотрите, какой алфавит установлен на компьютере. Внизу справа показан тот алфавит, который выбран на компьютере. Показан он двумя английскими буквами.
RU — это русский алфавит, EN — это английский алфавит.
Чтобы изменить алфавит, нажмите на эти две буквы левой кнопкой мыши и из списка выберите нужный язык.
Попробуйте напечатать небольшой текст. Если Вам сложно самостоятельно его придумать, откройте любую книгу и напечатайте небольшой кусок текста из нее.
Забегая наперед скажу, что для перехода на другую строку (для печати текста ниже), нужно нажать кнопку Enter на клавиатуре. Мигающая палочка сместится на строчку вниз – там и будет печататься текст.
Узнать об остальных кнопках клавиатуры можно из урока «Значение кнопок клавиатуры».
Также стоит обратить Ваше внимание на одну очень важную кнопку в программе Word. Эта кнопка называется «Отменить» и выглядит следующим образом:
Находится она в самом верху программы.
Эта кнопка позволяет отменить последнее, что Вы сделали в программе Word. Например, Вы случайно удалили текст или как-то его испортили (сместили, закрасили и т.д.). Нажав на эту замечательную кнопку, программа Word вернет Ваш документ (текст) в то состояние, в котором он только что был. То есть эта кнопка возвращает на один шаг назад. Соответственно, если Вы нажмете на нее два раза, то вернетесь на два шага назад.
Как написать программу на компьютере
Прежде чем написать собственную компьютерную программу, прислушайтесь к себе, вы точно хотите этим заниматься? Написание программ только на первый взгляд кажется занятие не требующим специальных навыков, на самом деле процесс этот сложный и трудоемкий, требующий хотя бы начальных знаний программирования. Если вы твердо уверены в своем намерении, прислушайтесь к полезным советам профессионалов.
Инструкция
- В первую очередь необходимо продумать тему вашей будущей программы. Какие именно задачи она сможет решить напрямую зависит от ваших желаний и наличия фантазии. Вы можете написать также программу на тему, ответ на которую сами не нашли на просторах интернета. На начальном этапе необходимо определить аудиторию, на которую продукт будет рассчитан.
- Теперь следует выбрать операционную систему для вашей программы. Если вы планируете работать для российской аудитории, тогда ориентируйтесь на популярную систему Windows.
- Определитесь с выбором языков и других средств программирования. Распространенные сейчас MS Visual Basic, Borland C++ Builder, Borland Delphi – отдельные части конструктора, из которых легко можно составить готовую программу.

- Для того чтобы ваша программа не стала одной из многих в этом направлении, стоит сделать ее оригинальной, запоминающейся.
- Для создания интерфейса используйте инспектор объектов и дизайнерские заготовки, это поможет сделать процесс проще.

- Свои идеи, как автора, необходимо оформить в алгоритм. Если вы создали серьезный продукт, имеющий индивидуальные файлы, обязательно зарегистрируйте его, как программу с помощью специального файла – инсталлятора.
- Необходимо также создать файл помощи, это доступно с помощью компилятора, который поставляется средой программирования визуального.
- Обязательно создайте копию программы для архива. Пользователь для открытия программы должен указать папку, куда она была сохранена, тип установки и т.д. К дистрибутиву также должен быть создан файл с необходимыми данными о вашем детище.
Для написания программ мы советуем вам использовать программу Visual Studio, которую вы можете приобрести в нашем магазине. Данная программ легка в установке и удобна в использовании.Многие профессиональные разработчики разрабатывают программы именно на ней!
Видео: Как написать программу на компьютере
Как написать сообщение в Инстаграме на компьютере: 3 способа
Пользователи популярной сети Instagram часто сталкиваются с проблемой, как написать сообщение в Инстаграме на компьютере. Для некоторых стало удивлением, что эта функция не доступна в Web-версии. Реально ли это сделать с компьютера?
Изначально Инстаграм был предназначен для смартфонов. Но в мире современных технологий нет ничего невозможного. Существует несколько вариантов, чтобы написать сообщение в директ Инстаграм на ПК.
Вариант написания зависит от того, что именно вы планируете сделать. Это письмо в личный чат либо комментарий с записи другого пользователя.

Как добавить комментарий в Instagram с компьютера
Для того, чтобы написать комментарий к записи с компьютера, лучше всего использовать неполную версию Instagram. Она все еще существует и доступна для различных браузеров. Сложностей с добавлением не возникнет.
Чтобы добиться поставленной задачи, нужно проделать несколько несложных шагов:
- Откройте браузер, которым вы пользуетесь, и найдите сайт Instagram. Если вы еще не заходили на сайт, то придется сначала пройти авторизацию, введя логин и пароль для личной записи.
- Найдите пост, к которому хотите добавить свой комментарий и кликните по нему. На экране увидите снимок или видео, а справа будет лента с другими комментариями пользователей.


- Внизу по лентой есть поле, «Добавить комментарий». Нажмите на эту область и напишите необходимый текст.
- После этого жмем Enter и готово.
Переписку можно вести в комментариях, делясь информацией. Это один из способов написать сообщение в Инстаграм через стационарный компьютер.
Как написать в Instagram в Direct на компьютере
Сложнее обстоят дела с отправкой сообщений, если вы хотите сделать это непосредственно через Direct. Официальная версия Инстаграм не предусматривает для компьютеров беседы в личном чате. Поэтому, перед тем, как написать кому-то в директ, в браузере понадобиться установить специальное дополнение. Без плагина ничего не получиться.
Существует, как минимум два способа обойти Instagram и отправить сообщение в директ. Первый вариант подходит для пользователей Windows 10. Для этого подойдет официальное приложение Instagram. Придерживайтесь следующих шагов:
- Откройте сайт Инстаграма через любой браузер, которым вы пользуетесь.
- На экране отобразиться главная страница с новостными сообщениями. Найдите значок с самолетиком, обозначающий Direct, в правом верхнем углу. Кликните на него, чтобы перейти в личную переписку.


- Если у вас есть чат с тем, кому вы хотите написать – просто откройте этот диалог.


- Чтобы создать новую беседу, нажмите на кнопку «новое сообщение»
- Выберите в списке друзей нужного человека или введите в графу поиска ник или имя


- Напишите текст и отправьте с помощью кнопки «отправить»
Второй вариант, если ваша система Windows младше, чем 8. Для этого скачивает эмулятор для Android. Лучше всего подойдет бесплатный эмулятор для смартфонов BlueStacks. С его помощью пишем текст прямо в директ через компьютер.
- Найдите эмулятор BlueStacks и скачайте на компьютер
- Установите приложение на ПК
- Когда программа установки завершиться, вам необходимо будет выбрать язык и ввести адрес своей электронной почты
- Далее устанавливаем приложение Instagram через эмулятор
- Приложению открываем доступ к файлам


На экране компьютера будет отображаться Инстаграм в мобильной версии. Все функции, доступные на телефоне, вы можете использовать в компьютере.
Другие способы
Существует еще один вариант, который поможет написать сообщения в Инстаграм на ПК. Но этот является не совсем удобным, так как он временный. Используйте сервисы для продвижения аккаунтов Instagram. Они предоставляют временный доступ к личным сообщениям пользователя.
Данные инструменты имеют ряд недостатков, на которые важно обратить внимание, перед тем, как писать сообщения в Инстаграм на ПК.
- Ваши личные данные могут попасть в руки мошенников, так как программа требует доступ к логину и паролю страницы
- Приложения для раскрутки платные, поэтому на бесплатное пользование у вас будет несколько дней
- Писать текст в новом диалоге нельзя; использовать можно только существующие беседы
Совет: после использования сервиса, нужно выйти и сменить пароль входа в аккаунт.
Среди подобных сервисов, можно воспользоваться программой Okogram.ru. клиент получит 7 бесплатных дней для пользования. Второй вариант — Idirect.io. здесь вы получите бесплатно всего 6 дней.


Отправить сообщение в личку можно через неофициальные приложения Инстаграм. Не все согласятся рискнуть использовать сервисы сторонних разработчиков. Более того, большинство из них являются платными. Среди самых популярных программ выделим:
- RuInsta (бесплатно)
- InstaPic (платно)
- Wingram (платно)
Важно: среди неофициальных приложений Instagram много мошеннических сервисов; выбирайте осторожно, прежде, чем начать использовать подобную программу.
Заключение
На сегодняшний день Инстаграм стал одной из самых успешных площадок для продаж и продвижения услуг в интернете. Вести бизнес или деловые беседы с телефона иногда не удобно, особенно, когда нужно быстро печатать. В этом может помочь компьютер.
К сожалению, полноценной веб-версии Instagram, с возможностью переписки, на данный момент нет. Но существуют другие доступные способы, как на компьютере в Инстаграме написать сообщение.
Директ в Instagram на компьютере — 4 способа
  windows | для начинающих | программы

В этой инструкции подробно описаны три способа открыть и написать в директ Instagram на компьютере или ноутбуке — как просто через браузер без установки чего-либо, так и с помощью дополнительных утилит для этих целей. Также может быть полезным: Как опубликовать фото в Инстаграм с компьютера.
Официальное приложение Instagram для Windows 10 с поддержкой сообщений директ
Если на вашем компьютере установлена Windows 10, то вы можете использовать официальное приложение Instagram из магазина Microsoft Store, которое поддерживает переписку в директ:
- Откройте магазин приложений (обычно иконка расположена в панели задач), в поиске введите Instagram и установите бесплатное официальное приложение.

- После запуска внизу нажмите «Выполните вход» и войдите со своим логином и паролем.

- В запущенном приложении вы увидите иконку Direct для доступа к вашим сообщениям.

- Если нужно написать в директ Инстаграм другому человеку, найдите его в своих подписках или просто через поиск, откройте его профиль и нажмите кнопку «Написать» (только если вы подписаны на него).

- Если вы не подписаны на человека, то чтобы написать ему в директ, откройте его профиль, нажмите по кнопке меню и выберите пункт «Отправить сообщение».

Как видите, всё очень просто — директ Инстаграм находится в привычном месте, а его использование не должно представлять каких-либо сложностей, в этой части приложение работает исправно.
Кстати, в Windows 10, нажав клавиши Windows + точка (в нижнем ряду справа), вы откроете панель для быстрого ввода эмодзи, может пригодиться.
Как написать в директ Instagram с компьютера через браузер
Этот способ позволяет открыть директ в Инстаграм на компьютере или ноутбуке с любой версий Windows и другой ОС и использовать его без каких-либо дополнительных программ: достаточно браузера на компьютере, это полностью безопасно, но, возможно, не всегда удобно.
- В вашем браузере (я демонстрирую в Google Chrome, но можно сделать и в других браузерах) перейдите на страницу https://www.instagram.com/. Если будет предложено выполнить вход, введите ваш логин и пароль.
- Откроется сайт Instagram с вашим аккаунтом и фотографиями, но без директа. Следующее действие: нажмите правой кнопкой мыши в любом свободном месте страницы и выберите пункт «Просмотреть код». В других браузерах этот пункт может иметь другое название, например, в Яндекс Браузере — «Исследовать элемент».

- Откроется панель разработчика (может открыться как справа, так и внизу страницы), в ней нажмите по значку эмуляции мобильных устройств (первая стрелка), затем выберите какое-либо мобильное устройство, если вас не устроит масштаб — измените его, а после этого обновите страницу.

- Внешний вид страницы изменится и теперь на ней будет доступна иконка директа Инстаграм, где вы можете посмотреть ваши переписки.
- Чтобы начать переписку в директ с другим человеком (чата с которым нет в директе), найдите его, перейдите в его профиль и нажмите «Отправить сообщение» (чтобы кнопка появилась, нужно подписаться на него).

Думаю, для всех, кто знаком с использованием Инстаграм всё будет просто: директ с компьютера работает почти так же, как и с телефона.
Способ всем хорош, кроме того, что шаги по включению эмуляции мобильного устройства на компьютере каждый раз придется проделывать заново. Если вы хотите этого избежать, есть другие методы.
Расширение Direct Message for Instagram для Google Chrome
В магазине расширений Google Chrome доступно бесплатное расширение для использования директ в Инстаграме с компьютера, которое так и называется — Direct Message for Instagram.
- Установите расширение из официального магазина расширений Chrome.
- После установки справа от адресной строки браузера появится иконка директа, нажмите по ней: откроется отдельное окно (может потребоваться ввод данных для входа в Instagram) с вашим аккаунтом.

- Все действия для того, чтобы написать в директ из расширения аналогичны шагам 4-5 из предыдущего способа.
По сути, всё что делает это расширение — само запускает окно браузера с открытым сайтом Инстаграм с нужными параметрами и эмуляцией мобильного устройства, удобно, быстро и доступно в любой момент времени.
Программа IG:dm для использования директ в Инстаграме с компьютера
Есть отдельная бесплатная программа для Windows, Mac OS и Linux, которая называется IG:dm (Instagram Desktop Messenger) и специально предназначена для переписки в директ Instagram с компьютера или ноутбука. Официальный сайт программы — https://igdm.me (учитывайте, что некоторые антивирусы могут блокировать её загрузку, но, судя по VirusTotal всё полностью чисто).
После установки программы потребуется выполнить вход с вашими данными Instagram, в результате вы увидите своего рода мессенджер для переписки в директ.
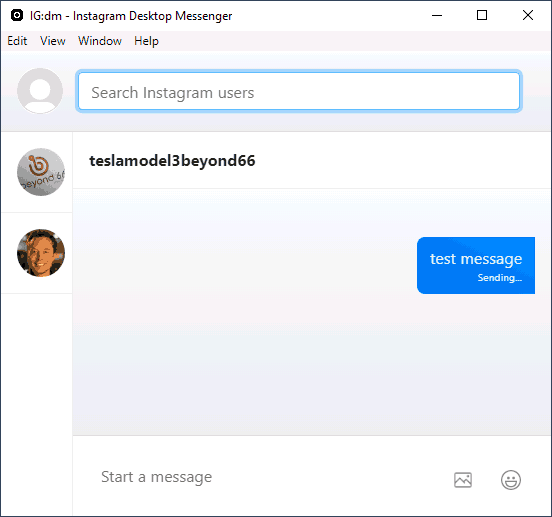
Вы можете выполнять поиск пользователей (не только среди тех, на которых подписаны или которые подписаны на вас) и писать им сообщения в окне программы, отвечать, всё это в удобном виде.
В моем тесте программа работает исправно, но по ощущениями иногда бывает слишком медленной. Тем не менее, если вы очень часто и много переписываетесь в Инстаграм, возможно, IG:dm окажется самым быстрым способом писать в директ с компьютера или ноутбука.
Директ Инстаграм на компьютере или ноутбуке — видео
Думаю, один из предложенных методов использования сообщений директ подойдет для вашего сценария использования и вы останетесь довольны.
А вдруг и это будет интересно:
Как написать римские цифры на клавиатуре
Иногда возникает потребность напечатать текст римскими цифрами, но на клавиатуре не существует отдельных клавиш, которые отвечают за эти цифры. В таких случаях пользователю приходится достаточно сильно поломать голову, чтобы попытаться написать такие цифры. Но существует весьма удобные и простые способы, которые буквально за несколько минут помогают написать необходимые цифры и даже составить небольшие уравнения. 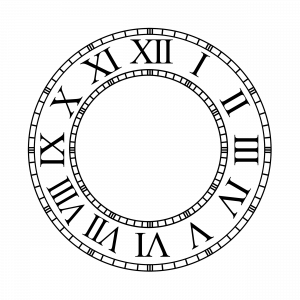
Как написать римские цифры на клавиатуре
.
Для написания римских цифр на клавиатуре можно использовать несколько способов. К самому простому и довольно популярному относится – смена раскладки.
ASCII-коды
Первым способом для написания римских букв на клавиатуре является использование ASCII-кодов. Это некие шифры, которые водятся благодаря комбинации Alt и последовательном наборе цифр на дополнительной клавиатуре (Num Lock). При этом Num Lock должен находиться в постоянно включенном режиме. Конечно использовать данную систему достаточно трудно и мучительно, но при этом комбинация из таких кодов помогает написать даже самые сложные комбинации из римских цифр. Единственное, что под рукой должна всегда находиться таблица с комбинациями или вы просто должны запомнить все эти комбинации.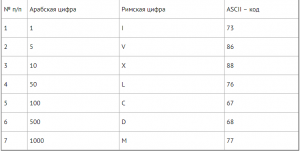
Функция Word
Следующим способ, который можно использовать для написания римских цифр – это специальный код в Microsoft Word.
Для этого необходимо:
- Зайти в Microsoft Word.
- Зажать комбинацию клавиш CTRL + f9, после чего появятся скобки, благодаря которым вы будете получать необходимые римские числа.

- В скобках необходимо прописать данный текст
{=необходимое число\*ROMAN};
- После чего нажимаем клавишу f9 и у вас появляется римское число.

Этот способ является самым удобным, но чаще всего его используют если у вас под рукой нет помощника по римским цифрам или отсутствует интернет. Данный способ написания римских цифр позволяет сделать это только в Microsoft Word или других офисных приложениях.
Также написать римские цифры можно с помощью интернета. Для этого необходимо вписать в любом поисковике римские цифры и система поиска предложит варианты римских цифр, которые можно будет скопировать и вставить в документ или другую программу.
Английская раскладка
Для этого необходимо:
- — Нажать сочетание клавиш Shift + ALT или CTRL + Shift.

- Выбрать английскую раскладку.
- Использовать некоторые буквы, как римские цифры.
Предположим 1 – это будет альтернатива английской букве I. Так продолжать можно до бесконечности. В основном можно использовать большие буквы, которые помогут написать даже самые длинные цифры или даты. Данный способ является очень удобным и простым, ведь его можно использовать абсолютно в любом текстовом документе, в приложении и даже в любых программах и играх. Комбинируя различные буквы, вы можете получить все необходимые цифры, а при правильном составлении букв, можно написать даже уравнения.
Вывод
Написание римских цифр на первый взгляд может показаться достаточно тяжелым и непонятным заданием, но на практике всё иначе и выглядит достаточно просто и легко. Для этого вам необходимо воспользоваться любым из вышеперечисленных способов, который без затруднений поможет это сделать.
Опубликовано: 02.09.2019
Как написать римские цифры на клавиатуре

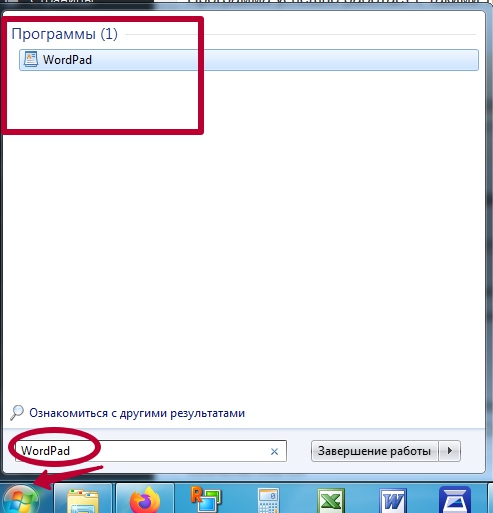
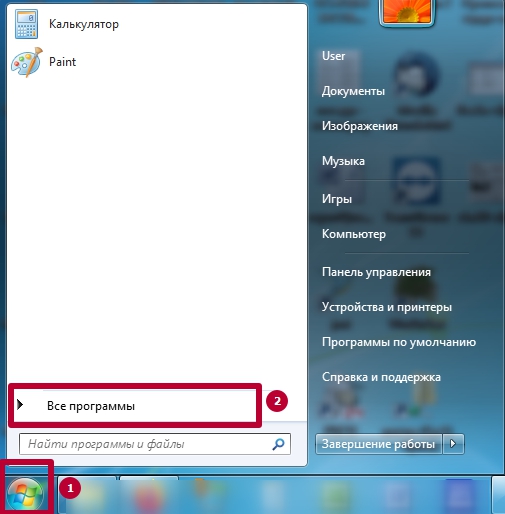
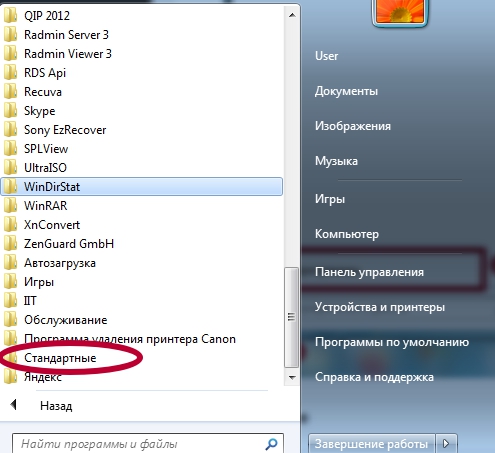
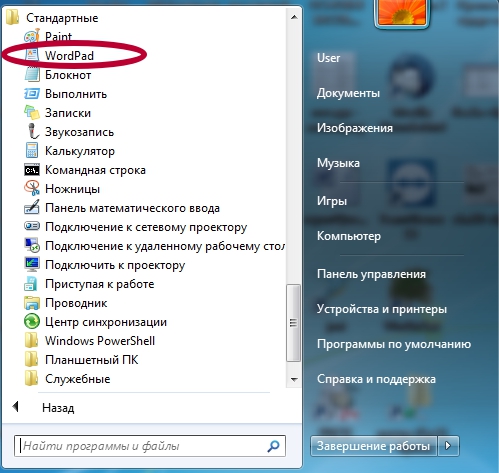
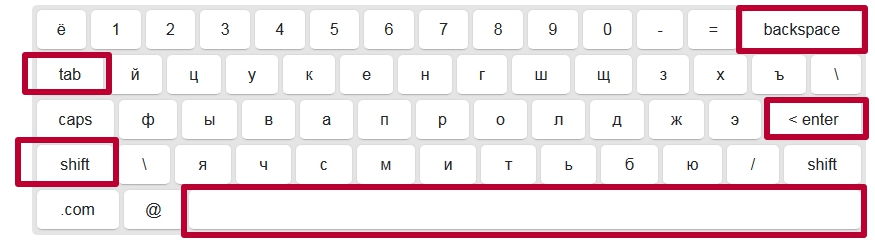
 Большие части разделяйте на абзацы, которые должны начинаться с отступа. Его поставить можно клавишей «Tab». Чтобы вставить символы из верхней цифровой клавиатуре, например знак восклицания, нажмите клавишу «Shift»+»1″. Для знака вопроса — «Shift»+»7″. Аналогично можно вставить: кавычки, знак процента, двоеточие, круглые скобки и тому подобные символы.
Большие части разделяйте на абзацы, которые должны начинаться с отступа. Его поставить можно клавишей «Tab». Чтобы вставить символы из верхней цифровой клавиатуре, например знак восклицания, нажмите клавишу «Shift»+»1″. Для знака вопроса — «Shift»+»7″. Аналогично можно вставить: кавычки, знак процента, двоеточие, круглые скобки и тому подобные символы.
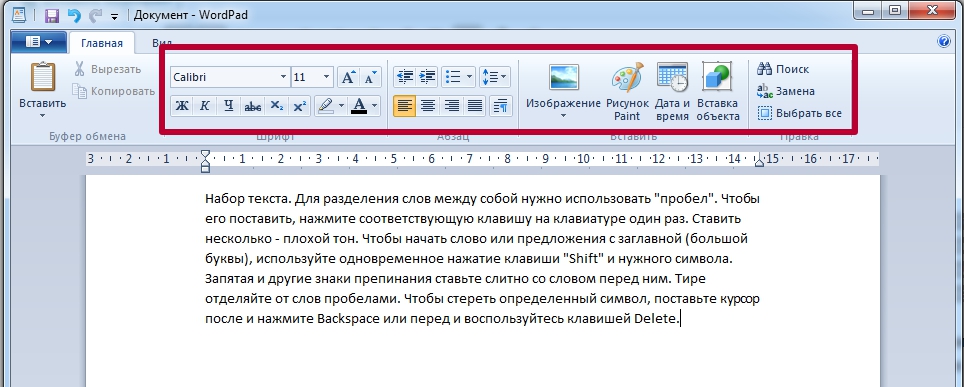
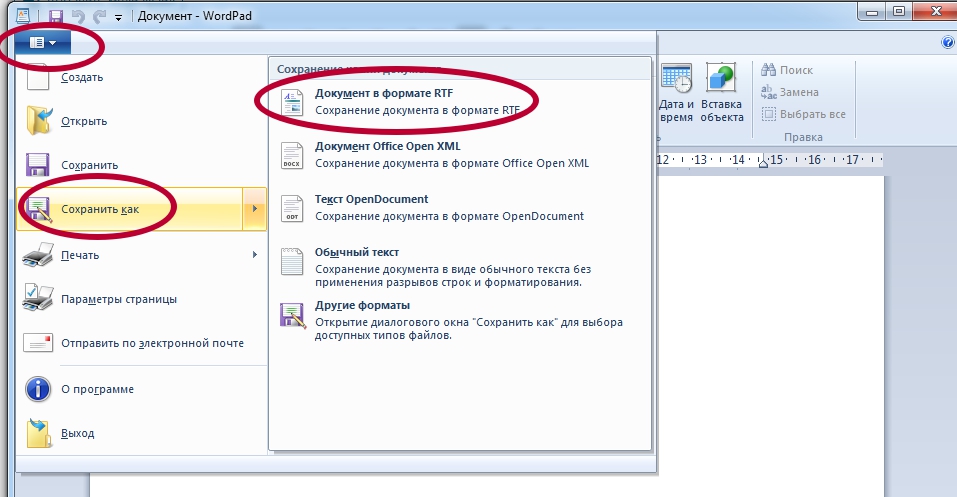
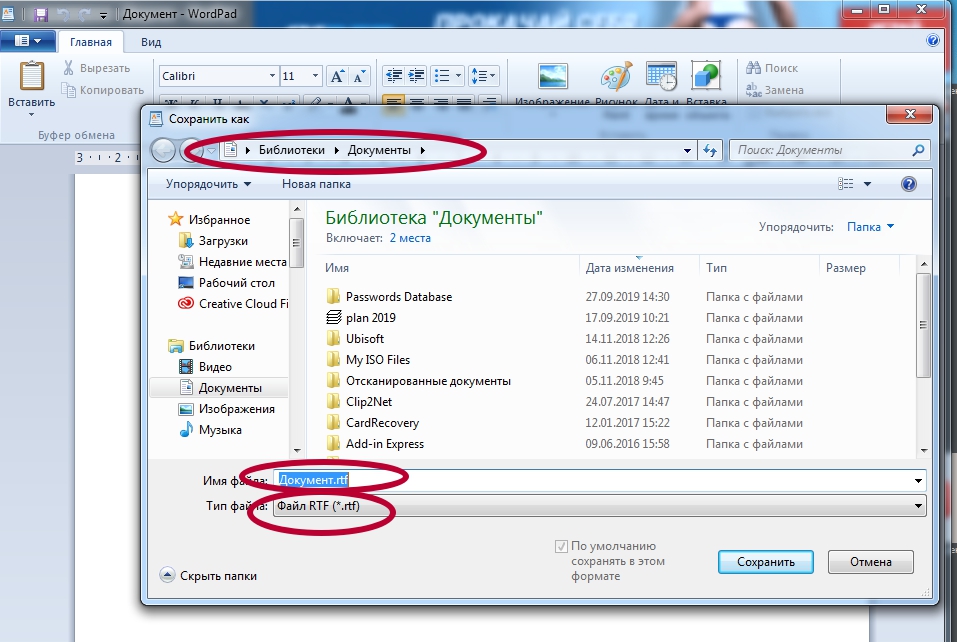
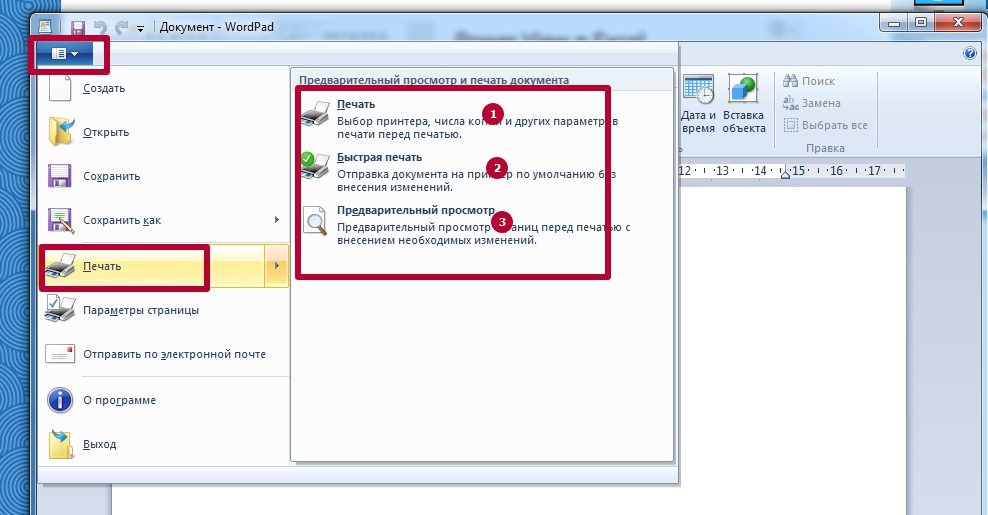
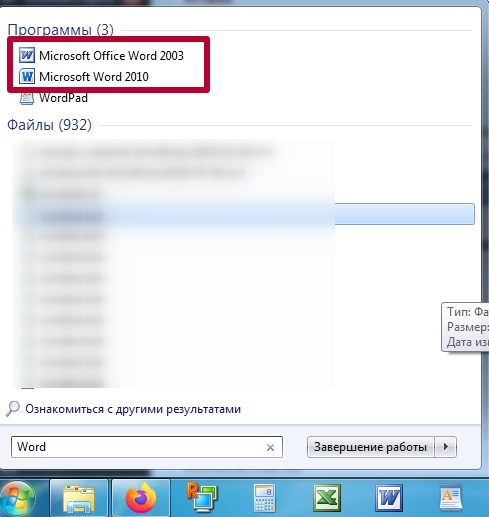

 Укажите имя ярлыка и нажмите клавишу Enter.
Укажите имя ярлыка и нажмите клавишу Enter. 

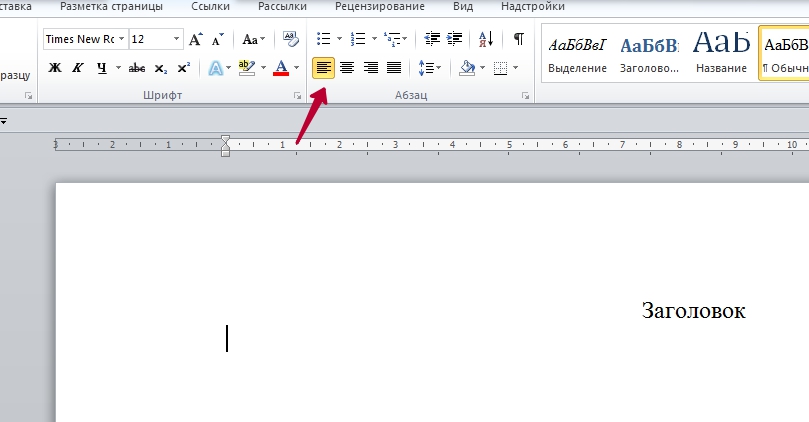
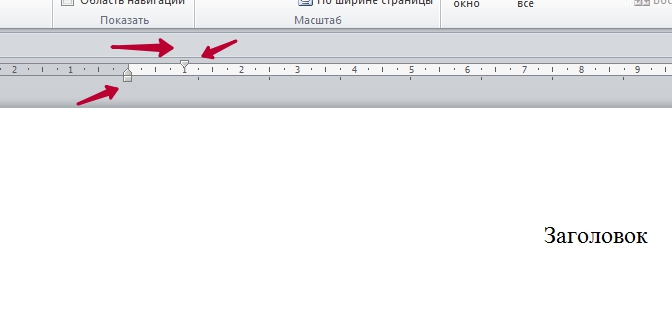 В дальнейшем по нажатию на Enter абзацы будут создаваться автоматически. Если линейки нет, то ее нужно добавить так.
В дальнейшем по нажатию на Enter абзацы будут создаваться автоматически. Если линейки нет, то ее нужно добавить так.

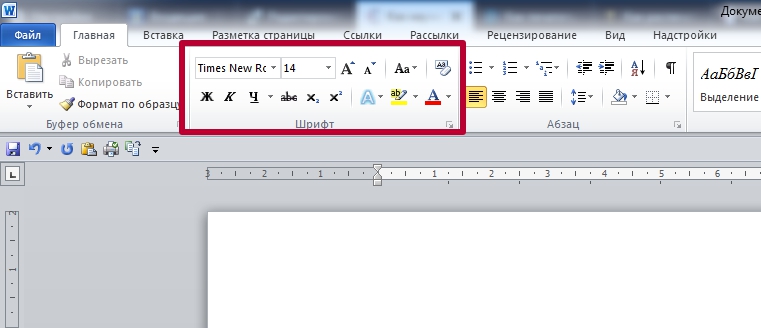


 Возможности минимальны и нет предварительного просмотра.
Возможности минимальны и нет предварительного просмотра. Firefox
Firefox Гугл Хром
Гугл Хром