Ввод текста | Работа в МойОфис Текст Веб-версия
Ввод текстаБуфер обменаПроверка правописанияСноскиГиперссылкиПерекрестные ссылкиЗакладкиПоиск и заменаОтмена действий
- Ввод текста
- Буфер обмена
- Проверка правописания
- Сноски
- Гиперссылки
- Закладки
- Поиск и замена
- Отмена действий
Продукт: МойОфис Профессиональный, МойОфис Частное Облако, МойОфис Защищенное Облако
Текст вводится при помощи клавиатуры в рабочей области главного окна. Введенный текст далее может быть в любой момент отредактирован, удален, сохранен.
Введенный текст далее может быть в любой момент отредактирован, удален, сохранен.
При вводе текста пользователи обычно ставят знак дефиса в тех местах, где по правилам русского языка необходимо ставить тире, так как на клавиатуре знак тире отсутствует. В подобных случаях приложение автоматически заменяет знак дефиса (-) на среднее тире (–), если в документе последовательно вводятся текст_Пробел_дефис_Пробел_текст_Пробел / Enter / Tab.
При вводе текста на русском или французском языке символ двойных кавычек («») автоматически заменяется на символ французских кавычек («»).
Чтобы отменить автоматическую замену левой/правой кавычки или замену дефиса на тире, сразу после ввода символа кавычки или автозамены дефиса на тире воспользуйтесь одним из способов:
•выберите пункт командного меню Правка > Отменить;
•нажмите кнопку (Отменить) на панели инструментов;
•используйте сочетание клавиш Ctrl+Z на клавиатуре.
Поделиться:
Был ли материал полезным?
Пользователи, считающие этот материал полезным: 0 из 1
Следующее
Как поставить собаку на клавиатуре макбука
Итак, для того чтобы поставить собаку можно использовать правую клавишу Alt, которая часто называется Alt Gr, и Юникод код 64, который обозначает символ «собака».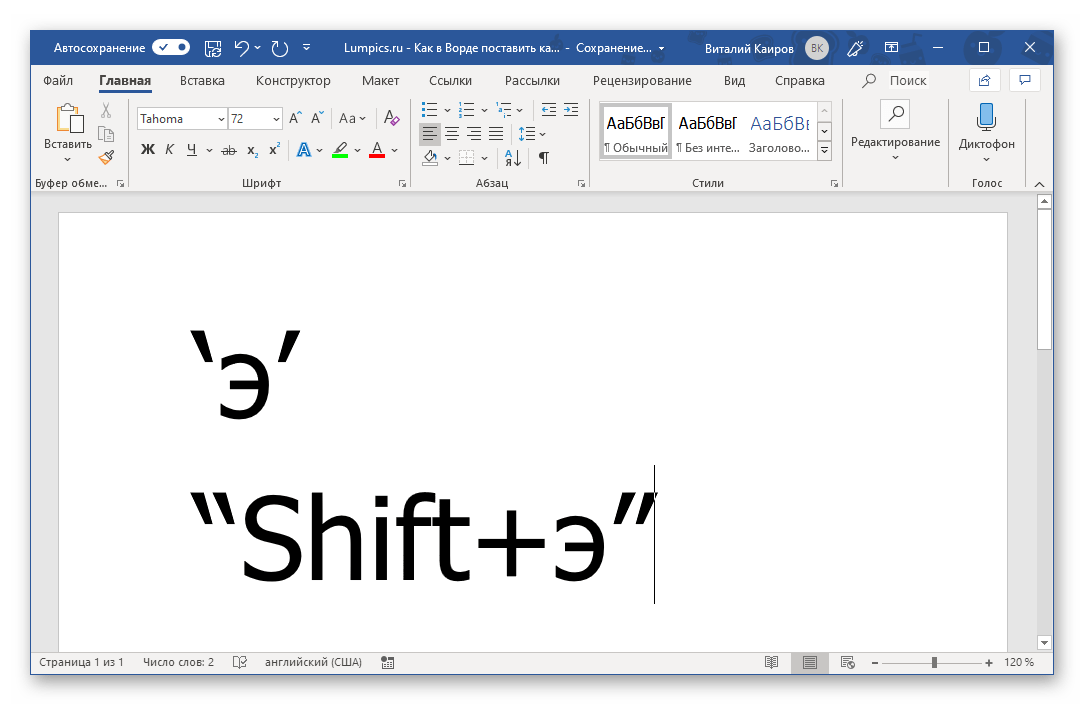
Как поставить собаку на клавиатуре Apple?
Можно заметить, что пунктуационные и математические символы скрыты. Чтобы открыть «@» собачку на , вам потребуется кликнуть на кнопку в левом нижнем углу «.? 123», после чего появится нужный значок. Также по такому принципу вводится символ на клавиатурах iPhone, дополнительно устанавливаемых на устройства.
Как поставить знак собака на виртуальной клавиатуре мак?
Зажимаем кнопку Alt ; Не отпуская, на цифровом блоке справа набираем 0 , 6 и 4 . То есть, кодовое обозначение знака «@» — «064»; Отпускаем Alt , после чего в документе сразу появляется символ «собачка».
Как поставить собаку на ноутбуки?
Стандартный способ поставить собаку
Стандартным способом поставить собаку (@) на клавиатуре ноутбука или компьютера является комбинация клавиш SHIFT-2 в английской раскладке клавиатуры.
Как поставить апостроф в Маке?
А как поставить апостроф на клавиатуре, если используется Mac? Тоже довольно просто: для этого понадобится зажать клавиши «Shift» «Alt» и кнопку, где расположена кириллическая буква «Р» (на русской или украинской раскладке).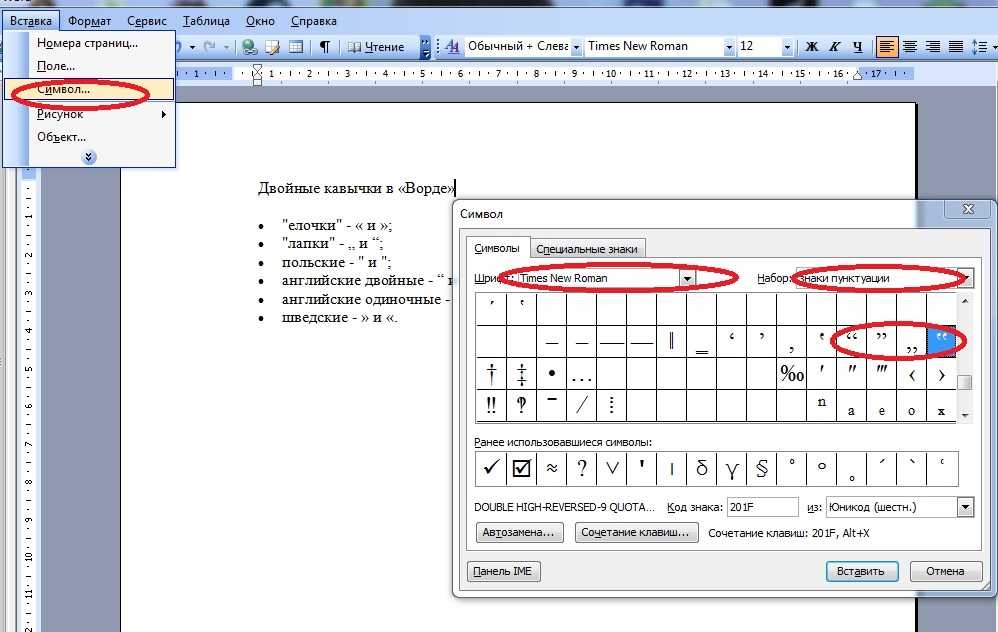
Как поставить собаку на клавиатуре ноутбука Асус?
Зажимаем кнопку Alt ; Не отпуская, на цифровом блоке справа набираем 0 , 6 и 4 . То есть, кодовое обозначение знака «@» — «064»; Отпускаем Alt , после чего в документе сразу появляется символ «собачка».
Как включить подсветку на клавиатуре Apple?
Чтобы включить автоматическую регулировку яркости подсветки клавиатуры, выполните следующие действия.
- В меню Apple выберите «Системные настройки» и нажмите «Клавиатура».
- Установите флажок «Настроить яркость клавиатуры при слабой освещенности».
Как поставить собаку на клавиатуре ноутбука?
Поэтому, чтобы написать @, надо:
- Для того чтобы понять, как сделать собаку на клавиатуре, сначала надо изменить язык ввода. …
- Нажимаем на этот буквенный знак. …
- Кликаем на эти буквы.
- После этого, чтобы нажать собаку на клавиатуре, потребуется использовать сочетание клавиш Shift и 2.

Как поставить собаку на клавиатуре?
Вот, например для того, чтобы напечатать знак собачки в email, нужно сначала переключиться на английский язык, затем зажать клавишу Shift и не отпуская ее нажать на клавиатуре цифру 2. Значок @ появиться. Кроме этого знака на клавиатуре есть и другие, такие например как кавычки, двоеточие и др.
Как поставить собаку на немецкой клавиатуре?
Далее зажимаете клавишу Alt и, удерживая ее, набираете 64 на цифровой клавиатуре. Все должно получиться.
Как написать про собаку?
Знак собака (символ @) часто востребован при написании адресов электронной почты. Написать его довольно просто, надо переключится на английскую раскладку и одновременно нажать клавиши Shift и «2». Кроме этого, его можно просто скопировать (например, из этого сообщения) и вставить куда нужно.
Где находится кнопка shift?
На рисунке справа показан пример того, как может выглядеть эта клавиша на клавиатуре. Shift находится с левой и правой стороны основной клавиатуры, над клавишами Ctrl, ниже Caps Lock и Enter.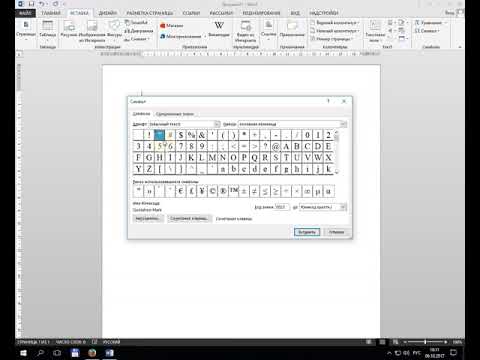
Как поставить знак вопроса на клавиатуре ноутбука?
Классический способ. Распространённый способ ввода вопросительного знака — это одновременное нажатие клавиш 7 и shift на русской раскладке клавиатуры. Если включена английская раскладка, то можно воспользоваться командой одновременного нажатия последней клавиши в буквенном ряду и клавиши shift.
Где на клавиатуре находится?
Клавиша Menu на клавиатуре обычно обозначена иконкой со списком и стрелочкой. Она находится между правой кнопкой Win и Ctrl. При нажатии открывает контекстное меню. Аналог нажатия правой кнопки мыши (ПКМ).
Стандартным способом поставить собаку (@) на клавиатуре ноутбука или компьютера является комбинация клавиш SHIFT-2 в английской раскладке клавиатуры.
Как на компьютере нажать на собаку?
Поэтому, чтобы написать @, надо:
- Для того чтобы понять, как сделать собаку на клавиатуре, сначала надо изменить язык ввода. …
- Нажимаем на этот буквенный знак.
 …
… - Кликаем на эти буквы.
- После этого, чтобы нажать собаку на клавиатуре, потребуется использовать сочетание клавиш Shift и 2.
Как поставить знак на Макбуке?
- Сделать это очень просто: достаточно зажать правый или левый Shift вместе с клавишей, где есть рисунок символов «?» и «/» (находится рядом с правым шифтом).
- Также этот раздел открывается сочетанием клавиш Command, Control и Пробел.
Как поставить знак евро на Маке?
На компьютерах с Mac OS знак евро можно вставить: при английской (США) раскладке — нажав Alt + ⇧ Shift + 2 ; при русской раскладке — Alt + ⇧ Shift + 4 .
Как поставить собаку на ноутбуке ASUS?
Зажимаем кнопку Alt ; Не отпуская, на цифровом блоке справа набираем 0 , 6 и 4 . То есть, кодовое обозначение знака «@» — «064»; Отпускаем Alt , после чего в документе сразу появляется символ «собачка».
Как поставить кавычки на ноутбуке?
Зажимаем клавишу «Alt». Не отпуская её, на цифровой клавиатуре (справа) набираем код открывающейся или закрывающейся кавычки: Alt + 0171 = «
Где находится кнопка shift?
Положение кнопки на клавиатуре лэптопа
Левая расположена между Ctrl и Caps Loсk, правая — между клавишами Ctrl и Enter, рядом со стрелкой «Вверх». На ноутбуке кнопка Shift помечается контуром стрелки, направленной вверх, без обычной для отдельностоящих клавиатур стационарных ПК надписи.
На ноутбуке кнопка Shift помечается контуром стрелки, направленной вверх, без обычной для отдельностоящих клавиатур стационарных ПК надписи.
Как вывести на экран символ собака?
Есть другой способ набрать собаку на клавиатуре — включить цифровую клавиатуру справа клавишей Num Lock (Загорится световой индикатор), и удерживая клавишу Alt, набрать 64 на цифровой клавиатуре. После этого отпустите Alt, и на экране появится собачка.
Как поставить знак рубля на Маке?
Ранее председатель технического комитета ТК 22 «Информационные технологии» разослал письма в Apple и Microsoft — он сообщил, что для ввода символа рубля на клавиатуре предпочтительно использовать сочетание двух клавиш: правой Alt и кириллической Р или правого Alt и клавиши с символом «8».27 мая 2015 г.
Как скопировать текст без мышки на Макбуке?
Например, чтобы использовать сочетание Command-C (копировать), нажмите и удерживайте клавишу Command, затем клавишу C, затем отпустите обе клавиши.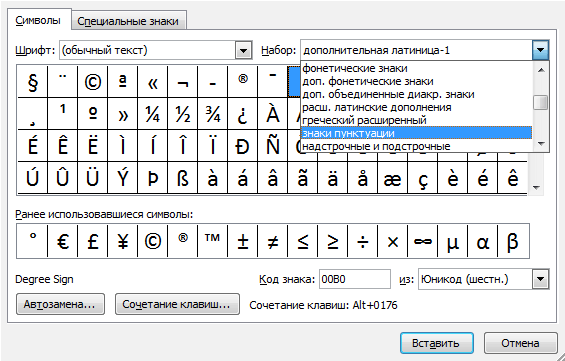 В меню и на клавиатурах Mac часто используются символы для определенных клавиш, в том числе для клавиш модификации: Command (или Cmd) ⌘ Shift ⇧
В меню и на клавиатурах Mac часто используются символы для определенных клавиш, в том числе для клавиш модификации: Command (или Cmd) ⌘ Shift ⇧
Как поставить знак евро в Excel?
Артур крутихин : Перевести клавиатуру на русскую раскладку. И при нажатом левом ALT набрать цифры 0136 (расположенные справа на клавиатуре). ALT+0136 = €. А на будущее пользуйтесь Таблицей символов Windows.
Как расставить ударения в словах на Маке?
Очень просто, как и многое другое на маке. Чтобы поставить ударение, достаточно переключиться в английскую раскладку и подержать клавишу с буквой, над которой вы хотите поставить ударение, к примеру «о».
Как написать корень на Маке?
Нажмите и удерживайте нажатой Alt . Нажмите K , I , а затем J . Числа на этих буквенных клавишах — 2, 5 и 1. Появится символ квадратного корня.
Сегодня вы узнаете, как напечатать собаку на клавиатуре на своем ПК с операционными системами Windows, Linux и MacOS.
Что это такое?
Символ «@» — это типографский символ в виде маленькой буквы «а» с незамкнутым кругом.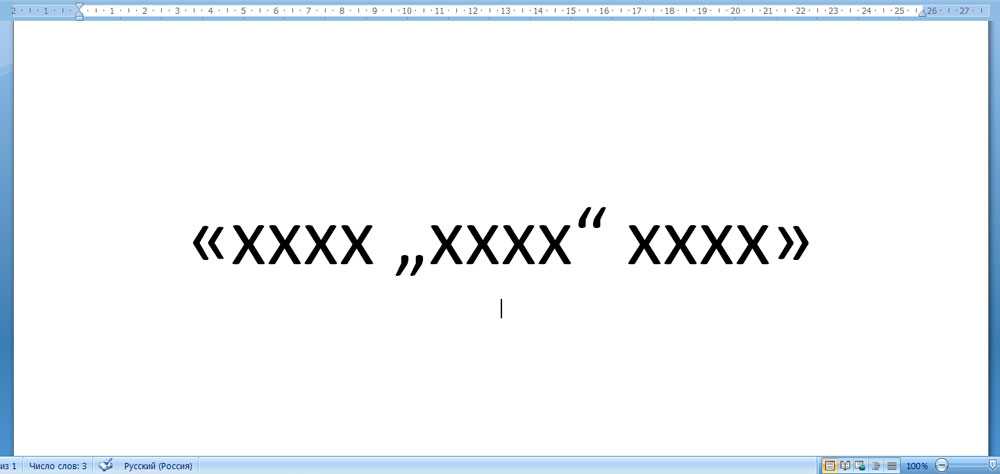 Пользователь Интернета знает, что «@» является незаменимым символом в электронной почте.
Пользователь Интернета знает, что «@» является незаменимым символом в электронной почте.
Где находится «@» на клавиатуре?
Расположение знака может быть представлено в двух вариантах, в зависимости от типа клавиатуры: экранная и компьютерная клавиатуры. Чтобы представить, как напечатать «@», взгляните на фото.
| Клавиатура | ||
|---|---|---|
| ОС | Экранная | Компьютерная |
| Для Windows и Linux | ||
| Для MacOS | ||
Как поставить символ собака на ПК и ноутбуках с операционной системой Windows?
Вам необходимо сделать следующие шаги, чтобы набрать знак:
- Переключить клавиатуру на английскую раскладку (Зажать Shift и Alt).
- Зажать клавишу Shift и не отпускать.
- Нажать на клавишу «2», чуть ниже панели с кнопками «F».
После чего у вас будет напечатан знак «собаки», который вы можете копировать и вставлять в другой текст.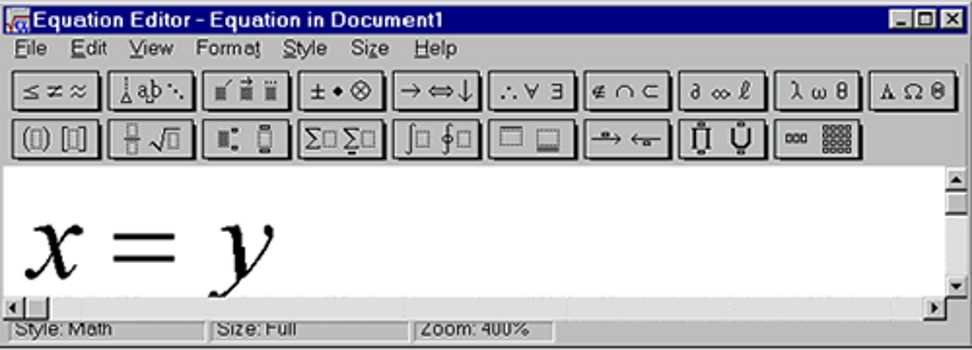
Как ввести знак собака на макбуке или аймаке (операционная система MacOS)?
Для этого нужно сделать следующее:
- Перейти в английскую раскладку на компьютере, нажав одновременно на Command и пробел.
- Зажать и не отпускать Shift(он находится на клавиатуре всегда на одном месте) и нажать на «2».
Символ также можно копировать и вставлять в текст.
Как напечатать знак собака на телефоне?
Все зависит от вашего смартфона, а точнее от его платформы: Android или iPhone. Пример для каждого из них.
Android
- Открыть клавиатуру телефона.
- Зайти в раздел смайлов и цифр(Обозначается !#).
- Нажать на иконку «@».
В отличие от компьютера, то на смартфоне переключаться на английскую раскладку не нужно.
19 Лучшее бесплатное программное обеспечение для создания цитат для Windows
Вот список лучших бесплатных программ для создания цитат для изображений для Windows. Используя это бесплатное программное обеспечение, вы можете создавать красивые картинки с цитатами о любви, дружбе, улыбке, мотивации, жизни и т.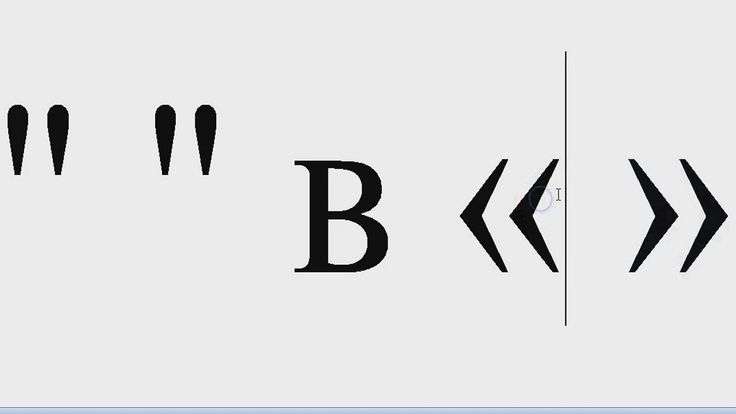 д.
д.
Это в основном программное обеспечение для редактирования изображений, которое предоставляет текстовый инструмент, который можно использовать для вставки цитаты поверх изображения. После добавления текста цитаты вы можете настроить его с помощью различных параметров, таких как тип шрифта, размер шрифта, стиль шрифта, выравнивание, цвет текста, цвет фона и т. д. В некоторых из них вы также можете установить непрозрачность цитаты, сделать цитату полупрозрачной. , добавить границу к текстовому полю цитаты, включить сглаживание, применить текстовые эффекты и т. д.
Поскольку это фоторедакторы и программы для рисования, вы можете вручную рисовать поверх изображений или добавлять такие фигуры, как прямоугольник, эллипс, круг, пузырь и т. д. После добавления фигуры к изображению вы можете добавить к ней цитату, если хотите. Кроме того, в этом программном обеспечении вы получаете такие функции, как базовое преобразование , эффекты, фильтры, коррекция и настройка цвета, водяные знаки, и т. Д.
Д.
Это программное обеспечение может работать с различными форматами изображений в качестве входных и выходных данных. Некоторые из этих форматов включают JPEG, BMP, PNG, GIF, ICO, EMF и т. д.
Мое любимое бесплатное программное обеспечение для создания цитат для Windows:
Из этого списка GIMP и Paint.NET являются моими любимыми программами, поскольку они являются популярными и популярными программами для редактирования изображений. Мне также понравился RealWorld Paint , так как он позволяет добавлять текст цитаты с эффектами.
Вам также могут понравиться лучшие бесплатные программы для создания текстовой анимации, программы для извлечения текста из изображений и программы для добавления текста в видео для Windows.
ГИМП
ГИМП — бесплатное программное обеспечение для редактирования графики с открытым исходным кодом для Windows. Его можно использовать для создания цитаты из фотографий, поскольку он предоставляет специальный текстовый инструмент.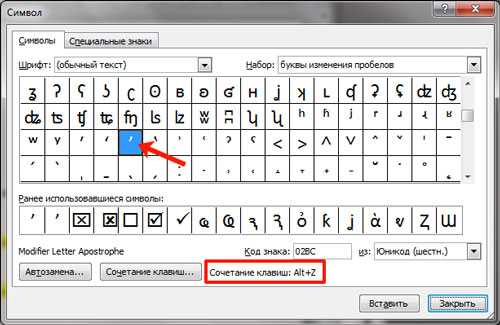 Используя этот текстовый инструмент, вы можете добавить цитату поверх изображения. Добавленную цитату можно настроить с помощью таких параметров, как шрифт , размер, цвет текста, непрозрачность, выравнивание, и т. д.
Используя этот текстовый инструмент, вы можете добавить цитату поверх изображения. Добавленную цитату можно настроить с помощью таких параметров, как шрифт , размер, цвет текста, непрозрачность, выравнивание, и т. д.
Кроме того, вы можете улучшить изображение с помощью инструментов редактирования и рисования. Эти инструменты: Color Tools, Paintbrush Tool, Pencil Tool, Blend Tool, Ink Tool, Eraser Tool, Bucket Fill, Airbrush Tool, Инструменты контура, Размазывание, Размытие/Резкость, Исцеление, Инструмент измерения, Осветление/Затемнение, Клонирование, Смешение, и т. д. В этом программном обеспечении также доступны простые инструменты настройки изображения, такие как поворот, отражение, обрезка и т. д. . Он также предоставляет различные фильтры изображений.
Для открытия и сохранения изображения поддерживаются форматы JPEG, GIF, PNG, BMP, TIFF, SVG, ICO, WMF и др.
Домашняя страница
Страница загрузки известный редактор фотографий, который можно использовать для создания цитаты изображения. Он имеет текстовый инструмент, который можно использовать для вставки текстовой цитаты поверх изображения. При добавлении текстовой цитаты можно установить шрифт, размер, цвет, типографское выделение, режим рендеринга текста (гладкий, резкий), выравнивание, включение или отключение сглаживания, режим наложения, и т. д.
Он имеет текстовый инструмент, который можно использовать для вставки текстовой цитаты поверх изображения. При добавлении текстовой цитаты можно установить шрифт, размер, цвет, типографское выделение, режим рендеринга текста (гладкий, резкий), выравнивание, включение или отключение сглаживания, режим наложения, и т. д.
Фоновое изображение также можно изменить с помощью различных инструментов редактирования, рисования и настройки . Например, выделение, обрезка, изменение размера, поворот, отражение, фильтры, рисование от руки, краска, палитра цветов, волшебная палочка, слои, и т. д.
Он поддерживает PNG, JPG, TIFF, TGA, GIF, BMP и т. д. форматы, чтобы открыть изображение и сохранить цитату изображения.
Домашняя страница
Страница загрузки
RealWorld Paint
RealWorld Paint — еще одна программа для создания цитат для Windows. Он предоставляет текстовый инструмент для добавления кавычек поверх изображения.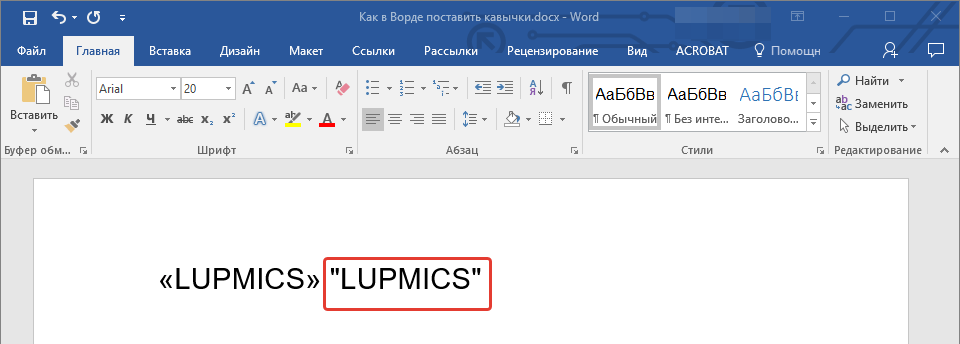 Вы можете добавить обычный текст, текст с эффектами, текст в пузырьках, или текст с эффектами в пузырьке . Кроме того, он позволяет настраивать шрифт текста , цвет, выравнивание, полужирный шрифт, курсив, угол поворота, и т. д. Кроме того, фоновое изображение также можно улучшить с помощью различных инструментов настройки, фильтров и эффектов, таких как тень, скос, свечение, заливка, эффекты размытия, раскрашивание, насыщенность цвета, оттенки серого, и т. д. Он предоставляет функцию слоя для добавления и управления отдельными элементами как отдельными слоями.
Вы можете добавить обычный текст, текст с эффектами, текст в пузырьках, или текст с эффектами в пузырьке . Кроме того, он позволяет настраивать шрифт текста , цвет, выравнивание, полужирный шрифт, курсив, угол поворота, и т. д. Кроме того, фоновое изображение также можно улучшить с помощью различных инструментов настройки, фильтров и эффектов, таких как тень, скос, свечение, заливка, эффекты размытия, раскрашивание, насыщенность цвета, оттенки серого, и т. д. Он предоставляет функцию слоя для добавления и управления отдельными элементами как отдельными слоями.
Цитата может быть экспортирована в форматы BMP, JPG, GIF, PNG и т.д.
Это хорошая программа для создания цитат и редактирования изображений в целом. Его также можно использовать для создания GIF-анимаций.
Домашняя страница
Страница загрузки
Photo Caption Creator
Photo Caption Creator , как следует из названия, представляет собой бесплатное программное обеспечение для добавления подписи к изображению. Таким образом, вы можете использовать его для создания картинок с цитатами. Он предоставляет прямые варианты добавления цитаты к фоновому изображению. Вы можете добавить цитату поверх изображения или внизу изображения. Если вы хотите, вы можете добавить несколько цитат к изображению.
Таким образом, вы можете использовать его для создания картинок с цитатами. Он предоставляет прямые варианты добавления цитаты к фоновому изображению. Вы можете добавить цитату поверх изображения или внизу изображения. Если вы хотите, вы можете добавить несколько цитат к изображению.
Он предоставляет некоторые параметры форматирования текста цитаты, такие как стиль шрифта , размер, цвет фона, поля, полужирный, курсив, подчеркивание, зачеркивание, и т. д. Вы также можете выровнять цитату с помощью мыши.
Чтобы открыть изображение и сохранить выходное изображение цитаты, он поддерживает только форматы JPEG.
Домашняя страница
Страница загрузки
IrfanView
IrfanView — известная программа для редактирования фотографий для Windows. Он также предоставляет возможность добавлять текст, поэтому вы можете использовать его в качестве создателя цитат. Просто импортируйте изображение и перейдите в его меню Edit > Insert Text option и добавьте цитату.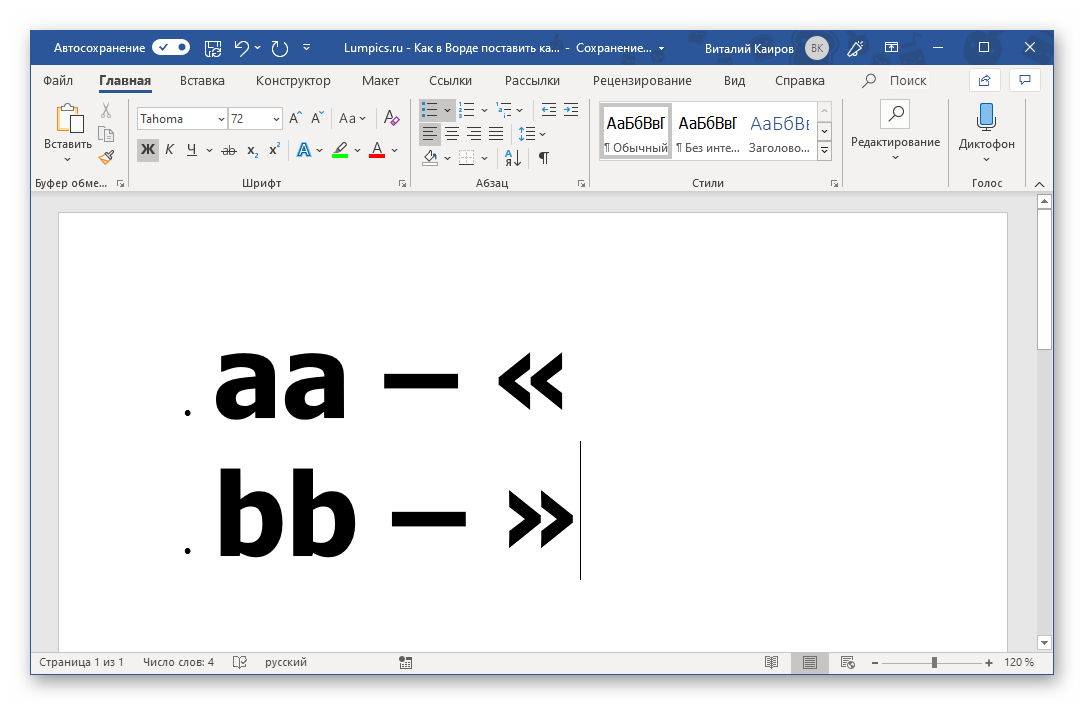 Он также предоставляет опции для добавления к изображению копирайта, даты, времени и даты/времени EXIF. Кроме того, вы можете настроить шрифт, размер, цвет, выравнивание, прозрачность текста, прозрачность фона, контур, тень и т. д. После добавления цитаты к изображению вы можете сохранить результат в любом поддерживаемом формате, например 9.0009 BMP, EMF, GIF, JPEG, ICO, PDF, TIF, WEBP, и т. д.
Он также предоставляет опции для добавления к изображению копирайта, даты, времени и даты/времени EXIF. Кроме того, вы можете настроить шрифт, размер, цвет, выравнивание, прозрачность текста, прозрачность фона, контур, тень и т. д. После добавления цитаты к изображению вы можете сохранить результат в любом поддерживаемом формате, например 9.0009 BMP, EMF, GIF, JPEG, ICO, PDF, TIF, WEBP, и т. д.
Помимо добавления текста, он содержит некоторые дополнительные функции редактирования, такие как обрезка , изменение размера, автоматическая граница обрезки, поворот, отражение, цветокоррекция, инвертирование изображение, резкость, уменьшение эффекта красных глаз, эффекты, и т. д. Он также имеет функцию пакетного преобразования для пакетного преобразования изображений из одного формата в другой.
Домашняя страница
Страница загрузки
Chasys Draw IES
Chasys Draw IES представляет собой программный пакет, содержащий различные приложения.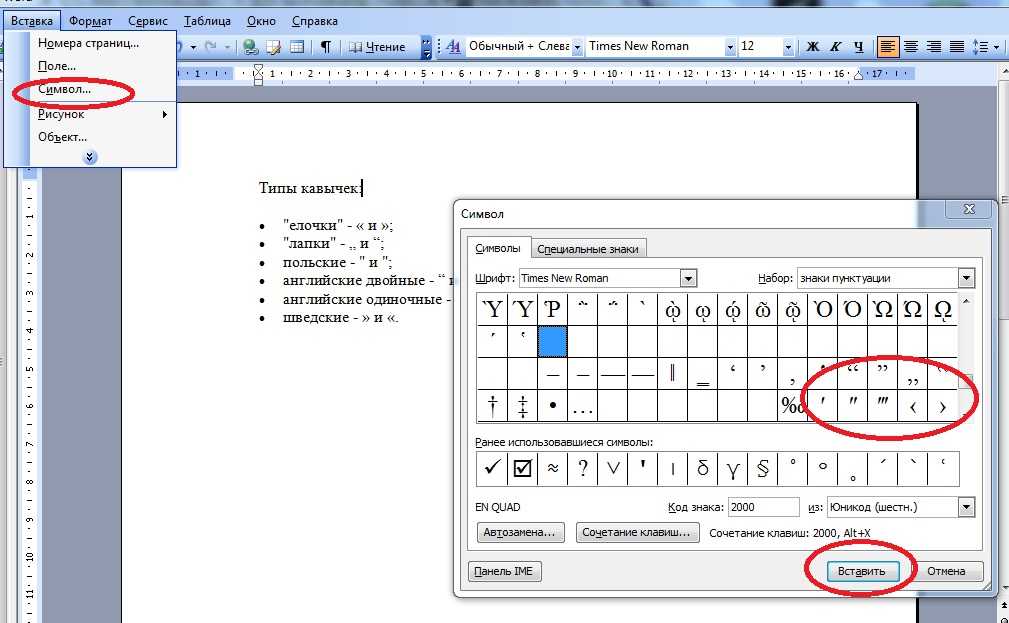 Эти приложения Chasys Draw IES Artist , Chasys Draw IES Viewer и Chasys Draw IES Converter . Используя свой Chasys Draw IES Artist , вы можете создавать различные графические проекты. Вы также можете создать цитату изображения, используя его. Посмотрим, как.
Эти приложения Chasys Draw IES Artist , Chasys Draw IES Viewer и Chasys Draw IES Converter . Используя свой Chasys Draw IES Artist , вы можете создавать различные графические проекты. Вы также можете создать цитату изображения, используя его. Посмотрим, как.
Как создать цитату с помощью этой бесплатной программы:
- Откройте изображение в качестве фона.
- Нажмите на инструмент Text из его Toolbox и добавьте текстовую цитату с желаемым шрифтом, размером, стилем, стилем заливки, выравниванием и т. д.
- Если вы хотите добавить цитату к некоторым фигурам, вы можете сначала нарисовать фигуру, такую как прямоугольник, круг, пузырь, многоугольник и т. д. После этого вы можете добавить цитату с помощью текстового инструмента.
- Наконец, вы можете цитировать изображение в различных форматах, таких как PNG, GIF, JPG, BMP, TIFF и т. д.
Чтобы упомянуть больше о его функциях, есть цветовая палитра, параметры преобразования, настройки цвета, эффекты изображения, функция слоев, и т.
Домашняя страница
Страница загрузки
digiKam
digiKam — это менеджер библиотеки изображений и процессор необработанных изображений. Вы также можете импортировать изображения JPEG и редактировать их в этом программном обеспечении. После импорта изображения JPEG используйте параметр Украсить > Вставить текст , чтобы добавить цитату поверх изображения и создать цитату изображения. Когда вы добавляете цитату к фотографии, вы можете настроить тип шрифта, размер, стиль, непрозрачность, выравнивание, цвет и т. д. Вы также можете сделать добавленную цитату полупрозрачной и добавить рамку к текстовому полю.
Поскольку он содержит редактор изображений, вы можете улучшать изображения с помощью эффектов, текстур, параметров преобразования, шумоподавления, размытия, резкости, регулировки уровня цвета, и т. д.
Вы можете сохранить отредактированное изображение в формате BMP, PNG , ICO, JPEG, WEBP, XBM или другое изображение.
Домашняя страница
Страница загрузки
DrawPad
DrawPad — следующая программа для создания цитат в этом списке. Это редактор изображений, который содержит текстовый инструмент, с помощью которого вы можете создавать цитаты. Вы можете внести основные коррективы в добавленную текстовую цитату, например, стиль шрифта, размер шрифта, полужирный, курсив, цвет, искажение текста, и т. д. Он также предоставляет инструмент «Изогнутый текст» .
Он содержит набор всех необходимых инструментов для рисования и манипулирования, таких как обрезка, заливка, изменение размера, ручка, карандаш, кисть, маркер, фигуры (прямоугольник, звезда, пузырь и т. д.), волшебная палочка, и т. д. Каждый из этих элементов добавляется как отдельный слой. Вы можете организовывать и управлять этими слоями по своему усмотрению. Он также позволяет установить непрозрачность слоя.
Он поддерживает форматы SVG, GIF, JPEG, BMP, ICO, PNG, TIFF и т.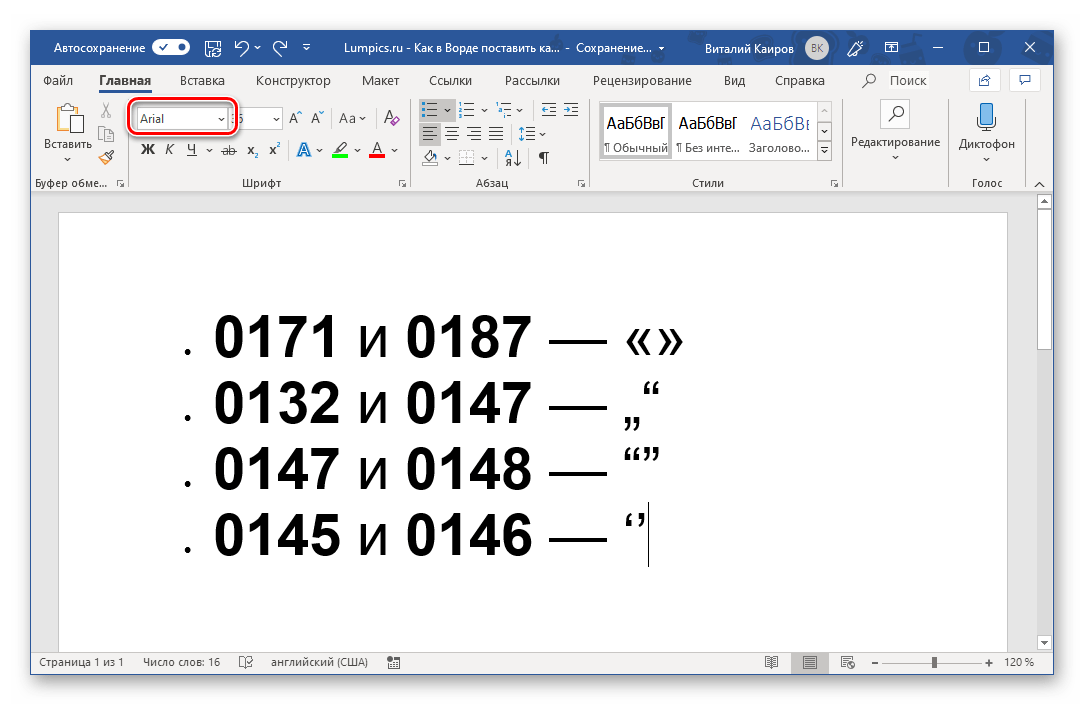 д. для импорта и экспорта.
д. для импорта и экспорта.
Домашняя страница
Страница загрузки
Picasa
Picasa — бесплатная программа для организации, просмотра и редактирования изображений для Windows. Это еще одна альтернатива программному обеспечению для создания цитат. Вы можете импортировать изображение, а затем добавить поверх него цитату. Чтобы добавить цитату, он предоставляет текстовый инструмент. Добавленную цитату можно настроить с помощью параметров шрифта, размера, цвета, выравнивания и т. д. Помимо этого, вы получаете гораздо больше инструментов для улучшения изображения, таких как исправление освещения и цвета, фильтры изображений, удаление эффекта красных глаз и т. д.
После создания цитаты вы можете экспортировать ее как изображение в формате JPEG.
Домашняя страница
Страница загрузки
Krita
Krita — программа для рисования для Windows. Его также можно использовать для создания красивой цитаты.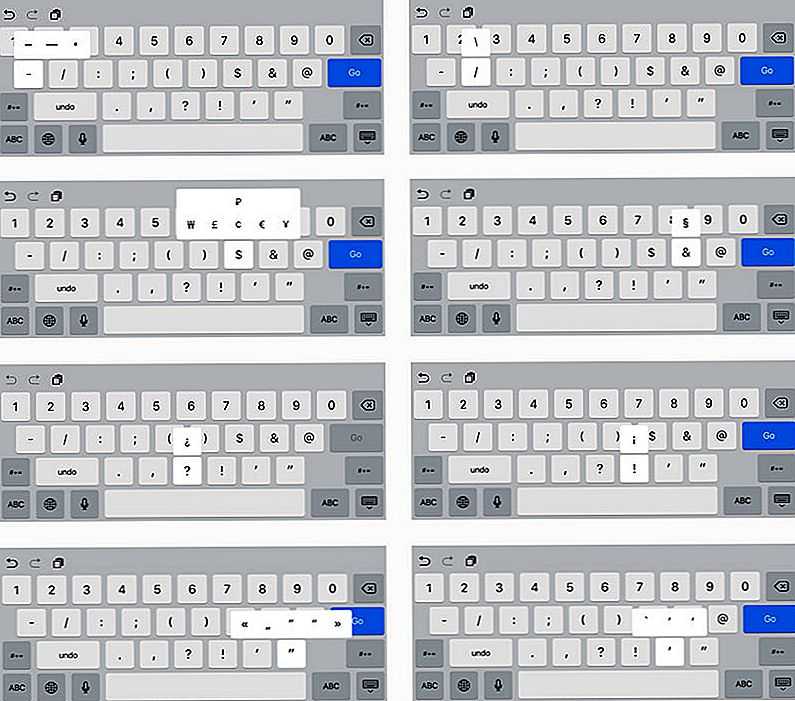 Вы можете добавить изображение, а затем разместить над ним цитату желаемым шрифтом. Он предоставляет текстовый инструмент для добавления цитаты к изображению. Вы можете форматировать текст в соответствии с вашими предпочтениями, такими как тип шрифта, стиль шрифта, размер, цвет, выравнивание и т. д.
Вы можете добавить изображение, а затем разместить над ним цитату желаемым шрифтом. Он предоставляет текстовый инструмент для добавления цитаты к изображению. Вы можете форматировать текст в соответствии с вашими предпочтениями, такими как тип шрифта, стиль шрифта, размер, цвет, выравнивание и т. д.
Он содержит такие функции, как кисть от руки , каллиграфия, формы, контур от руки, заливка, преобразование, панорамирование, перемещение, обрезка, выбор, слои, и т. д. Используя эти функции, вы можете улучшить изображение так, как вы хотите.
Для сохранения фото цитаты поддерживаются такие форматы, как GIF, BMP, JPEG, PNG, TIFF, OpenRaster Image, Heightmap WebP, и т. д.
Домашняя страница
Страница загрузки бесплатный редактор векторной графики с открытым исходным кодом для Windows, Mac и Linux. Его можно использовать для создания цитаты с изображением, поскольку он предоставляет текстовый инструмент. Таким образом, вы можете просто добавить изображение, а затем поставить над ним текстовую цитату. Он позволяет настраивать шрифт цитаты, стиль, выравнивание и т. д. В меню «Расширение» вы можете найти некоторые параметры, связанные с текстом, включая изменить регистр, преобразовать в шрифт Брайля, Lorem ipsum, разделить текст, извлечь, заменить шрифт, и т. д. Используя все эти параметры и функции, вы можете создать красивую цитату в виде картинки.
Он позволяет настраивать шрифт цитаты, стиль, выравнивание и т. д. В меню «Расширение» вы можете найти некоторые параметры, связанные с текстом, включая изменить регистр, преобразовать в шрифт Брайля, Lorem ipsum, разделить текст, извлечь, заменить шрифт, и т. д. Используя все эти параметры и функции, вы можете создать красивую цитату в виде картинки.
Предоставляет гораздо больше инструментов для редактирования и рисования. Например, вы получаете такие инструменты, как 2D-фигуры , 3D-боксы , рисование от руки , кривые и прямые линии , лепка , каллиграфия , 90 4 градиенты цвета 90 0 0004 , ластик, фильтры, эффекты и т. д. Для экспорта цитаты изображения поддерживаются такие форматы, как EMF, WMF, PNG, SVG, HTML, PS, PDF, POV, DXF, и т. д. Домашняя страница Страница загрузки LibreOffice — популярный офисный пакет для различных операционных систем, включая Windows, Linux и Mac. Домашняя страница Страница загрузки Autodesk SketchBook — еще одно программное обеспечение для создания котировок изображений для Windows. Это популярное программное обеспечение для рисования и рисования среди пользователей ПК. Используя его, вы можете добавлять цитаты к изображению и создавать цитаты. Вы можете настроить тип шрифта цитаты, размер, стиль, цвет и выравнивание. Он поддерживает такие форматы, как BMP, JPEG, PNG, GIF, TIFF, PSD и т. д. форматы для открытия и сохранения изображения. Примечание: Бесплатную версию этого программного обеспечения можно использовать, создав учетную запись Autodesk. Домашняя страница Страница загрузки Aneesoft Free Image Editor , как следует из названия, является бесплатным программным обеспечением для редактирования изображений для Windows. Как и другое упомянутое программное обеспечение, оно также предоставляет текстовый инструмент, с помощью которого вы можете создавать цитаты в виде изображений. Просто сначала добавьте изображение, а затем поместите цитату с помощью этого текстового инструмента. Завершив создание цитаты, сохраните ее как файл изображения BMP, JPEG или PNG. Домашняя страница Страница загрузки SmoothDraw — бесплатная портативная программа для создания цитат
LibreOffice
 Он предоставляет различные приложения для создания документов, презентаций, электронных таблиц, рисунков и т. д. Его Приложение LibreOffice Draw можно использовать для создания цитаты. В нем вы можете добавить изображение, а затем вставить на него свою цитату. В меню «Вставка» вы можете использовать параметр «Текстовое поле», чтобы добавить цитату поверх изображения. Он предоставляет параметры для настройки шрифта, размера, цвета текста, цвета выделения, выравнивания и т. д. После создания цитаты вы можете сохранить ее как изображение (GIF, PNG, EMF, EPS, SVG, TIFF и т. д.), PDF, HTML и т. д.
Он предоставляет различные приложения для создания документов, презентаций, электронных таблиц, рисунков и т. д. Его Приложение LibreOffice Draw можно использовать для создания цитаты. В нем вы можете добавить изображение, а затем вставить на него свою цитату. В меню «Вставка» вы можете использовать параметр «Текстовое поле», чтобы добавить цитату поверх изображения. Он предоставляет параметры для настройки шрифта, размера, цвета текста, цвета выделения, выравнивания и т. д. После создания цитаты вы можете сохранить ее как изображение (GIF, PNG, EMF, EPS, SVG, TIFF и т. д.), PDF, HTML и т. д. Autodesk SketchBook
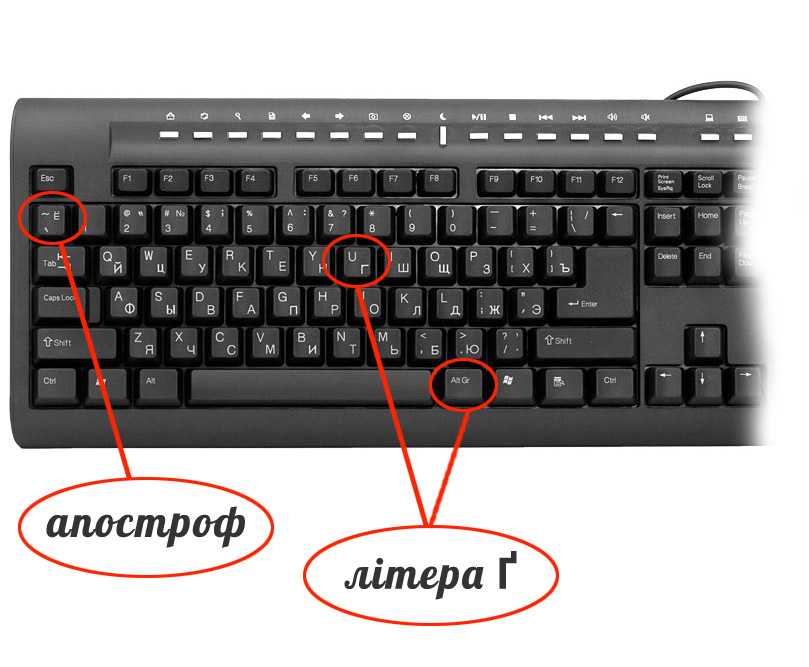 Помимо этого, вы можете использовать такие инструменты, как карандаш , ручка, кисти, обрезка, преобразование, цветовая палитра, библиотека цветов Copic, и т. д. Он также предоставляет линейку, сетку перспективы и т. д. для точного рисования.
Помимо этого, вы можете использовать такие инструменты, как карандаш , ручка, кисти, обрезка, преобразование, цветовая палитра, библиотека цветов Copic, и т. д. Он также предоставляет линейку, сетку перспективы и т. д. для точного рисования. Aneesoft Free Image Editor
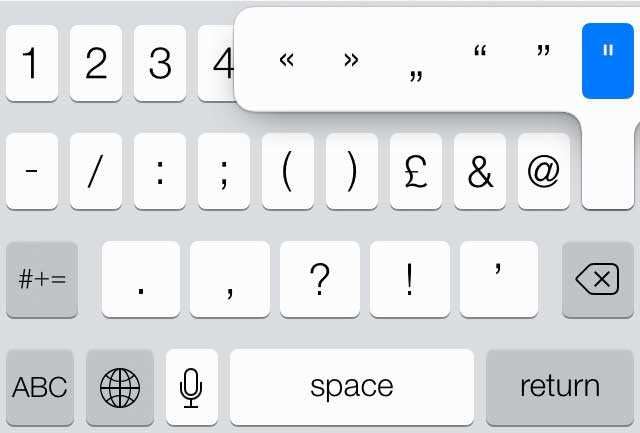 Вы можете добавить цитату с желаемым шрифтом, размером, цветом, непрозрачностью, выравниванием и т. д. Кроме того, вы получаете такие функции, как обрезка, поворот и некоторые эффекты.
Вы можете добавить цитату с желаемым шрифтом, размером, цветом, непрозрачностью, выравниванием и т. д. Кроме того, вы получаете такие функции, как обрезка, поворот и некоторые эффекты. SmoothDraw
Процесс создания цитаты с изображением чрезвычайно прост. Сначала вам нужно импортировать фоновое изображение в любом из поддерживаемых форматов, таких как JPEG, PNG, BMP, GIF, PSD, TGA и т. д. После этого в доступных инструментах рисования выберите текст и добавьте свою цитату. Вы можете настроить тип шрифта, цвет, стиль и выравнивание цитаты на изображении. Когда вы закончите создание изображения цитаты, используйте его сохранить как , чтобы экспортировать его как любое поддерживаемое изображение, такое как PNG, BMP, JPEG, GIF, TIFF и т. д. и т. д.
д. и т. д.
Домашняя страница
Страница загрузки
PhotoFiltre
PhotoFiltre — это следующее бесплатное программное обеспечение для создания цитат для Windows. Вы можете импортировать фоновое изображение, а затем вставить поверх него цитату с помощью инструмента «Текст». Этот инструмент позволяет добавлять цитаты с индивидуальным шрифтом, размером, цветом, сглаживанием и т. д. Вы также можете применять некоторые текстовые эффекты к добавленным цитатам, включая регулировка непрозрачности, тень, обводка, размытие, внешний скос, негативный режим, и шаблон заливки .
Это программное обеспечение предоставляет множество функций редактирования изображений и инструментов для рисования. Вы можете найти флип, поворот, изменение размера, фильтры, настройки цвета, инструмент кисти, инструмент распыления, размытие, пятно, и другие инструменты.
Позволяет сохранить созданную цитату из фотографии в форматах JPEG, BMP, PNG, GIF, TGA и т. д.
д.
Домашняя страница
Страница загрузки
FireAlpaca
FireAlpaca — еще один бесплатный редактор цитат для Windows. Он позволяет импортировать изображение в качестве фона и добавлять поверх него цитату. Для добавления цитаты к изображению вы можете использовать его текстовый инструмент и дополнительно настроить шрифт, размер, цвет, выравнивание, интервал между текстом, включить сглаживание и т. д. При желании вы можете дополнительно улучшить изображение с помощью фильтров, преобразования и инструментов рисования. .
Изображение с цитатой можно экспортировать в файл PNG, JPEG, BMP или CMYK PSD.
Домашняя страница
Страница загрузки
Drawpile
Drawpile — это сетевая программа для рисования для Windows, Mac, Linux. Помимо базового редактирования изображений и рисования, вы можете использовать его для создания цитаты. Он предоставляет инструмент Annotation в меню «Инструменты», чтобы поместить цитату поверх фотографии.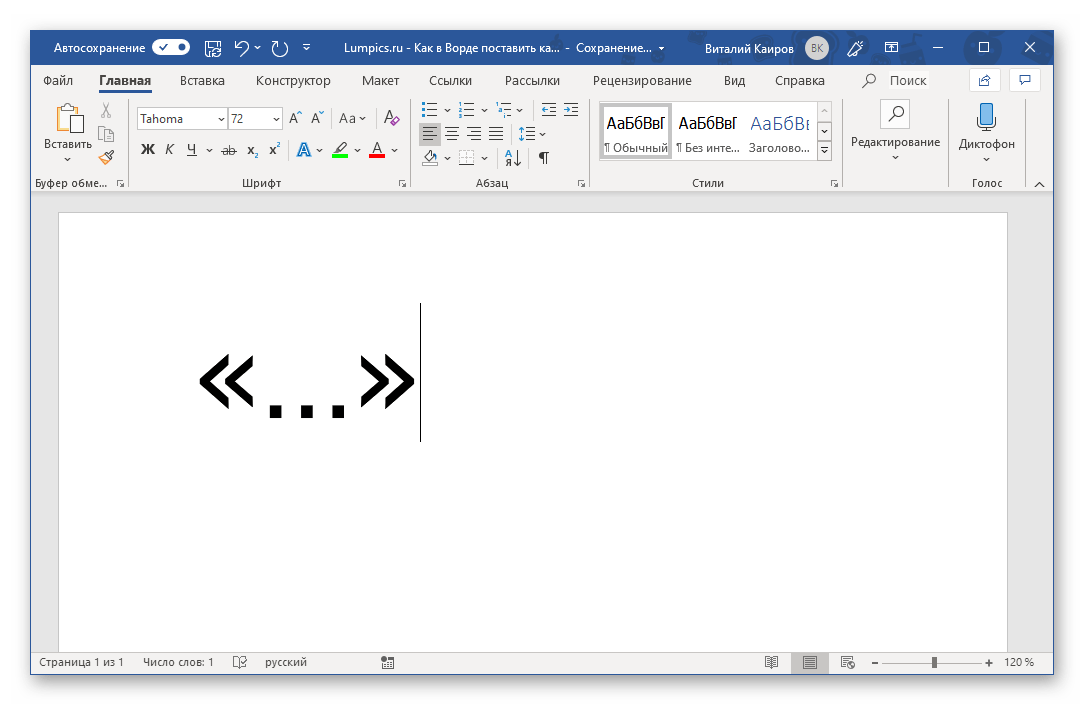 При добавлении цитаты к изображению вы можете настроить тип шрифта, стиль шрифта, размер шрифта, цвет текста, цвет фона, выравнивание и т. д.
При добавлении цитаты к изображению вы можете настроить тип шрифта, стиль шрифта, размер шрифта, цвет текста, цвет фона, выравнивание и т. д.
Помимо инструмента текстовых аннотаций, он также предоставляет такие инструменты, как0009 рисунок от руки, линия, прямоугольник, эллипс, лазерная указка, кривая Безье, заливка заливкой, и т. д.
Для сохранения цитаты выходного изображения поддерживаются форматы изображений ORA, JPEG, PNG и BMP.
Домашняя страница
Страница загрузки
Fotografix
Fotografix — еще один генератор цитат для Windows в этом списке. В нем вы можете добавить цитату поверх изображения настраиваемым шрифтом. Он предоставляет текстовый инструмент в своем основном интерфейсе. Используя его, вы можете поместить цитату в любую часть изображения и настроить ее шрифт, непрозрачность, цвет, режим (умножение, экран, наложение, затемнение, осветление, подсветка и т. д.) и т. д. Кроме этого, вы можете найти такие функции, как изменение размера, отражение, поворот, настройка цвета, фильтры, слои и т. д.
д.
Вы можете сохранить итоговую цитату в виде файла изображения. Он поддерживает такие форматы, как PNG, BMP, JPG, GIF, TGA, TIFF и т. д. Когда мы изучаем красоту природы, это часто вдохновляет нас задуматься о жизни и различных переживаниях. Если вы любитель-путешественник и часто любите проводить время в восхитительных местах, таких как горы, пляжи, или можете углубиться в мысли, даже просто глядя на морду животного, хорошо поделиться своими креативными цитатами в Интернете. Ваши замечательные подписи могут вдохновить и других.
Чтобы поделиться своими цитатами с красивым фоном, вам понадобится надежный инструмент для их создания. Несмотря на то, что в Интернете доступно так много программного обеспечения, ниже мы поделились подробностями о некоторых из лучших вариантов, доступных для создания котировок для Instagram. Найдите несколько минут, чтобы просмотреть детали и выбрать лучший инструмент для ваших нужд; вашим подписчикам в Instagram обязательно понравится ваш стиль.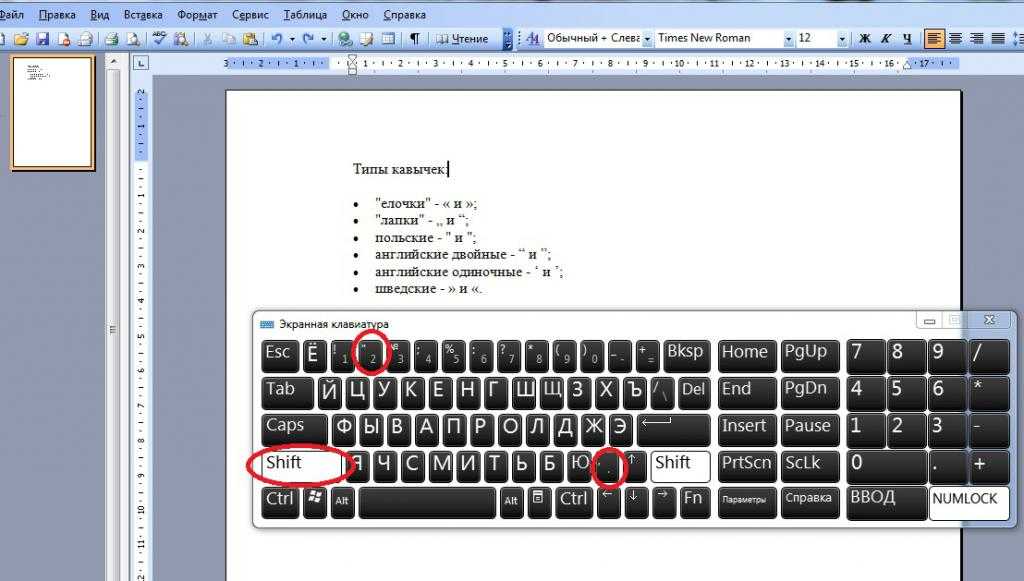
Необходимый инструмент для создания демонстраций, помогающий преподавателям, фрилансерам и геймерам вывести обмен идеями на новый уровень.
Скачать бесплатно Скачать бесплатно
Узнать больше >
- Часть 1: 10 лучших приложений для простого создания цитат для Instagram
- Часть 2: Лучшая онлайн-платформа для простого создания цитат для Instagram
Набор инструментов для редактирования Wondershare Fotophire
- Позволяет применять более 200 эффектов к вашим фотографиям, чтобы сделать их лучше.
- Обрезайте или обрезайте изображения до нужного вам размера.
- Помочь вам удалить любые нежелательные объекты с ваших фотографий.
- Позволяет вам использовать творческое размытие, чтобы перефокусировать ваши фотографии одним щелчком мыши.

ПОПРОБУЙТЕ БЕСПЛАТНО ПОПРОБУЙТЕ БЕСПЛАТНО
Шаг 1: Перейдите на официальную домашнюю страницу Wondershare PixStudio и нажмите «Instagram Post».
Часть 1: 10 лучших приложений для простого создания цитат для Instagram
1. Цитата изображения
Платформа: iOS (10.0 или более поздняя версия)
Стоимость: Бесплатно
Приложение Image Quote работает специально на устройствах iOS и поддерживает широкий спектр расширенных функций редактирования, чтобы пользователи могли легко изменять цвета, шрифты и фоны для своих цитат. Профессионалы предпочитают использовать это приложение для создания индивидуального водяного знака, логотипов на изображениях, представляющих их бренд. Вы также сможете получить доступ ко многим творческим покупкам в приложении с помощью этого редактора; все впечатляющие инструменты прекрасно работают на таких устройствах, как iPod Touch, iPad и iPhone.
2. Текст2Изображение
Платформа: iOS (8.0 или выше) и Android (2.3 и выше).
Стоимость: Бесплатно
Text2Pic предлагает широкий спектр параметров форматирования со стильными инструментами редактирования, включая затенение и 3D-возможности. Этот инструмент предлагает прямое подключение к Instagram, так что люди могут наслаждаться простой загрузкой в любое время дня. Однако единственным недостатком этого программного обеспечения является то, что оно не позволяет пользователям использовать собственные фотографии в качестве фона; но вы можете легко выбрать множество фонов из библиотеки программного обеспечения. Вы можете загрузить это приложение бесплатно и начать украшать свои изображения, чтобы наслаждаться бесшовной загрузкой.
3. Создатель цитат
Платформа: iOS (10.0 или выше) и Android (4.1 и выше).
Стоимость: Бесплатно
Этот инструмент высоко ценится за его аккуратный и чистый интерфейс, который подходит и для новичков. Если вы хотите создать вдохновляющий пост на ходу, это приложение удовлетворит ваши потребности с помощью нескольких простых движений. Хотя это программное обеспечение оставляет водяной знак на отредактированных изображениях, но они выглядят прозрачными; это никогда не будет загромождать ваше творение. Тем не менее, варианты фона ограничены, поэтому вы можете выбрать свой собственный и загрузить его, чтобы получить уникальное влияние на ваши котировки. Это простое в использовании приложение помогает мгновенно загружать отредактированные изображения в Instagram.
4. Создатель цитат
Платформа: iOS (8.0 или выше) и Android.
Стоимость: Бесплатно
Вот еще одно бесплатное решение для ваших потребностей в стилизации изображений. Вы сможете получить доступ ко множеству творческих фонов в библиотеке этого приложения, а также сможете загрузить новый со своего устройства. Многие профессионалы предпочитают использовать этот инструмент для создания цитат, чтобы добавлять свои торговые марки, заявления о миссии, заявление о видении и штампы, подобные эффектам, в свои коллекции изображений, связанные с маркетингом. Но обзоры показывают, что это приложение продолжает так часто падать, поэтому старайтесь быть осторожными со своими проектами.
5. Текст на фотоплощадке
Платформа: iOS (6.0 или выше).
Стоимость: Бесплатно
Многие функции этого приложения такие же, как и у многих других конкурентов в списке, но самое интересное, что нужно знать, это то, что оно также позволяет пользователям добавлять цитаты к видео. Вы можете легко загрузить свое видео и объединить вдохновляющую цитату с аккуратным внешним видом, чтобы привлечь внимание подписчиков в Instagram. Но единственная проблема с этим приложением заключается в том, что оно добавляет большой водяной знак внизу изображения, который может отвлекать зрителей. Однако вы можете перейти на платную версию, чтобы избавиться от этого раздражающего водяного знака. Этот инструмент редактирования также предлагает множество недорогих вариантов покупки в приложении.
Вы можете легко загрузить свое видео и объединить вдохновляющую цитату с аккуратным внешним видом, чтобы привлечь внимание подписчиков в Instagram. Но единственная проблема с этим приложением заключается в том, что оно добавляет большой водяной знак внизу изображения, который может отвлекать зрителей. Однако вы можете перейти на платную версию, чтобы избавиться от этого раздражающего водяного знака. Этот инструмент редактирования также предлагает множество недорогих вариантов покупки в приложении.
6. Юсграмм
Платформа: Android (2.2 и выше).
Стоимость: Бесплатно
В этом удобном для пользователя инструменте вы получите широкий спектр вариантов редактирования с почти 70 наклейками, 70 фонами и 25 шрифтами, которые могут сделать ваше сообщение более впечатляющим. Большинство параметров редактирования достаточно крутые, но самая большая проблема заключается в том, что вы не можете загружать свои собственные фотографии для создания фона. Это позволяет мгновенно делиться не только в Instagram, но и в Twitter и Facebook. Немногие пользователи также сообщают, что это приложение также создает размытые фотографии и иногда может размещать наклейки в неправильном месте. Обратите внимание, что это приложение не обновлялось несколько лет, поэтому вы также можете столкнуться с некоторыми проблемами совместимости.
Это позволяет мгновенно делиться не только в Instagram, но и в Twitter и Facebook. Немногие пользователи также сообщают, что это приложение также создает размытые фотографии и иногда может размещать наклейки в неправильном месте. Обратите внимание, что это приложение не обновлялось несколько лет, поэтому вы также можете столкнуться с некоторыми проблемами совместимости.
7. Текстграмма
Платформа: Android (2.1 или выше).
Стоимость: Бесплатно
Чтобы создать цитату с помощью Textgram, пользователям просто нужно написать сообщение в поле и украсить его с помощью инструментов, скрытых за кнопкой, доступной в нижней части экрана. Пользователи смогут выбирать шаблоны, чтобы сделать сообщения более читабельными и привлекательными. Украсьте свое изображение большим количеством наклеек и смайликов, доступных в библиотеке, и изменяйте размер изображения с помощью жестов рук. Большинству пользователей нравится функция отражения текста, которая работает с ползунком.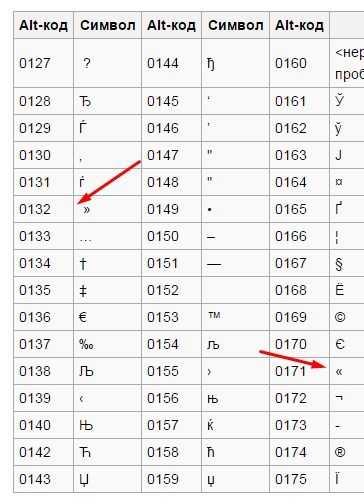 Это приложение также хорошо оптимизировано для эффективной работы на планшетах.
Это приложение также хорошо оптимизировано для эффективной работы на планшетах.
8. ПикЛаб
Платформа: iOS (10.0 или выше) и Android (4.0.3 и выше).
Стоимость: Бесплатно
Вот еще одно приложение, которое может украсить вашу работу и типографику потрясающими фильтрами. Здесь вы сможете добавить множество фотоэффектов с потрясающей коллекцией узоров, границ, текстур, световых эффектов и многого другого. Этот инструмент позволит вам добавлять маски и наложения к вашим изображениям с множеством забавных элементов. PicLab может сделать ваши изображения цитат более привлекательными с помощью функций редактирования нескольких текстовых слоев. Разработчики приложений продолжают время от времени обновлять эту платформу, поэтому вы можете ожидать удовлетворительной производительности от этого инструмента для создания котировок.
9. Фонто
Платформа: iOS (9. 0 и выше) и Android (4.0.3 и выше).
0 и выше) и Android (4.0.3 и выше).
Стоимость: Бесплатно
Если вы ищете простой инструмент для мгновенного редактирования изображений с цитатами, Phonto может помочь вам лучше. В этом приложении есть много интересных инструментов, позволяющих сделать задачу редактирования более творческой, и вы можете мгновенно делиться всеми отредактированными изображениями в социальных сетях, не только в Instagram, но и в Twitter и Facebook. Одна из самых удивительных вещей, которые нужно знать о Phonto, заключается в том, что он позволяет пользователям разрабатывать перспективный 3D-текст, а также с легкостью стирать некоторые части текста. Печально то, что фоновые изображения нельзя редактировать.
10. Красивый беспорядок
Платформа: iOS (7.0 или выше) и Android (2.3 и выше).
Стоимость: 0,99 доллара США для iOS.
Если вы хотите украсить свои любимые цитаты забавными шрифтами, пользовательскими фильтрами и нарисованными от руки рисунками, A Beautiful Mess — идеальное приложение для вас.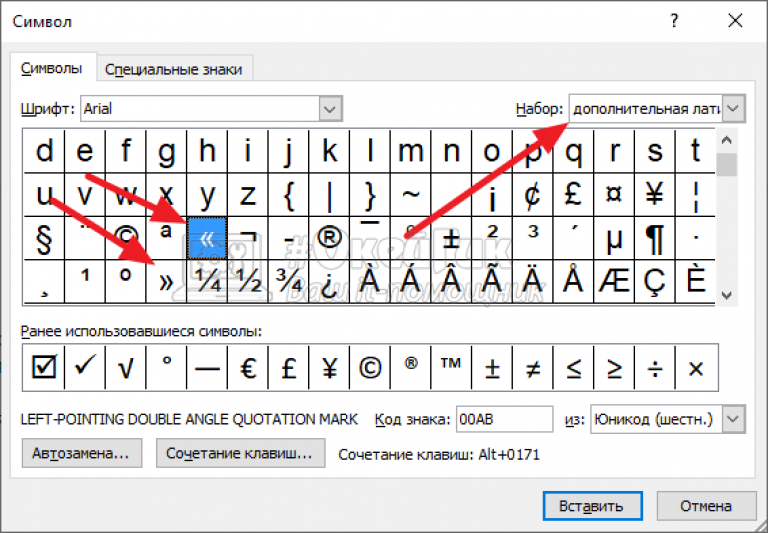 Все отредактированные изображения можно легко опубликовать в Instagram, а также в Twitter, Tumblr, Facebook и передать по электронной почте. Обратите внимание, что новые дудлы доступны бесплатно для пользователей iOS, где вы можете наслаждаться нарисованными вручную текстурами, штампами с эмодзи и другими штампованными текстурами, чтобы сделать ваши изображения более красивыми. Хотя пользовательский интерфейс достаточно интуитивно понятен, несколько обзоров показывают, что это приложение делает навигацию немного разочаровывающей.
Все отредактированные изображения можно легко опубликовать в Instagram, а также в Twitter, Tumblr, Facebook и передать по электронной почте. Обратите внимание, что новые дудлы доступны бесплатно для пользователей iOS, где вы можете наслаждаться нарисованными вручную текстурами, штампами с эмодзи и другими штампованными текстурами, чтобы сделать ваши изображения более красивыми. Хотя пользовательский интерфейс достаточно интуитивно понятен, несколько обзоров показывают, что это приложение делает навигацию немного разочаровывающей.
Часть
2: Лучшая онлайн-платформа для простого создания цитат для Instagram Wondershare PixStudio Платформа: ПК онлайн.
Стоимость: Бесплатно
Wondershare PixStudio — это полезная и функциональная платформа, которая поможет вам создавать потрясающие цитаты для Instagram, даже если вы не обладаете навыками графического дизайна.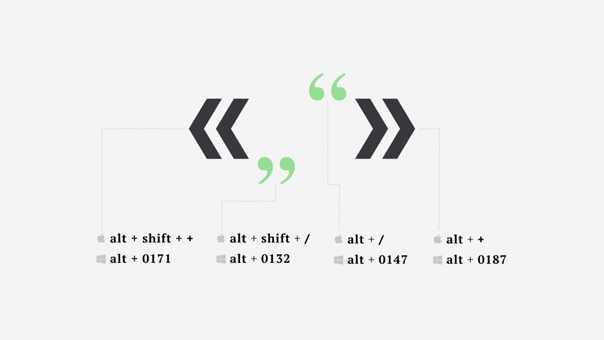 Вы можете бесплатно создавать свои цитаты из Instagram с массивными фарфоровыми шаблонами, элементами и фотографиями. Вам разрешено перетаскивать каждый элемент, чтобы создать свой дизайн по своему желанию. Это довольно просто в использовании и подходит для всех наших новичков.
Вы можете бесплатно создавать свои цитаты из Instagram с массивными фарфоровыми шаблонами, элементами и фотографиями. Вам разрешено перетаскивать каждый элемент, чтобы создать свой дизайн по своему желанию. Это довольно просто в использовании и подходит для всех наших новичков.
Заключение:
В наши дни Instagram набирает все большую популярность среди всех возрастных групп, и он может помочь вам значительно увеличить количество подписчиков. Если вы уже устали от использования Twitter и Facebook, самое время перейти на интерактивную платформу Instagram. Начните загружать вдохновляющие цитаты на эту платформу, и это выделит вас из толпы своей уникальной индивидуальностью.
Если вы хотите произвести впечатление на своих подписчиков в Instagram самыми вдохновляющими цитатами в своем профиле, полезно загрузить одно подходящее приложение для создания цитат и изучить его функции, чтобы получить наилучшие эффекты.


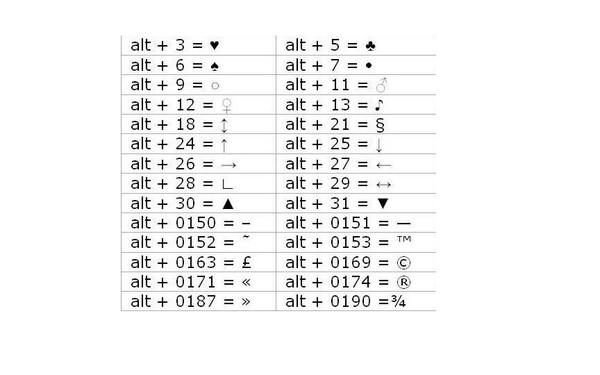 …
…