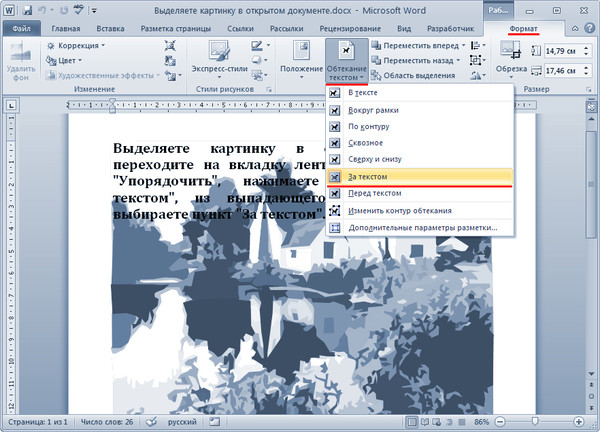Как вставить текст в картинку в Ворде
Поделиться
Такой вопрос вряд ли можно отнести к разряду популярных. Ведь вставить текст в картинку в вордовском документе требуется достаточно редко. Однако, иногда такая функция Ворда все-таки пригождается пользователю. В нашей статье мы разберем и расскажем несколько вариантов, как вставить текст в картинку в Ворде. Убедитесь сами – сделать это очень просто, к тому же, с таким заданием справиться даже начинающий пользователь текстового редактора Word.
Разместить текст в картинке можно двумя способами. Во-первых, пользователь может использовать WordArt, либо сделав в документе самую обычную надпись. В нашей статье мы расскажем об обоих способах.
Как вставить текст в картинку в Ворде при помощи Word Art?
Итак, для начала несколько слов о том, что такое ВордАрт. Так принято называть коллекцию стилей текстов, которые имеются в программе по умолчанию. Она позволяет вставить в документ текст с различными оформлениями: объемные буквы, эффект тени т .д. Зачастую стиль ВордАрта применяется для написания заголовков и подзаголовков.
Она позволяет вставить в документ текст с различными оформлениями: объемные буквы, эффект тени т .д. Зачастую стиль ВордАрта применяется для написания заголовков и подзаголовков.
Что же требуется сделать, чтобы вставить в картинку Ворд при помощи данной функции программы?
- Сначала открываем документ, в котором уже размещена картинка.
- Далее пишем на ней при помощи ВордАрт нужный текст.
- Напомним, что все параметры текста вы можете изменить под себя, выбрать цвет, наклон, эффект тени и т.д.
- Далее переходим во вкладку «Вставка», в разделе «Текст» ищем пункт ВордАрт.
- Из предложенного списка выбираем понравившийся стиль текста.
- На рисунке разместиться области, где вы можете ввести нужный вам текст.
- Далее вы можете переместить надпись, сделать ее по центру, увеличить или уменьшить, все зависит от вашей фантазии.
Результат – текст, который разместится на картинке в документе Ворд.
Кстати, если вы хотите что-то изменить в написанном тексте, то достаточно щелкнуть на него, зайти в раздел «Средства рисования», затем в пункт «Формат». Здесь пользователь сможет поменять фон, тип границ и т.д.
Как вставить текст в картинку в Word при помощи надписи?
Пользователь сможет это сделать даже при помощи создания обычной надписи. Для начала стоит открыть документ, после – добавить в него изображение. Далее заходим на панели инструментов во вкладку под названием «Вставка», далее выбираем раздел «Фигуры». Следующим шагом станет переход в пункт «Фигуры». Здесь пользователь должен выбрать пункт «Надпись».
Следующее, что необходимо сделать пользователю, это нарисовать на картинке прямоугольник при помощи курсора. Именно в нем и будет размещена надпись. Кстати, ее вы напишите сразу после того, как разместите прямоугольник на картинке в текстовом документе.
Пользователь также сможет преобразить надпись, зайдя в пункт «Средства рисования». Здесь можно изменить фон, границы, добавить тень, сделать надпись жирным или наклонным курсивом и даже повернуть надпись на 30,45 и даже 90 градусов. Чтобы изменить шрифт, требуется зайти во вкладку «Текст», а сразу после – в «Шрифт».
Здесь можно изменить фон, границы, добавить тень, сделать надпись жирным или наклонным курсивом и даже повернуть надпись на 30,45 и даже 90 градусов. Чтобы изменить шрифт, требуется зайти во вкладку «Текст», а сразу после – в «Шрифт».
Добавляем текст на фотографию в Ворд 2007 года
Здесь тоже нет ничего сложного. Итак, с чего бы начать?
Первый шаг – открытие документа и определения места, где будет в дальнейшем размещаться фото. Далее заходи во вкладку «Вставка» на панели инструментов, в группе «Иллюстрации» находим раздел «Фигуры», а уже после – «Новое полотно». Далее во вкладке «Вставка», щелкаем на «Рисунок». Далее, на компьютер, в выпадающем списке находим нужную фотографию и размещаем ее в тексте. Кстати, ее положение на листе может предложить компьютер автоматически — вам только стоит выбрать подходящее положение.
Далее в разделе «Вставка» находим пункт ВордАрт и выбираем понравившийся стиль. Перетаскиваем текст на картинку или фотографию, а после размещаем там, где это необходимо.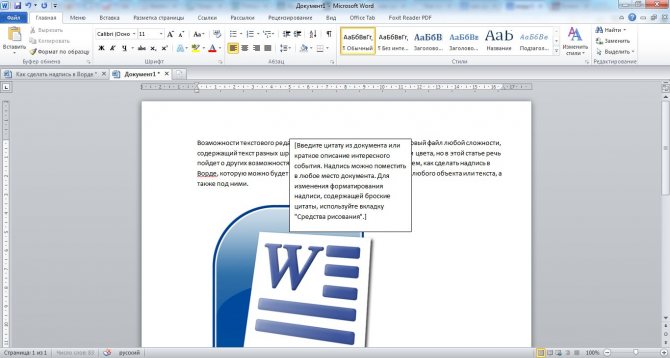
В нашей статье мы рассмотрели два способа, как вставить текст в картинку в Ворде. Как вы уже поняли, оба варианта работы – несложные и с ними смогут справиться даже начинающий пользователи программы Word. Главное, это четко следовать написанному алгоритму действий, только в этом случае результат вас порадует, а сам процесс не доставит никаких хлопот и проблем. Действуйте и у вас все обязательно получится!
Вам понравилась статья?
Наши авторы уже более 10 лет пишут для студентов курсовые, дипломы, контрольные и другие виды учебных работ и они отлично в них разбираются. Если Вам тоже надо выполнить курсовую работу, то оформляйте заказ и мы оценим его в течение 10 минут!
Заказать работу Узнать цену
Как написать текст по кругу, кривой и контуру
Автор Дмитрий Евсеенков На чтение 4 мин Просмотров 8.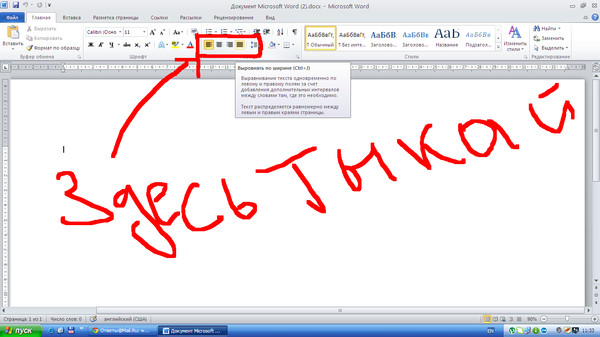 3к.
Обновлено
3к.
Обновлено
Допустим, у нам потребовалось написать текст вокруг какого-либо предмета на рисунке. В Фотошопе имеется масса способов и инструментов для выполнения этой задачи. В фотошопе текст можно написать по замкнутому и незамкнутому контуру. Имеется возможность задать начало и конец текста, высоту, направление, выравнивание, с помощью перемещения курсора мыши текст можно перевернуть.
Выбираем этот инструмент «Перо» и создаём плавную изогнутую линию. Перо должно находится при этом в режиме «Контур»(Paths).
Затем создадим замкнутую векторную фигуру овальной формы с помощью инструмента «Эллипс» (Ellipse Tool, группа инструментов включается клавишей U). У меня получилась такая картинка:
На рисунке ниже я показал два вида курсора, обычный текстовый и тот же курсор при подведении к линии контура
Работать с текстом, привязанным к контуру, гораздо сложнее, чем с обычным текстом из-за появления множества новых параметров и настроек. В случае работы с таким текстом следует аккуратно перемещать мышь и внимательно следить за изменениями вида курсора. Но даже если и совершено ошибочное действие, расстраиваться не стоит, так как всегда можно нажать на комбинацию клавиш Ctrl+Z для отмены последнего действия или на Ctrl+Alt+Z для отмены нескольких действий.
В случае работы с таким текстом следует аккуратно перемещать мышь и внимательно следить за изменениями вида курсора. Но даже если и совершено ошибочное действие, расстраиваться не стоит, так как всегда можно нажать на комбинацию клавиш Ctrl+Z для отмены последнего действия или на Ctrl+Alt+Z для отмены нескольких действий.
Продолжаем создавать текст. Наводим текстовый курсор на линию контура и кликаем по ней. На контуре появляется мигающий курсор в виде перпендикулярного отрезка.
Теперь печатаем текст. Желательно вводить текст с таким расчётом, чтобы его длина не превышала длину линии, т.е. надо сразу подбирать размер шрифта в пикселах что-бы весь текст уместился в нужном месте. В противном случае придётся корректировать размер текста, а это лучше сделать несколько позже. Теперь надо обратить внимание на указатели в начале и в конце текста, на рисунке вниу они обведены красными кружками.
Эти указатели можно перемещать, и, соответственно, переместится также и текст.
При подводе курсора к тексту он снова изменит свой вид на такой:
Если мы наведём курсор на начальный ограничитель, зажмём левую клавишу мыши и переместим его вдоль линии, то текст переместится за ним. Появится расстояние между текстом и конечным ограничителем. Однако, если мы изменим режим выравнивания текста, например выберем «выравнивание к правому краю», то текст «прилипнет» к правому ограничителю. Это я показал на рисунке:
При желании мы можем перевернуть текст вверх ногами. Для этого надо подвести курсор к тексту, он примет следующую форму:
Затем зажать левую клавишу мыши и протащить курсор вниз, под линию. После переворота текста стрелка на курсоре будет направлена в другую сторону, как это видно на рисунке.
Не забываем, что для перемещения ограничителей и переворота текста должен быть активным не инструмент «Текст», а инструмент «Выделение контура» (Path Selection Tool)!!
Теперь можно перейти к нанесению текста на овал. Способ такой-же. Выбрать инструмент «Текст», подвести его к контуру, кликнуть мышкой, ввести. Но появляются и свои нюансы. На резких контура переходах фигуры (в нашем случае на правом остром изгибе овала) текст изломится, отдельные буквы могут пропасть. Поэтому, в тесте на рисунке между словами «Текст, окружающий» и «овальную фигуру» вставлены несколько пробелов.
Способ такой-же. Выбрать инструмент «Текст», подвести его к контуру, кликнуть мышкой, ввести. Но появляются и свои нюансы. На резких контура переходах фигуры (в нашем случае на правом остром изгибе овала) текст изломится, отдельные буквы могут пропасть. Поэтому, в тесте на рисунке между словами «Текст, окружающий» и «овальную фигуру» вставлены несколько пробелов.
Если мы захотим «опрокинуть» текст, то все буквы окажутся внутри овала, а начало и конец текста поменяются местами.
Поэтому, если Вы хотите, чтобы на всей поверхности фигуры буквы имели обычное (не перевёрнутое) положение, то текст надо вводить за два или более Понятие слоя в Photoshop слоя, отдельно для верхней и нижней частей фигуры.
Добавить текст к фотографиям, писать на картинках, шрифты
| Попробуйте Войти |
Добавляйте текст к фотографиям, это легко и весело!
piZap упрощает добавление текста на фотографии и предлагает лучшую платформу для этого по нескольким ключевым причинам. Во-первых, piZap предлагает на выбор сотни стилей шрифтов, причем новые шрифты добавляются регулярно. Во-вторых, piZap прост в использовании и позволяет добавлять к фотографиям наклейки, рисунки, текстовые облачка и многое другое.
Во-первых, piZap предлагает на выбор сотни стилей шрифтов, причем новые шрифты добавляются регулярно. Во-вторых, piZap прост в использовании и позволяет добавлять к фотографиям наклейки, рисунки, текстовые облачка и многое другое.
Попробуйте сейчас
Инструмент добавления текста к фотографиям от piZap
Инструмент «Добавить текст в фотографии» от piZap может многое предложить, начиная с сотен подобранных вручную шрифтов. Есть обычные шрифты, полужирные шрифты и шрифты, которые заставят вас сказать — ВАУ, я никогда раньше такого не видел! От светящегося текста до причудливых шрифтов — для каждого найдется идеальный шрифт. Добавьте текст в поля или проявите творческий подход с помощью текстовых пузырей. Другие встроенные в приложение функции включают базовые инструменты редактирования, фильтры, наклейки, инструменты для рисования и многое другое! Используйте один или используйте их все, чтобы выразить себя с помощью фотографий.
Попробуйте сейчас
Простой способ писать на картинках
Как и все инструменты piZap, функция «Добавить текст к фотографиям» проста в использовании. Пишите на картинках без проблем. Кроме того, у вас есть возможность вставлять текст или использовать инструмент рисования, чтобы писать сообщения от руки прямо на фотографиях. Перетащите текст туда, куда вы хотите; увеличить или уменьшить размер текстового поля. Добавьте цвета фона или вставьте текст в фон изображения. Вам не нужен предварительный опыт редактирования, чтобы сделать все это и многое другое, piZap действительно так прост в использовании.
Попробуйте сейчас
piZap позволяет добавлять текст к фотографиям
Получайте удовольствие, добавляя причудливые шрифты или добавляя светящийся текст.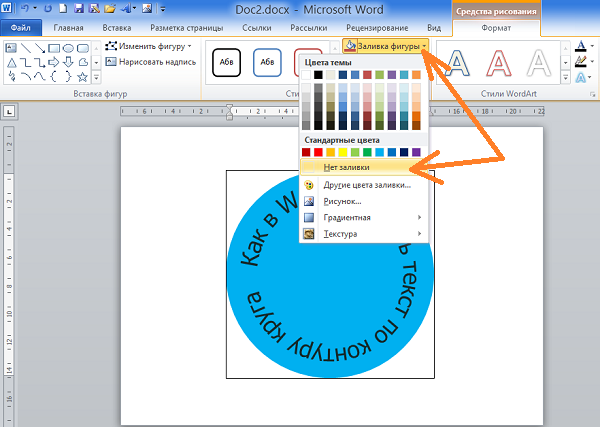 Трудно не пристраститься к piZap, когда вдруг чувствуешь себя каким-то волшебником по редактированию фотографий. О, какие вещи вы можете делать со своими фотографиями, используя нужные инструменты под рукой. Публиковать фотографию, которая, как вы знаете, выглядит плохо, неинтересно, но иногда трудно сделать так, чтобы текст на фотографии выглядел хорошо… но не сейчас! Тщательно разработанные текстовые поля и шрифты piZap выглядят органично и профессионально.
Трудно не пристраститься к piZap, когда вдруг чувствуешь себя каким-то волшебником по редактированию фотографий. О, какие вещи вы можете делать со своими фотографиями, используя нужные инструменты под рукой. Публиковать фотографию, которая, как вы знаете, выглядит плохо, неинтересно, но иногда трудно сделать так, чтобы текст на фотографии выглядел хорошо… но не сейчас! Тщательно разработанные текстовые поля и шрифты piZap выглядят органично и профессионально.
Попробуйте сейчас
Добавление текста к фотографиям + многие другие функции
Возможность легко писать на картинках — далеко не единственное, что предлагает piZap. Это одно приложение поставляется с множеством легкодоступных инструментов и функций редактирования, включая создание MEME, создание коллажей и инструмент графического дизайна. Добавляйте стикеры или пользовательские эмодзи рядом с текстовыми полями или используйте инструмент «Рисование», чтобы добавить нарисованные от руки каракули.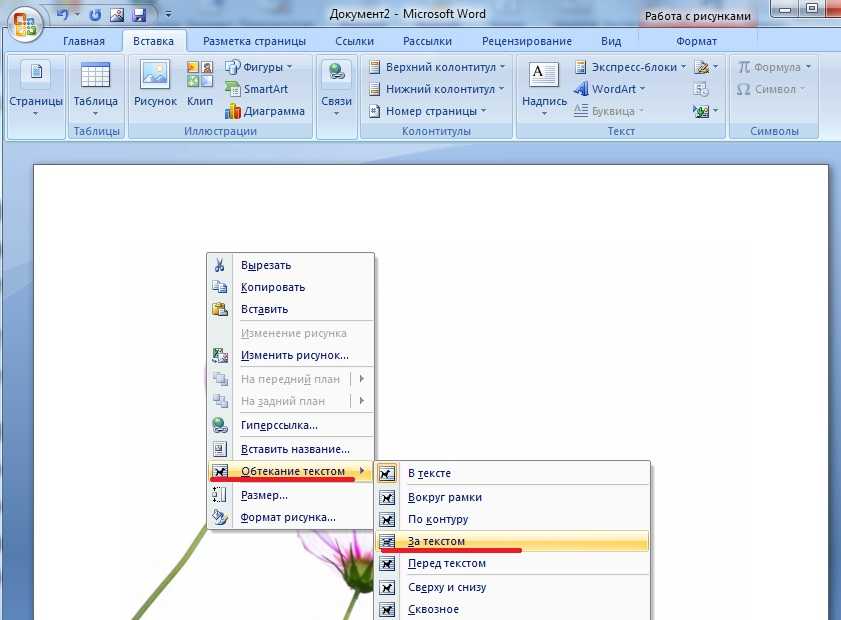 piZap предлагает все это и многое другое, и вы можете попробовать это бесплатно!
piZap предлагает все это и многое другое, и вы можете попробовать это бесплатно!
Попробуйте сейчас
Как сделать изображения доступными для людей
VoiceOver в Twitter для iOS
Как добавить описания изображений в твиты с помощью VoiceOver
Шаг 1
Найдите кнопку Написать твит в правом верхнем углу экрана, используя сенсорное исследование.
Шаг 2
Дважды коснитесь Кнопка «Написать твит» .
Шаг 3
Найдите кнопку Библиотека фотографий , используя сенсорное исследование или жест пролистывания вправо/влево.
Шаг 4
Дважды нажмите кнопку Фотобиблиотека , чтобы добавить изображение.
Шаг 5
Используйте сенсорное исследование или жест пролистывания вправо/влево, чтобы найти изображение для добавления.
Шаг 6
Дважды коснитесь изображения, чтобы добавить его и вернуться в редактор.
Шаг 7
В композиторе найдите изображение, используя сенсорное исследование или жест пролистывания вправо/влево.
Шаг 8
Сфокусировавшись на изображении, проводите пальцем вверх или вниз, пока не услышите фразу « Добавить описание к фотографии «, а затем дважды коснитесь, чтобы добавить описание изображения.
Шаг 9
Введите описание изображения. (Ограничение: 1000 символов.)
(Ограничение: 1000 символов.)
Шаг 10
Найдите кнопку Готово в правом верхнем углу экрана, используя сенсорное исследование или жест пролистывания вправо/влево.
Шаг 11
Дважды нажмите кнопку Готово , чтобы добавить описание и вернуться к компоновщику.
Как редактировать описания изображений в твитах с помощью VoiceOver
Шаг 1
Вы можете отредактировать описание изображения перед публикацией твита. В композиторе найдите изображение, используя сенсорное исследование или жест пролистывания вправо/влево.
Шаг 2
Сфокусировавшись на изображении, проводите пальцем вверх или вниз, пока не услышите фразу « Изменить описание фотографии «, а затем дважды коснитесь, чтобы добавить описание к изображению.
Шаг 3
Изменить описание изображения. (Ограничение: 1000 символов.)
Шаг 4
Найдите кнопку Готово в правом верхнем углу экрана, используя сенсорное исследование или жест пролистывания вправо/влево.
Шаг 5
Дважды нажмите кнопку Готово , чтобы добавить описание и вернуться к компоновщику.
Как добавить описания изображений в твиты с помощью TalkBack
Шаг 1
Найдите кнопку Write в левом нижнем углу экрана, используя сенсорное исследование.
Шаг 2
Дважды нажмите кнопку Записать .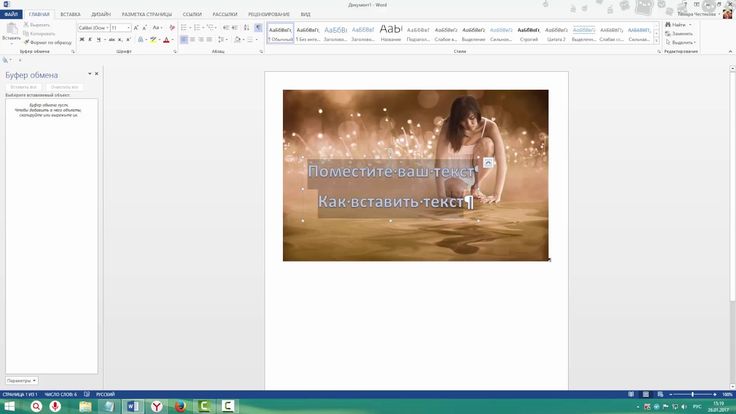
Шаг 3
Найдите кнопку Фото , используя сенсорное исследование или жест пролистывания вправо/влево.
Шаг 4
Дважды нажмите кнопку Фото , чтобы добавить фотографию.
Шаг 5
Используйте сенсорное исследование или жест пролистывания вправо/влево, чтобы найти фотографию для добавления.
Шаг 6
Дважды коснитесь фотографии, чтобы добавить ее и вернуться в редактор.
Шаг 7
В композиторе найдите кнопку Добавить описание , используя сенсорное исследование или жест пролистывания вправо/влево.
Шаг 8
Дважды нажмите кнопку Добавить описание .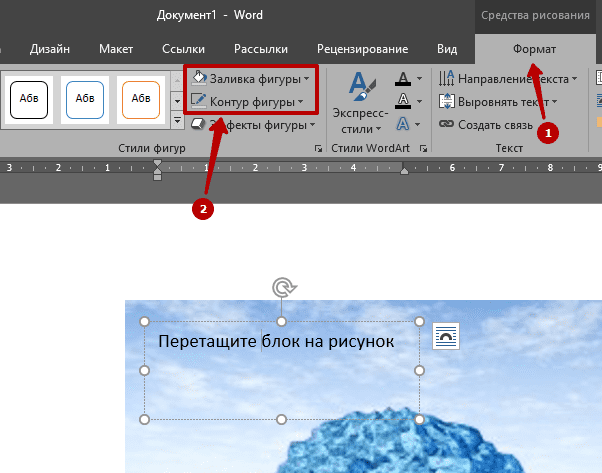
Шаг 9
Введите описание изображения. (Ограничение: 1000 символов.)
Шаг 10
Найти Готово в правом верхнем углу экрана с помощью касания или пролистывания вправо/влево.
Шаг 11
Дважды нажмите кнопку Готово , чтобы добавить описание и вернуться к компоновщику. ( Примечание: после добавления описания метка кнопки Добавить описание будет изменена в соответствии с описанием.)
Как редактировать описания изображений в твитах с помощью TalkBack
Шаг 1
Вы можете отредактировать описание изображения перед публикацией твита. Найдите кнопку с текущим описанием, используя сенсорное исследование или жест пролистывания вправо/влево.