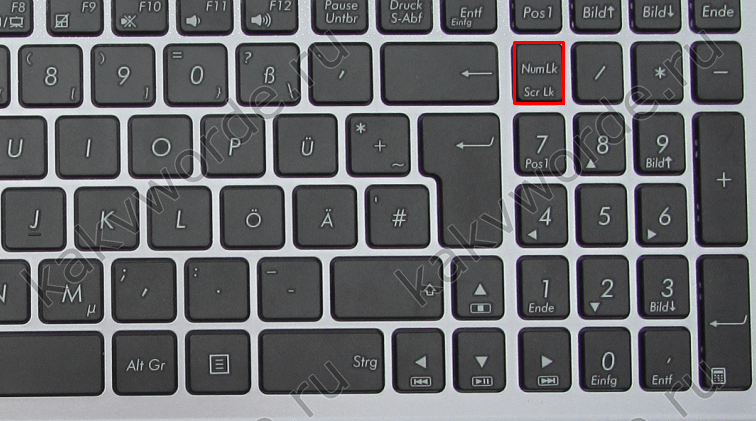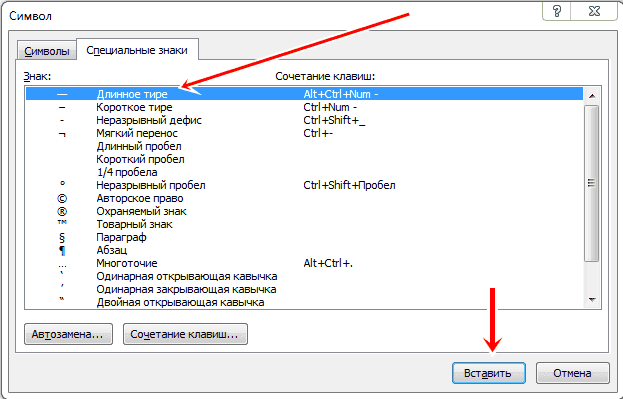Как поставить тире на клавиатуре компьютера или ноутбука?
Тире — это один из знаков препинания, который используется во многих языках, в том числе и в русском. В письмо указывается просто — этаким росчерком. А как его поставить с помощью клавиатуры или ноутбука? Очень просто, в чем вы убедитесь из нашей статьи. Способов будет несколько — на любой вкус, так сказать.
Используем клавиатуру
Рассмотрите внимательно клавиатуру своего компьютера или ноутбука — после цифры 0 верхней цифровой клавиатуры вы увидите нужный символ. Вот он:
Все, что вам необходимо сделать, это нажать на указанную клавишу. И вот что получится:
Обращаем внимание, что раскладка клавиатуры в данном случае не имеет значения.
Как поставить длинное тире на клавиатуре?
Как вы можете заметить, выше используется так называемое короткое тире. В некоторых случаях необходимо использовать длинное, но как?
Часть текстовых редакторов по умолчанию использует длинное тире вместо короткого — в таком случае ничего делать не нужно.
Включите цифровую клавиатуру, которая находится в правой части основной клавиатуры, если есть необходимость — клавишей Num Lock.
Затем нажимаете на клавишу Alt и, удерживая ее, вводите на цифровой клавиатуре поочередно цифры 0151 для длинного тире или 0150 для среднего, после чего отпускаете клавишу Alt.
Если не сработал правый Alt, используйте левый.
А вот что получилось:
На изображении выше указано среднее и длинное тире.
Используем таблицу символов
Актуальный способ, если первые два вам не подходят по каким-либо причинам.
Нажимаете Win+R на клавиатуре.
Перед вами — окно «Выполнить». Добавьте команду charmap.exe, затем нажмите ОК.
Откроется таблица символов. Выглядит она так:
Выбираете нужный шрифт. Как пример — Calibri. Далее находите список тире разной длины — вот он в данном случае:
После выбираете нужное тире, кликнув по нему, а затем нажимаете сначала на кнопку «Выбрать», потом — «Копировать».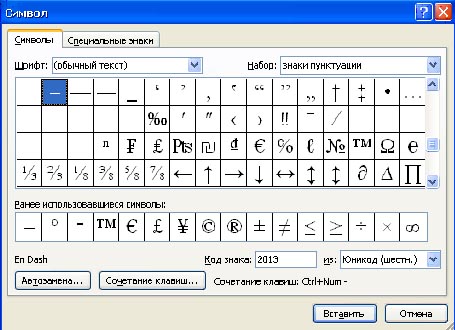
Вставляете в нужное место в строке.
Готово.
Неплохой вариант, если, как пример, на вашем ноутбуке нет цифровой клавиатуры.
Дефис, минус, длинное и короткое тире в Microsoft Word
Многие привыкли в текстах во всех случаях ставить дефис, так как его очень просто набрать (он расположен правее нуля в верхнем ряду стандартной компьютерной клавиатуры), но в русской типографике для разных случаев предусмотрены разные символы, как то: длинное и короткое тире, минус и дефис. Визуально они выглядят так:
— длинное тире,
– короткое тире,
− минус,
— дефис.
Длинное тире
Длинное тире ставится между словами и отбивается пробелами с обеих сторон (поезд Москва — Краснодар, рейс Москва — Дели), в то время как дефис ставится между частями одного слова и не имеет пробелов ни с одной из сторон (светло-зеленый, что-то, кто-нибудь), кроме случая, когда ко второй части составного слова по очереди подставляются разные первые части (микро- и макроэлементы), а также делит слово на слоги при переносе на новую строку.
Короткое тире
Часто Microsoft Word автоматически ставит вместо дефиса, окруженного пробелами, некое среднее тире, которое на самом деле в этих случаях в полиграфии не употребляется и которое должно быть заменено длинным тире. Наряду с длинным тире в русской типографике употребляется короткое тире, которое обычно ставится при указании диапазона между числами и не отбивается пробелами (27–29 лет, 10–20 килограмм).
Математический минус
Очень похож на короткое тире знак минуса, их довольно трудно различить визуально, но в Microsoft Word они обозначаются разными символами:
– короткое тире,
− минус.
Минус — знак, который используется для обозначения арифметического действия, с пробелами с обеих сторон (10 − 2 = 8), а также для указания на отрицательность числа, без пробела перед последующим числом (температура воздуха −20 °С). Правильный ли значок стоит на месте минуса, можно проверить, набрав его рядом с плюсом и добавив справа единичку. Испытуемый символ должен находиться на середине высоты цифры и соответствовать по уровню горизонтальной перекладинке плюса:
– + –1 (короткое тире),
− + −1 (минус).
Короткое тире располагается ниже плюса и шире его.
Комбинации набора
Дефис можно набрать, нажав клавишу <-> на верхнем цифровом ряду клавиатуры, правее нуля. Сочетание клавиш в Microsoft Word для длинного тире — Alt + Ctrl + дефис на правой цифровой клавиатуре, а для короткого тире — Ctrl + дефис на правой цифровой клавиатуре, а чтобы поставить математический минус, можно использовать вкладку «Вставка» → «Символ» → «Другие символы» (математические операторы, Minus Sign, код знака 2212). Также длинное тире может быть введено в любом windows-приложении сочетанием Alt + 0151, а короткое тире — Alt + 0150 на правой цифровой клавиатуре.
| Метки: |
Как печатать длинное тире без цифрового блока
Письменный переводчик обязан знать базовые типографские правила и не должен ставить знак минуса или дефиса на месте длинного тире.
Вообще, в русском языке нет понятия «длинное тире». Тире есть тире. Просто с развитием мобильных технологий вместо тире начали ставить дефис или знак минуса, и у многих людей постепенно стёрлось понимание разницы. Поэтому, чтобы было понятнее, мне приходится уточнять: длинное тире. Сравните длину:
ДЕФИС: —
МИНУС: −
ТИРЕ: —
Чтобы поставить длинное тире, нужно на цифровом блоке клавиатуры последовательно набрать цифры 0151, удерживая клавишу Alt.
Но как быть, если цифровой блок отсутствует? Например, как на моей TKL-клавиатуре:
Решением может послужить раскладка Бирмана. Это бесплатная маленькая незаметная программка, разработанная дизайнером Ильёй Бирманом, которая добавляет любой клавиатуре дополнительный функционал:
Красные символы, которые вы видите на изображении, добавятся на вашу клавиатуру после установки программки и перезагрузки компьютера, и их можно будет печатать удерживая Alt или Alt+Shift.
Хотели тире, а получили даже больше! Я, например, до того как узнала про данную программку, постоянно испытывала неудобство, когда нужно было напечатать знак доллара — приходилось каждый раз переключаться на английский язык, вводить $, а потом возвращаться обратно на русский. А сейчас, когда мне надо напечатать знак доллара, я не меняю язык, а сразу нажимаю $, удерживая Alt.
А ещё на раскладку Бирмана я хочу обратить особое внимание коллег, которые работают с испанским. С этой раскладкой письменным переводчикам испанского языка больше не придётся лезть в таблицу символов каждый раз, когда нужно поставить испанский восклицательный и вопросительный знаки. Достаточно будет, удерживая Alt+Shift, нажимать клавиши цифр 1 и 7 соответственно.
Официальная страница, на которой находятся инсталляционные файлы раскладки Бирмана и инструкция по установке в три простых шага:
https://ilyabirman.ru/projects/typography-layout
Похожие посты:
Как набрать тире и другие знаки ~ Проза (Другое)
В Windows можно ввести знаки и символы, отсутствующие на клавиатуре из специальной таблицы:Пуск -> Все программы -> Стандартные -> Служебные -> Таблица символов
Для удобства пользования таблицей следует поставить галочку в Дополнительных параметрах просмотра, затем в строке «Группировка» выбрать «Диапазоны Юникода» и в появившейся справа или слева таблице выбрать необходимую группу знаков, например «Символы и значки» Затем следует навести курсор на требуемый знак, нажать левую кнопку мыши, нажать кнопки таблицы «Выбрать» «Копировать» Выбранный символ будет скопирован в буфер обмена, из которого можно вставить в нужное место текста, нажав правую кнопку мыши.
В текстовом редакторе Word есть возможность вставить символы и специальные знаки (в том числе отсутствующие на клавиатуре) из специальной таблицы. Для этого на панели управления (верхний ряд) нажимаем Вставка–Символ–появляется таблица левой кнопкой мыши выбираем символ, нажимаем кнопку «Вставить».
В текстовом редакторе Word тире проще всего набрать Ctrl+дефис(знак минус). В простых редакторах типа Блокнот этот способ не работает.
На практике гораздо быстрее и удобнее некоторые знаки и символы вводить с помощью десятичных кодов. Причём это можно делать не только в Wordе, но и в простейших текстовых редакторах типа Блокнот. Раскладка клавиатуры, как правило, некритична. Для того чтобы ввести ALT код нужно зажать кнопку «Alt» и нажать комбинацию цифр из таблицы:
код знак Наименование знака
0151 — длинное тире
0150 – тире
0171 « двойные открывающие угловые кавычки
0187 » двойные закрывающие угловые кавычки
0148 ” двойные открывающие кавычки
0147 “ двойные закрывающие кавычки
0169 © защищено авторским правом
0174 ® знак регистрации
0153 ™ торговая марка
21 § параграф
13 ♪
14 ♫
0177 ± плюс–минус
0136 € знак евро
Внимание! Цифры набирайте на боковой Num-Lock клавиатуре
В таблице приведены лишь некоторые коды для часто используемых знаков. При желании в Интернете легко найти полные таблицы ALT -кодов, учитывая используемую операционную систему. Приведённая таблица соответствует операционной системе Windows.
На некоторых ноутбуках нет отдельного блока цифровых клавиш. Можно через USB подключить внешнюю клавиатуру. Самая дешёвая 200-250р. Можно использовать встроенную в Windows экранную клавиатуру: Пуск-Программы-Стандартные-Специальные возможности-Экранная клавиатура. Далее всё так же. Alt удобнее нажать на самом ноутбуке, затем щёлкать мышкой по цифрам 0150 на блоке цифровых клавиш экранной клавиатуры справа. Тире появится после отпускания клавиши Alt и нажатии пробела.
Просьба ко всем, кто считает данную статью полезной, поделиться ссылкой на неё с товарищами и коллегами https://www.chitalnya.ru/work/428940/
Как поставить тире внизу строки
В процессе работы в текстовом редакторе Word, у пользователей возникает вопрос, как сделать длинное тире в Ворде. Дело в том, что набрать длинное тире на клавиатуре не так уж просто, потому что на клавиатуре нет подходящей клавиши.
На клавиатуре есть клавиша для ввода знака «дефис» (точнее это даже не дефис, а «дефисоминус») расположенная в верхнем цифровом блоке, делящая клавишу со знаком нижнего подчеркивания (нижний дефис). Клавиша «минус» находится в отдельном цифровом блоке клавиатуры, расположенном в правой части изделия. Клавиши для среднего или длинного тире нет.
Из-за того, что знака «тире» нет на клавиатуре, многие пользователи вводят вместо него «дефис» или даже «минус», что вообще неправильно. «Минус» не должен использоваться в обычном тексте для разделения слов, это не математический пример или уравнение. Многие авторы используют совсем не те знаки, что положено делать, и даже не задумываются об этом.
При работе с важным документом, например, отчетом или дипломом, необходимо соблюдать правила орфографии и пунктуации русского языка.
В офисном редакторе Microsoft Word, в текст без проблем с помощью клавиши клавиатуры добавляются дефисы, программа автоматически переделывает дефис в среднее тире, при соблюдении некоторых условий. Для добавления в Word длинного тире придется использовать другие способы, инструкции о которых вы найдете в этой статье.
В начале, давайте разберемся, в каких случаях следует писать тире или дефис. Многие пользователи не обращают внимания на правильное написание тире и дефисов в тексте. А это ошибка и неправильно с точки зрения русской типографики. Посмотрите текст в любой книге, там правильно используется длинное тире и дефисы.
Дефис и тире: в чем разница, когда применять
Внешне тире и дефис похожи друг на друга, они пишутся в виде короткой горизонтальной черты разной длины, но отличаются по употреблению.
Дефис применяют в качестве разделения части слов на слоги или частей составных слов (например, «северо-восток», «Соловьев-Седой»). Дефисом пишутся сокращения, присоединяются приставки и частицы (например, «р-н», «по-немецки»). Дефис используется в словах с цифрами (например, «3-й», «10-летие»).
Дефис — орфографический соединительный знак разделения частей слова, пишется в виде коротенькой черты между буквами, без пробелов. Исключение: в словах, состоящих из двух частей, первая и вторая часть слова подставляются к первой части (например, «аудио- и видеодорожка»).
Тире — знак препинания в предложении, разделяет слова в предложении и отделяется пробелами. Тире применяют в прямой речи, между подлежащим и сказуемым, вместо члена предложения, для выделения пауз речи. От других слов в предложении, тире отделяется пробелами.
В текстовых редакторах, в качестве тире применяют так называемые «среднее» (в обиходе среднее тире часто называют «коротким тире») и «длинное» тире:
- Среднее тире — знак называемый «n dash», равный по ширине буквы «N». Среднее тире применяют между числами, например, «3–10». В этом случае, тире не отделяется пробелом. Короткое тире применяется в западной типографике.
- Длинное тире — знак называемый «m dash», равный по ширине буквы «M». Собственно, настоящее, истинное типографское тире — это и есть «длинное тире».
Еще имеется так называемое цифровое тире «figure dash», которое не отличается по длине от среднего тире и используется для разделения цифр. Этот знак вводится посередине высоты цифр. Это не «минус».
Посмотрите на сравнительную таблицу с написанием дефиса, минуса, среднего и длинного тире. Как видно из таблицы длина у знаков разная.
Как сделать среднее тире в Word — 4 способа
Сначала посмотрим, как набрать на клавиатуре среднее (короткое) тире в Ворде четырьмя способами:
- Программа MS Word самостоятельно меняет дефис на короткое тире в следующем случае: отделите дефис пробелами с двух сторон, а после следующего за дефисом слова сделайте пробел. Дефис станет средним тире.
- Нажмите на клавиши «Ctrl» + «-» (минус на цифровом блоке клавиатуры), в результате получится среднее тире.
- Нажмите на клавишу «Alt», на цифровом блоке клавиатуры наберите «0150», а затем отпустите клавиши. В тексте появится среднее тире.
- Наберите на цифровом блоке «2013», а затем нажмите на клавиши «Alt» + «X».
Как поставить длинное тире в Ворде — 1 способ
Один из самых простых способов для написания длинного тире, вызывается сочетанием комбинации клавиш: «Ctrl» + «Alt» + «-» (минус на цифровом блоке).
Как сделать длинное тире на клавиатуре — 2 способ
Для вставки длинного тире мы используем шестнадцатеричный код.
На цифровом блоке клавиатуры введите «2014», а затем нажмите на клавиши «Alt» + «X». После этого, введенные символы преобразуются в длинное тире.
Как поставить длинное тире на клавиатуре — 3 способ
Нажмите на клавиатуре на правую клавишу «Alt», удерживайте ее, а затем нажмите на клавишу «минус» на цифровом блоке клавиатуры. В результате получится длинное тире.
Как сделать длинное тире в Word — 4 способ
Сейчас мы добавим в документ Word длинное тире с помощью «Alt-кода», который выполняет команды для ввода символов, которых нет на клавиатуре.
Нажмите на левую клавишу «Alt», на цифровом блоке нажмите на клавиши «0151». В документе Ворд появится длинное тире.
Как в Word поставить длинное тире — 5 способ
В приложении Word имеется таблица символов, которая находится во вкладке «Вставка».
- В окне программы Word или в Word Online откройте вкладку «Вставка».
- В появившемся окне выберите «Другие символы».
- В окне «Символы», откройте вкладку «Символы», в поле «Шрифт» выберите параметр «обычный текст», а в поле «Набор» выберите опцию «знаки пунктуации».
- Выделите длинное тире, нажмите на кнопку «Вставить».
- В текст документа добавится длинное тире.
Настройка параметров автозамены для вставки длинного тире — 6 способ
В таблице символов можно настроить параметры автозамены, для автоматической замены вводимых с клавиатуры символов на нужный знак.
- Выделите длинное тире в окне «Символы, нажмите на кнопку «Автозамена…».
- В окне «Автозамена: Русский (Россия)», во вкладке «Автозамена», в поле «заменить» введите символы для замены на длинное тире. Я ввел два дефиса подряд, можно вести три дефиса, так ближе ближе визуально.
- Нажмите на кнопку «Добавить», а затем на «ОК».
После применения настроек, в редактируемом документе Ворд, после ввода двух дефисов подряд, автоматически появится длинное тире.
Подчёркивание, по́дчерк (_) — символ ASCII, имеющий код 0x5F (hex), 95 (dec). На стандартной компьютерной клавиатуре этот символ расположен совместно со знаком дефиса на клавише, находящейся справа от клавиши 0.
Символ подчёркивания остался со времён пишущих машинок. До распространения текстовых процессоров этот символ использовался для подчёркивания слов в тексте. Для этого после набора слова каретка пишущей машинки отводилась назад (к началу слова или фразы, подлежащей подчёркиванию) и поверх текста печаталось необходимое количество символов подчёркивания, создающих сплошную линию под текстом. Кроме того, серия знаков подчёркивания (например, такая: _________) позволяла обозначать поля для рукописного ввода на бланках и прочем.
В настоящее время символ подчёркивания зачастую применяется для замены пробела в некоторых случаях, когда использование пробела невозможно или нежелательно: в адресах электронной почты, адресах ресурсов в сети Интернет (в доменной части адреса обычно заменяется на дефис, но иногда нестандартно на подчёркивание [1] ), в названиях компьютерных файлов, названиях (идентификаторах) переменных и других объектов в языках программирования и т. д.
Некоторые компьютерные приложения автоматически подчёркивают текст, окружённый знаками подчёркивания. Таким образом _подчёркнутый_ отображается как подчёркнутый. В текстовом процессоре Microsoft Word, при соответствующих настройках автозамены, текст, выделенный знаками подчёркивания, становится курсивным.
На самом деле, сам по себе этот знак ничего не подчёркивает, так как на одно знакоместо на дисплее можно поместить только один символ, поэтому его иногда называют [ кто? ] не «подчёркивание», а «андерскор» («Underscore») [2] . Кроме того, этот символ иногда называют «Нижнее подчёркивание», что недопустимо по правилам русского языка и является плеоназмом — подчёркивание всегда выполняется снизу. Также символ называют «нижний пробел» [ источник не указан 74 дня ] .
Каждый пользователь Хабра, хоть раз напечатавший здесь «пробел-дефис-пробел», может видеть, как дефис магическим образом заменяется на длинное тире. Это сработала автозамена, похожая на ту, что имеется в ворде и других текстовых процессорах.
Что такое длинное тире
Тире, или попросту черточка (dash), бывает трех основных сортов, если не заморачиваться:
- Дефис, самая короткая, вводится с клавиатуры.
- Длинное тире или EM DASH – это черточка шириной в латинскую M. Вот как в этой фразе.
- Среднее тире или EN DASH – черточка шириной в латинскую N. Вот такая: –
Если же заморачиваться, черточек этих существует изрядное множество, со своими традициями, гуру и холиварами. Ну как без них.
По роду деятельности мне приходится иметь дело с типографикой , и чтобы оформлять текст правильно и сразу, не полагаясь на милость железного мозга, нужно уметь вводить с клавиатуры символы, которые ввести нельзя. В частности, то самое длинное тире, которое часто используется в оформлении прямой речи.
Но, как мы знаем: если нельзя, но очень хочется, то можно. Долгое время сидел на Windows, и пользовался для быстрого ввода отсутствующих на клавиатуре символов известной комбинацией: зажатый + серия нажатий на малой (цифровой) клавиатуре. Например, длинное тире вставлялось набором 0151 с зажатым альтом. (Способ работал безотказно на всенародно любимой Хрюше, как сейчас – не знаю, подскажите в каментах.)
Несколько лет назад, когда принял окончательное решение переезжать на Linux, в полный рост встала проблема быстрого ввода типографских символов. Это не только тире, это разного рода типографские кавычки – «елочки» и „лапки”, а еще градусы водки Цельсия °, приближенное равенство ≈ и прочие нужные штуки.
Как водится, полез в интернеты поискать решение. Как водится, нашлось оно сразу.
Клавиша Compose
Метод Compose позволяет, нажав и отпустив специально назначенную клавишу, ввести кодовую последовательность символов и получить на экране фантик соответствующий символ.
Например, нажав 1, а потом 2, мы получаем ½. Чтобы получить рекомое длинное тире, следует нажать дефис три раза, и так далее. Учи кодовую таблицу, бро требует запоминания кодовых комбинаций , когда интуитивных, когда не очень.
На роль Compose можно назначить, например, левый Win, он же Super. Или правый, кому как удобно. Впрочем, через какое-то время я почувствовал: некая неуютность метода, ощущаемая вначале, никак не желает рассасываться со временем. Вспоминал стремительный метод выстукивания по цифрам и слегка ностальгировал.
Level 3
И оставался я счастливым нажимателем Compose, пока однажды не полез в дебри настроек клавиатуры моего линукса и не споткнулся там о… слово «level 3»! Оба-на…
(Или оно уже было переведено на русский. не помню. Не важно. И – не буду утомлять лирикой, сразу к делу.)
У клавиатуры есть уровни. Первый уровень – когда ты просто нажал клавишу. Например, нажав «А», напечатаешь «а»; нажав «2» – напечатаешь «2».
Второй уровень – когда ты нажал клавишу, зажимая шифт. Тогда, нажав «А», ты напечатаешь «А»; нажав «2» – напечатаешь «@» (в латинской раскладке) или «»» в русской.
Задействовав третий уровень, ты получишь возможность печатать и другие символы, только зажимать надо уже не шифт, а специально назначенную тобой клавишу-модификатор. Для меня удобно переключаться на третий уровень правым Alt. Легко и просто вводить часто используемые кавычки-елочки и длинные тире одной рукой.
Но и это не все! Зажав одновременно шифт и клавишу Level3, мы получим четвертый уровень и еще немножко символов, которые не поместились в логичные, интуитивно ожидаемые места третьего.
Чтобы задействовать эту плюшку, пользователям Linux надо не забыть включить «дополнительные типографские символы» в «разных параметрах совместимости». Ну и, понятно, выбрать клавишу для выбора третьего уровня (или третьего ряда, в зависимости от перевода, level 3, в общем). После чего можно посмотреть и распечатать карту задействованных символов там же в настройках.
А ведь есть и пятый уровень – но с ним пытливый читатель разберется сам; непытливому же оно и не надо вовсе, как мне нашептывает имха.
Фича есть во всех основных DE (пользователям Gnome 3 придется установить твикер). А как же Windows? Оказывается, и там есть такая возможность. Ключевое слово для поиска – «раскладка Бирмана».
Сам я, по понятным причинам, эту софтину не проверял. Буду благодарен толковым комментариям знающих. Внесу.
Итого
Теперь мы можем запросто вводить символы «»-°≈½⅓¼←→, числа в квадрате², в кубе³, и прочую светотень.
И да́же мо́жем невозбра́нно расставля́ть ударе́ния ѓд́е́ п́о́п́а́л́о́!
Метод Compose для пользователей Windows советует камрад : проект WinCompose на Гитхабе.
Многие пользователи работают с программой Word, но, к сожалению, не каждый из нас умеет ставить тире, которое иногда еще называют длинное тире.
Среднестатистический человек просто берет и ставит минус дважды. Согласитесь, гораздо приятнее видеть в тексте нормальное тире.
Для наглядности посмотрите сами, сравните и, как говорится, почувствуйте разницу:
Длинное тире,
– короткое тире,
– знак минус,
— знак минус, нажатый дважды.
Итак, как поставить тире в Ворде?
Существует два основных способа для вставки символа тире:
- нажатие комбинации клавиш () или
- вставка тире через подменю «Символ» в меню программы Word.
1 Ставим длинное тире через Вставку символа
Если лучше один раз увидеть, чем 100 раз услышать, то на рисунке 1 представлена пошаговая инструкция по вставке длинного тире в Ворде:
Рис. 1 Ставим длинное тире в Word через меню Вставка – Символ.
1) Поставьте курсор в то место в Ворде, куда нужно вставить длинное тире.
2) В меню программы Word переходим во вкладку «Вставка» (цифра 1 на рисунке 1).
3) Затем выбираем подменю «Символ» (в правом углу экрана значок «Ω») (цифра 2 на рис. 1).
4) Нажав на Ω, Вам откроется мини-окно, внизу которого кликаем «Другие символы» (цифра 3 на рис. 1).
5) Посреди экрана появится окно, в котором нажимаем вкладку «Специальные знаки» (цифра 4 на рис. 1).
6) Выбираем строку «Длинное тире» (цифра 5 на рис. 1).
7) Кликаем «Вставить» (цифра 6 на рис. 1).
2 Как поставить длинное тире с помощью сочетания клавиш
Начнем с небольшого примечания. Значок «+», фигурирующий далее в статье, означает поэтапное зажатие клавиш. То есть «Alt+Ctrl+Num-», значит, что сначала вы зажимаете клавишу “Alt”, затем клавишу – «Ctrl» и в конце – «Num-».
Гораздо удобнее вставлять символ «Тире» с помощью клавиатуры при нажатии сочетания клавиш. Полностью повторяем все действия, которые на рисунке 1 обозначены цифрами 1, 2, 3, 4.
Справа от надписи «Длинное тире» есть столбец под заголовком «Сочетание клавиш» (цифра 7 на рис. 1), в котором указана комбинация клавиш для длинного тире. Нажимая их, можно поставить тире. По умолчанию – это «Alt+Ctrl+Num-» (где «Num-» – это минус на клавиатуре нампада) (рисунок 2).
Рис. 2 Где находится клавиатура нампада и где на ней Num-
Слово «нампад» произошло от английского Numpad (сокращение от NUMeric keyPAD). Так называют цифровой блок на клавиатуре, который обычно находится с правого края. На нампаде имеются клавиши с числами от 0 до 9, символ десятичного разделителя (.), символы сложения (+), вычитания (−), умножения (*) и и деления (/).
Более подробно об этом цифровом блоке я писала . Вкратце напомню, что владельцам ноутбуков можно не искать этот блок, а именно, нампад у себя на ноутбуке (как на рис. 3), ибо скорее всего его там нет. Его отсутствие на ноутбуке компенсируется наличием вспомогательной клавиши Fn и некоторых клавиш на основной клавиатуре.
Есть, правда, большие ноутбуки с нампадом (цифровой блок в правой части клавиатуры) у тех пользователей, кто, например, целый день работает с цифрами. Посмотреть на такие ноутбуки можно, если в поисковой строке любого поисковика (Яндекс, Google, Майл ру и т.п.) набрать запрос “ноутбуки с нампадом”. При этом желательно указать поиск по картинкам.
Возьму на себя смелость утверждать, что мало у кого на ноутбуке без нампада после нажатия на клавиши «Alt+Ctrl+Num-» получится поставить длинное тире в Ворде. Поэтому пробуем этот вариант (почему бы не попробовать нажать в Ворде на указанные клавиши одновременно?), а затем плавно переходим к 3-ьему варианту.
3 Простое сочетание клавиш для ввода длинного тире
Допустим, Вам неудобна раскладка из трёх кнопок, и Вы хотите сменить установленную раскладку на удобную для Вас. Тогда Вам нужно в окошке «Символ» в подменю «Специальные знаки» выделить символ «Длинное тире» (цифра 5 на рис. 1). И нажать кнопку «Сочетание клавиш» (цифра 8 на рис. 1).
Вам откроется новое окошко «Настройка клавиатуры» (рисунок 3).
Рис. 3 Назначение клавиш для вставки тире в Ворде
Курсор будет уже мигать в строке «Новое сочетание клавиш» (цифра 1 на рис. 3). Вам необходимо просто нажать на клавиатуре нужную комбинацию, например, «Alt+Z». Затем нажать на кнопку «Назначить».
Иногда по тексту необходимо поставить длинное тире в Ворде вместо обычного дефиса, который можно установить с помощью клавиатуры. Сделать это можно несколькими способами, и далее мы рассмотрим, как поставить длинное тире в Ворде одним из них.
Для начала упомянем тот факт, что в Ворде существует автоматическая замена обычного дефиса на среднее тире. Автозамена осуществляется только того дефиса, который отделен от обычного текста с обеих сторон пробелами, и происходит в момент установки пробела после слова, записанного непосредственно после установленного дефиса. Далее мы еще вернемся к вопросу об автозамене после рассмотрения остальных способов, и будем настраивать автоматическую замену установленных символов на среднее и длинное тире.
Второй способ заключается в использовании шестнадцатеричных кодов элементов с последующим их преобразованием в необходимый символ по тексту. Сделать тире в Ворде таким способом довольно просто. Для этого необходимо набрать код среднего тире 2013 или длинного тире 2014 , а затем не убирая курсор от набранного числа нажать комбинацию клавиш «Alt+X» . Таким образом можно ставить тире в Ворде в любом месте текста.
Третий способ также заключается в использовании специального кода и может быть применен в любом текстовом редакторе. Чтобы поставить длинное тире в Ворде таким способом, необходимо зажать клавишу «Alt» и набрать число 0151 на цифровой клавиатуре, расположенной справа, а затем отпустить клавишу «Alt» .
Четвертым способом можно установить среднее и длинное тире используя только комбинацию клавиш. Для установки среднего тире необходимо нажать комбинацию клавиш «Ctrl + -» , где «-» это знак минус на цифровой клавиатуре справа.
Пятый способ заключается в установке тире необходимой длинны через меню «Символ» , расположенное на вкладке «Вставка» . При выборе данного пункта меню появляется окошко, где представлены часто используемые символы.
В этом окошке нам необходимо выбрать пункт «Другие символы…» и в появившемся окошке «Символы» в огромном списке можно найти все необходимые тире, вставить в текст которые можно выбрав в списке и нажав кнопку «Вставить» .
Чтобы долго не искать тире в списке символов, можно перейти на вкладку «Специальные знаки» , где все тире расположены в начале списка, а также к ним указана комбинация клавиш для установки.
И вот теперь мы дошли до продолжения нашего первого пункта с автозаменой. В меню окошка «Символ» имеется кнопка «Автозамена…» , где можно самостоятельно настроить необходимую Вам автоматическую замену символов по тексту.
Так, например, выбрав в списке символов длинное тире и нажав кнопку «Автозамена…» , мы попадаем в настройки автозамены, где можем прописать три дефиса, которые должны будут заменяться автоматически на длинное тире. Таким же образом можно настроить автозамену двух дефисов на среднее тире, но минус данного способа в том, что он будет работать только на Вашем компьютере и только на той раскладке клавиатуры, на которой вы ввели дефисы в поле автозамены. При этом автозамена также не будет реагировать на установку трех знаков минус с цифровой клавиатуры справа, для чего также можно установить автозамену.
И тех, кто работает с документацией. Где находится дефис знают все, поэтому очень часто его и применяют, заменяя тире. Но так бывает, что у заказчика, например, строгое требование к пунктуации, и такая замена его совершенно не устраивает.
Знали ли вы, что вообще есть 3 разных вида тире:
Всегда должен минимализировать ручную работу и поэтому использует в своей работе быстрые горячие клавиши.
Существует минимум 5 различных способов вставки тире в текст. Сегодня мы разберем не только ситуации для программы Microsoft Word, но также некоторые способы можно будет применять в любом текстовом или HTML документе.
2. Как поставить длинное тире в ворде
Автозамена в Word
Программа Microsoft Office Word по умолчанию может заменять дефис на тире когда вы набираете, например, такой текст «Жизнь – это » и в тот момент, когда после слова «это» вы поставите пробел, то дефис заменится на тире. Другими словами, получится: «Жизнь – это » .
Автозамена также происходит в том случае, когда у дефиса по бокам пробел, но если это просто слово, где он используется, например слово «когда-нибудь», то, естественно, автозамена не сработает.
Сочетание клавиш
Если автозамена не сработала, то поставить тире можно самостоятельно с помощью набранных цифр или же сочетаний клавиш.
В программе Word просто наберите цифру 2014 и нажмите сочетание клавиш alt + x (икс).Цифра 2014 сразу же заменится на длинное тире. Цифра 2013 заменится на тире покороче, а 2012 еще на более меньшее.
Горячая клавиша в Ворд
Для вставки тире существует горячая клавиша в Ворд. Для этого зажмите на клавиатуре клавишу Alt и наберите с помощью цифровой клавиатуры сочетание цифр 0151, отпустите клавишу Alt. В том месте куда вы поставили курсор появится знак длинного тире. Кстати, этот метод отлично подходит для вставки тире в абсолютно любом html-редакторе.
Сочетание клавиш в Ворд
Если на вашей клавиатуре есть дополнительная «цифровая» клавиатура, то можно нажать сочетание клавиш Сtrl и «-» (Сtrl и знак минуса) либо сочетание клавиш ctrl + alt + «-» (большое тире).
Специальные знаки Ворд
Заходите в меню «Вставка» программы Word
Справа находите кнопку «Символ»
Кликните по ней и выпадет вкладка, на которой нужно выбрать меню «Другие символы»
Вам откроется окошко с множеством разных символов
Чтобы среди них не искать долго тире, можно просто перейдите на вкладку «Специальные знаки». Выберите там длинное тире, нажмите «вставить» и оно поставится в вашем документе.
Как видите, все легко и просто. Надеемся, что эта статья поможет вам писать более грамотные и качественные .
Большинство пользователей ПК работают с текстовыми редакторами. У каждого из них своя специфика по стилю и интенсивности использования. Кому-то нужен грамотный литературный текст, а кто-то просто передает мысли. Сразу отметим, что в Ворде для ввода дефиса применяются либо несколько клавиш, либо автоматическая настройка вставки длинного тире. При эпизодическом употреблении знака удобнее использовать сочетание клавиш. Если он используется часто, чтобы что-то заменить, то лучше настроить автоматическую вставку. Есть минимум пять способов вставить в Ворд длинное тире.
Первый способ
Он заключается в применении клавиш. Пользователь просто жмет на кнопку клавиатуры с нужной буквой или символом. Для быстрого проведения различных действий в компьютерных программах предусмотрены горячие клавиши. Чтобы вставить длинное тире в Ворде, нужно нажать кнопки Ctrl и Alt. Удерживая их, жмут на значок » – » в правой части клавиатуры. Перед этим проверяют, горит ли индикатор возле кнопки Numlock. Эта функция должна работать.
Второй способ
Этот метод предполагает использование цифрового кода. Печатают цифры 2014. Нажимают левый Alt на клавиатуре и не отпуская жмут Х. Так тоже можно ввести неразрывный дефис в Word.
Третий способ
По принципу он похож на второй. Нужно нажать быструю клавишу Alt, не отпускать и набрать 0151 на цифровой части клавиатуры, убрать палец. Как и в первом способе должна работать функция Numlock.
Четвертый способ
Допустим, пользователь не помнит комбинацию клавиш. Тогда ему надо кликнуть в меню текстового редактора по вкладке «Вставка», затем нажать на «Символ». Во всплывшем окне выбирается пункт «Другие символы». Появится ещё одно окно. В его поле «Шрифт» устанавливается пункт «Обычный текст», а в поле «Набор» – «Знаки пунктуации». Среди появившихся знаков будет несколько тире.
Пятый способ
То есть, напечатать длинное тире в Word довольно просто. Но, если его нужно много раз применять как замену другого символа, то процедура будет неудобной. В таком случае настраивают автозамену. Для этого проделывается тоже, что и в четвертом способе. Затем нужно выделить дефис и кликнуть на кнопку «Автозамена». В поле слева вводятся символы для автоматической замены на длинное тире.
Таким образом, создатели текстового редактора позаботились об удобной вставке интересующего нас пунктуационного знака. Чтобы делать это регулярно, следует запомнить комбинацию клавиш Ctrl + Alt + «Минус» или указанные коды. Четвертый способ неудобный и им нужно пользоваться, если пользователь не знает других. Для настройки замены символов длинным дефисом нужно применять пятый способ.
Тире и дефис на клавиатуре
Опытный контент-менеджер или просто грамотный юзер знает что такое дефис и тире и отличия между ними. Дефис — это маленькая чёрточка, тире — длинная (вот как здесь). Помните, что знак дефиса не заменяет тире, даже если вы его не можете найти на клавиатуре. В результате такой подмены получите синтаксическую ошибку.
Грамотность в материалах на сайте очень важна, так как множество ошибок сделают текст «грязным» и порой даже непонятным, поэтому важно, чтобы контент-менеджер, пишущий статьи для сайта (для продвижения ресурса в поисковиках) был грамотным.
Дефис в предложениях применяется очень часто в словах и сложных словосочетаниях, как знак сокращения каких-либо общеизвестных слов и понятий (терминов), также с его помощью присоединяются различные частицы и префиксы.
Тире в предложениях выполняет скорее синтаксическую роль, распределяя текст по смыслу, выделяет прямую речь, соединяет подлежащее и сказуемое и т.п. Впрочем, об этом лучше прочесть в учебнике или на специализированном сайте, в котором будет развёрнутая информация о правописании, тех или иных правилах и исключениях из них же.
Да, ещё один важный момент отличия дефиса и тире за пару секунд — дефис не обрамляется пробелами ни в коем случае, а вот тире обязательно должно иметь пробелы с двух сторон.
Да, и набор знака тире в Windows и Linux несколько отличается.
Как набрать тире на клавиатуре
- На клавиатуре есть дефис (короткая чёрточка), а вот привычного для нас длинного тире нет, но его можно набрать, если зажать клавишу Alt и минус. Если же одновременно зажать клавиши Ctrl и Alt и знак минуса, то получится тире ещё длиннее предыдущего. То есть, получится по первому способу среднее тире, по второму — длинное. Хотя в школе о двух разницах тире я не слышала.
- Также тире можно набрать на клавиатуре, если зажать клавишу Alt и 0151.
- Спецсимвол тире можно набрать в исходном коде следующей комбинацией (верстальщики знают): —
Кстати, стоит отметить, что все эти танцы с бубнами из пункта 1 и 2 в Линуксе (Убунту) не работают.
Как набрать тире в Линуксе
Для того, чтобы тире вызвать в Линуксе (Убунту), следует назначить клавишу Compose (Композиционная клавиша), которая находится в: Настройки — Клавиатура — Ввод — Композиционная клавиша (Compose). Теперь нужно кликнуть мышкой по правому столбцу и определить клавишу, которая будет выводить тире, например, правый Alt или Ctrl. После таких манипуляций можно будет поставить тире, зажав выбранную композиционную клавишу и нажав три раза дефис.
Как вставить длинное тире с помощью сочетания клавиш
Признаюсь — я достаточно ботаник, чтобы иметь мнение о грамматике, особенно о длинном тире. Ах, длинное тире — знак препинания настолько впечатляющий, что всей клавиатуры было недостаточно, чтобы вместить его славу.
Если вы относитесь к числу непосвященных и не понимаете, о чем я говорю: длинное тире (здесь — символ) может быть самым лучшим знаком препинания.Длинное тире может связывать независимые предложения вместе, как матросский узел, обозначать перебои в мыслях и многое другое. Если вы можете это подумать, emdash сможет это сделать.
Em dash также стилистически красивы как по внешнему виду, так и по разнообразному грамматическому использованию, что делает его любимым для многих писателей, особенно поэтов (таких как я).
Однако его нет на большинстве клавиатур. Чтобы использовать длинное тире на вашем Mac или ПК, вам нужно использовать несколько быстрых сочетаний клавиш. Вот что вам нужно знать.
Ознакомьтесь с продуктами, упомянутыми в этой статье: Apple Macbook Pro (от 1299 долларов США в Apple) Acer Chromebook 15 (от 179,99 долларов США в Walmart) Как использовать сочетание клавиш длинное тире на ПКВ операционных системах Windows есть два варианта сочетания клавиш длинное тире:
- Клавиатура эмодзи Windows. Клавиатура эмодзи Windows — это экранная клавиатура, позволяющая вводить эмодзи вместо букв. Нажмите одновременно клавишу Windows и точку (.), Чтобы открыть его, затем выберите значок «Символы». Вы можете выбрать и нажать на длинное тире оттуда.
- Альтернативные коды. Alt-коды — это в основном сочетания клавиш, которые не требуют одновременного нажатия нескольких клавиш, а вместо этого требуют, чтобы вы удерживали клавишу Alt, а затем вводили определенный многозначный код на цифровой клавиатуре. Чтобы сделать длинное тире, нажмите и удерживайте Alt, затем введите 0151 .
К сожалению, альтернативные коды не работают на многих клавиатурах ноутбуков — для их использования вам понадобится цифровая клавиатура. Если вы используете ноутбук без цифровой клавиатуры, вам нужно будет использовать метод клавиатуры эмодзи Windows.
Как использовать сочетание клавиш длинное тире на MacОперационные системы Mac имеют одинаковое сочетание клавиш для длинного тире, что делает процесс быстрым и простым.
Нажмите Option + Shift + Minus (это -, клавиша рядом с 0 в верхней части клавиатуры). Сразу появится длинное тире.
Вам понадобится комбинация из трех клавиш, чтобы вставить длинное тире на Mac.Яблоко; скитч Уильям Антонелли / Business InsiderКак набрать длинное тире на ПК или Mac
Есть два типа писателей: те, кто любит длинное тире, и самозванцы.
И все же по какой-то причине на клавиатуре нет длинного тире. Мы живем в мире, где присутствует подчеркивание, а не длинное тире. Если честно, это обидно.
У каждого есть свое мнение о том, как использовать длинное тире — и их более коротких собратьев — эн тире, — но давайте проигнорируем все это и просто поговорим о том, как их набирать.
Сделайте длинное тире или короткое тире с помощью сочетания клавиш.
Если вы пользователь Mac, примите наши поздравления: вам нужно только прочитать следующее предложение.На Mac сочетание клавиш Option + Dash (-) делает длинное тире, а Option + Shift + Dash (-) делает длинное тире.
В Windows это … менее просто: вам нужно использовать альтернативный код, чтобы получить длинное тире. Если у вас цифровая клавиатура, удерживайте клавишу Alt и введите 0151 для длинного тире или 0150 для длинного тире. И эта серия слов была настолько абсурдной, что у меня заболела мигрень.
Более простой (но не менее раздражающий) способ — открыть клавиатуру эмодзи. Нажмите Windows + Период (.) . Вы можете найти свой выбор в разделе Символы .
Конечно, это вызывает у меня легкую головную боль, но я почему-то раздражен даже больше, чем раньше.
Есть некоторое облегчение, но только если вы работаете в приложениях Microsoft Office, таких как Word или Outlook. Эти приложения определят, что вы хотите вставить длинное тире, если вы поставите два тире между двумя словами, например, - это .Или, если вам нужно короткое тире, окружите одно тире пробелами между двумя словами, например, - это . Любое приложение Microsoft Office должно выяснить, что вы хотите, и вставить правильное тире.
Почему Microsoft не делает этот параметр общесистемным в Windows? Я не знаю, и вы должны спрашивать их в Твиттере ежедневно. Может, исправят. А пока давайте рассмотрим некоторые возможные альтернативы.
Создание длинных или длинных тире с помощью программного обеспечения для автозамены
Windows не предлагает быстрого способа создания этих тире, поэтому вам придется добавлять свои собственные.Вы можете оставить открытый блокнот с длинным тире для копирования и вставки — это то, что делал мой редактор, когда у нее был компьютер. Однако приложения для расширения текста — лучший инструмент для этой работы.
Эти приложения автоматически заменяют пользовательские ключевые слова на все, что вы хотите. Это отличная экономия времени, особенно если есть вещи, которые вы в конечном итоге объясняете коллегам или клиентам по несколько раз в день.
Вы также можете настроить правило для быстрого перехода. PhraseExpress, бесплатный для личного пользования, отлично подходит для этого.Установите приложение, затем составьте фразу, которая создаст желаемое тире. Примерно так:
Поместите длинное тире в поле Контекст фразы , затем поместите триггерные символы в поле Автотекст . или даже подчеркивания _ .Похоже, это в любом случае должна быть клавиша длинного тире.
Em-n-en — это специальный инструмент для создания длинного и короткого тире для Windows.
Не хотите мучиться с настройкой приложения расширения текста только для тире? Я понял. Em-n-en — это специальный инструмент для работы, и он работает довольно хорошо. Просто установите его, и у вас будет несколько вариантов создания штрихов.
Существуют сочетания клавиш для создания тире, аналогичные тем, которые Mac предлагают по умолчанию. Вы также можете использовать что-то похожее на метод, описанный выше, хотя и с более загадочными триггерами.Вот как это работает:
Или, если вы действительно хардкор, вы можете переназначить обычное тире на короткое тире. (Это, вероятно, что-то сломает.)
Это не должно быть так сложно. Я искренне надеюсь, что когда-нибудь в ближайшем будущем Microsoft внесет в свою операционную систему изменение, которое сделает эту статью совершенно бесполезной. А пока я надеюсь, что эти советы помогли вам набирать тире. Наполните свою работу слишком большим количеством из них.
Как вставить короткое или длинное тире в Microsoft Word
Обновлено: 13.03.2021, Computer Hope
Используя функцию Автоформат в Microsoft Word, вы можете автоматически создавать как длинное тире (–), так и короткое тире (–), вводя дефисы.Кроме того, вы можете вставить эти специальные символы с помощью меню « Вставить символ ». Вы также можете скопировать и вставить тире из другого документа, например веб-страницы, в свой документ Word.
Вставить длинное тире с помощью автоформат
Если вы сделаете следующее, Автоформат будет вставлять длинное тире (–) по мере ввода.
В документе Word:
- Введите слово без пробела.
- Введите два дефиса без пробелов между ними и после них.
- Введите другое слово.
- Введите пробел.
Например, набрав:
Что-то — Что-то (пробел)
Автоматически форматирует строку как:
Что-то — что-то
Когда вы нажимаете пробел после ввода приведенного выше примера текста.
Вставка короткого тире с использованием автоформата
Если вы выполните следующие действия, Автоформат будет вставлять дефис En (–) по мере ввода.
В документе Word:
- Введите слово с пробелом после него.
- Введите одинарный дефис с пробелом после него.
- Введите другое слово.
- Введите пробел.
Например, набрав:
1993 (пробел) — (пробел) 1995 (пробел)
Автоматически форматирует строку в:
1993-1995
Когда вы нажимаете пробел после ввода приведенного выше примера текста.
Вставьте длинное или длинное тире с помощью горячих клавиш
Чтобы создать длинное тире, используйте сочетание клавиш Ctrl + Alt + - .
Чтобы создать тире En, используйте комбинацию клавиш Ctrl + -.
Вы также можете вставить специальное тире с помощью меню Вставить символ :
- В документе Microsoft Word выберите Вставить в строке меню .
- Выберите Символ .
- Выберите Дополнительные символы .
- Щелкните символы, которые хотите вставить. Тире Em должно быть во втором ряду. Чтобы вставить несколько символов, щелкайте их по одному.
- Когда вы закончите, нажмите Закрыть , чтобы закрыть окно специальных символов.
Если тире En отсутствует в меню Symbol , вы все равно можете использовать другой метод для его вставки.
Вставьте длинное или короткое тире, используя функцию копирования и вставки
Если ничего не помогает, скопируйте и вставьте тире из другого документа, например, этой страницы.
- Выделите тире, которую хотите вставить:
Глубокий тире: —
Стандартный тире: —
- Скопируйте это.(Нажмите Ctrl + C или Command + C на Mac)
- В документе Word поместите текстовый курсор в то место, где вы хотите поставить тире, и вставьте его. (Нажмите Ctrl + V или Command + V на Mac)
Удалить длинное или длинное тире
Если в вашем документе Word есть длинное тире или длинное тире, и вы хотите удалить их, выполните одно из следующих действий.
- Выделите с помощью мыши длинное тире или длинное тире, затем нажмите клавишу Del .
- Поместите текстовый курсор после длинного тире или длинного тире, затем нажмите Backspace .
Если вы хотите заменить длинное тире или длинное тире обычным дефисом, введите дефис после удаления длинного или энного тире.
Что такое дефис?
Обновлено: 02.05.2021, Computer Hope
Также известный как тире , минус , минус или знак минус , дефис (-) является знаком препинания на клавише подчеркивания рядом с клавишей «0» на клавиатурах США.На рисунке показан пример клавиш дефиса и подчеркивания в верхней части клавиатуры.
Где на клавиатуре клавиша дефиса?
Ниже изображена клавиатура компьютера с клавишами-дефисами, выделенными синим цветом. Один находится на основной клавиатуре, а другой — на цифровой клавиатуре.
Как создать символ дефиса
Создание символа «-» на клавиатуре США
Чтобы создать дефис с помощью клавиатуры США, нажмите клавишу дефиса. Он находится на той же клавише, что и символ подчеркивания (_), справа от нулевой клавиши.
КончикДефис проще использовать на цифровой клавиатуре с математическими формулами.
Создание символа «-» на смартфоне или планшете
Чтобы создать дефис на смартфоне или планшете, откройте клавиатуру, перейдите в раздел цифр (123) или символов (симв.) И коснитесь символа «-».
Что означает дефис на компьютере?
В компьютерах дефис обычно используется в программировании и математике для вычитания одного числа из другого. В следующих разделах приведены примеры использования дефиса.
Дефис в математической формуле
В математической формуле дефис используется для обозначения вычитания (минус). Например, в приведенной ниже формуле вы можете увидеть, что 2 <минус> 1 равно 1.
2 - 1 = 1
Для вычитания чисел на компьютере или смартфоне можно использовать калькулятор или электронную таблицу.
Дефис в текстовых процессорах
Во многих текстовых процессорах дополнительный дефис или перенос автоматически вставляется, когда слово обрезается в конце строки.Когда метки форматирования включены, эти дефисы отображаются с условными знаками дефиса. Дефис также можно использовать для создания короткого и длинного тире во многих текстовых редакторах, помещая два или три дефиса рядом друг с другом.
Дефис в поиске
В поисковых системах Интернета дефис используется как логический оператор, который указывает поиску не включать результат. Например, если вы использовали поиск, указанный ниже, поисковая система выдала бы результаты, содержащие слова «бесплатно», «компьютер» и «помощь», но не выдала бы результатов, содержащих «дорого».«
бесплатная компьютерная помощь - дорого
Дефис на английском языке
Дефисы используются в некоторых составных словах, чтобы облегчить чтение слова и помочь прояснить слова, используемые вместе. Например, «дела», «карусель», «высокий риск», «футболка» и «шестьдесят шесть» — это слова с дефисами. См. Раздел «Когда следует переносить слова» для получения дополнительной информации.
Другие места со знаком минус
Знак минус или горизонтальная линия — это символ, используемый для обозначения уменьшения, удаления, перемещения вверх или уменьшения в программных программах и аппаратных устройствах.В Microsoft Windows знак минуса или подчеркивания также отображается в правом верхнем углу окна, чтобы обозначить функцию минимизации.
Как создать более длинный дефис
Тире, длина которого превышает дефис, называется коротким или длинным тире. См. Наши страницы с коротким и длинным тире для получения дополнительной информации о создании этих длинных дефисов.
Когда мне следует расставлять слова через дефис?
Дефисы используются в некоторых составных словах (связанных словах), чтобы облегчить чтение слова и помочь прояснить слова, используемые вместе.Например, «дела», «карусель», «высокий риск», «футболка» и «шестьдесят шесть» — это слова с дефисами. Ниже приведены некоторые из наиболее распространенных правил расстановки переносов. Имейте в виду, что многие правила применяются только при определенных обстоятельствах, и этот список правил далеко не полный.
- Расставьте через дефис два или более слов, которые действуют как новое слово или имеют новое значение при соединении. Например, «ноу-хау» имеет другое значение, чем «знать» и «как».
- Расставляйте слова через дефис, которые действуют вместе, чтобы изменить следующее слово.Например, «полномасштабный» изменяет «тест» на «полномасштабный тест». Однако не переносите через дефис связанные слова, которые действуют как прилагательные.
- Не переносите связанные слова, если первое слово заканчивается на «ly».
- Используйте дефис при написании составного числа. Например, «восемьдесят два» и «двадцать два» являются составными числами, для которых нужен дефис.
- При написании слова с префиксом в большинстве случаев избегайте использования дефисов.
- Всегда используйте перенос при разделении слова в конце строки.
Какой другой символ на клавише дефиса?
На клавиатурах США клавиша дефиса используется совместно с клавишей подчеркивания, которая может отображаться рядом с символом дефиса или над ним.
длинное тире, короткое тире, расстановка переносов, термины клавиатуры, плюс, вычитание
Как легко получить доступ к неуловимому электронному тире — в Windows и Mac
Добро пожаловать в TNW Basics , собрание советов, руководств и советов о том, как легко получить максимальную отдачу от ваших гаджетов, приложений и т. Д. и прочее.
Никто не любит длинное тире больше, чем я — я ставлю длинное тире на что угодно. Это действительно прекрасный грамматический инструмент. Вы можете использовать его, чтобы диктовать темп вашего письма, чтобы привлечь больше внимания к аргументу, добавить дополнительную информацию, не загромождая предложение. Это действительно подарок к письму — и вы обязательно должны его использовать.
К сожалению, длинное тире — и короткое тире (-) в этом отношении — недостаточно популярны, чтобы заслужить свое собственное место на клавиатуре. Вместо этого вам нужно будет использовать ярлык.Проблема в том, что ярлык зависит от операционной системы.
Не беспокойтесь, мы готовы помочь. Вот как вводить длинное и короткое тире в системах Mac и Windows.
macOS
По общему признанию, Mac упрощает использование длинных и длинных тире, чем Windows. Есть довольно простой ярлык, который по умолчанию работает на ноутбуках и настольных системах MacOS.
- Чтобы ввести тире, вам нужно одновременно нажать клавиши Alt и Минус. Вот и все, теперь у вас есть прочерк (-).
- Длинное тире работает аналогично — для этого требуется только один дополнительный ключ. Удерживайте Alt + Shift + Minus для длинного тире. Бум, вот и все.
Довольно просто, правда? Теперь о Windows.
Windows
Windows имеет тенденцию быть немного менее дружелюбной к поклонникам тире, но все стало лучше с выпуском собственной клавиатуры эмодзи — на самом деле в нее встроено несколько удобное сочетание клавиш для em и тире.
- Нажмите клавишу Win и точку (.) одновременно с клавиатурой эмодзи.
- В верхней части клавиатуры перейдите в меню символов (значок омега).
- Вы должны увидеть короткие и длинные тире в нижней части клавиатуры.
- Готово!
Другой альтернативой является использование альтернативных кодов. Однако есть одна загвоздка: альтернативные коды не всегда работают на клавиатурах портативных компьютеров. Так было с Razer Blade, которую я недавно тестировал.
- Для длинного тире, удерживая клавишу Alt, введите 0151, затем отпустите клавишу Alt.Это оно!
- Для короткого тире, удерживая клавишу Alt, введите 0150, затем отпустите клавишу Alt. Довольно просто, правда?
Ну вот и все. Теперь вы знаете, как использовать тире и длинное тире на Mac и Windows.
Em Dash — примеры и сочетания клавиш для «длинного» тире
Вы пишете книгу. По мере того как вы это делаете, вы начинаете знакомиться с некоторыми новыми правилами грамматики, когда сталкиваетесь с длинным тире. Вы думаете: «Что, черт возьми, , что ?»
Если честно, я не знал длинного тире, пока Джо не обратился ко мне с просьбой о знаке препинания.
Итак, я сделал то, что сделал бы любой образованный американец, и сразу обратился к Википедии, а затем к дополнительным ресурсам. О чудо, о длинном тире можно было узнать гораздо больше, чем одно определение, особенно когда я увидел примеры, показывающие длинное тире в действии.
Видите, что я там делал?
Если нет, не волнуйтесь! У вас есть весь этот пост, чтобы узнать больше о том, что такое длинное тире, когда его использовать и почему он может добавить стиль (если им не злоупотребляют) в ваши истории.
Em Dash — определение
Оказывается, длинное тире (также известное как m-тире, m-правило, длинное тире или, в кругах грамматического сленга, «баранина») — это просто расширенное тире, которое вы видите, когда есть перерыв в повествовании или разговоре. .
Вы знаете один:
Энди просмотрел бюджеты на своем столе, отметив, что почерк Марго — да и большая часть ее работы, по сути, — неудовлетворительны.
Или, в диалоге:
«Карл, я честно не знаю, почему ты…»
«Стой, Лорен.Если захочу, я добавлю в макароны острый соус вместо маринары ».
В некоторых случаях длинное тире может заменять запятые, круглые скобки, двоеточия и точки с запятой. Он также отличается от дефиса и короткого тире, каждый из которых я объясню на примерах позже в этом посте.
А пока считайте длинное тире захватывающим способом добавить дополнительную информацию в конец предложения или в его середину, как вы можете видеть в приведенном выше примере.
В английском языке вы можете встретить длинное тире, используемое в неформальном или творческом письме.Он придает голос и стиль прозе так, как не может быть запятая или точка с запятой, хотя и служит той же цели.
Но когда вы используете длинное тире? Какая от этого польза и почему писатели иногда неправильно используют этот знак препинания?
Что делают длинные тире для вашего письма?
Em тире — это интересный способ познакомить читателя с мыслями о персонажах и узнать их личности.
Из первого примера выше мы узнали кое-что не только о Марго, но и о том, как Энди воспринимает ее и ее работу.
Если не считать длинного тире, читатель не получит того же эффекта.
Посмотрите на второй пример выше. Здесь довольно ясно, что Карл перестал слышать протесты Лорен по поводу его выбора блюд. Он обрывает ее на середине предложения, и использование длинного тире гораздо привлекательнее (и меньше отвлекает), чем многоточие.
Em Dash против En Dash против дефиса
На самом деле существует три разных типа тире, и их очень легко перепутать.
Не уверены, в чем разница между этими тремя? Вот памятка для различных типов тире:
Как видите, длинное тире — самое длинное из трех и примерно равно ширине буквы m, от которой она и получила свое название.(И да, короткое тире названо потому, что это ширина буквы n.)
Длинное тире также действует как самая длинная остановка или пауза в предложении по сравнению с тремя другими тире, которые все служат для соединения частей предложения, а не разбивают предложение и останавливают читателя.
Когда использовать и избегать Em Dash
Иногда используется длинное тире, а в других случаях — дефис или другой знак препинания. Знание, когда использовать длинное тире или нет, может очистить ваш текст и привлечь читателя, вместо того, чтобы сбивать с толку или отвлекать их.
Em Dash против En Dash против дефиса против знака минус
В последние несколько лет некоторые авторы использовали дефис, короткое тире или знак минус вместо длинного тире, но на самом деле эти знаки препинания не подлежат переносу.
Есть важные отличия:
Дефис или Em Dash?
Дефис соединяет два элемента, которые соединены вместе и функционируют как одно слово. Есть пять типов слов, которые следует расставлять через дефис:
- Сложное прилагательное + существительное
- Возраст + существительное
- Некоторые числа (от двадцати одного до девяноста девяти)
- Некоторые префиксы (но не много)
- Непонятные сочетания слов, в которых дефис поможет разобраться в деталях.
Бестселлер двухлетней давности, до Хануки и антирасистский
Длинное тире не может использоваться как дефис.Длинное тире расширяет идею, подчеркивает или предполагает прерывание. Он не соединяет слов.
Не знаете, когда использовать дефис? Ознакомьтесь с Чикагским руководством по таблице расстановки переносов, чтобы получить краткое справочное руководство по всем вашим потребностям в расстановке переносов.
Двойной дефис или длинное тире?
Двойной дефис — это знак препинания, в котором используются два параллельных дефиса. Это больше похоже на знак равенства. Это , а не , если ошибиться с двумя дефисами (-). Это чаще всего используется с гарнитурами или в коммерческих целях, которые придают знаку препинания некоторый визуальный эффект.
Malbaum⸗Franktur.
En Dash или Em Dash?
Короткое тире связывает вместе диапазон чисел или слов, как дефис, а длинное тире разделяет слова или предложения.
С 4 по 8 июля ухожу в отпуск.
В этом случае вы можете думать о коротком тире как о слове «через»:
С 4 по 8 июля ухожу в отпуск.
длинных тире не обозначают диапазоны чисел и не заменяют «сквозное».”
Знак минус или длинное тире?
Знак минус и дефис имеют одинаковую длину: короткая единственная линия, соединяющая два слова, означающая одно слово (-).
Длинное тире или тире в целом длиннее. Это вдвое больше знака минус (-) и указывает на перерыв в мыслях.
А — В = С
Вы бы , а не использовали тире в таком математическом выражении, как это. Знак минус подойдет.
Em Dash vs.Запятая против скобок против двоеточия против точки с запятой
Как упоминалось выше, длинное тире может использоваться вместо запятой, круглых скобок или двоеточия (точки с запятой). Давайте посмотрим, когда разные знаки препинания означают одно и то же, и как выбрать, когда их использовать.
Em Dash против запятой
Длинное тире может использоваться вместо запятой для стилистического выбора, или если в предложении или абзаце уже используется много предложений, и вы хотите поменять их местами.
Поэт Эмили Дикинсон в своем творчестве использовала много тире.
Потому что я не мог остановиться ради смерти —
Он любезно остановился ради меня —
Em Dash против скобок
Используйте длинное тире вместо круглых скобок, если вы хотите привлечь больше внимания к слову или фразе, смещенной в em dah. Тире также неформальны по сравнению со скобками, поэтому для более непринужденного тона используйте длинное тире.
Использование круглых скобок может привлечь ваше внимание к слову (но не обязательно).
Использование длинного тире, скорее всего, привлечет ваше внимание к смещенным словам и убедитесь, что вы их прочитали, вместо того, чтобы бегло просматривать или пропускать написанное.
Em Dash против Colon
Писатели могут использовать двоеточие в конце предложения для перехода к списку. Длинное тире тоже может сделать это, если двоеточие используется для отделения дополнительной информации в конце предложения.
Я десять лет ждала своего любимого отпуска: поездки в Новую Зеландию!
Я десять лет ждала своего любимого отпуска — поездки в Новую Зеландию!
Em Dash против точки с запятой
Длинное тире используется вместо точки с запятой, потому что оно более случайное и, возможно, менее обособленное.Как и точка с запятой, длинное тире может соединять два независимых предложения.
Салли сегодня пошла на рыбный рынок и купила лосося; ее ужин в тот вечер был восхитительным.
Салли сегодня пошла на рыбный рынок и купила лосося — ее ужин в тот вечер был восхитительным.
Сочетание клавиш Em Dash
В Microsoft Word (и большинстве других систем обработки текста), когда вы помещаете два дефиса рядом друг с другом (-), они объединяются, образуя короткое тире.
Обратите внимание, что это , а не длинное тире.Это ярлык, который, вероятно, не побеспокоит многих читателей, но проницательные наблюдатели смогут заметить разницу. А если вы публикуете книгу, двойной дефис и тире сведет вашего корректора с ума.
Стоит повторить: когда вы складываете два дефиса, , вы не создаете длинное тире .
Кроме того, в большинстве веб-редакторов — WordPress, Twitter и Facebook, например — эти два дефиса не превращаются по волшебству в какие-либо тире. Они навсегда останутся двумя дефисами с той досадной щелью между ними.
Так как же сделать длиннее тире? Это немного сложно освоить, но после небольшой практики это станет вашей второй натурой.
У вас есть три варианта:
Во-первых, вы можете скопировать и вставить длинное тире. Вот полезное длинное тире, готовое для копирования:
–
Или вы можете изучить сочетание клавиш. Это не так уж и сложно! Вот ярлык на ПК:
alt / option + shift + дефис (-)
А вот ярлык на Mac:
опция + Shift + дефис (-)
Есть третий вариант.Если вы работаете в программе, которая включает панель инструментов форматирования, например Microsoft Word или WordPress, вы можете зайти в раздел «Символы» своего текстового редактора и найти там длинное тире.
Но зачем охотиться и клевать, если можно использовать быстрое и простое сочетание клавиш?
Когда следует избегать длинных рывков
Слишком много лихих способностей может задушить и разбить повествовательный поток за счет самой истории.
Например, Reasoning With Vampires — это блог, который выделяет написание сериала «Сумерки», а Дана, блогер, собрала кучу примеров неудачно размещенных длинных тире.
Как и в случае с десертом, вином и концертами Никки Минаж, умеренность является ключевым моментом.
Бонус! Дополнительные ресурсы по пунктуации
Чувствуете ли вы сейчас уверенность в том, когда использовать длинное тире, но у вас все еще есть вопросы по грамматике? Некоторые из этих дополнительных ресурсов в блоге The Write Practice могут быть именно тем, что вы искали:
Нужна дополнительная помощь по грамматике? Мой любимый инструмент, который помогает находить грамматические проблемы и даже создавать отчеты, которые помогают улучшить мое письмо, — это ProWritingAid .Работает с Word, Scrivener, Google Docs и веб-браузерами. Кроме того, не забудьте использовать мой код купона, чтобы получить скидку 25%: WritePractice25
Код купона: WritePractice25 »
Как насчет вас? Вам нравится использовать Em Dashes в своих статьях? Дайте мне знать в разделе комментариев.
ПРАКТИКА
Напишите в течение пятнадцати минут в следующем письме. Используйте длинное тире, чтобы лучше понять мысли персонажей или показать прерывания в диалоге.
Подсказка: Эшли уставилась на Макса, который сидел посреди взлохмаченной гостиной.
Когда ваше время истечет, опубликуйте свою практику в разделе комментариев. И если вы публикуете, пожалуйста, не забудьте оставить отзыв своим коллегам-писателям, прокомментировав, правильно ли они использовали длинное тире.
У Лиз Буреман более чем здоровый интерес к правильной грамматической структуре, точному правописанию и недооценке точки с запятой. Когда она не составляет схемы предложений и не читает блоги о том, как ужасно написана серия «Сумерки», она редактирует для «Практики письма», вызывает проблемы в Денвере и играет на гитаре очень медленно и плохо.Вы можете следить за ней в Twitter (@epbure), где она больше пишет о музыке середины 90-х, чем пишет.Как ввести длинное тире (-) в слове (с помощью ярлыка) | Длинное тире
В английском письме есть три разных типа тире. Эм Даш — лишь один из них.
Длинное тире также известно как длинное тире. Это на рывок длиннее чем и дефис (-) и в три раза длиннее дефиса (-).
Если вы ищете простой способ набрать длинное тире в Word, вы попали в нужное место.
Из этой статьи вы узнаете о 6 удивительных способах, которыми вы можете использовать это тире в документе Word как для пользователей Windows, так и для пользователей Mac.
Без лишних слов, приступим.
Em Dash Quick RescueИспользуя кнопку ниже, вы можете скопировать и вставить символ длинного тире в любом месте:
, в таблице ниже также приведены сочетания клавиш с длинным тире и альтернативный код для Windows и Mac.
| Em dash Другие имена | длинное тире |
| Em dash Символ | — |
| Em dash Alt код | Alt + 0151 |
| Em dash Alt 907 Ctrl + | + Минус (на цифровой клавиатуре)|
| Ярлык с коротким тире (Mac) | Команда (⌘) + M |
| Код символа | 2014, Alt + X |
В приведенной выше таблице содержится вся информация тебе надо введите знак длинного тире в документ Word.
Однако ниже приведены пошаговые инструкции по его вводу.
ВАРИАНТ 1. Ярлык на длинном тиреЯ люблю ярлыки за то, что они экономят время.
Итак, мой первый вариант покажет вам, как вставить этот знак в Word с помощью сочетания клавиш.
Ниже приведены два простых способа ввести длинное тире в слове. с помощью сочетания клавиш.
Ярлык 1 в длинном тире (Windows):Ctrl + Alt + Минус (на цифровой клавиатуре)
Чтобы ввести этот ярлык для длинного тире, выполните следующие инструкции:
Если вы используете клавиатуру с отдельной цифровой панелью:
- одновременно нажмите и удерживайте клавиши Ctrl и Alt , затем нажмите клавишу минус на цифровой клавиатуре с правой стороны клавиатуры.
Если вы используете клавиатуру без отдельной цифровой клавиатуры (например, мини-ноутбука) используйте следующие инструкции:
- Включите клавишу Num Lock, нажав Fn + NumLk вместе.
- Найдите ключ минус на ноутбуке цифровая клавиатура.
- Нажмите Ctrl + Alt плюс это минус клавишу, чтобы ввести длинное тире в документ Word.
ПРИМЕЧАНИЕ. Это не сработает, если вы используете клавишу «минус» непосредственно перед клавишей со знаком равенства.Работает только с минусом на цифровой клавиатуре.
Ярлык 2 на длинном тире — альтернативный кодЕсли приведенный выше ярлык не помог вам, вы можете использовать еще один.
Alt + 0151 (на цифровой клавиатуре)
Чтобы использовать этот ярлык, выполните следующие инструкции:
- Нажмите и удерживайте клавишу Alt
- Затем введите код 0151 на числовом клавиатура
Это вставит символ длинного тире в ваш документ Word.
Ярлык 3 на длинном тире (Mac):Если вы используете Mac, ниже приведен ярлык, который поможет вам ввести em dash войдите в Word.
Команда (⌘) + M
Введите этот знак на Mac, нажмите и удерживайте клавишу Command (⌘) и нажмите клавишу M.
Все указанные выше сочетания клавиш являются допустимыми способами, которые можно использовать для ввода длинного тире в Word.
Для более интересных вариантов продолжайте чтение.
Вариант второй: АвтоформатMS Word имеет функцию Автоформат, которая автоматически форматируйте определенные символы, когда вы вводите их в документ.
Используя эту функцию, вы можете легко ввести Em тире в ваш документ Word. Просто следуйте инструкциям ниже:
- Введите слово. Не вводите пробелов после слово.
- Затем введите два дефиса. Опять же, не вводите никаких пробел между дефисами или после них.
- Введите второе слово.
- Теперь введите пробел.
Как только вы нажмете клавишу «Пробел», появятся два дефиса. преобразовать в длинное тире.
Вариант 3: копирование пасты длинного тиреВставить знак длинного тире в вашу работу так же просто как скопировать и вставить.
Эта опция не ограничивается только MS Word. Вы также можете скопируйте и вставьте его в любое программное обеспечение для редактирования текста по вашему выбору.
Ниже находится символ длинного тире, если вы просто хотите скопировать и вставить в свою работу:
–
Вариант 4. Использование диалогового окна «Вставить символ»Помимо предыдущих опций, вы также можете использовать вставку диалоговое окно символа, чтобы вставить знак длинного тире в документ Word.
Однако этот вариант не так прост, как предыдущие варианты.Но это довольно просто. И как только вам удастся попасть в свою работу, вы всегда можете скопировать и вставить ее снова, когда вам нужно ее использовать.
Выполните следующие действия, чтобы вставить знак длинного тире в Word используя диалог вставки символа.
- Щелкните вкладку Вставить
- Перейти к символу > Дополнительные символы
Появится диалоговое окно «Символ».
- Найдите символ длинного тире из библиотеки символы.
Чтобы легко найти этот символ в правой верхней части окна, выберите Общая пунктуация из раскрывающегося списка Подмножество: .
- Выберите символ и нажмите Вставить кнопка. Вы также можете дважды щелкнуть символ, чтобы вставить его в свой Word. документ.
- Нажмите кнопку Отмена , чтобы закрыть окно.
Вот как вы можете использовать диалоговое окно вставки символа для вставки длинное тире войдите в ваш документ Word.
Вариант 5: Использование кода символа ЮникодаЭта опция очень похожа на использование Alt Code ярлык.
Однако эти коды не работают ни в одном программном обеспечении, кроме Microsoft Word.
С учетом сказанного, выполните следующие действия, чтобы ввести длинное тире в Word, используя его код символа :
- Введите 2014
- Затем нажмите Alt + X
Это преобразует код (2014) в длинное тире.
Вариант 6. Используйте собственный ярлыкДругой способ, которым вы можете легко набрать em тире в слове — назначить ему собственное сочетание клавиш.
Таким образом, только вы можете использовать этот ярлык.
Поскольку этот метод очень прост, он требует некоторые настройки заранее. Вам нужно выполнить настройку только один раз, чтобы назначить свой собственный ярлык, прежде чем вы сможете начать его использовать.
Выполните следующие действия, чтобы назначить ваш собственный ярлык em dash в Word:
- Щелкните вкладку Insert
- Перейдите к Symbol> More Symbols
Появится диалоговое окно Symbol.
- Найдите символ длинного тире из библиотеки символы.
Чтобы легко найти этот символ в правой верхней части окна, выберите Общая пунктуация из раскрывающегося списка Подмножество: .
- Щелкните, чтобы выбрать знак длинного тире.
- Щелкните по кнопке быстрого доступа .
Отобразится Настроить Окно клавиатуры .
- В этом окне введите новую комбинацию клавиш в the Нажмите новую комбинацию клавиш box. В этом примере я буду использовать Ctrl + E + M как мой ярлык em dash.Таким образом, всякий раз, когда я нажимаю эти клавиши на клавиатуре, будет вставлено длинное тире.
- Теперь нажмите «Назначить», чтобы добавить его в свои ярлыки.
Вот и все. Вы успешно добавили собственный ярлык в Word.
Теперь, когда у вас есть длинное тире, в любое время, когда вам понадобится этот знак, просто введите эти ключи, чтобы вставить его в свой документ Word.

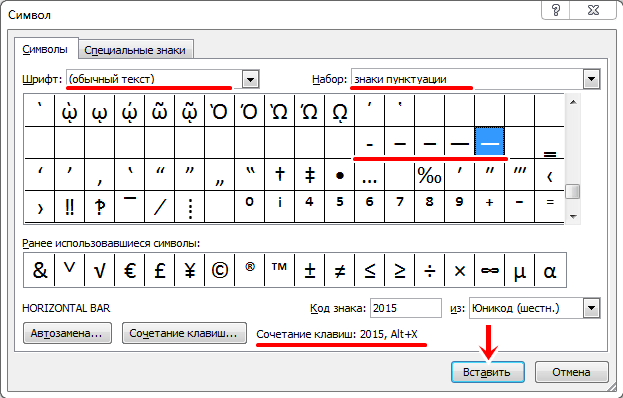 Клавиша «минус» находится в отдельном цифровом блоке клавиатуры, расположенном в правой части изделия. Клавиши для среднего или длинного тире нет.
Клавиша «минус» находится в отдельном цифровом блоке клавиатуры, расположенном в правой части изделия. Клавиши для среднего или длинного тире нет.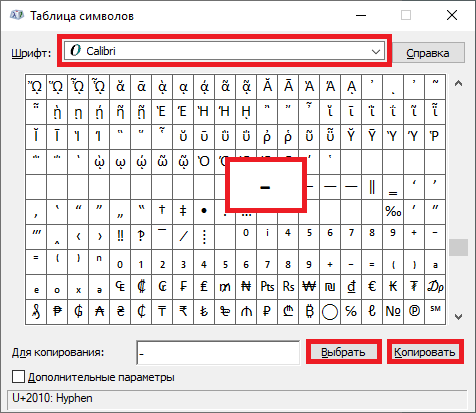


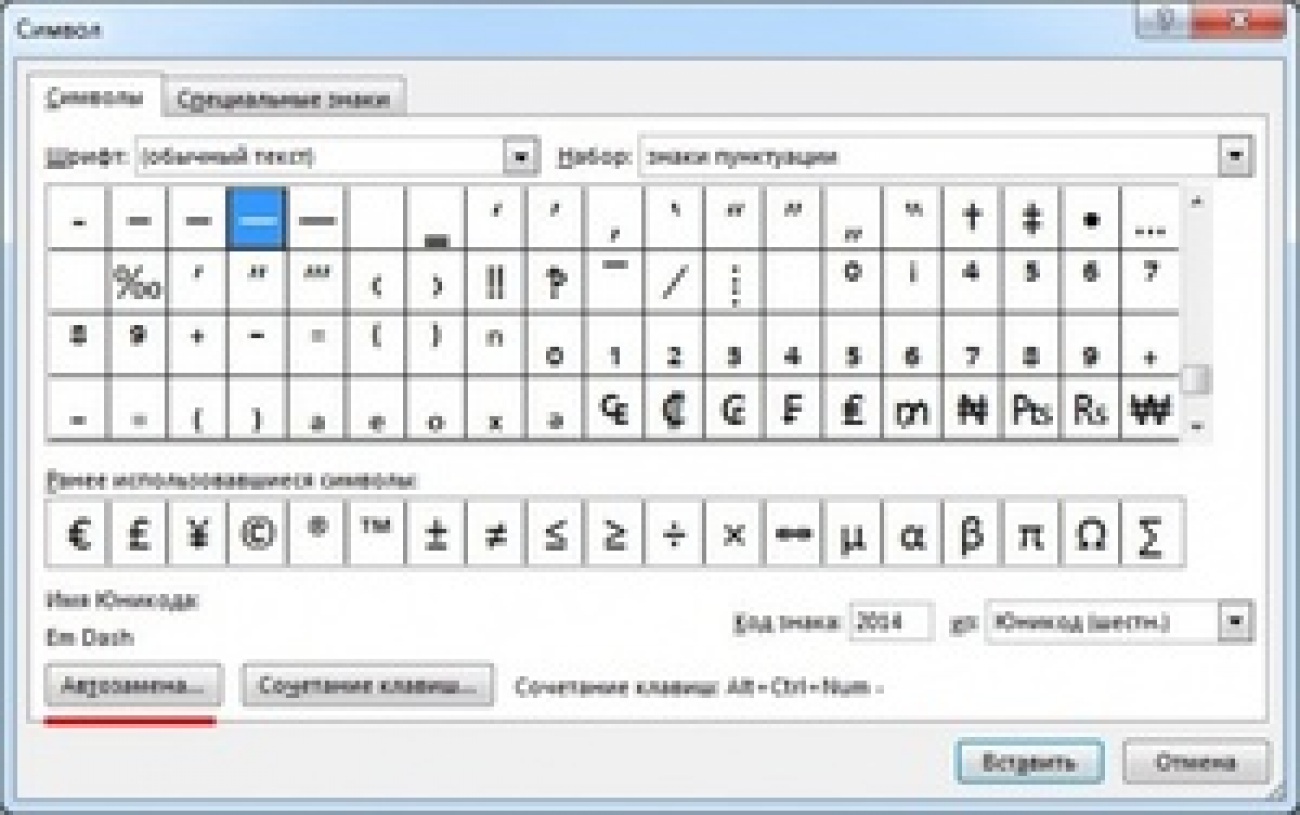
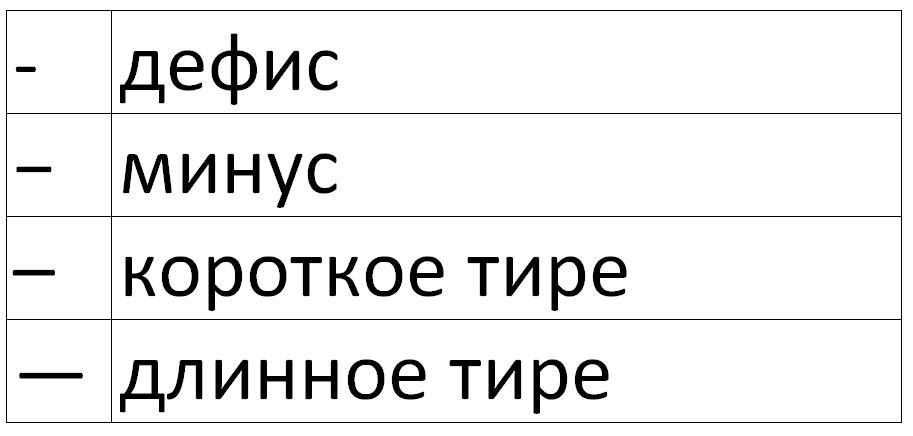
 Просто безобразие какое-то! А ведь оно, длинное тире, используется довольно часто.
Просто безобразие какое-то! А ведь оно, длинное тире, используется довольно часто. Самый короткий знак — это дефис.
Самый короткий знак — это дефис.
 Тогда дефис и превратится в среднее тире.
Тогда дефис и превратится в среднее тире.